
Premiere Proでおすすめのワークスペースを教えてください。
このような声にお応えして参考となる記事をご用意しました。
こちらの記事ではAdobe Premiere Pro(アドビプレミアプロ)の編集画面の
ワークスペース
について解説します。
記事の内容を見ていただくだけで動画編集がはかどりますよ。
私は動画編集歴10年以上。
AdobeのPremiere Proはプロ仕様の動画編集ソフトなので初心者に難しく、ワークスペースもどれを選んで良いか分かりにくいのは確かです。
こちらの記事で、できるだけ分かりやすく解説していますのでぜひ参考にしてくださいね。
Premiere Proはできないことが無いと言われるくらい高性能な動画編集ソフトです。

この記事で分かること
- Premiere Proのワークスペース環境設定おすすめ。
- ワークスペースの初期化方法。
- ワークスペースが消えた場合や表示されない場合の対処法。
- ワークスペースの保存場所。
- ワークスペースの設定を別のPCに移行する方法。など
Premiere ProはWindowsでもMacでも使えます。

⇩PowerDirectorを使った動画編集スクールを展開しています。

⇩Premiere Proの基本的な使い方は以下の記事で詳しく解説していますので必要な方は先にご覧下さい。
Adobe Premiere Proの使い方10ステップ【初心者向け・プレミアプロ】
Premiere Proの編集画面ワークスペースおすすめ3選
Premiere Proのワークスペースは自分に合ったものを選びましょう。
使いやすいワークスペースを決めたら以下の方法で保存できます。(プリセット)
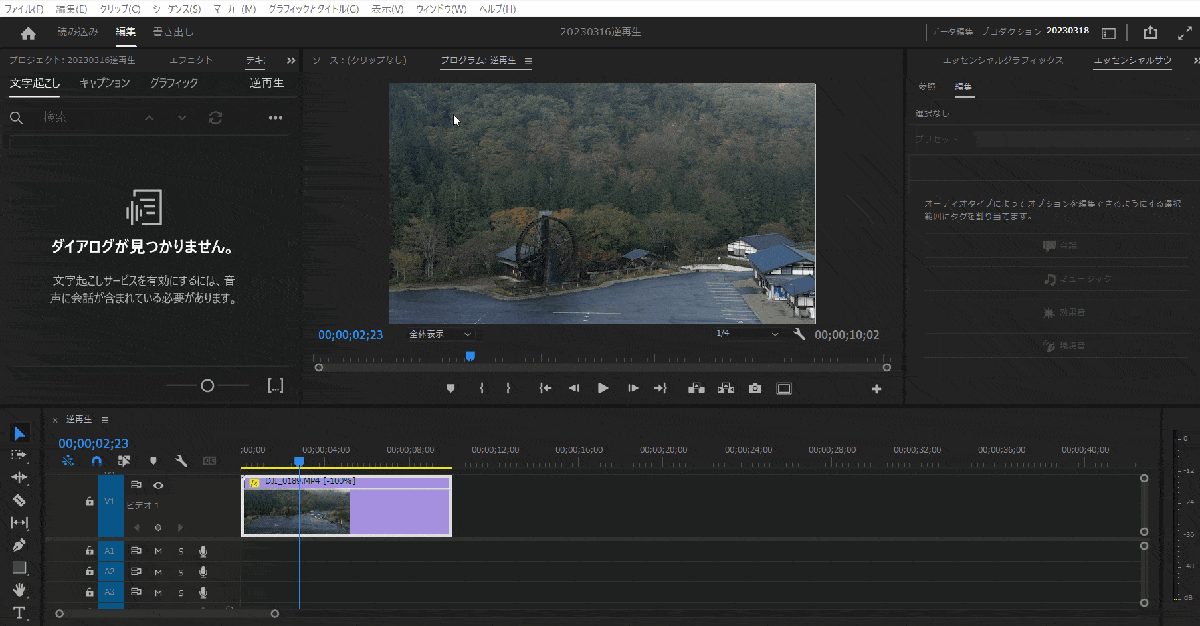
⇧「ウィンドウ」⇨「ワークスペース」⇨「新規ワークスペースとして保存」でワークスペースを保存できる。
使いやすい画面レイアウトを設定しましょう。

以下で比較的使いやすいワークスペースを紹介します。
⇧各項目をタップすると、それぞれの詳細に飛びます。
以下で順番に解説します。

第1位:初期設定
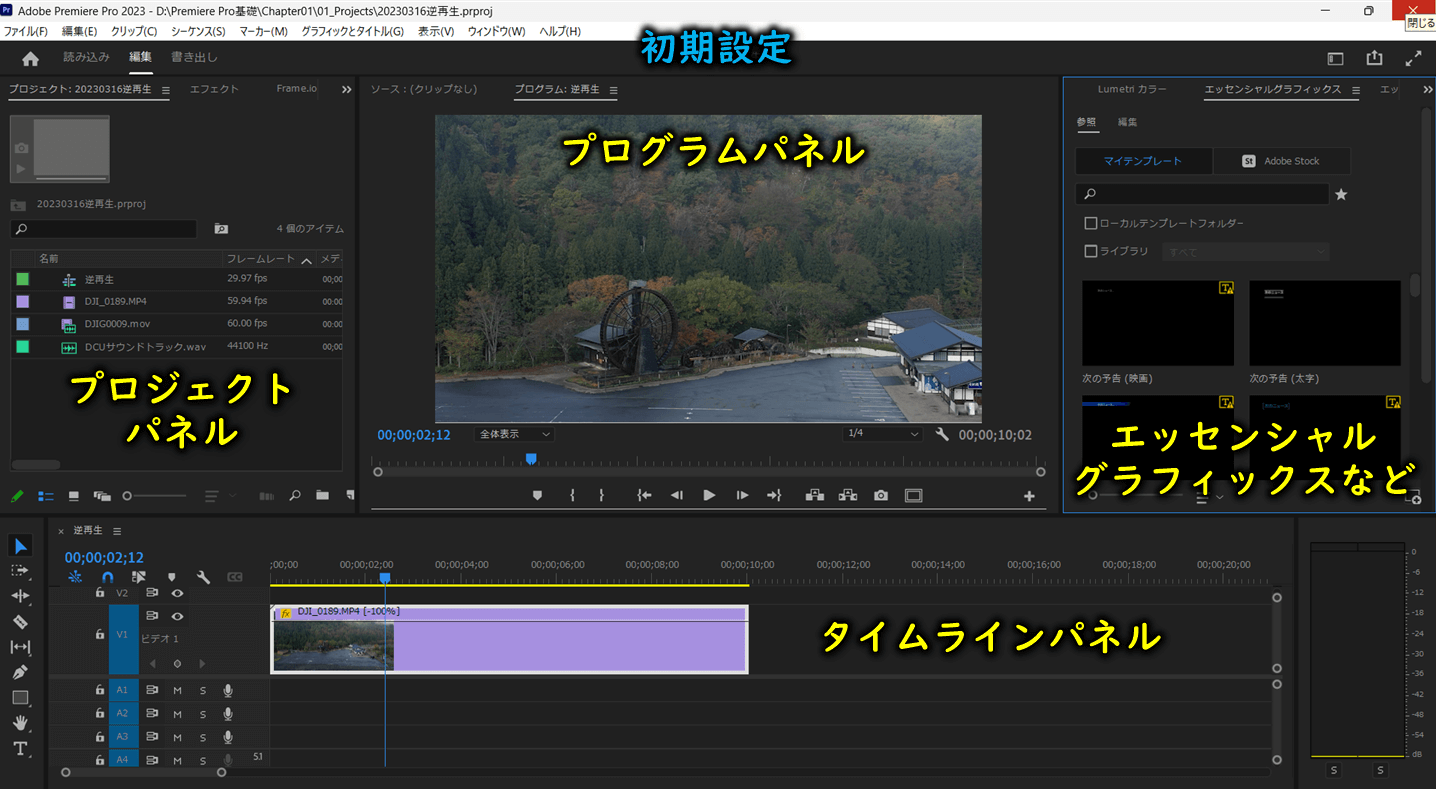
⇧タイムラインが長いので初心者に使いやすいです。
1位は「初期設定」です。
タイムラインが長いので編集がしやすいのが特徴です。
プレビューを真ん中にして左右にパネルがあるので非常に使いやすく、多くの方が使用しています。
ワークスペース選びに迷ったら「初期設定」を選んでおけば間違いありません。
私もこちらを愛用しています。
初めて使う人はとりあえず初期設定で使ってみて慣れてきたら自分の使いやすい画面レイアウトに変更しましょう。

第2位:アセンブリ
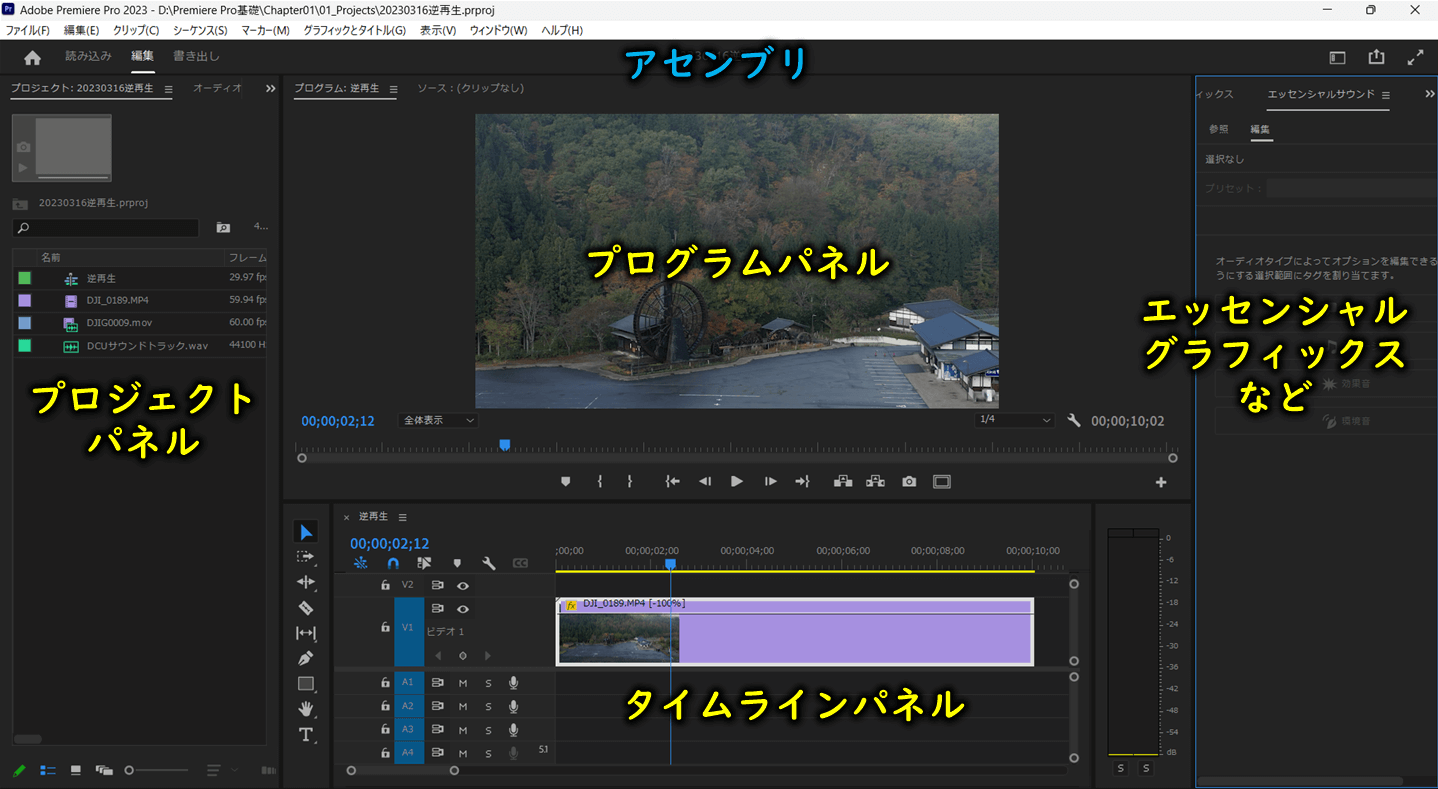
⇧両サイドのパネルが縦に長いのが特徴。
「アセンブリ」は読み込んだ動画素材などが見やすいのが特徴です。
なぜならプロジェクトパネルが縦に長いからです。
例えばたくさんの素材を読み込んでもプロジェクトパネルが広いと比較的見やすいです。
このように、プロジェクトパネルを優先する人はアセンブリを選びましょう。
私も最初はこちらを使っていました。

第3位:垂直方向
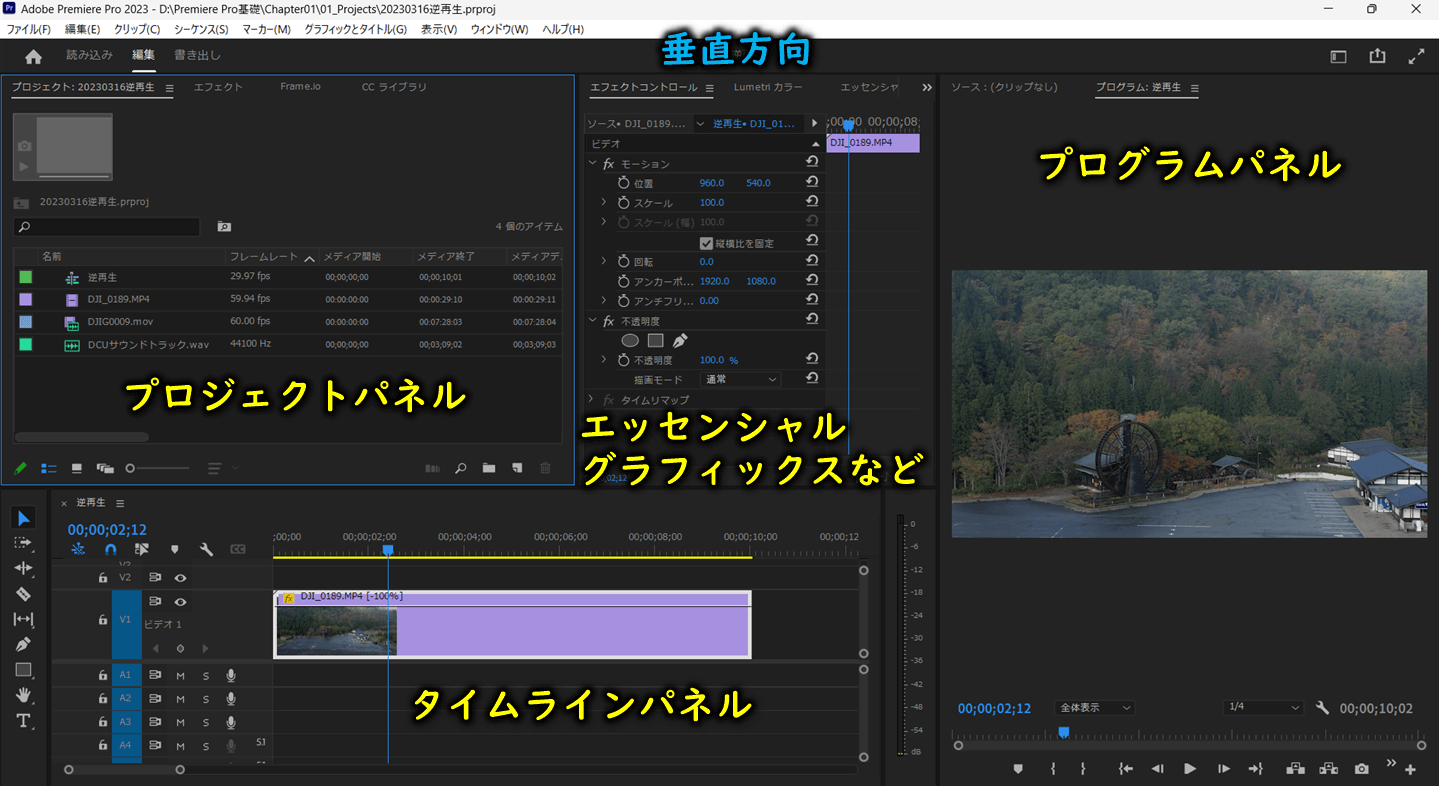
⇧プレビュー画面が一番右にあるのが特徴です。
人と違ったワークスペースを使いたい人はこちらの「垂直方向」がおすすめ。
基本的な作業スペースが左側にかたまっているので意外と使いやすいのもメリットです。
気分転換に使ってみるのも良いかもしれません。
プログラムパネルの上下に無駄なスペースがあるのが惜しい所です。

Premiere Proのワークスペースを初期化する方法
ワークスペースを初期化したい場合は以下の方法でリセットしましょう。
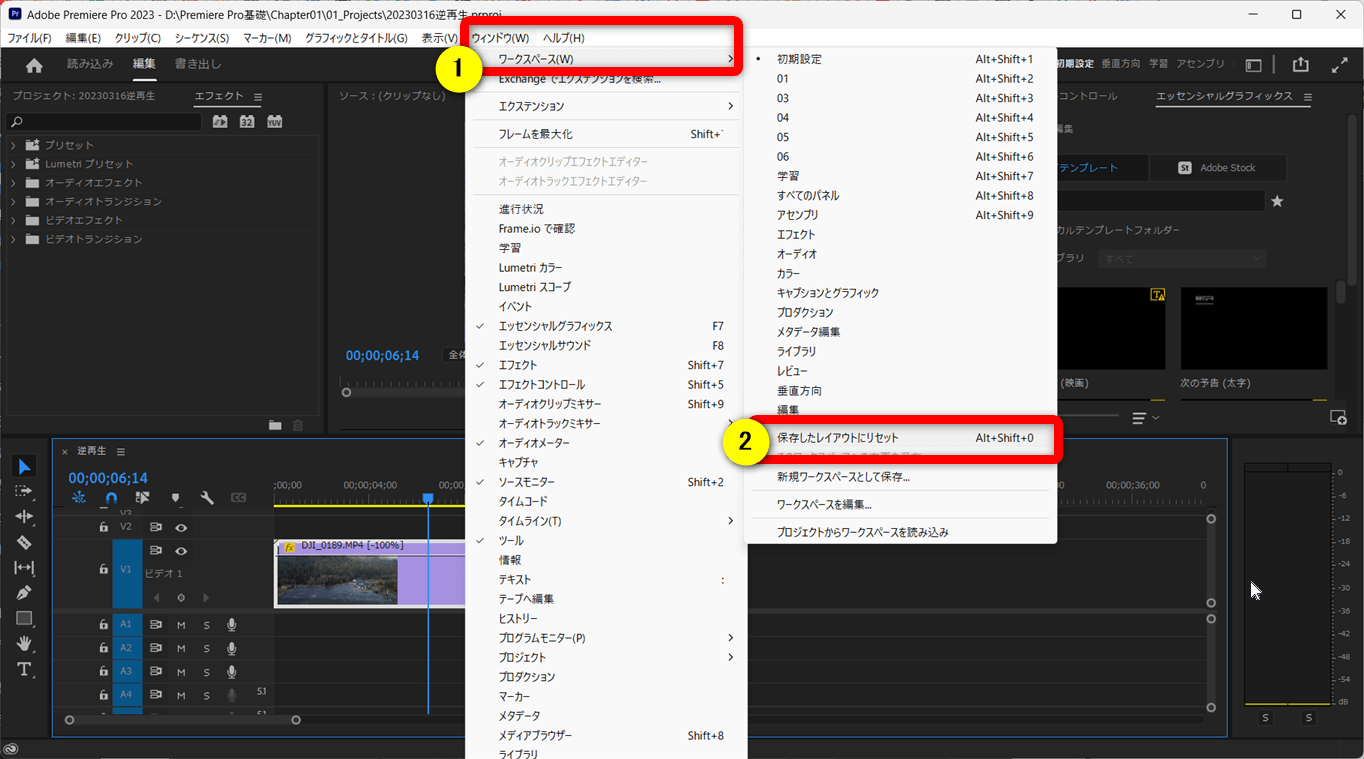
⇧①の「ウィンドウ」⇨「ワークスペース」から②の「保存したレイアウトにリセットする」を選択。
ショートカットキーは「Alt+Shift+0」です。

Premiere Proのワークスペースが消えた場合や表示されない場合の対処法
- ワークスペースが消えた。
- パネルが消えた。
場合は、前項で解説した方法でリセットする(戻す)のが一番早いです。
また、パネルが消えた場合は下記の方法で復帰可能です。
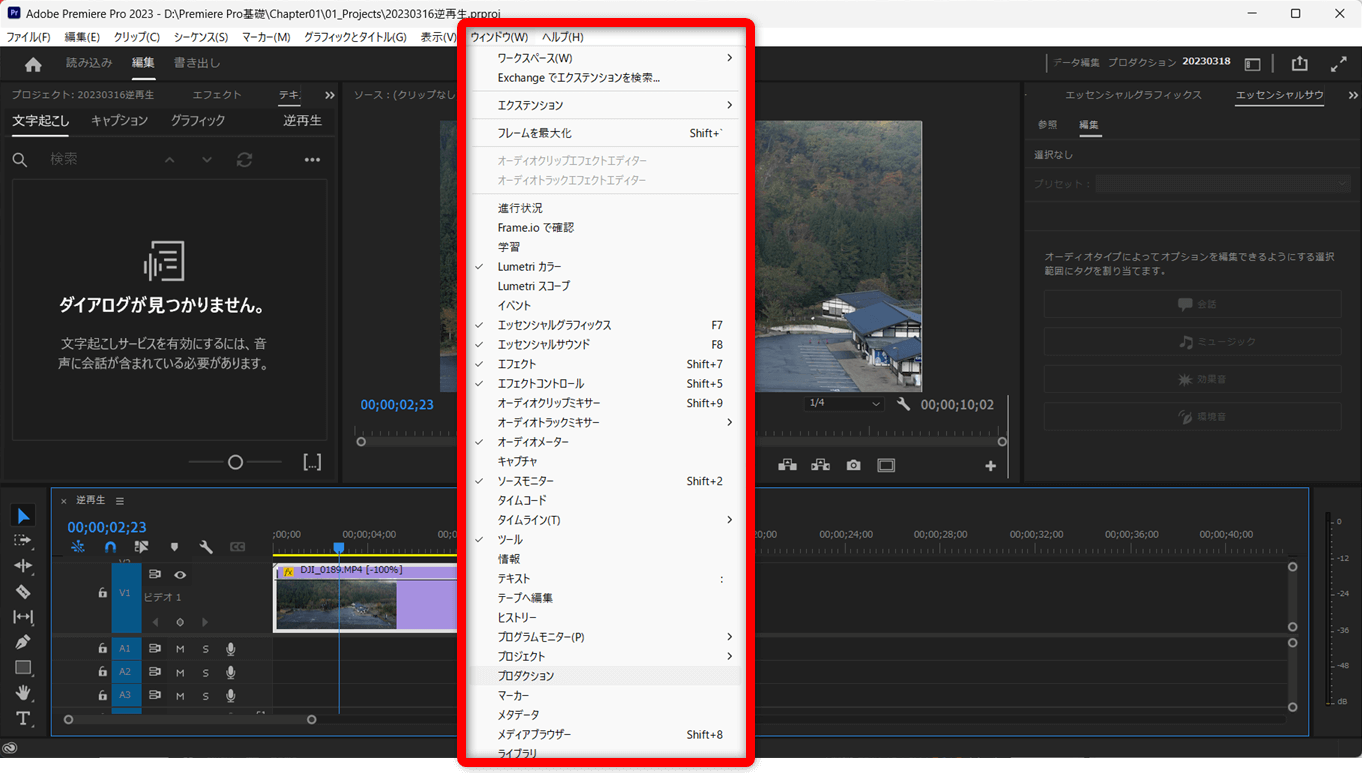
⇧「ウィンドウ」から消えたパネルを選択すると復活します。
Premiere Proのワークスペースの保存場所は?【Windows・Mac】
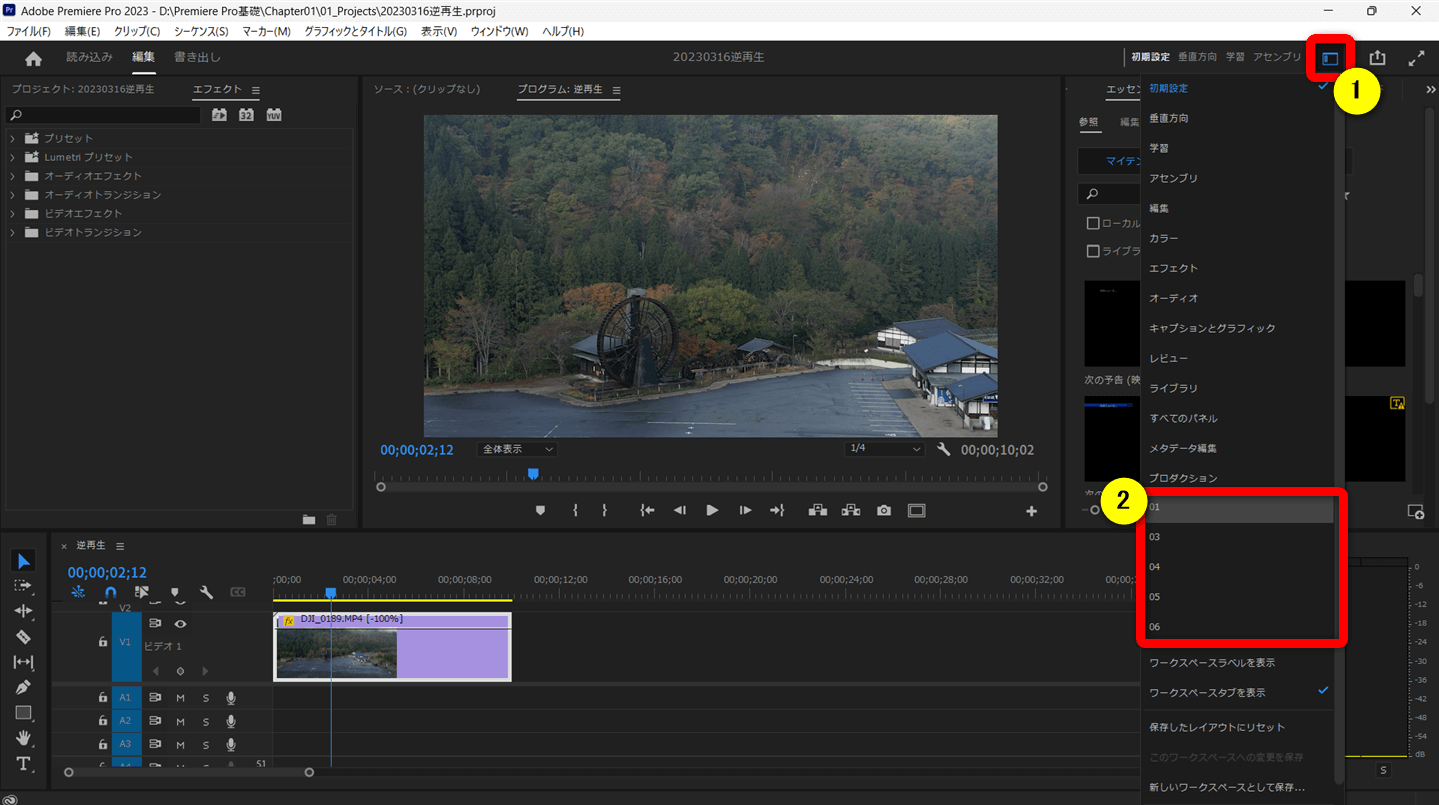
⇧保存したワークスペースは①のワークスペースから読み込める。
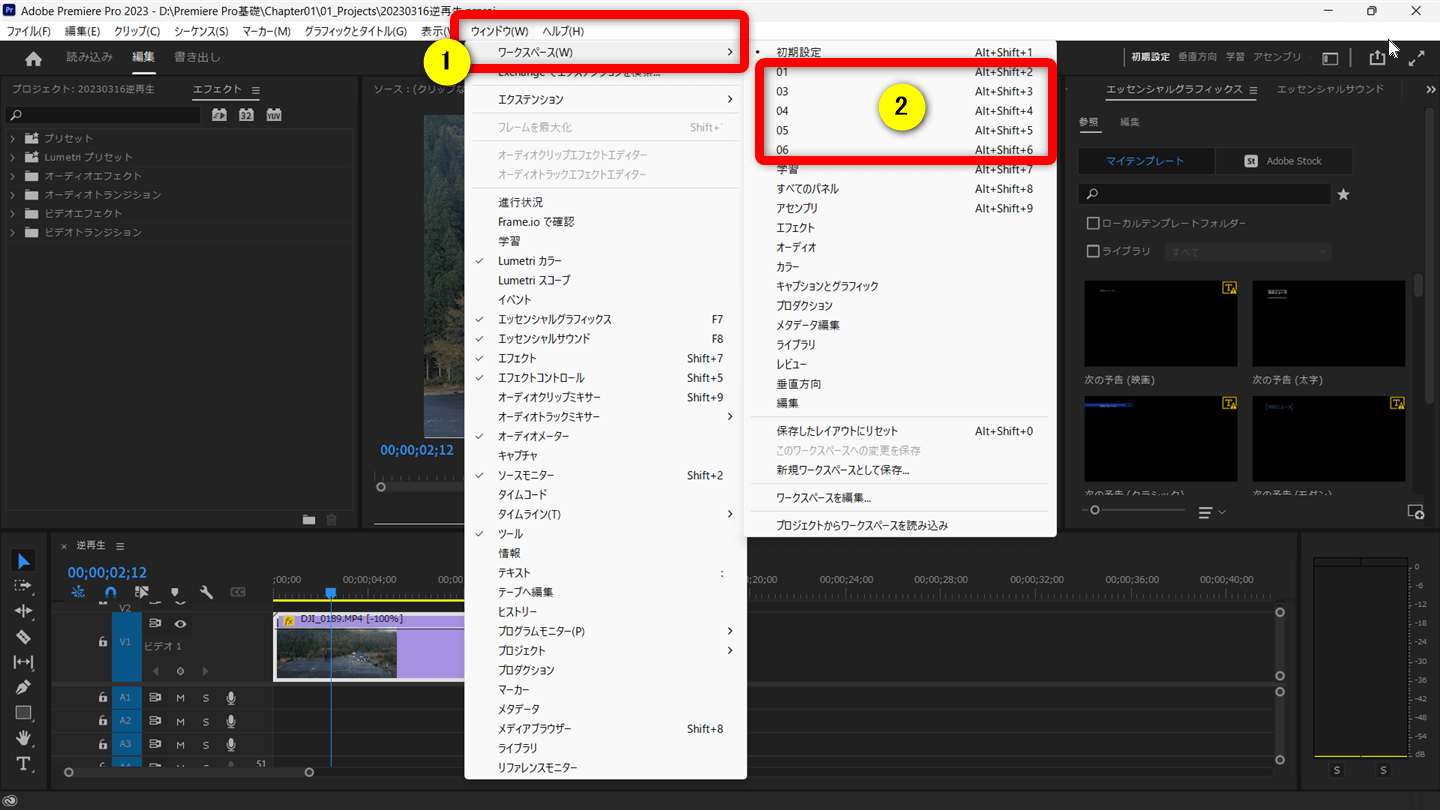
⇧ウィンドウからも読み込める。
また、保存したワークスペースのファイルはPC内の以下の場所で確認できます。
【Windows】の場合
C:\Users\<ユーザー名>\Documents\Adobe\Premiere Pro\<Premiereのバージョン>\Profile-<ユーザー名>\Layouts
【Mac】の場合
/Users/<ユーザー名>/Documents/Adobe/Premiere Pro/<Premiereのバージョン>/Profile-<ユーザー名>/Layouts
ワークスペースの保存場所を開くと下記のようなファイルがあります。
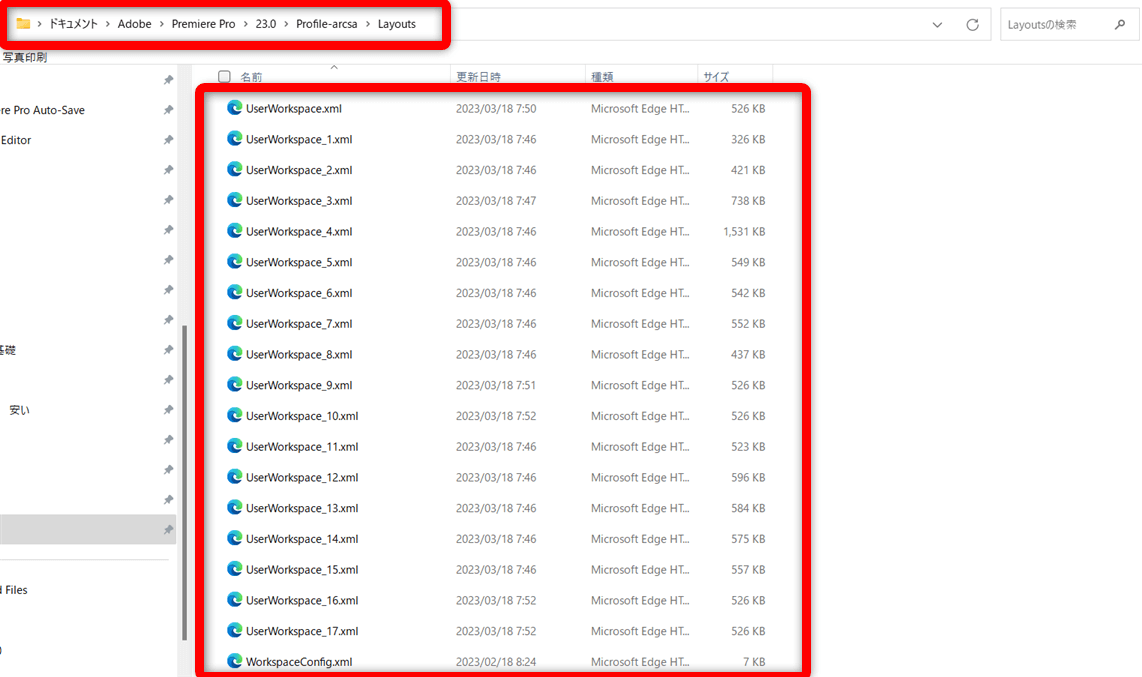
- 各ファイルがそれぞれのワークスペースに対応している。(例えば一番上のUserWorkspace.xmlは学習)
- ワークスペースを保存するとファイルが増える。
- 下に行くほど新規に保存したワークスペースの可能性が高いが一概には言えない。
あらかじめ設定してあるワークスペース(アセンブリなど)のファイルを削除すると使えなくなるので注意しましょう。

Premiere Proのワークスペース関するQ&A3選
Premiere Proのワークスペースでよくある質問と解決法は以下の3つです。
⇧各項目をタップすると、それぞれの詳細に飛びます。
皆様から特に質問が多い事項を取り上げました。順番に解説します。

①ワークスペースの名前を教えて!
一般的なワークスペースの見方は以下の通りです。
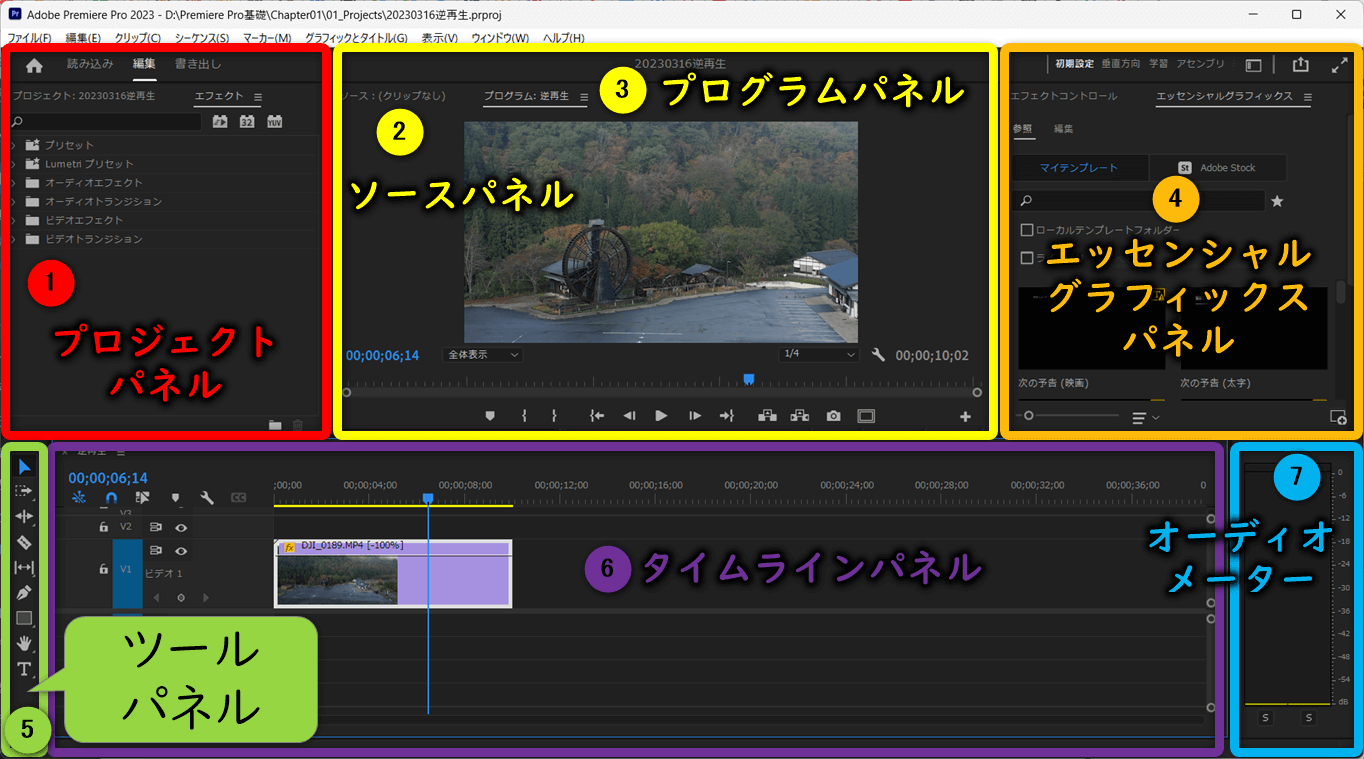
- プロジェクトパネル(プログラムモニター)(PCから読み込みした動画などの素材はここに表示される)
- ソースパネル(読み込んだ動画を確認する場所)
- プログラムパネル(タイムラインに追加した動画を再生すると、ここに表示される)
- エッセンシャルグラフィックスパネル(文字を編集・装飾する場所)
- ツールパネル(これらを使って動画をカットしたりする)
- タイムラインパネル(動画などの素材をここのトラックに追加して編集する)
- オーディオメーター(再生したBGMの音量がメーターで表示される)
一般的なワークスペースで解説しています。

②ワークスペースを別のPCに移行したい場合は?
ワークスペースを保存した場合に作成されるファイルをコピーして別のPCの同じ場所にペースト(上書き)しましょう。
ワークスペースの保存場所は以下の通りです。
【Windows】の場合
C:\Users\<ユーザー名>\Documents\Adobe\Premiere Pro\<Premiereのバージョン>\Profile-<ユーザー名>\Layouts
【Mac】の場合
/Users/<ユーザー名>/Documents/Adobe/Premiere Pro/<Premiereのバージョン>/Profile-<ユーザー名>/Layouts
ワークスペースの保存場所を開くと下記のようなファイルがあります。
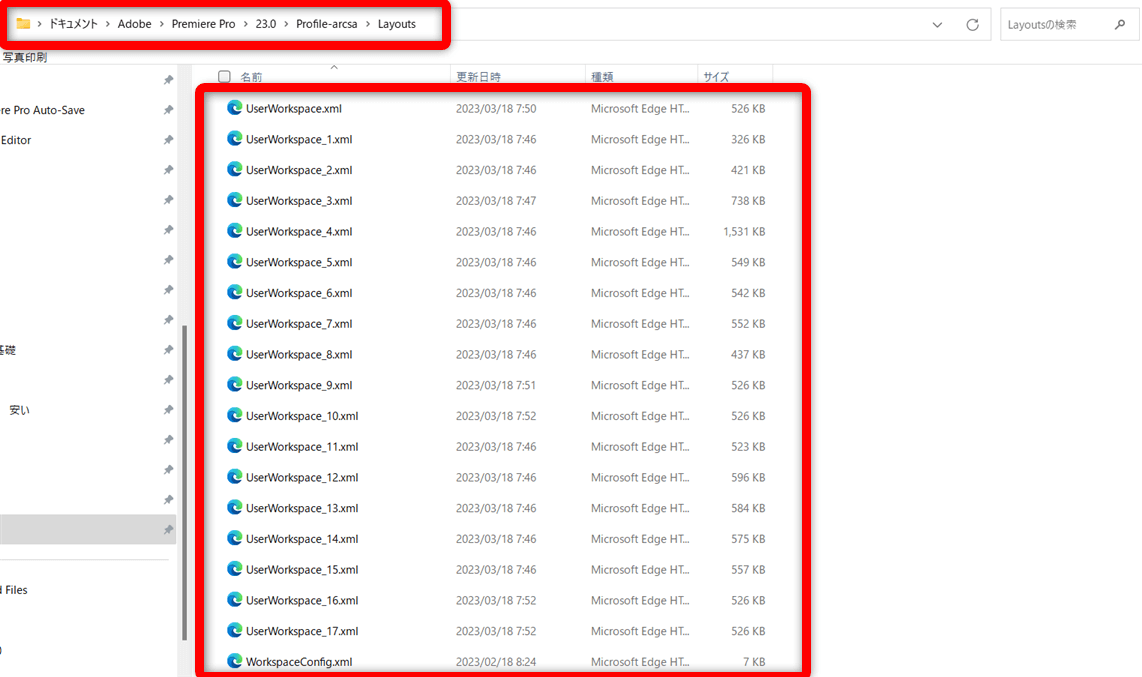
- 各ファイルがそれぞれのワークスペースに対応している。(例えば一番上のUserWorkspace.xmlは学習)
- ワークスペースを保存するとファイルが増える。
- 下に行くほど新規に保存したワークスペースの可能性が高いが一概には言えない。
- どれが何のワークスペースか分からない場合は全てコピーして別PCの同じ場所に上書きするのが無難。
あらかじめ設定してあるワークスペース(アセンブリなど)のファイルを削除すると使えなくなるので注意しましょう。

③ワークスペースをカスタマイズしたい場合は?
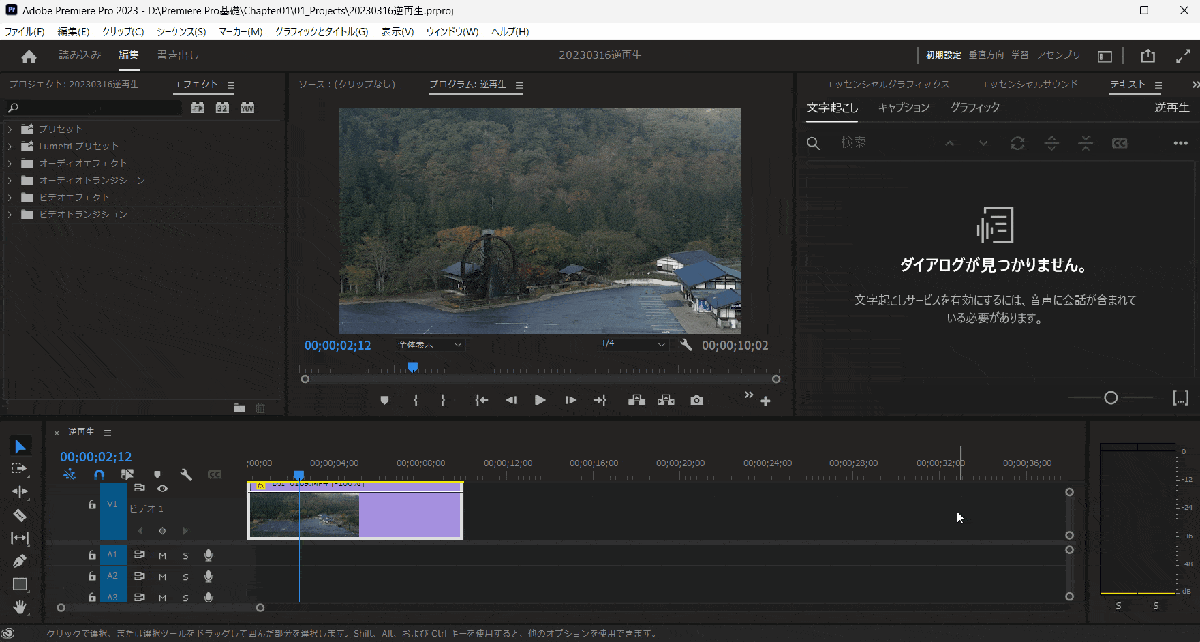
⇧ワークスペースは幅を広げたり不要なパネルを閉じたりするカスタマイズが可能。
それ以上のカスタマイズはできません。

【まとめ】Premiere Proのワークスペースを活用しよう
以上、Premiere Proのワークスペースについて解説しました。再度確認です。
- Premiere Proのワークスペースは自分に合ったものを選ぶのが良い。
- 自分に使いやすいワークスペースが決まったら保存するのがおすすめ。
- ワークスペースが消えた場合は初期化するのがおすすめ。
Premiere Proのワークスペースを活用して素敵な動画を完成させよう。
⇩PowerDirectorを使った動画編集スクールを展開しています。

\ よかったらシェアしてね/


