
Premiere Proで動画のサイズを変更する方法を教えてください。
このような声にお応えして参考となる記事をご用意しました。
こちらの記事ではAdobe Premiere Pro(アドビプレミアプロ)で
動画サイズを変更して画面サイズに合わせる方法
について解説します。
記事の内容を見ていただくだけで素敵な動画が完成しますよ。
私は動画編集歴10年以上。
AdobeのPremiere Proはプロ仕様の動画編集ソフトなので初心者に難しく、動画サイズの変更も分かりにくいのは確かです。
こちらの記事で、できるだけ分かりやすく解説していますのでぜひ参考にしてくださいね。
Premiere ProはWindowsでもMacでも共通して使えるメリットがあります。

この記事で分かること
- Premiere Proで動画サイズを変更する方法。
- 画面サイズに動画を合わせる方法。
- 一括で動画サイズを変更する方法。
- 動画サイズを変更するショートカットキーについて。など
Adobeの動画編集ソフトは他にも初心者向けのPremiere Elementsがあります。

動画編集を仕事や副業にするなら講座受講が時短でおすすめです。
初心者におすすめの動画編集講座を下記の記事で解説していますので、こちらもぜひ参考にしてください。
⇩Premiere Proの基本的な使い方は以下の記事で詳しく解説していますので必要な方は先にご覧下さい。
Adobe Premiere Proの使い方10ステップ【初心者向け・プレミアプロ】
Premiere Proで動画サイズを変更する方法5選【画面サイズに合わせる】
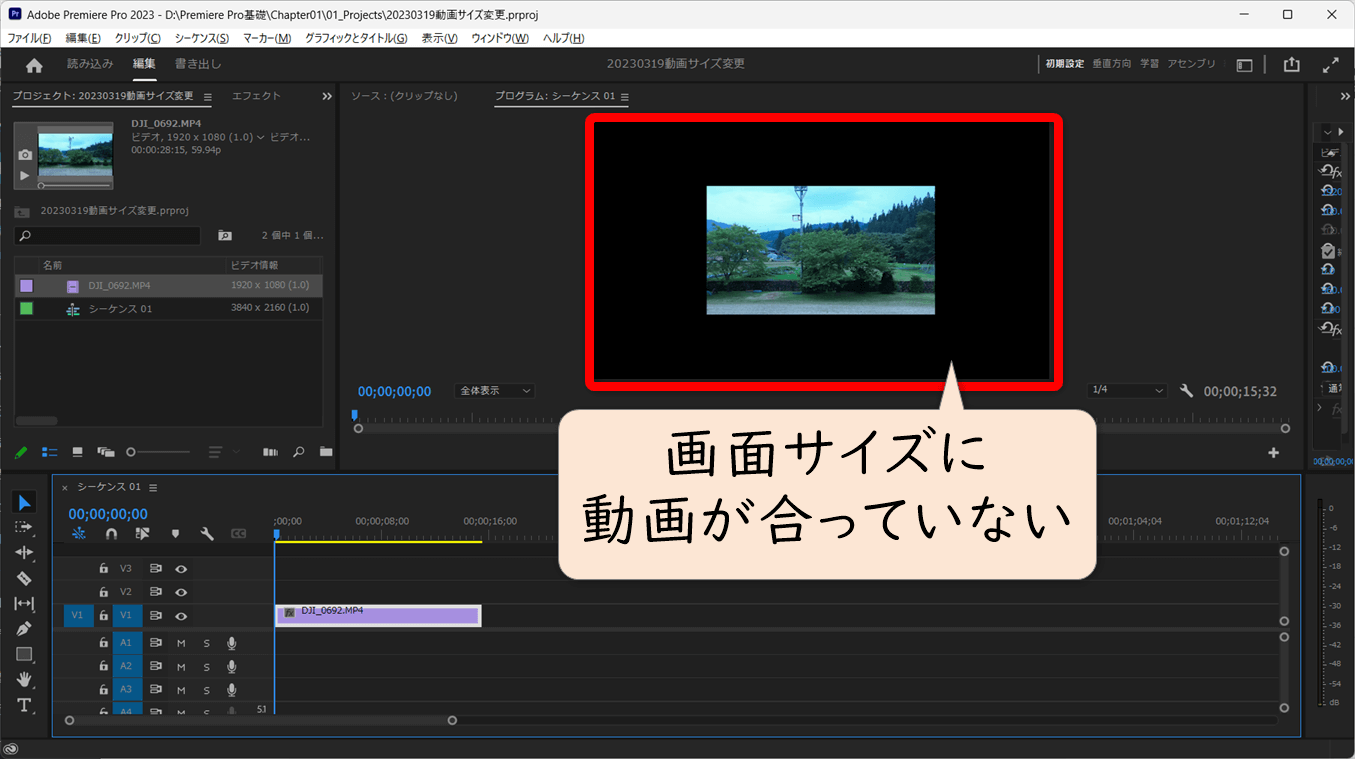
⇧動画をタイムラインに追加した場合にサイズが合わないことがある。
上記の場合は4K(3840×2160)のシーケンスにフルHD(1920×1080)の動画を追加しているので、画面サイズに対して小さくなります。このまま書き出しするとよくないので画面サイズに合わせましょう。

動画をタイムラインに配置した場合に画面サイズと合わないことがあります。
こちらでは動画サイズの変更方法について解説します。
Premiere Proで動画サイズを変更する方法は以下の通りです。
以下で順番に解説します。

①シーケンス設定を動画サイズに合わせる
動画サイズを画面に合ったものにするには動画のサイズをシーケンスサイズに合わせましょう。
読み込んだ動画のサイズを確認します。
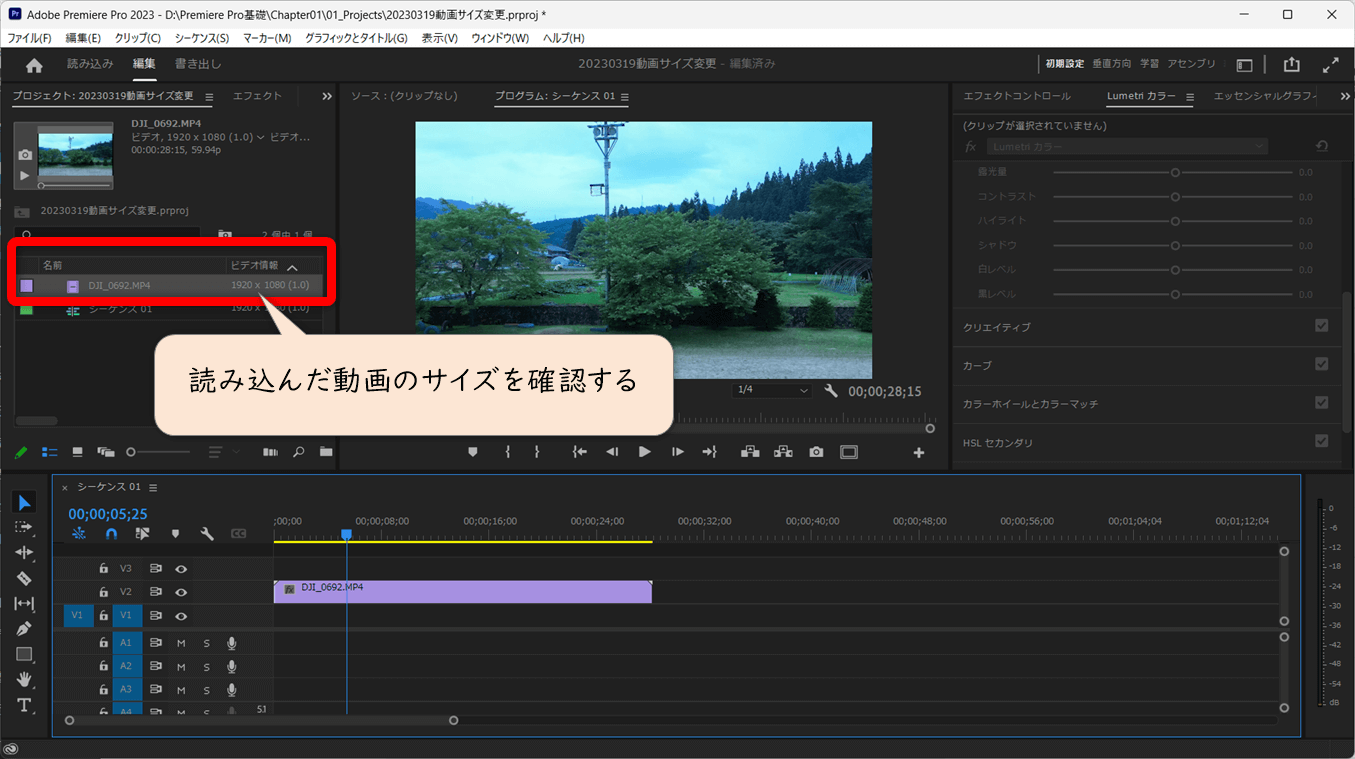
⇧読み込んだ動画情報の中に「ビデオ情報」がある。
シーケンスのサイズと動画サイズを合わせることで画面にピッタリになります。
メインで使う動画のサイズにシーケンスを合わせましょう。

動画サイズに合ったシーケンスを設定しましょう。ショートカットキーはCtrl+N(Macはcommand+N)
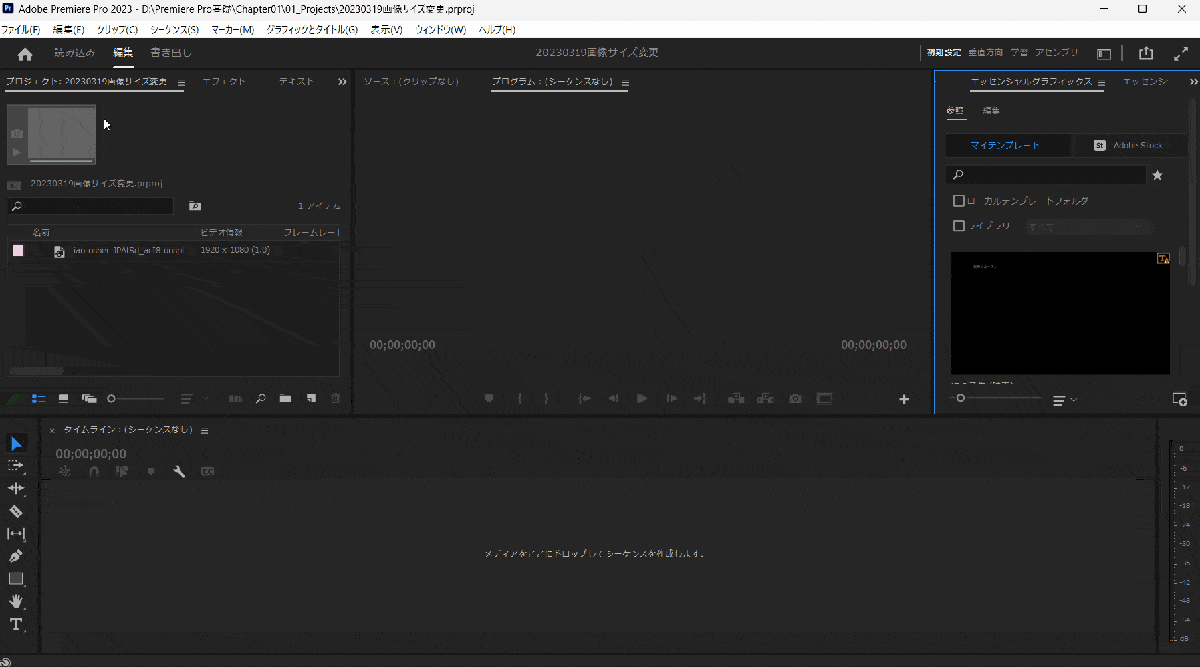
⇧今回の場合は動画サイズと同じ1920×1080を選択しています。
編集する動画の中でフルHD動画(1920×1080)が多い場合はシーケンスもフルHD(1920×1080)に設定します。

又は、動画を直接挿入することでも動画サイズに合わせたシーケンスを自動的に作成できる。
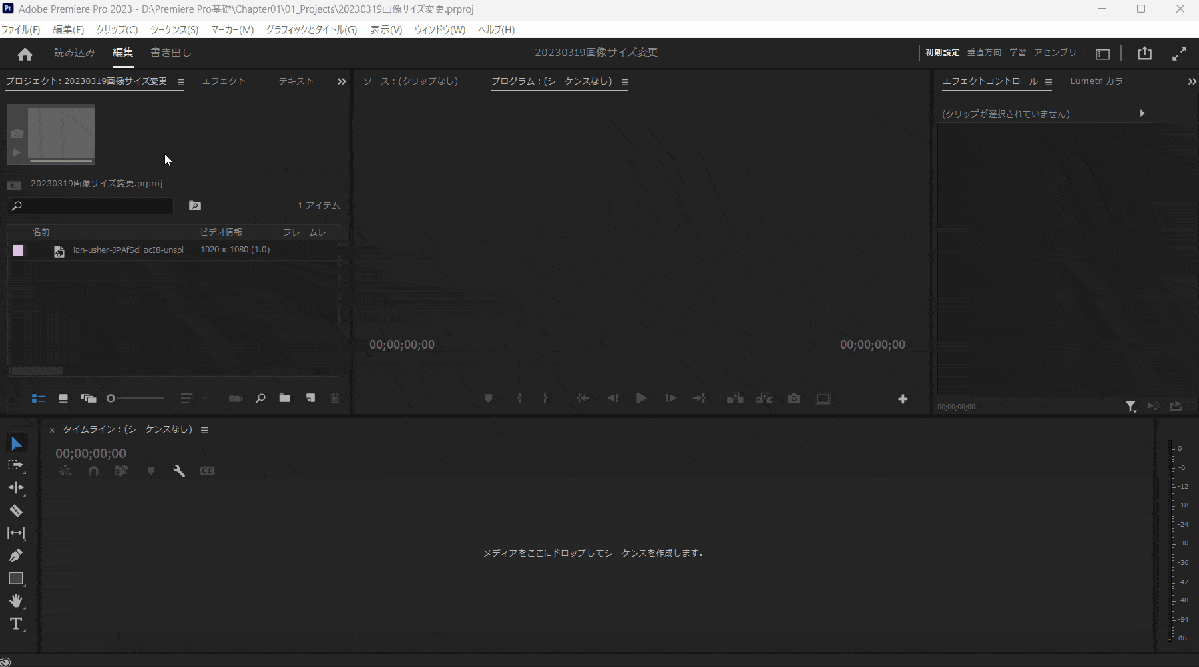
⇧動画をタイムラインに追加すると動画サイズに合わせたシーケンスが自動的に作成される。
自分のやりやすい方法で動画サイズに合ったシーケンスを設定しましょう。

⇩シーケンスの設定については以下の記事で詳しく解説していますのでご覧下さい。
Premiere Proでシーケンスを設定する方法2選【YouTube用やおすすめも設定も解説】
②「フレームサイズに合わせる」を使う
前項の方法で基本となるフレームサイズは設定できましたが、動画素材の中に
シーケンスサイズと異なる動画素材があると画面に合わない
場合があります。例えば
- 4Kサイズに設定したシーケンスにフルHD(1920×1080画素)の動画を挿入する。
- 画面に対して動画素材が小さくなる。
その時は「フレームサイズに合わせる」機能を使いましょう。
⇩画面に対して動画が小さい。
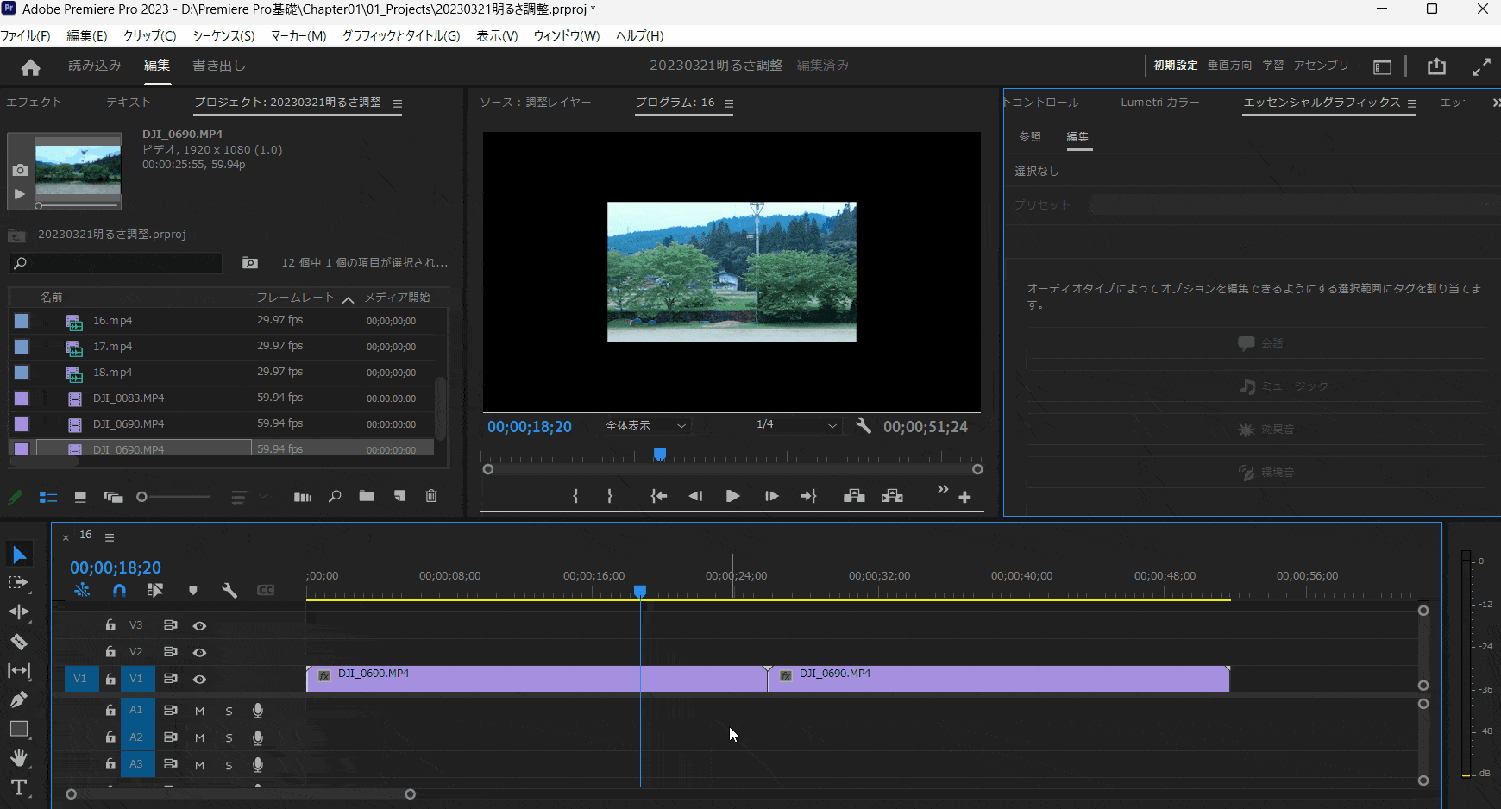
- 画面サイズに合わせたいクリップを選択して右クリック。
- 「フレームサイズに合わせる」を選択。
複数のクリップをまとめて一括サイズ変更できるので便利です。

フレームサイズに合わせる
「フレームサイズに合わせる」を使用すると、エフェクトコントロールパネル内の「スケール」は「100%」のまま、シーケンスのフレームサイズに合わせてサイズが変更されます。
元素材の解像度を保持しないため、4K等の解像度の高い素材を拡大すると引き伸ばすような形になるため、画質は下がる。
③「フレームサイズに合わせてスケール」を使う
前項とほとんど同じですが、こちらの「フレームサイズに合わせてスケール」の場合
元の解像度や画質を引き継ぐ
ため、4K動画をサイズ変更する場合はこちらの方が基本的におすすめです。
こちらも複数のクリップを一括でサイズ変更できます。
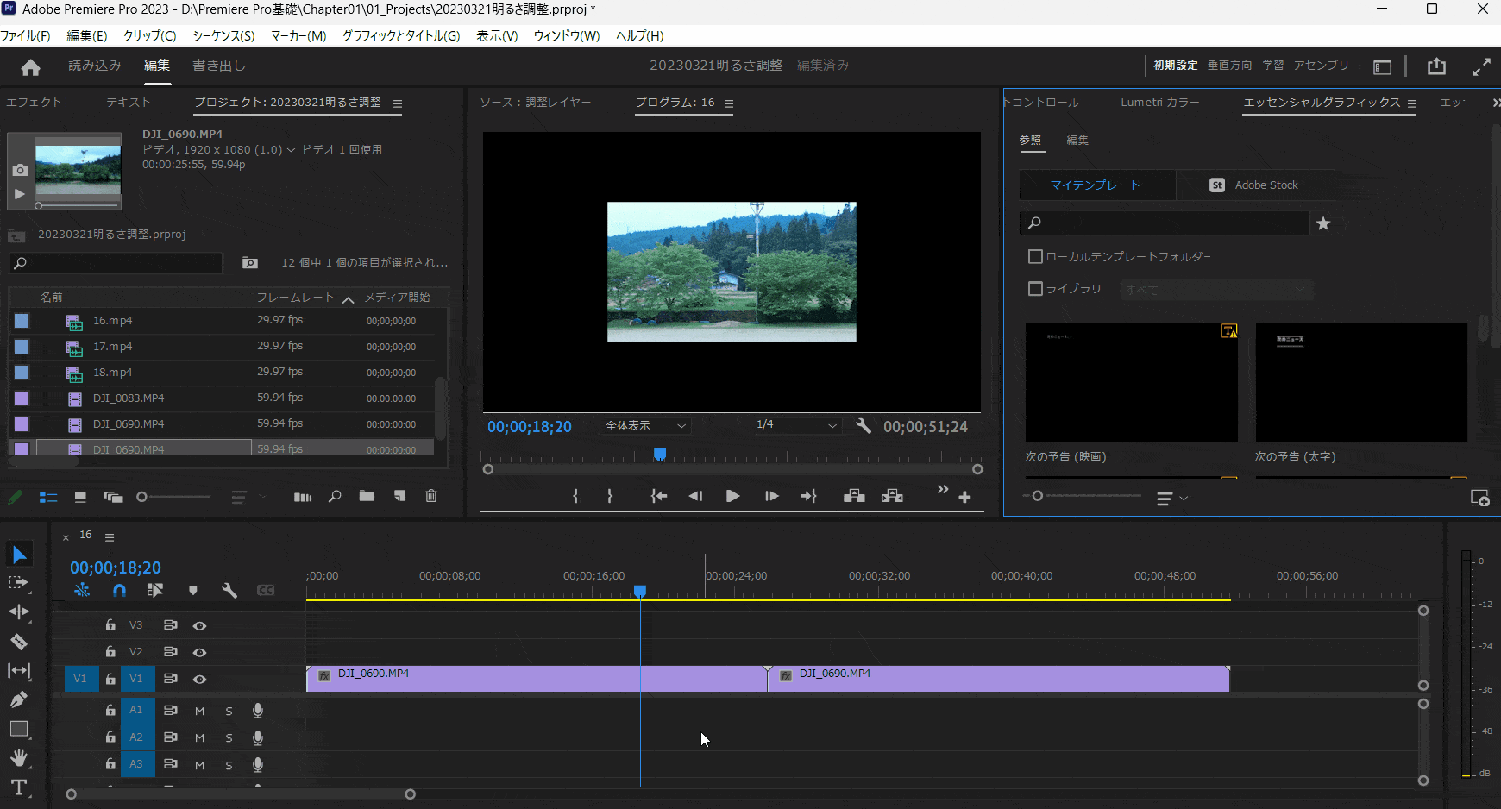
- 画面サイズに合わせたいクリップを選択して右クリック。
- 「フレームサイズに合わせてスケール」を選択。
基本的にはこちらを使って、上手くいかない場合は前項の「フレームサイズに合わせる」を試しましょう。

フレームサイズに合わせてスケール
「フレームサイズに合わせてスケール」を使用すると、エフェクトコントロールパネル内の「スケール」を用いてサイズを調整する。
そのため、スケールの数値が「100%以外の数値」へ変わります。(使用する素材によって、変わった後の数値が異なる)
スケールでの調整のため、元素材の解像度を保持したまま拡大できるのがメリット。(元画像を引き伸ばさない)
④スケールで動画サイズを拡大する
③までのやり方でフレームサイズはまとめて変更できますが、比率までは変更できません。
縦横比が16:9の動画以外はフレームを合わせても余白ができる場合があります。
その時は個別にスケールを使って動画を拡大しましょう。
下記のように、フレームを合わせても左右に余白ができる。
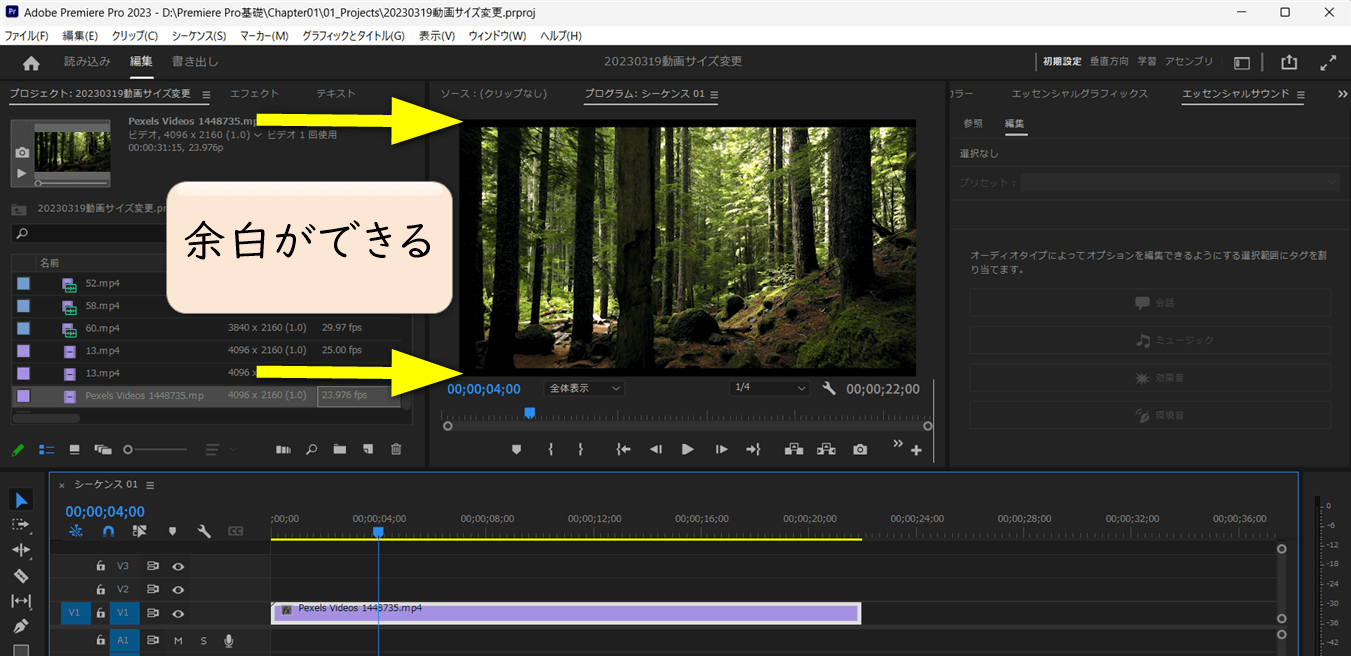
⇧縦横比が16:9でないと余白ができます。(上記は4096×2160の動画)
商用利用できる無料のサイトなどでダウンロードしてくると縦横比が合わない場合があります。

エフェクトコントロールのスケールで個別に修正しましょう。
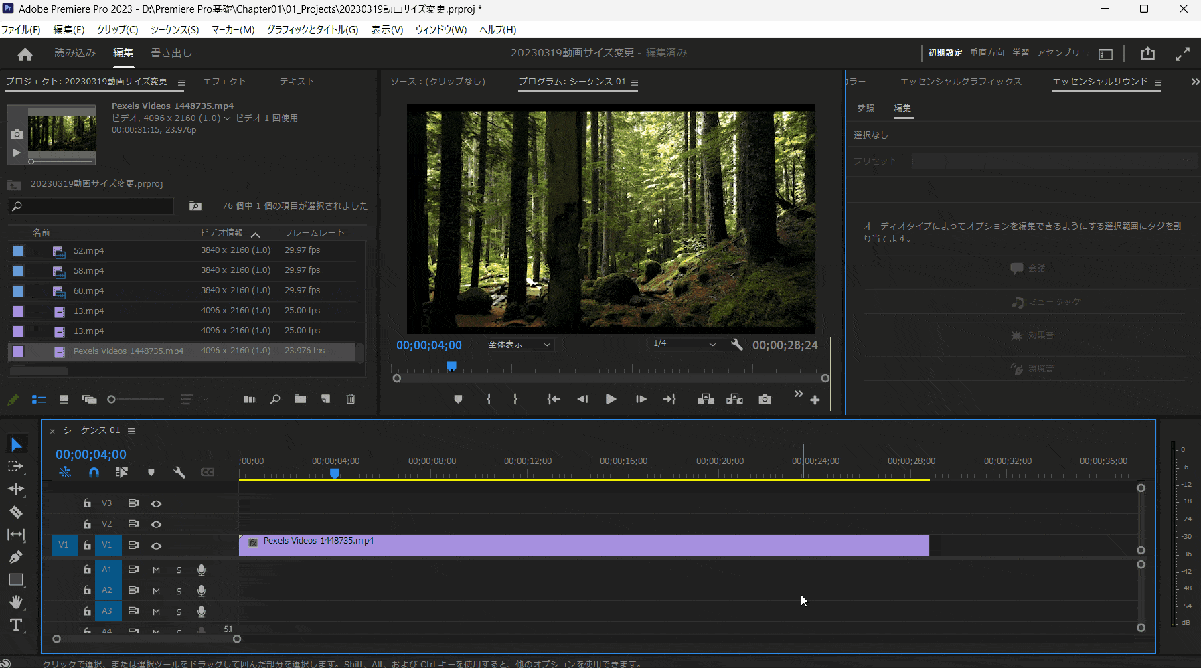
- 動画クリップを選択して「エフェクトコントロール」を起動。
- スケールを拡大して調整。
このように、縦横比が異なる動画は個別に調整が必要です。

⑤クロップで動画をトリミングした後にスケールを使う
最後はエフェクトの「クロップ」を使ってトリミングした後にスケールで調整する方法です。
任意の範囲を自由に切り取って使えるので便利です。
まずは動画にクロップを適用しましょう。
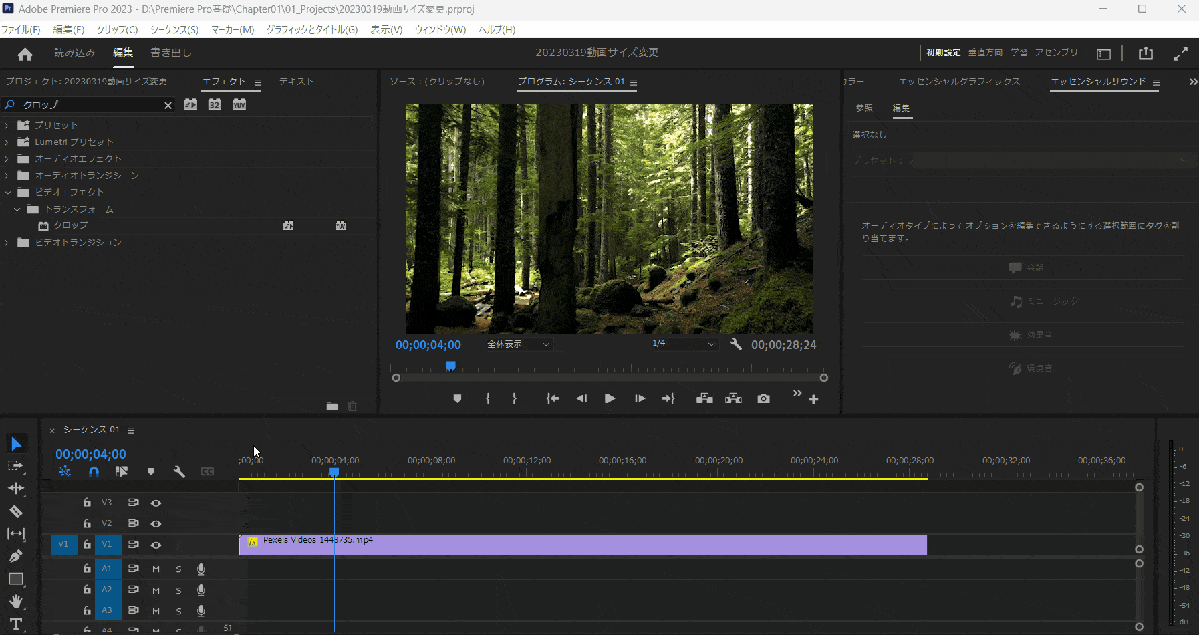
- エフェクトの検索欄に「クロップ」と入力して検索する。
- クロップを動画クリップにドラッグ&ドロップで重ねる。
エフェクトコントロールを起動すると「クロップ」の欄が追加されています。
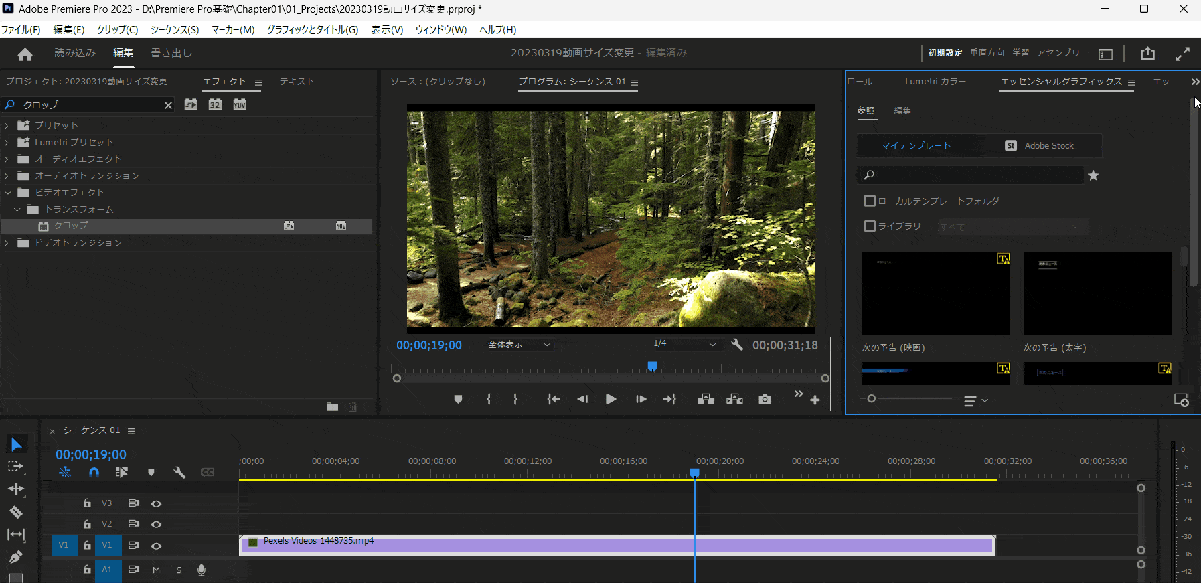
- 動画を選択して「エフェクトコントロール」を起動。
- クロップの項目の左右上下の数値を調整して切り取る。
上下の余白に合わせて左右を切り取りましょう。

最後にスケールで拡大して画面サイズに調整しましょう。
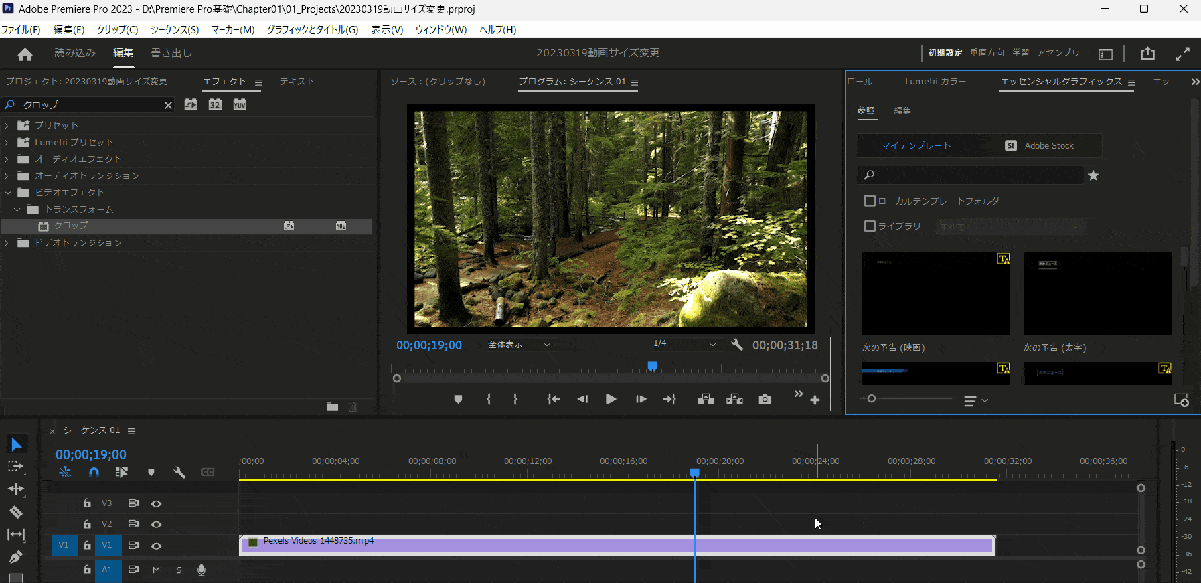
⇧エフェクトコントロールでスケールを調整する。
縦横比を崩さずに画面サイズに合わせることができました。

Premiere Proで動画サイズを変更する際のQ&A5選
Premiere Proで動画サイズを変更する際によくある質問と解決法は以下の5つです。
⇧各項目をタップすると、それぞれの詳細に飛びます。
皆様から特に質問が多い事項を取り上げました。順番に解説します。

①シーケンス設定のフレームサイズが変更できない場合は?
シーケンスのフレームサイズ(画面サイズ)が変更できないという声が多いです。
編集モードをカスタムにしないとフレームサイズが変更できません。
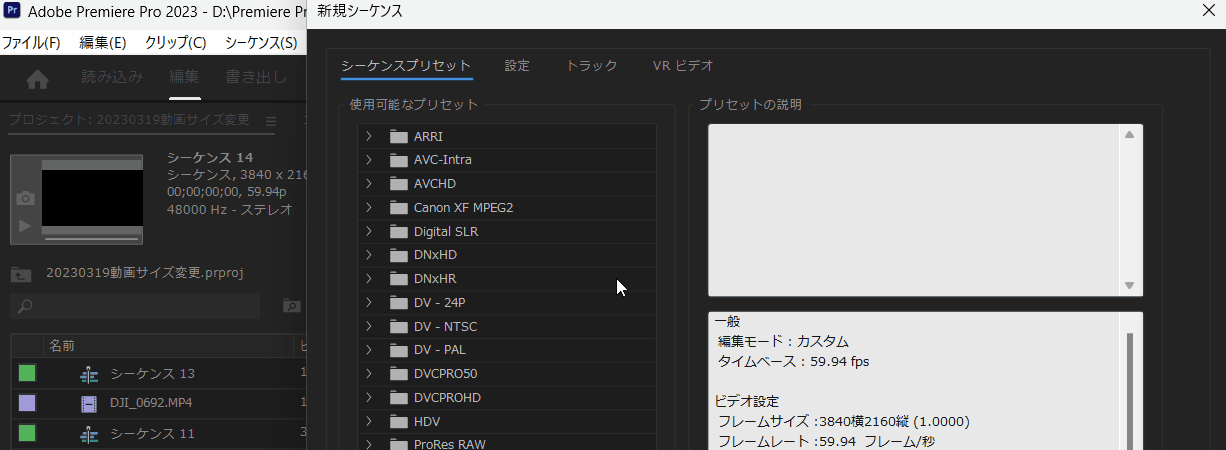
⇧シーケンスの設定画面で「カスタム」を選択するとフレームサイズが変更できる。
カスタムを選択していないとフレームサイズがグレーになって入力できません。

②YouTube用の画面サイズ設定方法は?
YouTube投稿用の画面サイズは
- 縦横比は16:9
- フレームサイズはフルHD(1920×1080)
が主流です。
シーケンスを上記のサイズに設定しましょう。
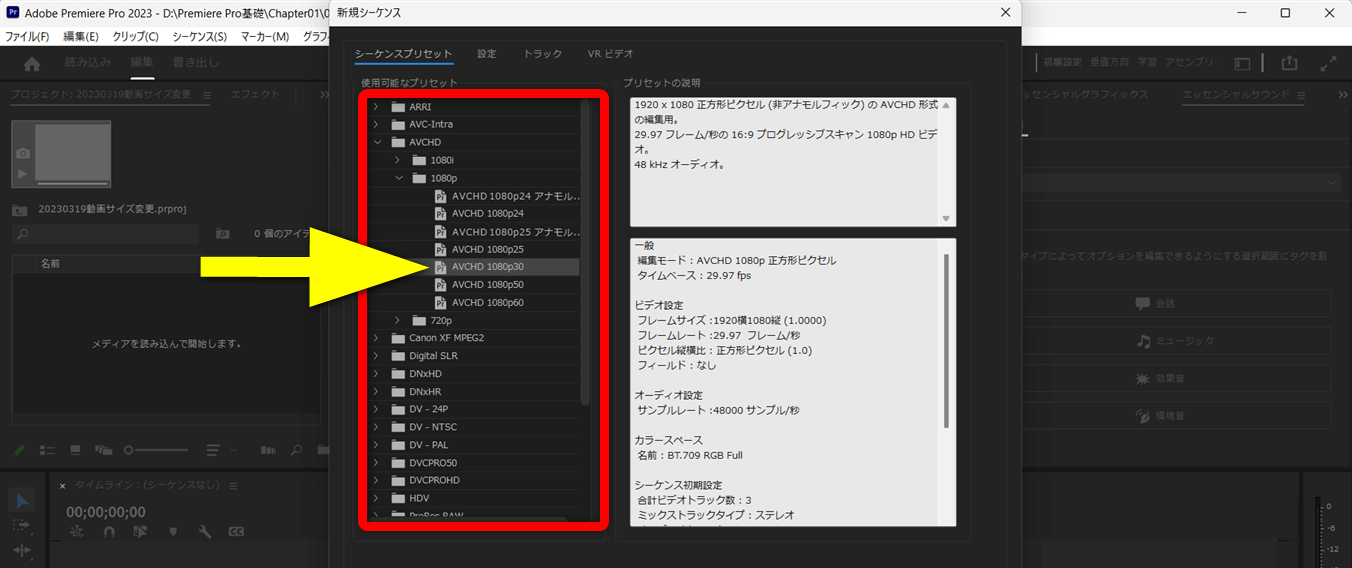
⇧シーケンス設定は「AVCHD 1080p30」を選択する。
YouTubeはスマホで見ることがほとんどなので、縦横比はスマホサイズ(16:9)です。

縦動画の場合(ショート動画)
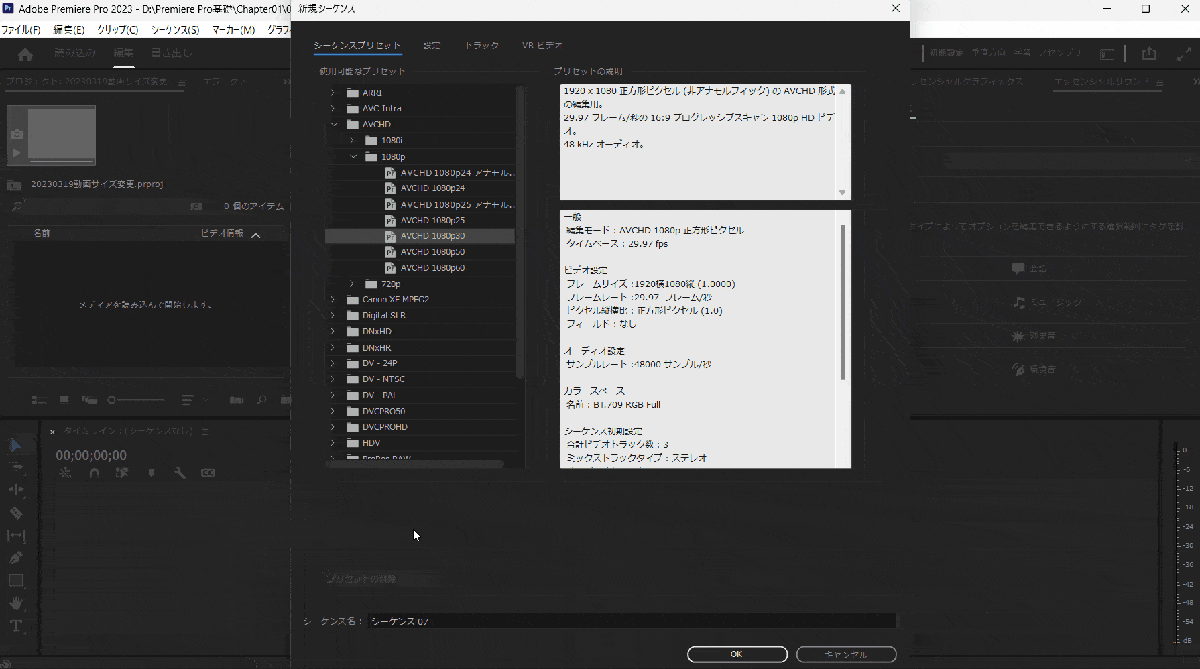
- 「設定」タブから「編集モード」を「カスタム」に変更。
- フレームサイズに「1080×1920」と入力。
60秒程度のショート動画が流行っていますのでやり方を解説しました。

③縦横比を変更するには?(4:3から16:9)
シーケンスの縦横比(画面サイズ)は変更できますが、動画サイズの縦横比は変更できません。
今回紹介したクロップとスケールを使って画面サイズに合わせましょう。
Premiere Proに取り込む前に他のソフトで縦横比を変更しておく方法もあります。

④フレームサイズに合わせるショートカットキーは?
- フレームサイズに合わせる。
- フレームサイズに合わせてスケール
いずれもデフォルトではショートカットキーに登録されていません。
時短したい人はショートカットキーに登録しましょう。
Ctrl+Alt+Kで(MacはOption+Command+K)ショートカットキー登録画面を開きましょう。
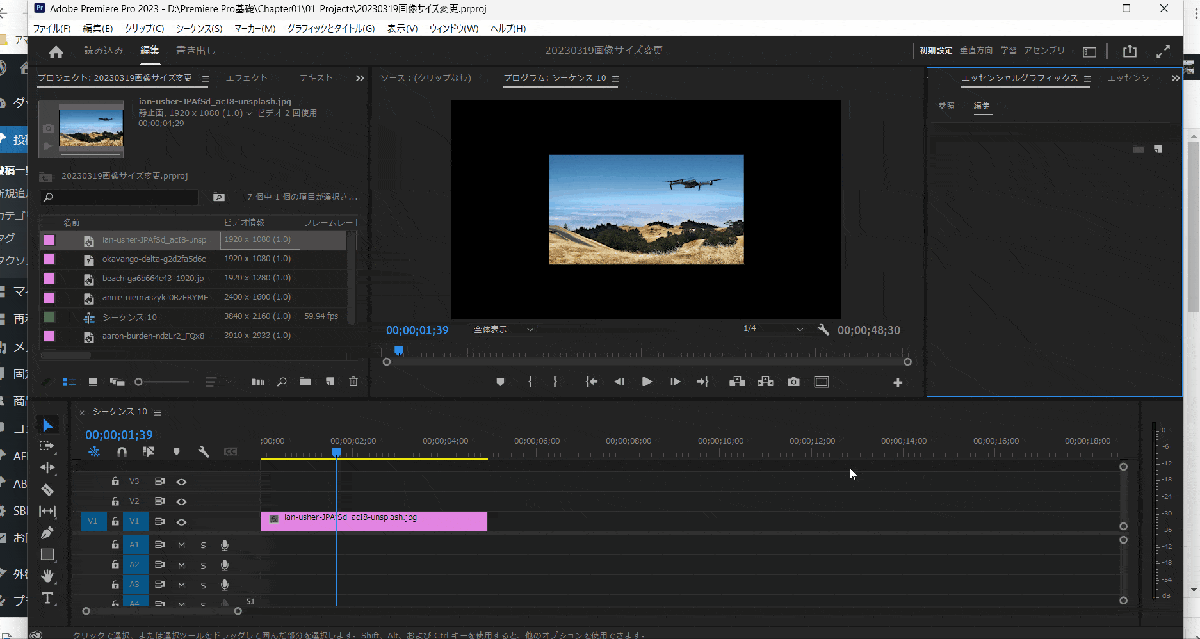
- 検索欄に「フレーム」と入力して検索。
- 「フレームサイズに合わせる」の右側をクリックして登録したいキーを入力。
⇩ショートカットキーについては以下の記事で詳しく解説していますのでご覧下さい。
Adobe Premiere Proのショートカットキーおすすめ20選【設定や効かない場合も解説】
⑤静止画(画像)や他の素材のサイズ変更方法は?
静止画のサイズ変更やオブジェクト素材なども今回紹介した動画と同じ方法で可能です。
⇩Premiere Proで静止画をサイズ変更する方法は以下の記事で詳しく解説していますのでご覧下さい。
Premiere Proで画像サイズを変更する5つの方法【静止画】
【まとめ】Premiere Proで動画サイズを変更して素敵な動画を完成させよう
以上、Premiere Proで動画サイズを変更する方法を解説しました。再度確認です。
- Premiere Proで動画サイズを変更するには「フレームサイズに合わせる」機能を使うのが最も簡単。
- 動画自体の縦横比は変更できないので個別にスケールで調整する必要がある。
- 「フレームサイズに合わせる」のショートカットキーを登録しておくと簡単。
Premiere Proで動画サイズを変更して素敵な動画を完成させよう。
動画編集を仕事や副業にするなら講座受講が時短でおすすめです。
初心者におすすめの動画編集講座を下記の記事で解説していますので、こちらもぜひ参考にしてください。
\ よかったらシェアしてね/


