
Premiere Proの編集スピードを速くするショートカットキーについて教えてください。
このような声にお応えして参考となる記事をご用意しました。
こちらの記事ではAdobe Premiere Pro(アドビプレミアプロ)のショートカットキーについて解説します。
記事の内容を見ていただくだけで、動画編集スピードが早くなりますよ。
私は動画編集歴10年以上。
Premiere Proは仕事で使うことが多い動画編集ソフトなので、時短できるショートカットキーも豊富です。
しかし、使い方が分かりにくい箇所もあるのでぜひ参考にしてくださいね。
Premiere Proはできないことが無いと言われるくらい高性能な動画編集ソフトです。
WindowsでもMacでも使えます。

この記事で分かること
- Premiere Proで使えるキーボードショートカット。
- おすすめのショートカットキー。
- ショートカット設定方法。
- ショートカットキーが効かない時の対処法。など
Mac専用のFinal Cut Pro(ファイナルカットプロ)と異なり
AdobeはWindowsでも使えます。

⇩PowerDirectorを使った動画編集スクールを展開しています。

Adobe Premiere Proのショートカットおすすめ20選
Premiere Proで動画編集を早くするためのショートカットキーおすすめは以下の通りです。
⇩各項目をタップすると、それぞれの詳細に飛びます。
| 順位 | ショートカット名 | キーボード |
| 1位 | リップル削除 | Shift+削除 |
| 2位 | ギャップ詰め | 登録要 |
| 3位 | カット・トリミングと 同時に間隔を詰める (再生ヘッドより手前) | Q |
| 4位 | カット・トリミングと 同時に間隔を詰める (再生ヘッドより後ろ) | W |
| 5位 | 分割カット | Ctrl+K |
| 6位 | クリップ移動 | Alt+←→ |
| 7位 | レーザーツール | C |
| 8位 | 選択ツール | V |
| 9位 | マーカー | M |
| 10位 | 再生・停止 | スペース |
| 11位 | リンク解除 | Ctrl+L |
| 12位 | タイムライン ズームイン ズームアウト | =・ー |
| 13位 | テキスト中央揃え | 登録要 |
| 14位 | コピー+ペースト | Ctrl+C Ctrl+V |
| 15位 | 早送り・逆再生 | J・L |
| 16位 | 取り消し (一つ前に戻る) | Ctrl+Z |
| 17位 | 手のひらツール | H |
| 18位 | 上書き保存 | Ctrl+S |
| 19位 | 閉じる | Ctrl+Q |
| 20位 | ショートカットキー 一覧呼び出し | Ctrl+At+K |
おすすめ一覧
以下で順番に解説します。

1位:リップル削除【Shift+削除】
間隔を詰めたい時に使うのがリップル削除です。
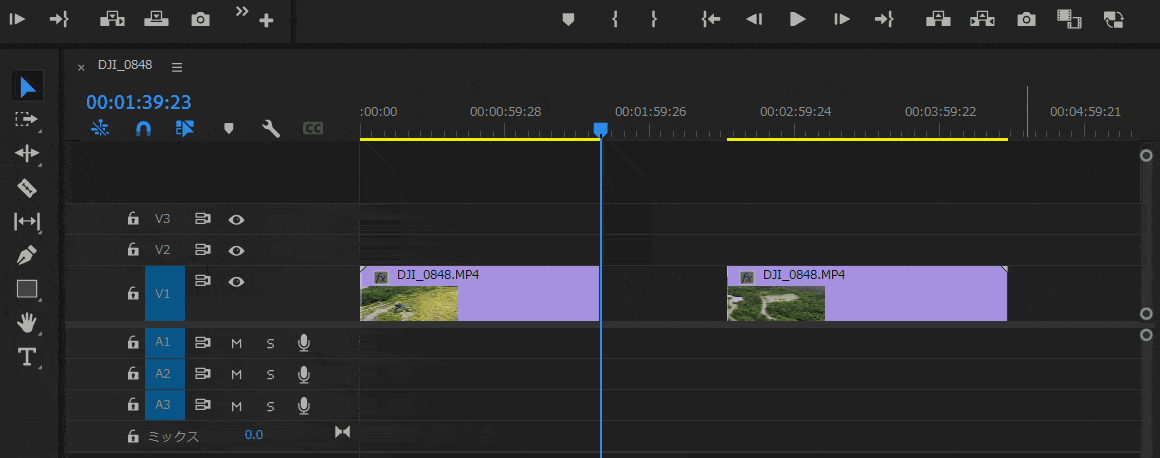
⇧ショートカットキーを使わない場合は隙間上で右クリック⇨リップル削除を選択。
- ショートカットを使う場合
- ショートカットを使ってリップルを削除しました。
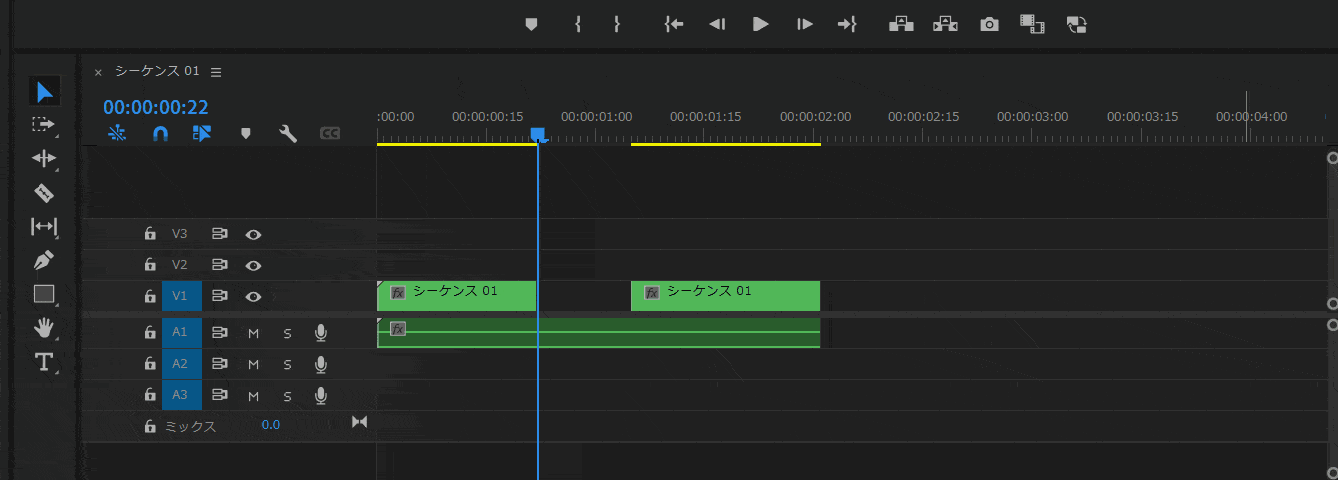
⇧隙間を選択して「Shift+Delite」を押すとリップル削除できます。
2位:間隔をまとめて詰める(ギャップ詰め)【登録要】
動画を複数カットした後にまとめて間隔を詰めたい場合は「ギャップ詰め」を使います。
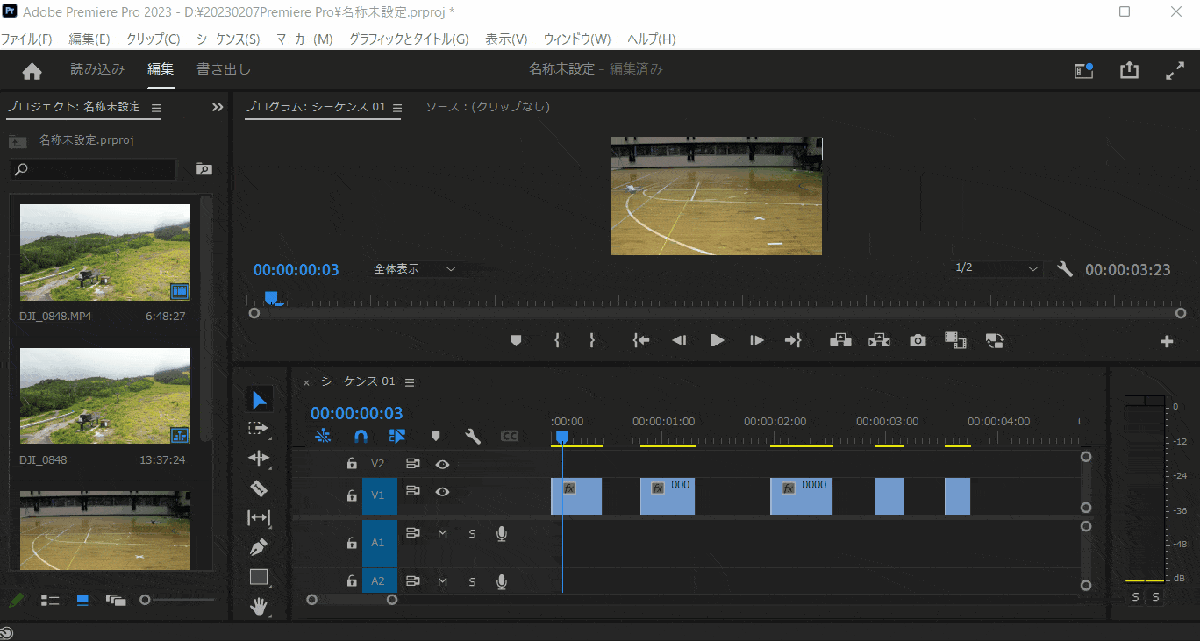
⇧ショートカットを使わない場合は「シーケンス」から「ギャップ詰め」を選ぶ。
- ショートカットキーを使ってまとめて間隔を詰める
- ボタン一つで間隔をまとめて詰めることができる。
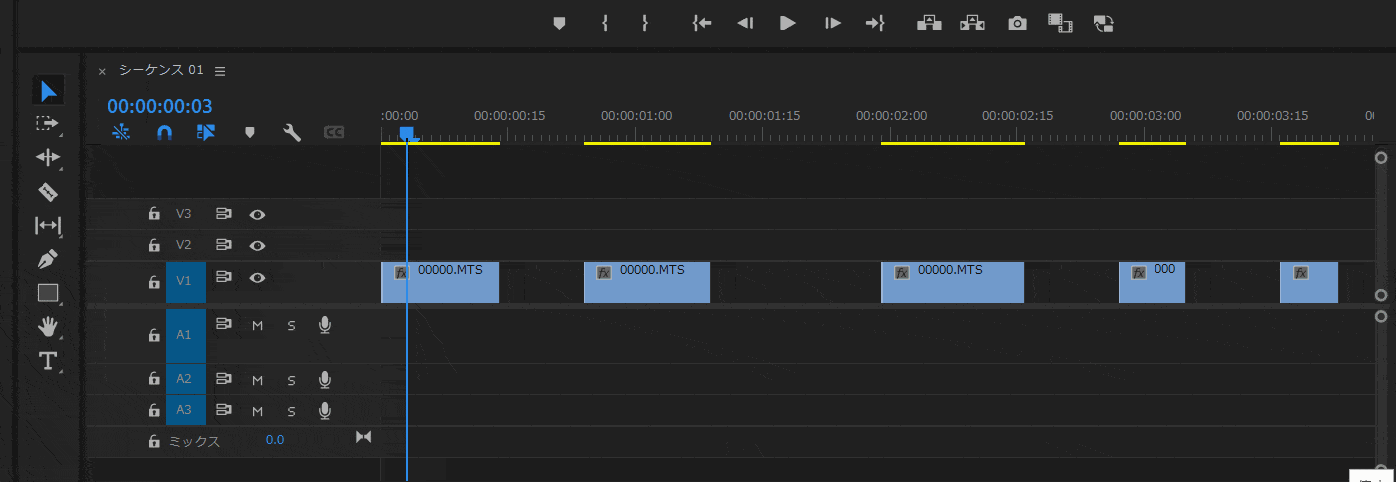
⇧このように、ボタン一つで間隔をまとめて詰めることができ、便利です。
デフォルトではキーボードが登録されていないので、設定方法を参考に登録しましょう。

3位:カット・トリミングと同時に間隔を詰める(再生ヘッドより手前)【W】
- カット・トリミングと同時にリップル削除
- カットやトリミングと同時に間隔を削除したい場合は以下の方法があります。
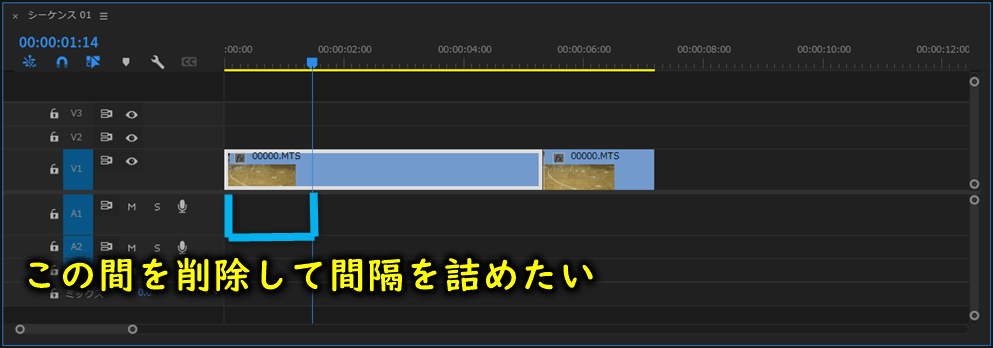
⇧冒頭から再生ヘッド(青いカーソル)までを削除して間隔を詰めたい場合。
- ショートカットを使わない場合
- ショートカットを一切使わずにカットしました。
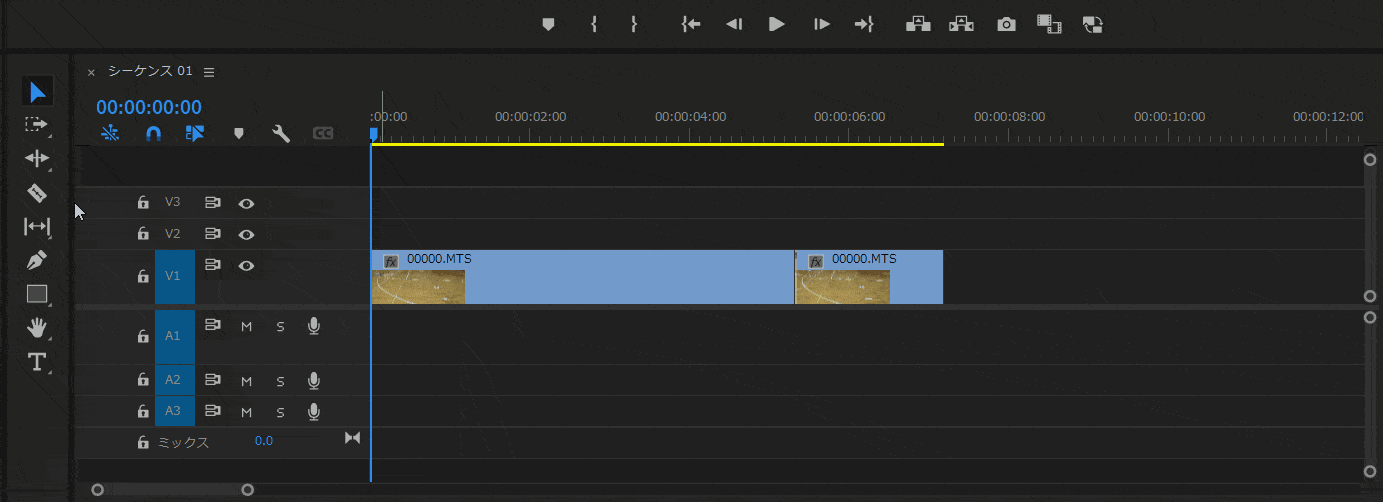
かなり手間です。

- ショートカットを使う場合
- ショートカットを使ってカットしました。
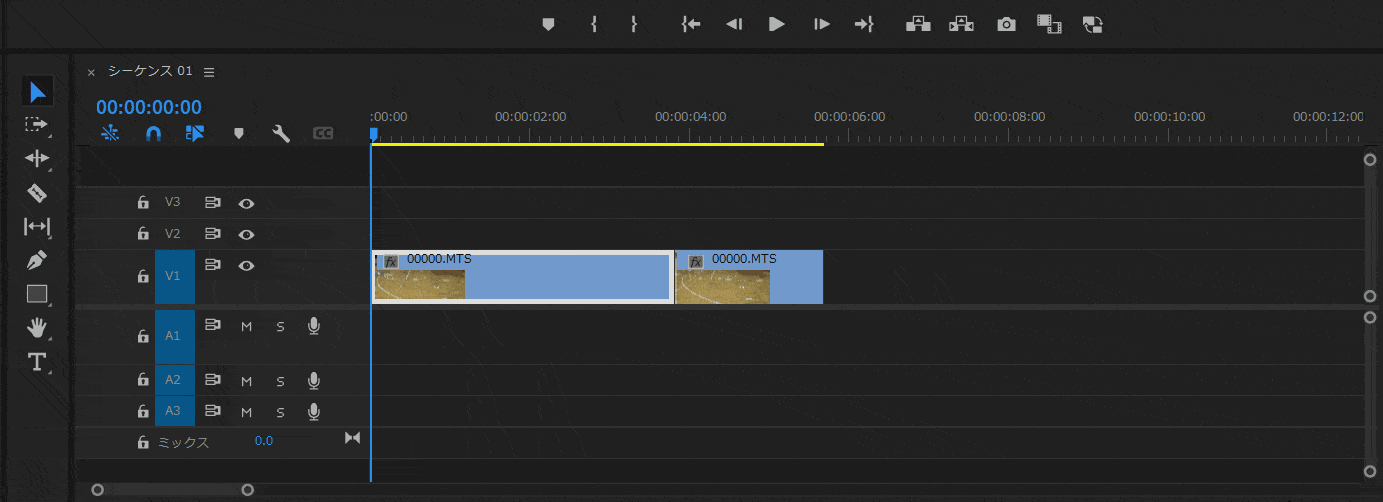
⇧再生ヘッドを移動してキーボードの「Q」を押すだけです。
一瞬です。

4位:カット・トリミングと同時に間隔を詰める(再生ヘッドより後ろ)【Q】
3位と同じですが、再生ヘッド以降を削除したい場合には「W」を使います。
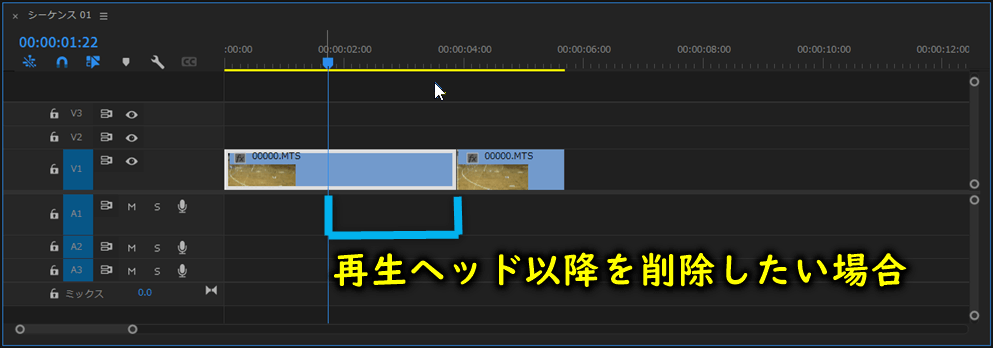
⇧再生ヘッド(青いカーソル)からクリップの終わりまでを削除して間隔を詰めたい。
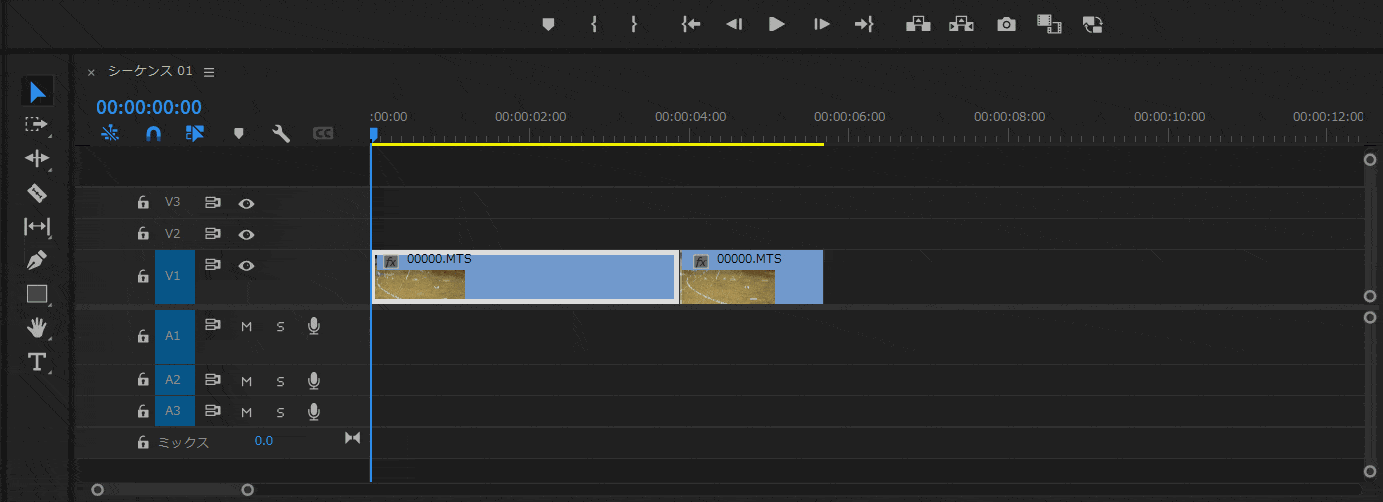
⇧同じくキーボードの「W」を押すだけなので、一瞬です。
5位:分割カット【Ctrl+K】
あると便利ではなく、無いと困るショートカットキー。
カット編集の作業時間が3倍違ってきます。
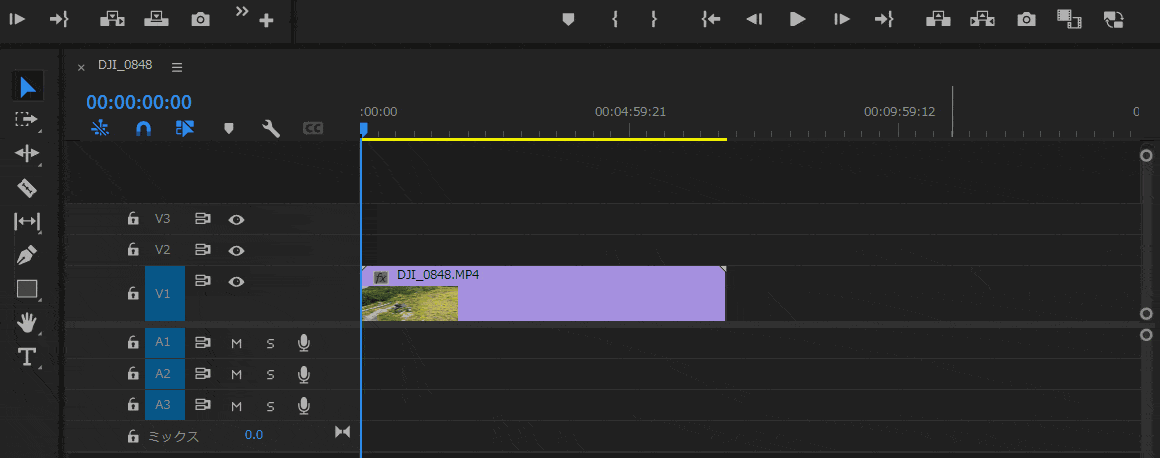
⇧ショートカットを使わないカット編集。レーザーツールを再正ヘッドに合わせるのが手間です。
- ショートカットを使う場合
- ショートカットを使って分割カットしました。
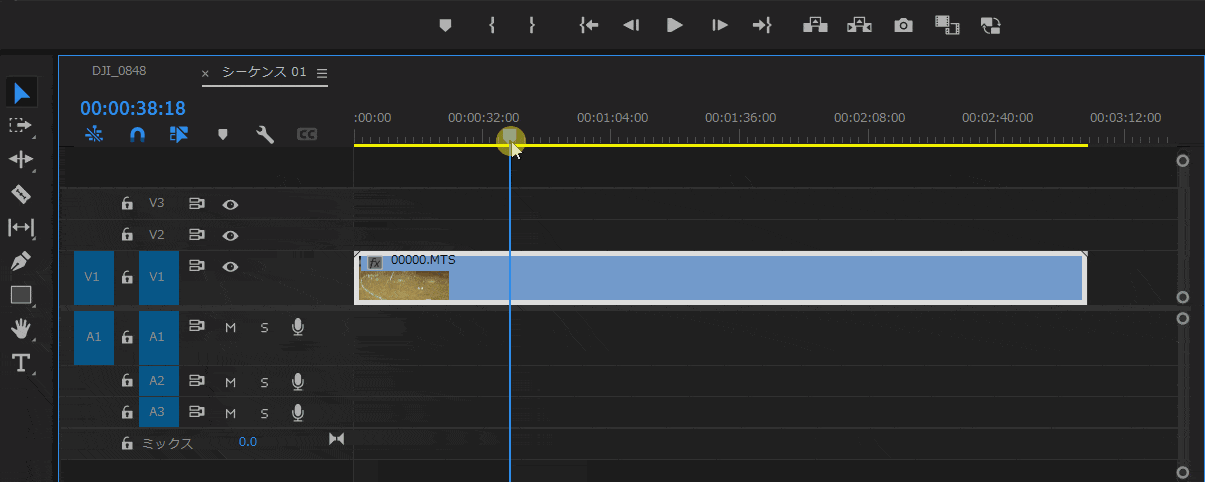
⇧再生ヘッド(青いカーソル)を移動して、カットしたい箇所で「Ctrl+K」でカットできるのでかなりスムーズ。
かなり便利なので必ずマスターしましょう。

6位:クリップ移動【Alt+←→】
クリップを1フレームずつ移動したい場合に便利なショートカットキー。
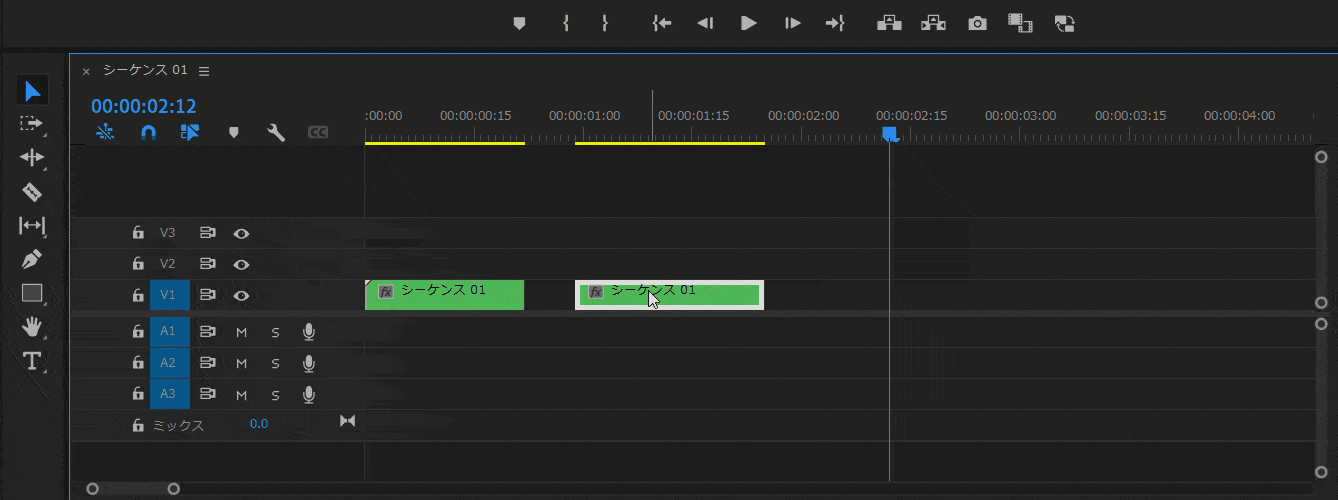
⇧Altを押しながら方向キーを押すだけの簡単操作。
7位:レーザーツール【C】
カット編集に必要なレーザーツール。
通常は下記のように左部ツールを選択して使いますが、ショートカットキーを使うとスムーズです。
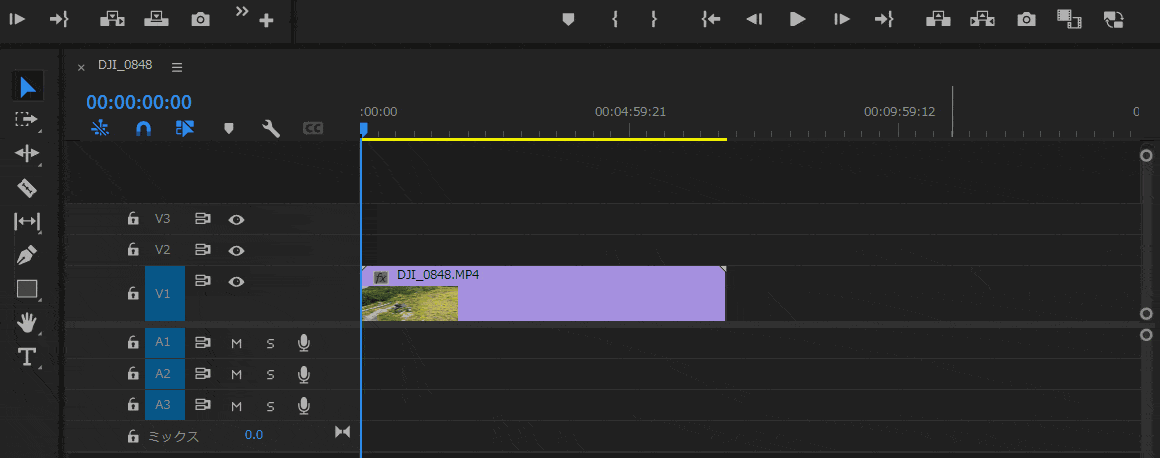
⇧ショートカットキーを使わないレーザーツールの使い方。
- ショートカットを使う場合
- ショートカットを使ってレーザーツールを使用しました。
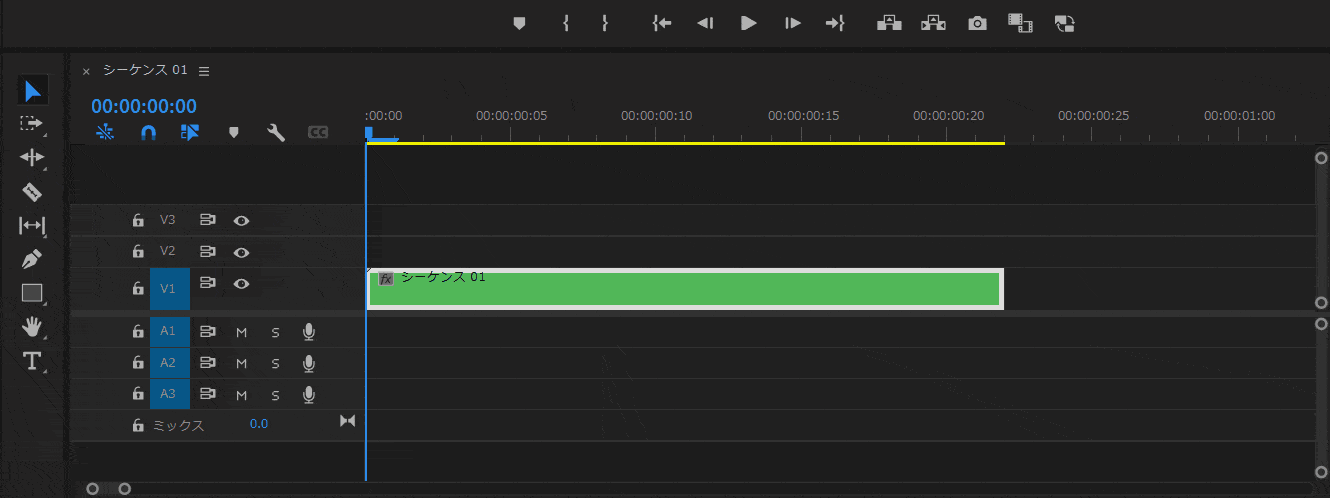
⇧ショートカットキーを使ったレーザーツールの使い方。
8位:選択ツール【V】
動画クリップを選択して移動するなどの際は選択ツールを使います。
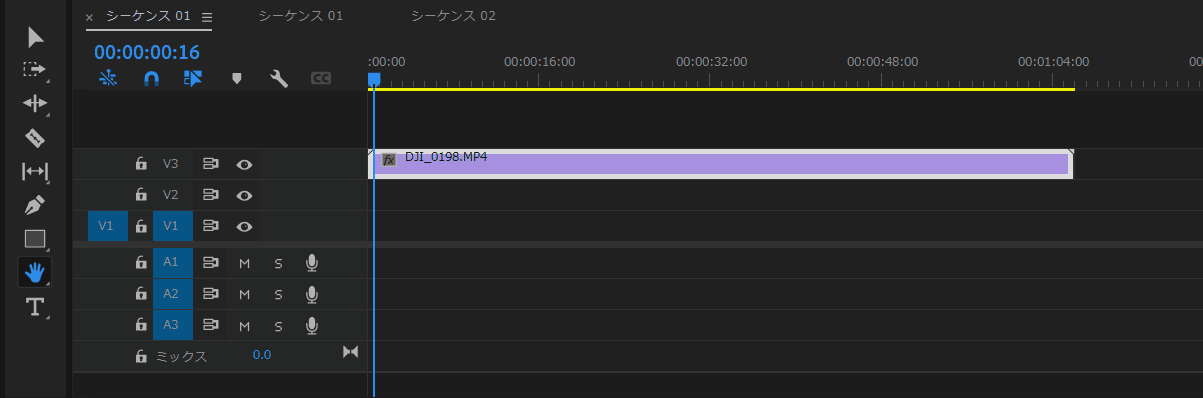
先程のレーザーツールとセットでかなり便利なので必ずマスターしましょう。

9位:マーカー【M】
テロップを挿入したいタイミングで動画クリップにマーカーをあらかじめ付けておくと編集作業がはかどります。
ショートカットキーを使わないとかなり手間です。
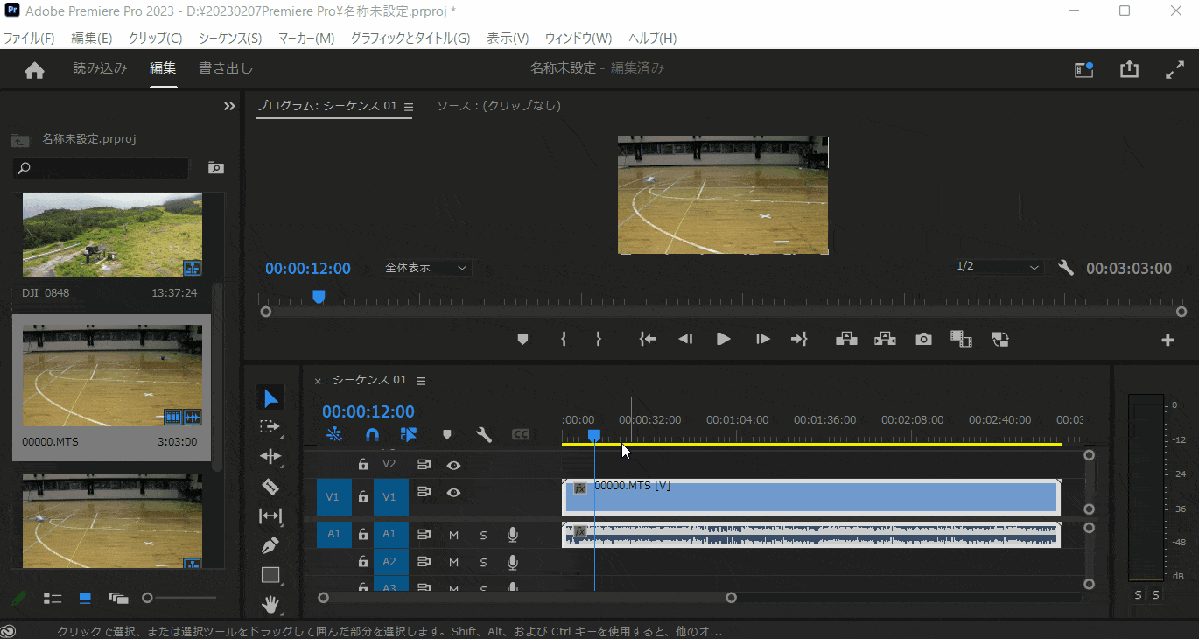
⇧ショートカットキーを使わない場合は上部タブから「マーカー」を1回1回選ぶ必要がある。
- ショートカットを使う場合
- ショートカットを使ってマーカーを付けました。
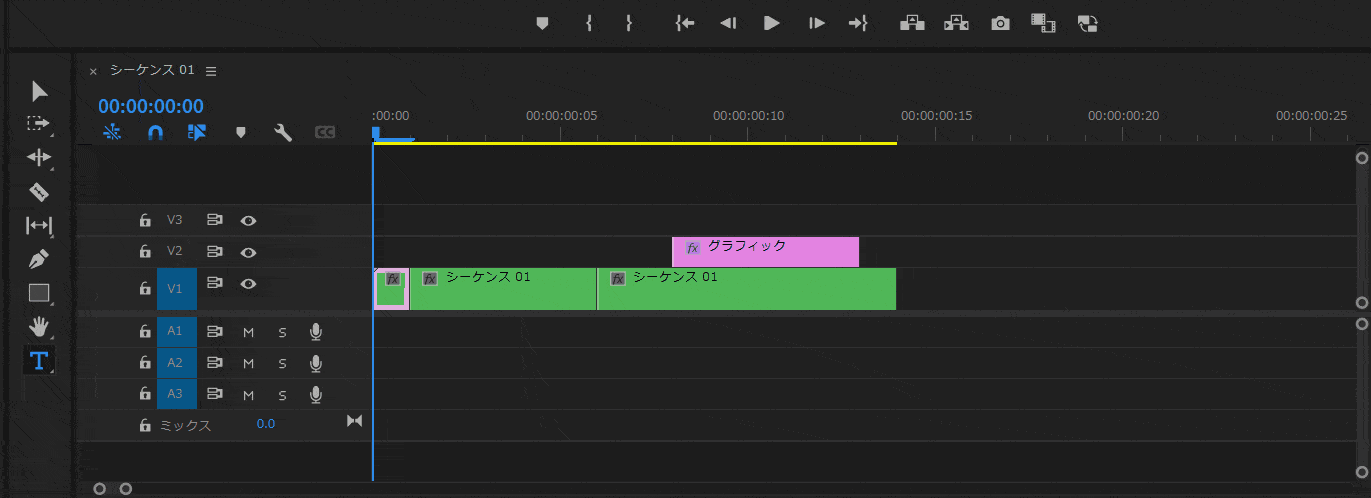
⇧連続でマーカーを付けられるので編集作業がスムーズです。
10位:再生・停止【スペース】
ショートカットキーを使うと右手で再生ヘッドを操作しながら左手で再生・停止をできるのが最高です。
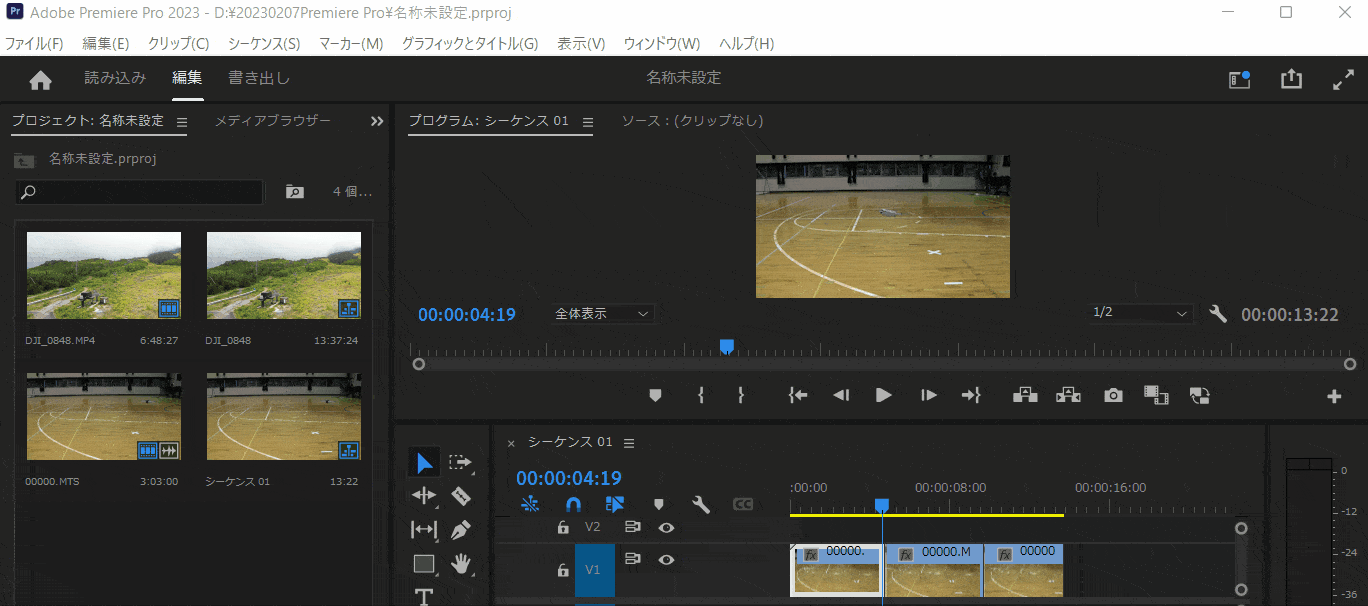
⇧マウスでもワンクリックで再生・停止できますが、キーボードに慣れてしまうと快適すぎてやめられません。
11位:リンク解除【Ctrll+L】
動画と音声を切り離したい場合はリンク解除を使います。
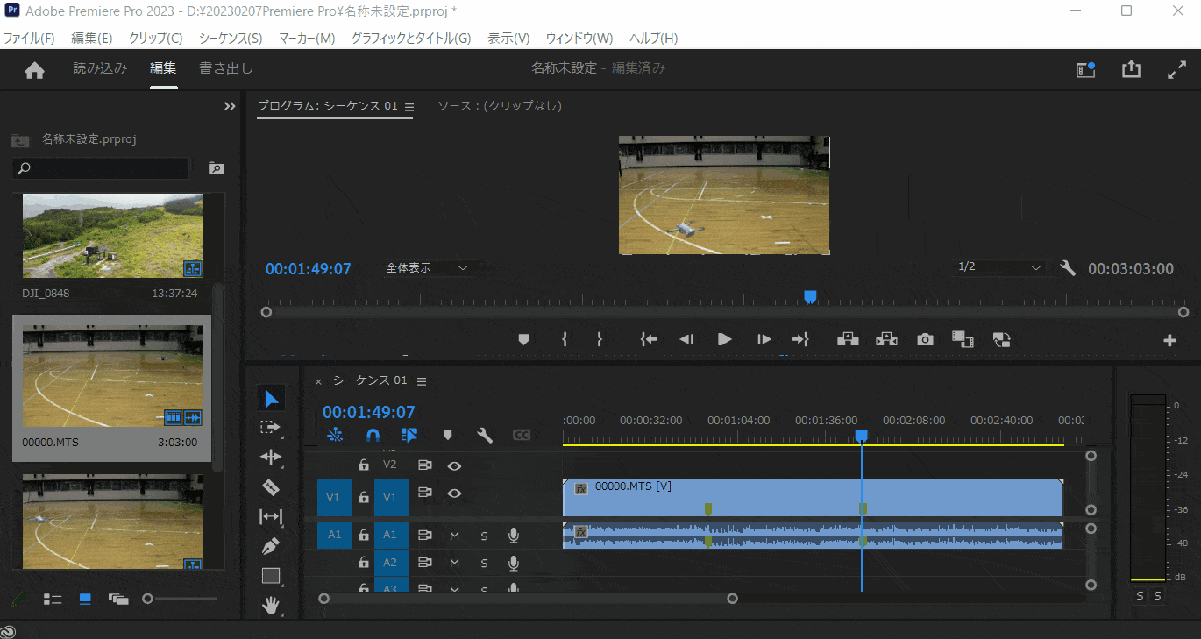
⇧ドラッグ&ドロップで選択して右クリック⇨「リンク解除」を選択する。
動画クリップの横に「V」が付いた状態がリンクしている証拠です。

- ショートカットを使う場合
- ショートカットを使って動画と音声のリンクを解除しました。
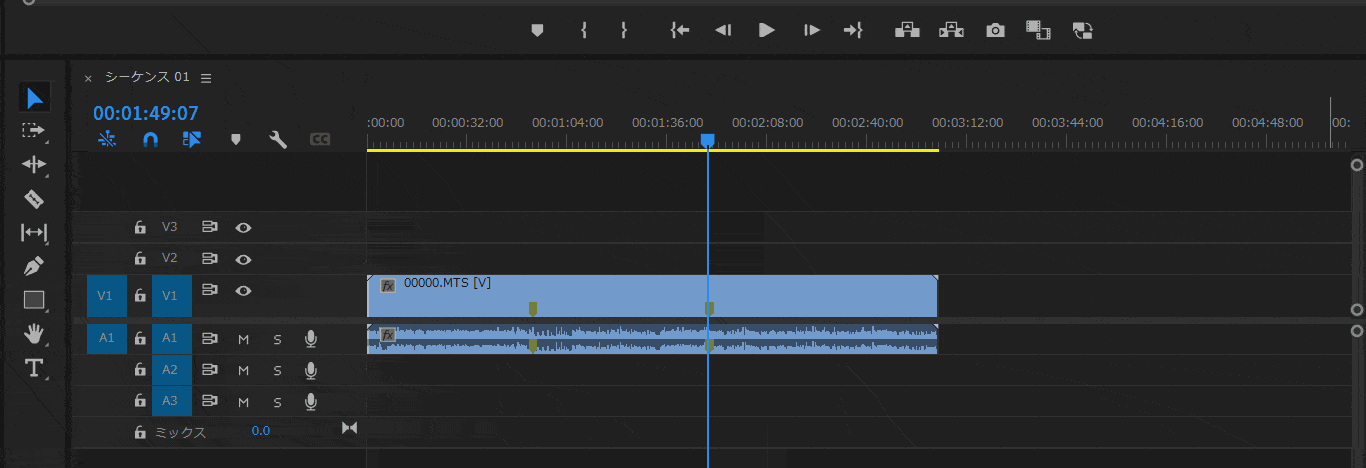
⇧ドラッグ&ドロップして「Ctrll+L」を押すだけなので簡単です。
12位:ズームイン・ズームアウト【=・ー】
タイムラインのズームイン・ズームアウトは、本来はマウスでドラッグ&ドロップが必要ですが、ボタン一つで可能になります。
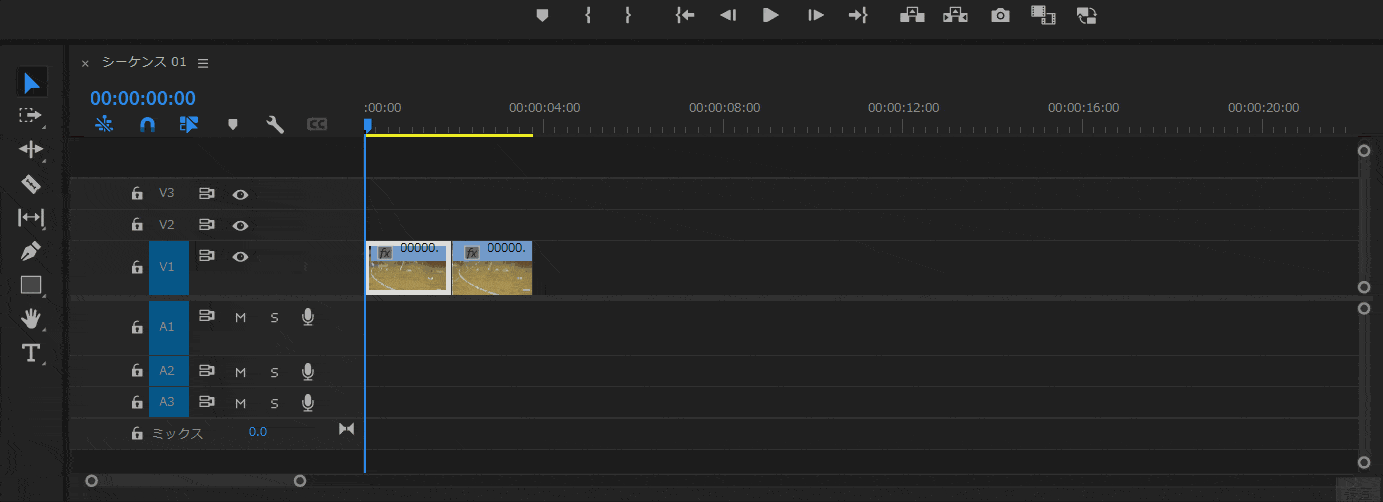
⇧通常はドラッグ&ドロップで行う。
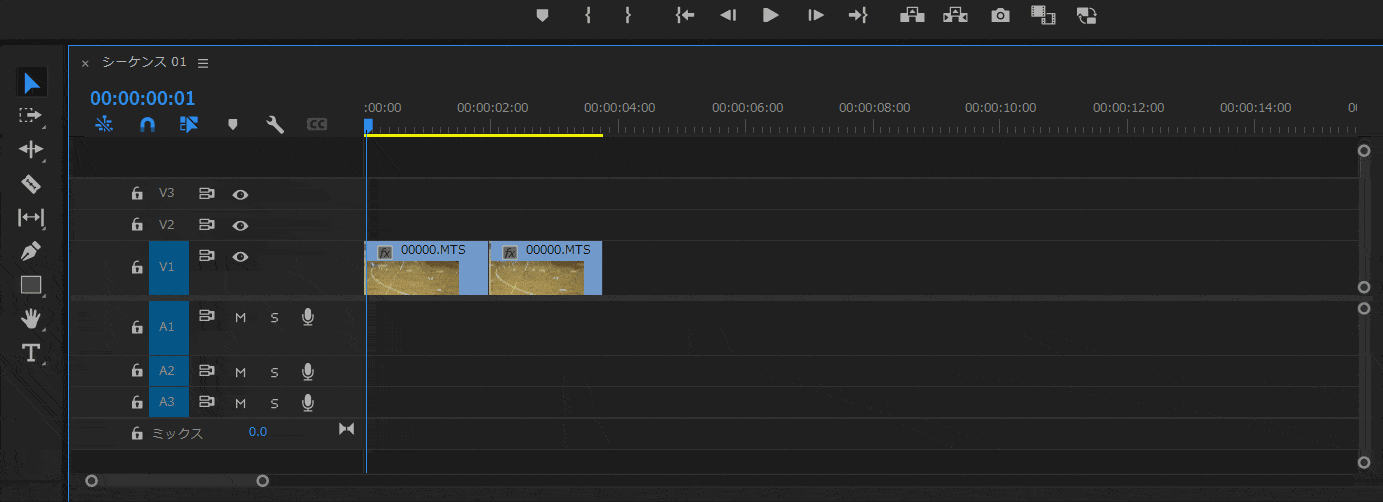
⇧このように、ズームインはキーボード「=」ズームアウトはキーボード「ー」で一瞬でできるので便利です。
13位:テキスト中央揃え【登録要】
テキスト中央揃えのショートカットキーは登録が必要です。
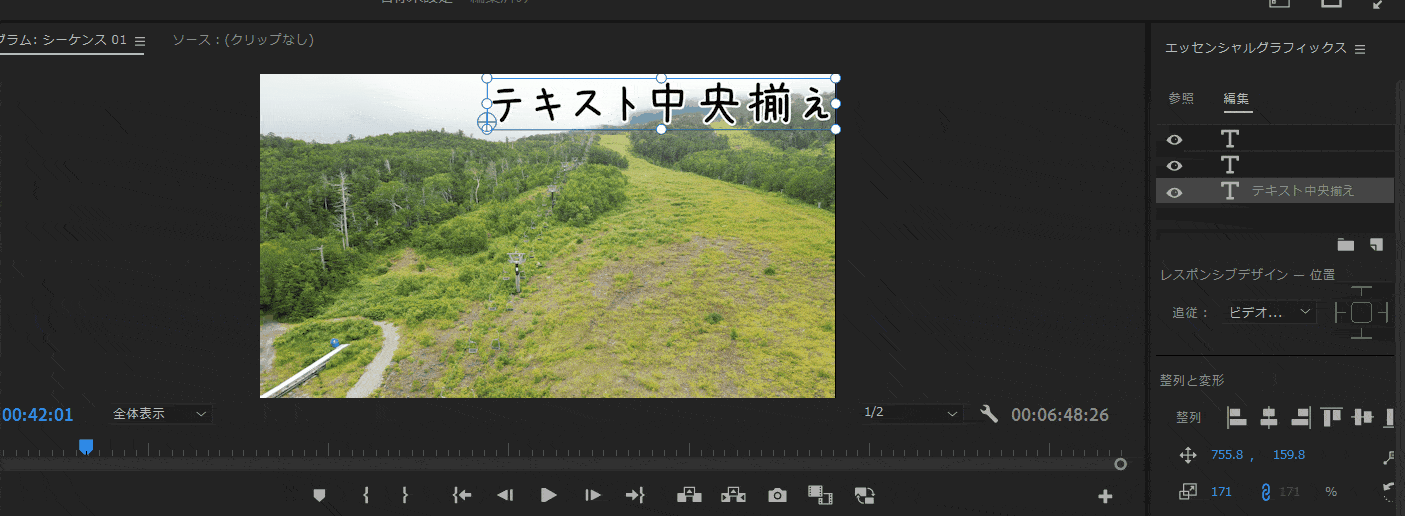
⇧ショートカットキーを使わない場合は上記のような操作が必要。
- ショートカットを使う場合
- ショートカットを使ってテキストを中央揃えしました。
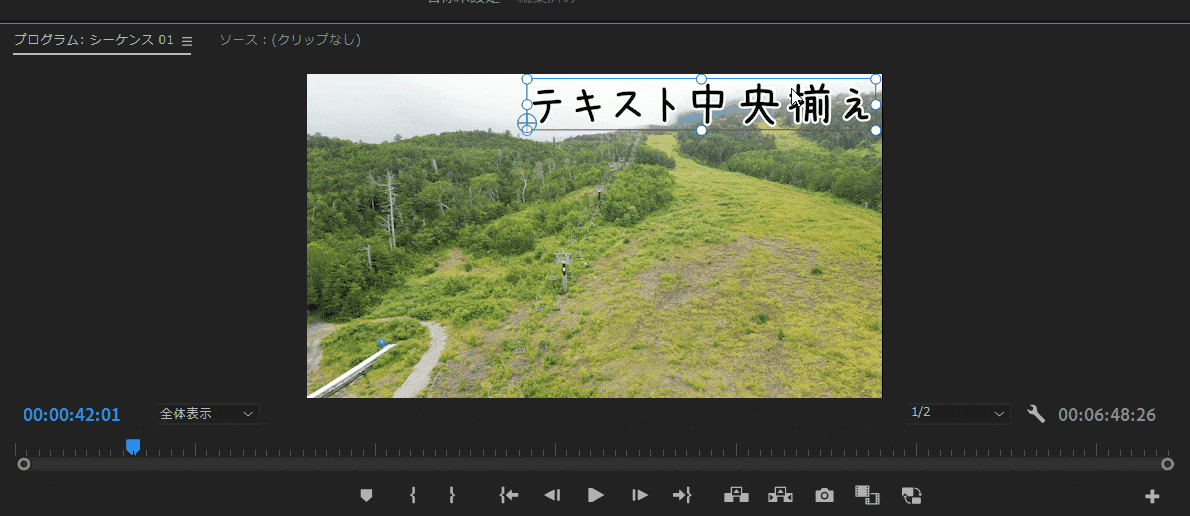
⇧このように、中央揃えが一瞬で可能になります。
デフォルトではキーボードが登録されていないので、設定方法を参考に登録しましょう。

14位:コピー+ペースト【Ctrl+C・Ctrl+V】
クリップをコピー・ペーストしたい場合はショートカットキーがおすすめです。
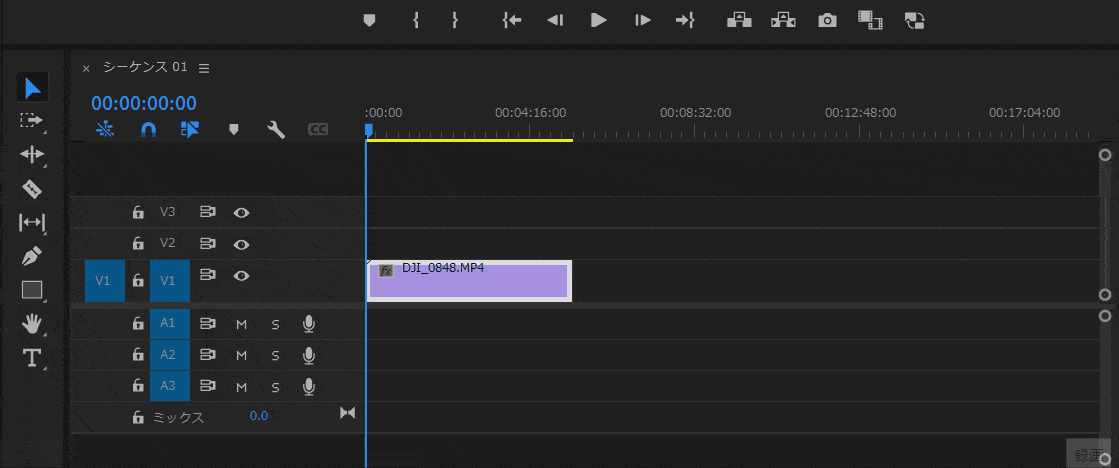
- 動画クリップを選択した状態で「Ctrl+C」でコピー。
- コピーしたい箇所に再生ヘッドを移動して「Ctrl+V」でペースト。
15位:早送り【L】・逆再生【J】
プレビュー画面で再生した時に
- Lで早送り。(5段階まで対応)
- Jで逆再生。(5段階まで対応)
が可能です。
16位:取り消し【Ctrll+Z】
Premiere Proに限らず動画編集ソフトで王道のショートカット。
失敗した時に一瞬で一つ前に戻れるのが超快適です。
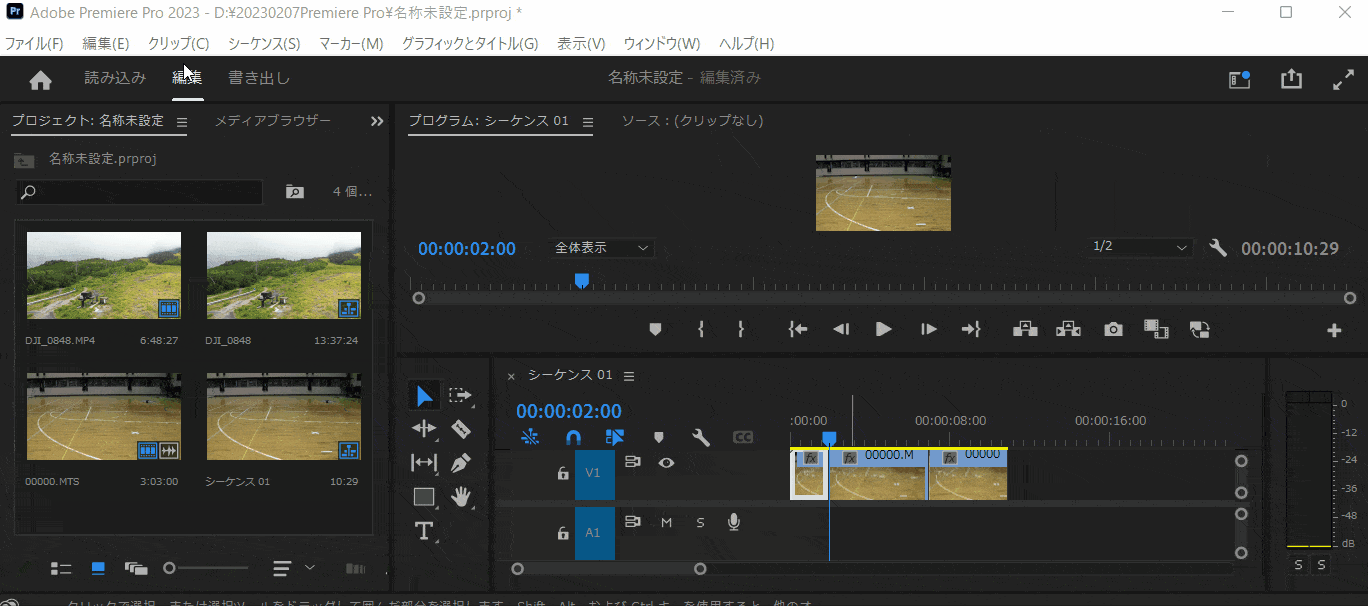
⇧ショートカットキーが無いと編集⇨取り消しという手順を踏まなければなりません。
かなりお世話になっています。

17位:手のひらツール【H】
タイムラインをスライドしたい場合に使う手のひらツール。
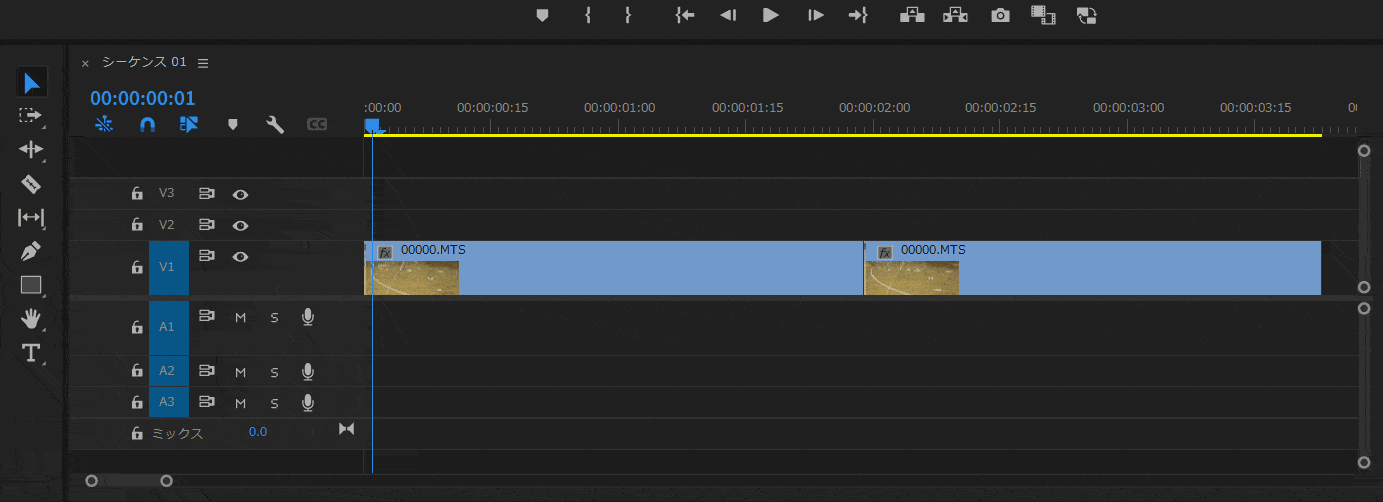
⇧手のひらツールを選択してドラッグ&ドロップするのが通常。
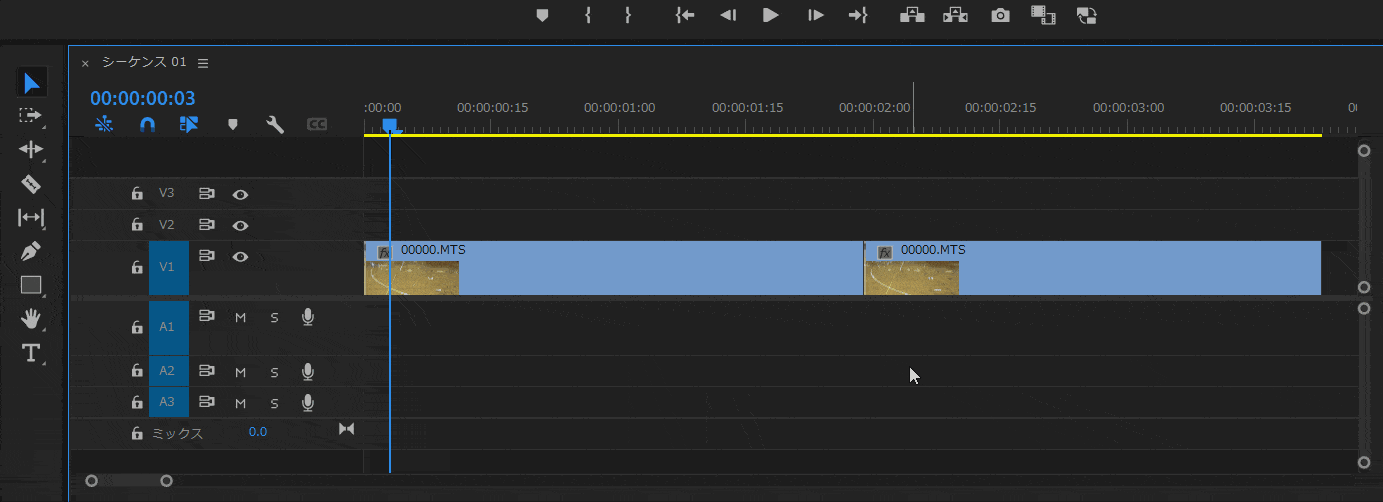
⇧ショートカットを使うと一瞬でスライドできて便利です。
18位:上書き保存【Ctrl+S】
Premiere Proには自動保存機能があるので上書き保存自体使う頻度は少ないかもしれません。
しかし、任意のタイミングで保存しておきたい場面もあることは確かです。
ショートカットキーを使うと一瞬で保存できるので覚えておくと時短になります。
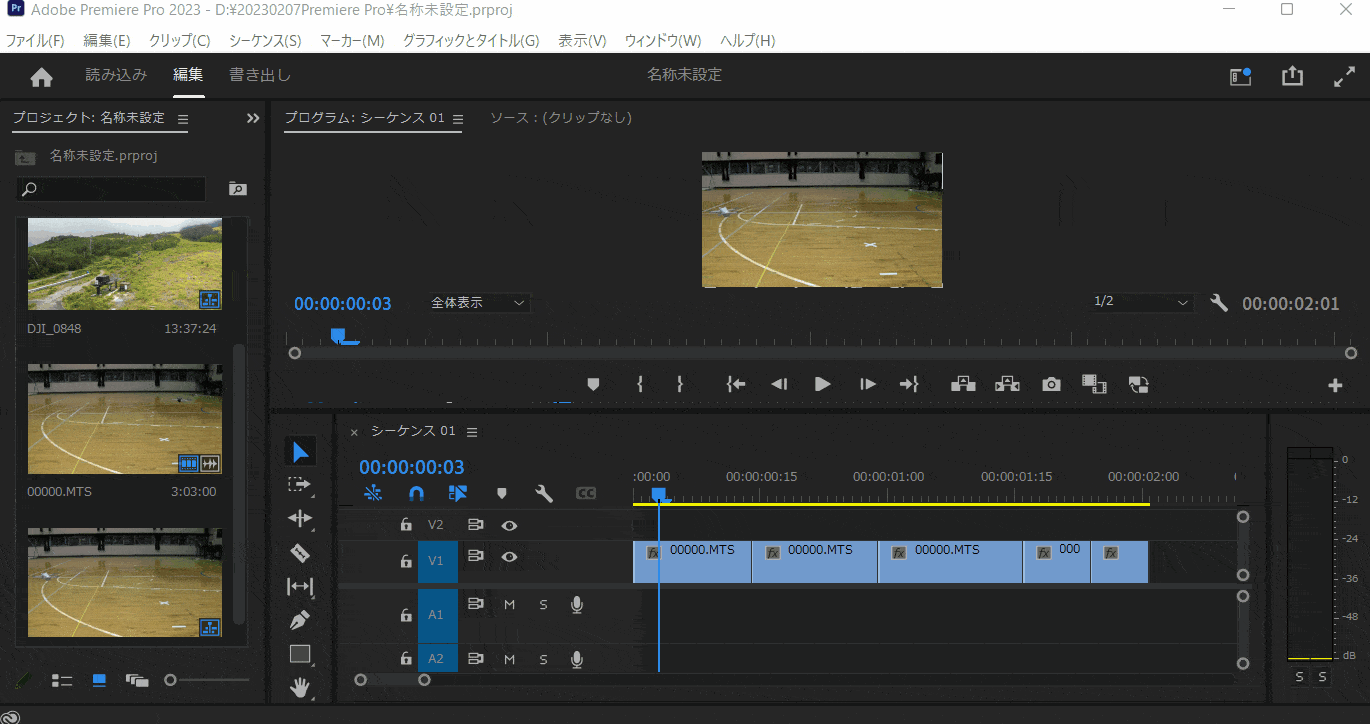
⇧上書き保存したい時は、ファイルから「保存」を選びます。
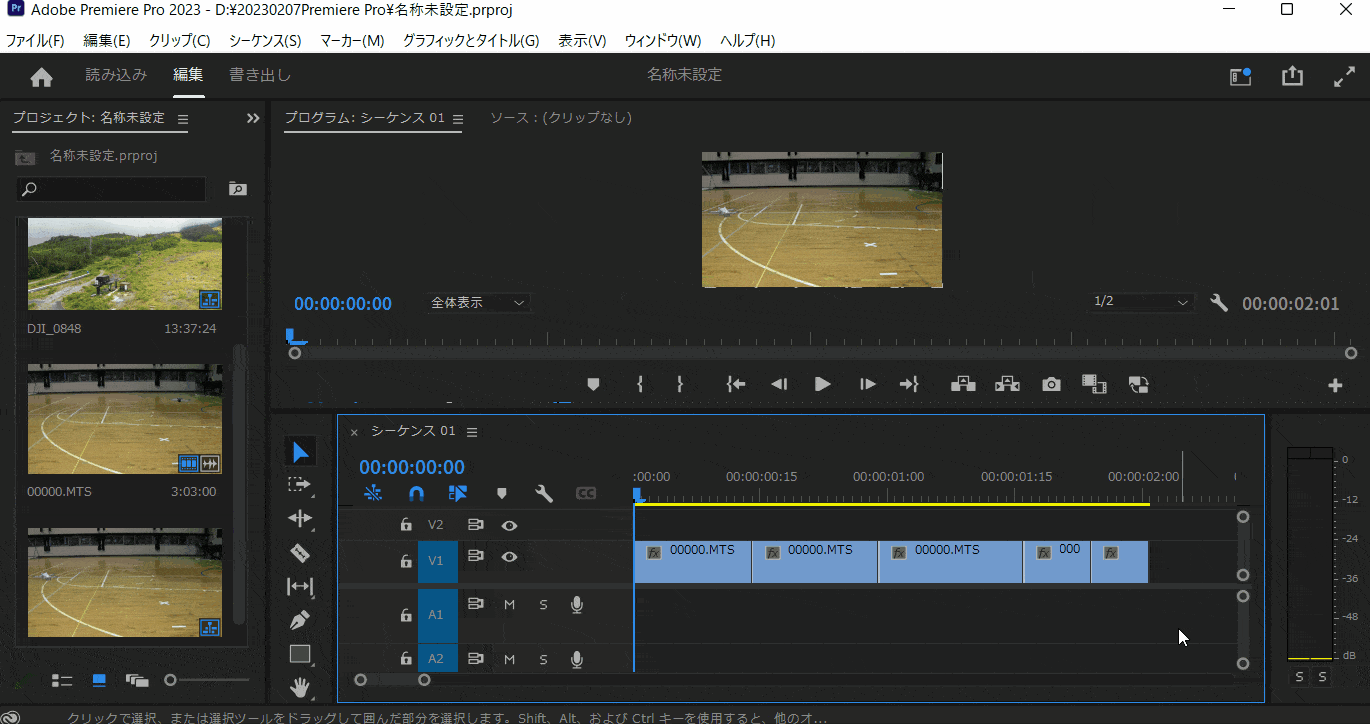
⇧ショートカットキーを使うと一瞬で保存できます。
19位:Premiere Proを閉じる【Ctrl+Q】
Premiere Proを閉じたい時もショートカットが使えます。
ショートカットキーを使わなくても画面を閉じるのは簡単ですが、何でもショートカットキーを使う癖をつけておくことが大切です。
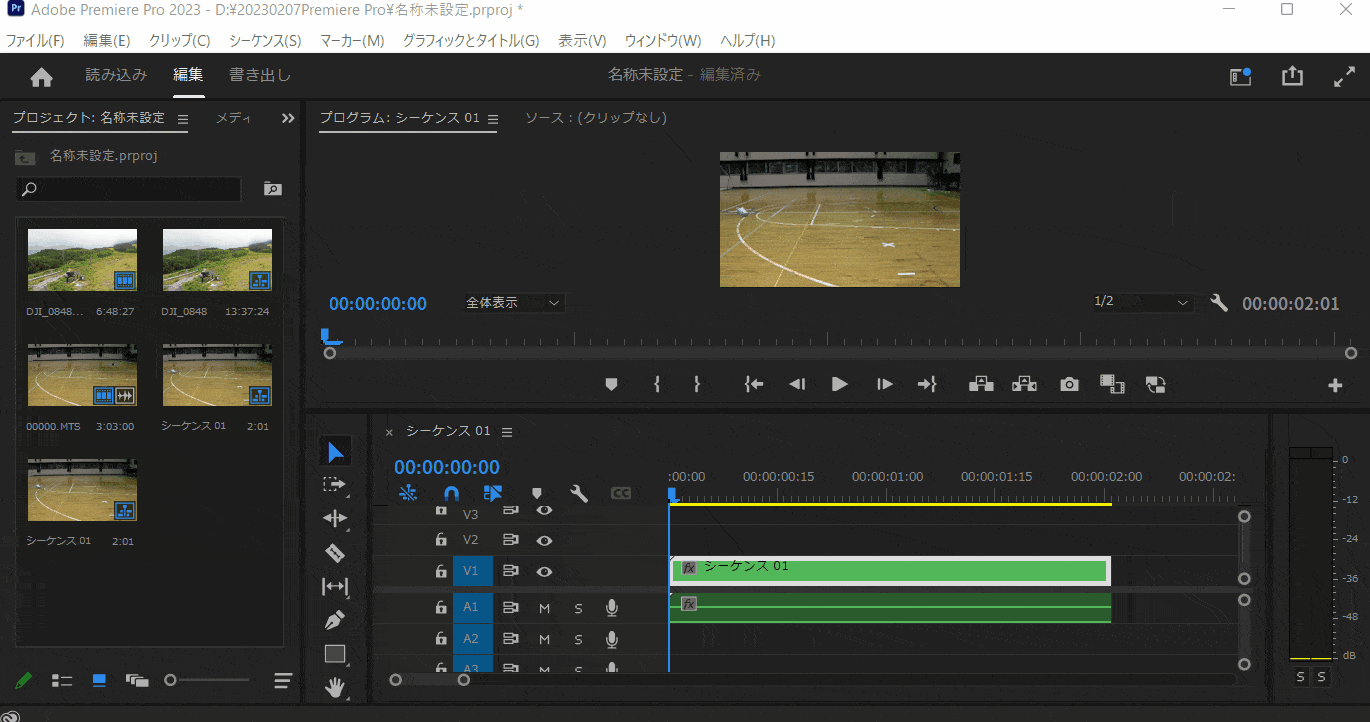
⇧ショートカットキーを使わない時は×ボタンで閉じる。
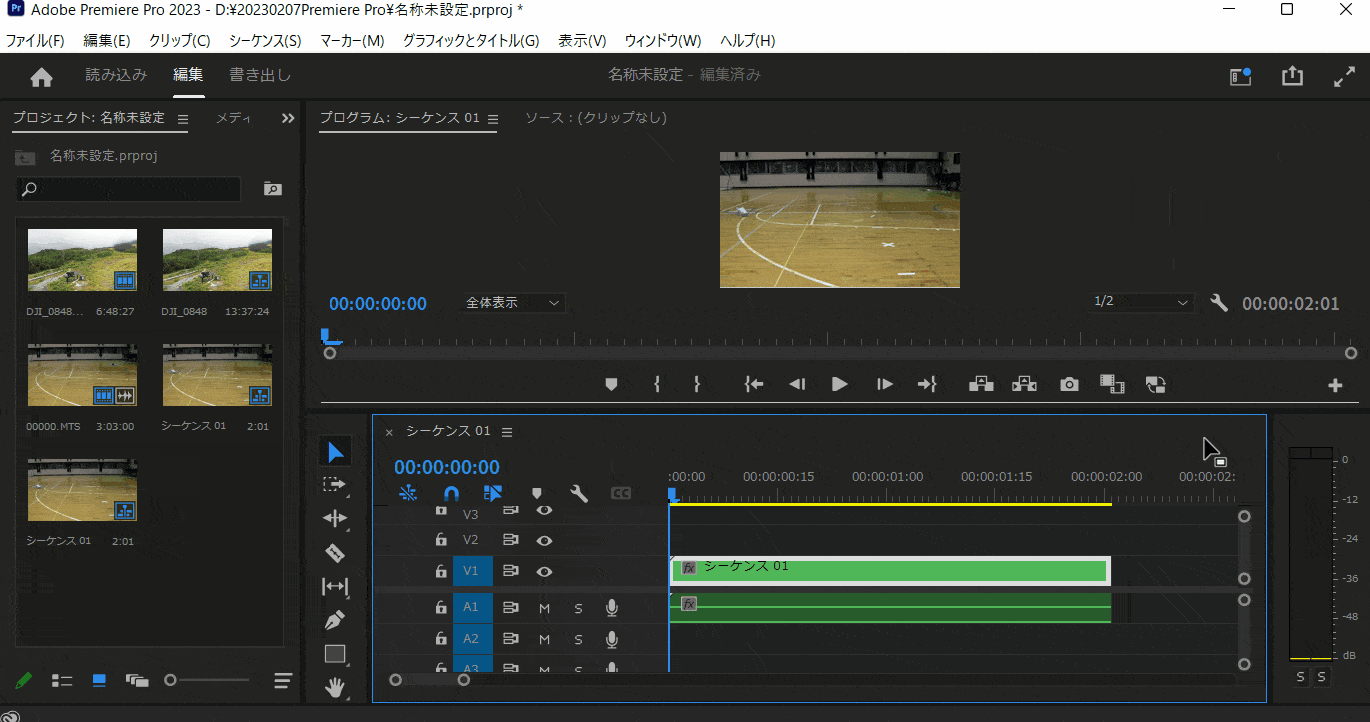
⇧「Ctrl+Q」で画面を閉じることができます。
20位:ショートカットキー一覧を呼び出す【Ctrl+Alt+K】
Ctrl+Alt+Kでショートカットキーの一覧を呼び出すことが可能です。
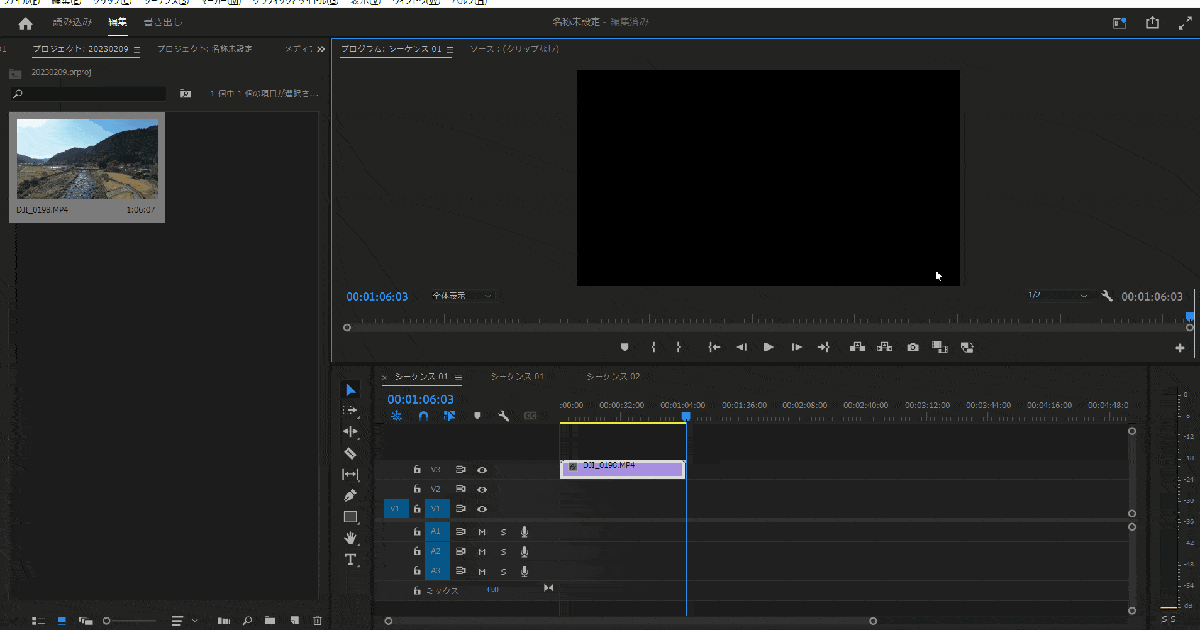
Premiere Proでショートカットキーが効かない場合の対処法
Premiere Proでショートカットキーが効かない原因は色々ありますが、以下を確認しましょう。
- クリップを選んでいない。
- タイムラインが選択された状態でない。
- 全角になっている。
順番に解説します。

- クリップを選択していない。
- 下記のようにクリップを選択した状態でないとショートカットキーを押しても効果がありません。
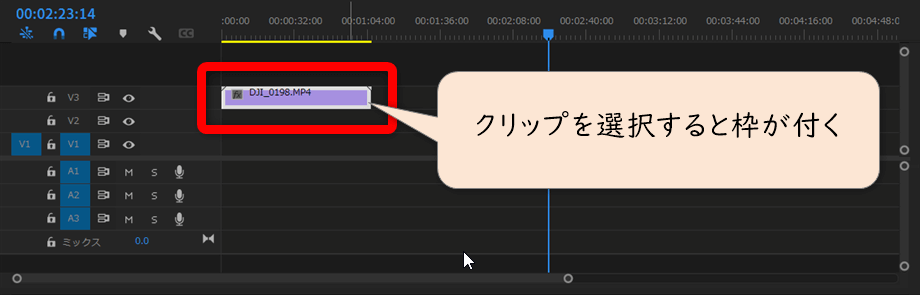
⇧例えばコピーペーストしたい場合にはクリップを選んだ状態でないとショートカットキーが効かないです。
- タイムラインが選択された状態でない
- タイムラインに関係したショートカットキーはタイムラインを選択した状態でないと効かない場合がある。
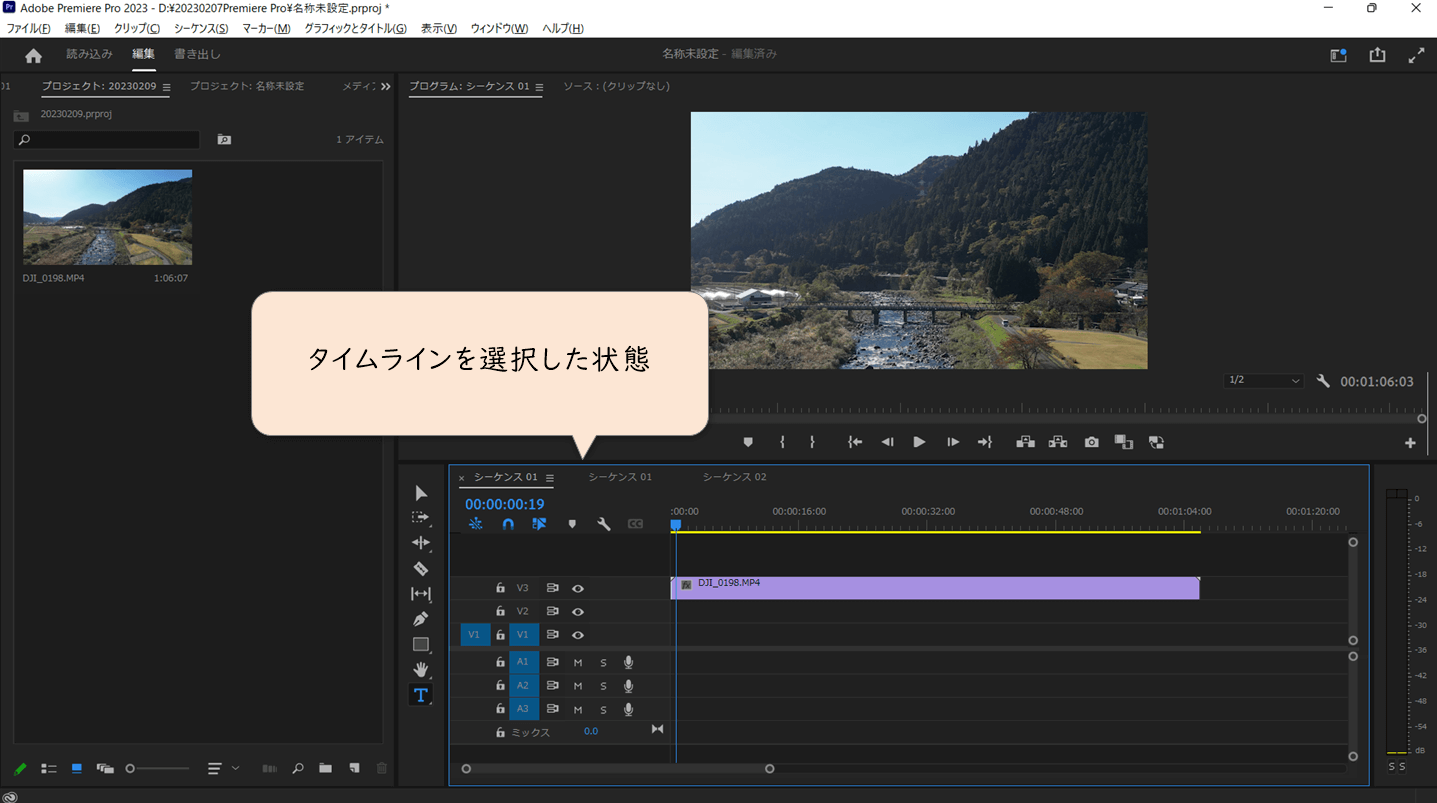
⇧ワークスペースのタイムライン上を選択すると青い枠が表示される。
この状態ならタイムラインに関連したショートカットキーが効きます。

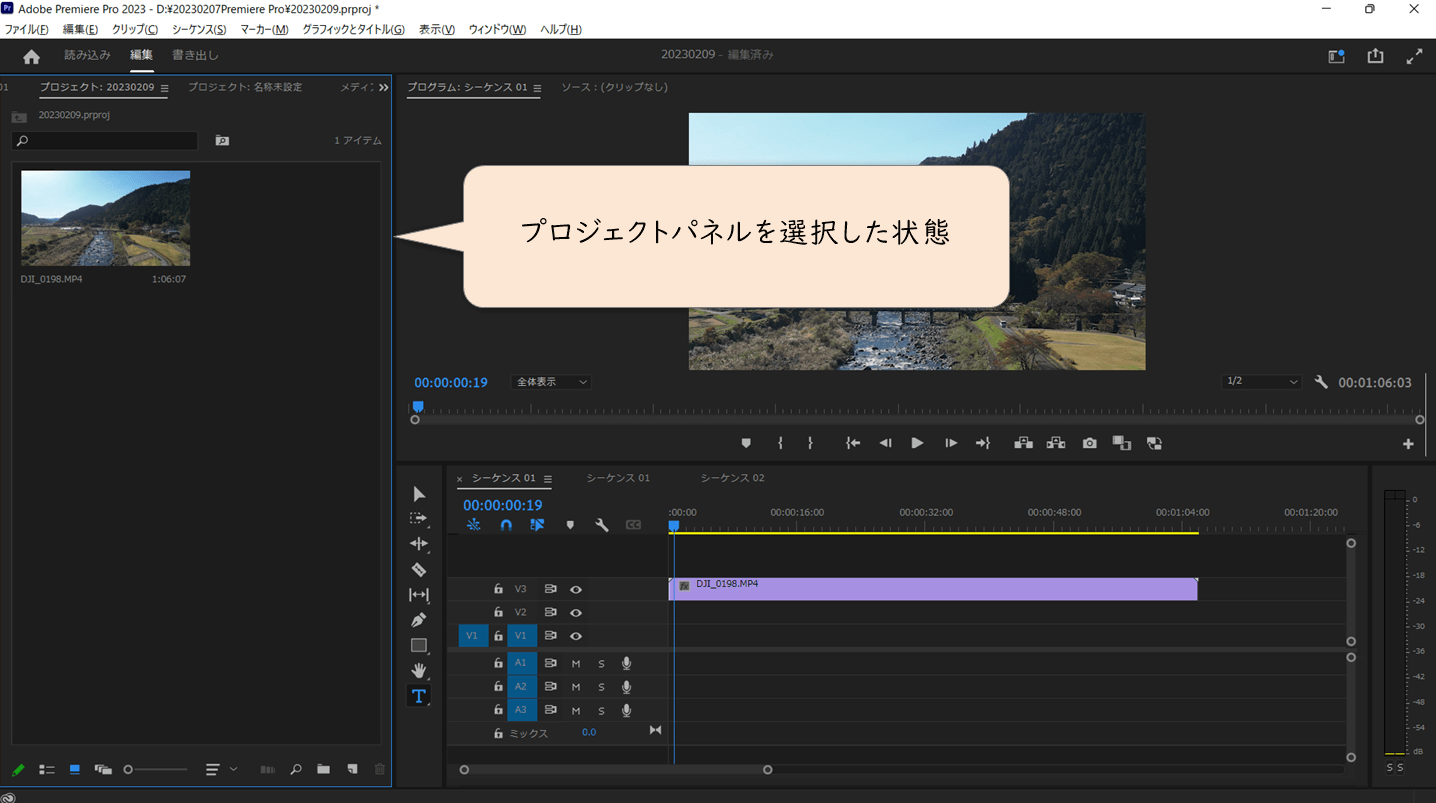
⇧ワークスペース上のプロジェクトパネルが選択されていると青枠で囲まれる。
この状態だとタイムラインに関連したショートカットキーが効かないことがあります。

- 全角になっている
- 半角でなくて全角になっているとショートカットキーが効かない場合がある。
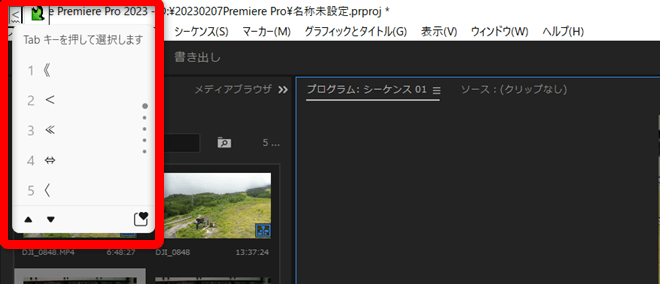
⇧文字入力が全角になっているとショートカットキーが効かず上記のように入力されてしまう。
半角に変更して試してみましょう。

以上を試しても効かない場合は一時的な不具合によるものなので
- Premiere Proを再起動する。
- PCを再起動する。
ことでほとんどの場合解決します。
Premiere Proでショートカットキーを設定する方法
ショートカットキーを設定する方法は以下の順番で行います。
- 【Ctrl+Alt+K】でショートカットキー一覧を呼び出す。
- アプリ名を検索する。
- ショートカットキーを登録する。
試しに「ギャップを詰める」のショートカットキーを登録してみます。
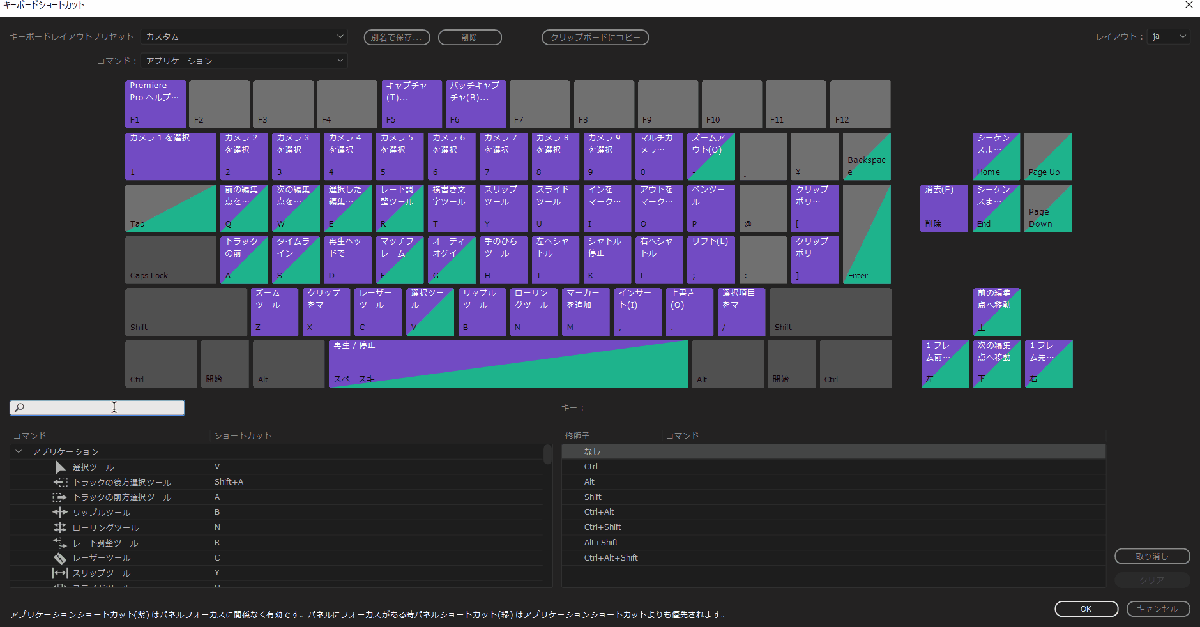
⇧「ギャップを詰める」の少し右側をクリックするとキーを入力できる枠が出現します。
既に使われているキーには設定できない場合があります。

テキスト中央揃えの登録方法。
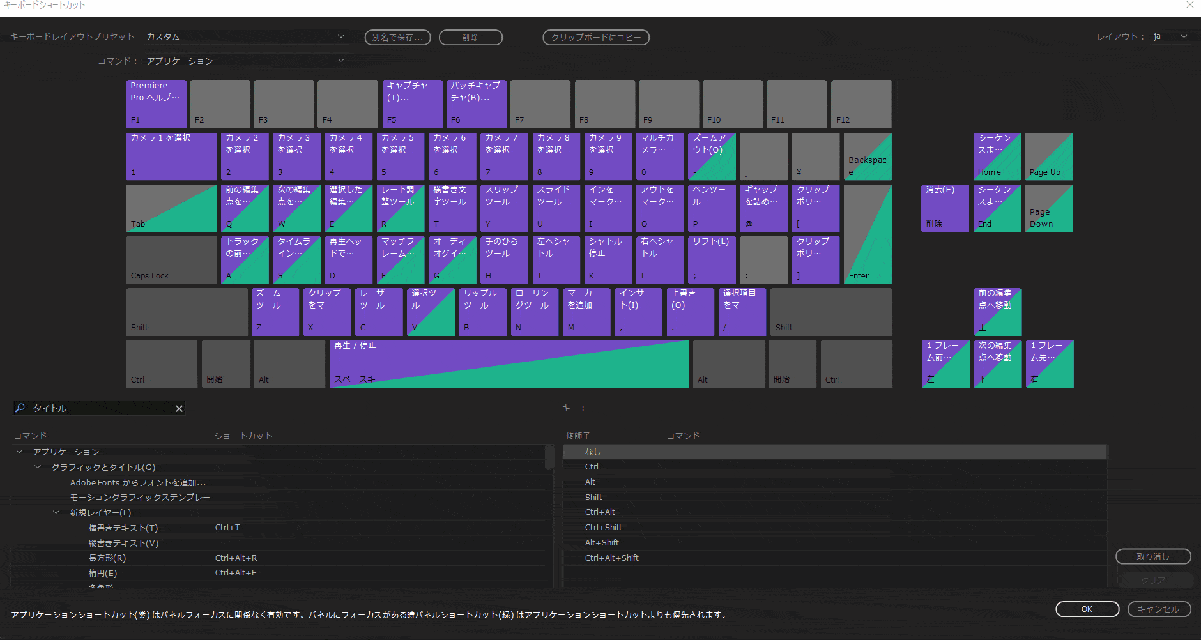
- 「タイトル」と入力後、検索して下にスクロールする。
- 水平方向中央に配置にキーを登録。
- 垂直方向中央に配置にキーを登録。
自分の使いやすいようにカスタマイズしましょう。

Adobe Premiere Proのショートカットキーに関してのQ&A
Premiere Proのカット編集に関してよくある質問と解決法は以下の3つです。
- Premiere Proのショートカットキー早見表はある?
- Premiere Proのショートカットキー保存場所はどこ?
- Premiere Proのショートカットキーを移行したい時は?読み込みできる?
皆様から特に質問が多い事項を取り上げました。順番に解説します。

①Premiere Proのショートカットキー早見表はある?
Premiere Proのショートカットキー早見表は公式サイトで確認できます。
また、以下の方法でも確認できるので参考にしてください。
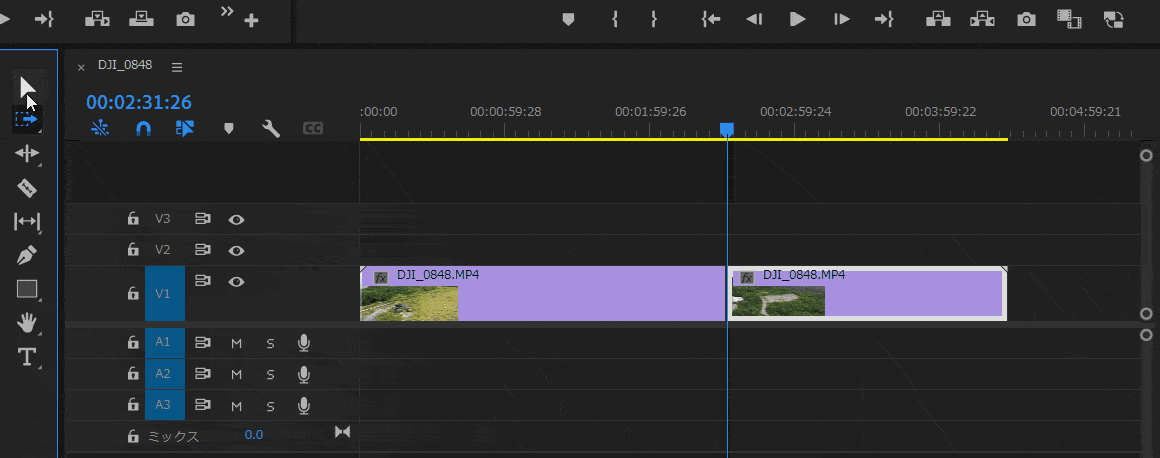
⇧操作にカーソルをあてるとショートカットキーが表示される。
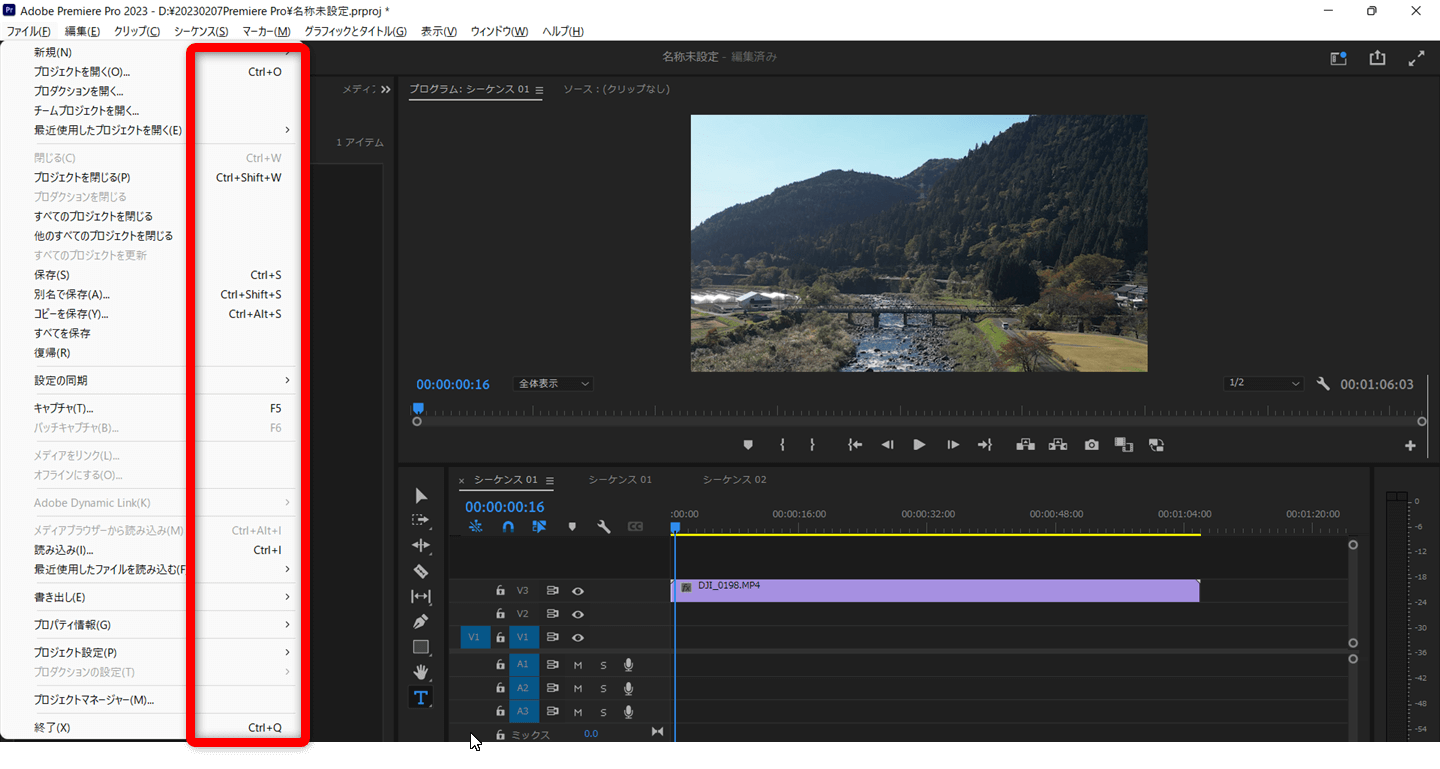
⇧ファイルなどを開いた際にもショートカットキーが表示される。
登録していない操作のショートカットキーは表示されません。

②Premiere Proのショートカットキー保存場所はどこ?
ショートカットキーファイルの保存先は以下の通りです。
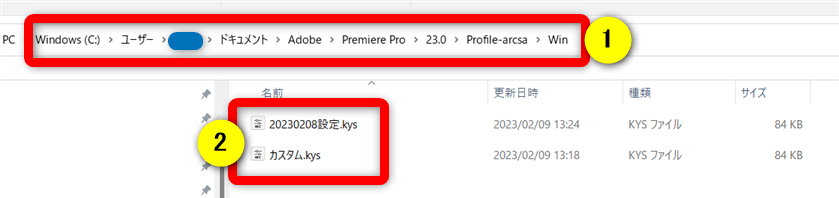
- ユーザー
- ドキュメント
- Adobe
- Premiere Pro
- バージョン(23.0)
- Profile-arcsa
- Win(Windowsの場合)
のように辿ると②のショートカットキー(拡張子kys)が表示されます。
別のPCに設定を移行したい場合はファイルをコピーして別PCの同じ場所に移しましょう。

③Premiere Proのショートカットキーを移行したい時は?読み込みできる?
前項②で設定ファイルをコピーして別パソコンに移したらPremiere Proのショートカットキー一覧を開きます。(Ctrl+Alt+K)
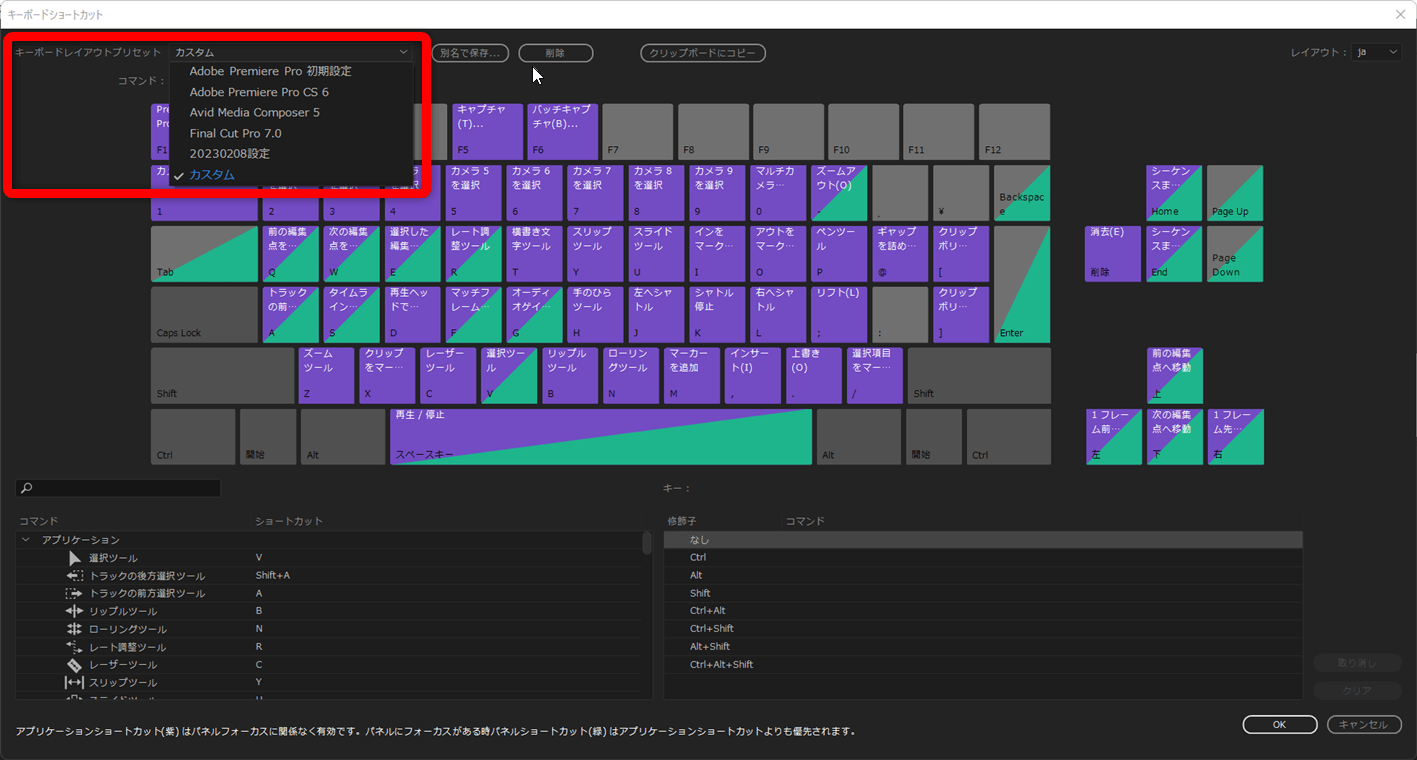
⇧キーボードレイアウトプリセットを開くとファイルが追加されているので選択します。
【まとめ】Adobe Premiere Proのショートカットキーを覚えよう
以上、Premiere Proのショートカットキーについて解説しました。再度確認です。
- Premiere Proのショートカットキーを覚えると編集スピードが3倍になる。
- 全ての操作をショートカットキーで行う癖をつけると良い。
- 自分に合ったショートカットキーを設定しよう。
Premiere Proのショートカットキーを設定して動画編集をスピードアップしよう。
⇩PowerDirectorを使った動画編集スクールを展開しています。

\ よかったらシェアしてね/


