
Premiere Proでカット編集する方法を教えてください。
このような声にお応えして参考となる記事をご用意しました。
こちらの記事ではAdobe Premiere Pro(アドビプレミアプロ)のカット編集について解説します。
記事の内容を見ていただくだけで、動画などの素材をカットする方法が分かりますよ。
私は動画編集歴10年以上。
AdobeのPremiere Pro(プレミアプロ)はプロ仕様の動画編集ソフトなのでカット方法一つとっても使い方が難しいです。
こちらの記事で、できるだけ分かりやすく解説していますのでぜひ参考にしてくださいね。
Premiere Proはできないことが無いと言われるくらい高性能な動画編集ソフトです。
WindowsでもMacでも使えます。

この記事で分かること
- Premiere Proで動画や音声のいらない部分をカット編集する方法。
- カット編集を早くするためのショートカット。
- カット編集した後に間隔を詰める方法。など
⇩PowerDirectorを使った動画編集スクールを展開しています。

【結論】Adobe Premiere Proのカット編集使い方3選【動画・音声の一部・その他素材】
Premiere Proで動画素材などをカット編集する方法は以下の3つです。
動画以外にテロップやテキスト、音声・音楽・BGMでもカット操作は同じです。
⇧各項目をタップすると、それぞれの詳細に飛びます。
以下で順番に解説します。

①レーザーツールでカット
Premiere Proでカット編集する場合はレーザーツールを使うのがメインの使い方です。
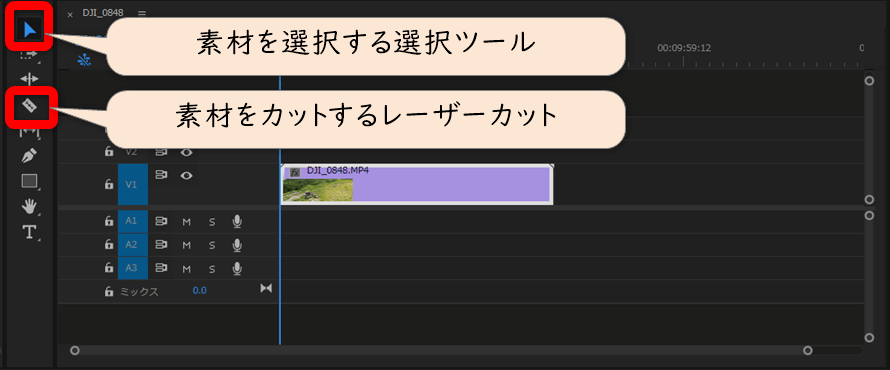
- 素材をカットしたい場合はレーザーカットで素材を切る。
- カットした後に不要部分を削除したい場合は選択ツールで素材を選択して削除する。
このように、カット編集では2つのツールを主に使います。

- カット編集で不要な部分を削除する
- レーザーツールを使って不要な部分をカットする方法を解説します。
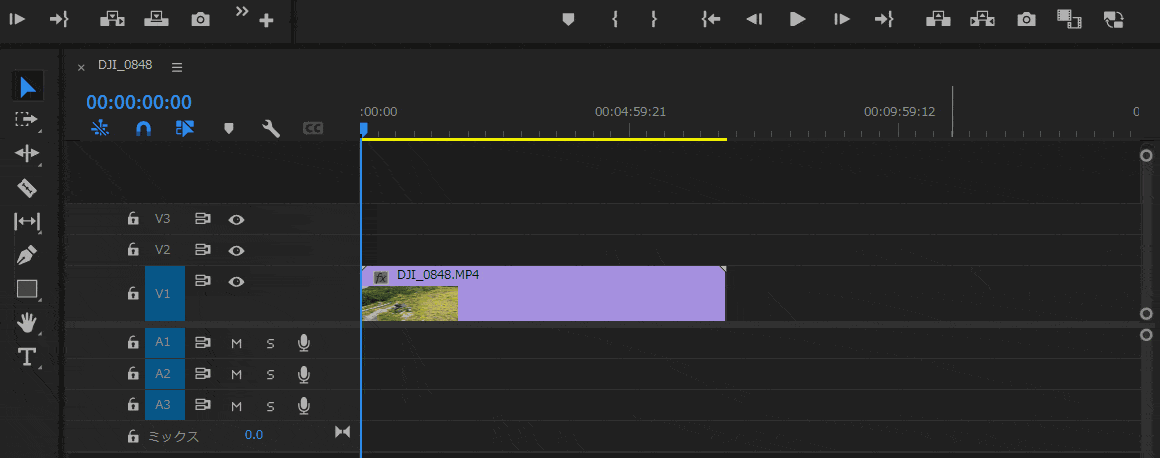
- カットしたい箇所にカーソルを移動。
- 左部ツールから「レーザーツール」を選択。
- カットしたい箇所にレーザーを合わせてクリックするとカット。
- 再度カットしたい箇所にカーソルを移動しレーザーでカット。
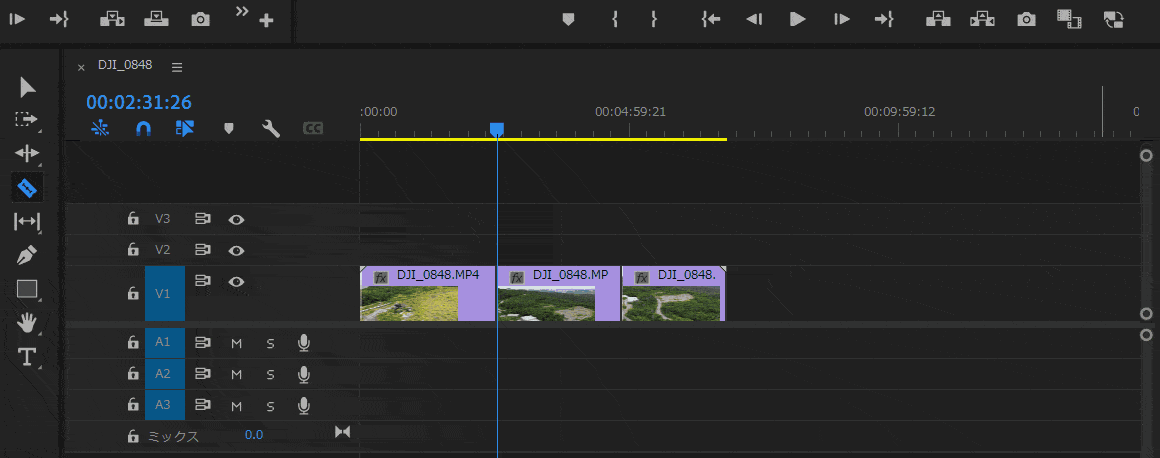
- 左部ツールバーから「選択ツール」を選ぶ。
- 削除したいクリップを選択しキーボード「Delite」で削除。
- 隙間の上で右クリックし「リップル削除」を選択すると間隔を詰めることができる。
②素材の両端をカット
素材の両端をカットする方法を解説します。
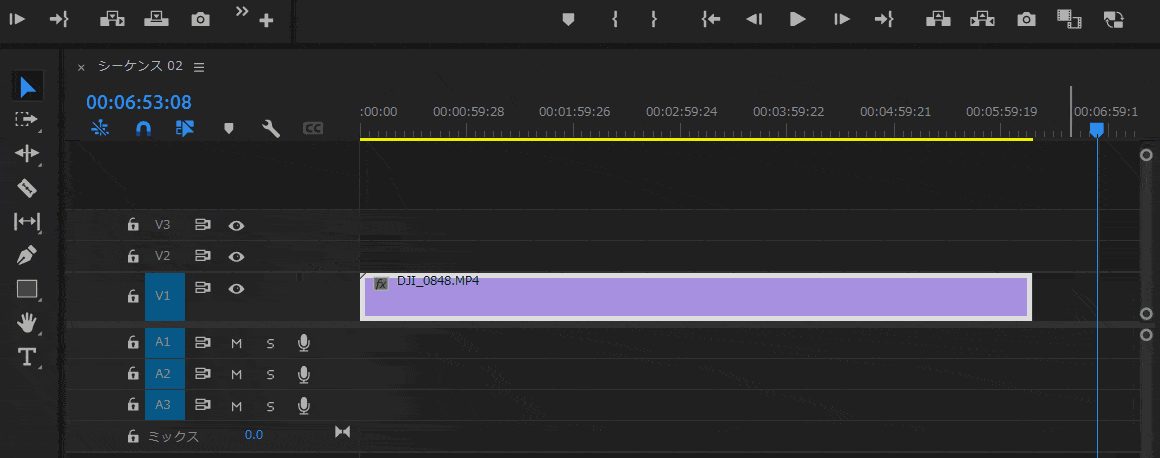
- 素材の両端にカーソルを合わせると矢印に変化する。
- ドラッグ&ドロップでカットする。
簡単かつよく使う操作なので覚えておきましょう。

③範囲指定してカット
不要な部分の範囲を指定してカットする方法は以下の通りです。
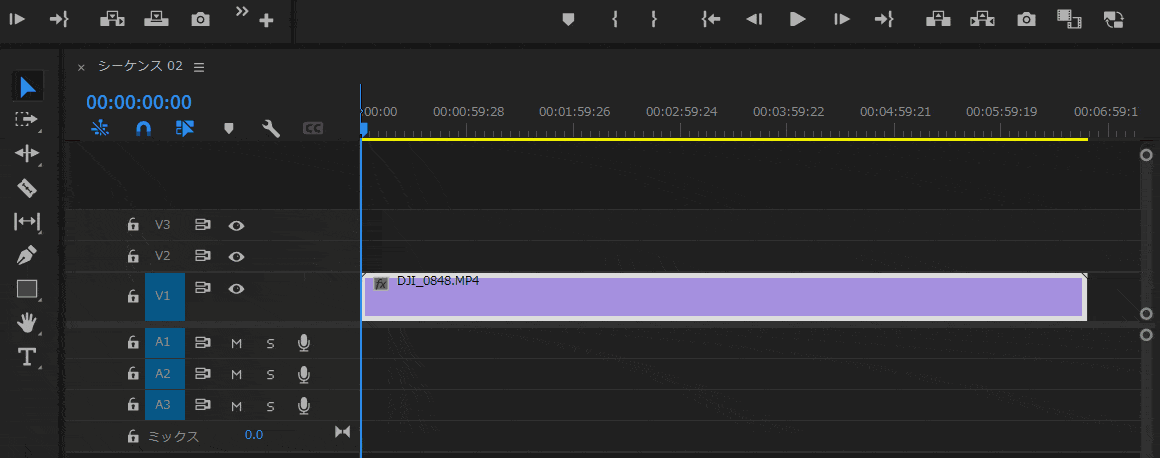
- カットしたい始点にカーソルを合わせ、「インをマーク」を選択。
- カットしたい終点にカーソルを合わせ、「アウトをマーク」を選択。
- 一旦クリップの外を選択。
- キーボード「Shift+Delite」で削除。
間隔は自動的に詰まります。

Premiere Proでカットした後に間隔を詰める方法
カット編集した後に間隔を詰める方法は以下の3通りです。
- 方法①クリップを移動する
- 不要な部分を削除した後にクリップを移動することで間隔を詰めることができます。
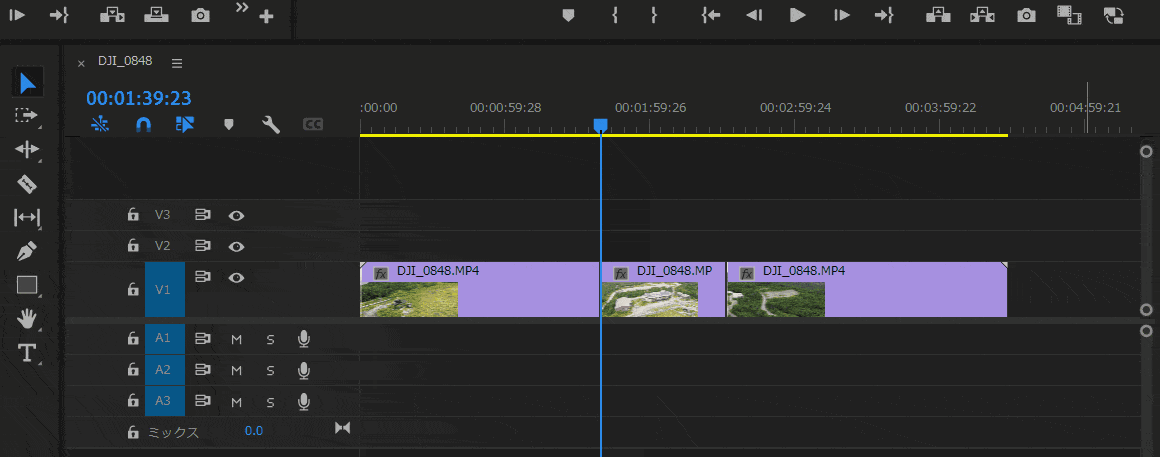
⇧削除した後にクリップを移動して間隔を詰める。
- 方法②リップルを削除する
- 不要な部分を削除した後に間隔を削除することで詰めることができます。
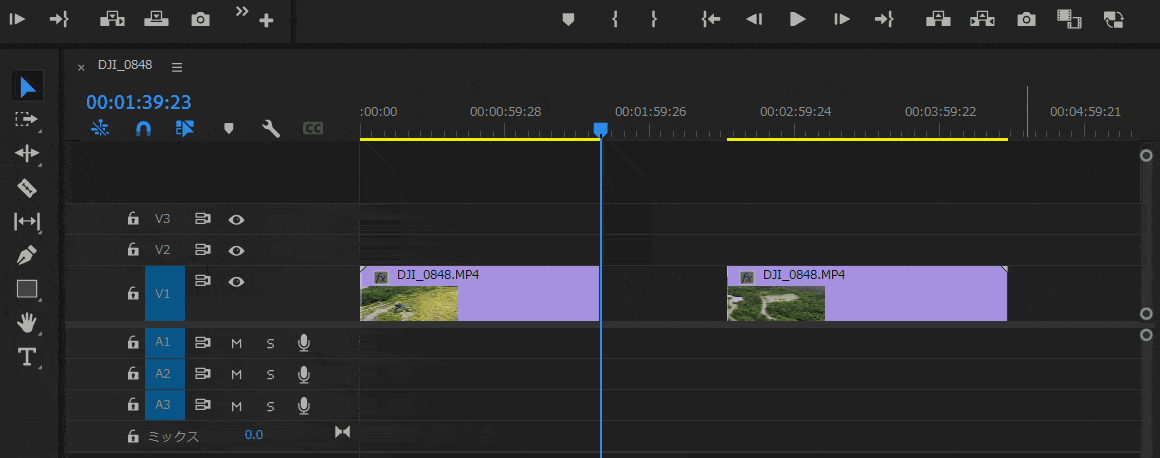
- 不要なクリップを削除する。
- 空いた間隔の上で右クリック⇨「リップル削除」を選択する。
- 方法③クリップ削除と同時に間隔を詰める
- 不要な部分を削除すると同時に間隔を詰めることができます。
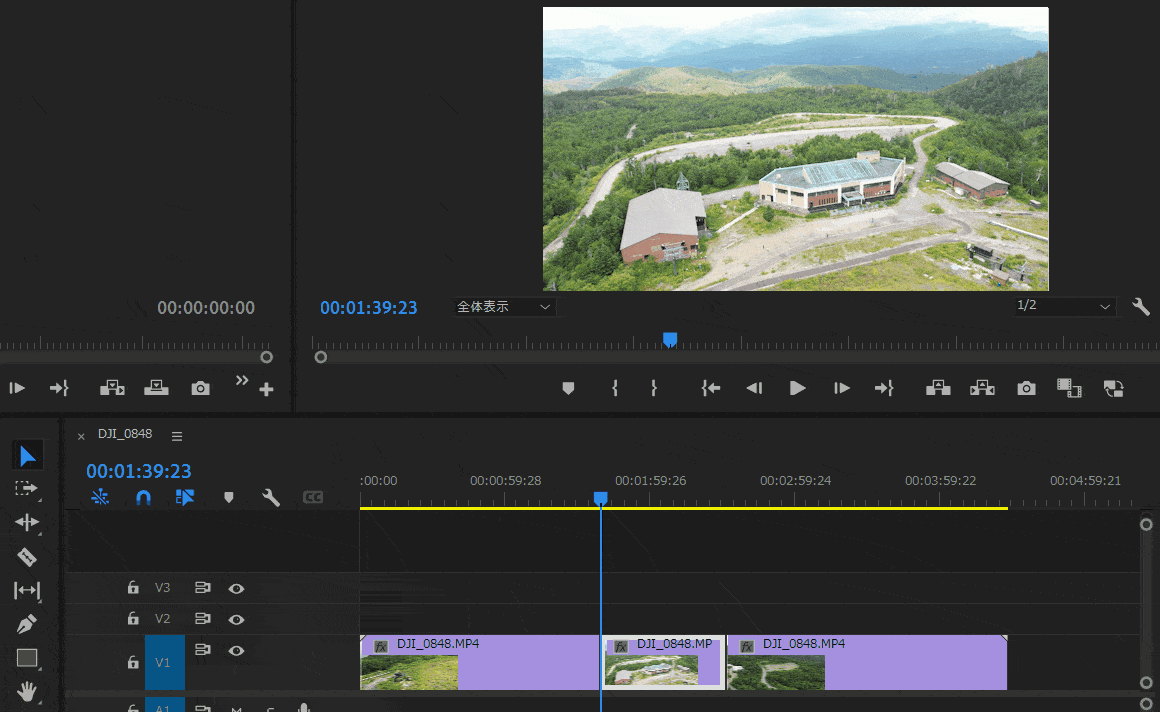
⇧削除したいクリップ上で右クリック⇨「リップル削除」を選択すると削除と同時に間隔を詰めることができる。
状況に応じて使い分けましょう。

Premiere Proでカット編集を早くするショートカットキー早見表【レーザーツールなど】
Premiere Proでカット編集する際にショートカットを覚えておくと便利です。
主なショートカッキーの一覧をまとめました。
| ショートカット名 | キーボード |
| レーザーツール | C |
| 選択ツール | V |
| リップルツール | B |
| 取り消し(戻る) | Ctrl+Z |
| やり直し(進む) | Ctrl+Shift+Z |
| 編集点を追加 | Ctrl+K |
- ショートカットの確認方法
- ショートカットは下記の方法でも確認できます。
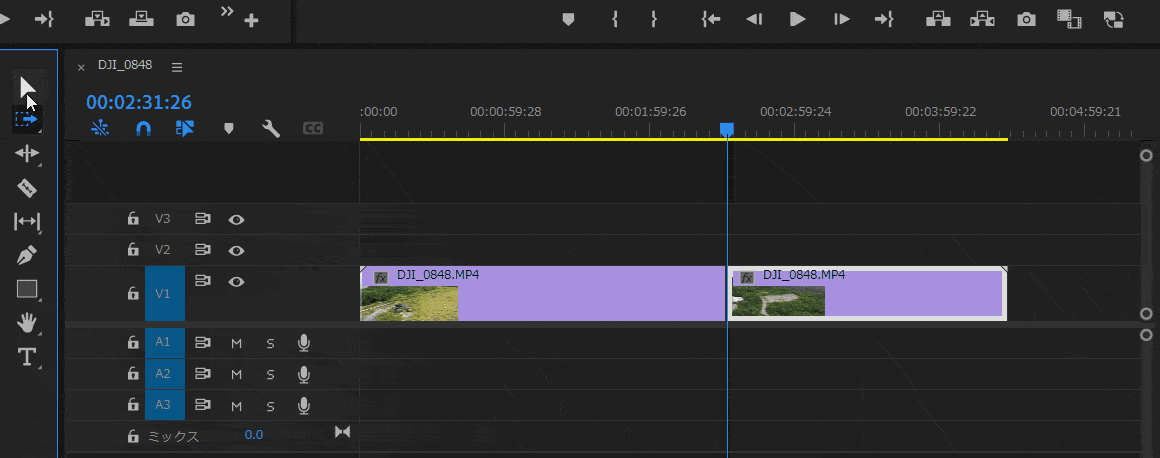
⇧ツールの上に矢印をあてるとショートカットが表示される。
- カット編集を速くする方法
- Ctrl+Kを活用するとカット編集が速くできます。
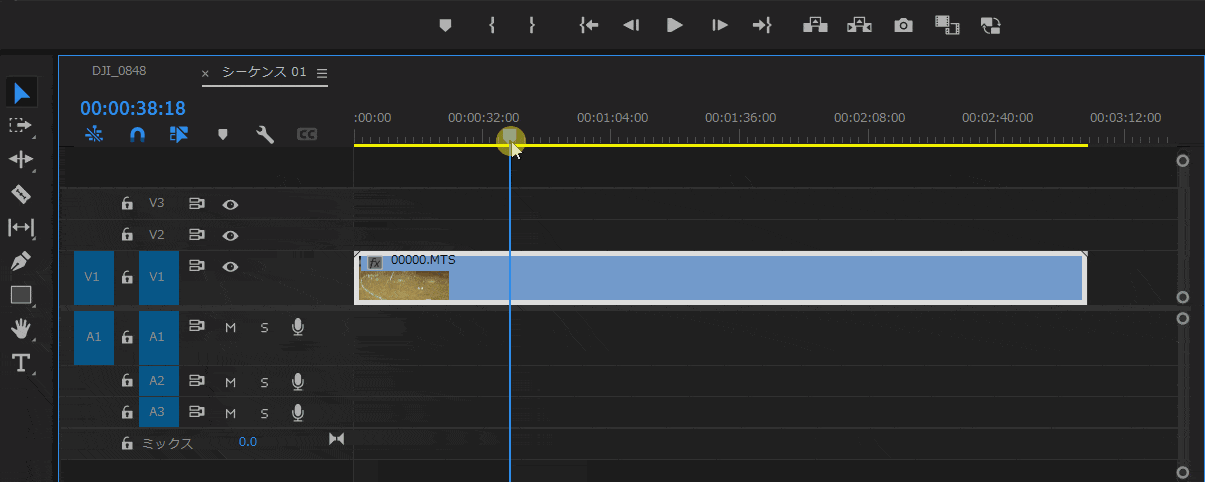
⇧再生ヘッド(青いカーソル)を移動して、カットしたい箇所で「Ctrl+K」でカットできる。
簡単かつ速いカット方法です。

⇩ショートカットキーを使ったカット編集については以下の記事で詳しく解説していますのでご覧下さい。
Premiere Proでカットを戻す方法や結合する・つなげる方法
カットしすぎた場合など、カット編集を戻したい場合や結合する方法は以下の2通りです。
- 方法①結合する
- 一旦カットした動画を結合することで元に戻せます。
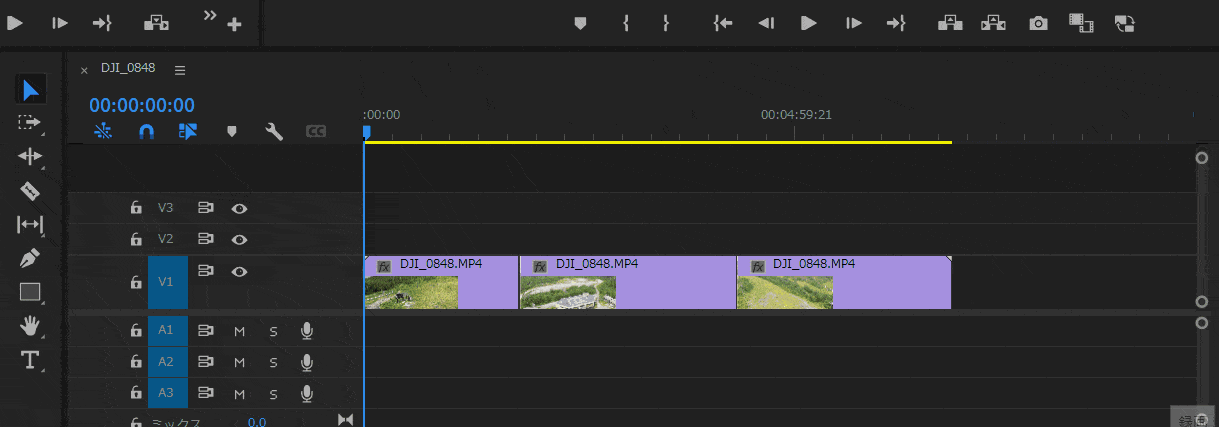
- カットした箇所にカーソルをあてると赤い矢印に変化するので左クリックする。
- キーボードの「Delite」を押すと結合する。
- 方法②元に戻す操作で対応
- 元に戻す操作をすることでも対応できます。
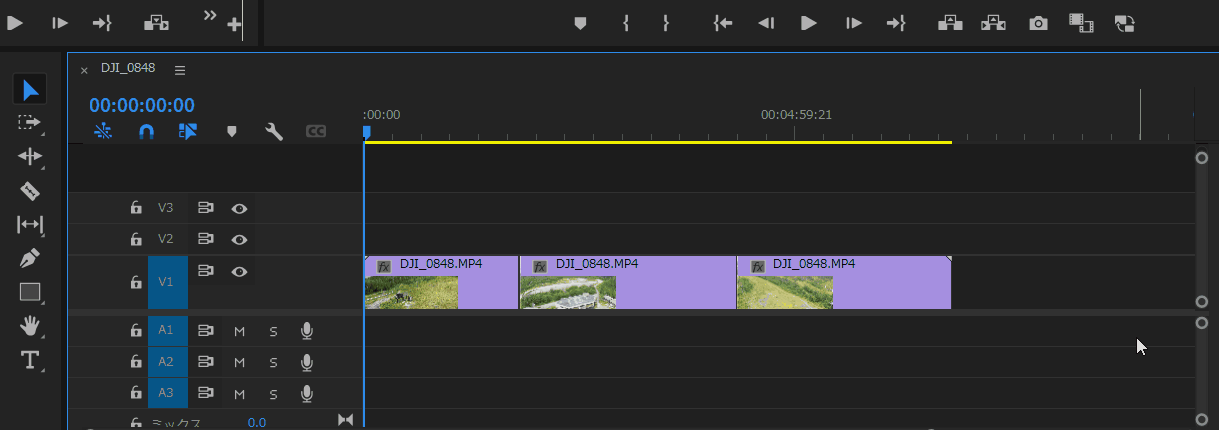
⇧キーボードの「Ctrl+Z」ボタンで一つ前に戻ることができる。
カットに失敗した時など、元に戻したい場合に使えます。
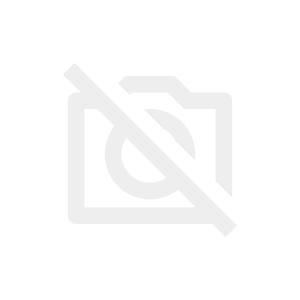
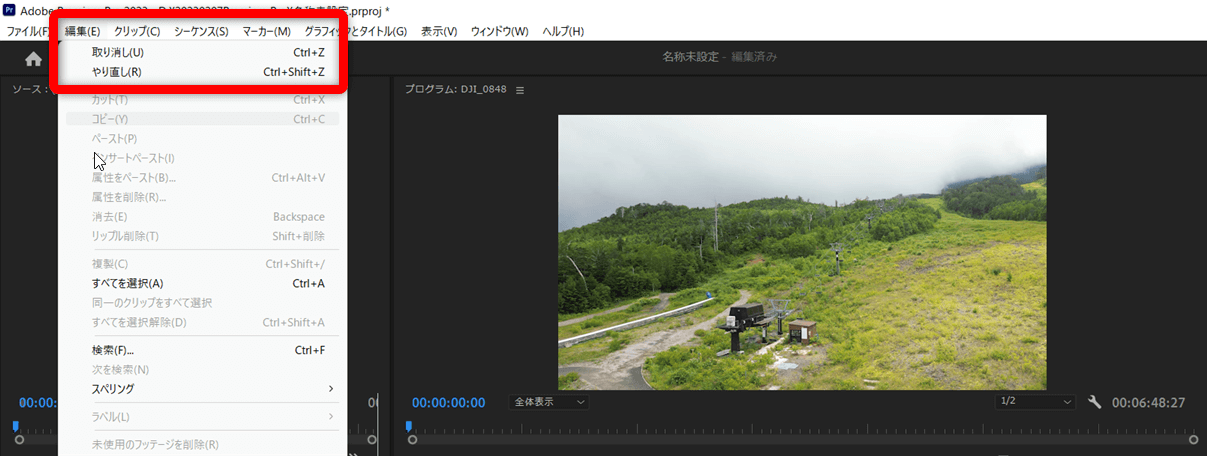
⇧編集から選択できる「取り消し」でも同じです。
Premiere Proのカット編集で結合できない場合の対処法
結合できるのはカットしたクリップのみです。
元々別の動画クリップだったものは結合できません。
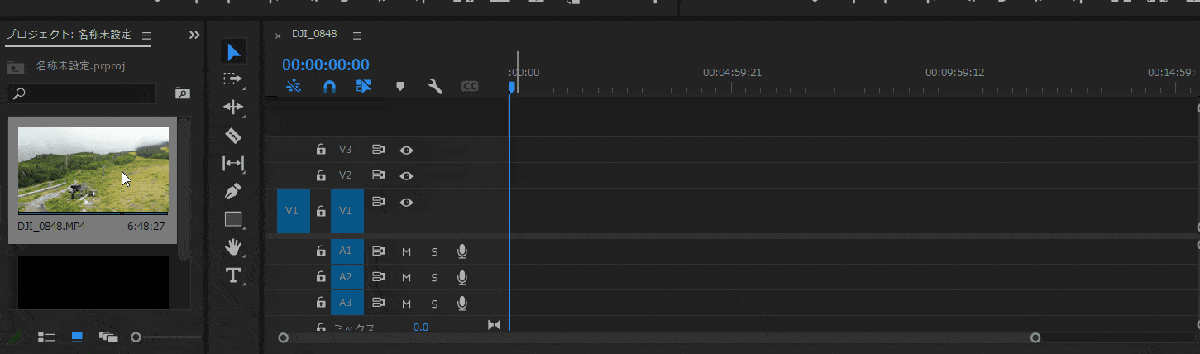
⇧動画クリップを配置して結合しようとしてもできません。
カットしたものを結合することは可能です。

Adobe Premiere Proで無音部分をカットする方法
準備中。
Adobe Premiere Proのカット編集に関してよくある質問と解決法4選
Premiere Proのカット編集に関してよくある質問と解決法は以下の3つです。
⇧各項目をタップすると、それぞれの詳細に飛びます。
皆様から特に質問が多い事項を取り上げました。順番に解説します。

①Premiere Proで間隔を詰めるショートカットはある?
間隔(リップル)を削除するショートカットキーはありませんが、カットと同時に間隔を詰める方法はあります。
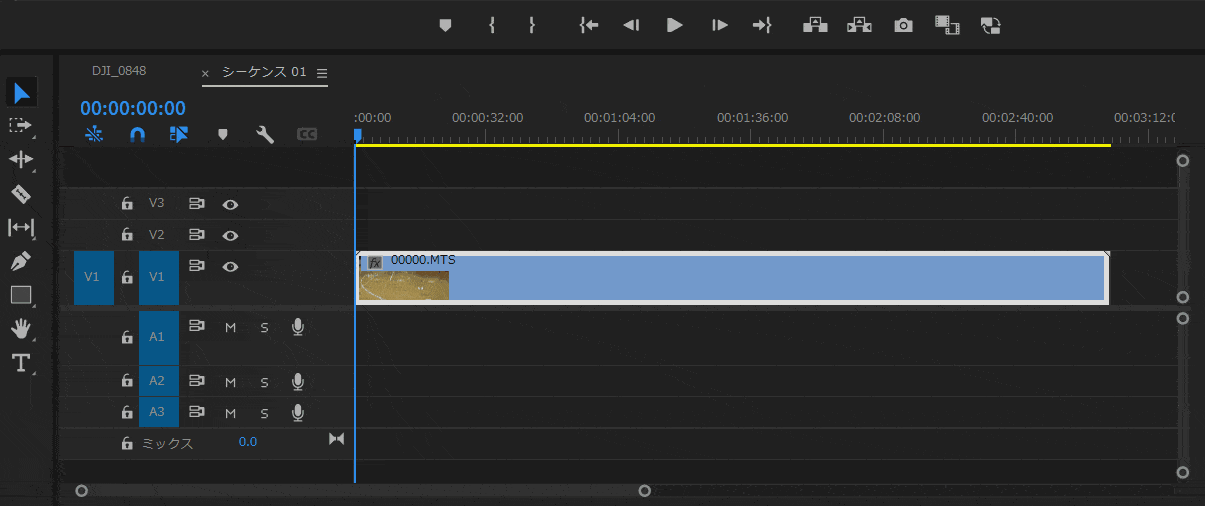
- カットしたい始点に再生ヘッド(青いカーソル)を移動してCtrl+Kでカット。
- カットしたい終点でキーボードの「Q」を押すとカットと同時に間隔を詰めることができる。
②Premiere Proで編集点を消すには?
一度カットした部分を元に戻すには「スルー編集を結合」を使います。
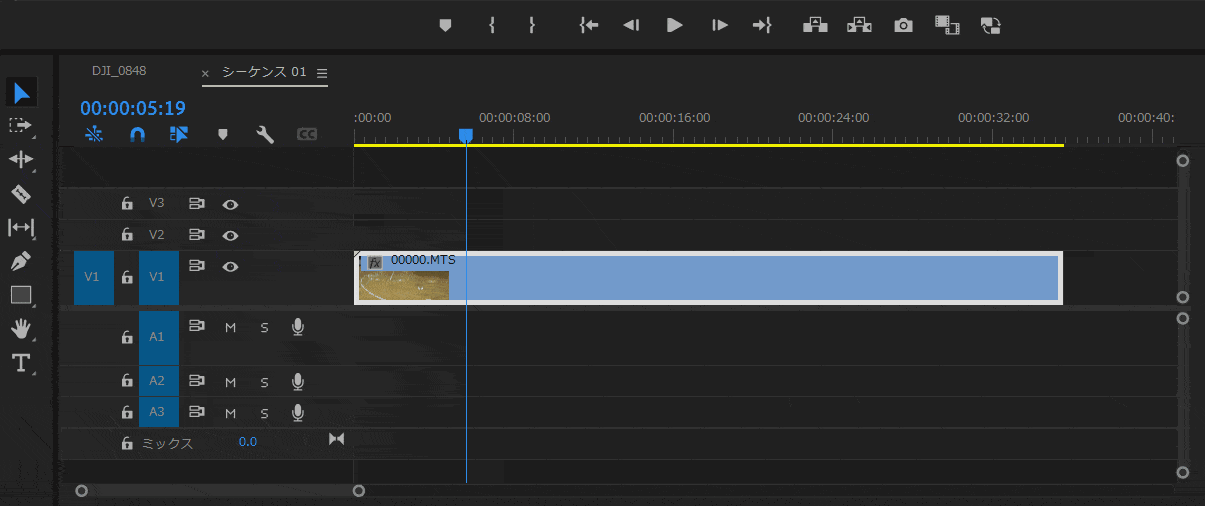
- カットした部分にカーソルをあてると赤く変化する。
- 右クリック⇨「スルー編集を結合」を選択する。
③Premiere Proでまとめてカットしたい場合は?
カット編集した後に一括で間隔を詰めることができます。
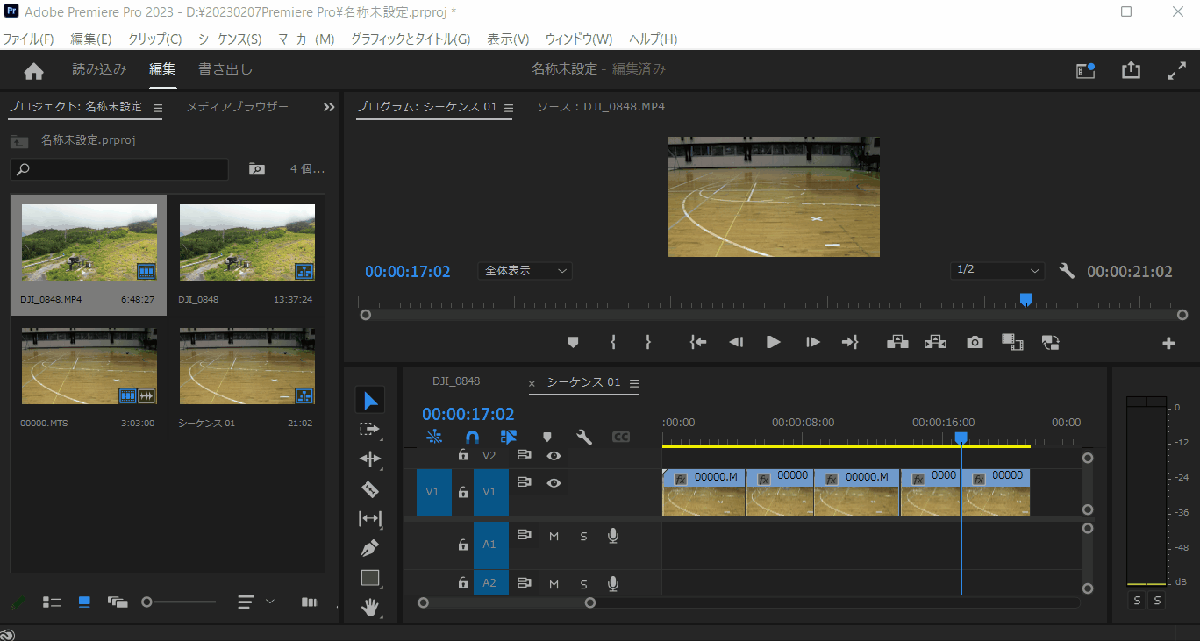
- カットしたら不要部分をDeliteで削除。
- 「シーケンス」から「ギャップを詰める」を選択すると全ての間隔が詰まる。
【まとめ】Adobe Premiere Proのカット編集をマスターして素敵な動画を作ろう
以上、Premiere Proのカット編集方法について解説しました。再度確認です。
- Premiere Proのカットにはいくつか方法がある。
- Premiere Proのカット編集はショートカットキーを覚えると便利。
- 自分に合ったカット編集を覚えよう。
Premiere Proのカット編集をマスターして素敵な動画を作ろう。
⇩PowerDirectorを使った動画編集スクールを展開しています。

\ よかったらシェアしてね/



