
Premiere Proで自動文字起こしする方法を教えてください。
このような声にお応えして参考となる記事をご用意しました。
こちらの記事ではAdobe Premiere Pro(アドビプレミアプロ)で文字起こしする方法を解説します。
記事の内容を実践するだけでYouTube動画にテロップが自動で挿入できますよ。
私は動画編集歴10年以上。
プレミアプロはその名の通りプロ仕様の動画編集ソフトなので初心者に難しく、文字起こし方法も分かりにくいのは確かです。
こちらの記事で、できるだけ分かりやすく解説していますのでぜひ参考にしてくださいね。
Premiere Proはできないことが無いと言われるくらい高性能な動画編集ソフトです。
Windows10でもMacでも使えます。

この記事で分かること
- Premiere Proで文字起こしする方法。
- 複数人の声が入る場合の設定。
- 文字起こしできない場合の対処法。
- 文字起こしの精度。など
Premiere Proの文字起こし機能は2021年に追加されました。

⇩PowerDirectorを使った動画編集スクールを展開しています。

Premiere Proで自動文字起こしする方法3ステップ
Premiere Proで自動文字起こしする方法は以下の3ステップで行います。
以下で順番に解説します。

①文字起こしするには「ウィンドウ」から「テキスト」を選択する
タイムラインに音声付動画を追加したら文字起こしパネルを起動します。
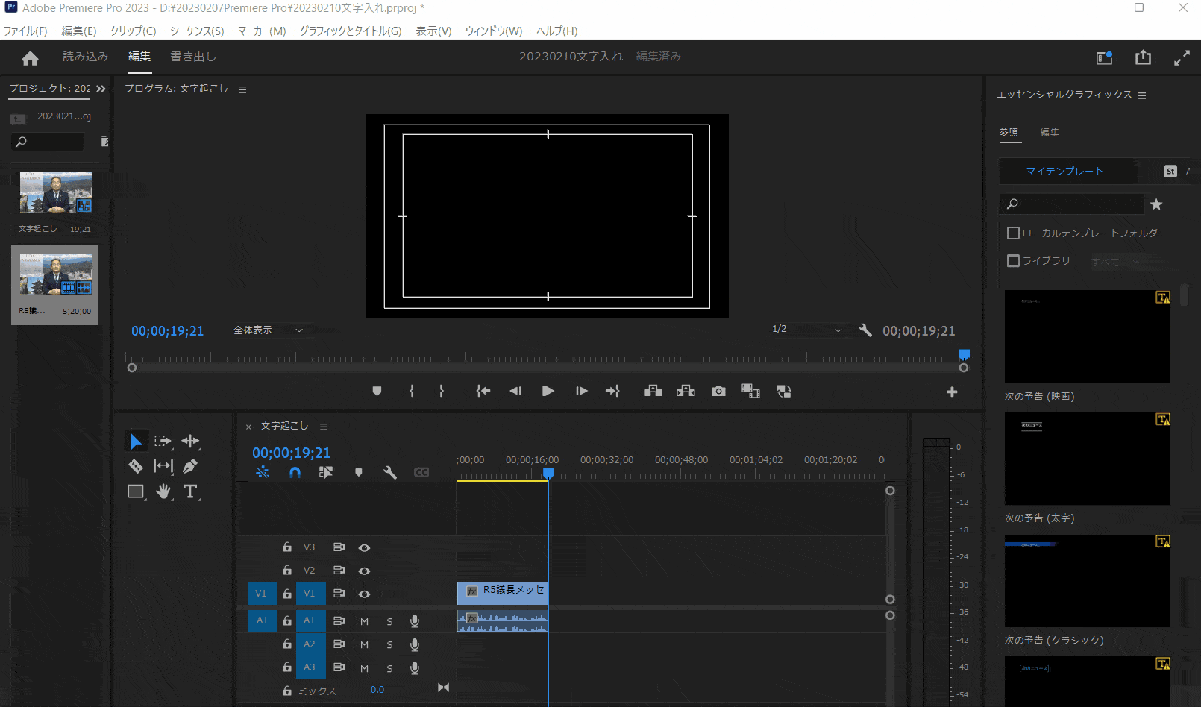
⇧上部「ウィンドウ」タブから「テキスト」を選択する。
- ショートカットキーについて
- デフォルト状態だとテキストのショートカットキーは登録されていません。
「Ctrl(Macはcommand)+Alt+Kでショートカットキーを登録しておくと便利です。
⇩ショートカットキーの登録については以下の記事で詳しく解説していますのでご覧下さい。
Adobe Premiere Proのショートカットキーおすすめ20選【設定や効かない場合も解説】
②文字起こしの言語は日本語を選択する
言語を選択して文字起こしを開始します。
今回は日本語で話している動画から文字起こしするので言語設定は「日本語」を選択します。
他の言語で話している動画はそれに対応した言語を選択します。
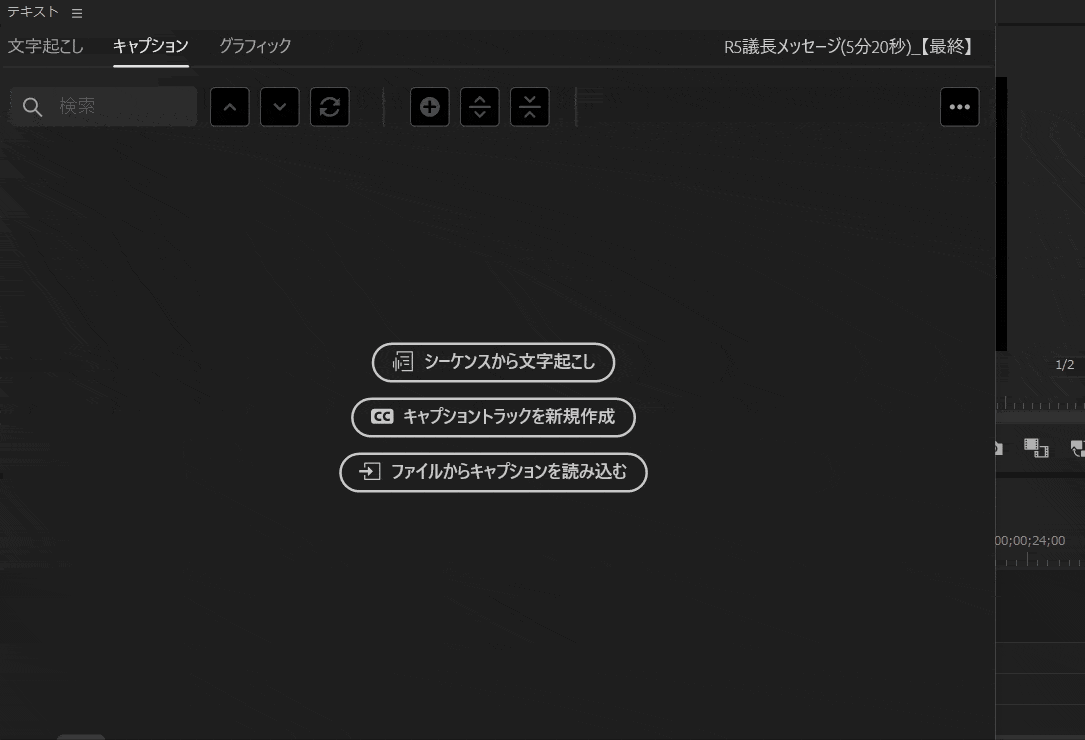
- 「シーケンスから文字起こし」を選択する。
- 言語に「日本語」を選び、文字起こし開始。
- オーディオ分析の項目では一部のトラックのみ文字起こししたい場合に選択することで対応可です。
動画が長いほど時間がかかります。

③出力された文字を修正する
文字起こしの精度は比較的高いですが、完璧ではないので修正が必要なことが多いです。
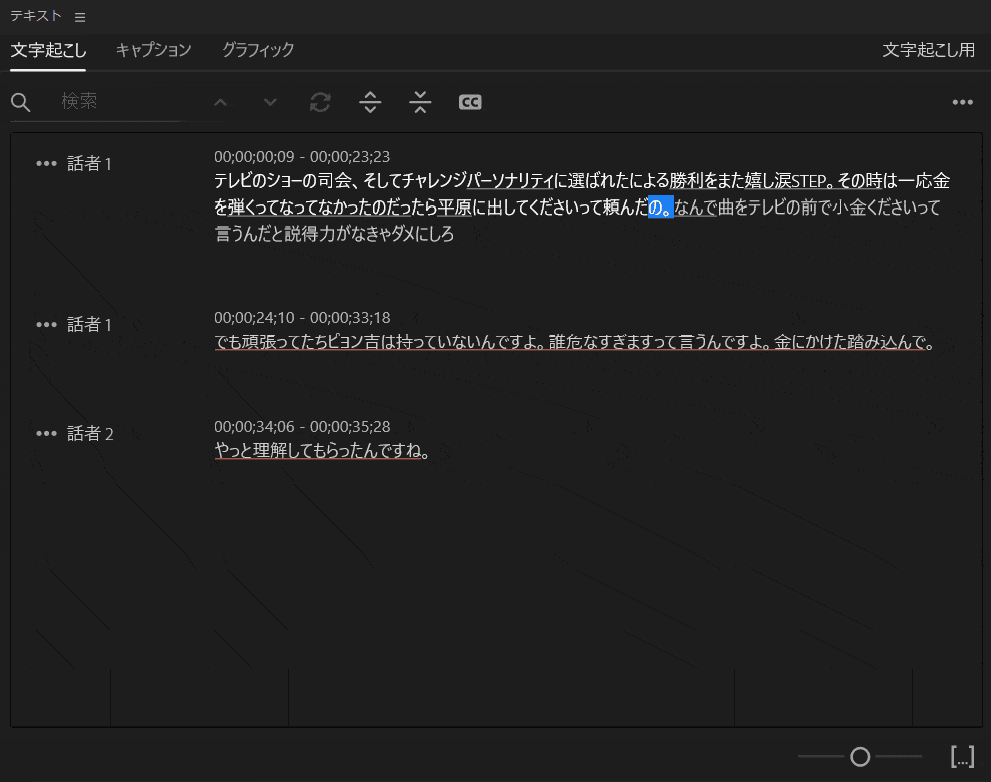
⇧ダブルクリックすると修正可能。
④キャプションを作成して文字起こしを書き出しする
修正が完了したらキャプションを作成してタイムラインに文字を挿入します。
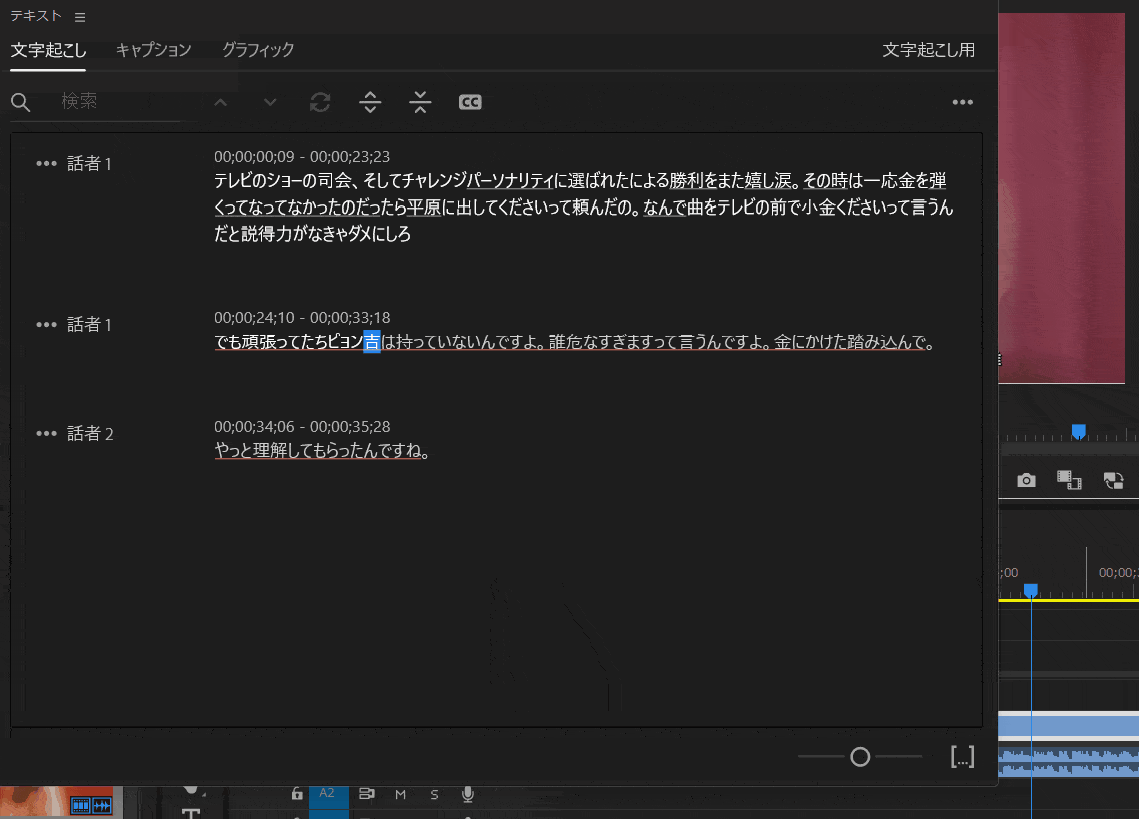
⇧「キャプションの作成」から「環境設定」を開く。
テロップの調整ができます。
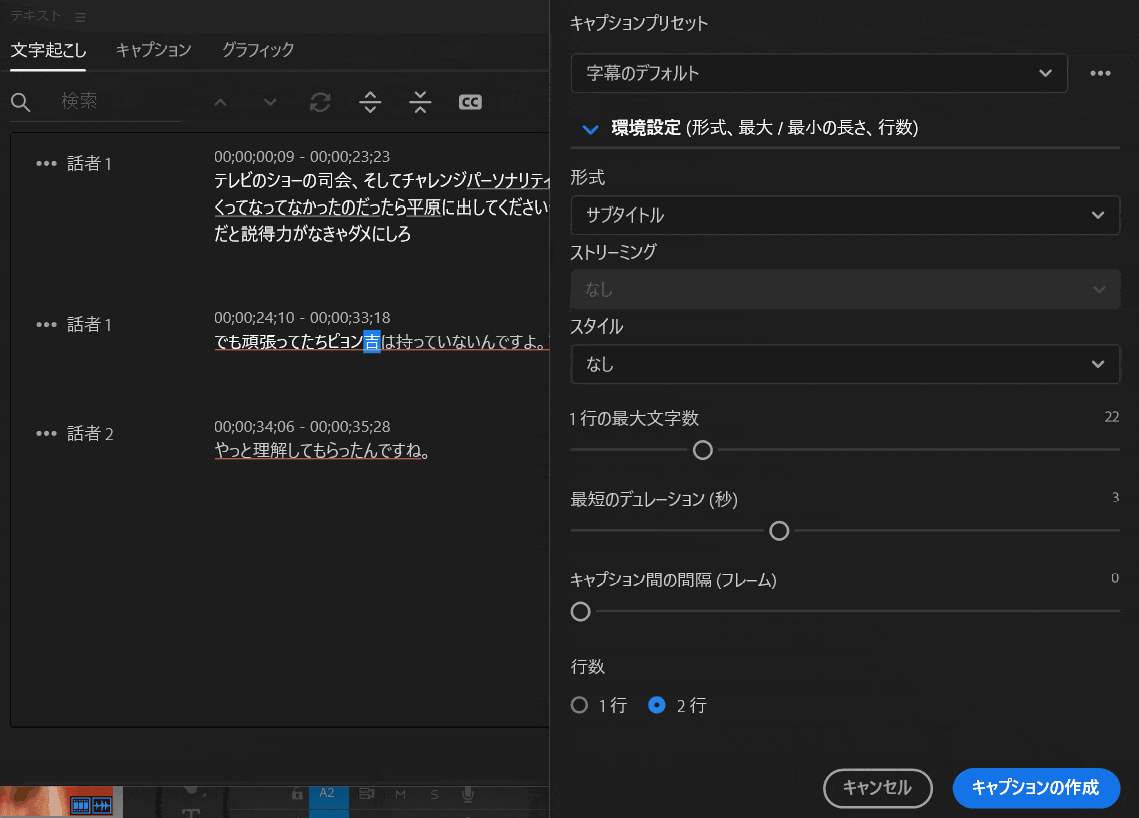
- 1行あたりの文字数を設定。
- 最短のデュレーション(秒)はクリップの幅を調整できる。
- キャプション間の間隔はクリップ間の間隔を調整できる。
- 行数を1行にするか2行にするか設定。
- 「キャプションの作成」を選択するとタイムラインにテロップが追加される。
後からでも変更できます。
再生してみて確認しながら調整しましょう。

⑤自動文字起こしのフォントを変更する
最後にフォントの大きさや字体を変更しましょう。
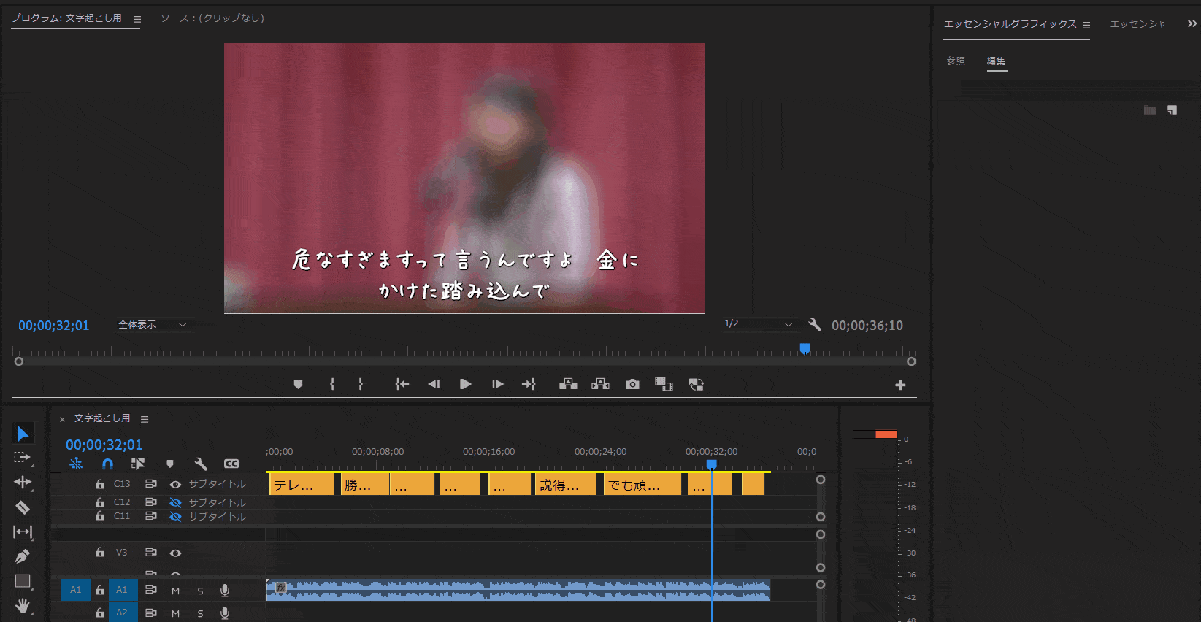
- タイムラインに追加されたテロップをドラッグ&ドロップでまとめて選択。
- 右側のエッセンシャルグラフィックス内でフォントを調整。
基本的な文字起こしの使い方を解説しました。

Premiere Pro文字起こしで複数人の声を設定する方法
Premiere Proの文字起こしで複数人の声が入っていた場合は区別することで精度の高い文字起こしが可能です。
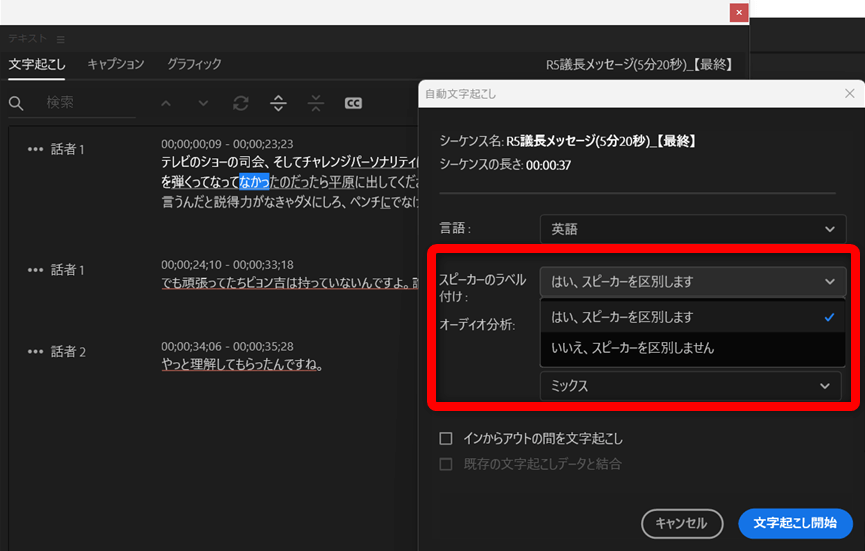
- はい、スピーカーを区別します。⇨複数人の声が入っている場合に声を区別する。
- いいえ、スピーカーを区別しません。⇨複数人の声を区別しない(1人の声の場合に選択。)
いずれにしてもデフォルトの①を選択しておけば問題ありません。

Premiere Proで文字起こしができない場合の対処法
何らかの原因で文字起こしが
- 書き出しできない。
- 反映されない。
トラブルが多いです。
音声の状態が悪いと文字起こしできない場合もあるので注意しましょう。
また、一時的な不具合が原因の場合も多いので
- Premiere Proの再起動。
- PCの再起動。
を試してみましょう。
文字起こししたはずなのにタイムラインに表示されない場合は以下の方法を試してみましょう。
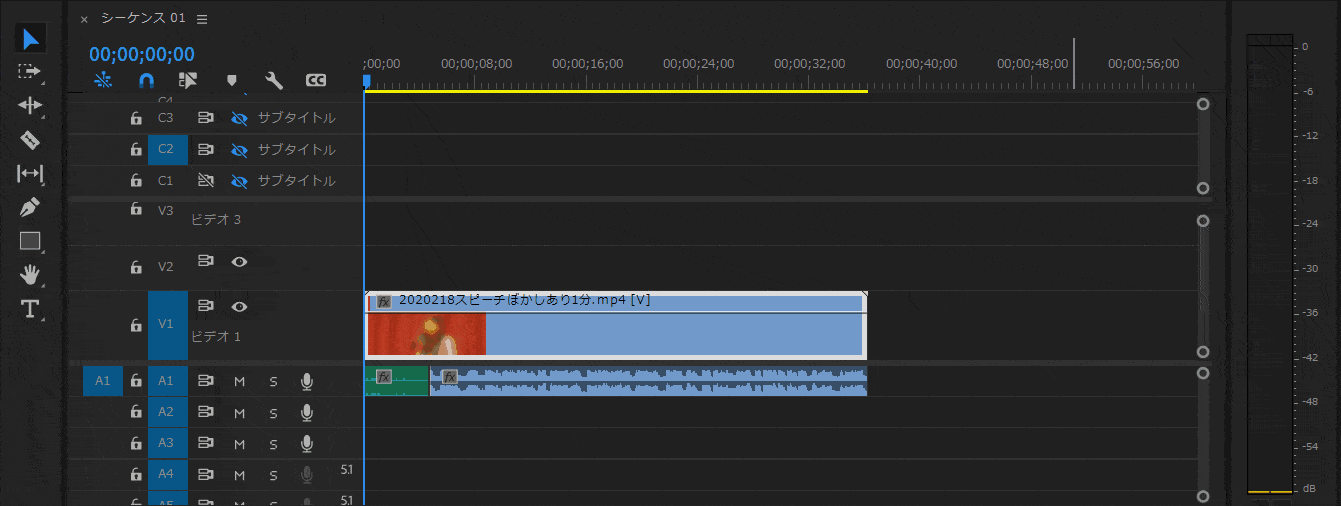
- 文字起こししたけれど表示されない場合はキャプショントラック(C)が隠れている場合がある。
- バーをスライドすると表示される。
色々な原因があるのであらゆることを試してみましょう。

Premiere Proで文字起こしをやり直し・削除する方法
一度文字起こしをした状態をリセットしたり削除することはできません。
やり直したい時はタイムラインに追加されたテロップを削除して、再度文字起こしをしましょう。
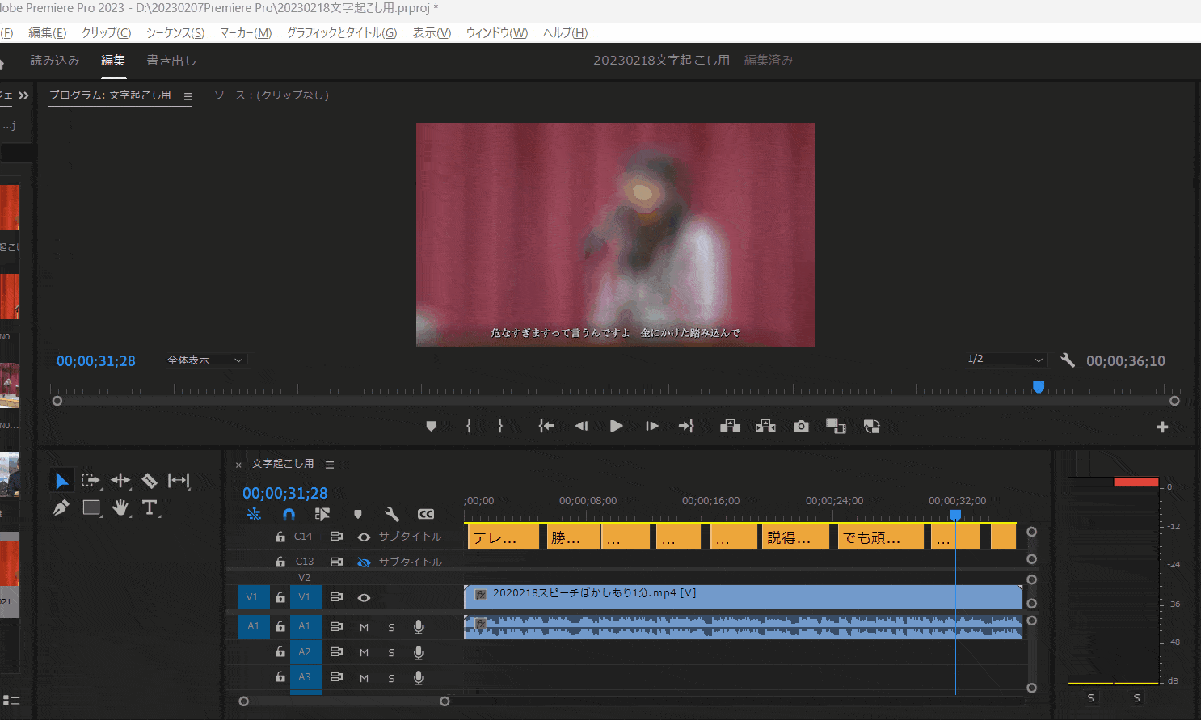
- テロップをドラッグ&ドロップ後、「Delite」でまとめて削除。
- 「ウィンドウ」から「テキスト」を選択。
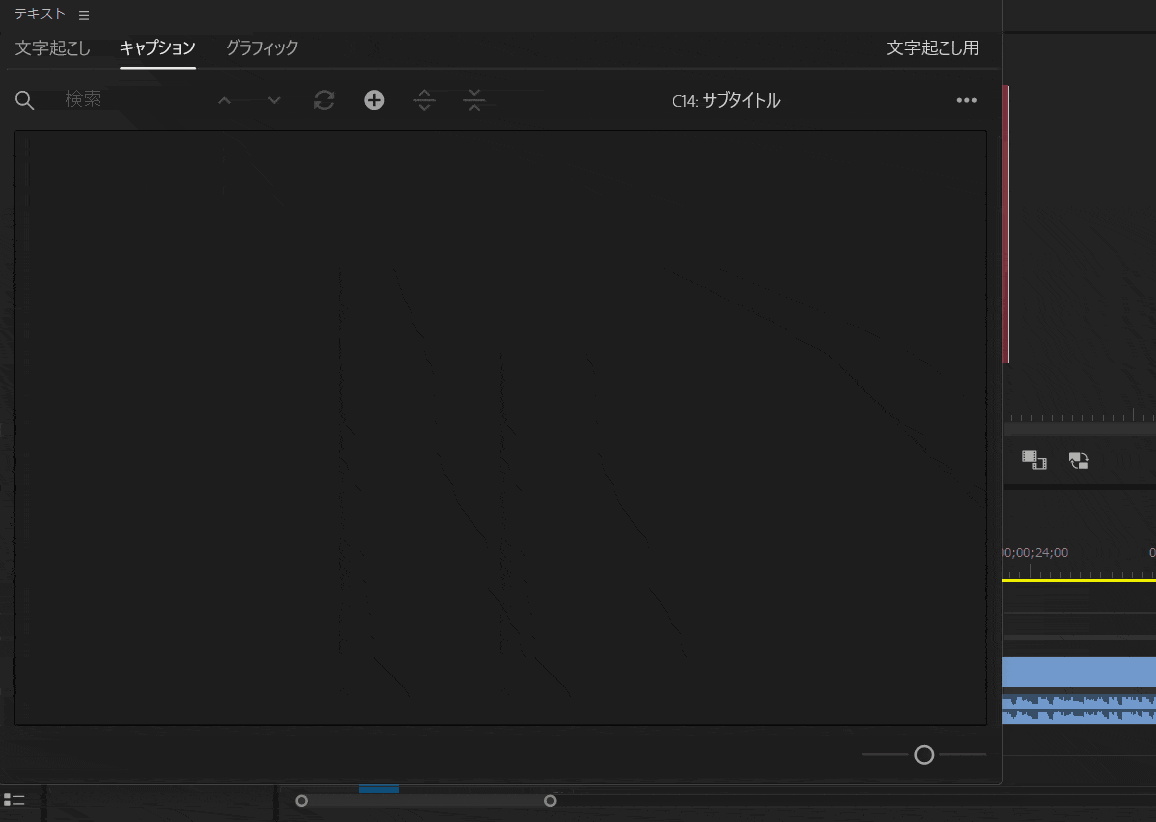
- 左部「文字起こし」タブから「・・・」を選択。
- 「文字起こし開始」を選択。
後の操作は先程と同じです。

Premiere Proの自動文字起こしの精度について
文字起こしの精度は高いですが、完璧では無いようです。
試しにゆっくり話した場合と早口で話した場合を比較しました。
⇧ゆっくりはっきりしゃべった場合は変換率100%です。
⇧早口だと一部変換ミスが生じました。
Premiere Proの自動文字起こしに関するQ&A3選
Premiere Proの文字起こしに関してよくある質問と解決法は以下の3つです。
⇧各項目をタップすると、それぞれの詳細に飛びます。
皆様から特に質問が多い事項を取り上げました。順番に解説します。

①Premiere Proの文字起こしはオフラインやネットワークエラーでも使える?
Premiere Proに限らず動画編集ソフトはオンライン状態でないと使えない機能が多いです。
しかし、文字起こし機能についてはオフラインでも使えます。
ネットワークエラーが起きても使えるので便利です。
②文字起こしが重い場合は?
文字起こしにかかる時間は
- 動画が長いほど時間がかかる。
- 話す文字数が多いほど時間がかかる。
- パソコンのスペックが低いほど時間がかかる。
のが一般的です。
試しに5分間のスピーチ動画にかかる文字起こしの時間を測りました。
パソコンの性能は以下の通りです。
- CPU⇨intel corei7
- メモリ⇨16GB
- GPU⇨RTX2060(6GB)
- SSD⇨1GB
そこそこの性能です。

⇧5分間の文字起こしに約30秒かかりました。
変換にある程度の時間がかかるのは仕方ありませんが、あまりに遅い場合や終わらない場合はパソコンスペックを見直しましょう。

⇩Premiere Proのパソコンスペックについては以下の記事で詳しく解説していますのでご覧下さい。
Adobe Premiere ProのPC推奨スペックは?おすすめのパソコン5選
③文字起こしをテキストファイルに書き出しするには?
文字起こししたデータをテキストファイルに書き出す方法は以下の通りです。
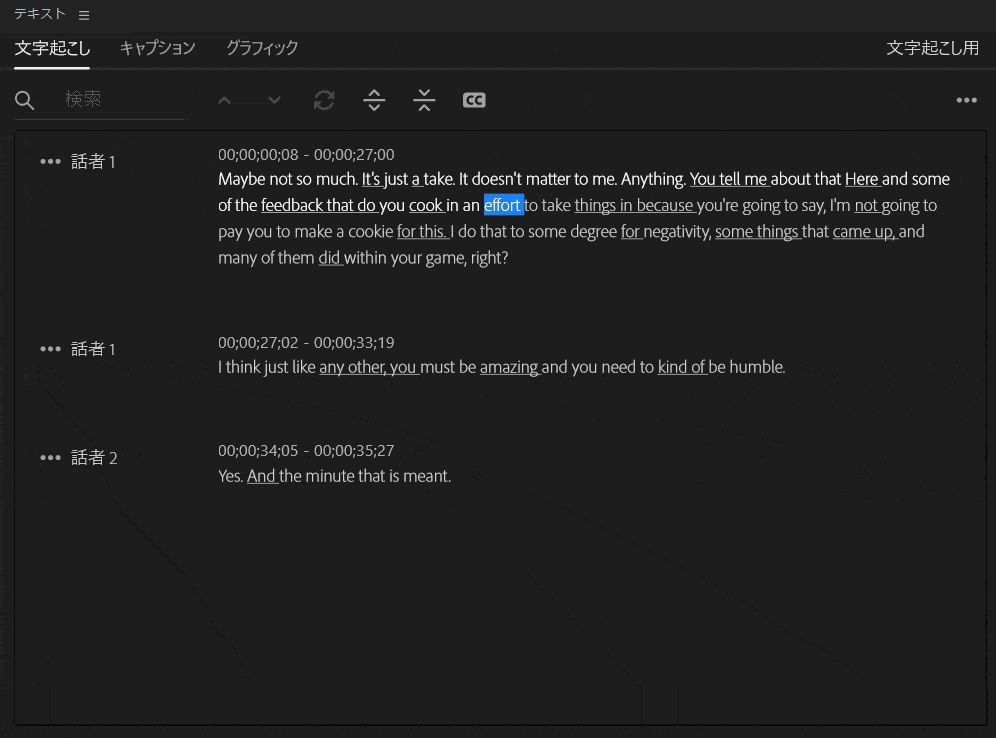
⇧右上の「・・・」から「書き出し」から「テキストファイルに書き出し」を選択。
他にも「csvファイル」などへの書出しも可能です。

【まとめ】Premiere Pro自動文字起こしの使い方をマスターして素敵な動画を作ろう
以上、Premiere Pro文字起こしの使い方を解説しました。再度確認です。
- 文字起こしは「ウィンドウ」タブの「テキスト」から使える。
- Premiere Proの文字起こし制度は高い。
- 文字起こしに時間がかかる場合はパソコンスペックを見直そう。
Premiere Proの文字起こしを活用して素敵な動画を作ろう。
⇩PowerDirectorを使った動画編集スクールを展開しています。

\ よかったらシェアしてね/


