
Premiere ProでMP4に書き出しする方法を教えてください。
このような声にお応えして参考となる記事をご用意しました。
こちらの記事ではAdobe Premiere Pro(アドビプレミアプロ)でMP4に書き出しする方法を解説します。
記事の内容を見ていただくだけでMP4に書き出しができますよ。
私は動画編集歴10年以上。
AdobeのPremiere Pro(プレミアプロ)はプロ仕様の動画編集ソフトなので初心者に難しく、書き出し方法も分かりにくいのは確かです。
こちらの記事で、できるだけ分かりやすく解説していますのでぜひ参考にしてくださいね。
Premiere Proはできないことが無いと言われるくらい高性能な動画編集ソフトです。
WindowsでもMacでも使えます。

この記事で分かること
- Premiere ProでMP4に書き出しする方法。
- 書き出し設定方法。
- MP4に書き出しできない場合の対処法。
- MP4に書き出しできたけれど再生できない場合の対処法。
- 書き出したデータ量を軽くしたい場合。など
AdobeにはMediaEncoderという書き出し専用ソフトもあります。

⇩PowerDirectorを使った動画編集スクールを展開しています。

Premiere ProでMP4に書き出しする方法3ステップ
Premiere ProでMP4に書き出しする方法は以下の3ステップです。
⇧各項目をタップすると、それぞれの詳細に飛びます。
以下で順番に詳しく解説します。

①動画編集が完了したら書き出しを選択する
動画編集が完了したら書き出しを選択します。
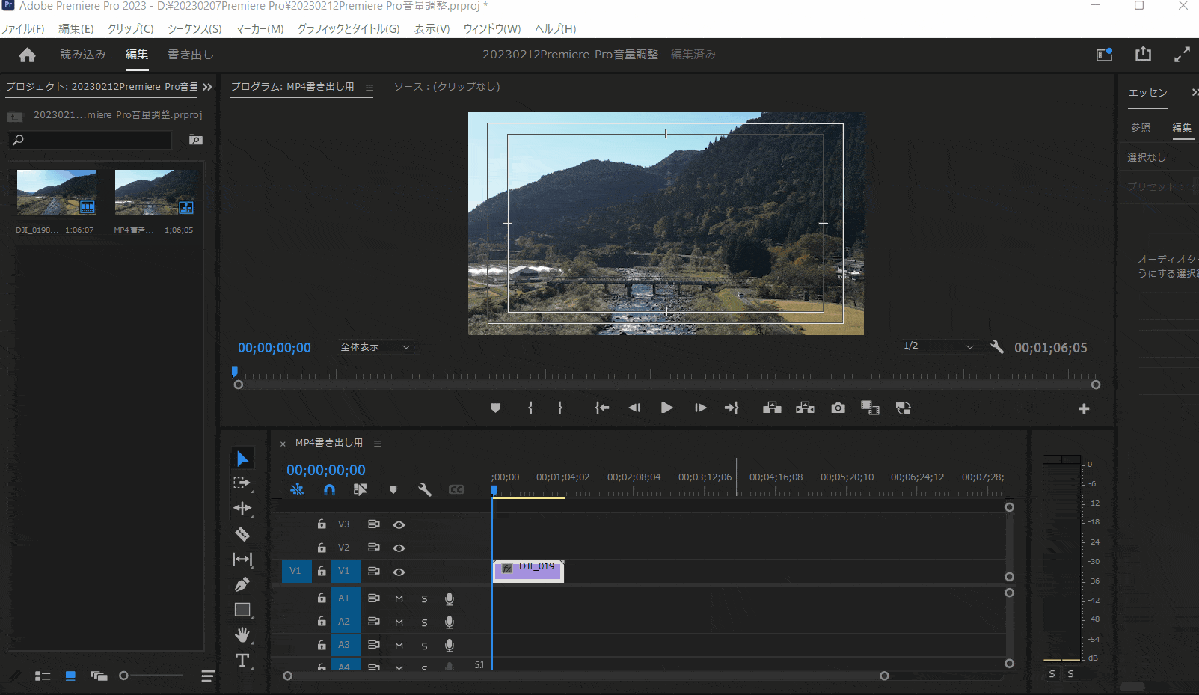
⇧左上の「書き出し」を選択する。
下記の方法でも書き出しできます。
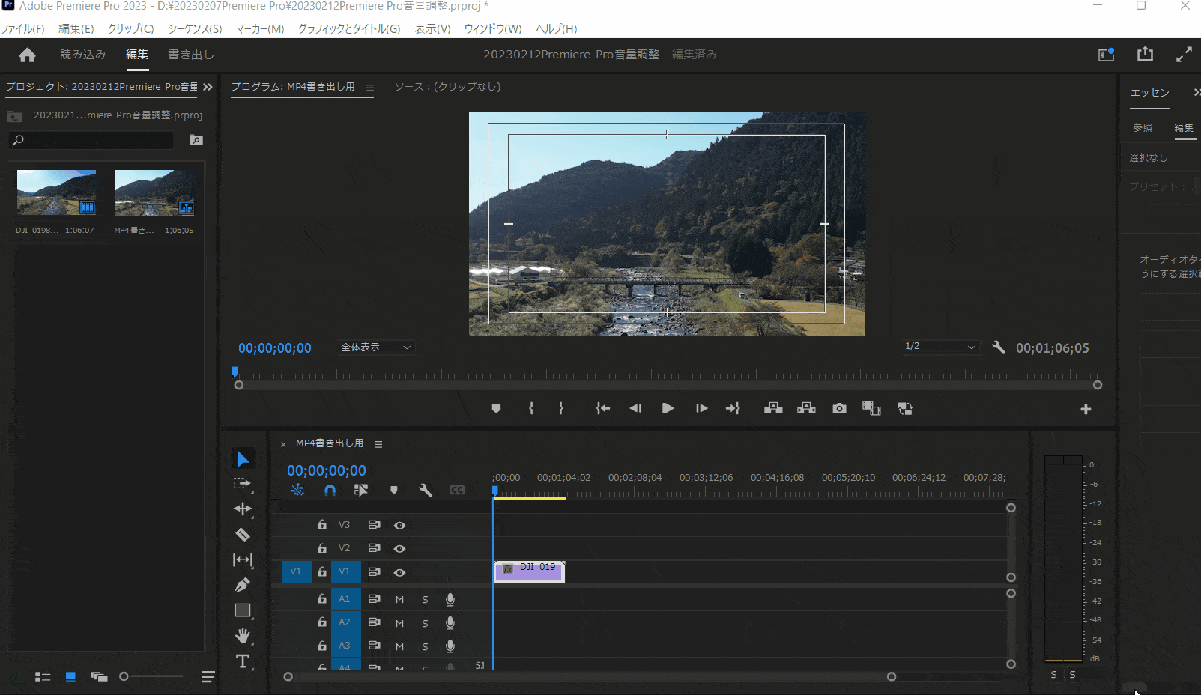
- 「ファイル」⇨「書き出し」⇨「メディア」の順に選択する。
- ショートカットキーはCtrl(Macはcommand)+M。
仕事で使う人は時短のためになるべくショートカットキーで対応しましょう。

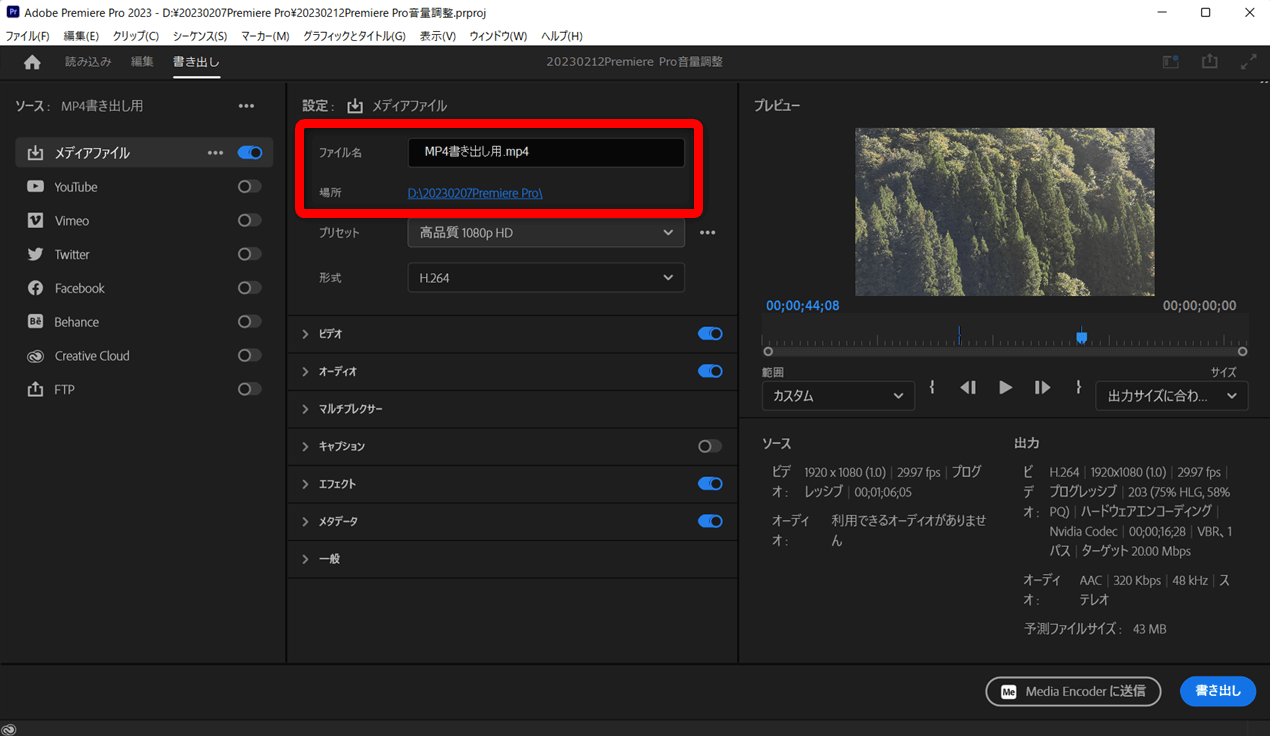
⇧必要に応じて「ファイル名」と「保存先」を変更。
②画質を選択する
続いて目的に応じて書き出しする画質を「プリセット」から選択します。
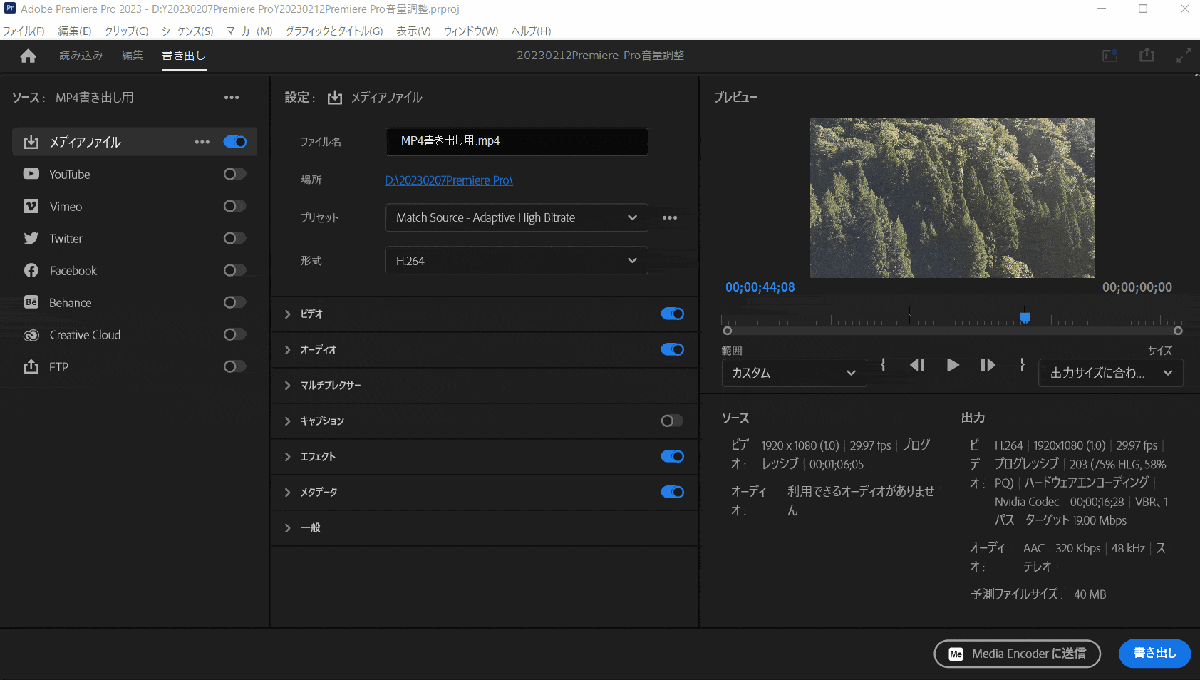
- 高品質1080P HD。(基本的にこちらがおすすめ)
- 高品質2160P 4K。(大画面で見る場合はこちらがおすすめ)
- 高品質720P HD。(DVDに書き込む予定がある場合はこちらがおすすめ)
Youtubeに投稿する場合は①でも問題ないですが、専用のプリセットがあるので下記で解説します。

- Youtube用の画質
- Youtubeに投稿する場合の画質を選択する方法は下記の通りです。
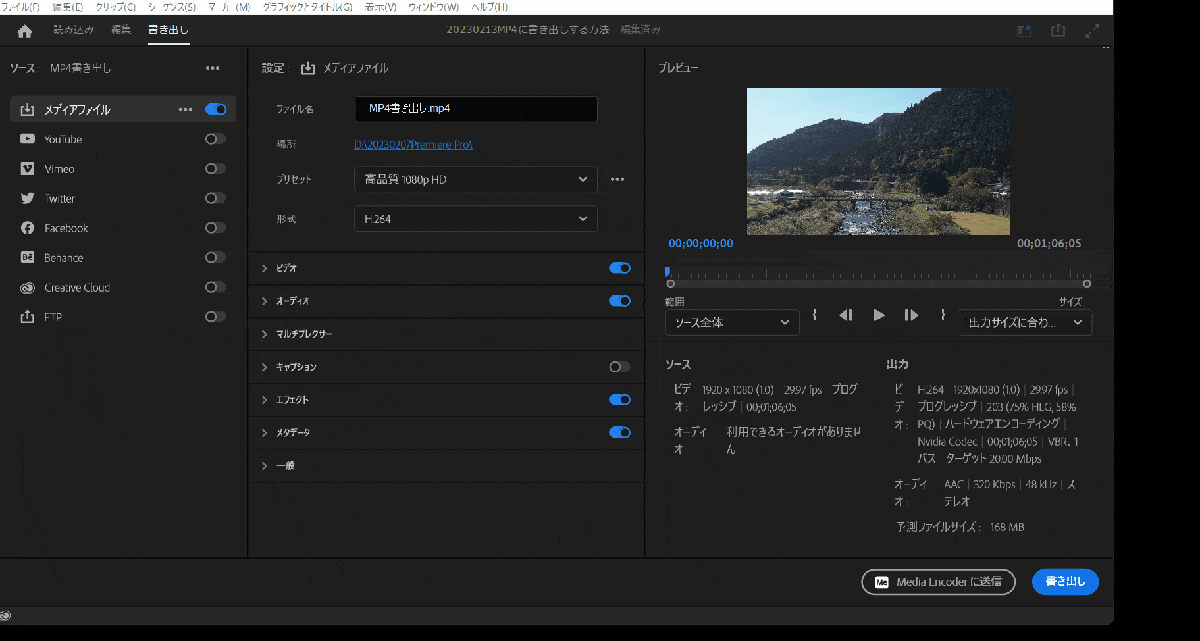
- 「プリセット」右の・・・を選択して「その他のプリセット」を選ぶ。
- 検索に「YouTube」と入力。
- YouTube1080P フルHDを選択する。
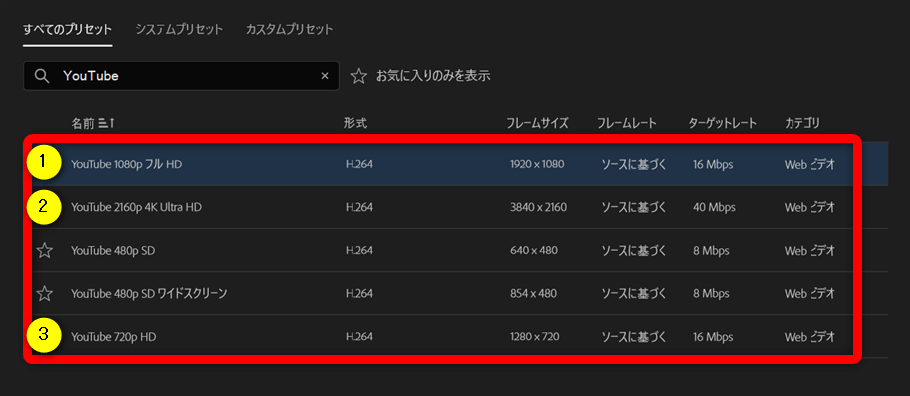
- YouTube 1080P フルHD。(通常はこちらがおすすめ)
- YouTube 2160P フルHD。(画質にこだわる人やYouTubeを大画面で見る場合はこちら)
- YouTube 720P フルHD。(データ量を軽くしたい場合はこちら)
星マークを選択するとお気に入りに登録できて便利です。

Youtubeはスマホで見る人が多いので高画質で投稿してもメリットがあまりありません。
加えて高画質で投稿してもYoutube側で画質を制御されるので4Kで投稿しても画質は劣化します。
このように、YouTubeに投稿するならフルHD(1920×1080画素)がおすすめです。
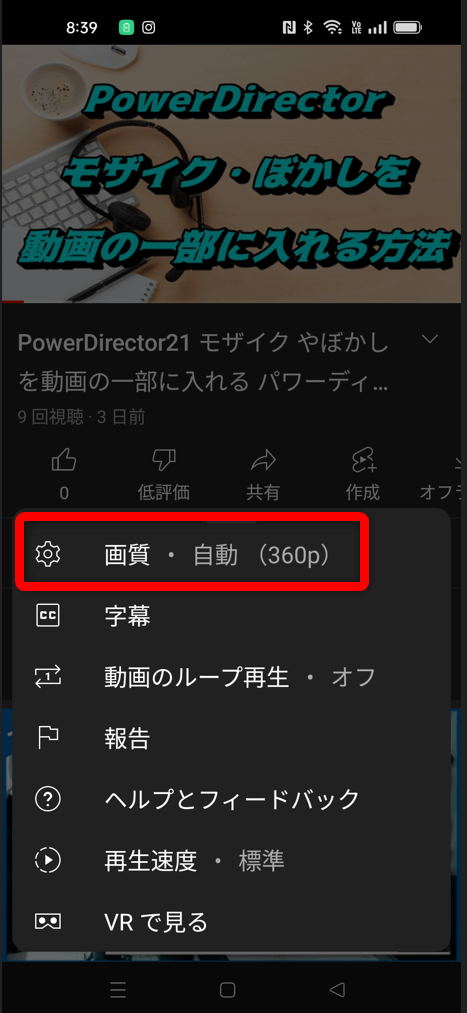
⇧YouTube上では画質が自動的に制御される。
特にこだわりが無ければフルHD(1080P)を選択しましょう。

③保存形式を選択して書き出し
最後に保存形式を選択して書き出します。
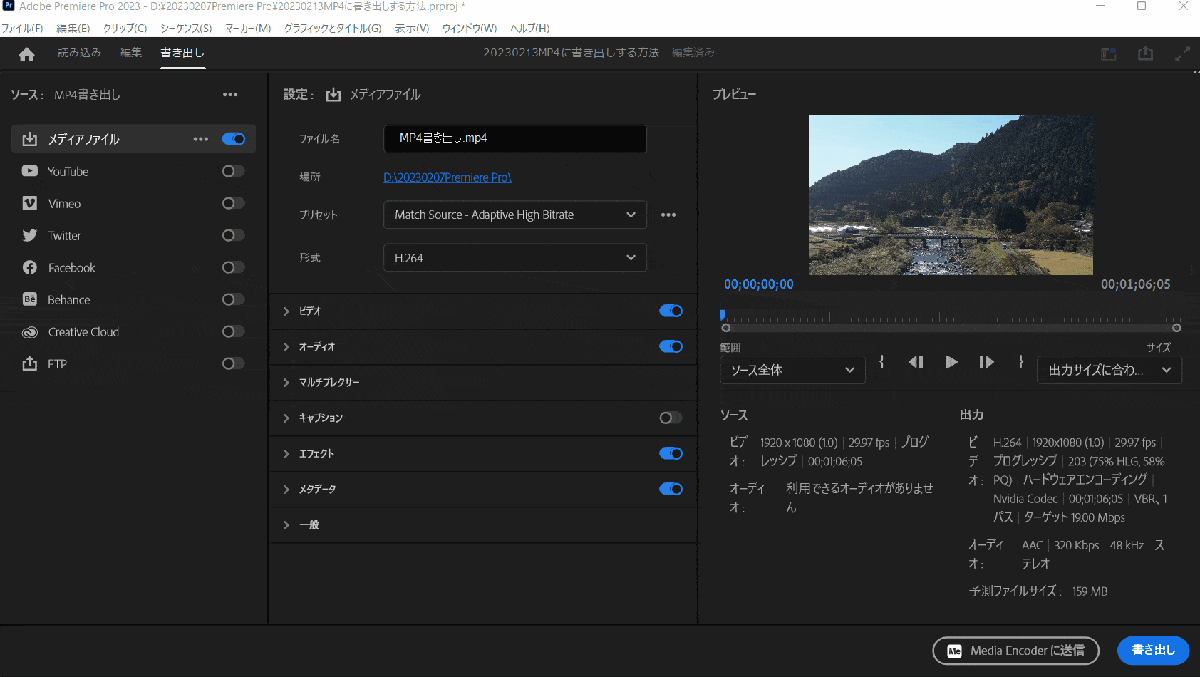
⇧形式からH.264を選択する。(デフォルト状態)
形式は動画を圧縮・変換する際の方式でコーデックとも呼ばれます。
現在の主流はH.264です。
なぜならほとんどの機器で再生できるメリットがあるからです。
最新のドローンやiphoneはH.265形式で動画を保存することが多くなっており、将来的には少しずつH.265に変わっていく可能性はあります。
H.265は動画の容量を削減できるメリットがありますが、再生できる機器が比較的少ないデメリットがあります。
このように、2023年現在はH.264がおすすめです。
| 名称 | 画質 (圧縮前を100とした時) | 容量 (圧縮前を100とした時) | 拡張子 |
| MPEG-2 | 50 | 1.2 | .mpg |
| MPEG-4 | 80 | 0.8 | .mp4 .mpg |
| H.264/MPEG-4 AVC | 85 | 0.6 | .mp4 .m2ts |
| H.265/HEVC | 90 | 0.3 | .mp4 |
将来のために動画を保存しておくことが目的ならH.265も一つの選択肢です。

Premiere ProでMP4に書き出しできない場合の対処法
Premiere Proでは以下のトラブルが多いです。
- MP4に書き出しできない。
- 書き出しが進まない。
- 書き出しが止まる。
主な原因は以下の通りです。
- 一時的な不具合。
- 動画が無いシーケンスを選んでいる。
- ウィルスソフトの影響。
- ハードディスクに空きがない。
- 他のタスクが影響している。
- パソコンのスペック不足。
ソフトウェア系はトラブルがつきものです。

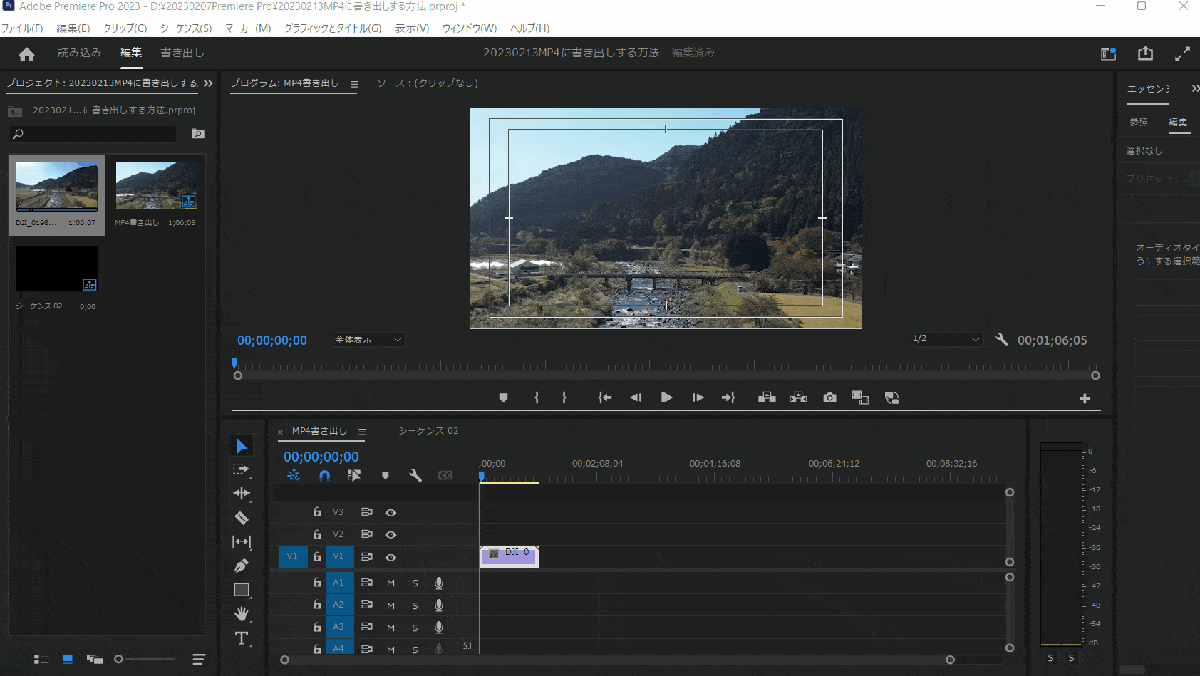
⇧シーケンスの中に動画が無いと書き出してもエラーになる。
シーケンスを間違えて選択していないか確認しましょう。

トラブルの際は簡単に試せるものから確認していきましょう。
- ハードディスクの容量を確認する。
- シーケンス内に動画があるか確認。
- Premiere Proを再起動する。
- パソコンを再起動する。
- ウィルスソフトを停止する。
- 他のタスクを閉じる。(Google Chromeなどを閉じる)
- 違うパソコンで試してみる。
すぐに解決できることは少ないですが、色々試しているとある日突然解決する場合があります。

Premiere ProでMP4に書き出したけれど再生できない場合の対処法
Premiere Proで書き出ししたけれど再生できない場合や書き出しエラーの対処法を解説します。
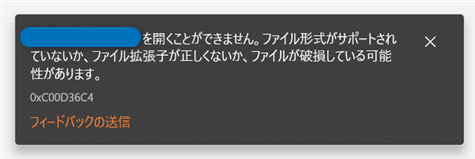
⇧書き出したMP4が再生できない。
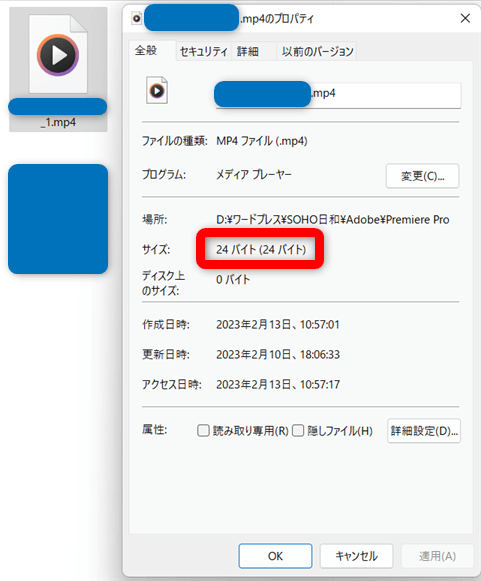
⇧MP4のプロパティを開くと24バイトになっている。
あきらかに表示がおかしいです。

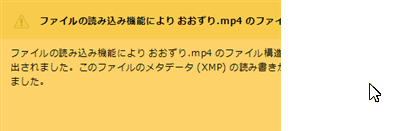
⇧もう一度書き出してみたら右下にエラー表示が出ていました。

⇧何回書き出してもエラーになります。
何を試してもエラーになるので行き詰りました。

- アップデートが原因
- 色々調べたらアップデートの不具合が原因だと分かりました。
私の場合はバージョン23.1から23,0にダウングレードしたら解決しました。
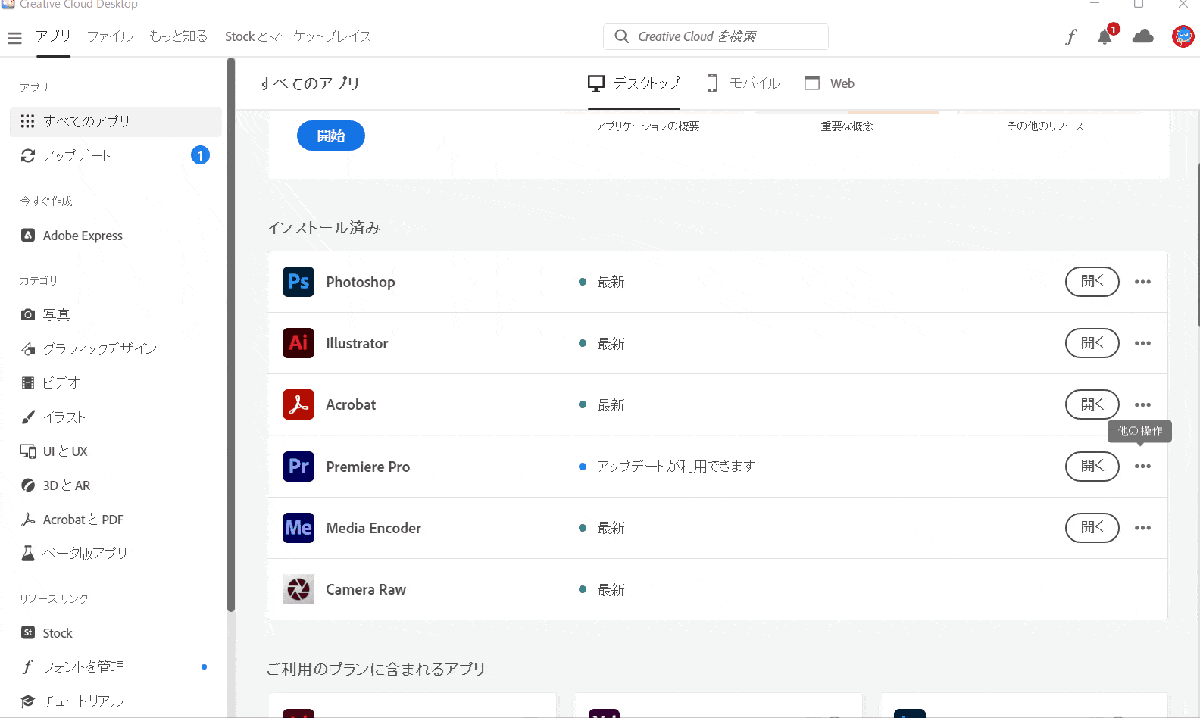
- Creative Cloudを起動しPremiere Proの・・・を選択。
- 他のバージョンを選択し23.0をインストールする。
最新バージョンの不具合が解決されるまで古いバージョンで使いましょう。

Premiere Proで背景を透過してMP4に書き出しする方法
ロゴやテキストを書き出すと通常は黒い背景もセットで書き出しされます。
以下の様に書き出すと背景を透過できます。
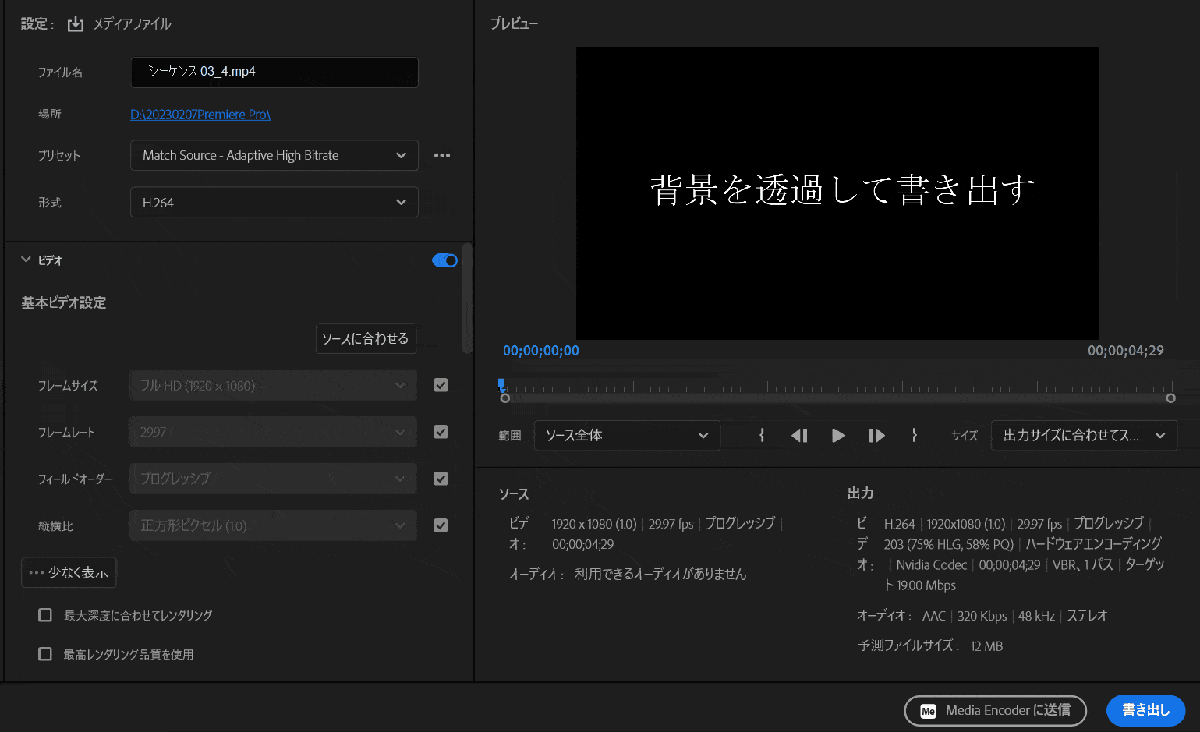
- 形式から「QuickTime」を選択する。
- ビデオコーデックから「アニメーション」を選択する。
- ビット数から「8bpc+アルファ」を選択する。
書き出した動画をタイムラインに追加して確認しましょう。

Premiere Proで書き出しするMP4を軽くする方法
Premiere Proで動画の容量を軽くして書き出す方法は単純に画質やサイズを落とすのが一番簡単です。
また、以下の方法も容量を抑えられるのでおすすめです。
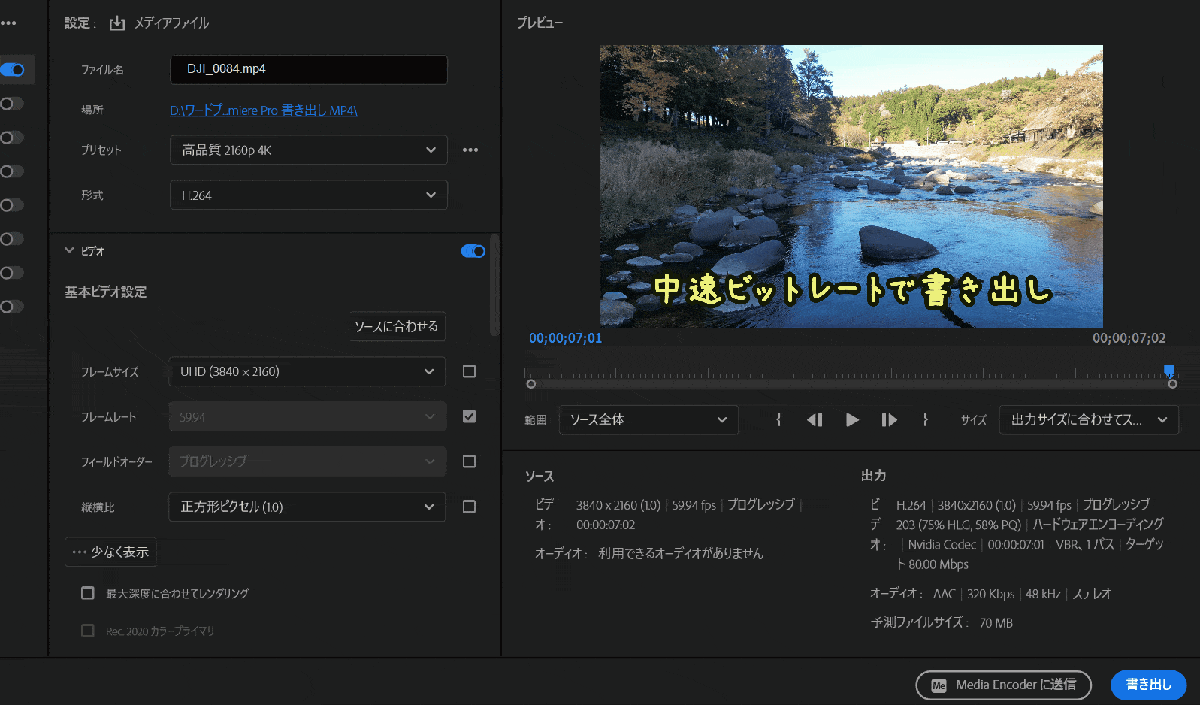
- プリセット右側の・・・から「その他のプリセット」を選択する。
- 検索に「中速」と入力し、「中速ビットレートH.264」を選択。
- フルHDだと14MBだった動画が2MBになりました。
画質は劣化します。また、再生するとカクツク場合があります。
中速の他に高速ビットレートもあるので試してみましょう。

動画の容量は主に下記の理由で決まります。
- 高画質なほどデータ量が重い。
- HD(720P)⇨フルHD(1080P)⇨4K(3840×2160画素)の順に容量が重くなる。
- 動画の長さが長いほど容量が重い。
- フレームレートが高いほど容量が重い。
- ビットレートが高いほど容量が重い。
- ビットレートについて
- ビットレートについて解説します。
解像度やフレームレートに関しては比較的分かりやすいですが、ビットレートに関してはあまり馴染みがないのではないでしょうか?
ビットレートは1秒間に送受信できるデータ量で、単位はbps(bit per second)です。
ビットレートが高いほど、より多くのデータを転送でき、映像が安定するメリットがあります。
- 解像度やフレームレートが低い映像に対してビットレートを上げても容量だけ大きくなるだけで意味が無い。
- 解像度やフレームレートが高い映像に対してビットレートが低いと再生した時にカクツキなどが起き、安定しない。
ということに配慮して最適なビットレートを決める必要があります。
Premiere ProのMP4書き出しに関するQ&A4選
Premiere Proの音量調整に関してよくある質問と解決法は以下の4つです。
⇧各項目をタップすると、それぞれの詳細に飛びます。
皆様から特に質問が多い事項を取り上げました。順番に解説します。

①Premiere Proで書き出しすると画質が落ちる。無劣化で書き出しするには?
Premiere Proで書き出した場合に画質が落ちる原因は色々あります。
まずは元データと書き出しデータが同じかどうか確認しましょう。
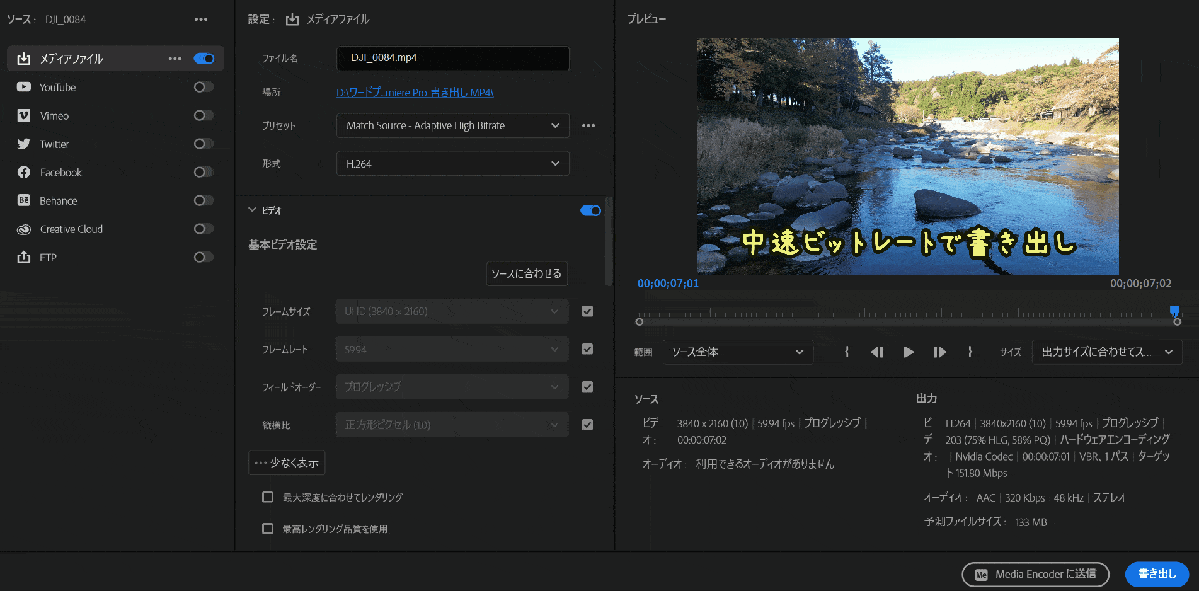
⇧「ソースに合わせる」を選択すると、元データの画質やフレームレートに合わせることができます。
パソコンスペックなども関係します。

②Premiere Proで高画質ビットレートで書き出しするには?
プリセット内において画質を選択すると、自動的に最適なビットレートが決まります。
映像がカクツク場合など、ビットレートが足りない場合は下記の方法でビットレートを上げましょう。
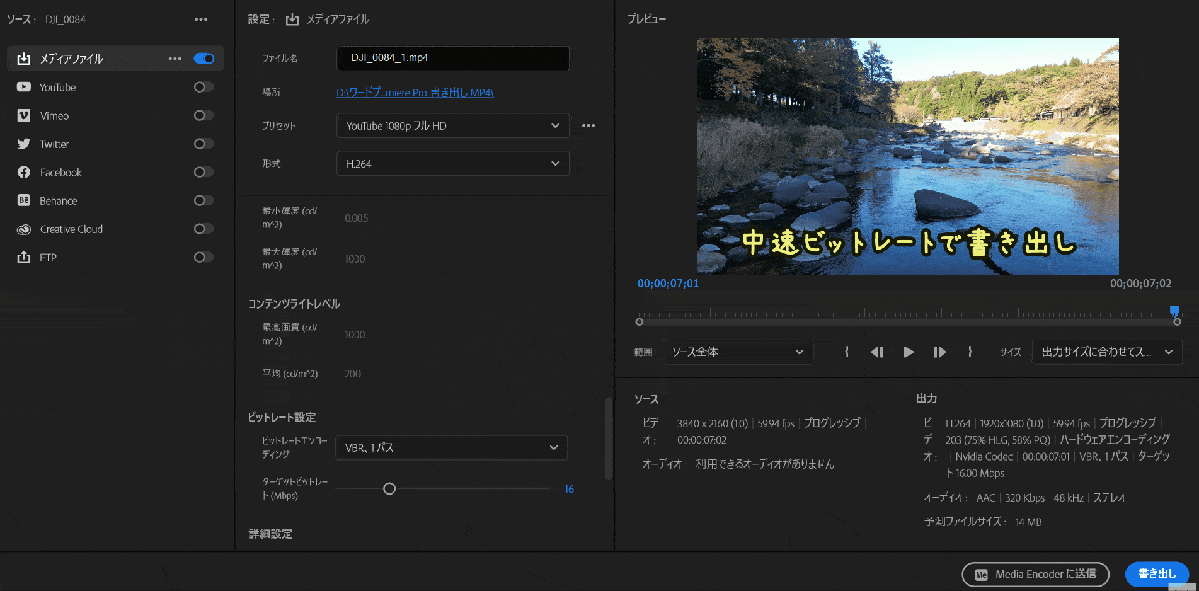
ビットレートを上げ過ぎるとデータ量が増えるデメリットもあります。

③Premiere Proで書き出しを早くするには?
Premiere Proでの書き出し時間はパソコンスペックに依存します。
特にCPUの性能が重要です。
現在のスペックが低い場合はパソコン買い替えを検討しましょう。
⇩Premiere Pro用のパソコンスペックおすすめは以下の記事で詳しく解説していますのでご覧下さい。
Adobe Premiere ProのPC推奨スペックは?おすすめのパソコン5選
④Premiere Proで書き出しビットレートを下げる方法は?
ビットレートは下記の方法で下げることができます。
下げ過ぎると再生した時にカクツキが起きるので注意しましょう。
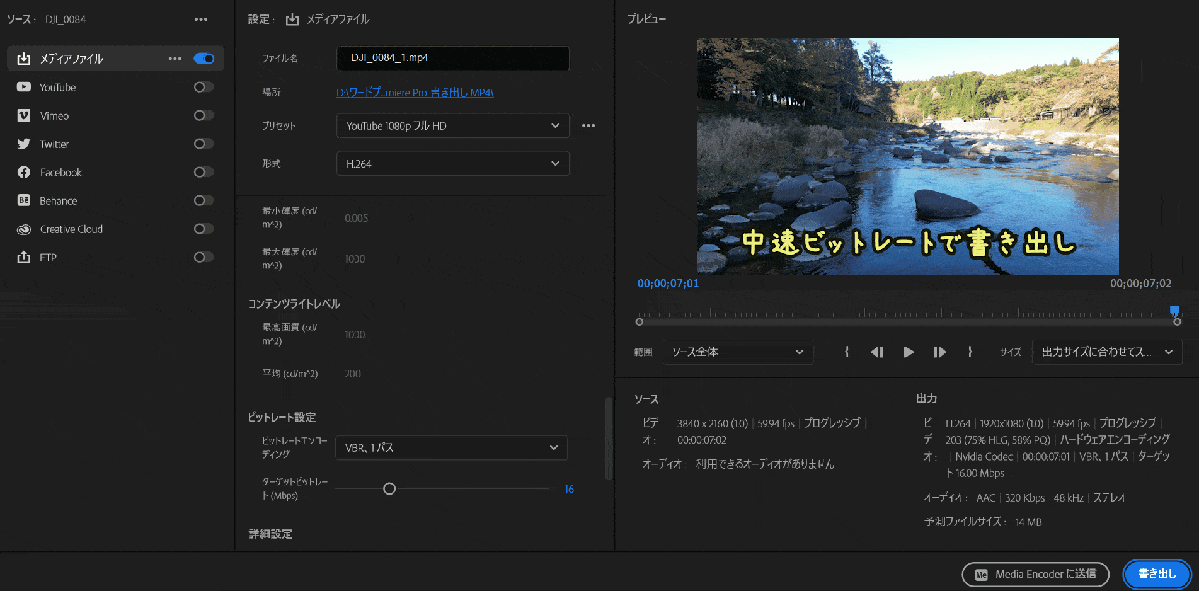
データ量を減らす場合にも有効な方法です。

【まとめ】Premiere ProでMP4に書き出しする方法をマスターして素敵な動画を作ろう
以上、Premiere ProでMP4へ書き出しする方法について解説しました。再度確認です。
- Premiere Proで書き出しするには画質と形式を選択するだけなので簡単。
- 高画質なほどMP4のデータ量が多くなる。
- 書き出し時間はパソコンスペックに依存する。
Premiere ProでMP4へ書出しする方法をマスターして素敵な動画を完成させよう。
⇩PowerDirectorを使った動画編集スクールを展開しています。

\ よかったらシェアしてね/


