
Premiere Proで音量調整する方法を教えてください。
このような声にお応えして参考となる記事をご用意しました。
こちらの記事ではAdobe Premiere Pro(アドビプレミアプロ)で音量調整する方法を解説します。
記事の内容を見ていただくだけで音量が調整でき、素敵な動画が完成しますよ。
私は動画編集歴10年以上。
AdobeのPremiere Pro(プレミアプロ)はプロ仕様の動画編集ソフトなので初心者に難しく、音量調節も分かりにくいのは確かです。
こちらの記事で、できるだけ分かりやすく解説していますのでぜひ参考にしてくださいね。
Premiere Proはできないことが無いと言われるくらい高性能な動画編集ソフトです。
WindowsでもMacでも使えます。

この記事で分かること
- Premiere Proで音量調整する方法。
- 一部だけ音量調整する方法。
- 自動で音量調整する方法。
- 音量の目安。など
Mac専用のFinal Cut Pro(ファイナルカットプロ)と異なり
AdobeはWindowsでも使えます。

⇩PowerDirectorを使った動画編集スクールを展開しています。

Premiere Proで音量調整する方法3選
Premiere Proで音量調整する方法は以下の通りです。
⇧各項目をタップすると、それぞれの詳細に飛びます。
以下で順番に詳しく解説します。

①音声クリップごとに音量調整する
音声クリップごとに音量調整する方法は以下の2つです。
- 音声クリップ上で調整する。
- オーディオクリップミキサーを使う。
以下で順番に詳しく解説します。

- 音声クリップ上で調整する
- 音声クリップ上のバーを上下することで音量調整できる。
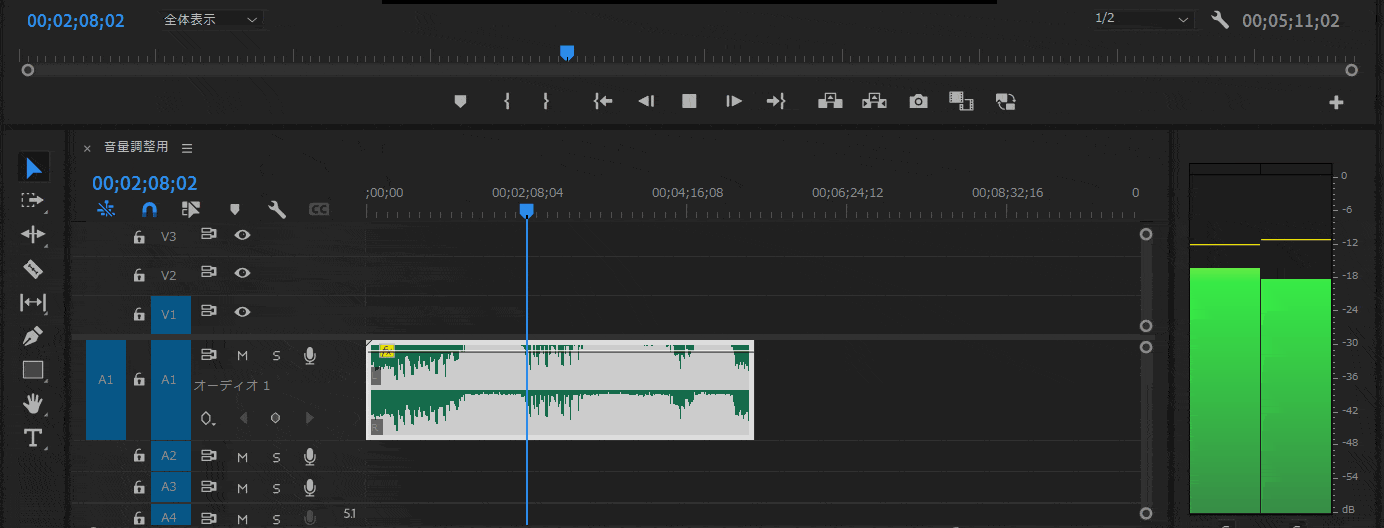
⇧バーを直接ドラッグ&ドロップすることで調整できる。
右側にボリュームメーターが表示されるので再生しながら確認しましょう。

音量調整の注意点
- パソコンの音量を一定にした状態で調整する。
- 音楽を再生した状態で音量調整する。
- BGM単体なら-12~-6くらいの間が心地良いが、実際に聞いてみて確認する。
- オーディオクリップミキサーを使う
- オーディオクリップミキサーを使うと音声クリップごとに音量調整ができる。
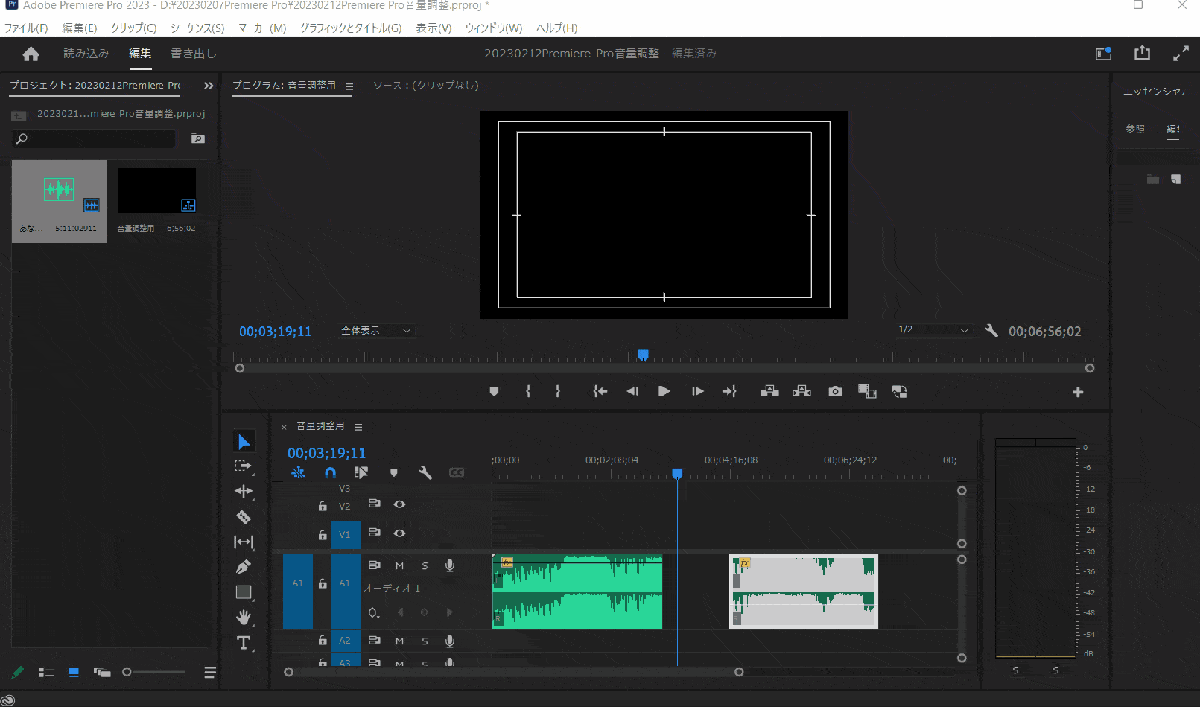
- 「ウィンドウ」から「オーディオクリップミキサー」を起動する。
- ミキサーが使いやすいようにドラッグ&ドロップで広げる。
ショートカットキーは「Shift+9」です。

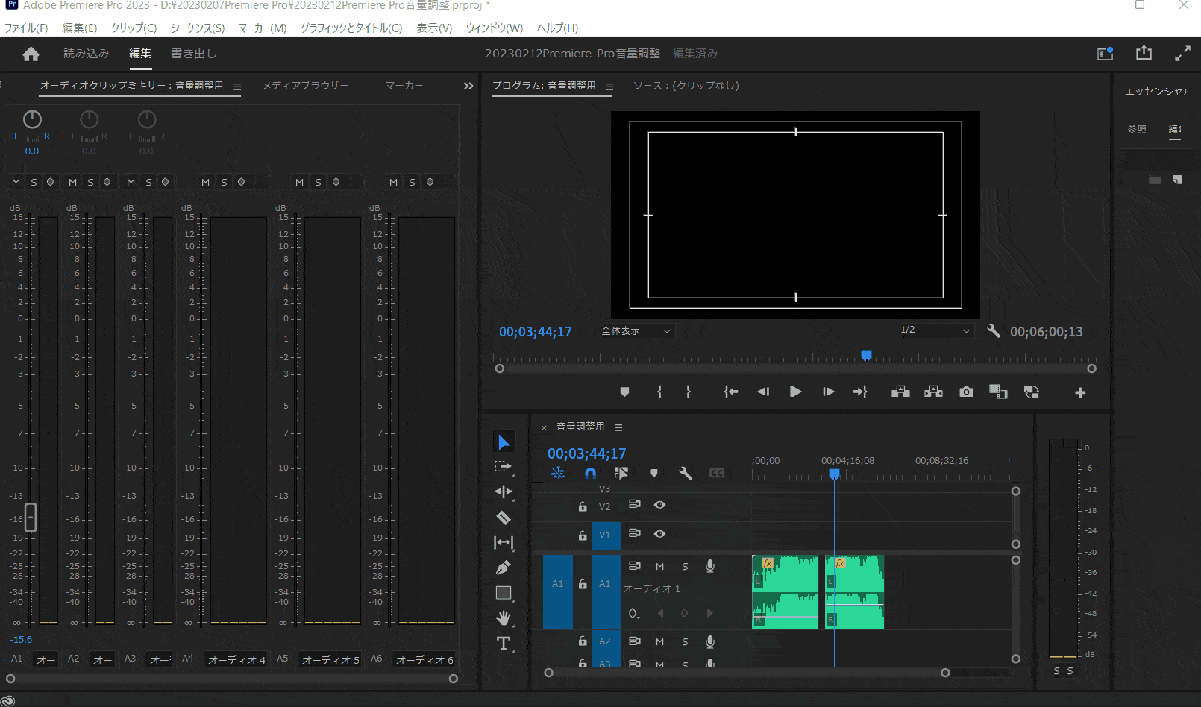
⇧音量調整したい音声クリップを選択し、左側のバーを調整する。
クリップごとに調整したい場合に使います。

②トラック全体を音量調整する
音声トラックに追加してあるBGMなどをまとめて調整したい場合は「オーディオトラックミキサー」を使います。
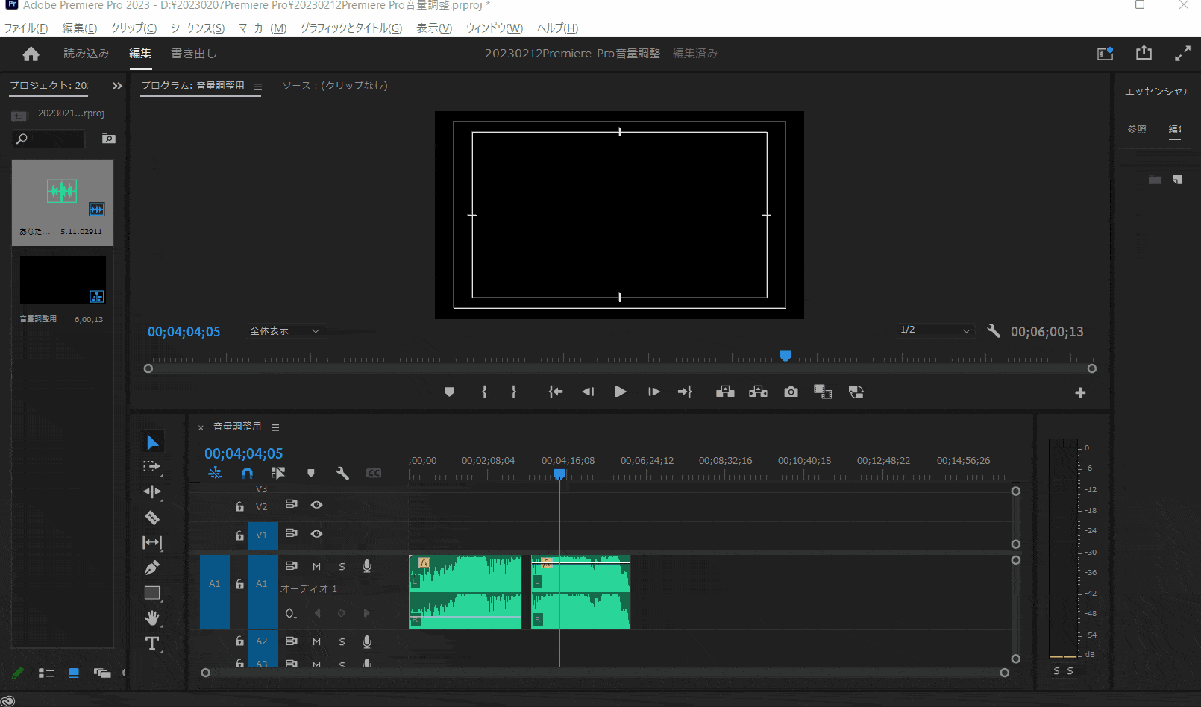
- 「ウィンドウ」から「オーディオトラックミキサー」を選択する。
- 左側に「オーディオトラックミキサー」が表示される。
ショートカットキーは「Shift+6」です。

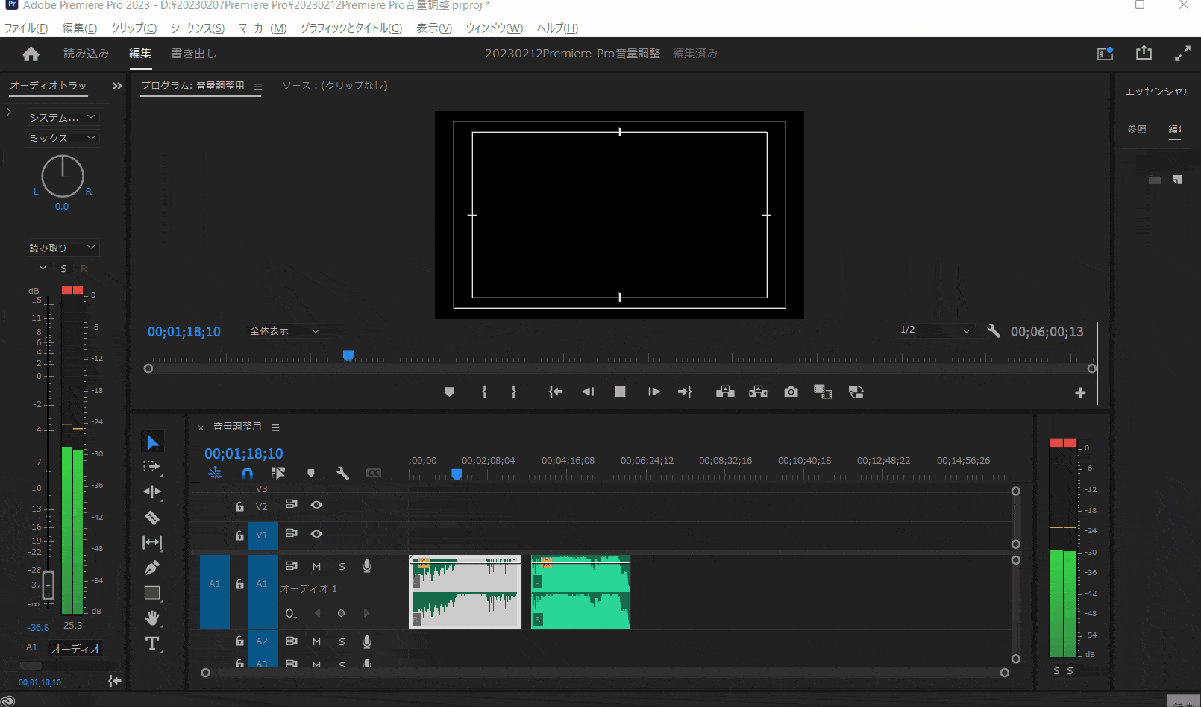
- バーを操作して音量調整する。
- 上げ過ぎると音割れするので注意。
以上、トラック全体を音量調整する方法を解説しました。

③音声クリップの一部を音量調整する(ペンツール)
最後は音声クリップの一部を音量調整する方法を解説します。
下記のように一部のみ音量を変えたい場合の方法です。

⇧クリップ内の一部区間のみ音量を調整したい場合は左部ツールの「ペンツール」を使う。
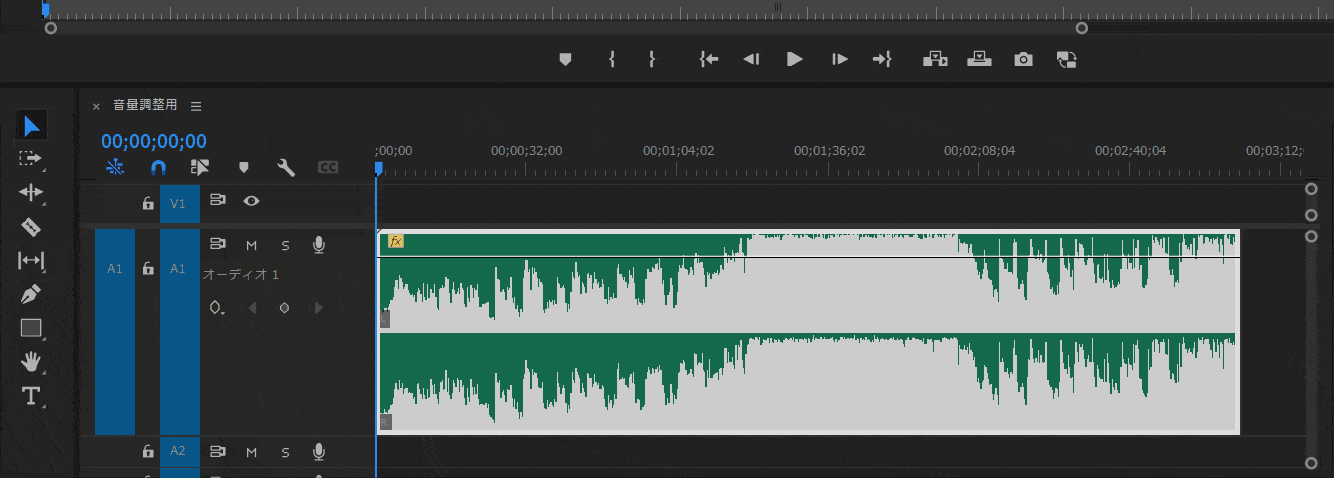
- 「左部ツール」から「ペンツール」を選択。(ショートカットキー「P」)
- 音声クリップのバーの上でクリックすると〇(キーフレーム)が設置される。
- 〇(キーフレーム)をドラッグ&ドロップで操作することで音量を調整できる。
上記の場合は音量を下げています。

一括で音量調整する方法
一括で音量調整する場合は以下の2つです。
⇧各項目をタップすると、それぞれの詳細に飛びます。
以下で順番に解説します。

①オーディオトラックミキサーを使う(全体の音量を上げる)
オーディオトラックミキサーを起動して(Shift+6)マスター音量を操作すると全体の底上げができます。
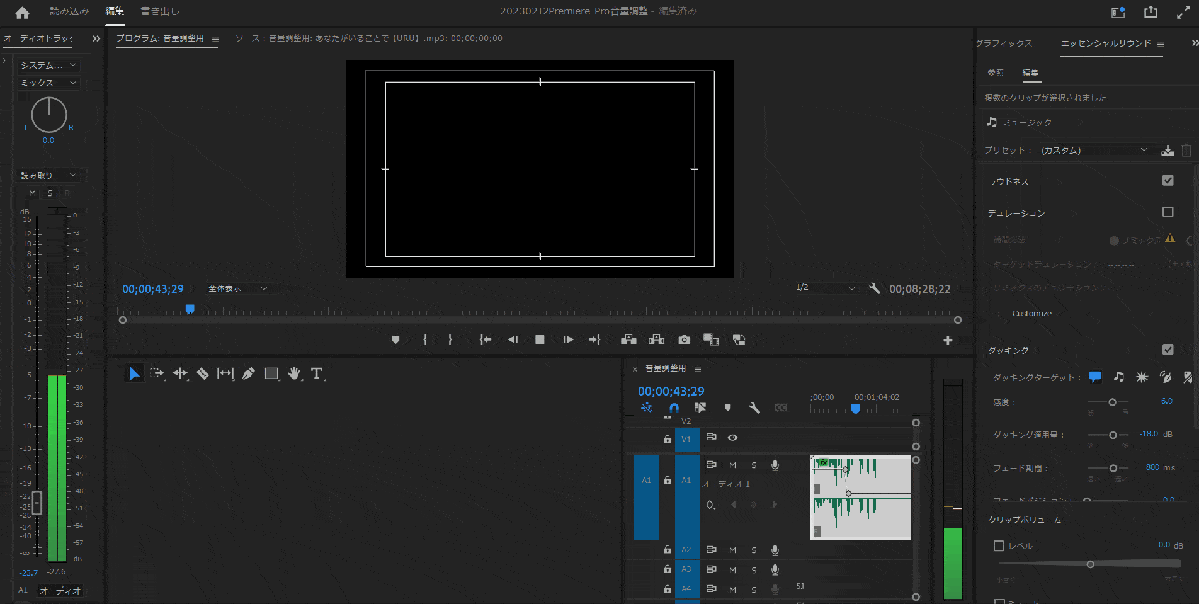
⇧ドラッグ&ドロップすると一番右に「ミックス」が表示されるので、バーを操作して音量を調整する。
②オーディオゲインを使う(最大ピークをノーマライズ)
オーディオゲインを使うと音量の統一化ができます。
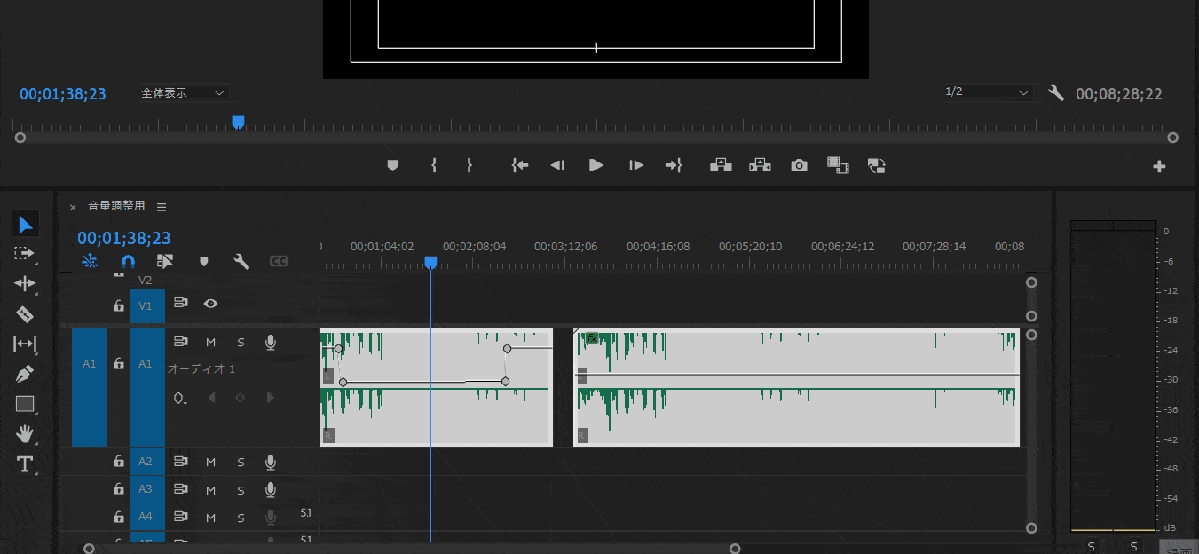
- 音量を統一化したい音声クリップをドラッグ&ドロップで選択。
- 右クリック⇨「オーディオゲイン」を選択。
- 「すべてのピークをノーマライズ」にチェックを入れる。
- 音量を入力しOK。
オーディオゲインのショートカットキーは「G」です。
ドラッグ&ドロップした後にキーボードの「G」を押すと起動します。

自動で音量調整する方法
自動で音量調整する方法は以下の2通りです。
⇧各項目をタップすると、それぞれの詳細に飛びます。
以下で順番に詳しく解説します。

①ラウドネスを使う
ラウドネスとは音量の感度を示します。
会話や音楽など、その音質に合った音量に自動的に調整してくれます。
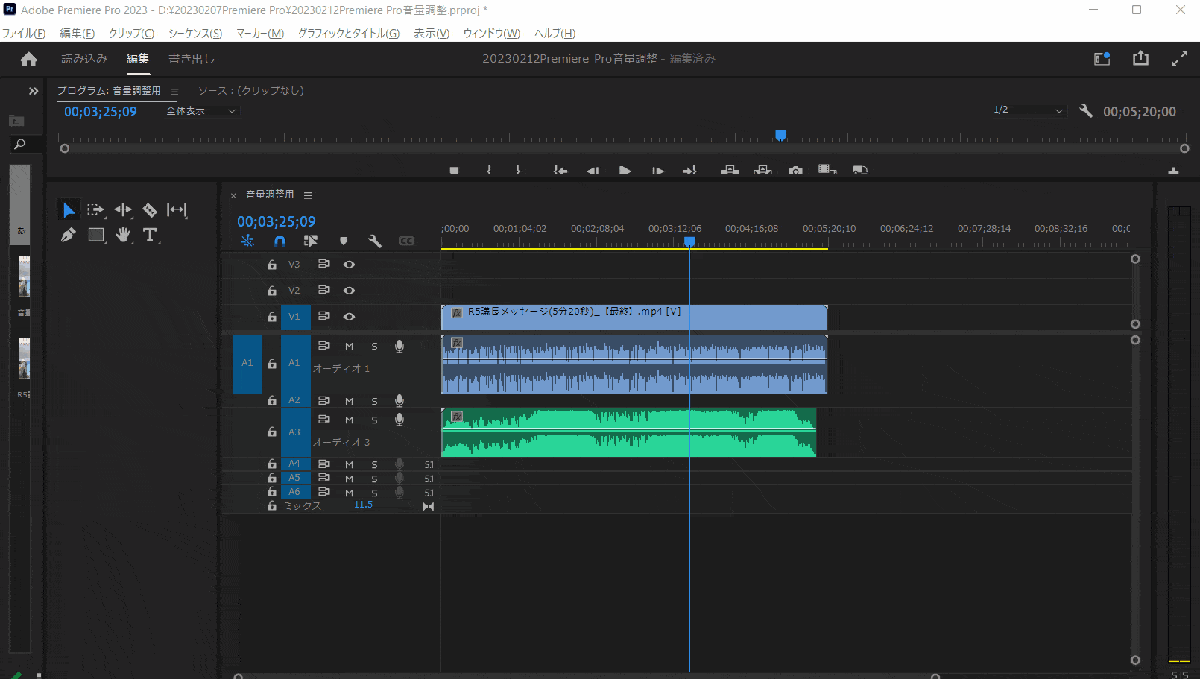
⇧「ウィンドウ」から「エッセンシャルグラフィックス」を選択する。
ショートカットキーはデフォルト状態だと登録されていません。
登録しておくと便利です。

ショートカットキーの登録については以下の記事で詳しく解説していますのでご覧下さい。
Adobe Premiere Proのショートカットキーおすすめ20選【設定や効かない場合も解説】
- ミュージックのラウドネスを設定
- 音楽に合った音量に自動的に設定する方法。
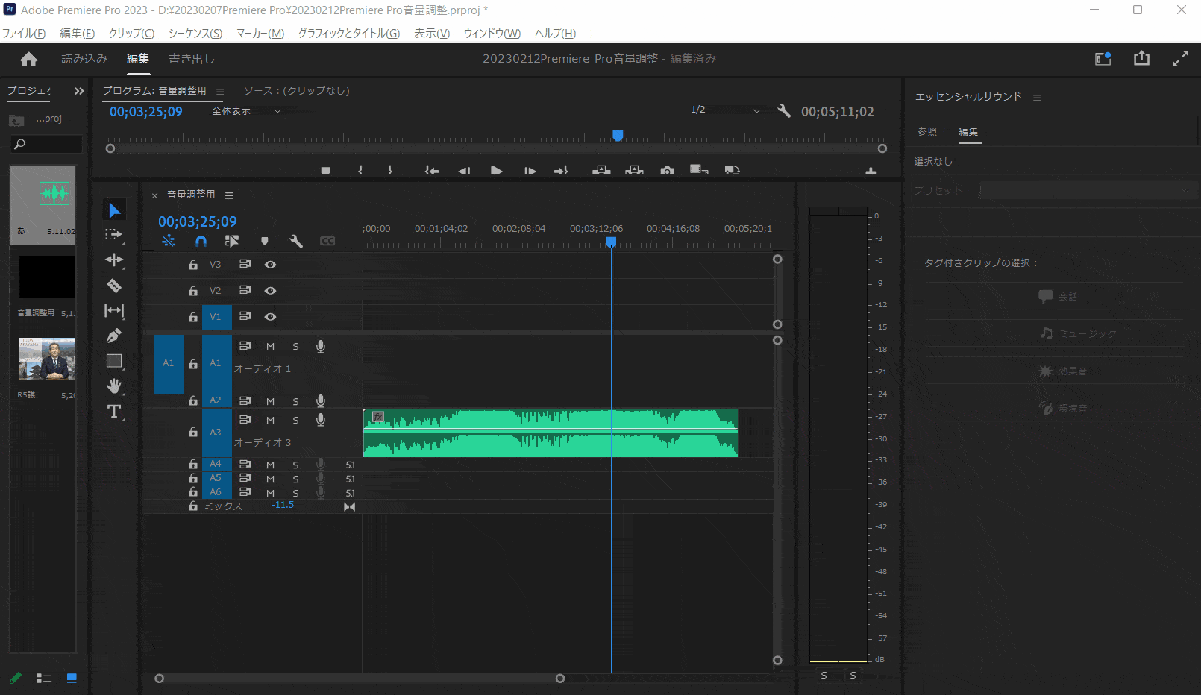
- 自動で音量調整したいBGMクリップを選択し、「ミュージック」を選ぶ。
- 自動一致を選択。
ミュージックに合った音量が自動的に適用されました。他にも会話音や効果音、環境音が使えます。

②ダッキングを使う
例えばナレーションにバックミュージックを重ねたい場合にダッキング機能を使うとBGMの音量を自動的に調整できます。
- オーディオタイプを選択する
- エッセンシャルサウンドを立ち上げたら「オーディオタイプ」をそれぞれ選択する。
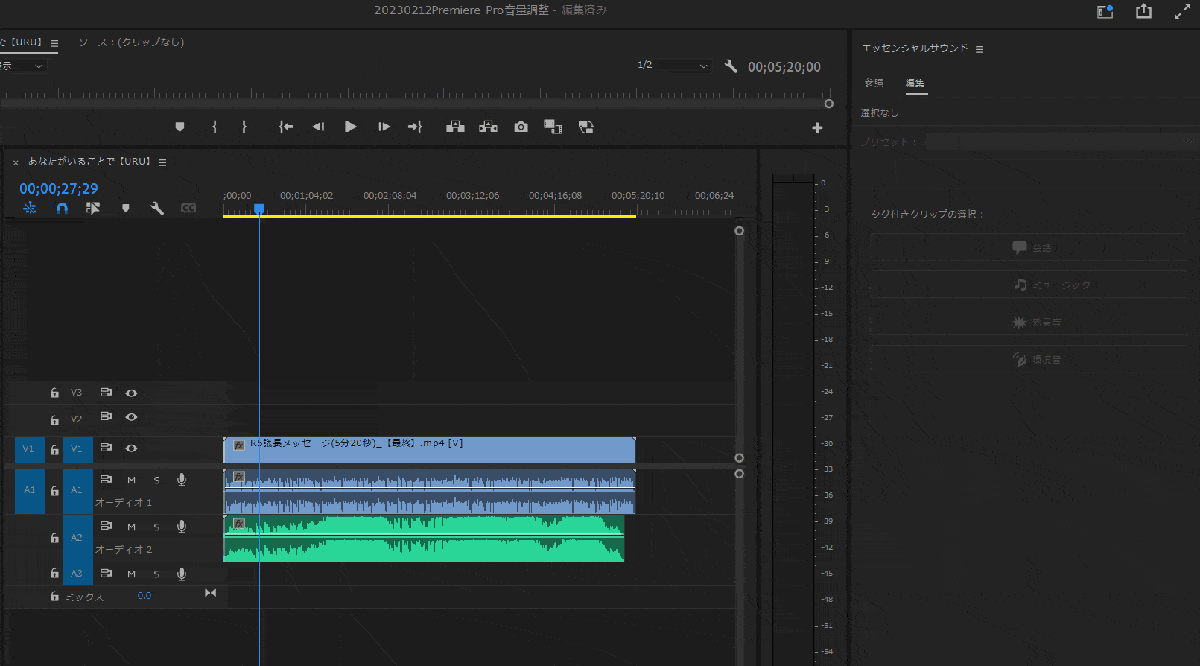
- 上部のナレーションの音声クリップは会話を選択。
- 下部のBGMクリップはミュージックを選択。
クリップに合ったオーディオタイプを選択しないとダッキング効果が発揮できません。

- ダッキングを適用
- 音量を調整したいBGMを選択してダッキングを適用する。
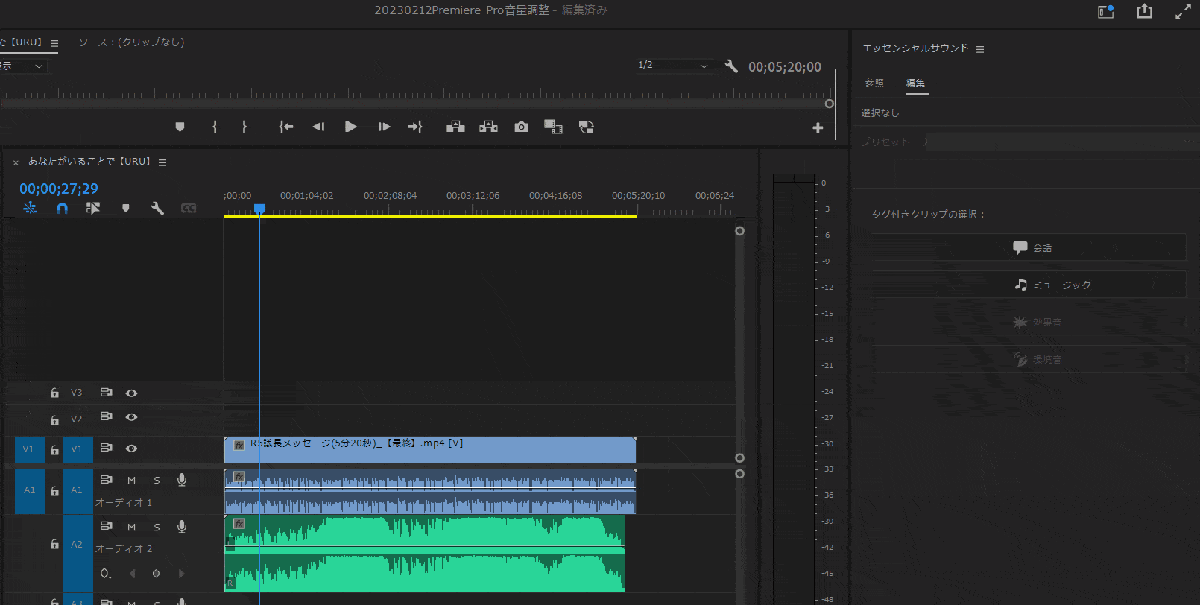
- BGMを選択して「ダッキング」にチェックを入れる。
- 「キーフレームを生成」を選択。
- 自動的に音量のキーフレームが適用される。
- 再生して確認。
- BGMの音量がまだ大きい場合は「感度」や「適用量」を調整してみましょう。
再生して確認しましょう。

Premiere Proの音量調整に関するQ&A5選
Premiere Proの音量調整に関してよくある質問と解決法は以下の5つです。
⇧各項目をタップすると、それぞれの詳細に飛びます。
皆様から特に質問が多い事項を取り上げました。順番に解説します。

①キーフレームで音量調整する方法は?
キーフレームを使うと音量が自由自在に調整できます。
音声クリップ上のバーの上でCtrl(Macはcommand)を押しながらクリックするとキーフレームを追加できます。
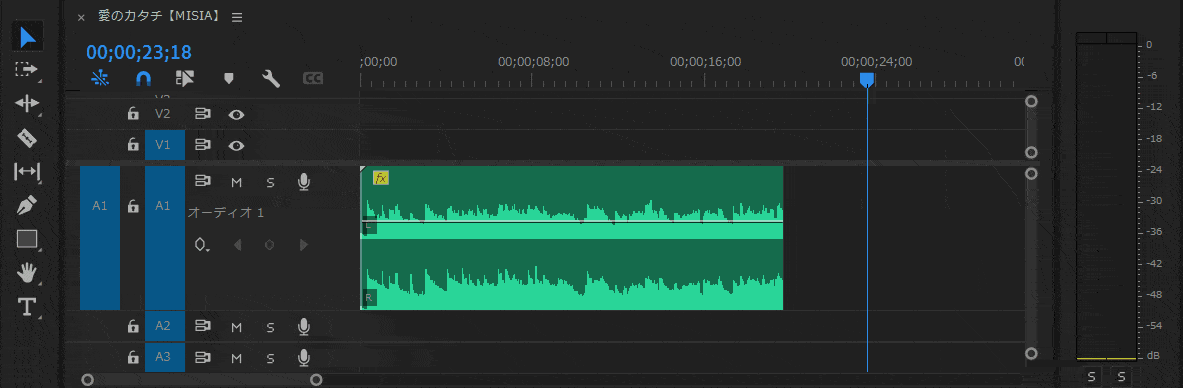
⇧試しに一部分だけ音量を最大にするキーフレームを追加しました。
キーフレームは難しいですが、比較的簡単に活用できる方法を紹介しました。

②全体の音量を下げるには?
全体の音量を上げるにはオーディオトラックミキサーを起動して(Shift+6)マスター音量を操作すると全体の底上げができます。
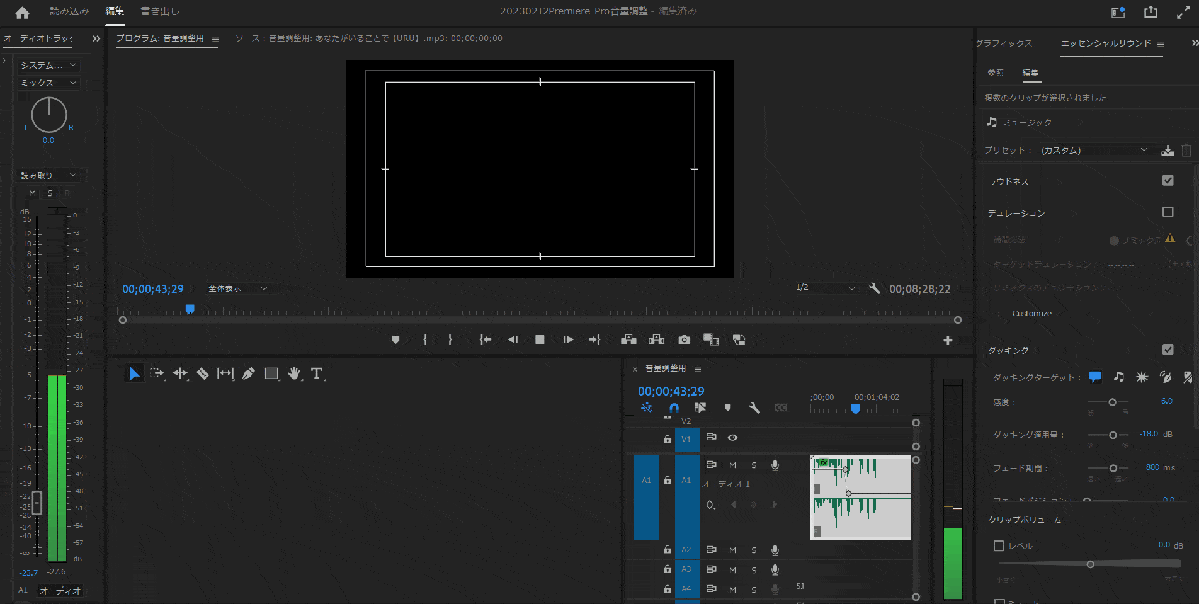
⇧ドラッグ&ドロップすると一番右に「ミックス」が表示されるので音量を調整する。
③部分的に音を消すには?
一部分だけ音量を消す方法や特定の音だけ消す方法はいくつかありますが、ここでは簡単にできる方法を紹介します。
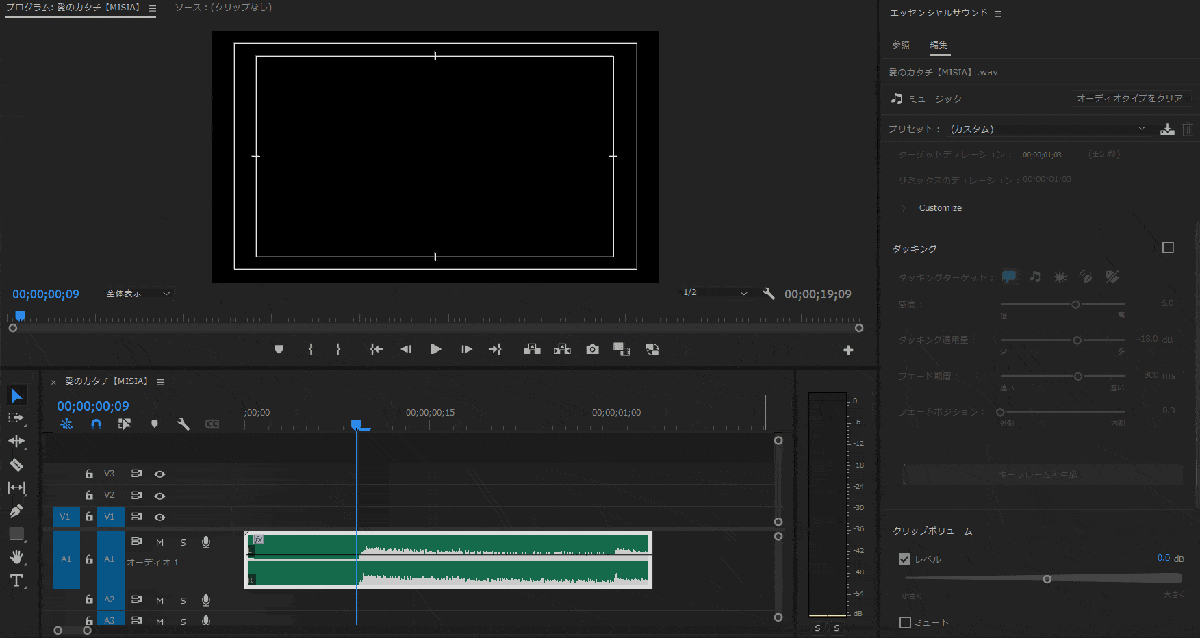
- エッセンシャルサウンドを起動。
- 波形表示を参考にしながら音を消したい部分をカットする。
- 音を消したいクリップを選択して「ミュート」にチェック。
これで部分的に音を消すことができました。

④音量を徐々に下げるには?(フェードアウト)
音量を徐々に下げるフェードアウトはいくつか方法がありますが、ここでは簡単にできる方法を紹介します。
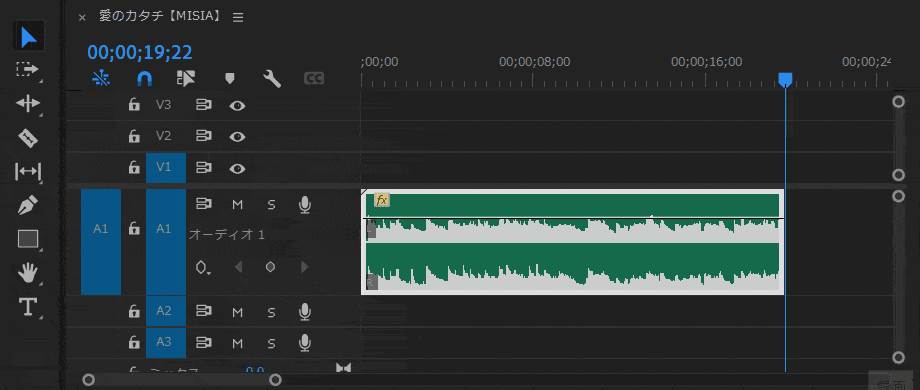
- キーボードのCtrl(Macはcommand)を押しながら音声クリップのバーの上でクリック。
- 〇(キーフレーム)が追加される。
- 音声の末尾にもキーフレームを追加してドラッグ&ドロップで下げるとフェードアウトできる。
フェードインも同じようにできます。
他にも指数フェードを使う方法があります。

⑤YouTube投稿用の音量の目安は?
適正な音量や目安は以下の通りです。
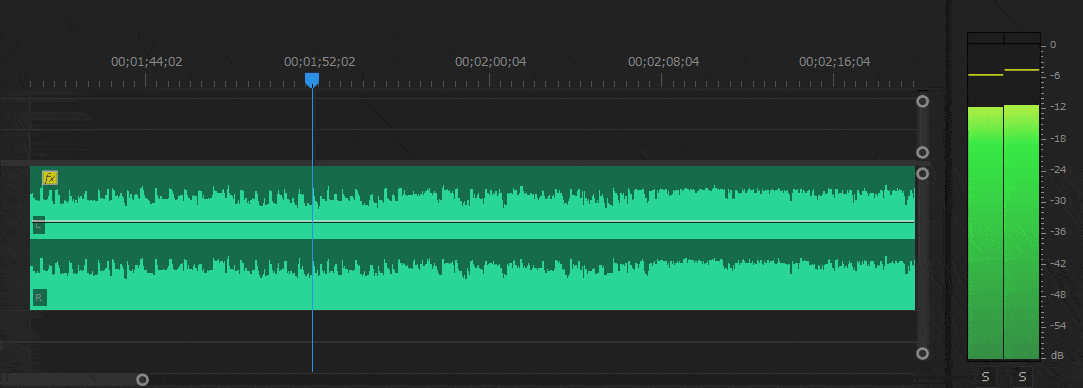
⇧BGM単独で使う場合はサビの部分でもオーディオメーターが-6dB程度に収まるくらいが心地良いです。
一般的に心地良いとされる音量の目安は下記の通りです。
下記の目安で動画編集すれば、Youtubeに投稿しても極端に大きすぎず小さすぎるということはまずありません。
| 音声の種類 | 単独で使う 場合の目安 | 他の音声と 同時に使う 場合の目安 |
| 音声 ナレーション など | -5dB 〜 -15dB | - |
| 効果音 | -5dB 〜 -20dB | - |
| BGM | -6dB 〜 -12dB | -25〜30dB |
BGMはバックミュージックとして他の音声と同時に使う場合が多いです。
なのでナレーションなどと併用する場合は単独で使う場合より20dBくらい落とすように心がけましょう。
あくまでも目安です。実際に聞いてみて心地良いかどうか判断しましょう。
また、再生する機械や動画編集する環境によっても異なります。
例えばDVDに書き出してテレビで再生してみたら意外と大きい音だったということもあります。
Youtubeに投稿したら思ったより小さくて聞きづらかったという場合もあります。
実際に試してみてある程度の目安を自分で作るのが最終的におすすめです。
試す際はパソコンの音量やテレビの音量を一定にした場合で確認しましょう。
また、YouTubeに投稿してみてイヤホンで聞いてみるのもおすすめです。

【まとめ】Premiere Proの音量調整方法をマスターして素敵な動画を作ろう
以上、Premiere Proの音量調整方法について解説しました。再度確認です。
- Premiere Proは音声クリップ上で簡単に音量調整できる。
- 全体の音量を調整したい場合はマスター音量を上げることで可能。
- Premiere Proのエッセンシャルサウンド機能を使うと細かい音量調整ができる。
Premiere Proの音量調整方法をマスターして動画編集を始めよう。
⇩PowerDirectorを使った動画編集スクールを展開しています。

\ よかったらシェアしてね/


