
Premiere ProでYouTubeに書き出しする方法を教えてください。
このような声にお応えして参考となる記事をご用意しました。
こちらの記事ではAdobe Premiere Pro(アドビプレミアプロ)でYouTubeに書き出しする方法を解説します。
記事の内容を見ていただくだけでスムーズにYouTube(ユーチューブ)投稿できますよ。
私は動画編集歴10年以上。
AdobeのPremiere Pro(プレミアプロ)はプロ仕様の動画編集ソフトなので初心者に難しく、YouTubeへの書き出し方法も分かりにくいのは確かです。
こちらの記事で、できるだけ分かりやすく解説していますのでぜひ参考にしてくださいね。
Premiere Proはできないことが無いと言われるくらい高性能な動画編集ソフトです。
WindowsでもMacでも使えます。

この記事で分かること
- Premiere ProでYouTubeに直接書き出しする方法。
- YouTubeへの書き出し設定や使い方。
- YouTubeに高画質で書き出しする方法。
- YouTubeに4Kで書き出しする方法。
- YouTubeに書き出す際のビットレート。など
AdobeにはMediaEncoderという書き出し専用ソフトもあります。

⇩PowerDirectorを使った動画編集スクールを展開しています。

Premiere ProでYouTubeに書き出しする方法2選
YouTubeに書き出しする方法は以下の2通りです。
以下で順番に詳しく解説します。

①Premiere ProからYouTubeに直接アップロードする設定
動画編集が完了したらYouTubeにアップロードしましょう。
Premiere ProにはYouTubeに直接アップロードする機能があります。
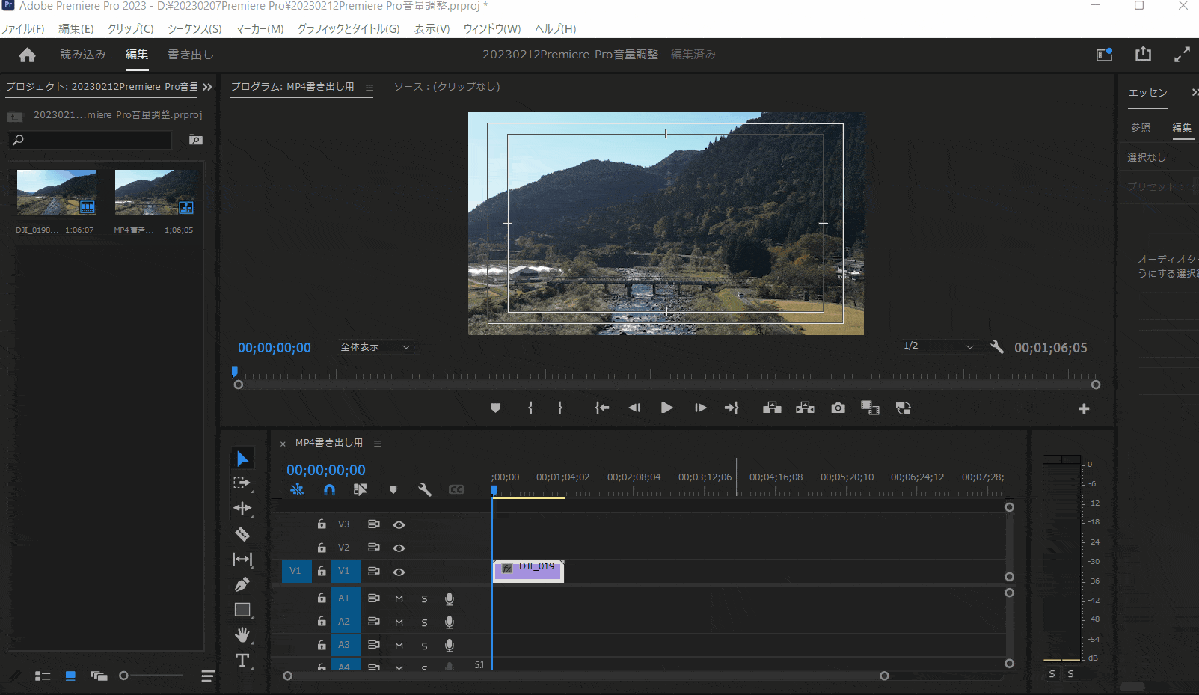
⇧動画編集が完了したら左上の「書き出し」を選択する。
下記の方法でも書き出しできます。
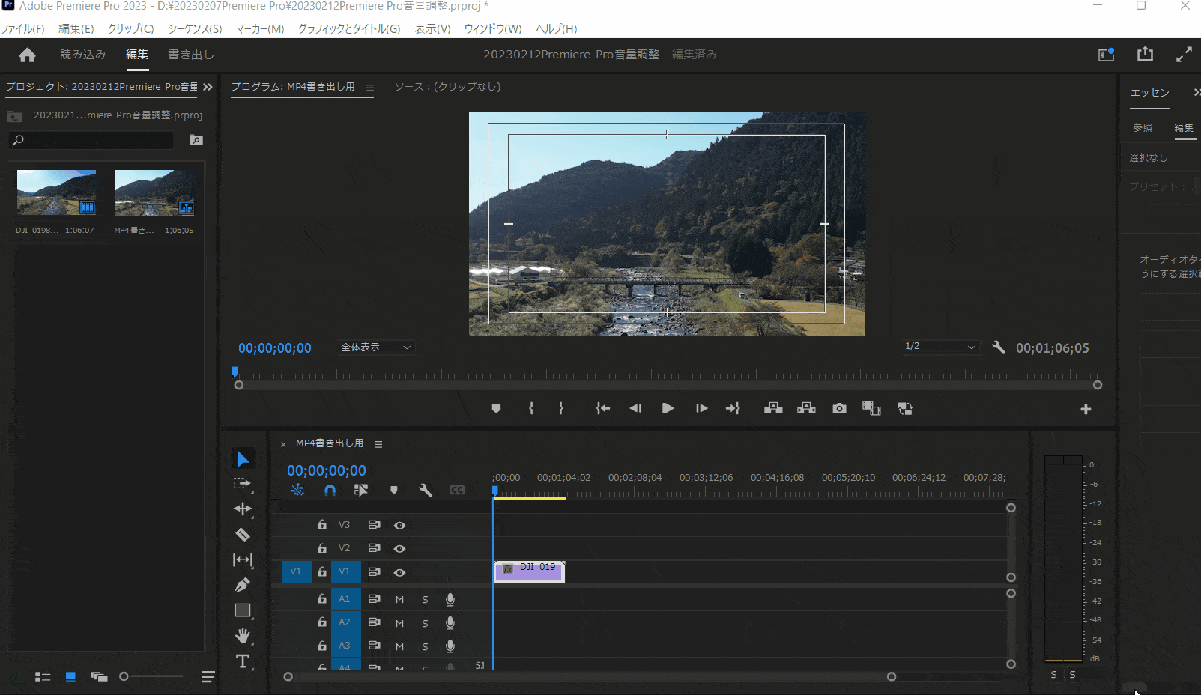
- 「ファイル」⇨「書き出し」⇨「メディア」の順に選択する。
- ショートカットキーはCtrl(Macはcommand)+M。
仕事で使う人は時短のためになるべくショートカットキーで対応しましょう。

⇩Premiere Proのショートカットキーは以下の記事で詳しく解説していますのでご覧下さい。
Adobe Premiere Proのショートカットキーおすすめ20選【設定や効かない場合も解説】
- YouTubeにサインイン
- YouTubeにサインインします。
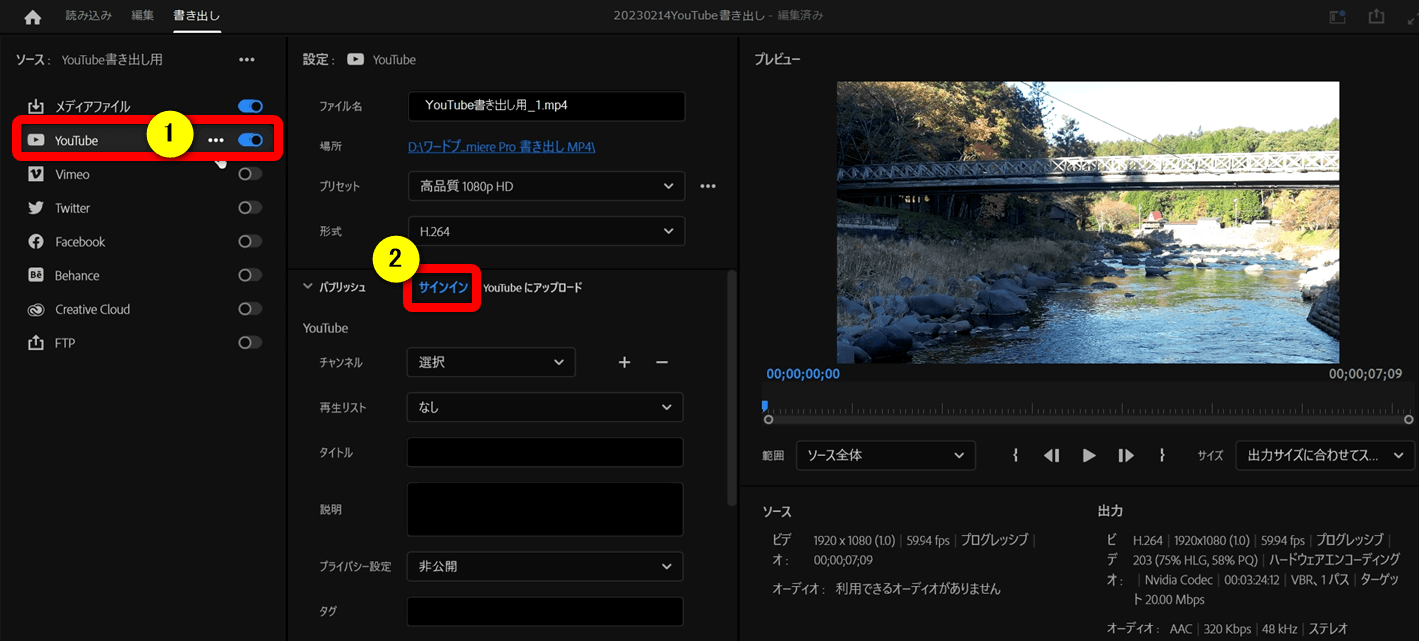
⇧①の「YouTube」をONにして②の「サインイン」を選択する。
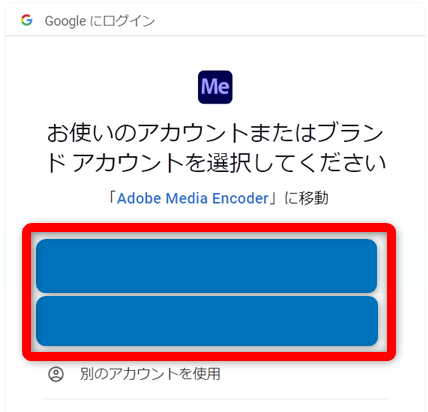
⇧YouTubeのアカウントが複数ある場合は選択する画面が出ます。
YouTubeに投稿したいアカウントを選択しましょう。

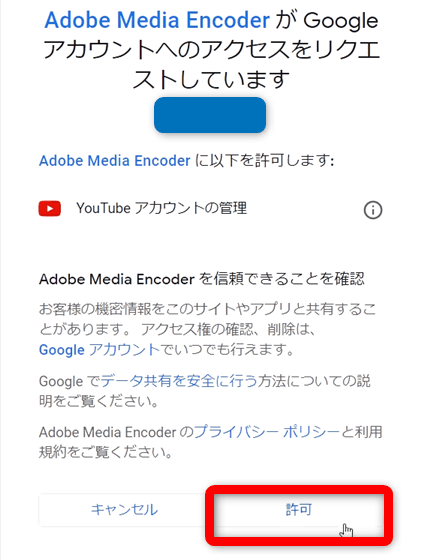
⇧「許可する」を選択する。
YouTubeへのアップロードは「Media Encoder」というソフトが自動的に使われます。

- ファイル名と保存先を確認
- ファイル名や保存先を確認します。
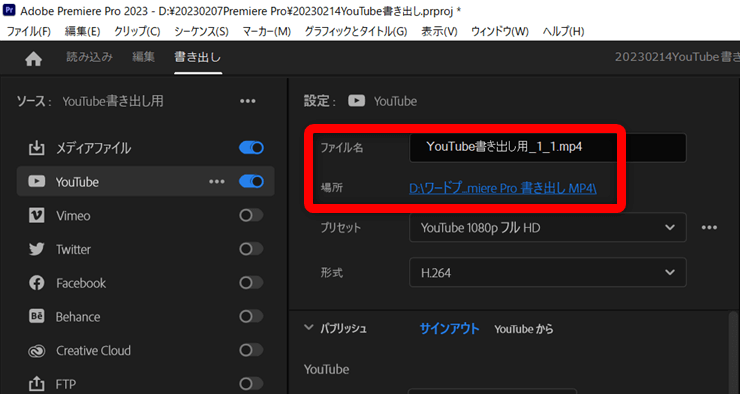
⇧ファイル名と保存先を指定する。
- 画質の設定
- 書き出しプリセットからYouTube用の画質を選択します。
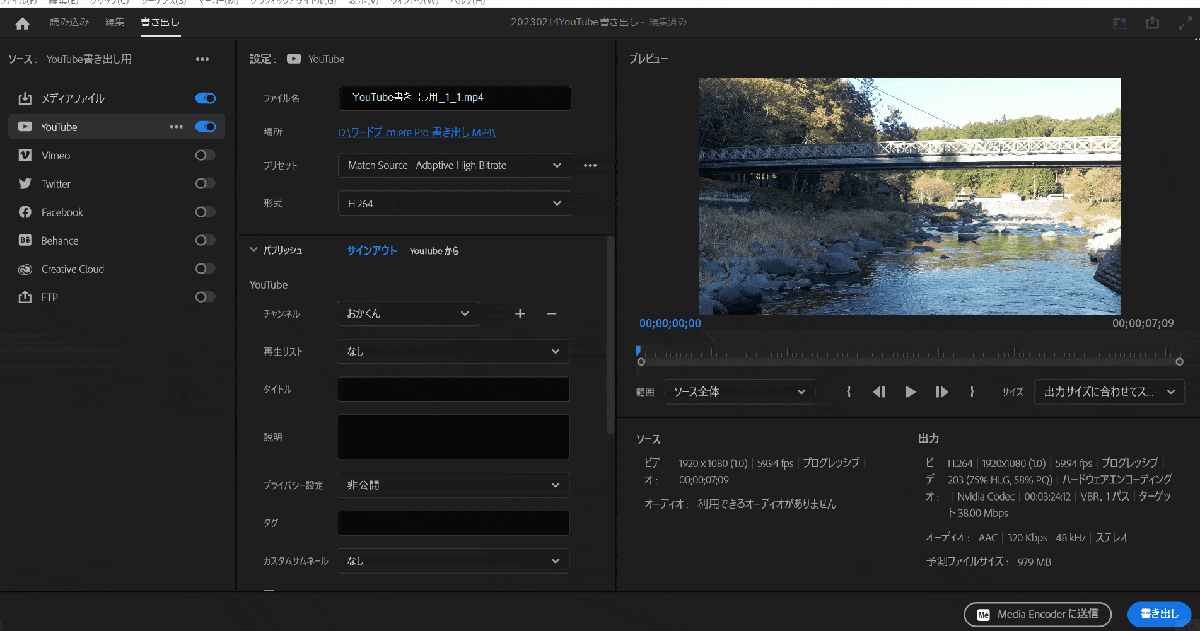
- 「プリセット」右の・・・を選択して「その他のプリセット」を選ぶ。
- 検索に「YouTube」と入力。
- YouTube1080P フルHDを選択する。
- YouTubeにおすすめの画質設定
- YouTubeに投稿する際の画質は以下がおすすめです。
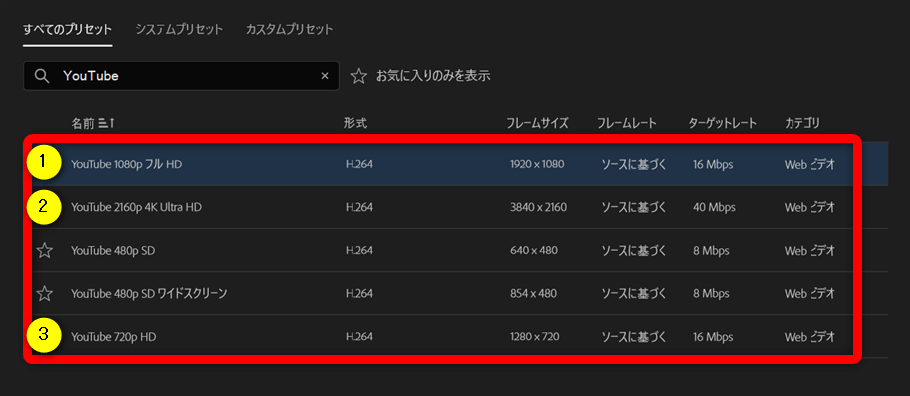
- YouTube 1080P フルHD。(通常はこちらがおすすめ)
- YouTube 2160P フルHD。(画質にこだわる人やYouTubeを大画面で見る場合はこちら)
- YouTube 720P フルHD。(データ量を軽くしたい場合やDVDにも書き出しする予定の人はこちら)
星マークを選択するとお気に入りに登録できて便利です。

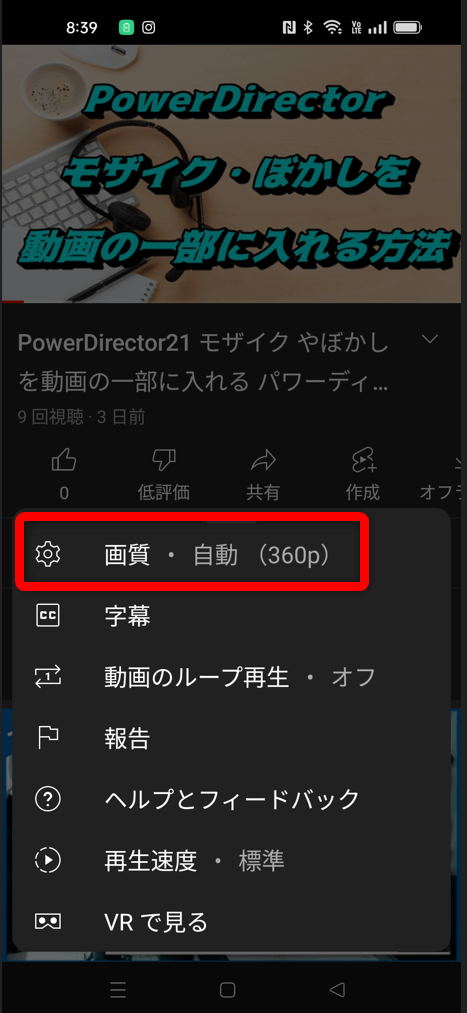
⇧YouTube上では画質が自動的に制御される。
特にこだわりが無ければフルHD(1080P)を選択しましょう。
データサイズも比較的軽いのでおすすめです。

- 形式を確認
- 保存形式を選択します。
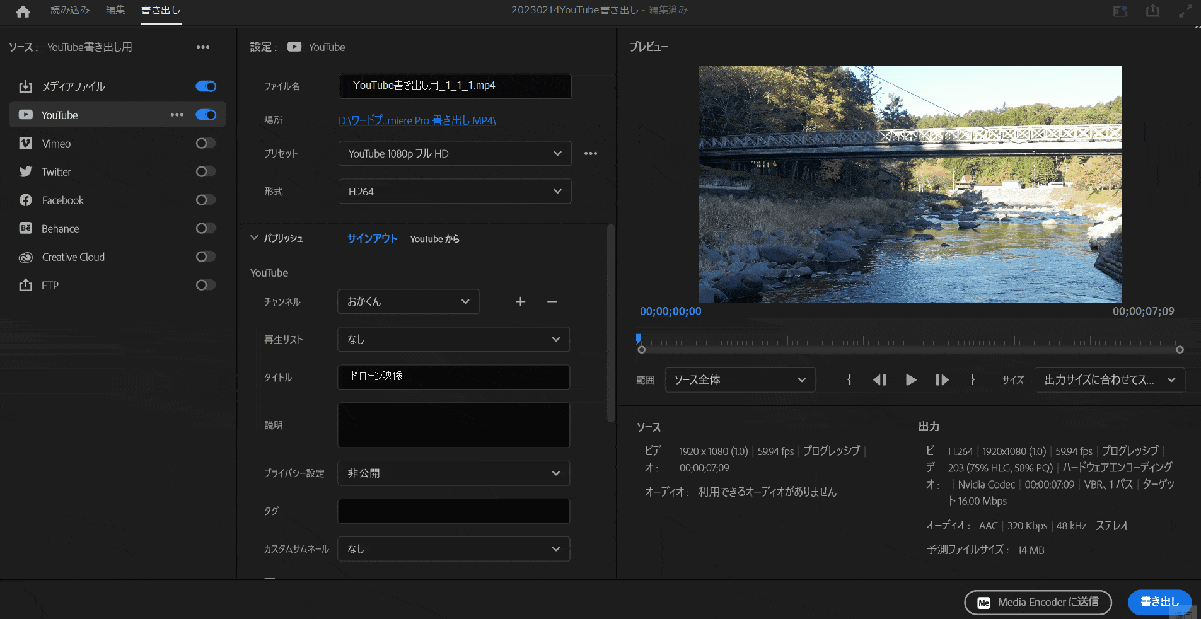
⇧保存形式は特にこだわりが無ければデフォルトで選択されている「H.264」がおすすめです。
- YouTubeのタイトルなどを設定する
- YouTubeに投稿する際のタイトルなどを入力します。
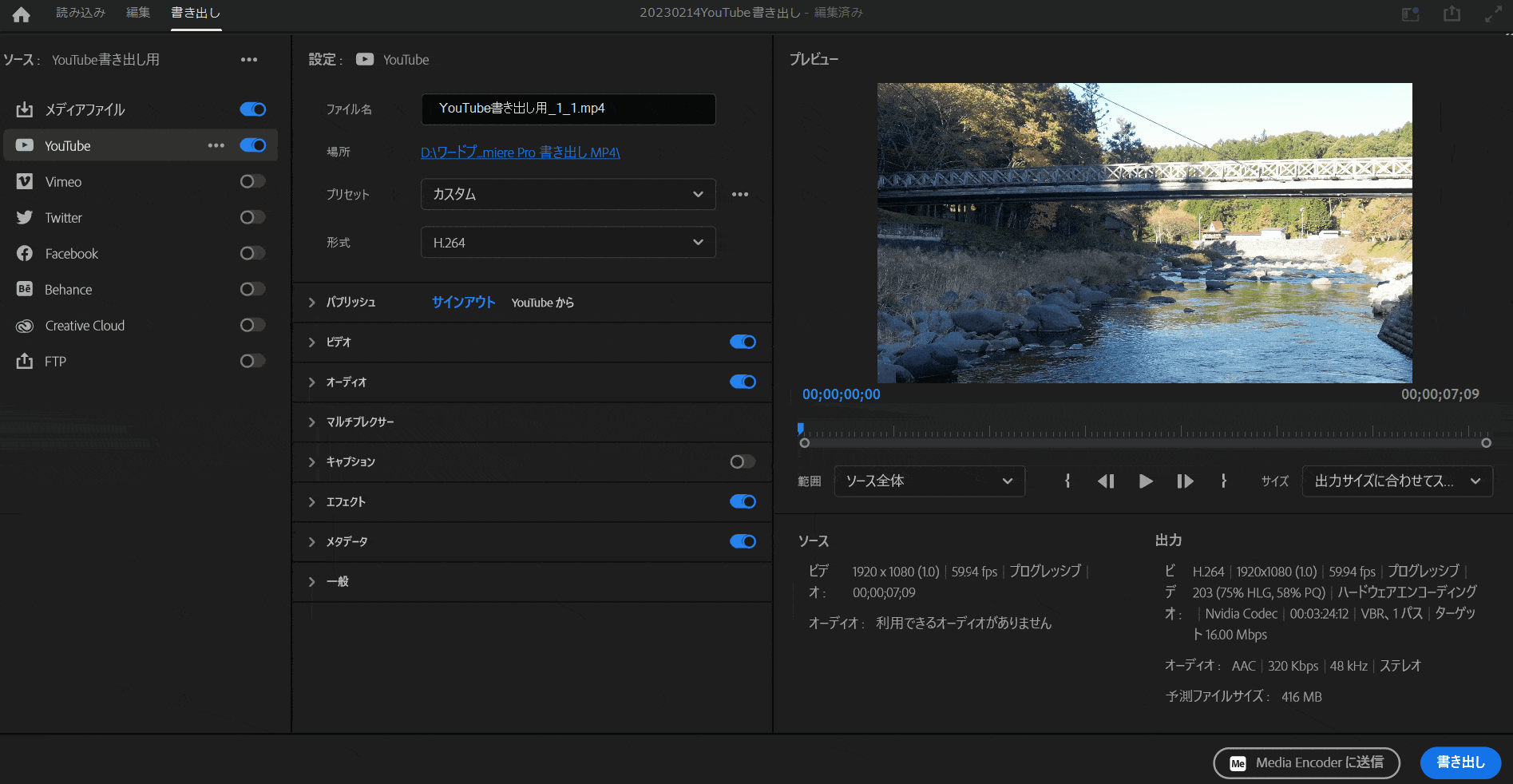
⇧とりあえず最初は「タイトル」だけ入力し、「プライバシー」を非公開にして書き出してみましょう。
慣れてくれば説明欄なども全て入力して「公開」で書き出してもOKです。

- パソコン内への保存設定
- パソコン内にデータを保存するかどうか設定できます。
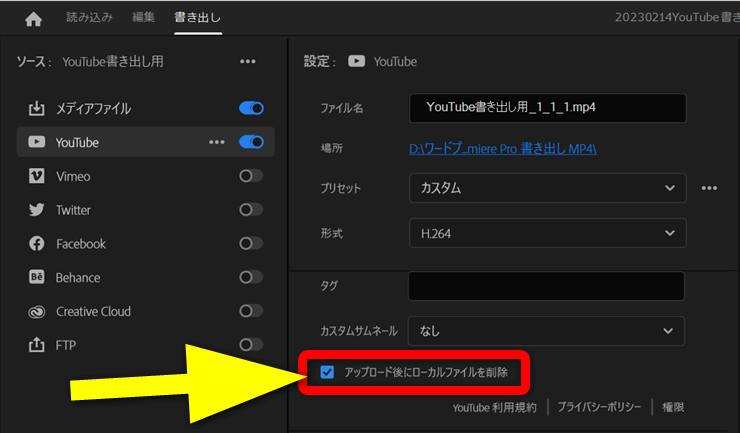
⇧PC内に動画を保存したくない人は「アップロード後にローカルファイルを削除」にチェックを入れましょう。
- YouTubeで確認
- YouTubeを開いて反映しているか確認しましょう。
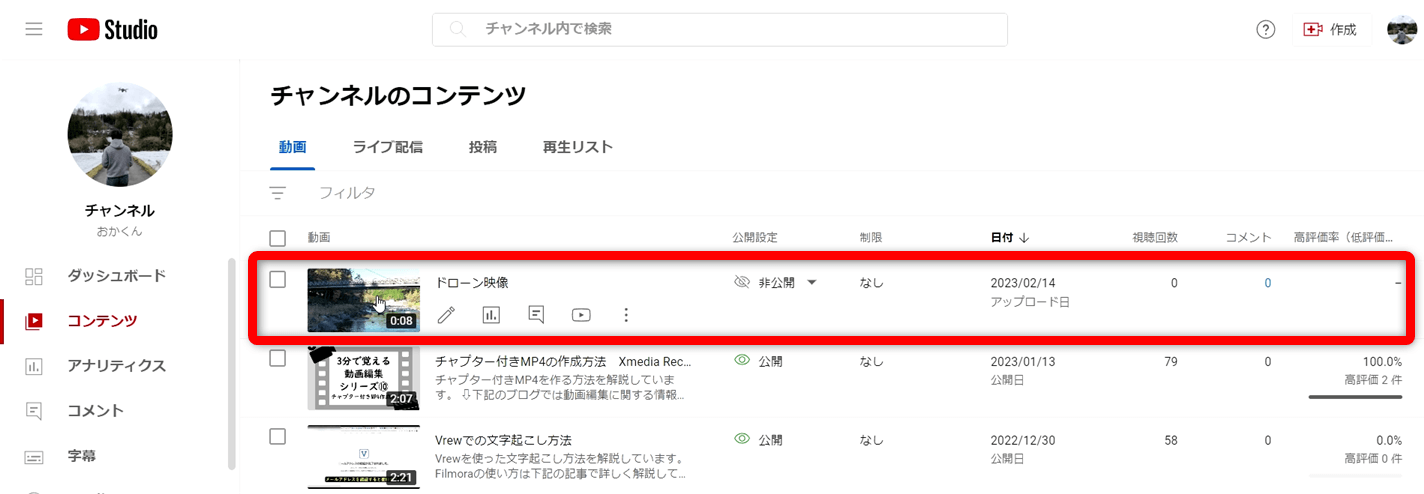
⇧YouTubeで確認して情報を追加しましょう。
最後に「公開」に設定して完了です。

②Premiere Proで一旦MP4に書き出してからYouTubeにアップロードする設定
Premiere Proで一旦MP4に書き出してから改めてYouTubeにアップロードする方法もあります。
- Youtube用の画質を設定する
- Youtubeに投稿する用の画質を選択する方法は下記の通りです。
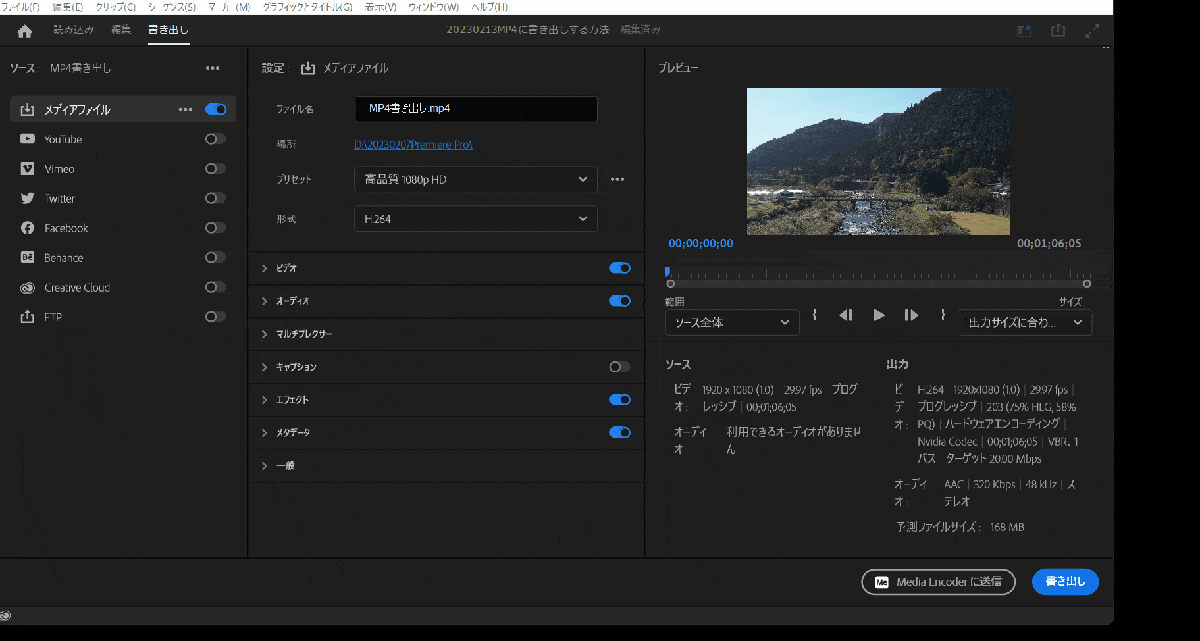
- 「プリセット」右の・・・を選択して「その他のプリセット」を選ぶ。
- 検索に「YouTube」と入力。
- YouTube1080P フルHDを選択する。
画質の選択は先程と同じです。

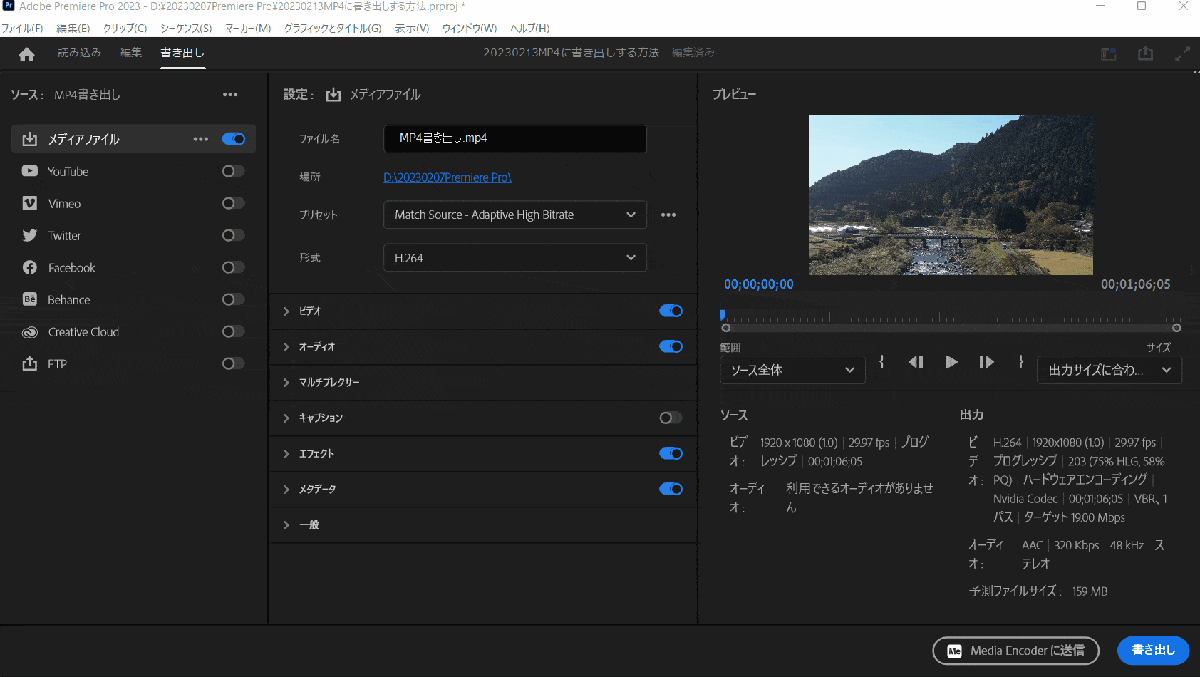
⇧形式からH.264を選択する。(デフォルト状態)
画質の選択以外はデフォルトでOKです。

⇩Premiere ProでMP4に書き出しする方法以下の記事で詳しく解説していますのでご覧下さい。
Premiere ProでMP4に書き出しする方法3ステップ
Premiere Proで高画質や4KでYouTubeに書き出しする方法
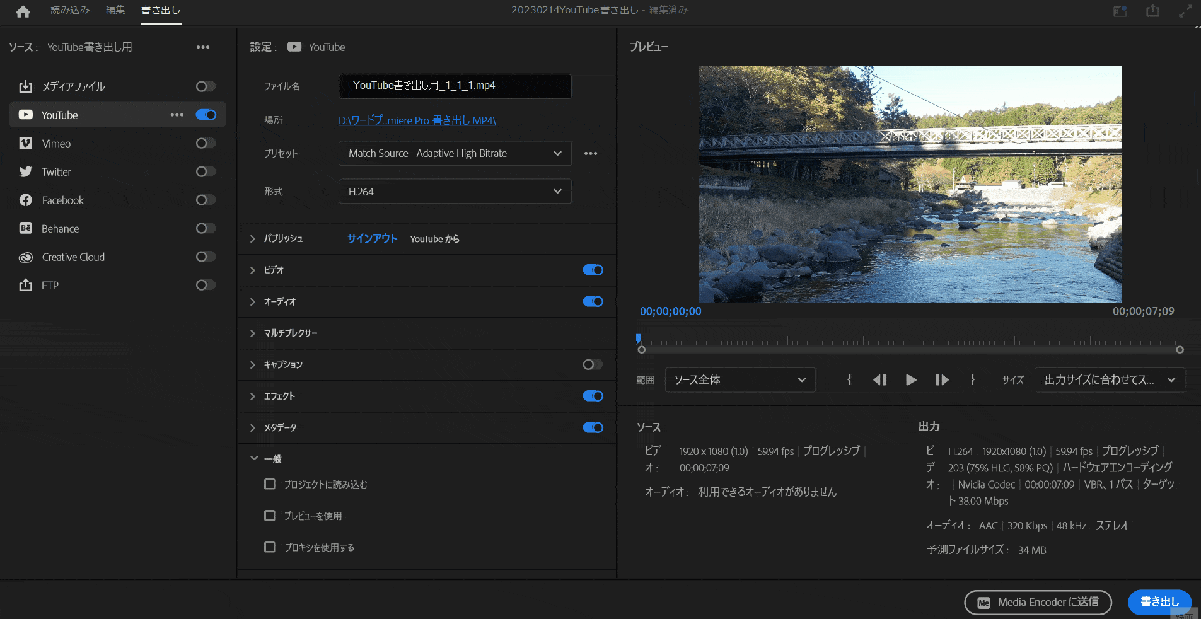
- 「プリセット」右の・・・を選択して「その他のプリセット」を選ぶ。
- 検索に「YouTube」と入力。
- YouTube2160P 4KUltraHDを選択する。
Premiere ProでYouTubeに書き出しする際のビットレートは?
解像度やフレームレートに関しては比較的分かりやすいですが、ビットレートに関してはあまり馴染みがないのではないでしょうか?
ビットレートは1秒間に送受信できるデータ量で、単位はbps(bit per second)です。
ビットレートが高いほど、より多くのデータを転送でき、映像が安定するメリットがあります。
- 解像度やフレームレートが低い映像に対してビットレートを上げても容量だけ大きくなるだけで意味が無い。
- 解像度やフレームレートが高い映像に対してビットレートが低いと再生した時にカクツキなどが起き、安定しない。
ということに配慮して最適なビットレートを決める必要があります。
| タイトル | フレーム レート 24、25、30 の場合 | フレーム レート 48、50、60 の場合 |
| 3840×2160 4K | 35~45 Mbps | 53~68 Mbps |
| 1920×1080 フルHD | 8 Mbps | 12 Mbps |
| 720×480 HD | 5 Mbps | 7.5 Mbps |
Premiere ProでYouTube書き出しに関するQ&A3選
Premiere ProのYouTube書き出しに関してよくある質問と解決法は以下の3つです。
⇧各項目をタップすると、それぞれの詳細に飛びます。
皆様から特に質問が多い事項を取り上げました。順番に解説します。

①Premiere ProでYouTubeに書き出しする際の保存形式は?
YouTubeがサポートする形式は以下の通りです。
- MOV
- .MPEG-1
- .MPEG-2
- .MPEG4
- .MP4(H.264)
- .MPG
- .AVI
- .WMV
- .MPEGPS
- .FLV
- 3GPP
- WebM
- DNxHR
- ProRes
- CineForm
- HEVC(H.265)
YouTubeへのアップロードと併せて将来のために動画を保存しておく目的ならH.265でも問題ありません。

②YouTubeに書き出しできない場合は?
Premiere Proでは以下のトラブルが多いです。
- MP4に書き出しできない。
- YouTubeに書き出しできない。
- 書き出し(エンコード)が遅い、進まない。
- 書き出し(エンコード)が途中で止まる。
- 書き出し中にバグる。
主な原因は以下の通りです。
- 一時的な不具合。
- 動画が無いシーケンスを選んでいる。
- ウィルスソフトの影響。
- ハードディスクに空きがない。
- 他のタスクが影響している。
- パソコンのスペック不足。
ソフトウェア系はトラブルがつきものです。

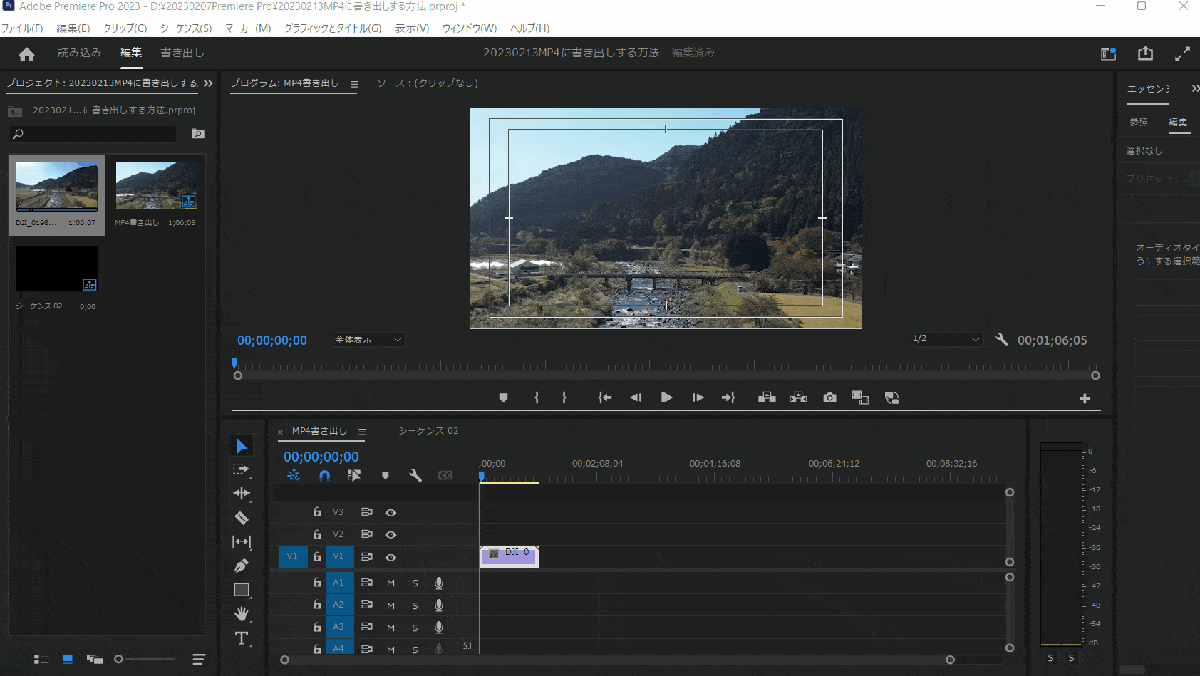
⇧シーケンスの中に動画が無いと書き出してもエラーになる。
シーケンス設定を間違えて選択していないか確認しましょう。

トラブルの際は簡単に試せるものから確認していきましょう。
- ハードディスクの容量を確認する。
- シーケンス内に動画があるか確認。
- Premiere Proを再起動する。
- パソコンを再起動する。
- ウィルスソフトを停止する。
- 他のタスクを閉じる。(Google Chromeなどを閉じる)
- 違うパソコンで試してみる。
すぐに解決できることは少ないですが、色々試しているとある日突然解決する場合があります。

- アップデートが原因
- アップデートが原因で書き出しできない、再生できない場合があります。
Premiere Proで書き出ししたけれど再生できない場合や書き出しエラーの対処法を解説します。
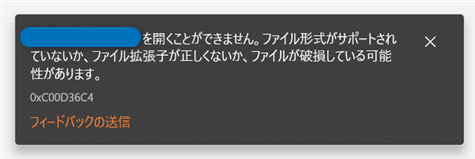
⇧書き出したMP4が再生できない。
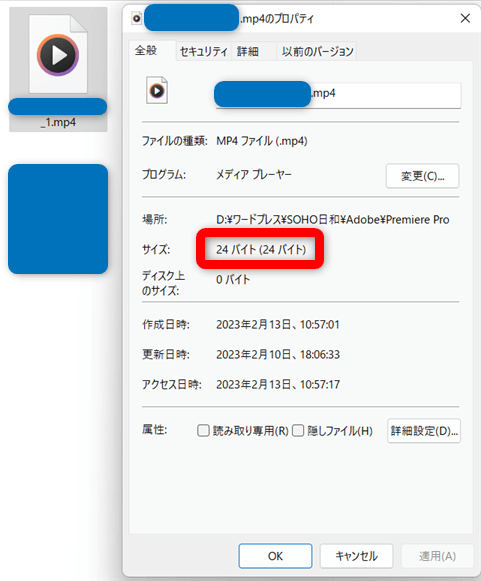
⇧MP4のプロパティを開くと24バイトになっている。
あきらかに表示がおかしいです。

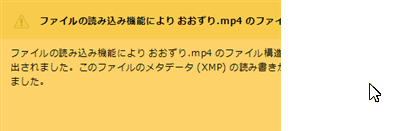
⇧もう一度書き出してみたら右下にエラー表示が出ていました。

⇧何回書き出してもエラーになります。
何を試してもエラーになるので行き詰りました。

- ダウングレードで解決
- 色々調べたらアップデートの不具合が原因だと分かりました。
私の場合はバージョン23.1から23,0にダウングレードしたら解決しました。
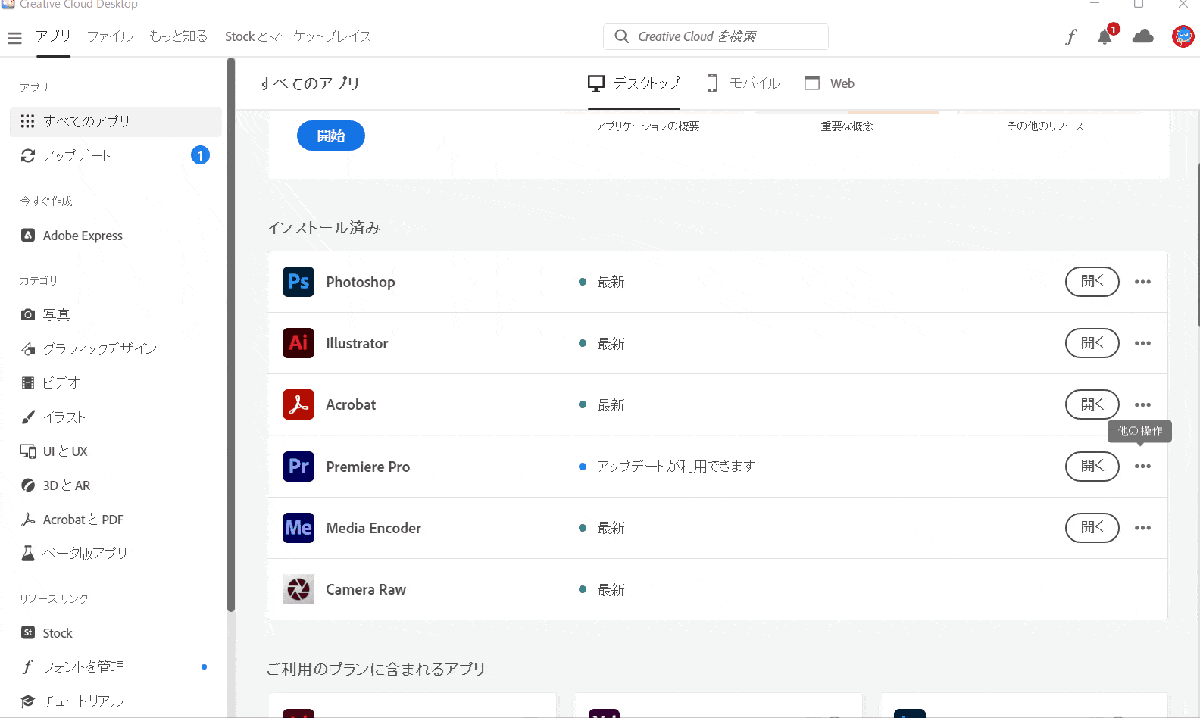
- Creative Cloudを起動しPremiere Proの・・・を選択。
- 他のバージョンを選択し23.0をインストールする。
最新バージョンの不具合が解決されるまで古いバージョンで使いましょう。

③YouTubeに書き出しの項目が無い場合は?
書き出し画面でYouTubeをONにしないと項目が表示されません。

【まとめ】Premiere ProでYouTubeに書き出して素敵な動画を投稿しよう
以上、Premiere ProでYouTubeへ書き出しする方法について解説しました。再度確認です。
- Premiere ProではYouTubeに直接書き出しする設定が可能。
- 一旦MP4に書き出してから改めてYouTubeにアップロードする方法でもよい。
- YouTubeに書き出しする際の画質はフルHD(1920×1080画素)がおすすめ。
Premiere ProでYouTubeに書き出しする方法をマスターして素敵な動画を完成させよう。
⇩PowerDirectorを使った動画編集スクールを展開しています。

\ よかったらシェアしてね/


