Filmoraで画像や写真を編集する方法を教えてください。

このような声にお応えして参考となる記事をご用意しました。
こちらの記事ではWondershare(ワンダーシェアー)の動画編集ソフト
Filmora(フィモーラ)で画像や写真を編集する方法
について解説します。
記事の内容を実践するだけで、別の画像編集ソフトを使わなくても画像が編集できますよ。
私はパソコン歴25年以上+動画編集歴15年以上。
これまでに30種類以上の動画編集ソフトや動画変換ソフトを使ってきました。
Filmoraは初心者に優しい動画編集ソフトなので、画像や写真を編集する方法も比較的簡単です。
しかし、設定方法や使い方が少し分かりにくい部分もあるので、ぜひ参考にしてくださいね。
FilmoraはPC版以外にもAndroidやiphoneなどのスマホアプリ版もあります。

この記事で分かること
- Filmoraで画像や写真を加工する方法
- Filmoraで画像や写真の明るさを調整したり半透明にする方法
- Filmoraで画像や写真のサイズを調整する方法
- Filmoraで画像や写真をトリミングする方法
- Filmoraで画像や写真に枠を付ける方法 など
最新バージョンで解説していますが、編集画面が異なる場合もあるのでご了承ください。

Filmoraで画像を編集する方法7選

Filmoraでは画像を編集する機能がたくさんあります。
なので、別途画像編集ソフトを準備しなくても画像編集ができます。
特に使う頻度の高い以下の画像編集7つの方法を紹介します。
ニーズの高い順に解説します。

⇩動画をタイムライン挿入するなど、Filmoraの超基本的な操作については下記で解説しているので必要な方は先にご覧下さい。
Wondershare Filmoraの使い方を5ステップで解説!【超初心者向け】
⇩動画から画像を抽出するスナップショット機能の使い方は下記の記事で解説していますので、必要な方は先にご覧下さい。
Filmoraサムネイル画像の作り方3ステップ【動画から画像を抽出】
①画像を明るさや輝度を調整する
画像や写真が少し暗く感じた場合は明るさを調整しましょう。
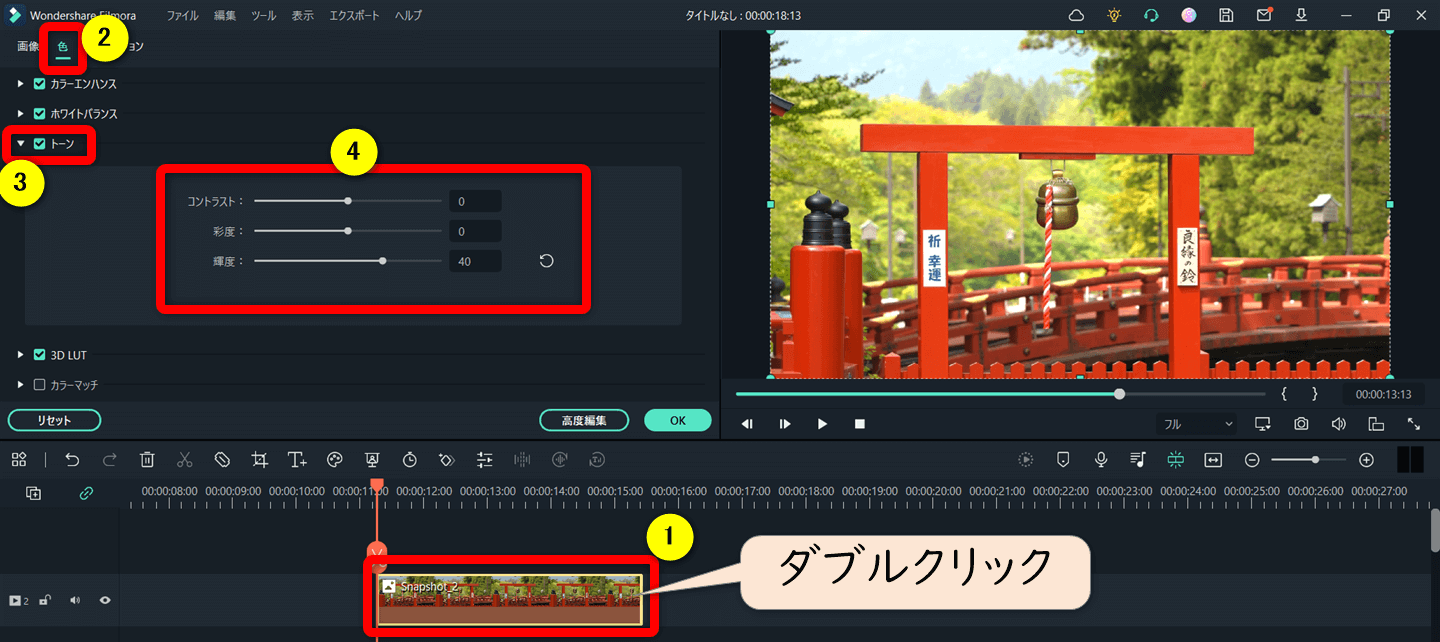
- ①のタイムラインに追加した画像をダブルクリックする
- ②の「色」を選択し、③の「トーン」にチェックを入れて▷をクリックする
- ④の項目をスライドし調整する
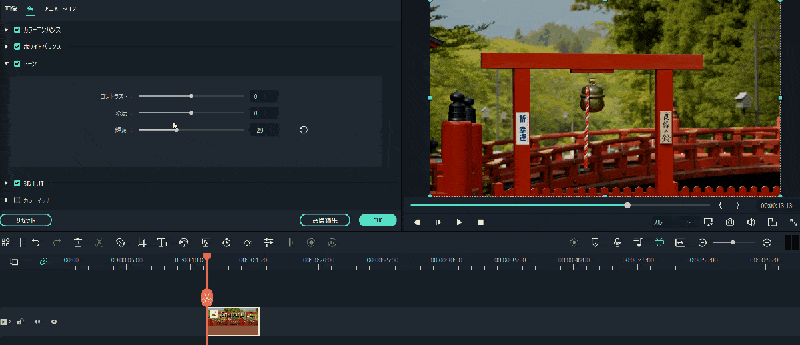
⇧一番下の「輝度」をスライドすると、明るさが簡単に調整できます。
ある程度の明るさは調整できます。
他にもコントラストなども調整できるので色々試してみましょう。

②画像を半透明にする
画像を半透明にする方法を解説します。
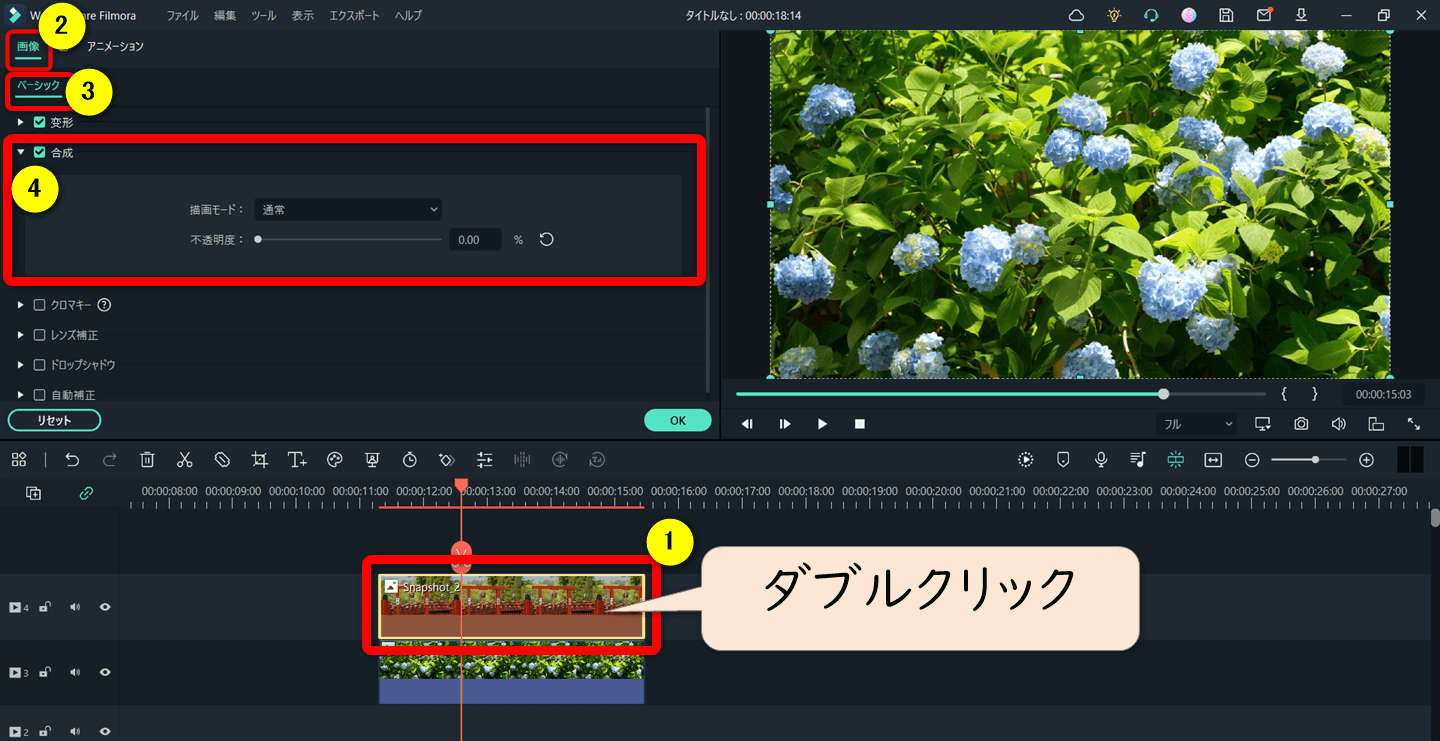
- ①のタイムラインに追加した画像をダブルクリックする
- ②の「画像」を選択し、③の「ベーシック」を選ぶ
- ④の「合成」にチェックを入れて▷をクリックする
- 「不透明度」を左にスライドすると画像が半透明~透明になる
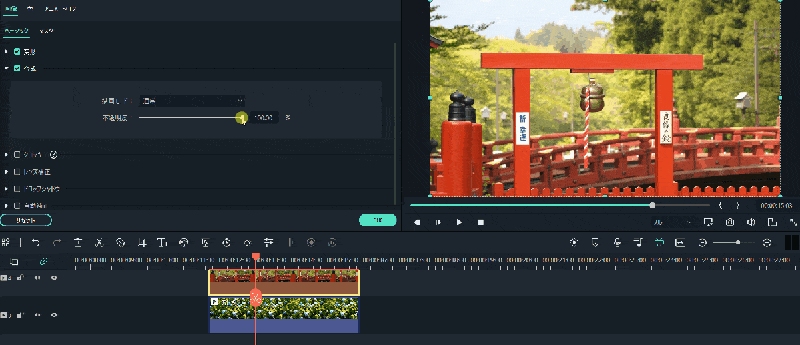
不透明度0%=透明度100%=完全に透明です。

③画像のサイズ変更をする
画像の大きさを調整するにはプレビュー上でドラッグ&ドロップしましょう。
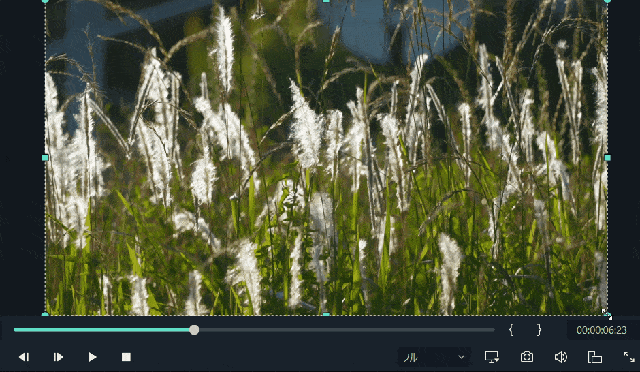
⇧プレビュー上で画像を直接ドラッグ&ドロップすることで調整。
画像の大きさは、プレビュー画面より大きくなっても問題ありません。

④画像をトリミング編集・切り抜きする
画像をトリミングしたい場合は「クロップ」機能を使います。
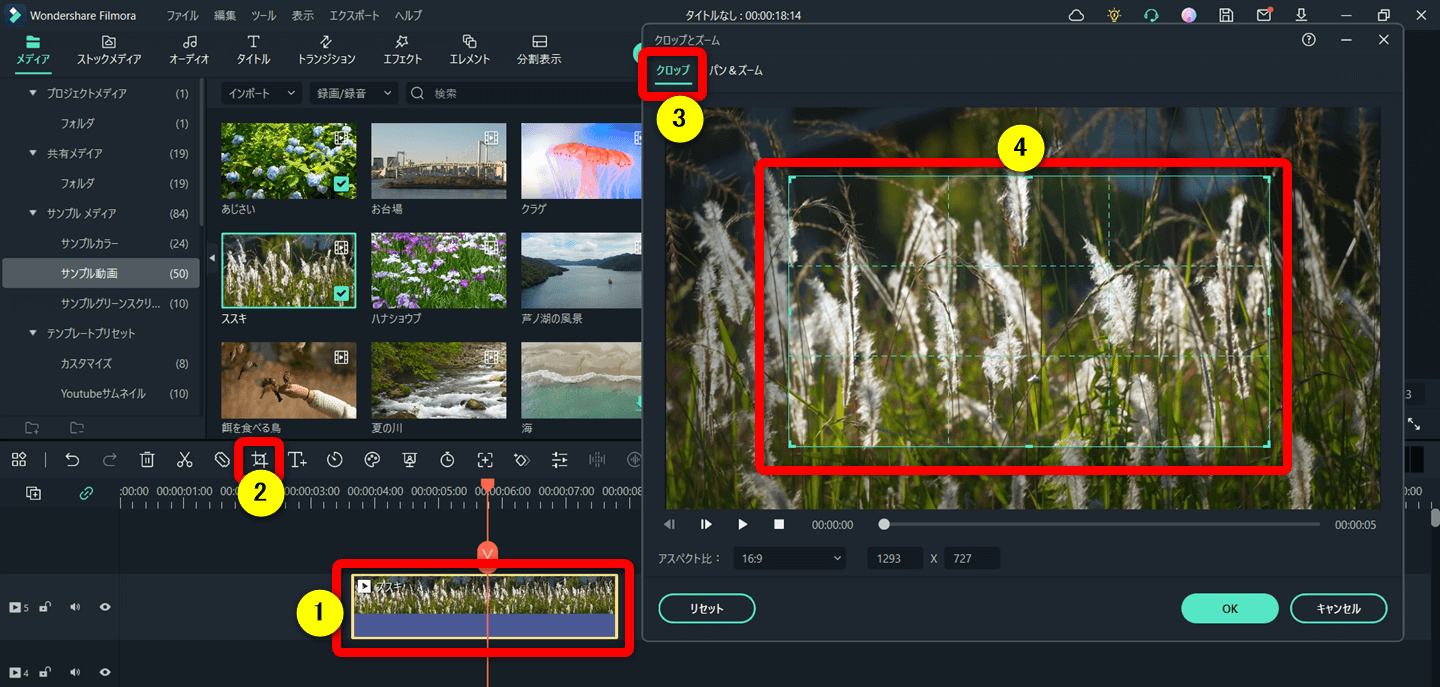
- ①のタイムラインに追加した画像をクリックする
- ②を選択し、③の「クロップ」を選ぶ
- ④の緑枠をドラッグ&ドロップして切り抜きしたい箇所を決めてOKで確定
⇩画像をトリミング・切り抜きする方法は、下記の記事で詳しく解説していますのでご覧下さい。
Filmoraのトリミング・クロップ機能で動画・画像・人物切り抜きできる件
⑤画像の一部を縁取りする
画像から人物など、一部だけを使いたい場合があります。
マスク機能を使うことで、画像から一部のみ抽出することができます。
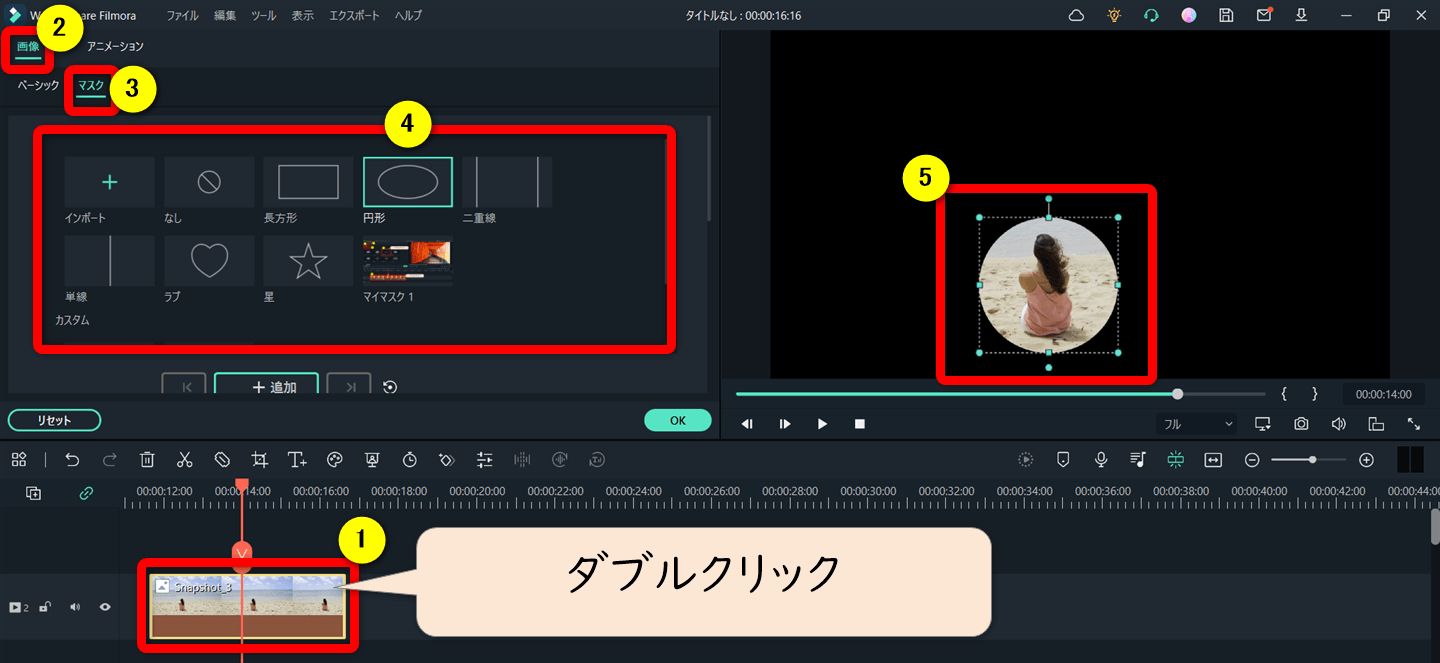
- ①のタイムラインに追加した画像をダブルクリックする
- ②の「画像」を選択し、③の「マスク」を選ぶ
- ④から気に入った形を選ぶと適用される
- プレビュー画面で⑤のようにドラッグ&ドロップして範囲を選択する
Filmora11では標準機能で人物の形に綺麗に縁取りする機能がありません。
有料の「AIポートレート機能」をサブスク契約すれば、背景を透過して人物のみ抜き取ることが可能です。
⇩背景透過して人物のみ縁取りする方法は、以下の記事で詳しく解説しています。
Filmoraで画像(写真)や動画を挿入して重ねる方法3ステップ
⑥画像や写真に枠線を付けたりぼかしたりする
Filmoraで画像や写真に枠を付けるには図形を活用します。
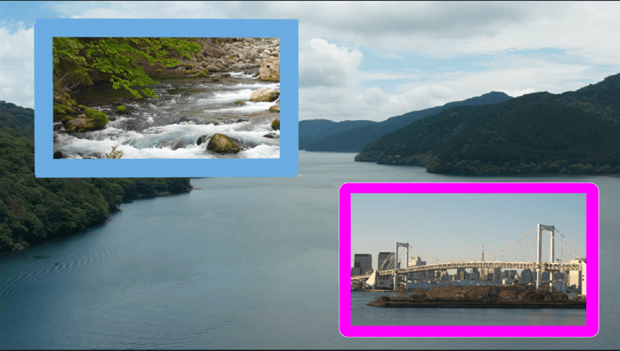
⇧線や図形を活用して枠を付けています。
以下でやり方を解説します。

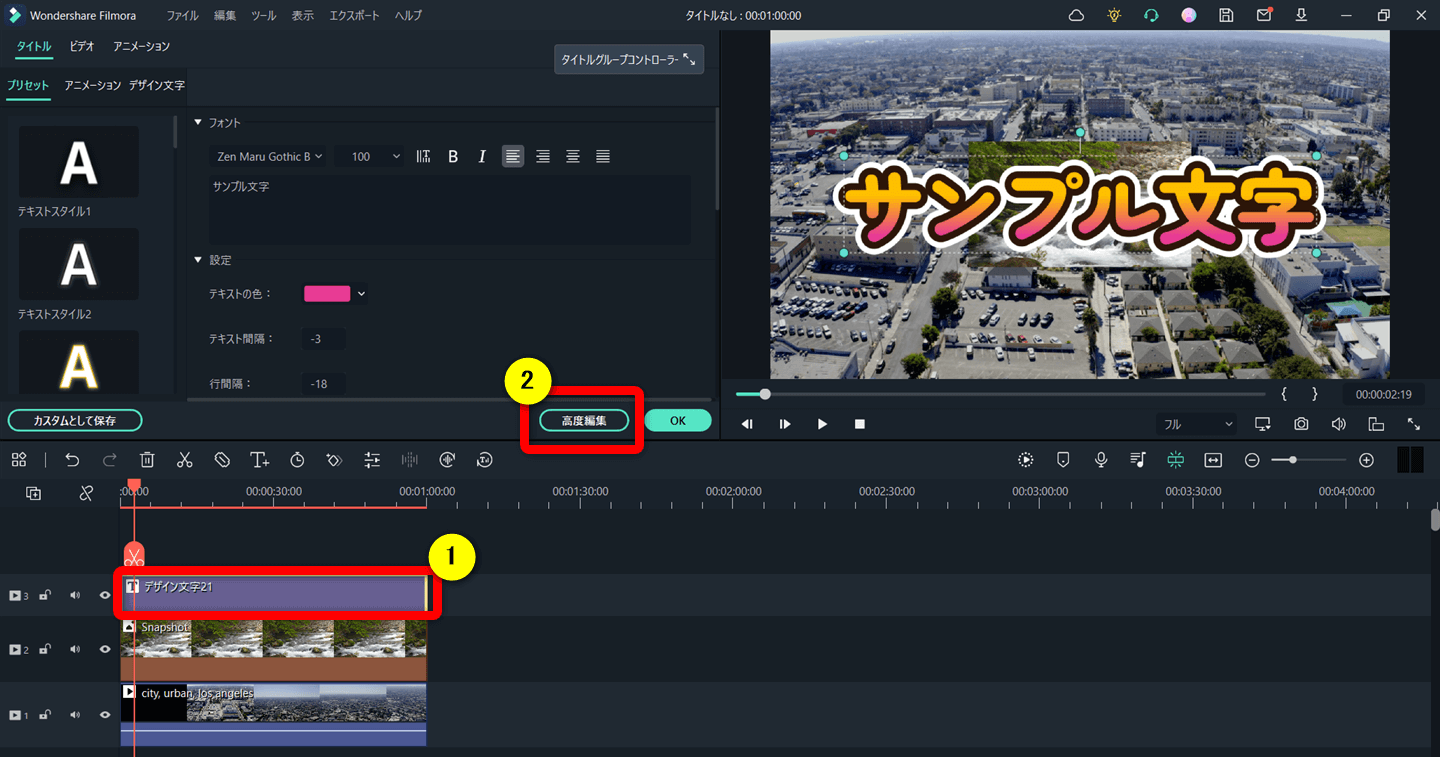
- 何でもよいのでタイトルを①のタイムラインに追加してダブルクリックする
- ②の「高度編集」を開く
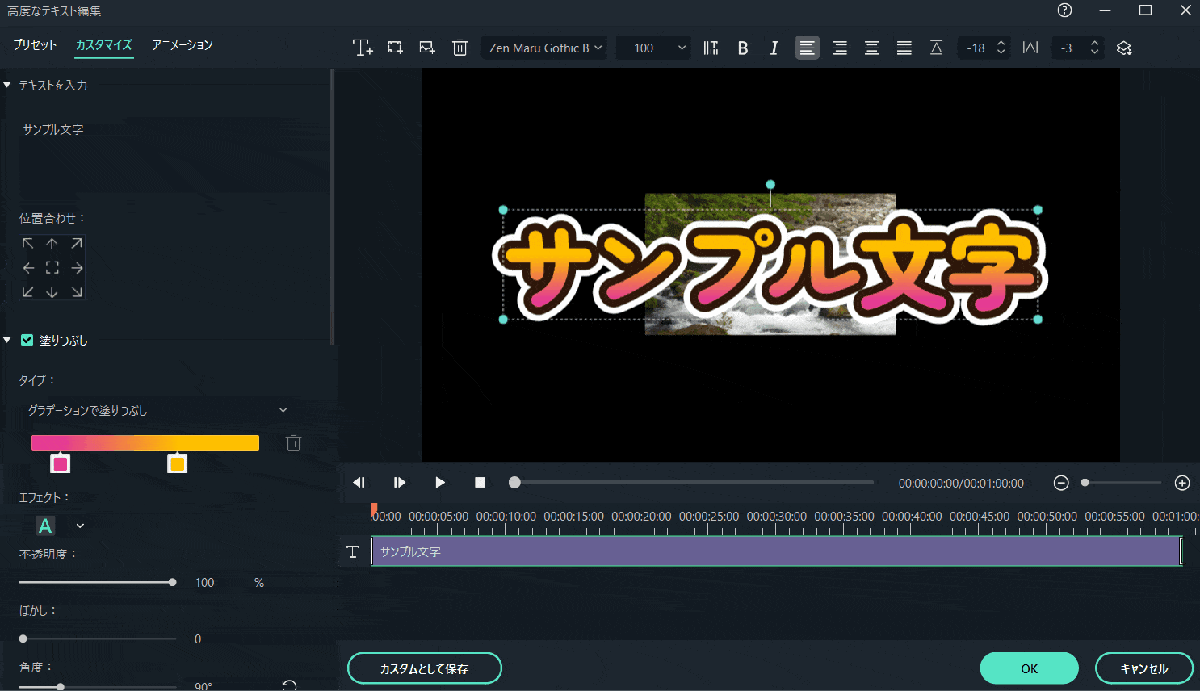
⇧文字は削除して「形状の追加」から線を挿入する。
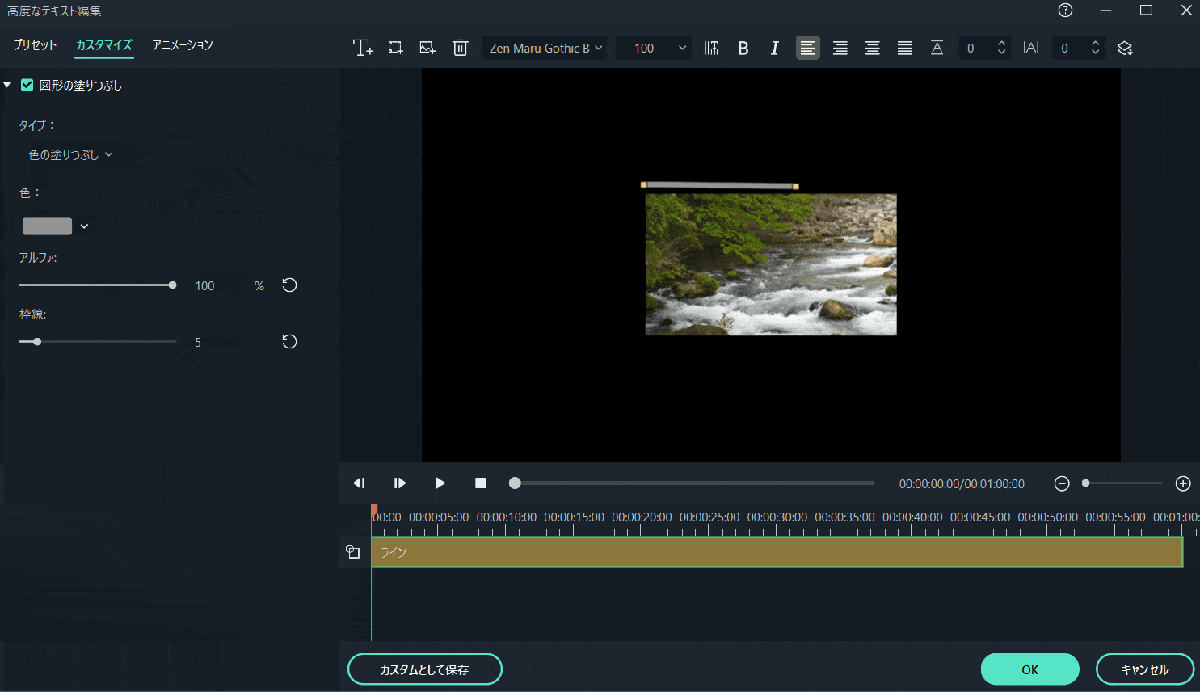
⇧線を編集して枠を作る。
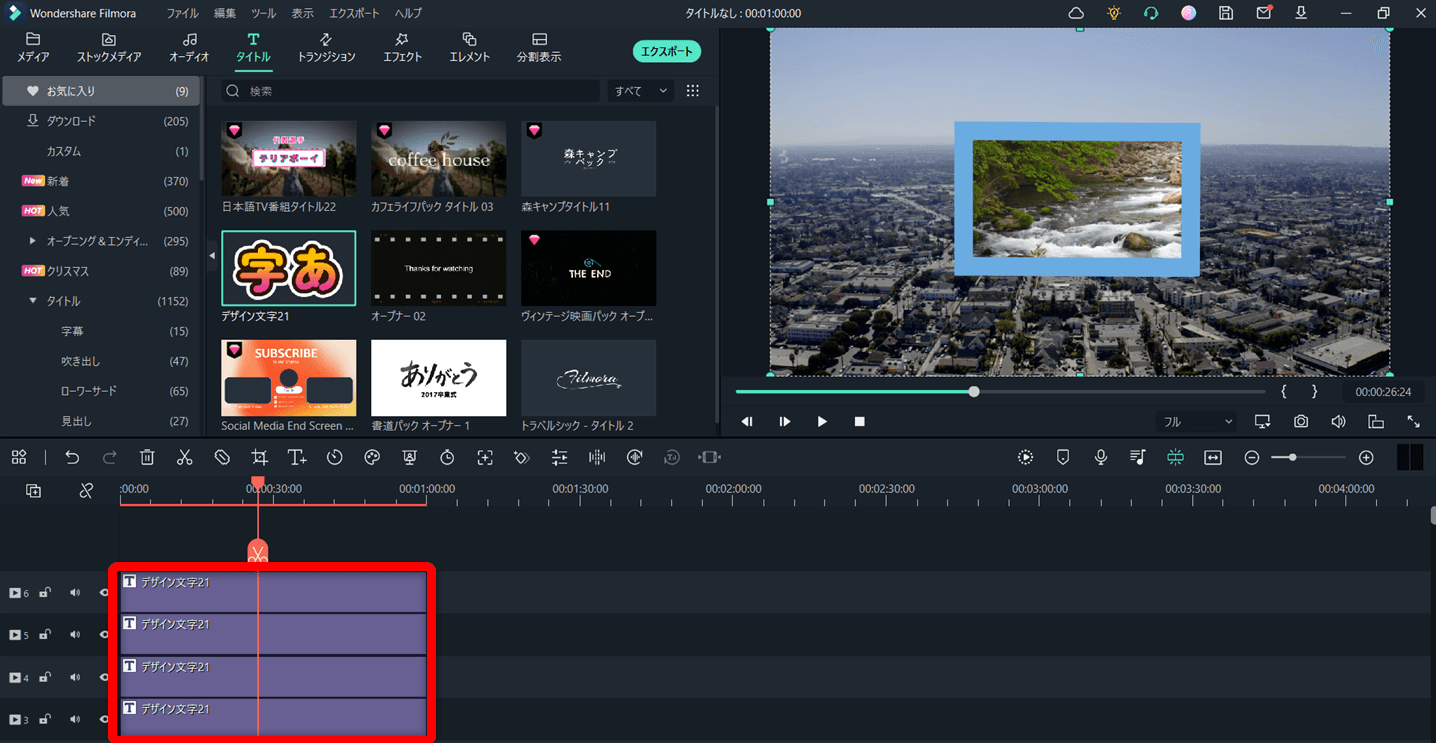
⇧タイムラインに戻って線を4つ分コピーする。
写真に合わせたら完成です。

⇩他にも図形やマスク機能、エフェクトなどを使って写真に枠を入れる方法があります。
Filmoraで写真や画像に枠線を付ける方法4選【枠にぼかしを入れる方法も解説】
⑦画像を動かす
Filmoraで画像・静止画・写真・イラストを自由に動かす方法は以下の3つがあります。
- プリセットアニメーションを使って画像を動かす
- キーフレームを使って画像を動かす
- パン&ズームを使って画像を動かす
⇩Filmoraで画像を動かす方法は、下記の記事で詳しく解説していますのでご覧下さい。
Filmoraで画像を自由に動かす方法3選【写真・静止画・イラスト】
Filmoraの画像編集に関するQ&A

Filmoraの画像編集でよくある質問と解決法は以下のとおりです。
皆様から特に質問が多かった事項を取り上げました。
以下で順番に解説します。

①Filmoraで画像の背景を透過して重ねるには?
Filmoraでは画像や動画の背景透過を実行した上で合成することが可能です。(人物切り抜きも可能)
Filmoraで背景を透過する場合は
- グリーンバックで撮影してクロマキー合成を使う
- 有料のAIポートレート機能を使う(グリーンバックなしで透過できる)
の2つの方法があります。
⇩Filmoraで画像の背景を透過して動画に重ねる方法は下記の記事で詳しく解説しています。
Filmoraで画像(写真)や動画を挿入して重ねる方法3ステップ
テロップやテキストアニメーションもできます。

②Filmoraで動画の上に画像・写真を複数挿入して重ねるには?(ワイプ・ピクチャーインピクチャー)
Filmoraで写真をタイラインに追加して重ねれば複数枚表示することや、ピクチャーインピクチャーが可能になります。
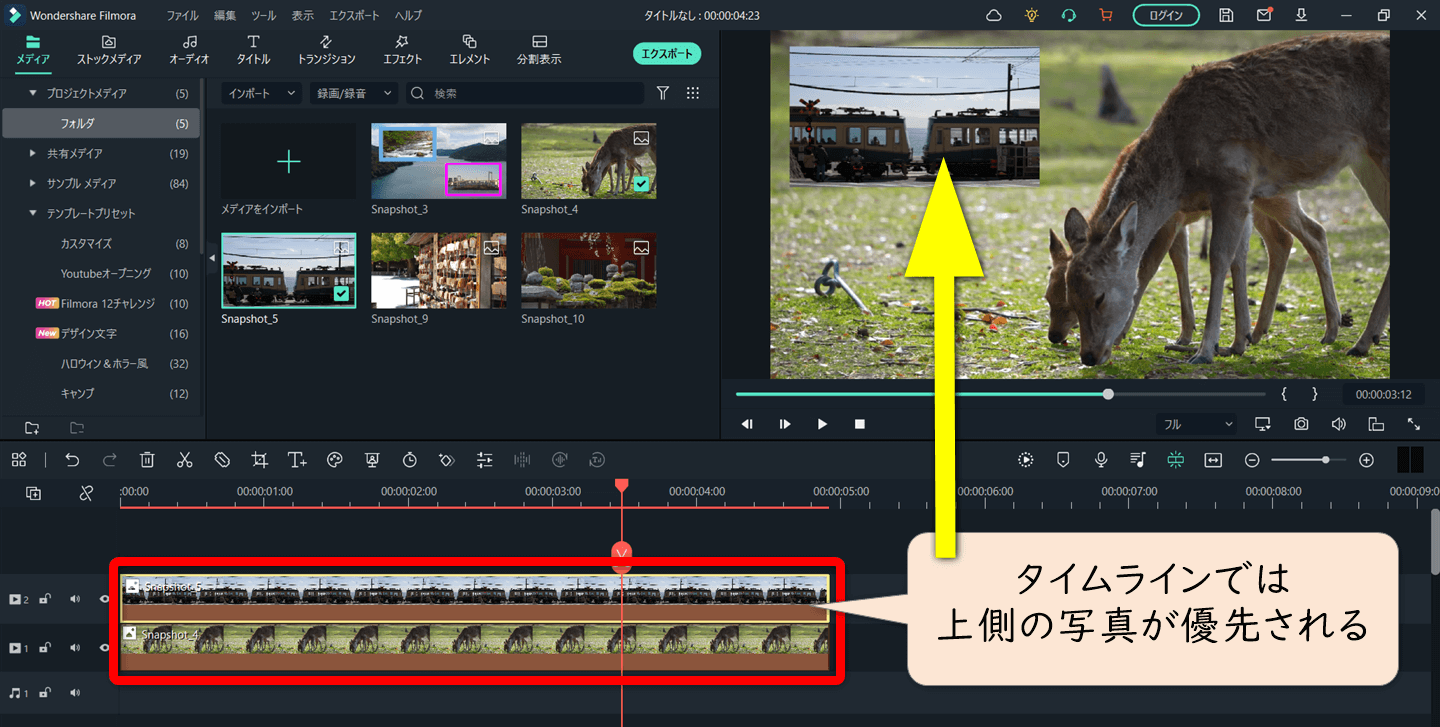
⇧タイムラインに画像や写真を追加すると複数枚の写真を表示できます。(ピクチャーインピクチャー)
タイムラインは上の画像ほど表側になります。


⇧追加した写真はプレビュー上で大きさを調整できます。
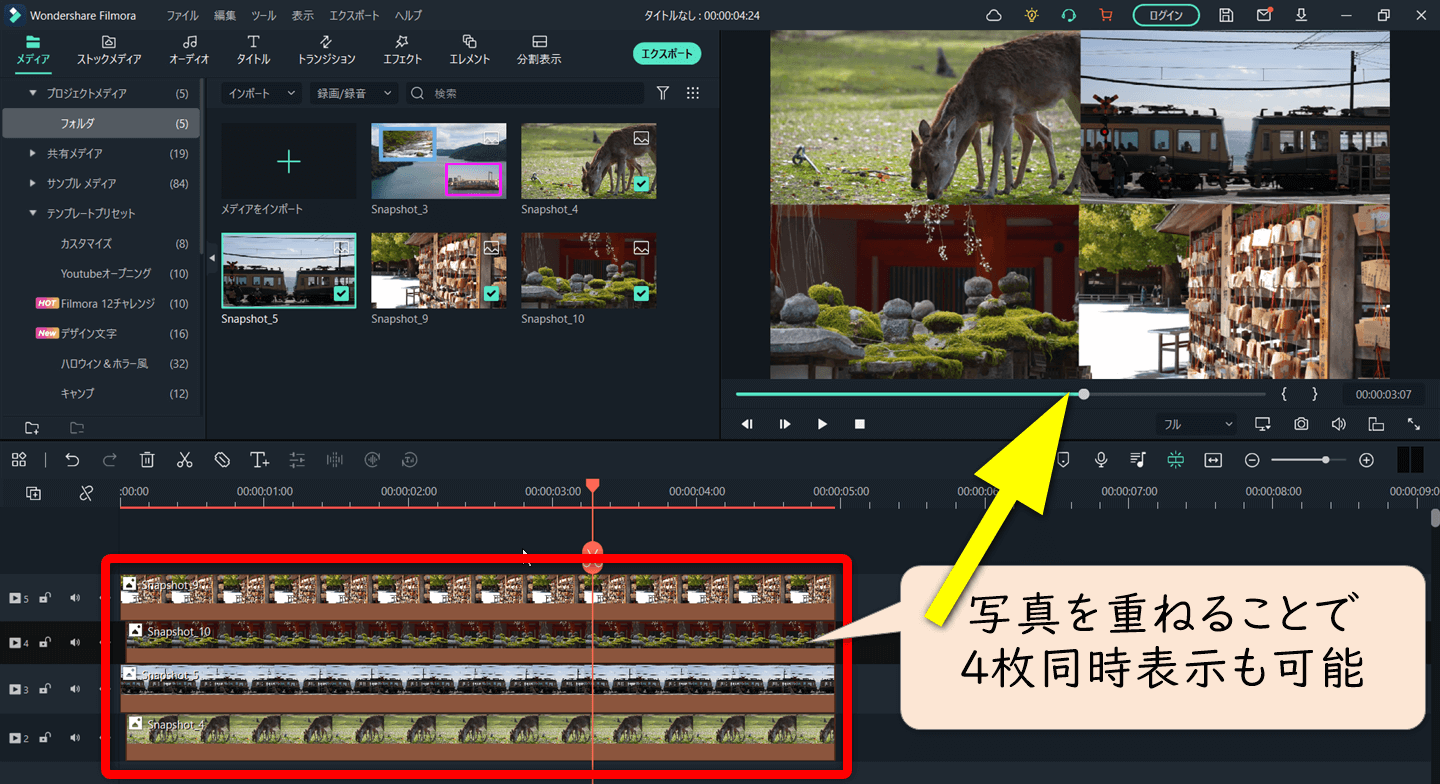
⇧4枚同時に表示することも可能です。(画面分割・分割表示)
⇩Filmoraで複数枚の画像を重ねる方法は下記の記事で詳しく解説しています。
Filmoraで画像(写真)や動画を挿入して重ねる方法3ステップ
Filmoraの「分割表示」機能を使って簡単に分割表示したい場合は、下記の記事を参考にしてください。
Filmoraの画面分割表示の使い方7ステップ【ワイプも解説】
③Filmoraで画像や動画の上に文字を挿入するには?
動画素材や画像素材の上に文字を挿入する場合は、タイムライン上のトラックの順番に気を付けましょう。
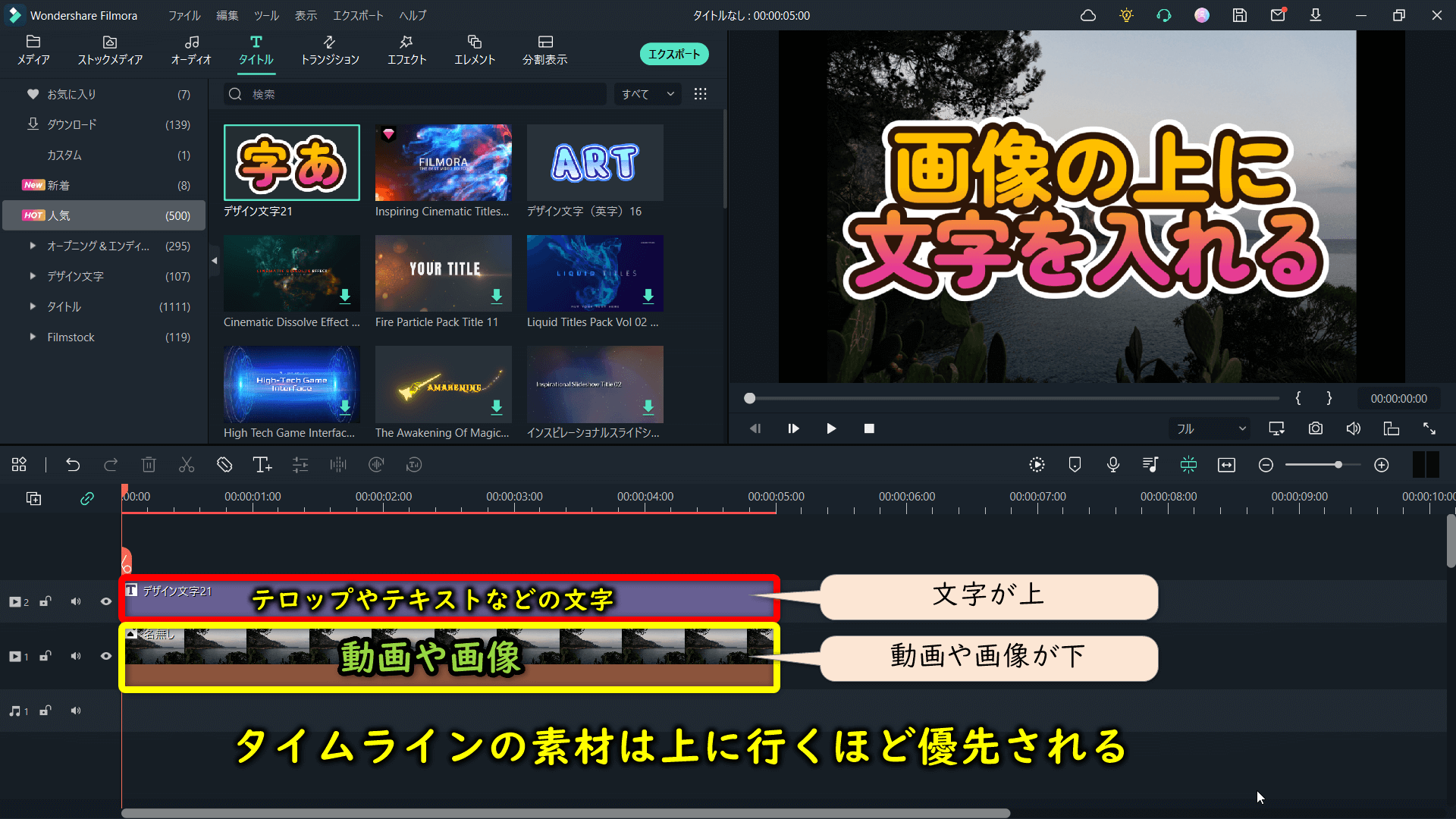
- タイムライン上のトラックは上に行くほど優先される
- 文字を配置する場所は画像より上にする
- 画像と文字を逆に配置すると、文字が画像に隠れて見えない
- 動画に字幕を入れる場合も同じ
タイムラインに複数トラックがある場合は気を付けましょう。

Filmoraで画像編集する方法をマスターしよう

⇧出典:Wondershare
| グループ名 | Wondershare |
| 会社名 | Wondershare Technology Co.Ltd |
| 本社 | 中国(深セン) |
| 創業 | 2003年 |
| 創設者 | Tobee Wu |
| 日本支社 | 東京都千代田区 |
| サポート 対応 | メール |
| 公式サイト | Wondershare |
| 詳細記事 | 詳細を確認 |
Filmoraで画像編集する方法を解説しました。再度確認です。
- Filmoraでは動画編集の他に、画像編集する便利な機能がたくさんある
- Filmoraには画像や写真の明るさを調整できる機能がある
- Filmoraには画像や写真を半透明にする機能がある
- Filmoraには画像や写真をトリミングする機能がある
- Filmoraの機能を駆使すれば、画像や写真に枠を付けることができる
Filmoraで画像を編集して、素敵な動画を作ろう。
⇩PowerDirectorを使った動画編集スクールを展開しています。

⇩快適な動画編集にはマウスコンピューターのノートパソコンがおすすめです。
\よかったらシェアしてね/



