Filmoraで動画や画像(写真)を切り抜きする方法や使い方を教えてください。

このような声にお応えして参考となる記事をご用意しました。
こちらの記事ではWondershare(ワンダーシェアー)動画編集ソフトFilmora(フィモーラ)で
動画や画像(写真)を切り抜きする方法
を解説します。
記事の内容を実践するだけで、動画や画像(写真)の切り抜きができ、素敵な動画が完成しますよ。
私はパソコン歴25年以上+動画編集歴15年以上。
これまでに30種類以上の動画編集ソフトや動画変換ソフトを使ってきました。
Filmoraは初心者に優しい動画編集ソフトなので、切り抜き方法も比較的簡単です。
しかし、設定方法や使い方が少し分かりにくい部分もあるので、ぜひ参考にしてくださいね。
動画トリミングして素敵なYouTube投稿用動画を作りましょう。

この記事で分かること
- Filmoraで動画や画像(写真)の一部を切り抜きする方法
- Filmoraで画面を分割・トリミングする方法
- Filmoraで人物だけ切り抜きする方法
- Filmoraでの分割表示の使い方 など
無料体験版でもトリミングは可能です。
気になる人は無料体験版をインストールして使ってみましょう。

Filmoraのトリミング機能について【カット編集との違い】
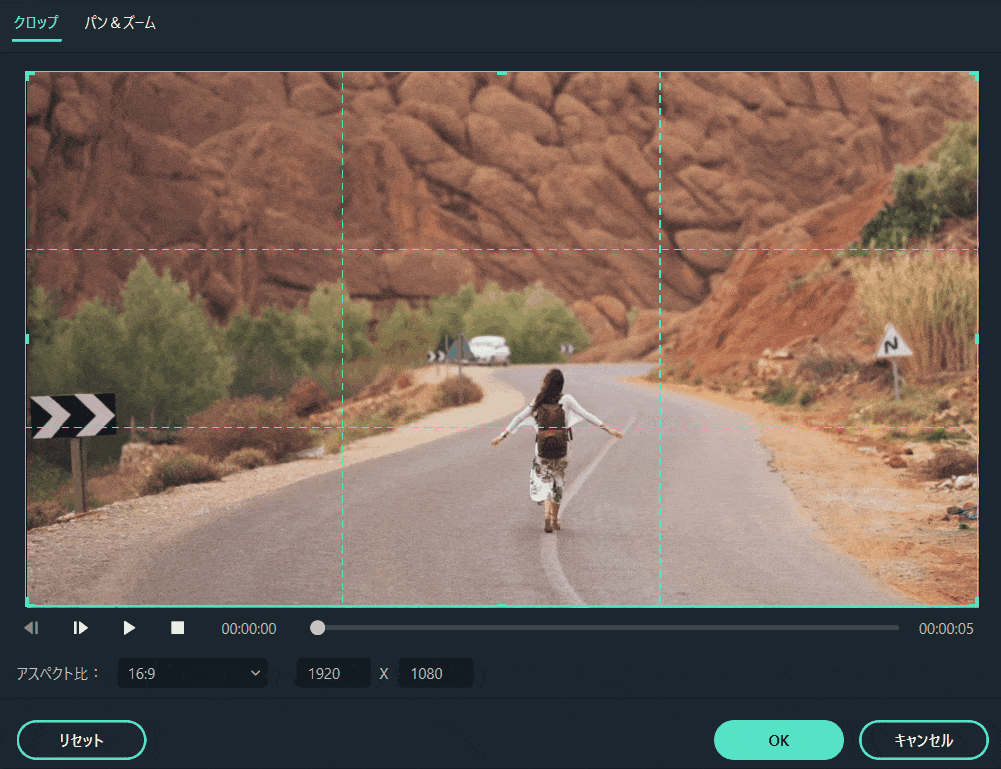
⇧こちらの記事では画像を切り取る方法を解説します。
動画編集用語でトリミングと言えば、動画の余分な箇所を調整するカット編集のことを指します。
しかし、一般的にトリミングと言えば、画像の余分な部分を切り取ることを言うことが多いです。
この記事でのトリミングは、後者の「動画や画像の一部を切り取りする一般的な意味でのトリミング方法」を解説します。
トリミングはクロップとも呼びます。

⇩動画のカット編集については下記の記事で詳しく解説していますので必要な方はご覧下さい。
Filmoraで動画や画像(写真)の一部をトリミング・切り取る方法2選【クロップ】

Filmoraのクロップ機能を使うと動画や画像(写真)の一部を切り取ることができます。
以下の2つに分けて解説します。
以下で順番に解説します。

⇩タイムラインに動画や画像を挿入するなど、Filmoraの超基本的な使い方は下記の記事で詳しく解説していますので必要な方は先にご覧ください。
Wondershare Filmoraの使い方を5ステップで解説!【超初心者向け】
①画像の一部をトリミングする方法
Filmoraのクロップ機能を使うと下記のように画像のトリミングができ、一部を拡大できます。

⇧画像(写真)の一部をクロップの切り抜き機能で切り取りできる。
画像の一部を使いたい場合に便利です。

トリミング方法
トリミング方法を解説します。
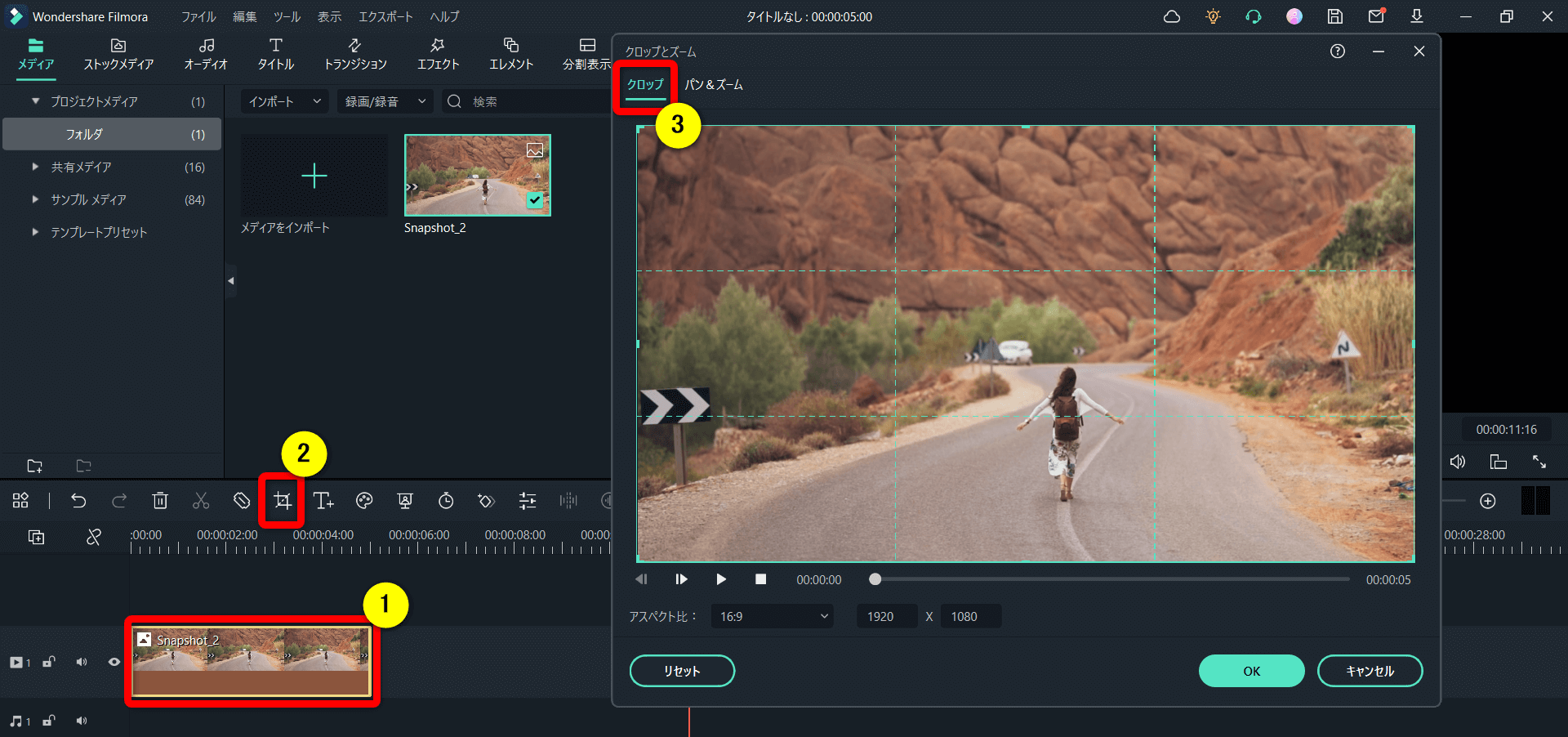
- タイムラインに追加した①の画像を選択し、②の「クロップ」を選ぶ
- ③の「クロップ」を選択する
拡大はできますが、縮小はできません。

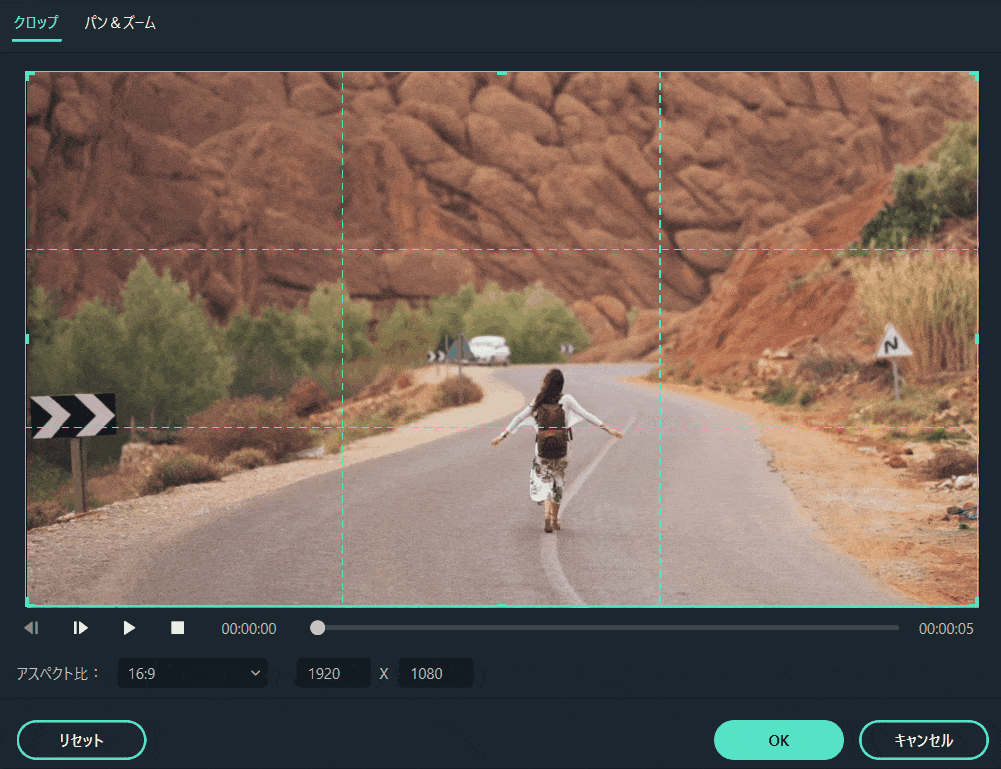
⇧拡大したい箇所をドラッグ&ドロップで、調整する。
選択した部分は自動的に拡大されます。

動画や画像自体を縮小したい場合は編集画面右上のプレビューで調整します。
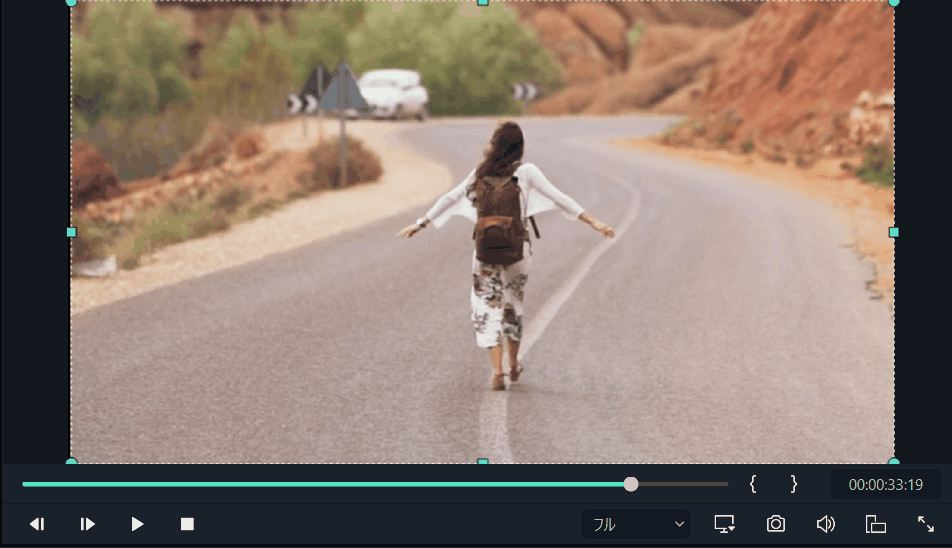
⇧ドラッグ&ドロップで小さくできる。
②動画の一部をトリミングする方法
動画の一部をトリミングする方法も画像の場合と全く同じです。
⇧拡大前の動画。
⇧クロップ機能で動画を一部分を拡大しました。
動画の場合は動くので、画面からはみ出る可能性があります。

動く素材に追随して切り抜くにはパン&ズーム機能を使う必要があります。
⇧パン&ズーム機能で動画に追随してスライドしています。
パン&ズーム機能を使えば、動画に追随できます。

⇩Filmoraのパン&ズーム機能に関しては、下記の記事で詳しく解説しています。
動画を画像に変換してトリミングする方法
動画の一部を画像としてトリミングしたい場合は、動画からサムネイル画像として抽出してから切り抜きします。
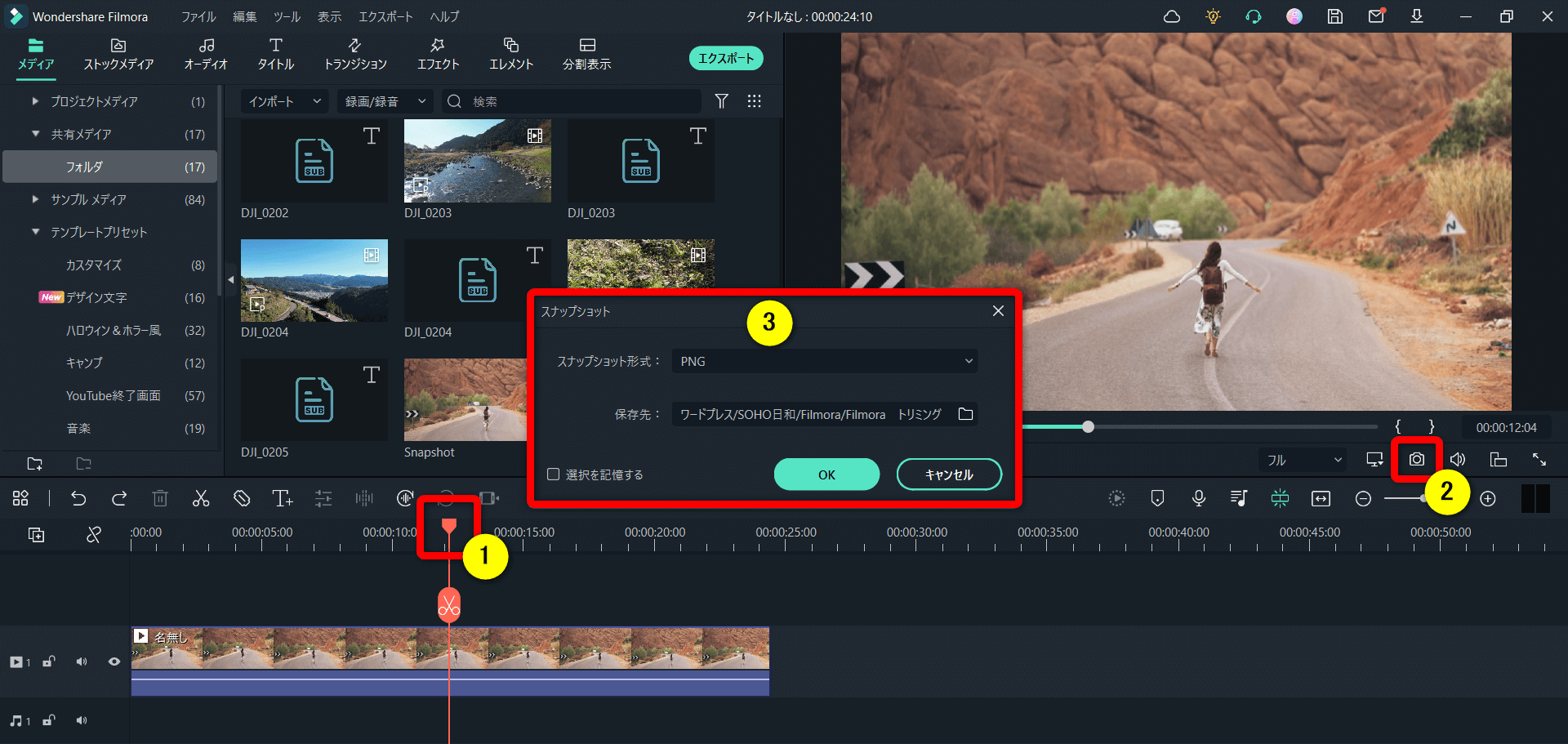
- 画像にしたいシーンに①のカーソルを移動し、②のカメラマークを選択する
- ③で画像形式や保存先を指定してPCに保存する
保存したサムネイル画像はルーム内にも表示されます。

⇩Filmoraで動画から画像に変換する方法は下記の記事で詳しく解説しています。
Filmoraサムネイル画像の作り方3ステップ【動画から画像を抽出】
Filmoraで人物切り抜きしてトリミングする方法【背景切り抜き】
AIポートレート機能を使うと動画や画像の背景を透過することで、人物だけ切り抜きすることが可能です。
人物を切り抜いて他の動画や画像と合成することができます。
以下で実際に人物だけ切り抜きして合成してみました。

⇧こちらの動画から女性のみ切り取って下記の花の動画と組み合わせます。
⇧こちらの動画に上記の女性を合成します。
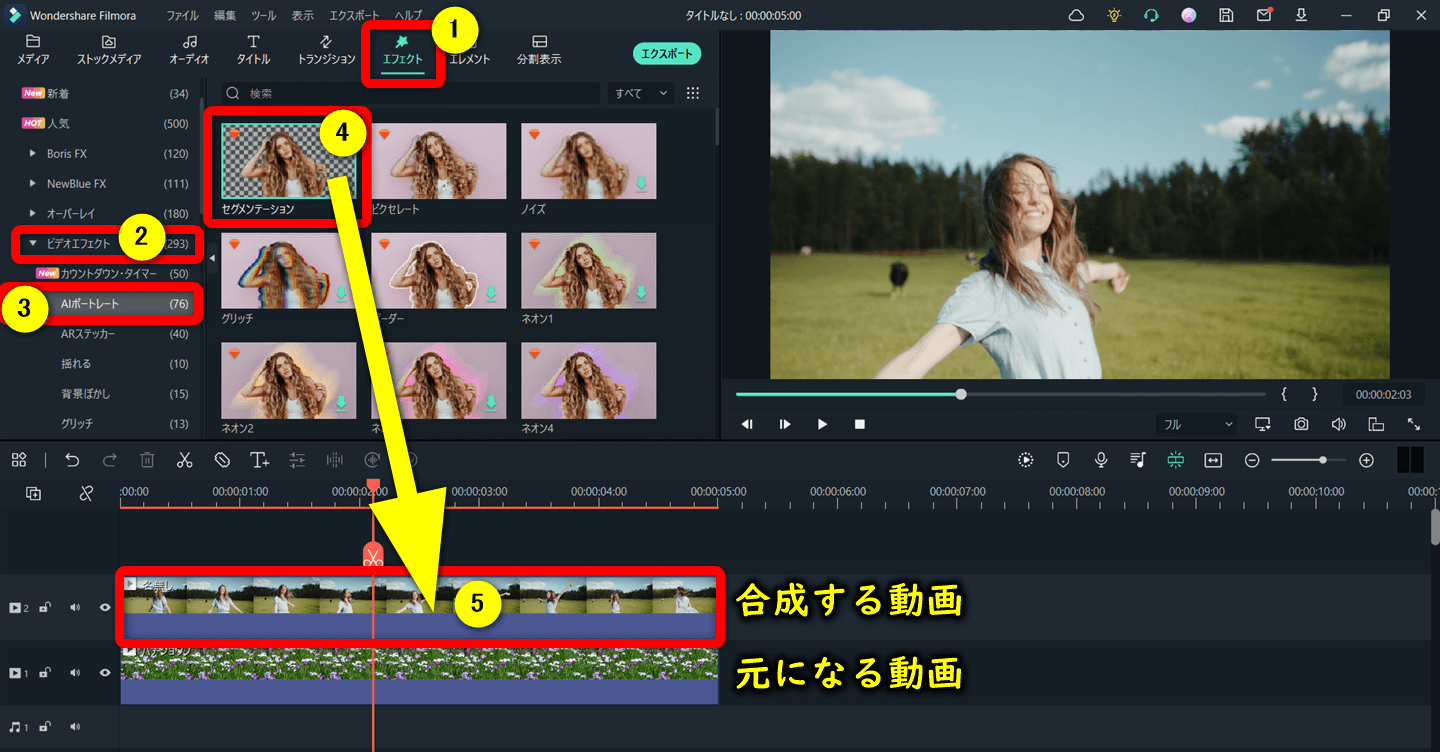
- ①の「エフェクト」から②の「ビデオエフェクト」を選択し、③の「AIポートレート」を選ぶ
- ④の「セグメンテーション」をドラッグ&ドロップで背景を透過したい動画に重ねる
これだけの簡単操作で合成できます。

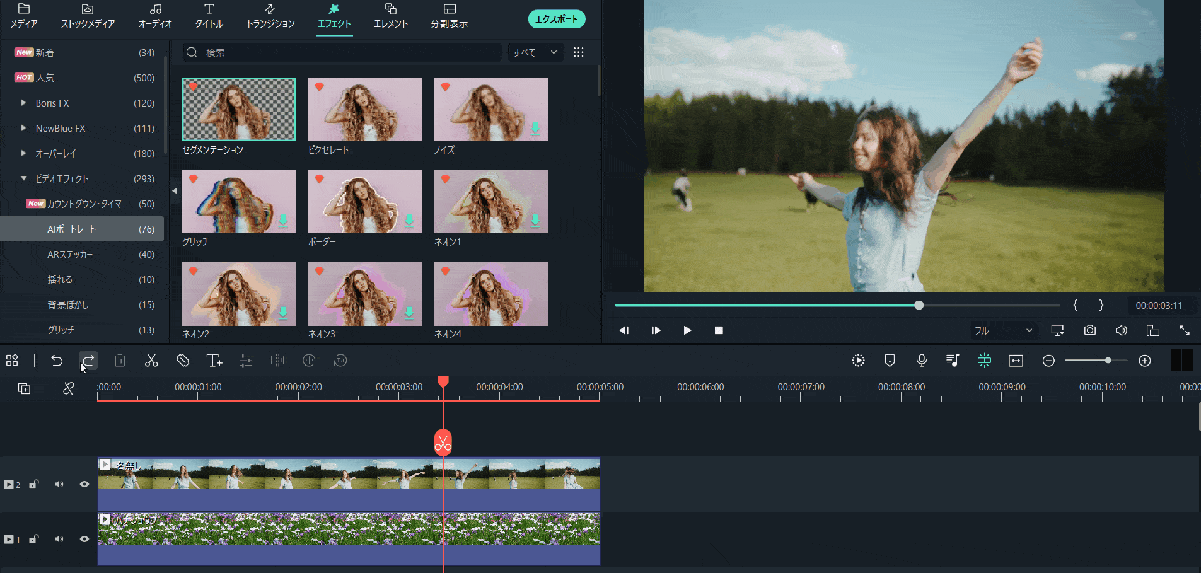
⇧このように、合成できれば成功です。
もう一つの合成方法にクロマキー合成がありますが、グーンバックで撮影しないと合成できません。
AIポートレートは別途有料ですが、前準備無しで合成できます。

⇩AIポートレート機能が使えるクリエイティブアセット(旧エフェクト&プラグイン)については下記の記事で詳しく解説していますのでご覧下さい。
Filmoraのクリエイティブアセットは必要?解約や使い方も解説する!
⇩Filmoraで背景切り抜きする方法は以下の記事で詳しく解説していますのでご覧下さい。
Filmoraクロマキー合成で背景透過する方法【うまくいかない場合も解説】
Filmoraのトリミングやクロップに関するQ&A

Filmoraのトリミングでよくある質問と解決法は以下のとおりです。
皆様から特に質問が多い項目を取り上げました。
以下で順番に解説します。

①Filmoraで画面をトリミング・分割する方法は?
Filmoraでは下記のように画面を分割する方法があります。
⇧2分割の場合。ピクチャーインピクチャーとも呼びます。
⇧4分割の場合。
2画面分割の方法
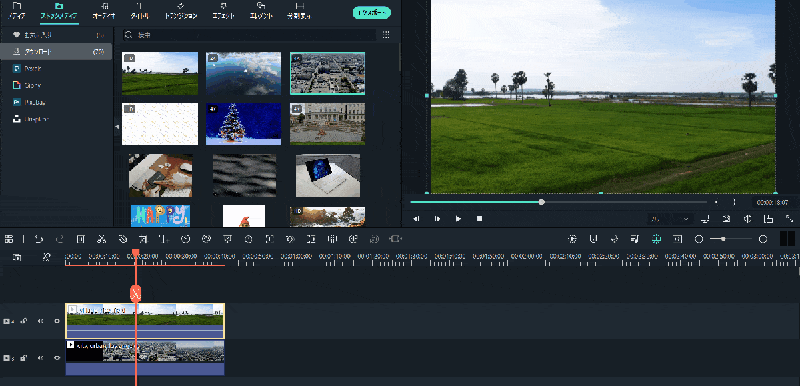
- タイムラインに動画を2つ並べる(上側の動画が優先される。下側が背景になる。)
- 右上のプレビュー画面で大きさや場所を調整する
4画面分割の方法
4画面分割も基本的な操作は同じです。
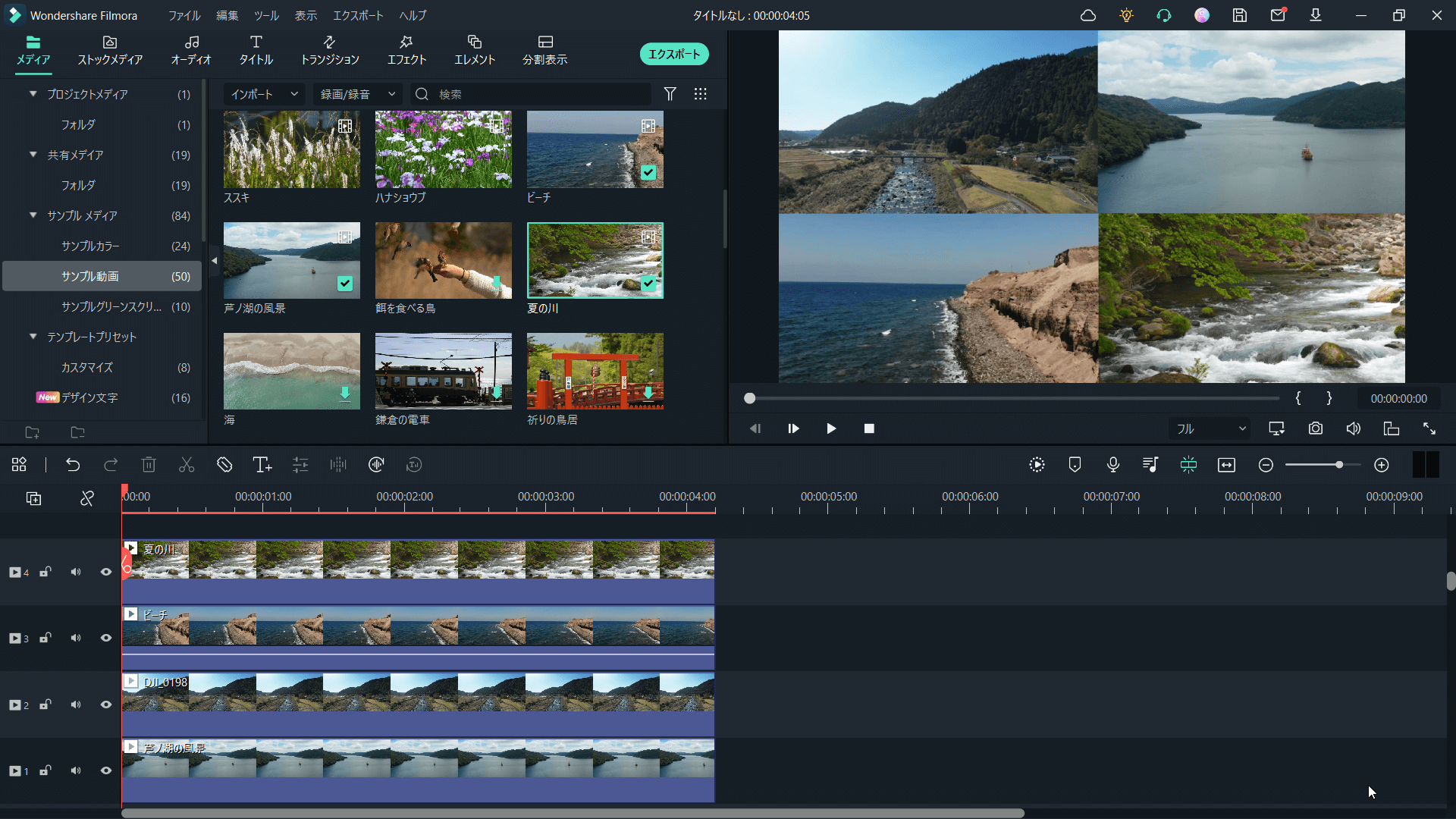
⇧タイムラインに動画を4個並べる。
⇧ドラッグ&ドロップで動画を小さくして並べます。
細かい調整が面倒なのが欠点です。
下記の方法を使うと簡単です。

Filmoraの分割表示機能を使えば画像(写真)や動画を簡単に分割表示できます。
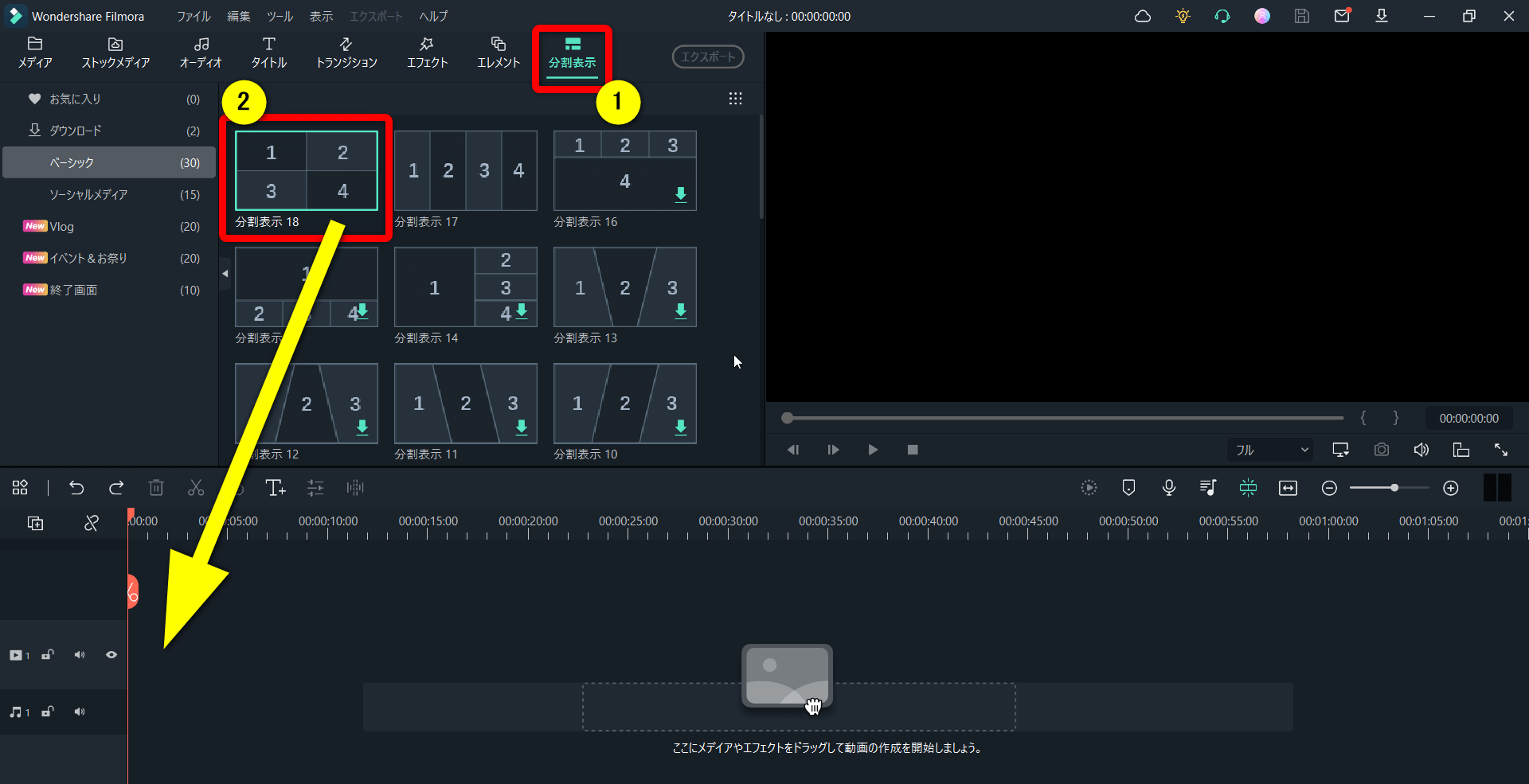
⇧①の「分割表示」から、気に入ったレイアウト(今回は②)をタイムラインに配置する。
レイアウトは全部で30種類、最大で6分割まであります。

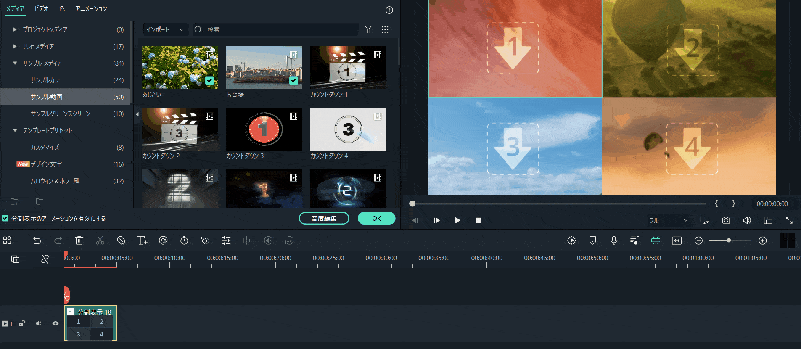
⇧動画をドラッグ&ドロップでプレビュー上の枠にあてはめる。
自動編集してくれるので簡単でおすすめです。

⇩Filmoraの画面分割方法は以下の記事で詳しく解説していますのでご覧下さい。
Filmoraの画面分割表示の使い方7ステップ【ワイプも解説】
②動画や画像(写真)を丸くトリミング・切り取るには?
マスク機能を使うと動画や画像を丸く切り抜きできます。
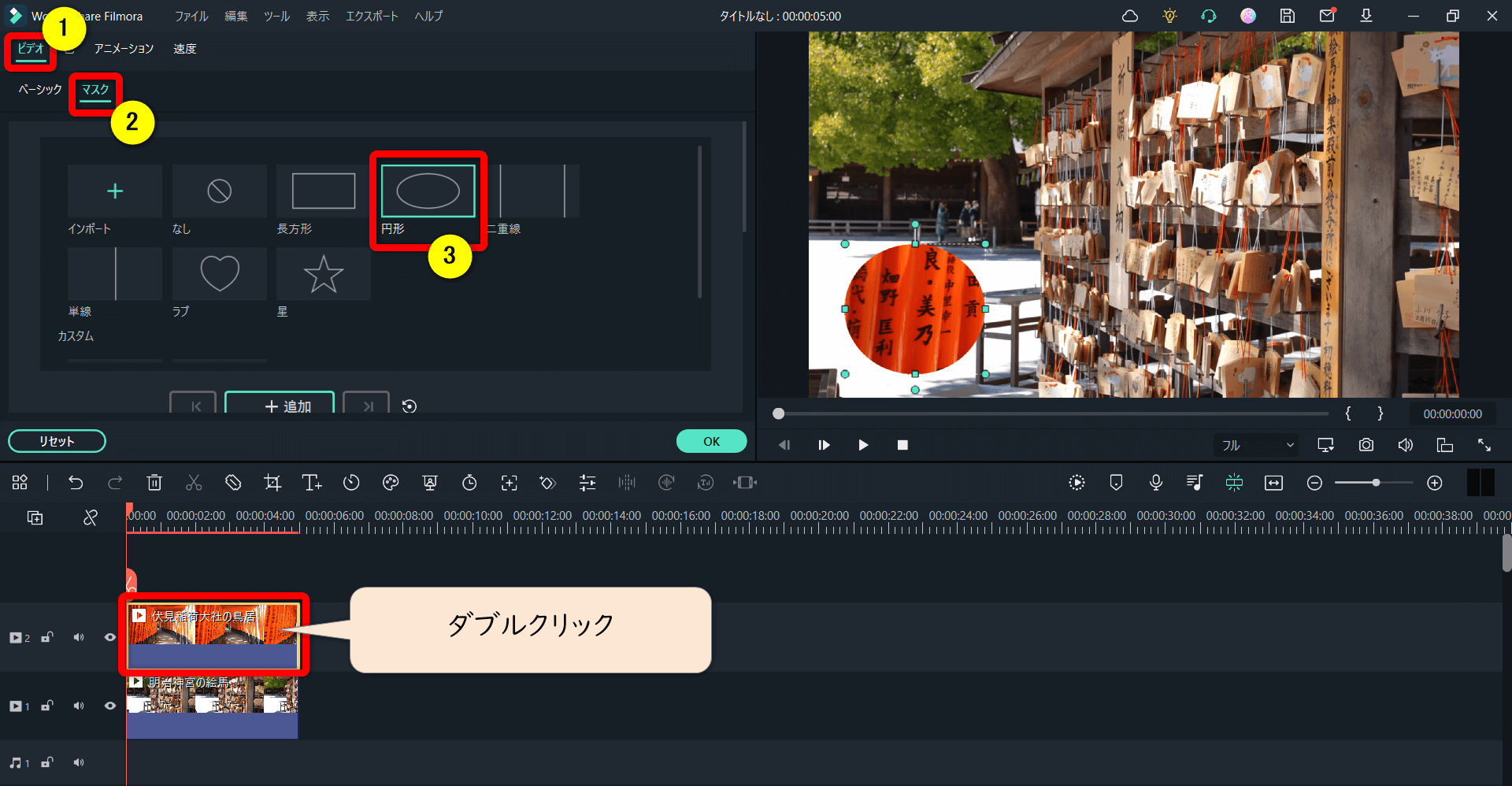
- タイムラインの動画や画像をダブルクリックする
- ②のマスクを選ぶと色々な形が表示されるので②の「マスク」を選択
- プレビュー上で形を整えれば完成
クロップ機能で動画や画像をトリミングした後にもマスク機能が併用できます。

③Filmoraでトリミング・クロップできない場合は?
トリミングやクロップができない場合がしばしばあるようです。
例えば動画の一部にモザイクやオブジェクト素材を追従させる機能を「モーショントラッキング」といいますが、
モーショントラッキングを適用した動画はクロップ機能を使ってトリミングができません。
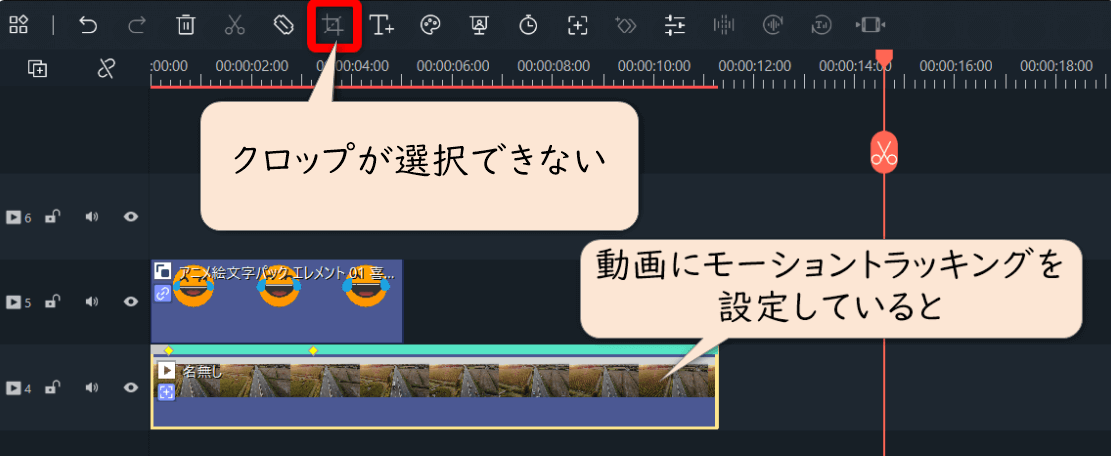
⇧クロップが選択できないため、切り抜きができません。
何らかのエフェクトがかかっているとできない場合があるようです。


⇧一応公式サポートにも問い合わせましたが、やはりできませんでした。
⇩別の動画編集ソフトPowerDirectorなら、モーショントラックとズームが併用できます。
PowerDirectorでズーム&パンや拡大縮小をする方法3選
Filmoraで動画や画像をトリミングして素敵な動画を作ろう

⇧出典:Wondershare
| グループ名 | Wondershare |
| 会社名 | Wondershare Technology Co.Ltd |
| 本社 | 中国(深セン) |
| 創業 | 2003年 |
| 創設者 | Tobee Wu |
| 日本支社 | 東京都千代田区 |
| サポート 対応 | メール |
| 公式サイト | Wondershare |
| 詳細記事 | 詳細を確認 |
Filmoraので動画や画像を切り抜きする方法を解説しました。
再度確認です。
- Filmoraで画像や動画の一部を切り抜きするにはクロップ機能を使う
- Filmoraで画面を分割するには分割表示機能を使うと簡単
- マスク機能も併用すれば、四角以外にも〇や色々な形で切り抜きができる
Filmoraのトリミングの使い方をマスターして素敵な動画を作ろう。
⇩PowerDirectorを使った動画編集スクールを展開しています。

⇩快適な動画編集にはマウスコンピューターのノートパソコンがおすすめです。
\よかったらシェアしてね/



