Filmoraで動画や画像(写真)をズーム拡大する方法や使い方を教えてください。

このような声にお応えして参考となる記事をご用意しました。
こちらの記事ではWondershare(ワンダーシェアー)動画編集ソフトFilmora(フィモーラ)のパン&ズームやクロップの使い方を解説します。
記事の内容を実践するだけで、画像(写真)や動画のズーム拡大ができ、素敵な動画が完成しますよ。
私はパソコン歴25年以上+動画編集歴15年以上。
これまでに30種類以上の動画編集ソフトや動画変換ソフトを使ってきました。
Filmoraは初心者に優しい動画編集ソフトなので、ズーム拡大方法も比較的簡単です。
しかし、設定方法や使い方が少し分かりにくい部分もあるのでぜひ参考にしてくださいね。
最新バージョンで解説していますが、編集画面が異なる場合もあるのでご了承ください。

この記事で分かること
- Filmoraのパン&ズームやクロップの使い方
- Filmoraで画像(写真)や動画をズーム拡大する方法
- Filmoraで画像(写真)をズームインやズームアウトする方法 など
Filmoraは無料体験版でもズームやクロップ機能が自由に使えます。
Filmoraが気になる人は無料体験版をダウンロードして使ってみましょう。

⇩動画をタイムラインに追加するなど、Filmoraの超基本的な操作については下記で詳しく解説します。
Wondershare Filmoraの使い方を5ステップで解説!【超初心者向け】
Filmoraのパン&ズームを使えば画像(写真)や動画が拡大できる

Filmoraのパン&ズームとクロップ機能を使うと以下のことができます。
どのようなことができるか以下で試してみました。

①画像(写真)のズームや拡大
Filmoraのパン&ズームとクロップ機能を使って画像(写真)のズームをしてみました。

⇧画像(写真)の一部をクロップの切り抜き機能で拡大できる。
⇧パン&ズーム機能で画像(写真)の拡大やスライドができる。
Filmoraは直感的な簡単操作でズームができます。

⇩Filmoraのクロップやトリミング機能に関しては以下の記事で詳しく解説していますのでご覧下さい。
Filmoraのトリミング・クロップ機能で動画・画像・人物切り抜きできる件
②動画のズームや拡大
Filmoraのパン&ズームとクロップ機能を使って動画のズームをしてみました。
⇧拡大前の動画。
⇧クロップ機能で動画を一部分を拡大しました。
動画の場合、決まった部分しか拡大できないので、画面からはみ出る可能性があります。

⇧パン&ズーム機能で動画に追随してスライドしています。
パン&ズーム機能を使えば、動画に追随できます。

Filmoraで画像(写真)や動画をズームインやズームアップする方法
Filmoraで画像(写真)や動画をズームインやズームアップする方法を解説します。
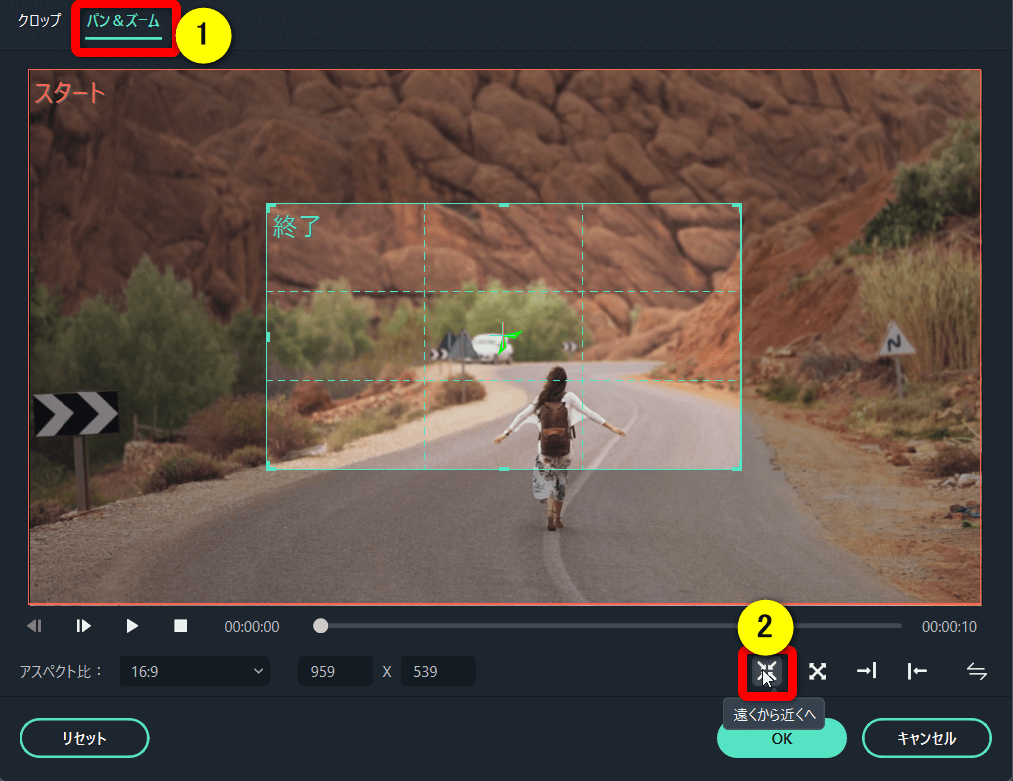
- ズームインする場合は、①の「パン&ズーム」を選ぶ
- ②の「遠くから近くへ」を選択する
- 「スタート」と「終了」の画像を調整する
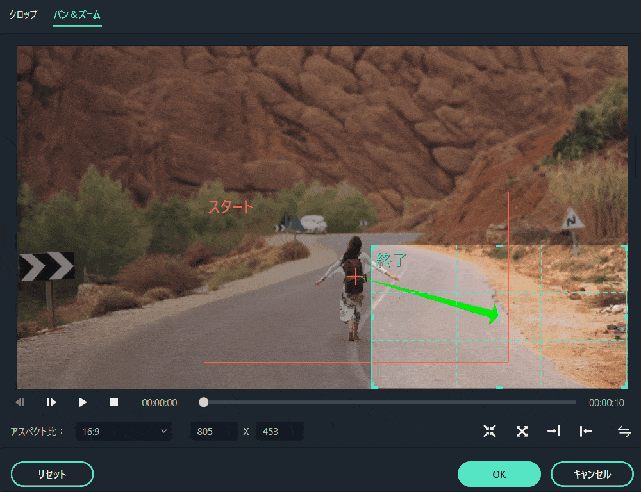
⇧終了の枠をドラッグ&ドロップで調整しました。
⇧このように、ズームインやズームアップができます。
Filmoraで画像(写真)や動画をズームアウトする方法
Filmoraで画像(写真)や動画をズームアウトする方法を解説します。
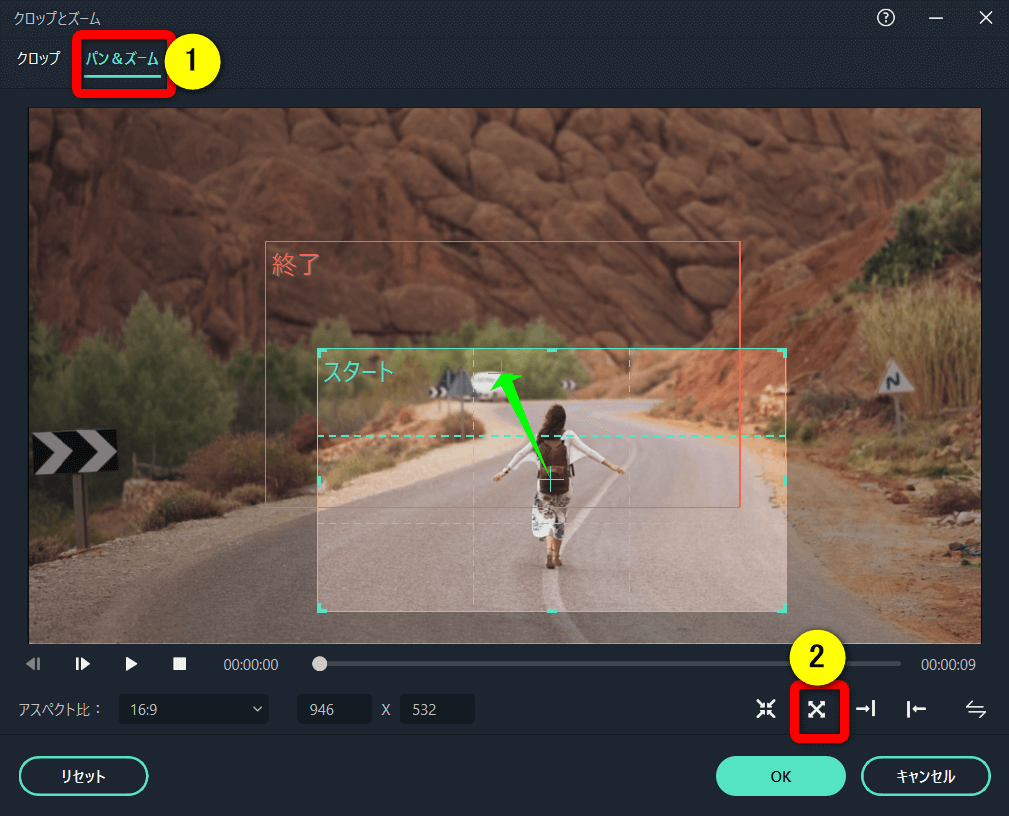
- ズームアウトする場合は①の「パン&ズーム」を選ぶ
- ②の「近くから遠くへ」を選択する
- 「スタート」と「終了」の画像を調整する
「スタート」は最初に表示される画像、「終了」は最後に表示される画像です。

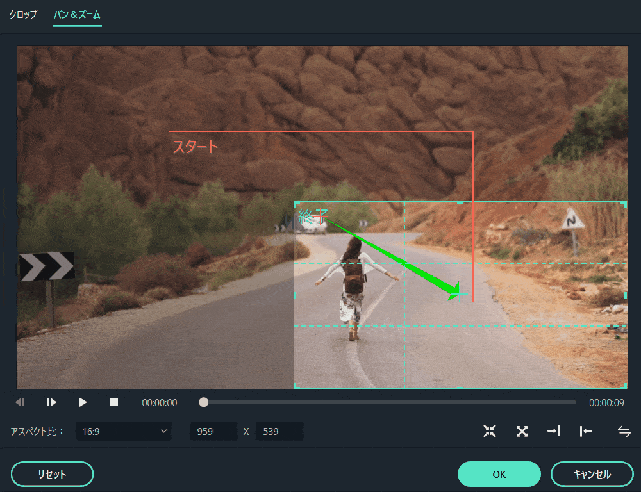
⇧スタートの画像が若干ずれていたので調整しました。
⇧このように、ズームアウトができます。
Filmoraで画像(写真)や動画を部分拡大する方法
Filmoraで画像(写真)や動画を部分拡大する方法を解説します。
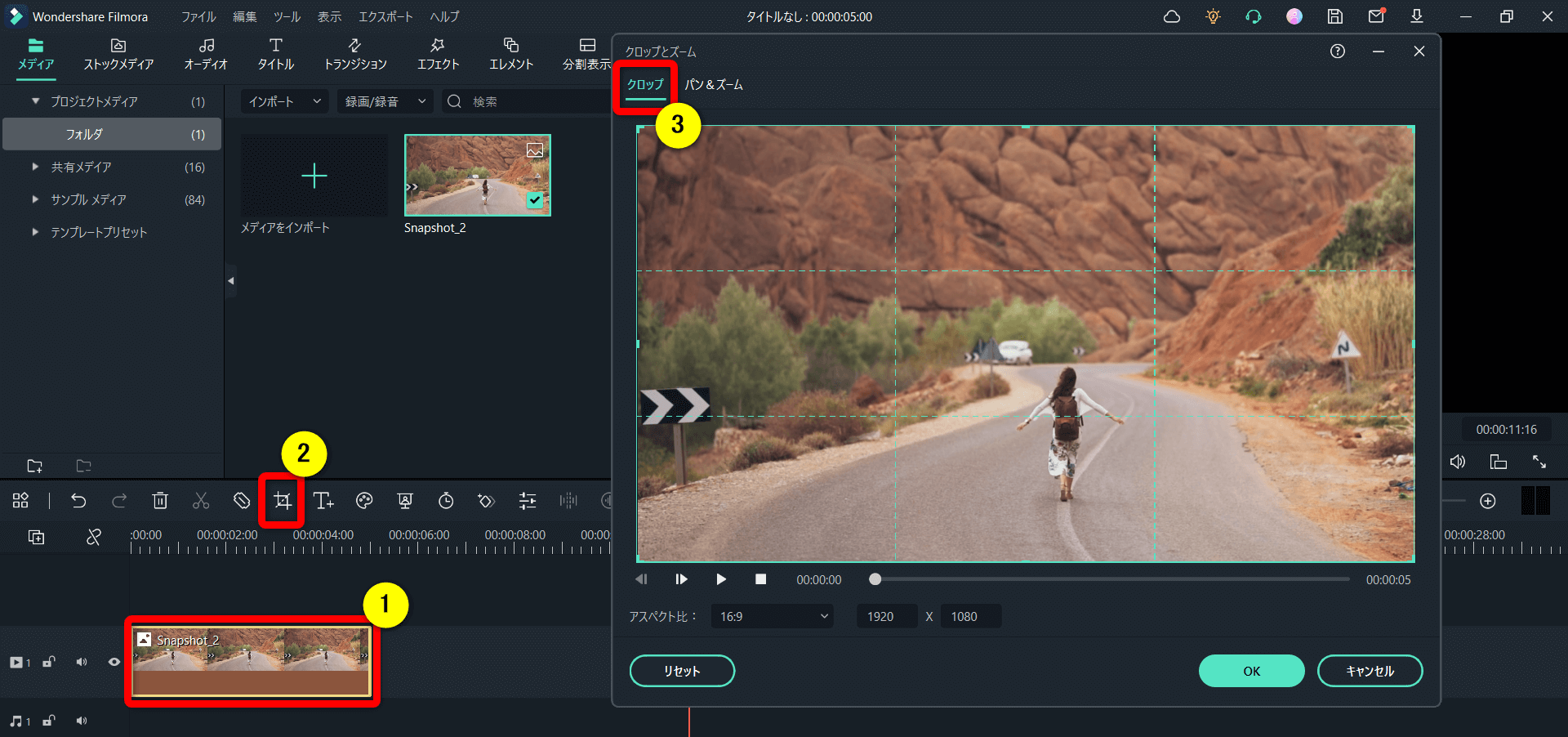
- タイムラインに追加した①の画像を選択し、②の「クロップ」を選ぶ
- ③の「クロップ」を選択する
拡大はできますが、縮小はできません。

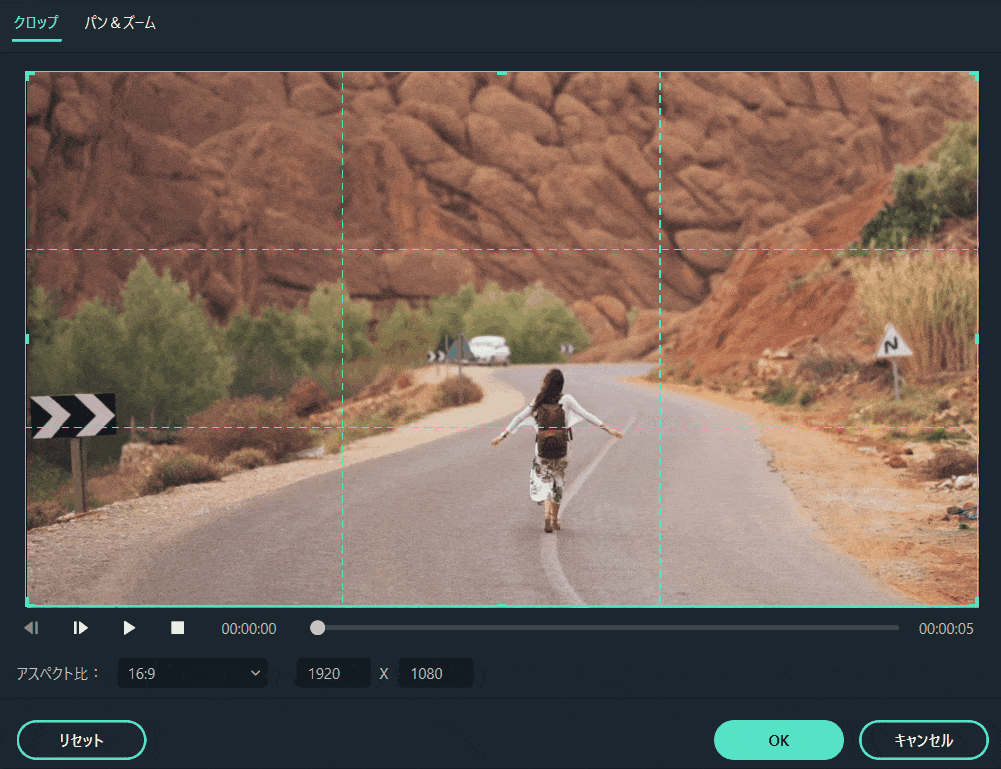
⇧拡大したい箇所をドラッグ&ドロップで、調整する。
動画の場合も操作方法は全く同じです。

Filmoraでズームスピードを変える方法
ズームスピードを変えるには、画像自体の表示時間を調整することで変更できます。
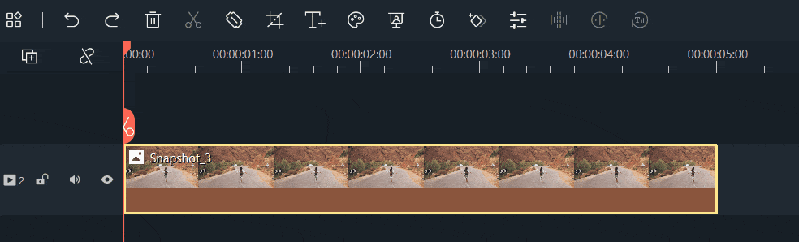
⇧例えばドラッグ&ドロップで画像を短くすることで、ズームスピードが速くなります。
⇧通常のズームスピード。
⇧このように、ズームするスピードが速くなる。
Filmoraでパン&ズームができない場合の対処法
Filmoraのパン&ズーム機能は、簡単にズームインやズームアウトはできますが、細かい設定ができません。
⇧例えば上記のように、女性にズームインしたあとに、後ろの車にズームインしたい場合など、連続してズームを設定することができない。
以下のように、ズームインを設定した画像を組み合わせることで対応できる。
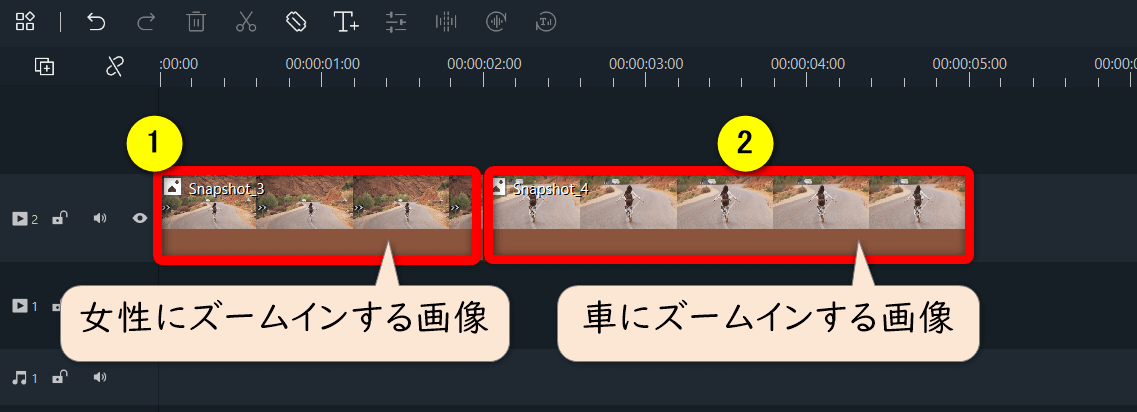
⇧このように、それぞれズームインを設定した画像を組み合わせる必要がある。
他にも方法はあると思いますが、簡単に設定できないので残念です。

Filmoraのパン&ズームに関するQ&A

Filmoraのズームでよくある質問と解決法は以下のとおりです。
皆様から特に質問が多い項目を取り上げました。
以下で順番に解説します。

①モーショントラッキングを設定した動画にズームは適用できる?
動画の一部にモザイクやオブジェクト素材追従させる機能をモーショントラッキングといいます。
このモーショントラッキングを設定した動画にはズームが適用できません。
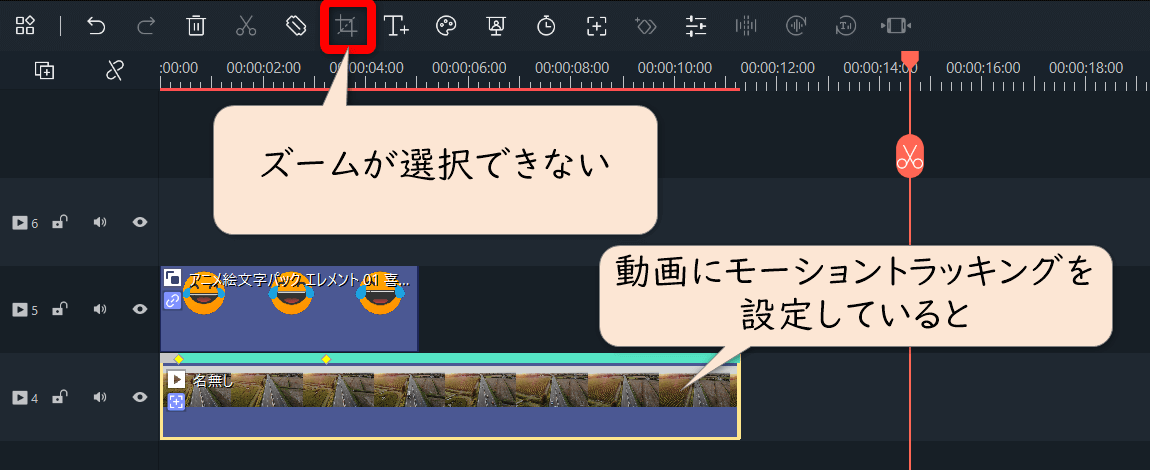
⇧クロップとズームが選択できません。
システム上、併用できないようです。

⇩別の動画編集ソフトPowerDirectorならモーショントラックとズームが併用できます。
PowerDirectorでズーム&パンや拡大縮小をする方法3選
②Filmoraでズームトランジションを追加する方法は?
Filmoraでオリジナルのズームトランジションを作成するには、動画にキーフレームを設定する方法があります。
しかし、かなりの時間と手間がかかるので、ここでは簡単な方法を紹介します。
Filmoraに最初から内蔵された素材を活用すれば、誰でも簡単にズームトランジションを使えます。
⇧Filmoraに搭載されたズームトランジション。
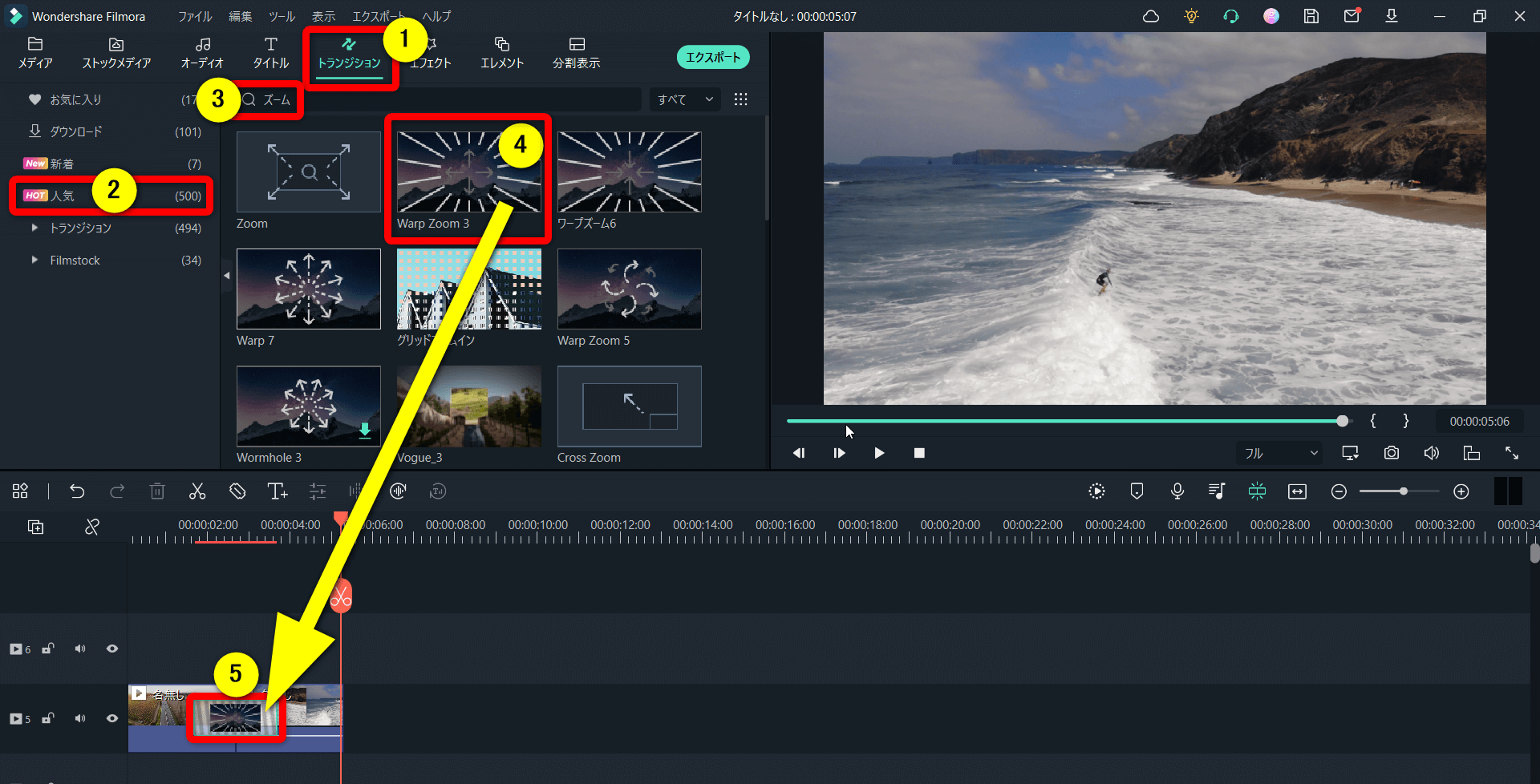
- ①の「トランジション」を選択し、②の人気を選ぶ
- ③に「ズーム」と入力し検索すると、ズームトランジションがいくつか表示される
- 気に入ったトランジション④をドラッグ&ドロップで動画と動画のつなぎ目⑤に追加する
ズームトランジションは種類があるので色々使ってみましょう。

⇩Filmoraでトランジションを使う方法は下記の記事で詳しく解説しています。
③Filmoraで写真を動かすには?
Filmoraで画像や写真に動きを付けるにはアニメーションやキーフレームを使いましょう。
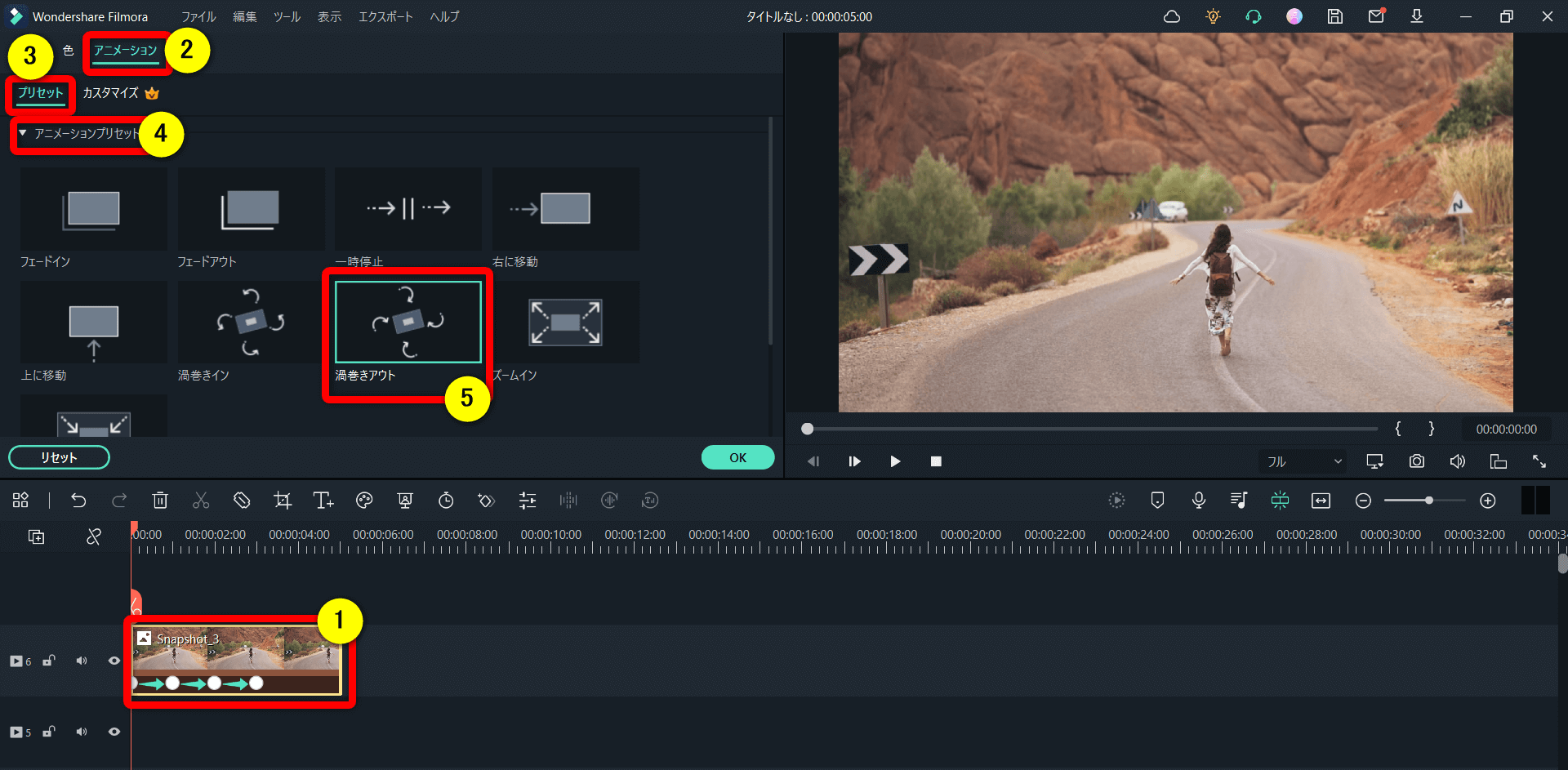
- 動きを付けたい画像①をダブルクリックする
- ②の「アニメーション③の「プリセット」④の「アニメーションプリセット」の順に選択
- あらかじめセットされたアニメーションをダブルクリックすると適用される
⇧このように、画像自体に動きをつけられます。
⇩Filmoraで画像に動きをつけられるアニメーションについては下記の記事で詳しく解説しています。
Filmoraでアニメーションを追加する方法3種類【テキスト・図形・動画】
Filmoraのパン&ズームで動画や写真を拡大しよう

⇧出典:Wondershare
| グループ名 | Wondershare |
| 会社名 | Wondershare Technology Co.Ltd |
| 本社 | 中国(深セン) |
| 創業 | 2003年 |
| 創設者 | Tobee Wu |
| 日本支社 | 東京都千代田区 |
| サポート 対応 | メール |
| 公式サイト | Wondershare |
| 詳細記事 | 詳細を確認 |
Filmoraのパン&ズームやクロップで画像や動画を拡大する方法を解説しました。
再度確認です。
- Filmoraで画像や動画の一部を拡大するにはクロップ機能を使う
- Filmoraで画像や動画をズームイン・ズームアウトしたい場合はパン&ズーム機能を使う
- 画像のズームスピードを変えるには、画像の表示時間を変更することで対応可能
Filmoraのパン&ズームとクロップの使い方をマスターして素敵な動画を作ろう。
⇩PowerDirectorを使った動画編集スクールを展開しています。

⇩快適な動画編集にはマウスコンピューターのノートパソコンがおすすめです。
\よかったらシェアしてね/



