Filmoraでテキストや図形、動画などにアニメーションをつけたいです。

このような声にお応えして参考となる記事をご用意しました。
こちらの記事ではWondershare(ワンダーシェアー)の動画編集ソフト
Filmora(フィモーラ)でアニメーションを追加する方法
について解説します。
記事の内容を実践するだけで、簡単にテキストや図形などにアニメーションを追加することができますよ。
私はパソコン歴25年以上+動画編集歴15年以上。
これまでに30種類以上の動画編集ソフトや動画変換ソフトを使ってきました。
Filmoraは初心者に優しい動画編集ソフトなので、アニメーションの追加方法も比較的簡単です。
しかし、設定方法や使い方が少し分かりにくい部分もあるので、ぜひ参考にしてくださいね。
Filmoraはあらかじめプリセットされたアニメーションがあるので簡単です。

この記事で分かること
- Filmoraでテキストやテロップ・文字にアニメーションを追加する方法
- Filmoraで図形にアニメーションを追加する方法
- Filmoraで動画や画像、写真にアニメーションを追加する方法
- アニメーション速度の変更方法 など
トランジションやエフェクトも広い意味でのアニメーション効果です。
Filmoraは無料版でもアニメーションの作成ができます。

Filmoraでテキストやテロップ・文字・タイトルにアニメーションを追加する方法

FilmoraでFilmoraでテキストやテロップ・文字・タイトルにアニメーションを追加する方法は以下の2つがあります。
テキストアニメーションを作る方法を以下で順番に解説します。

⇩素材をタイムラインに追加するなど、Filmoraの超基本的な使い方は下記の記事で解説しているので必要な方は先にご覧下さい。
Wondershare Filmoraの使い方を5ステップで解説!【超初心者向け】
①アニメーションプリセット機能を使う
Filmoraのアニメーションプリセット機能を使うと下記のような9種類のアニメーションをテキストに追加できます。
⇧あらかじめ登録されたアニメーションを簡単操作で追加できます。
以下でやり方を解説します。

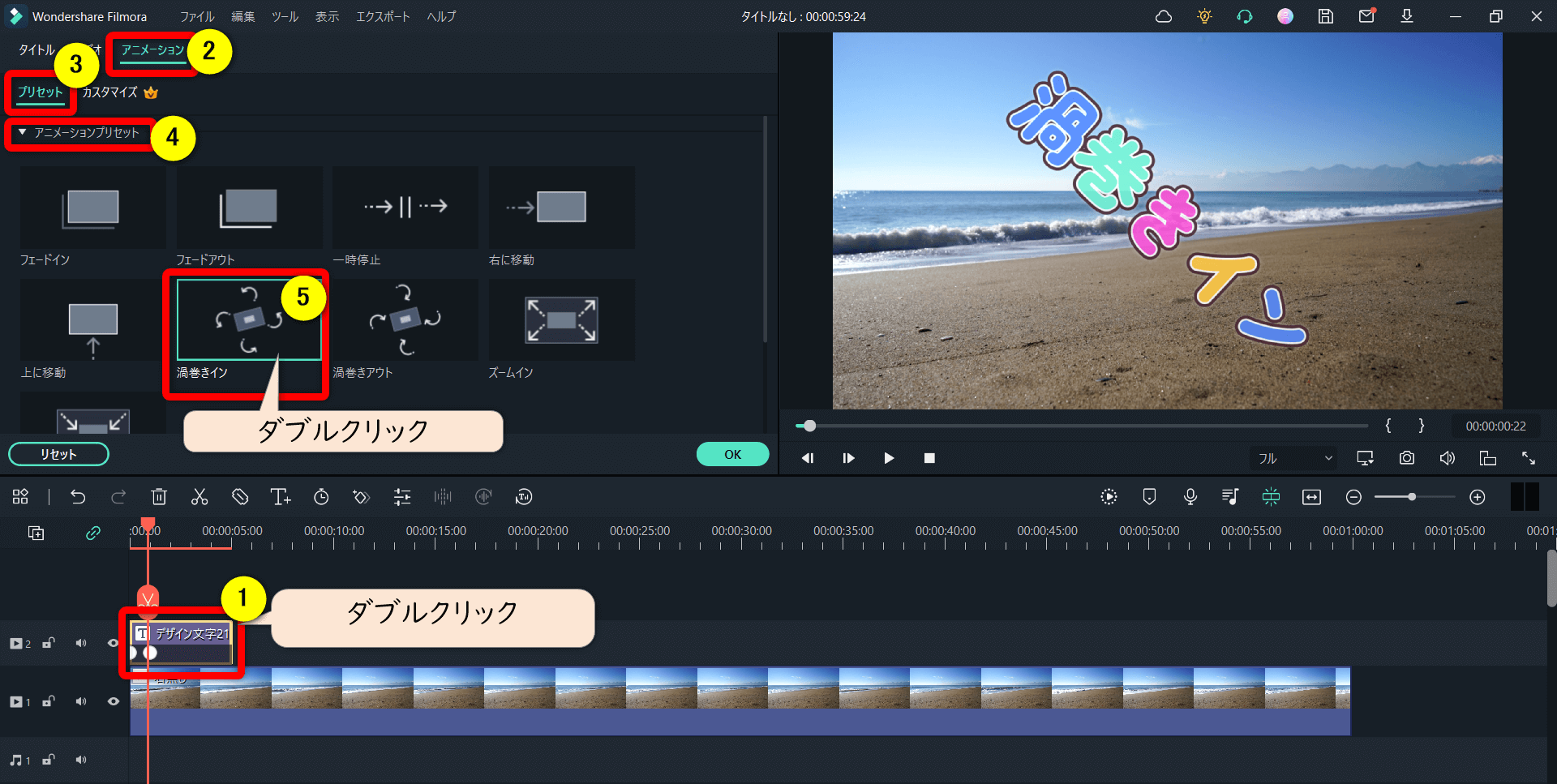
- ①のテロップをタイムラインに追加したらダブルクリック
- ②の「アニメーション」から③の「プリセット」、④の「アニメーションプリセット」を選択
- ⑤に表示されたアニメーションの中から気に入ったものをダブルクリックすると適用される
あらかじめ登録されたものを選ぶだけなので簡単です。

②モーションプリセット機能を使う
モーションプリセット機能を使うと72種類のアニメーションを加えることができます。
代表的な5種類を紹介します。
以下でやり方を解説します。

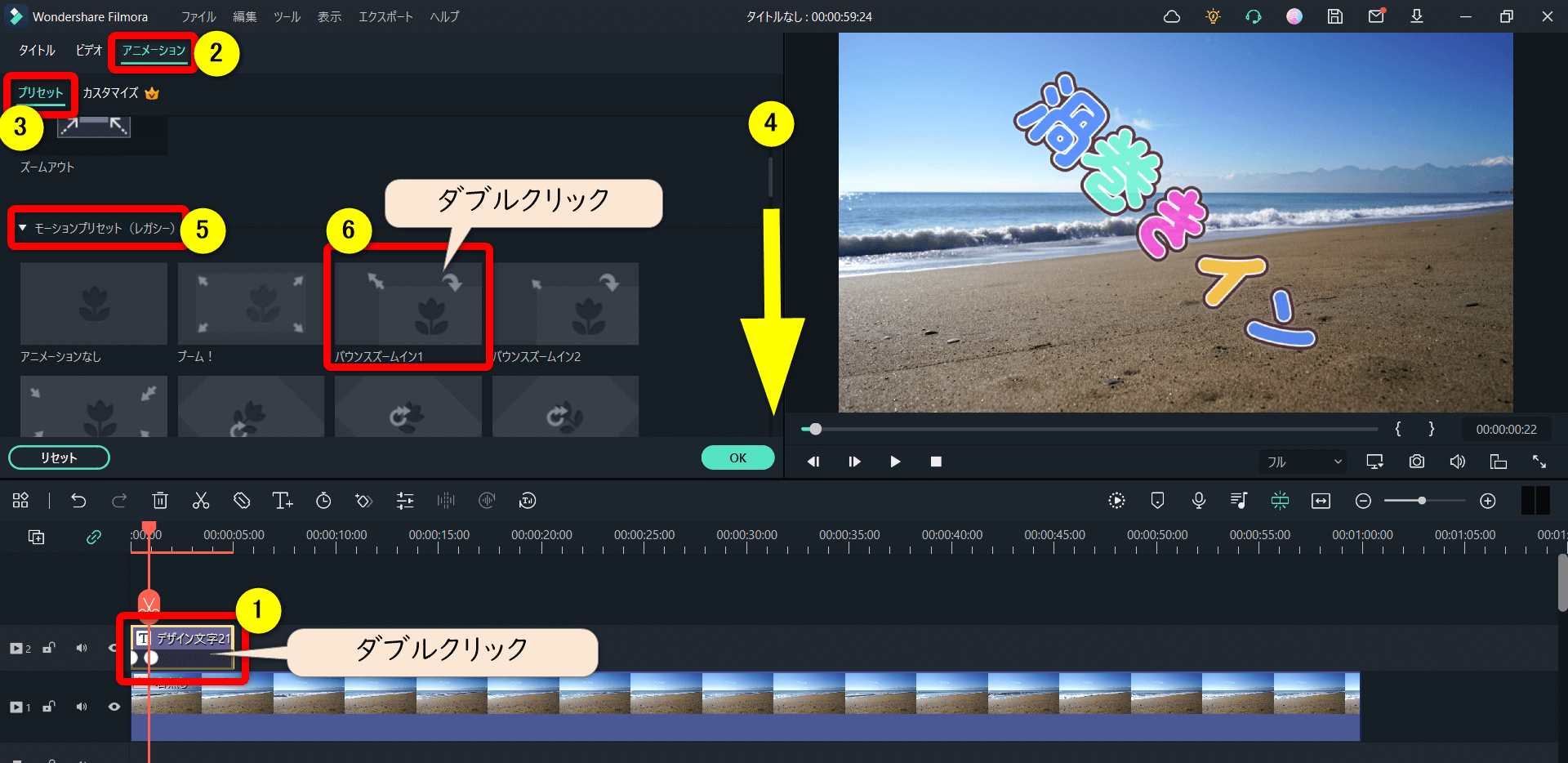
- ①のテロップをタイムラインに追加したらダブルクリックする
- ②の「アニメーション」から③の「プリセット」を選択し、④のバーを下へスクロールする
- ⑤の「モーションプリセット」を選択する
- ⑥に表示されたアニメーションの中から気に入ったものをダブルクリックすると適用される
こちらもあらかじめ登録されたものを選ぶだけなので簡単です。

③高度編集機能のアニメーションを使う
3つ目は高度編機能の中のアニメーションを使う方法です。
下記のようなアニメーションをテキストやテロップに適用することができます。
100種類以上のアニメーションから代表的な5種類を抜粋しました。
⇧実践で使えるアニメーションばかりです。
以下でやり方を解説します。

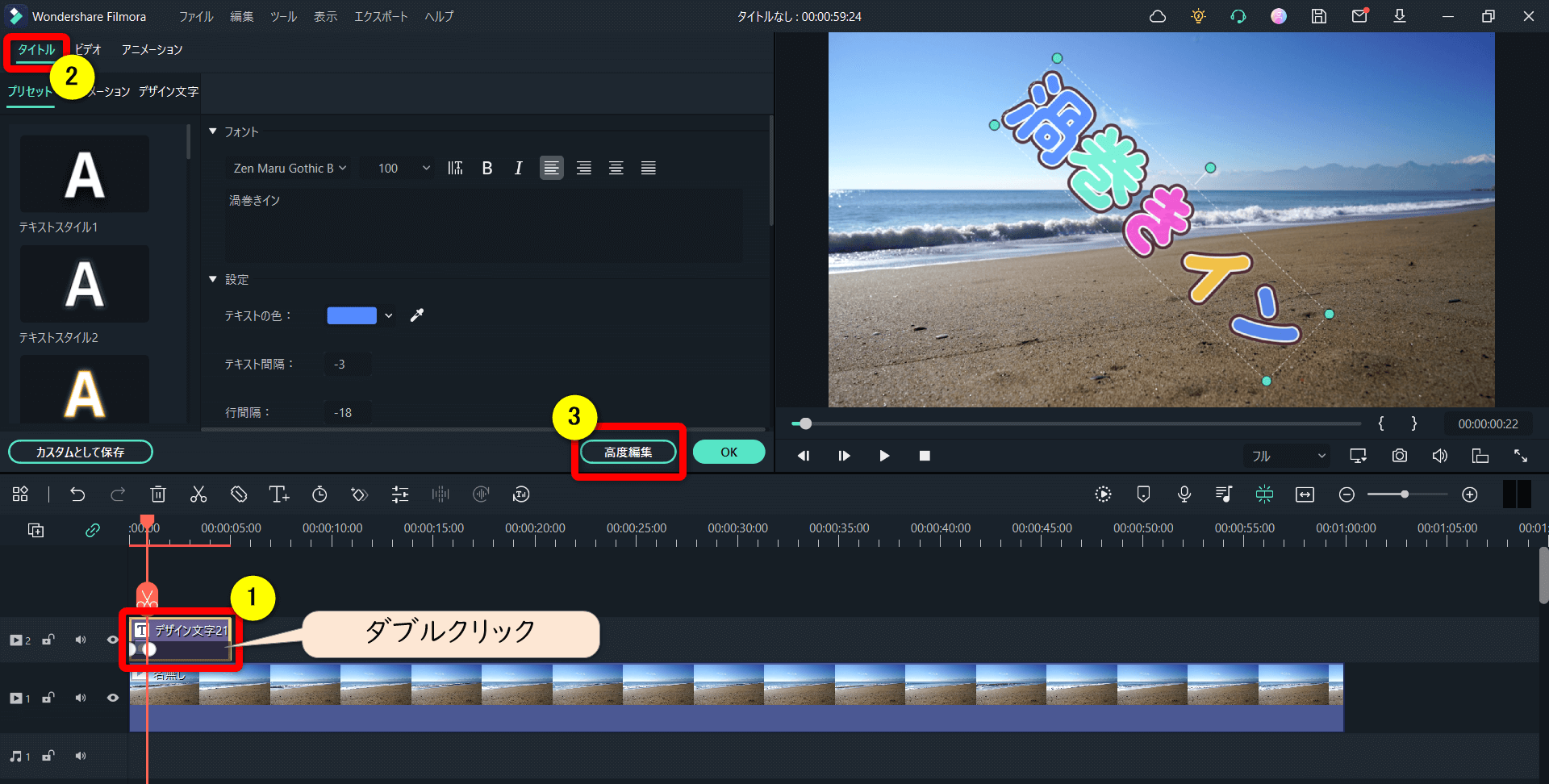
- ①のテロップをタイムラインに追加したらダブルクリックする
- ②の「タイトル」から③の「高度編集」を選択する
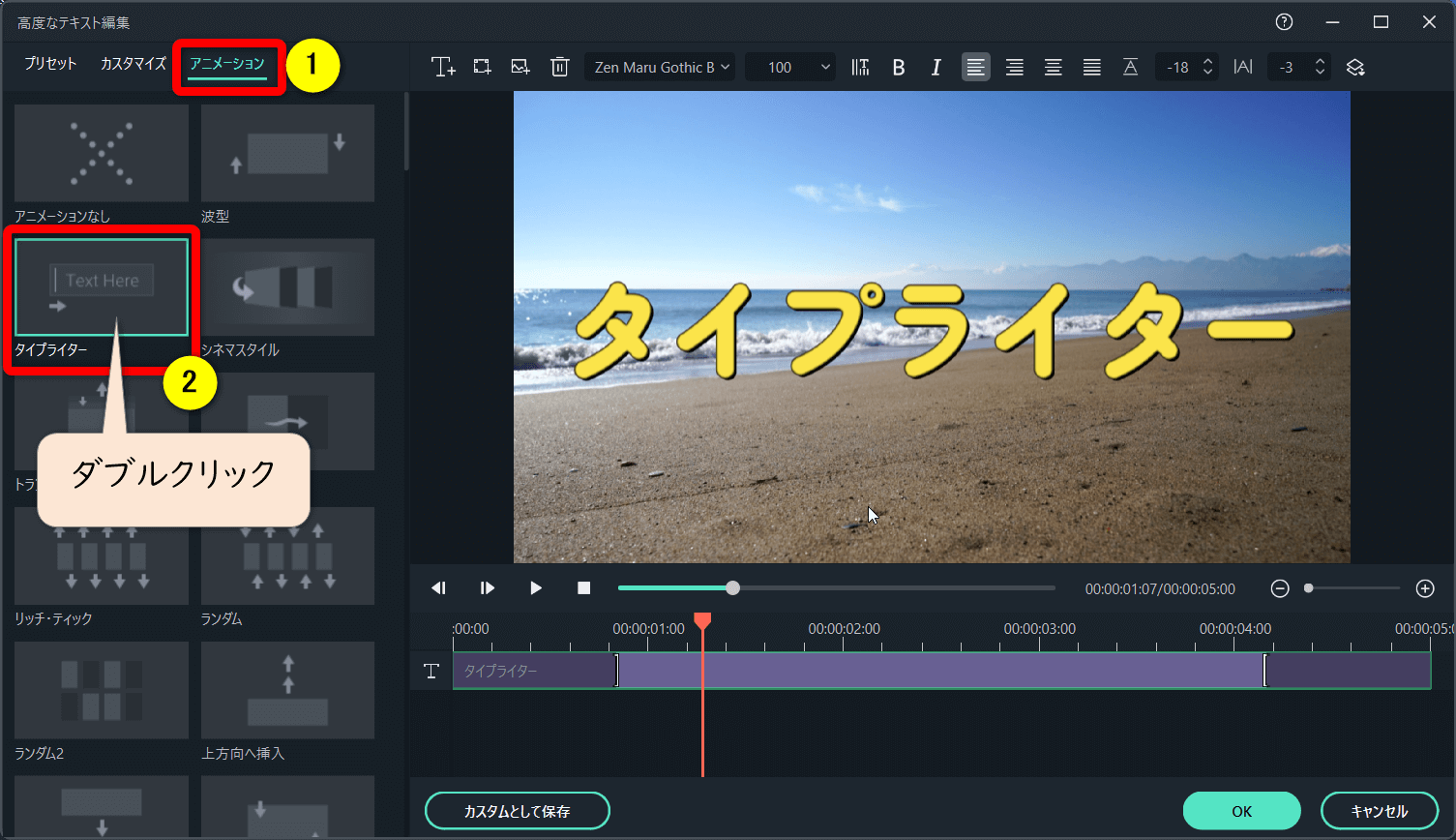
- ①の「アニメーション」を選ぶ
- 下にアニメーション一覧②が表示されるので、ダブルクリックで適用する
④アニメーションのカスタマイズ機能を使う
カスタマイズ機能を使うと自由自在にアニメーションを追加できます。
下記のようなLINE風の動きも作れます。
以下でやり方を解説します。

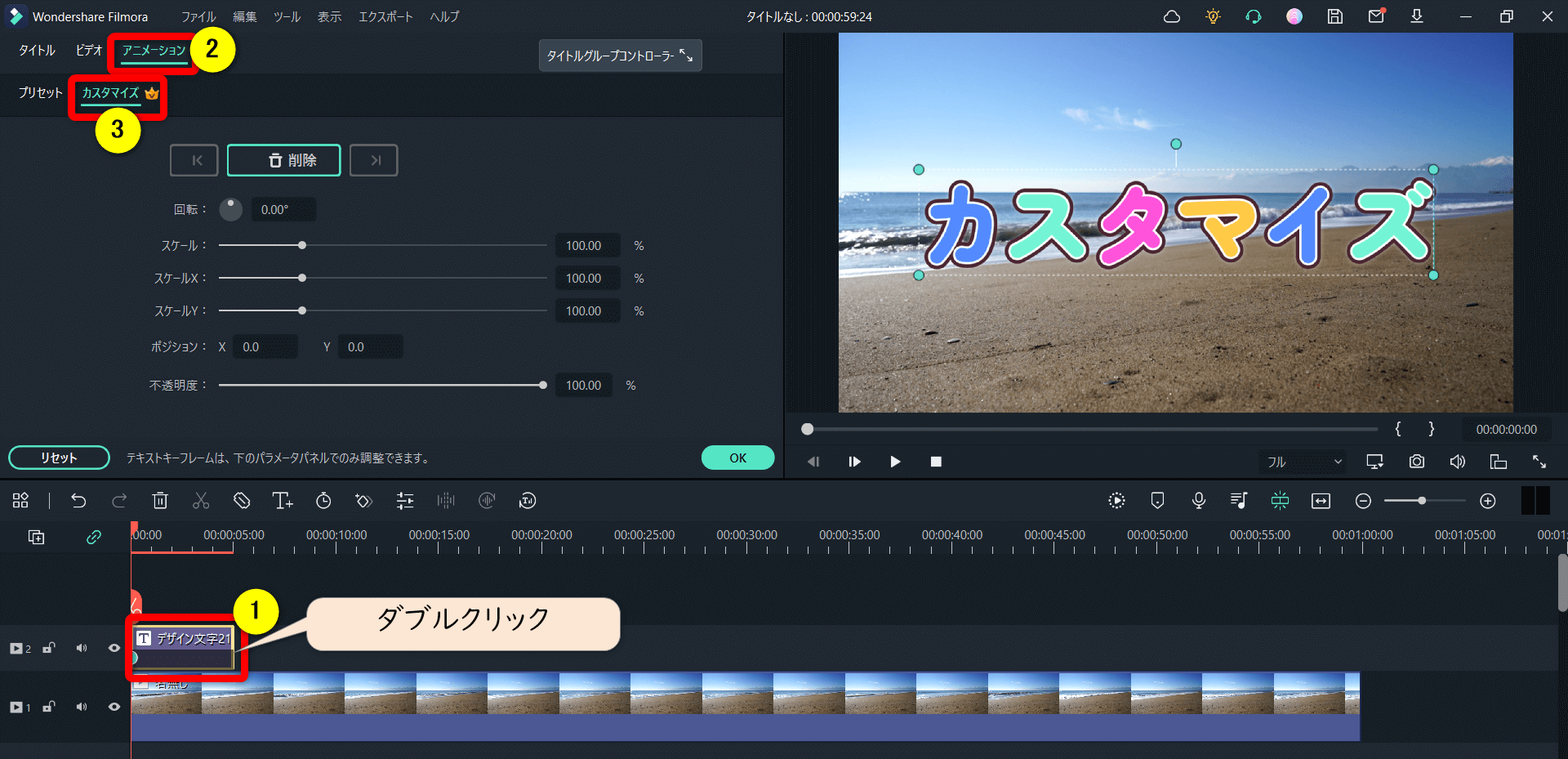
- タイムラインに使いしたテロップ①をダブルクリックする
- ②の「アニメーション」から③のを選ぶ。③の「カスタマイズ」を選ぶ
スケール機能を使ったアニメーション追加方法。
⇧例えば上記のようにスケールを使うと文字を大きくしたり小さくしたりするアニメーションができる。
ポジション機能を使ったアニメーション追加方法。
⇧例えば上記のようにポジションを使うと文字を自由に移動することができる。
他にも回転などができます。

Filmoraでアニメーション再生速度を変更する方法
アニメーションを追加した後に速度を変更することができます。
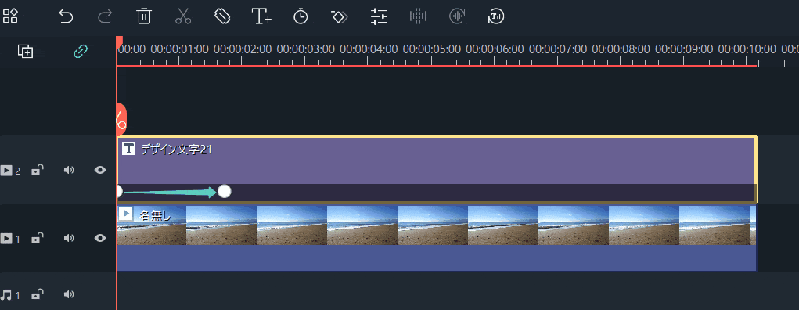
- アニメーションを設定した文字上の○をドラッグ&ドロップすると速度変更できます
- 長くするとアニメーションがゆっくりになり、短くすると早くなります
倍速などの速度変更は簡単です。

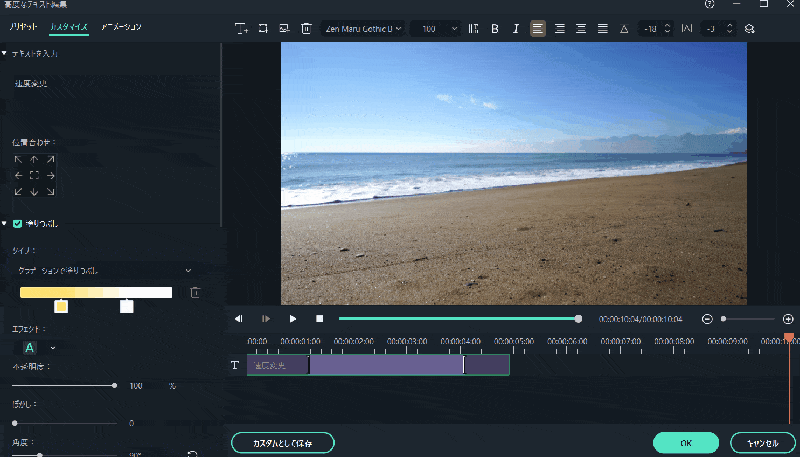
- 高度編集のアニメーションの場合は、上記のバーを調整することで速度変更できる
- 濃い灰色部分が長くなると速度がゆっくりになる
Filmoraで図形にアニメーションを追加する方法
図形にアニメーションを追加する方法は前述までのテキストと同じやり方です。
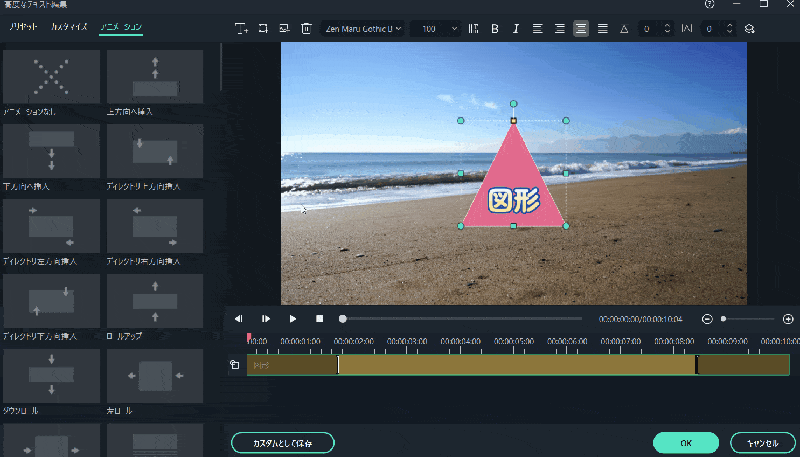
⇧高度編集機能で図形を挿入したらアニメーションをダブルクリックすると適用される。
⇩Filmoraで図形挿入する方法は下記の記事で詳しく解説しています。
Filmoraで図形挿入する方法3選【変形・四角・丸で囲む】
Filmoraで動画や画像・写真に回転アニメーションを追加する方法
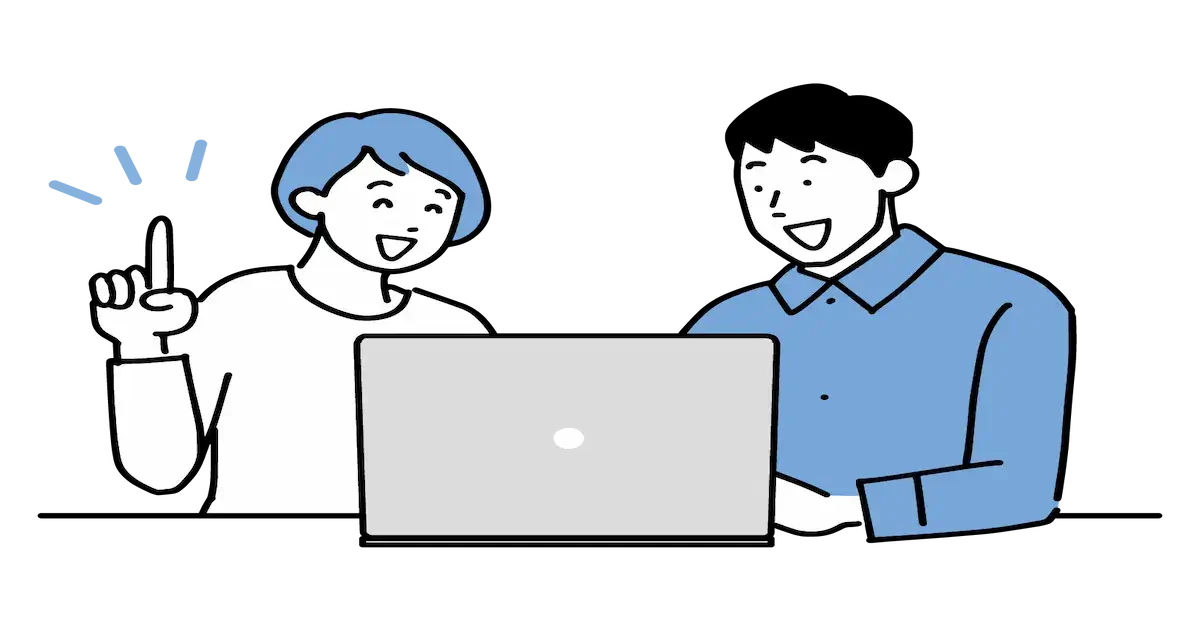
テキストや図形だけでなく、動画や画像自体にもアニメーションを追加することができます。
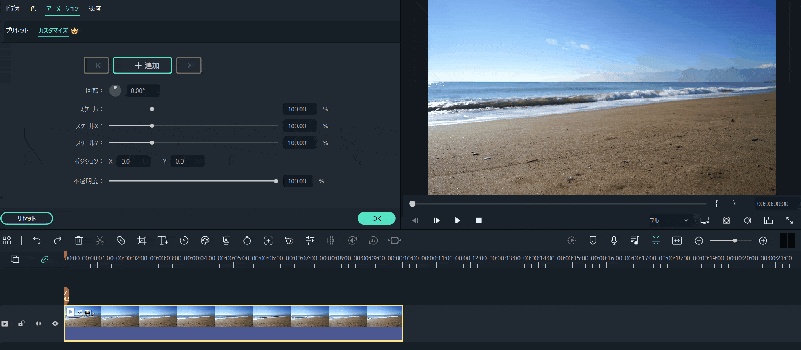
- タイムラインに追加した動画をダブルクリックする
- 追加ボタンを1回押して、カーソルを末尾に移動し再び追加ボタンを押す
- 回転の右側に例えば720と入力すると動画の始まりから終わりまでに2回転する
360度で1回転、1080度だと3回転します。

Filmoraでのアニメーションの作り方に関するQ&A

Filmoraのアニメーション作成でよくある質問と解決法は以下のとおりです。
以下で順番に解説します。

①手書きアニメーションはありますか?
Filmoraでは手書きのアニメーションを作成する機能がありません。
手書きでは無いですが、下記のような素材はあります。
他の方法としては、他のソフトで手書きした動画を撮り、Filmoraに読み込むというやり方があります。
下記はサイバーリンクの動画編集ソフト「PowerDirector」のペイントデザイナー機能を使った手書き文字です。
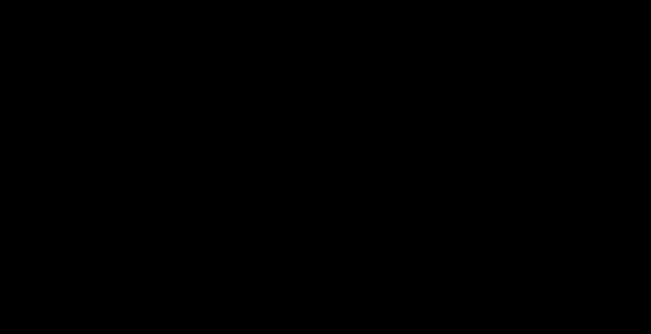
⇧PowerDirectorでMP4として出力してFilmoraで読み込めば完了です。
ペイントデザイナー機能を使いたい人はPowerDirectorがおすすめです。

⇩PowerDirectorの機能の比較については下記の記事で詳しく解説しています。
PowerDirectorの種類を徹底比較!購入するならどれがいい?
②アニメーションやキーフレームアニメーションをコピーして繰り返すには?
Filmoraでは追加したアニメーションやキーフレームのコピーができません。
なので下記のように、アニメーションやキーフレームを設定した素材をコピーする方法で、繰り返すしか無いです。
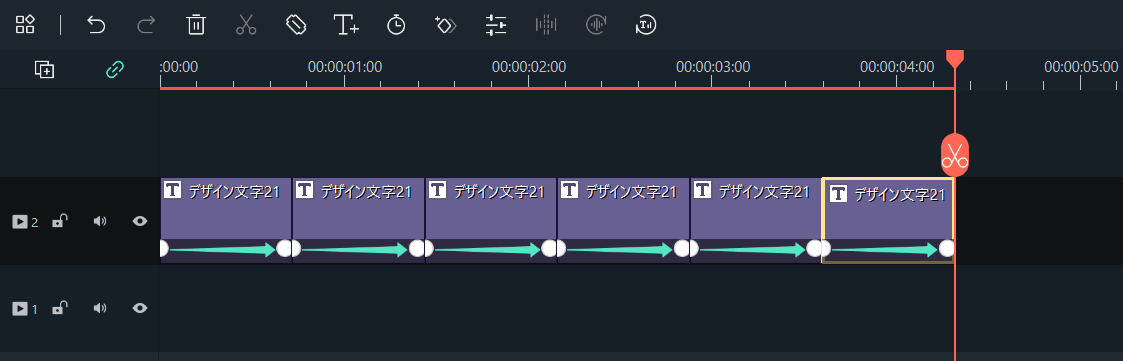
⇧アニメーションを追加した文字をコピーして並べた状態。
③アニメーションを削除するには?
アニメーションを削除するにはリセットボタンを選びます。
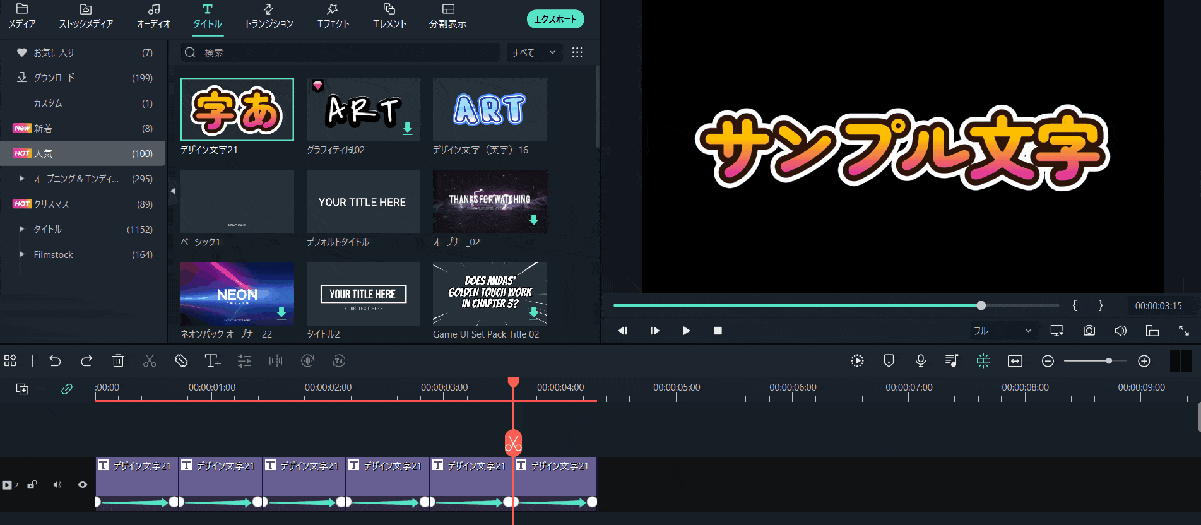
⇧アニメーションを設定したテロップなどをダブルクリックしてリセットを選択する。
大抵の場合、近くにリセットボタンがあります。

④アニメーション機能は有料ですか?
アニメーション機能は全て無料で使えます。
また、Filmoraの無料版でもアニメーション機能は全て使えるので、試しに使ってみたい場合でも無料で使えます。
⑤Filmoraのキーフレーム機能は無料で使えますか?
Filmoraのキーフレーム機能は無料体験版でも使えます。
しかし、無料版のバージョンが古いと使えない場合があるので、その時は公式サポートに問い合わせましょう。
Filmoraでアニメーションを作成する方法をマスターしよう

⇧出典:Wondershare
| グループ名 | Wondershare |
| 会社名 | Wondershare Technology Co.Ltd |
| 本社 | 中国(深セン) |
| 創業 | 2003年 |
| 創設者 | Tobee Wu |
| 日本支社 | 東京都千代田区 |
| サポート 対応 | メール |
| 公式サイト | Wondershare |
| 詳細記事 | 詳細を確認 |
Filmoraでアニメーションを作成する方法を解説しました。
再度確認です。
- Filmoraではテキストやテロップにアニメーションを追加する方法がいくつかある
- 動画や画像自体にもアニメーション効果を追加できる
- アニメーション速度を変更することも可能
Filmoraでアニメーションを追加する方法をマスターして素敵な動画を作ろう。
⇩PowerDirectorを使った動画編集スクールを展開しています。

⇩快適な動画編集にはマウスコンピューターのノートパソコンがおすすめです。
\よかったらシェアしてね/



