Filmoraで図形を挿入する方法を教えてください。

このような声にお応えして参考となる記事をご用意しました。
こちらの記事ではWondershare(ワンダーシェアー)の動画編集ソフト
Filmora(フィモーラ)で図形を挿入する方法
について解説します。
記事の内容を見ていただくだけで、簡単に図形を入れ方が分かり、素敵な動画が作れますよ。
私はパソコン歴25年以上+動画編集歴15年以上。
これまでに30種類以上の動画編集ソフトや動画変換ソフトを使ってきました。
Filmoraは初心者に優しい動画編集ソフトなので、図形挿入も比較的簡単です。
しかし、設定方法や使い方が少し分かりにくい部分もあるので、ぜひ参考にしてくださいね。
この記事で分かること
- 図形を挿入する方法
- 図形にアニメーションを付ける・図形を動かす方法
- 変形・四角・丸で囲む方法 など
最新バージョンで解説していますが、編集画面が異なる場合もあるのでご了承ください。

Wondershare Filmoraで図形を挿入する方法3選

Wondershare Filmora(ワンダーシェアーフィモーラ)で図形を挿入する方法は以下の通りです。
以下で順番に解説します。

動画をタイムライン挿入するなど、Filmoraの超基本的な操作については下記で解説しているので必要な方は先にご覧下さい。
Wondershare Filmoraの使い方を5ステップで解説!【超初心者向け】
①高度なテキスト編集機能で図形を挿入する(無料)
Filmora(フィモーラ)では下記のような、図形やテキスト入りの図形を作成することができます。
こちらはFilmora12以降の標準機能で使えます。(無料)
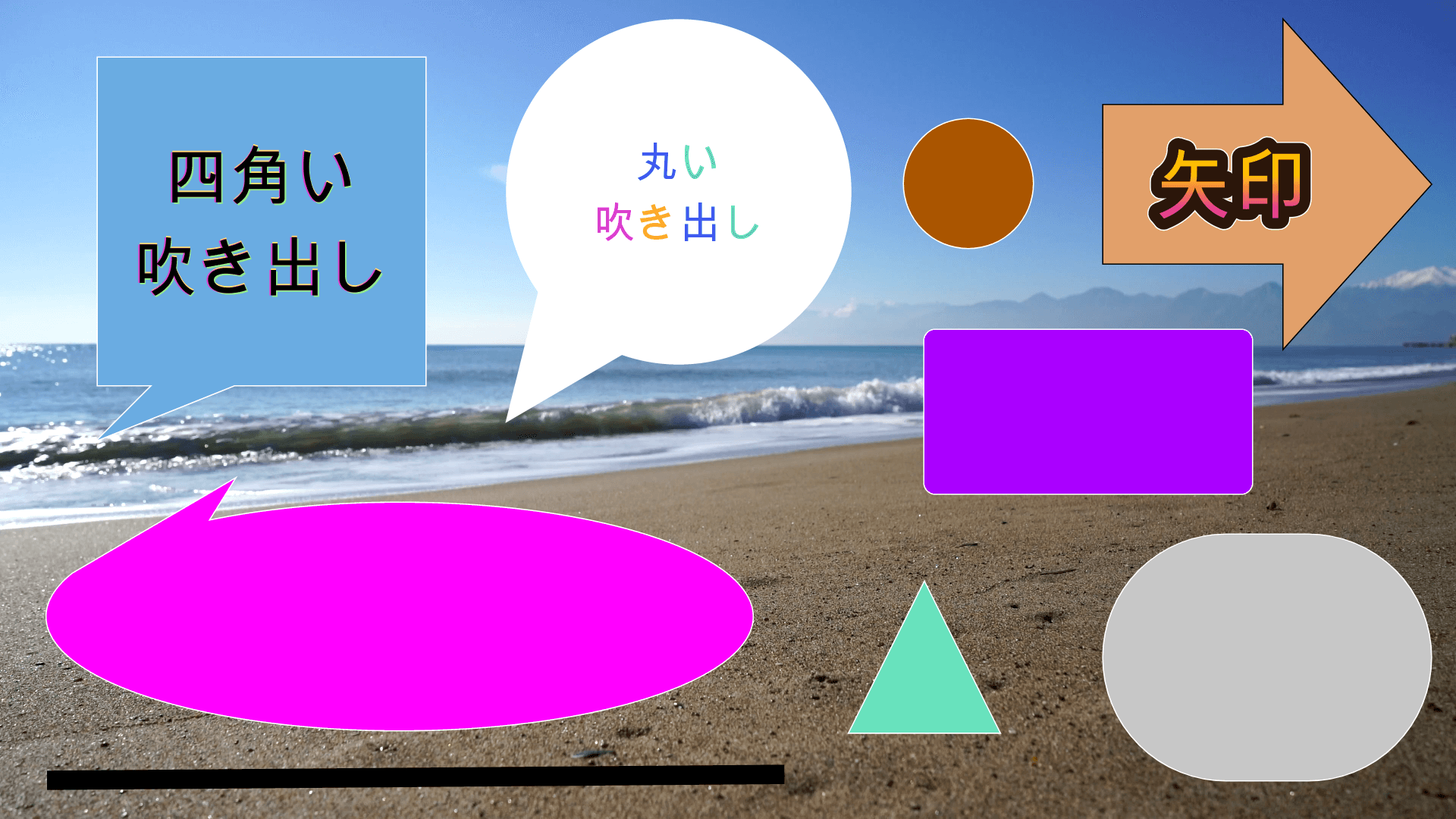
⇧Filmora(フィモーラ)で作れる図形。(フリー素材。)
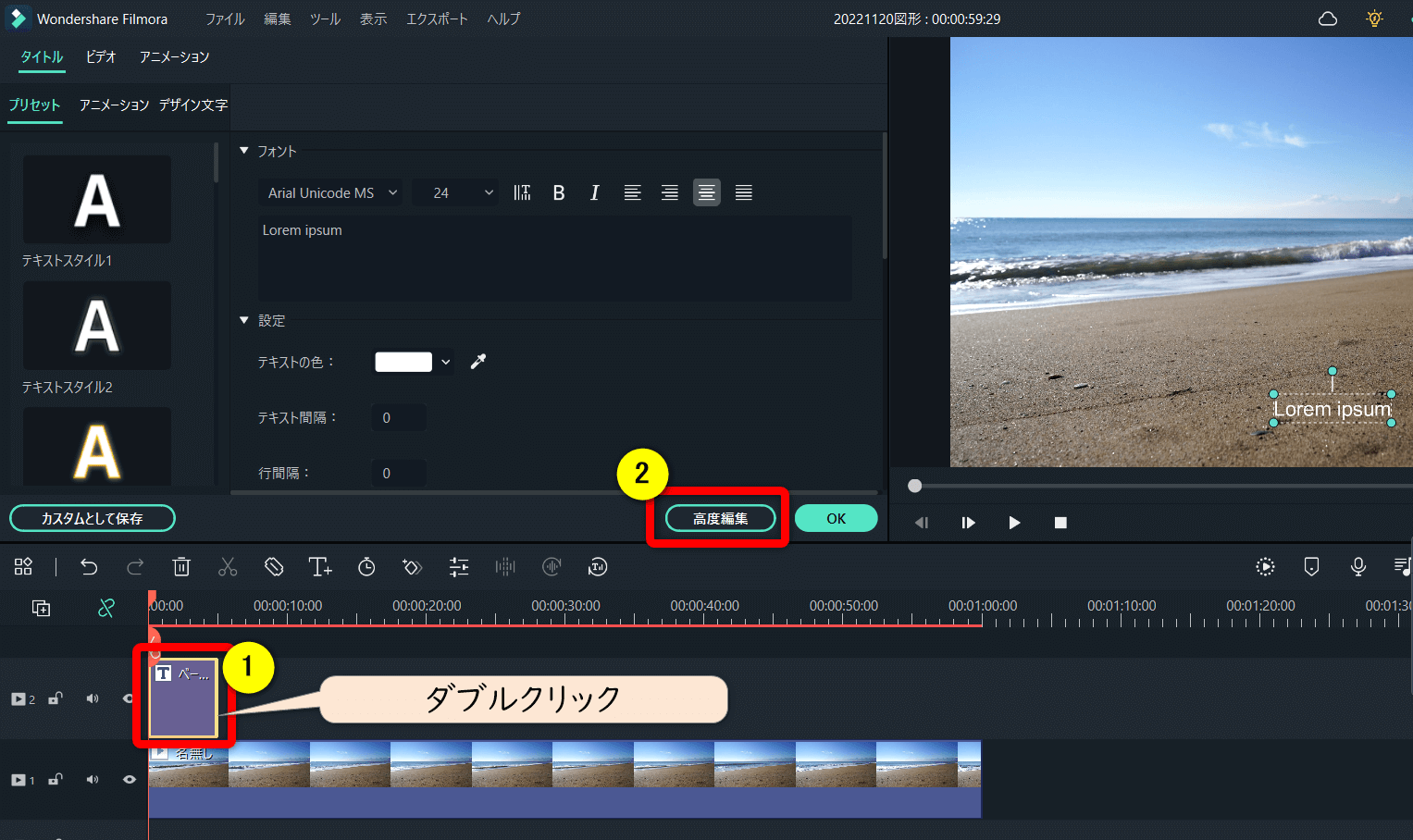
- ①のように、何でもよいのでタイトルを配置してダブルクリックする
- ②の高度編集を選択する
タイトルの高度編集
画面が切り替わります。
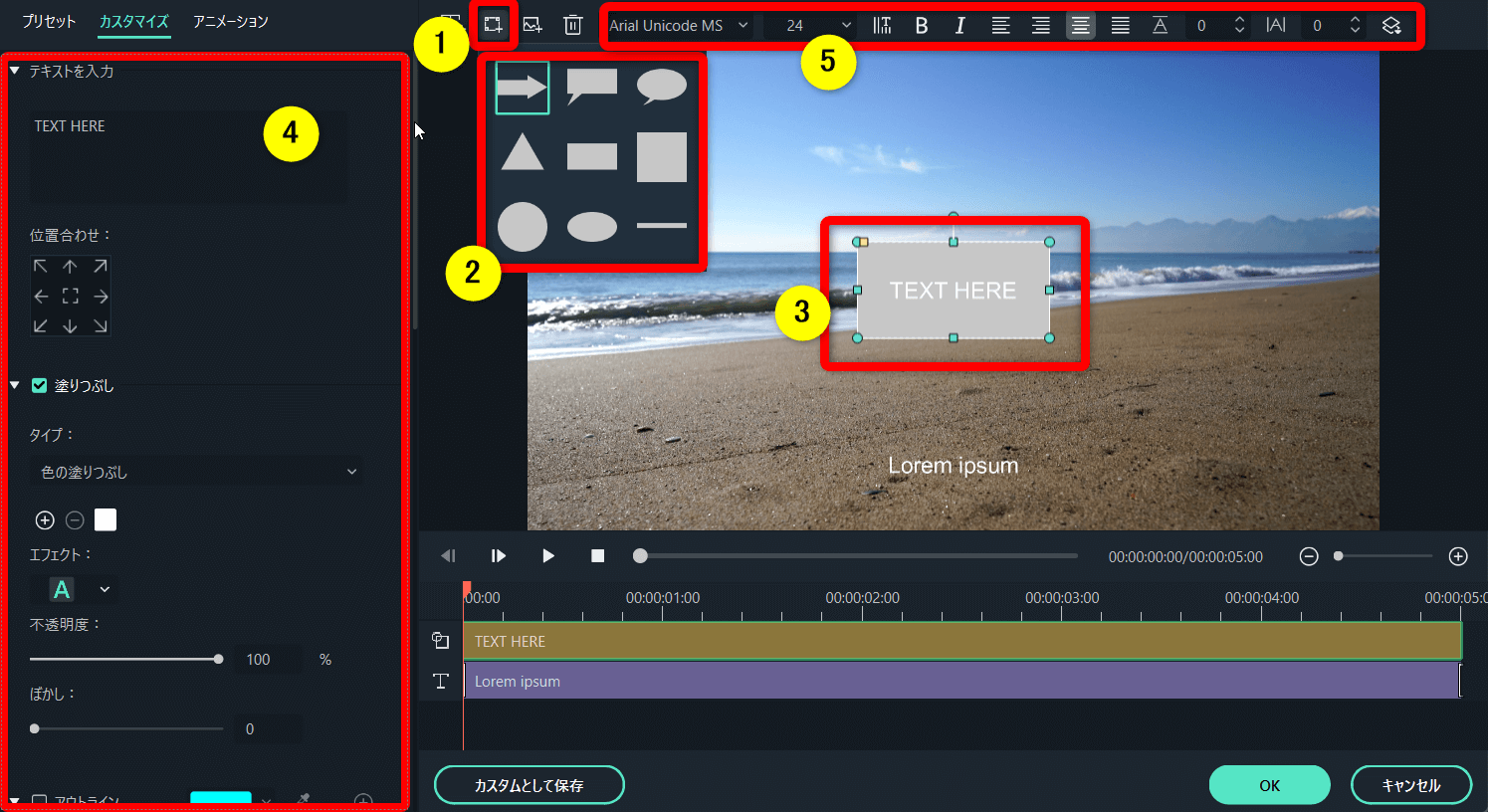
- ①の「形状を追加」を選択し、好きな図形を選ぶと③のように追加されます
- 文字をダブルクリックして入力したり、テキスト無しでも使えます
- ④や⑤で細かい装飾ができます
かなり細かい装飾ができるので色々触ってみましょう。

⇩図形の中にテロップなどの文字を入れたり、編集・装飾は、通常の文字入れの使い方と同じです。
Filmoraの文字入れ方法2選【テロップ・テキスト・字幕対応】
②アニメーション図形イントロパックを使う(有料)
2つ目はアニメーション図形イントロパックを使う方法です。
こちらはFilmoraの素材ダウンロードサイト「Filmstock(フィルムストック)」を契約していないと使えません。
⇧こにょうなアニメーション付きの図形が、全部で20種類使えます。
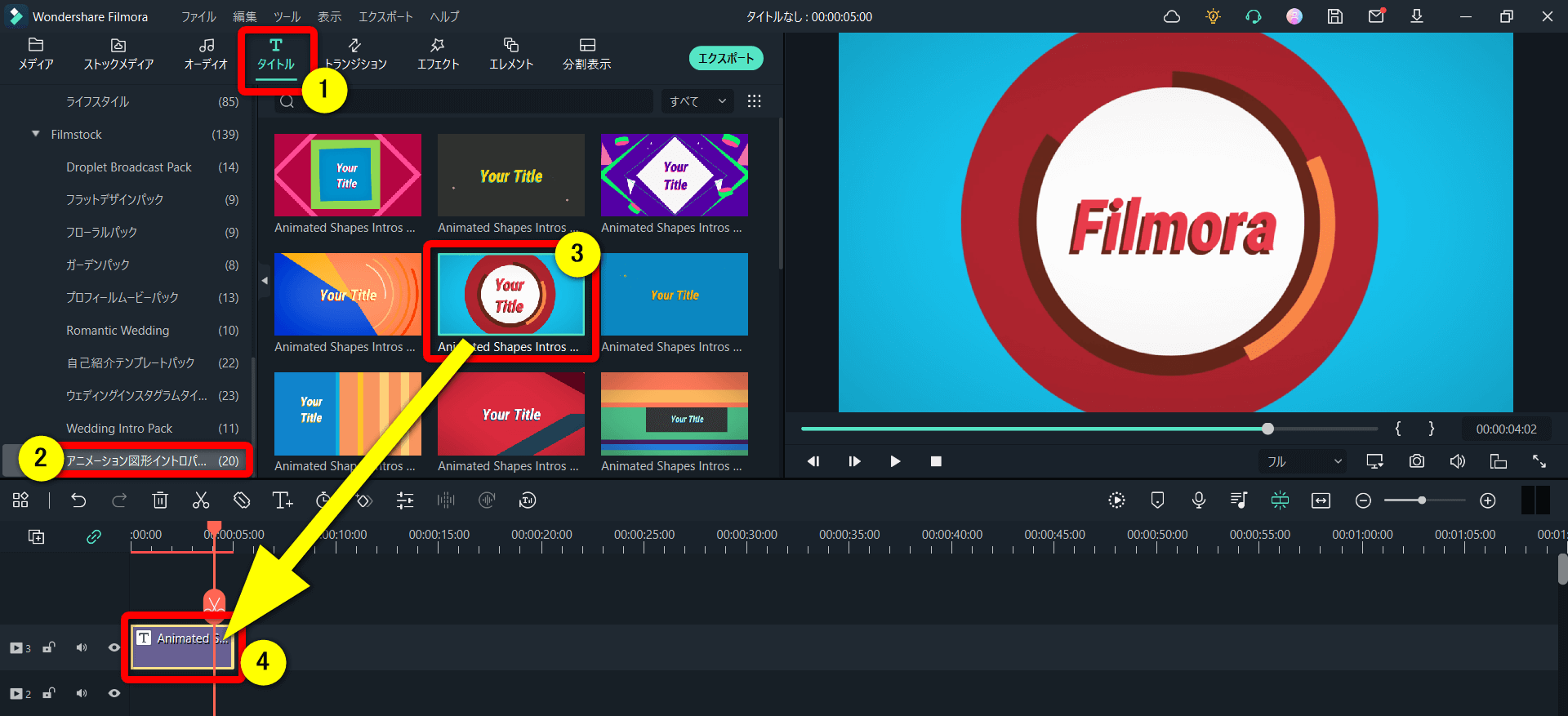
- ①の「タイトル」から②の「アニメーション図形イントロパック」を選択する
- ③から気に入った図形を④にドラッグ&ドロップで追加する
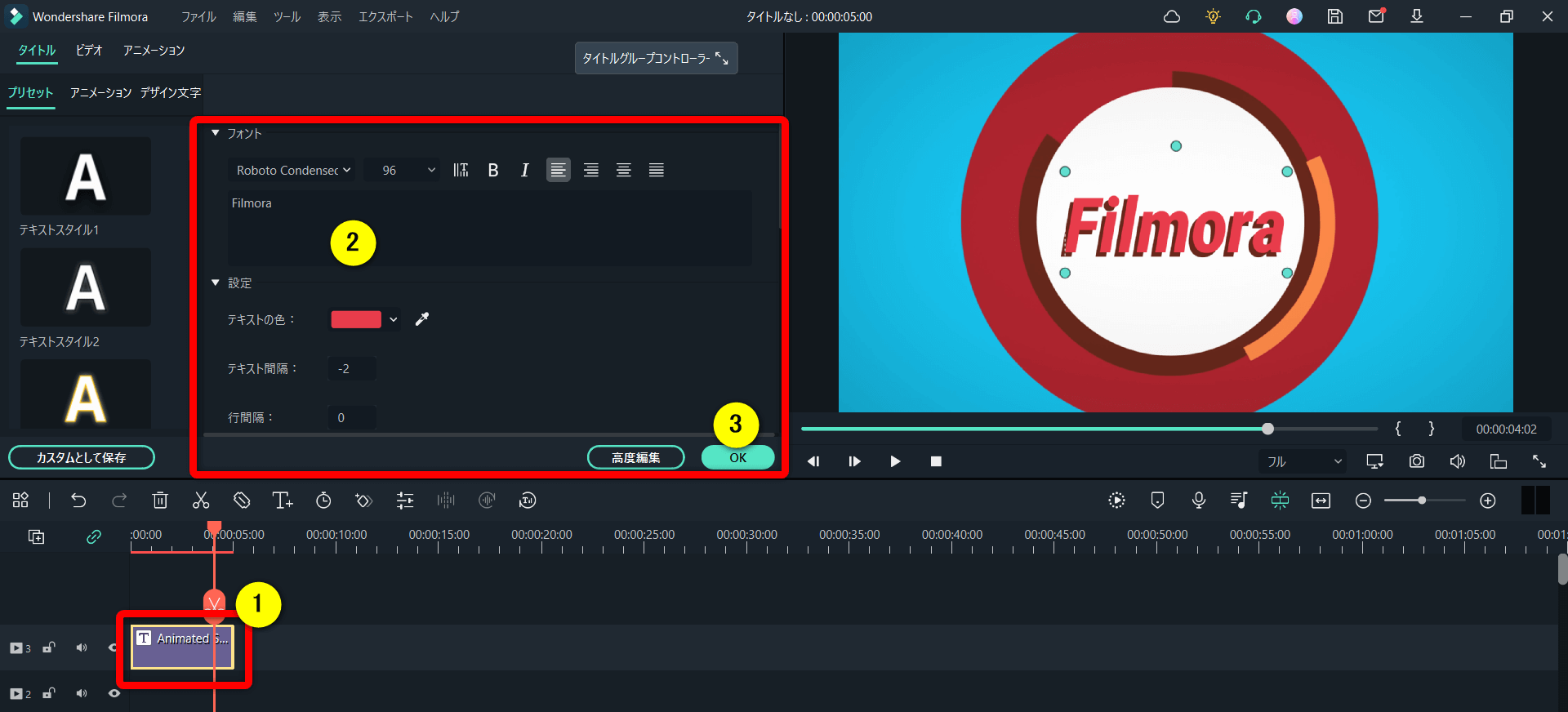
- タイムラインに追加した①をダブルクリックする
- ②のように画面が変わるので、文字や字体などフォントの編集や装飾ができる
- ③で確定
細かい装飾ができるので色々触ってみましょう。

⇩アニメーション図形イントロパックをダウンロードできるFilmstockについては下記の記事で詳しく解説しています。
Filmstockとは?使い方やダウンロード方法まで徹底解説!
③シンプル図形パックを使う(有料)
最後はシンプル図形パックを使う方法です。
こちらもFilmoraの素材ダウンロードサイト「Filmstock(フィルムストック)」を契約していないと使えません。
しかし、有料だけあっておしゃれな図形がたくさん使えます。
⇧Filmstockでダウンロードできるシンプル図形パック。
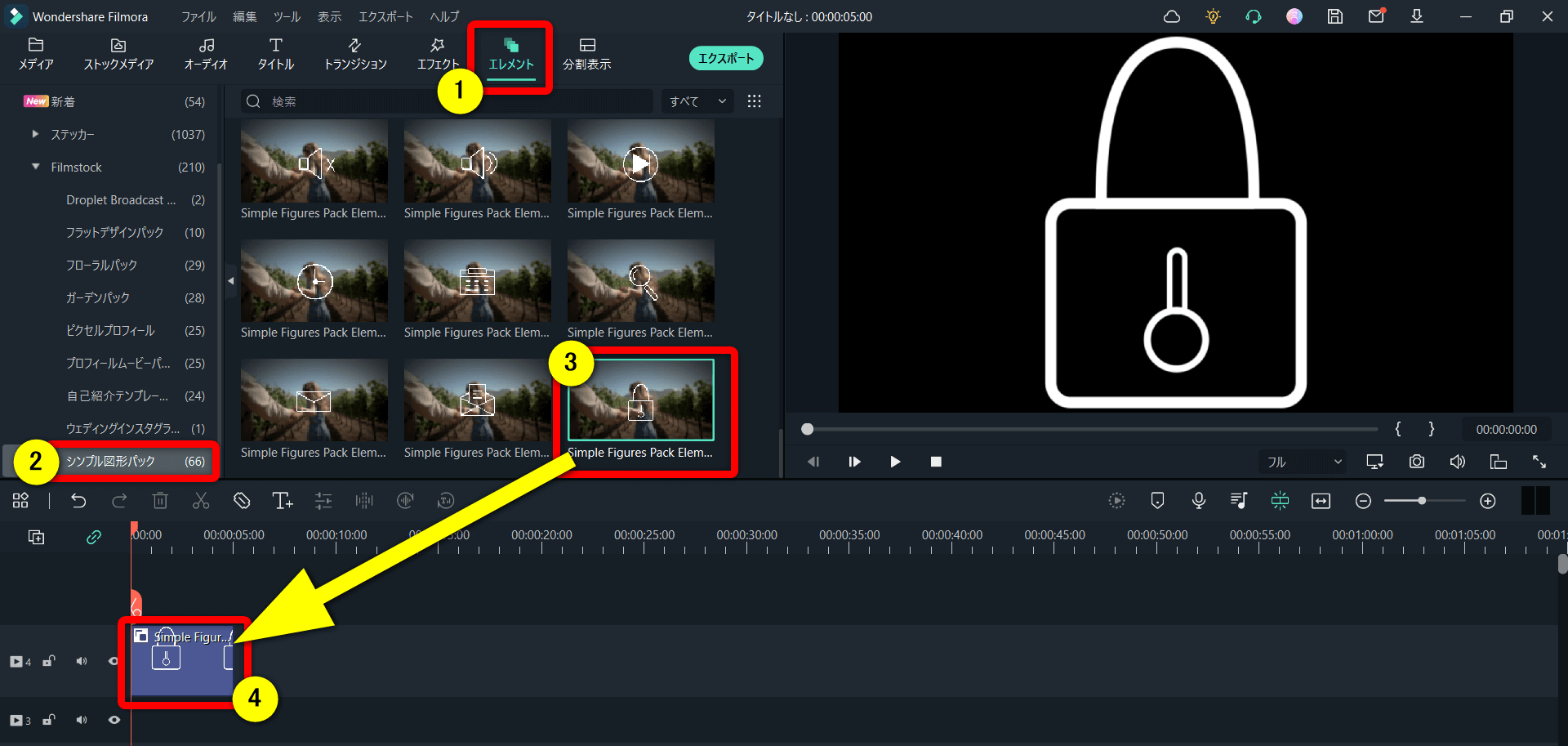
- ①の「エレメント」から②の「シンプル図形パック」を選択する
- 好きな図形を③をドラッグ&ドロップで④のタイムラインに配置する
有料ですが、おしゃれな吹き出しが多いです。

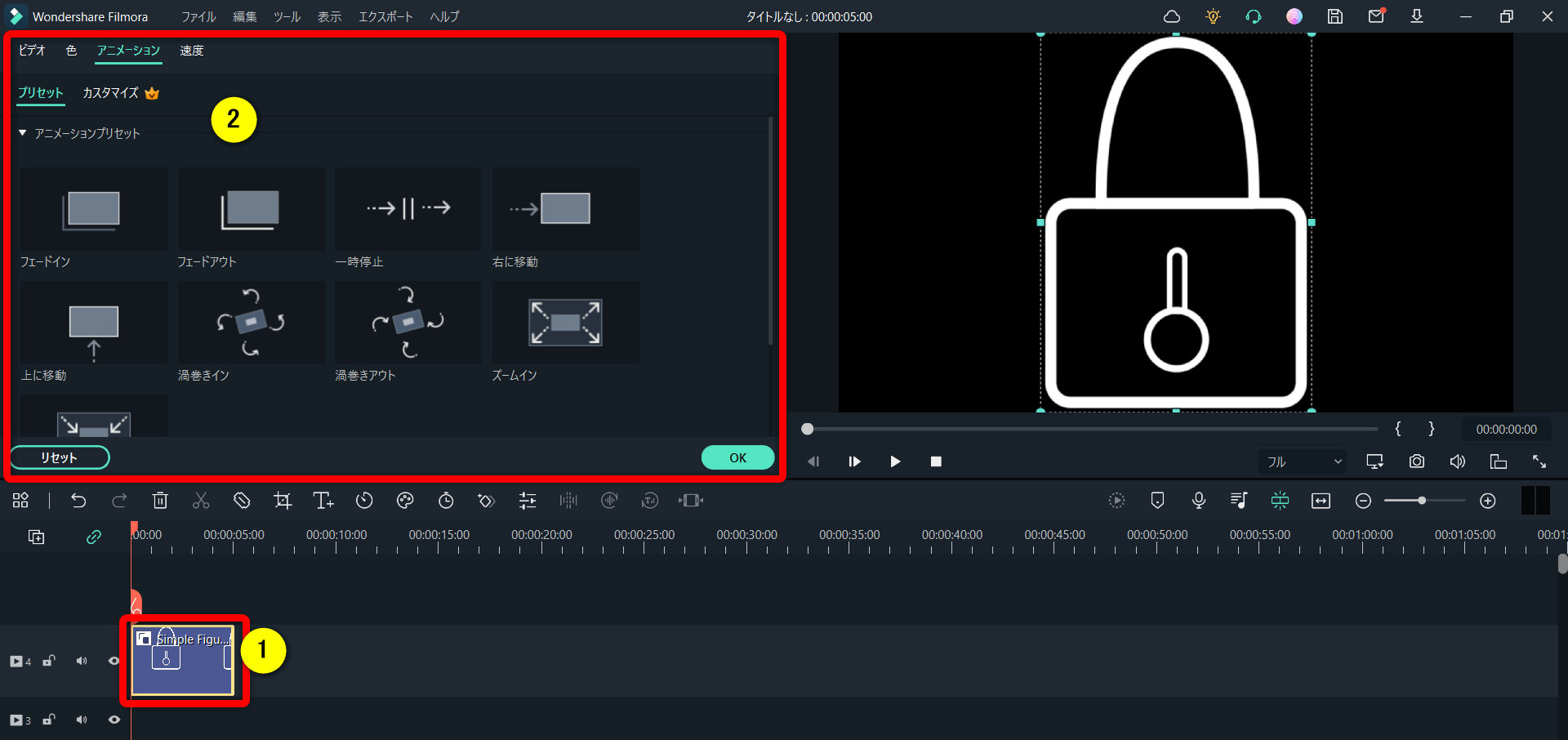
- タイムラインに追加した①をダブルクリックする
- ②のように画面が変わるので、フェードインなどのアニメーション効果を加えることができる
図形の中にフォントやテキストを入力することはできません。

⇩シンプル図形パックをダウンロードできるFilmstock(フィルムストック)については下記の記事で詳しく解説しています。
Filmstockとは?使い方やダウンロード方法まで徹底解説!
Filmora(フィモーラ)で吹き出しにアニメーションを付ける方法
前述①で解説した高度な編集機能で作成した図形にアニメーションを付ける方法を解説します。
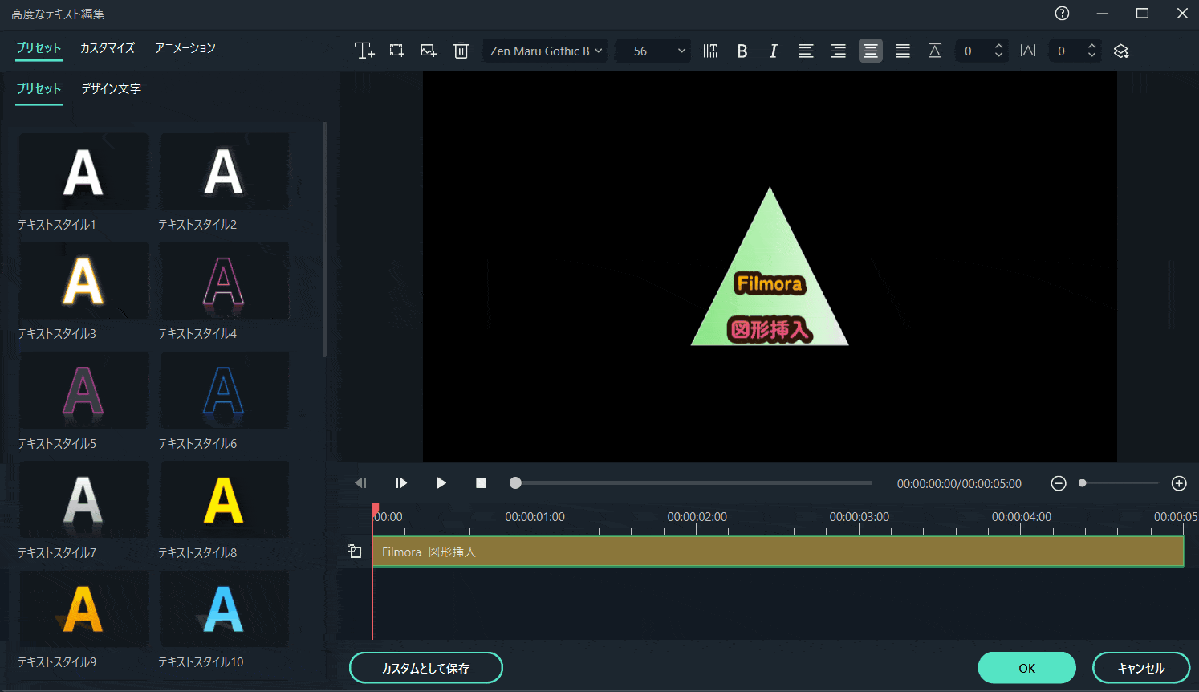
- 図形を作成したら、左上タブ「アニメーション」を選択する
- アニメーション一覧から気に入ったアニメーションをダブルクリックすると適用される
- 右下の「OK」で確定
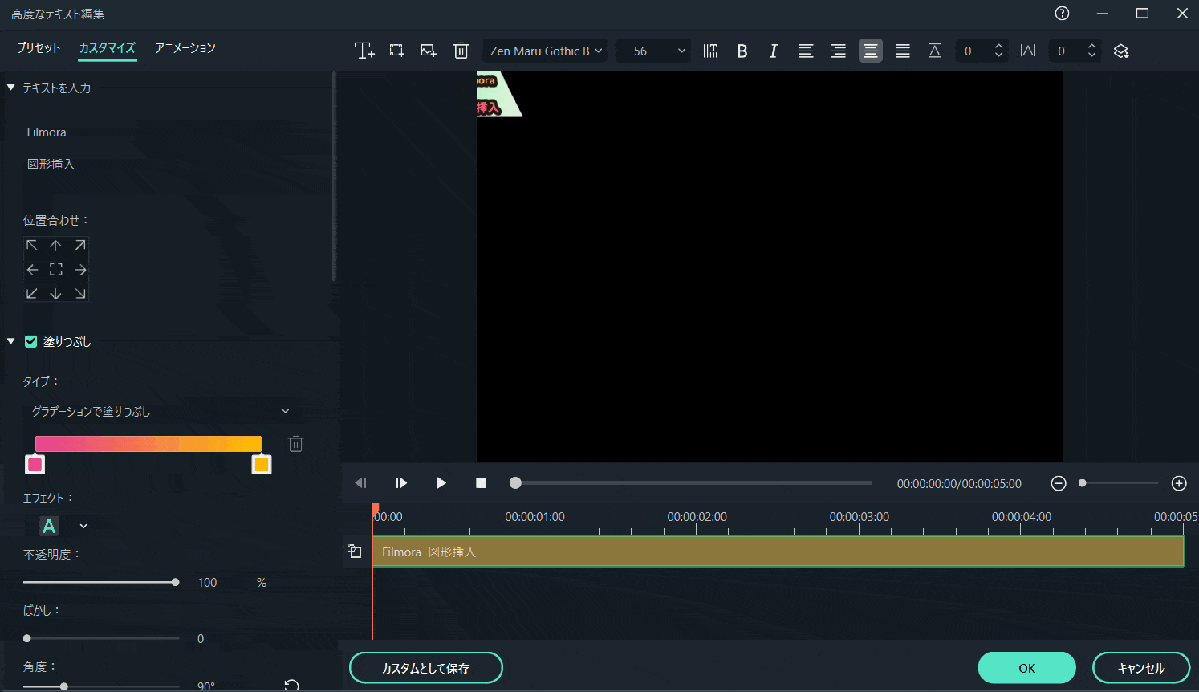
⇧図形アニメーション「右下へ移動」の例。
Filmora(フィモーラ)の図形挿入に関するQ&A

Filmora(フィモーラ)の図形作成でよくある質問と解決法は以下のとおりです。
以下で順番に解説します。

①画像の上に文字を挿入するには?
動画素材や画像素材の上に文字を挿入する場合は、タイムライン上のトラックの順番に気を付けましょう。
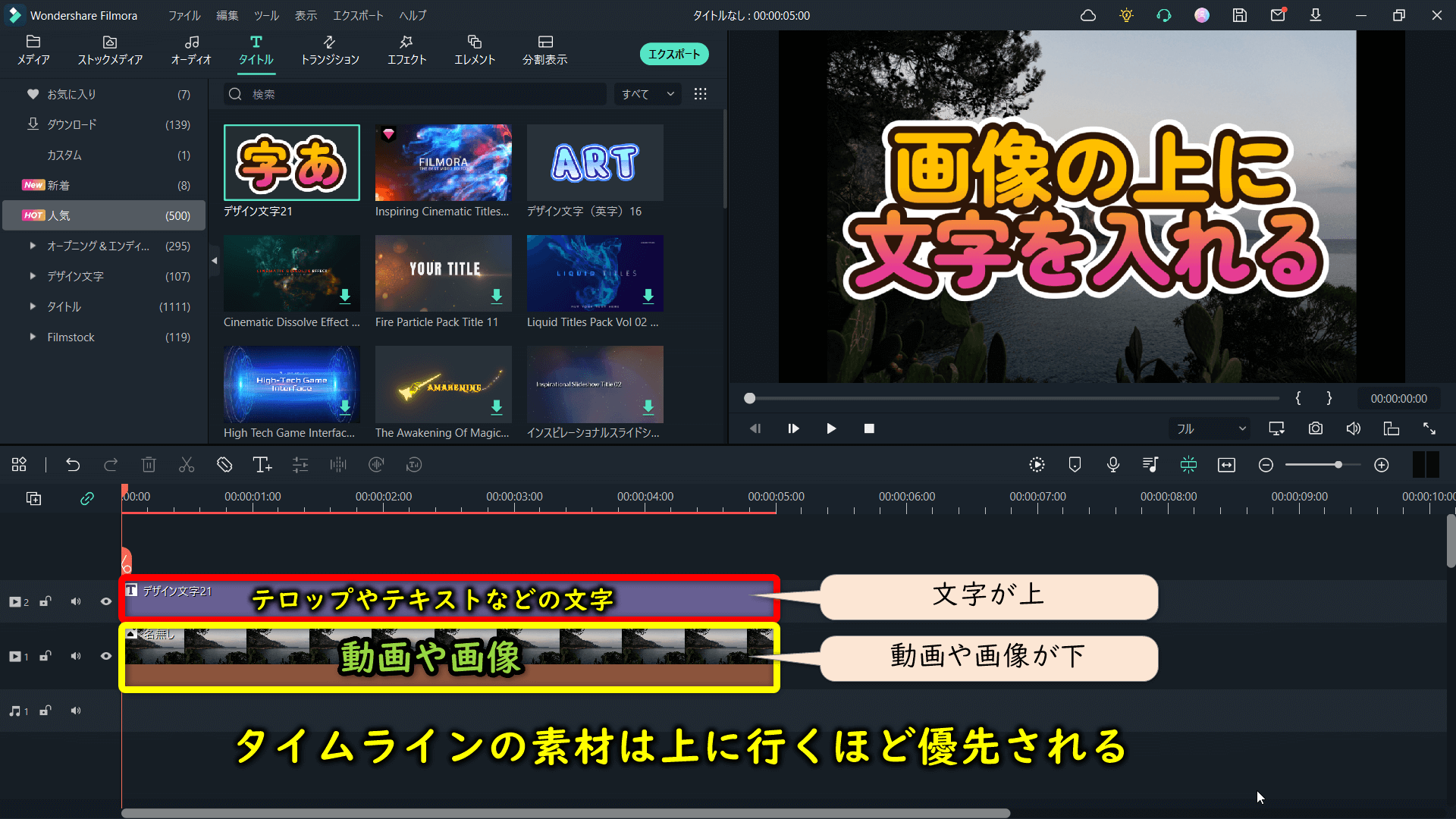
- タイムライン上のトラックは上に行くほど優先される
- 文字を配置する場所は画像より上にする
- 画像と文字を逆に配置すると、文字が画像に隠れて見えない
- 動画に字幕を入れる場合も同じ
タイムラインに複数トラックがある場合は気を付けましょう。

②テキストのアニメーション速度を変えるには?
高度編集画面右下のバーを操作することで、図形のアニメーション速度を変更できます。
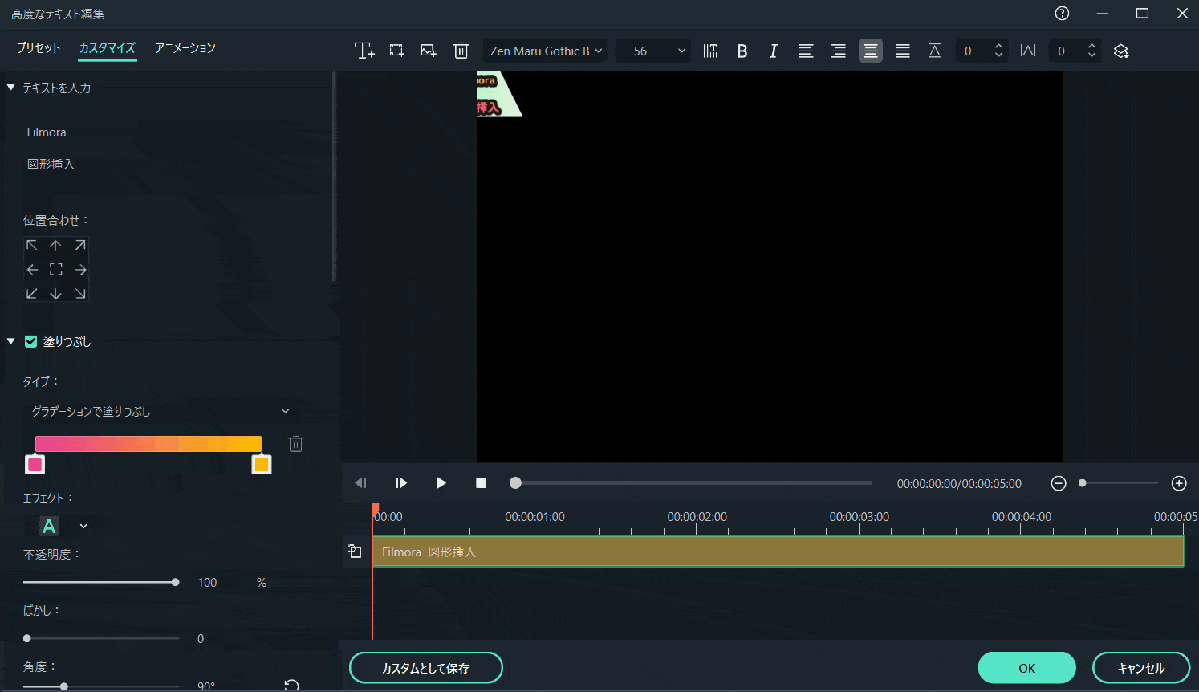
⇧例えば、右下のバーを半分にすると2倍の速度になります。
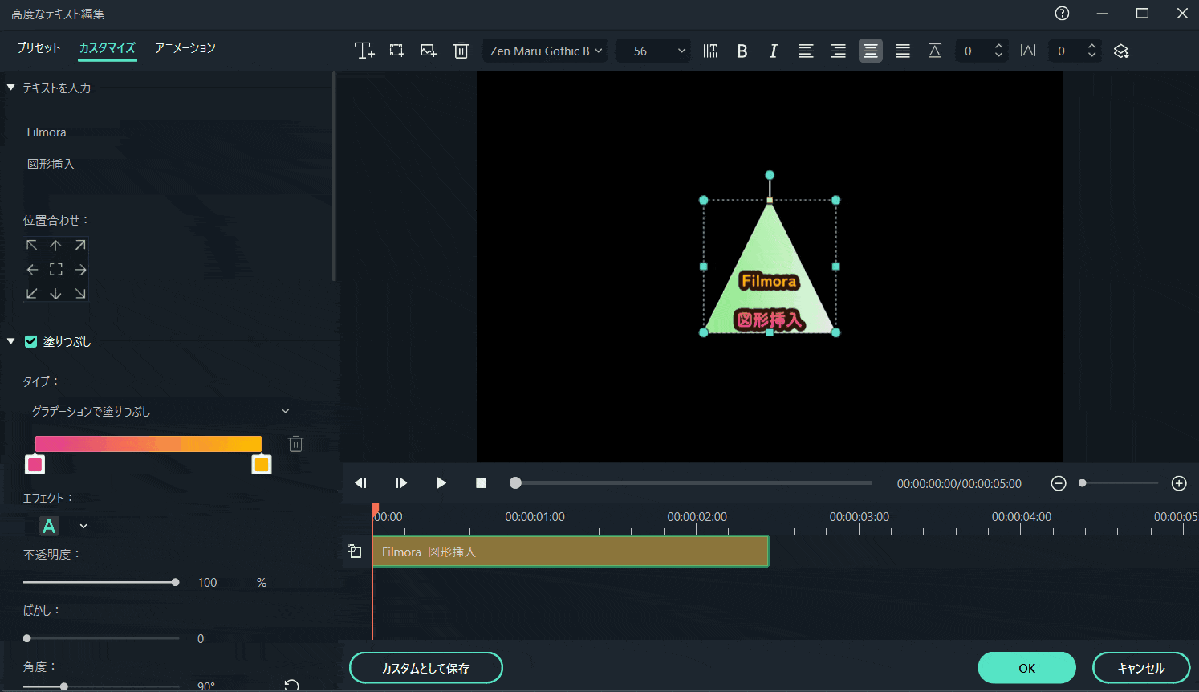
⇧速度変更後。
③Filmoraで囲み枠(テキストボックス)や枠線・縁取りを作るには?
囲み枠(テキストボックス)や枠線、縁取りは高度編集機能で簡単に作ることができます。
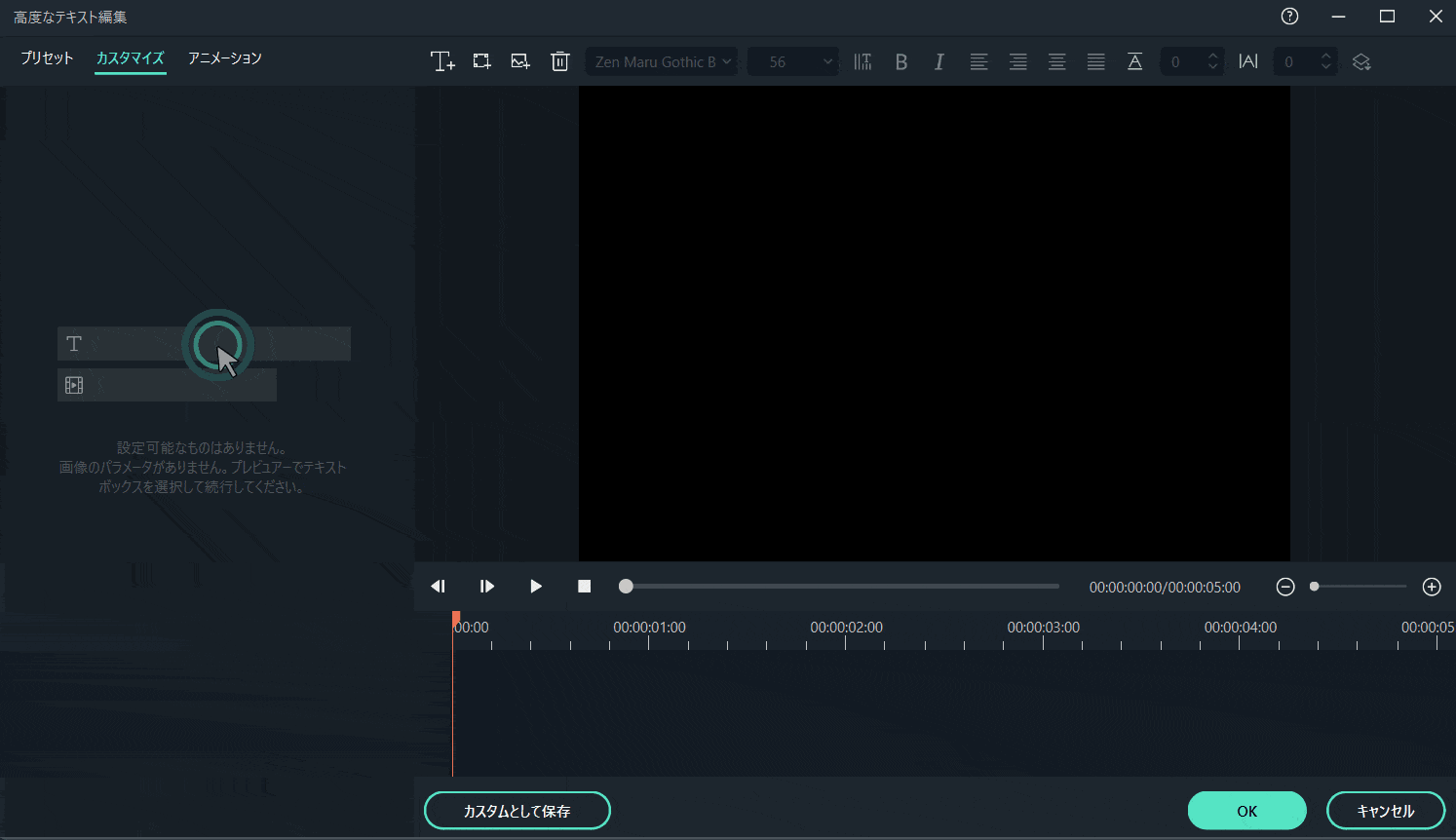
⇧四角い枠を選択します。
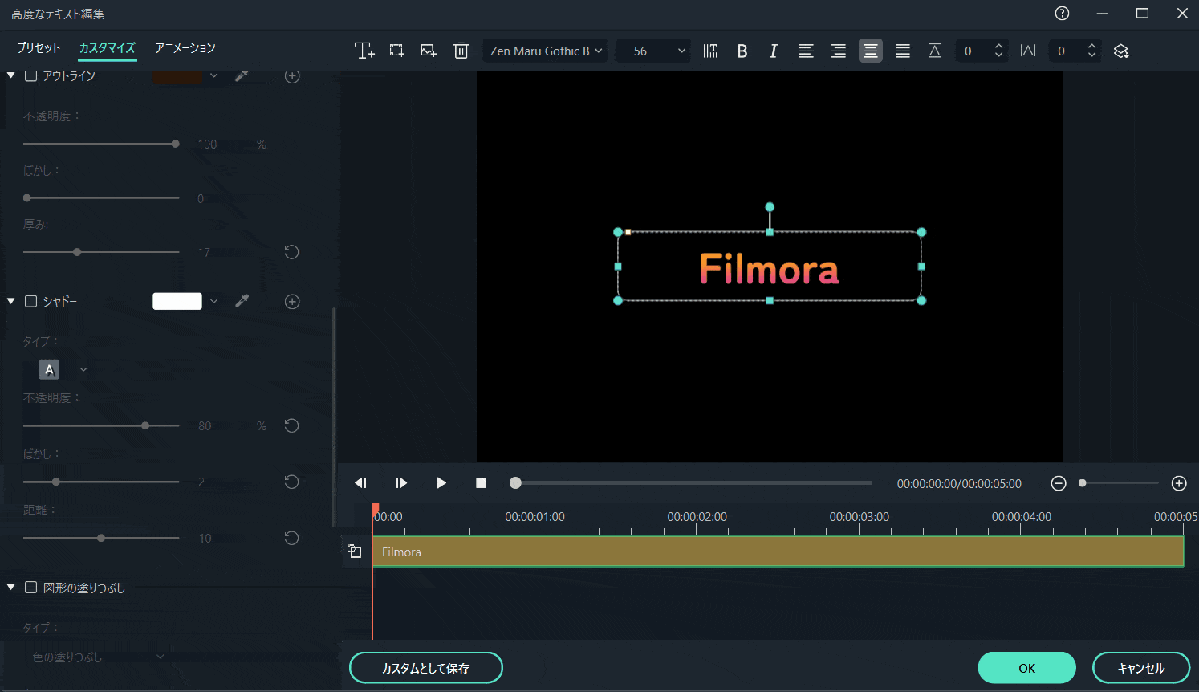
- 図形の塗りつぶしにチェックを入れると文字に枠や背景が入る
- 背景色の変更も可能
- アウトラインにチェックを入れると縁取りができる
二重縁取りの機能はありませんが、枠をもう一つ作って重ねることでできないことは無いです。

④Filmora(フィモーラ)で線を引くには?
一番最初に解説した高度編集機能を使って線を引くことができます。
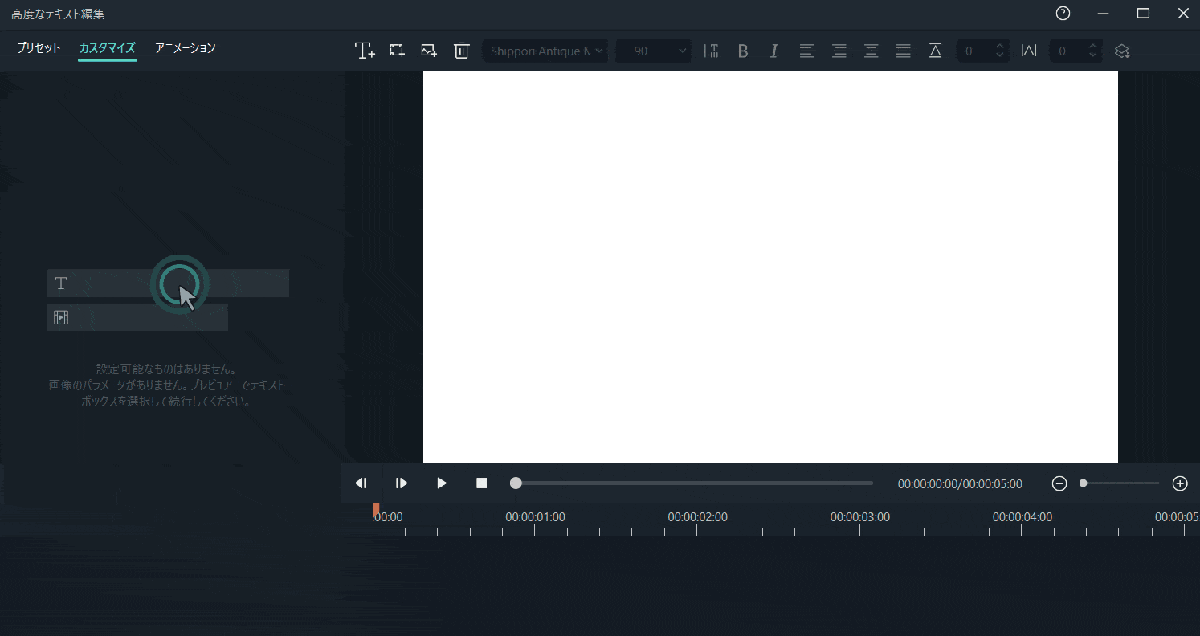
Filmoraは安いのに図形が挿入できる動画編集ソフトです。

⑤Filmora(フィモーラ)で矢印を入れるには?
同じく図形挿入で矢印も作成できます。
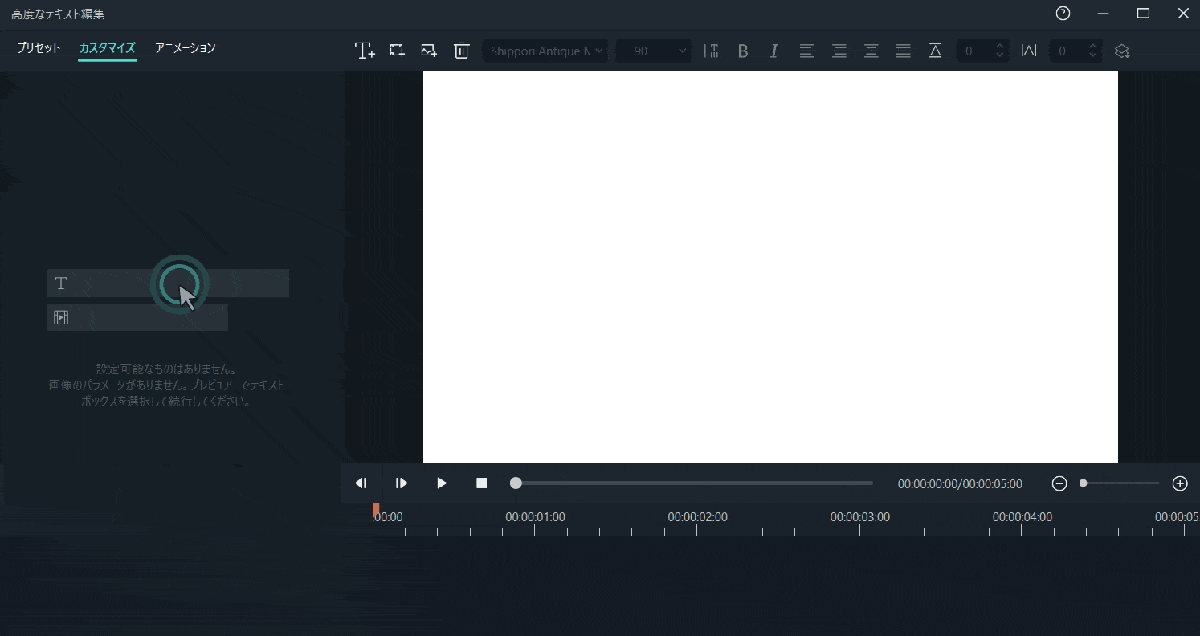
矢印も簡単に作成できます。

Filmoraの図形挿入方法をマスターして素敵な動画を作ろう

⇧出典:Wondershare
| グループ名 | Wondershare |
| 会社名 | Wondershare Technology Co.Ltd |
| 本社 | 中国(深セン) |
| 創業 | 2003年 |
| 創設者 | Tobee Wu |
| 日本支社 | 東京都千代田区 |
| サポート 対応 | メール |
| 公式サイト | Wondershare |
| 詳細記事 | 詳細を確認 |
Filmora(フィモーラ)で図形を挿入する方法について解説しました。再度確認です。
- Filmoraの高度編集機能を使えば無料で図形を挿入できる
- 挿入した図形にアニメーションを付けるのも簡単
- Filmstockを購入すればおしゃれな図形が使える
Filmoraで図形を挿入する方法をマスターして素敵な動画を作ろう。
⇩PowerDirectorを使った動画編集スクールを展開しています。

⇩快適な動画編集にはマウスコンピューターのノートパソコンがおすすめです。
\よかったらシェアしてね/



