動画編集初心者です。
Filmoraで文字を入れる方法を教えてください。

このような声にお応えして参考となる記事をご用意しました。
こちらの記事ではWondershareの動画編集ソフトFilmora(フィモーラ)で
動画にテロップやテキストなどの文字を入れる方法
について解説します。
記事の内容を実践していただくだけで簡単に文字入れができ、素敵な動画が完成しますよ。
私はパソコン歴25年以上+動画編集歴15年以上。
これまでに30種類以上の動画編集ソフトや動画変換ソフトを使ってきました。
Filmoraは初心者から中級者まで使える動画編集ソフトなので文字を入れる方法も比較的簡単です。
しかし、設定方法が少し分かりにくい部分もあるので、ぜひ参考にしてくださいね。
最新バージョンで解説していますが、編集画面が一部異なる場合もあるのでご了承ください。

この記事で分かること
- Filmoraでテロップ・テキスト・字幕などの文字を入れる方法
- Filmoraで文字を流す方法
- Filmoraで文字を動かす方法 など
Filmoraでテロップやテキスト・字幕など文字入れする2つの方法

Filmoraでテキストやテロップなどの文字を入れる方法は以下のとおりです。
以下で詳しく解説します。

動画をタイムライン挿入するなど、Filmoraの超基本的な操作については下記で解説しているので必要な方は先にご覧下さい。
Wondershare Filmoraの使い方を5ステップで解説!【超初心者向け】
①クイックテキストを使う方法
クイックテキスト機能を使うと簡単スピーディーに文字を挿入できます。
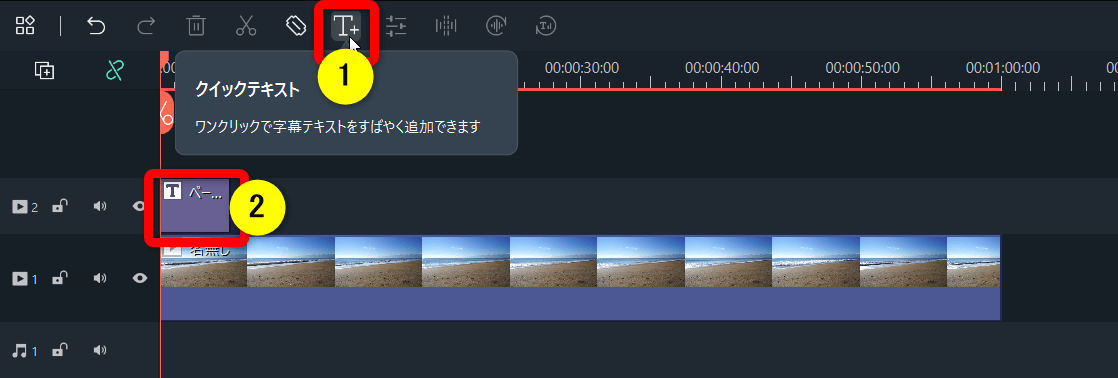
⇧①の「クイックテキスト」を選択すると②にテキストが挿入されます。
文字を入力する
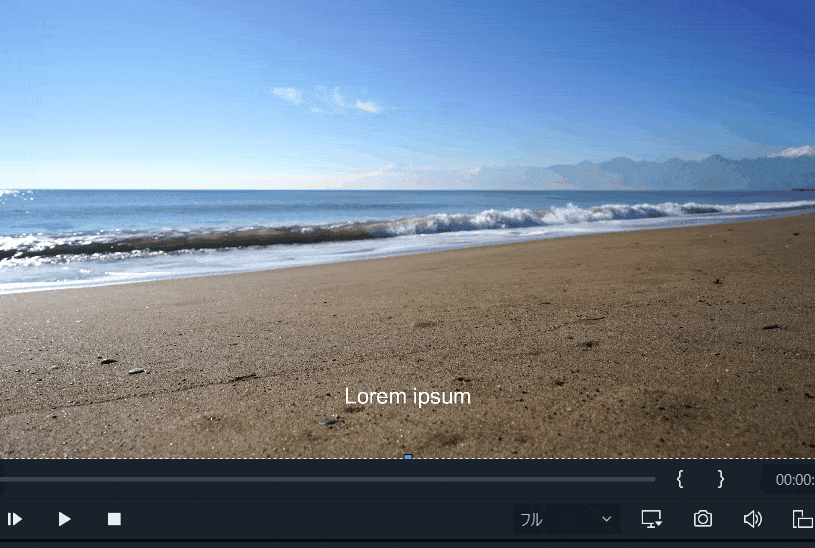
⇧編集画面右上のプレビュー上の文字をダブルクリックして文字を入力します。
字幕の挿入だけならここまでで完了です。

文字の大きさを調整して位置を決める
文字の大きさや位置を変更したい場合もプレビュー上で簡単にできます。

⇧ドラッグ&ドロップで文字の大きさを調整して位置を移動します。
文字の装飾をする
編集画面左上で文字の編集が可能です。
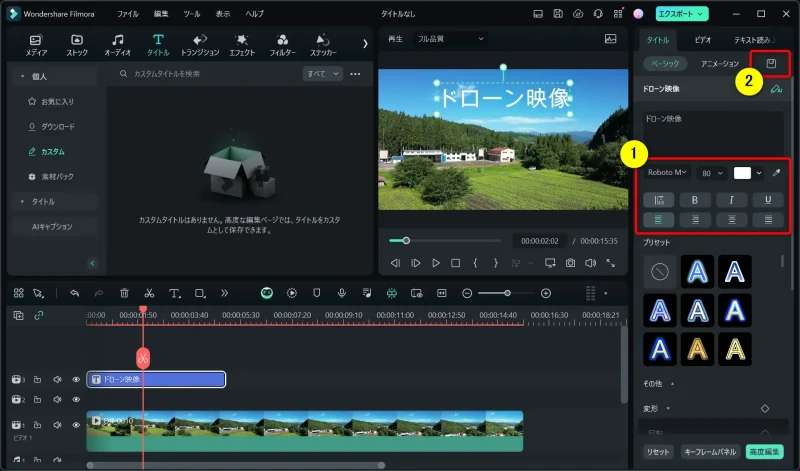
- ①では字体や大きさ・太字・縦書きにするなどの編集ができます
- 作成した文字は②で保存できます
登録した文字は次回から簡単に呼び出せます。

保存した文字の登録場所
カスタム保存すると下記に保存されます。
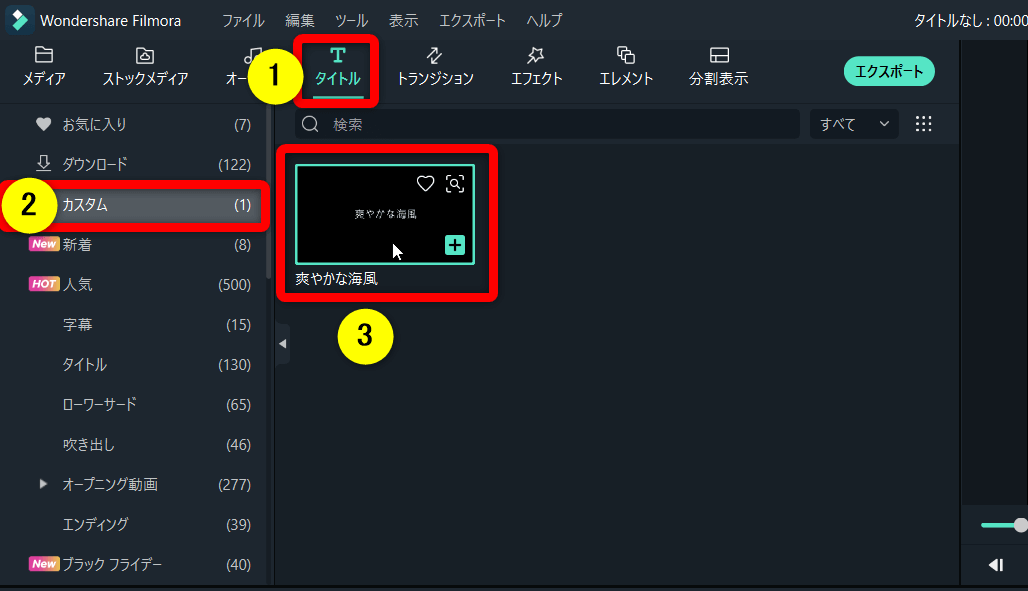
①の「タイトル」➡②の「カスタム」を選ぶと③に表示されます。
ドラッグ&ドロップでタイムラインに配置しましょう。

フォントのお気に入り登録
よく使う字体をお気に入り登録しておくと便利です。
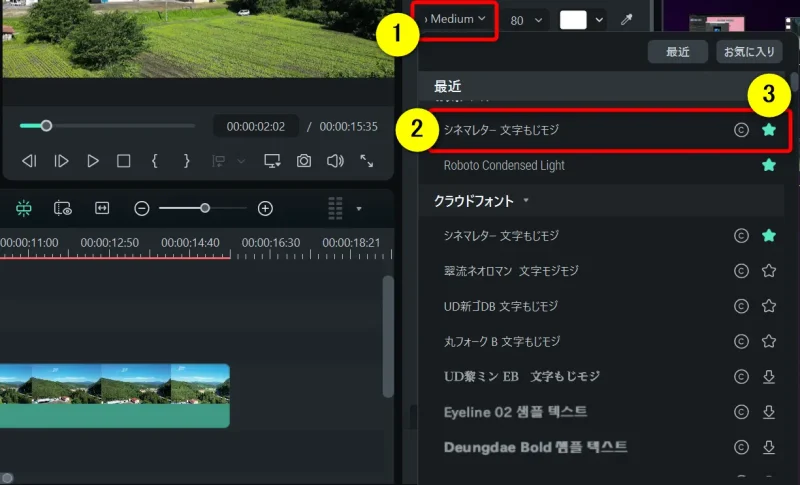
①の「フォント」を選択すると
- 最近使ったフォント
- お気に入りに登録したフォント
の順に表示されます。
よく使うフォントは③の「ハート」マークで登録しておきましょう。

デザイン文字について
デザイン文字を使うと誰でも簡単に文字の装飾ができます。
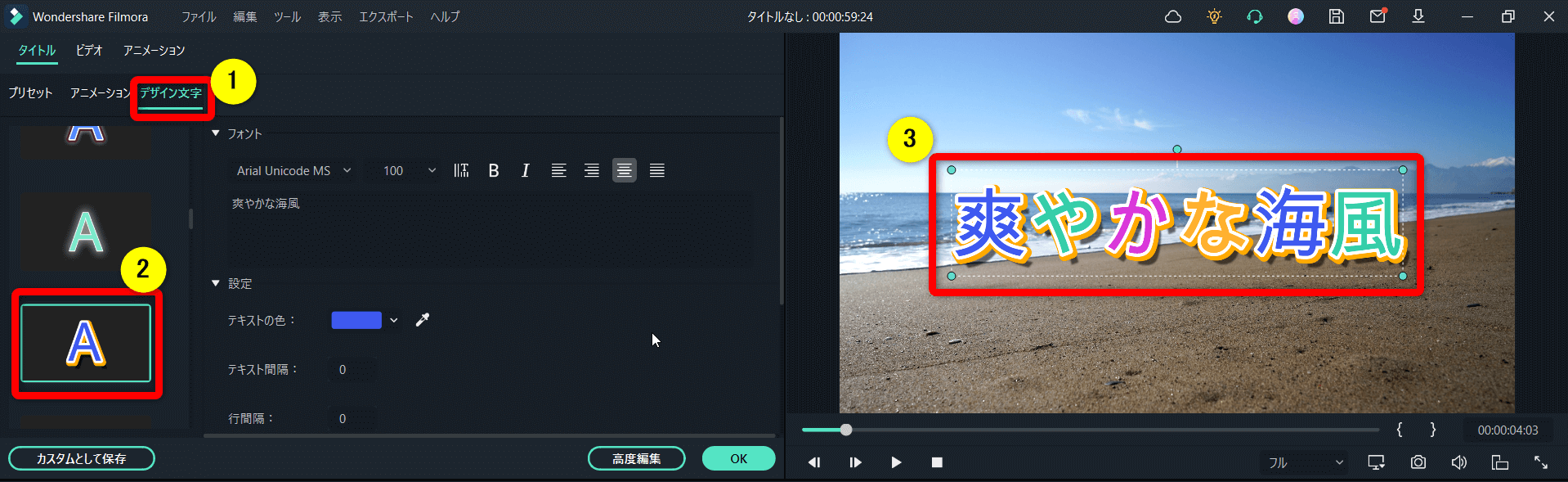
⇧①の「デザイン文字」を選択して②から気に入ったデザインを選びます。
③のようなカラフルな文字もあります。

②通常のタイトルを使う方法
続いて通常のタイトルを使って文字を挿入する方法を解説します。
クイックテキストを使う方法よりも文字の豊富なテンプレートが使えるメリットがあります。
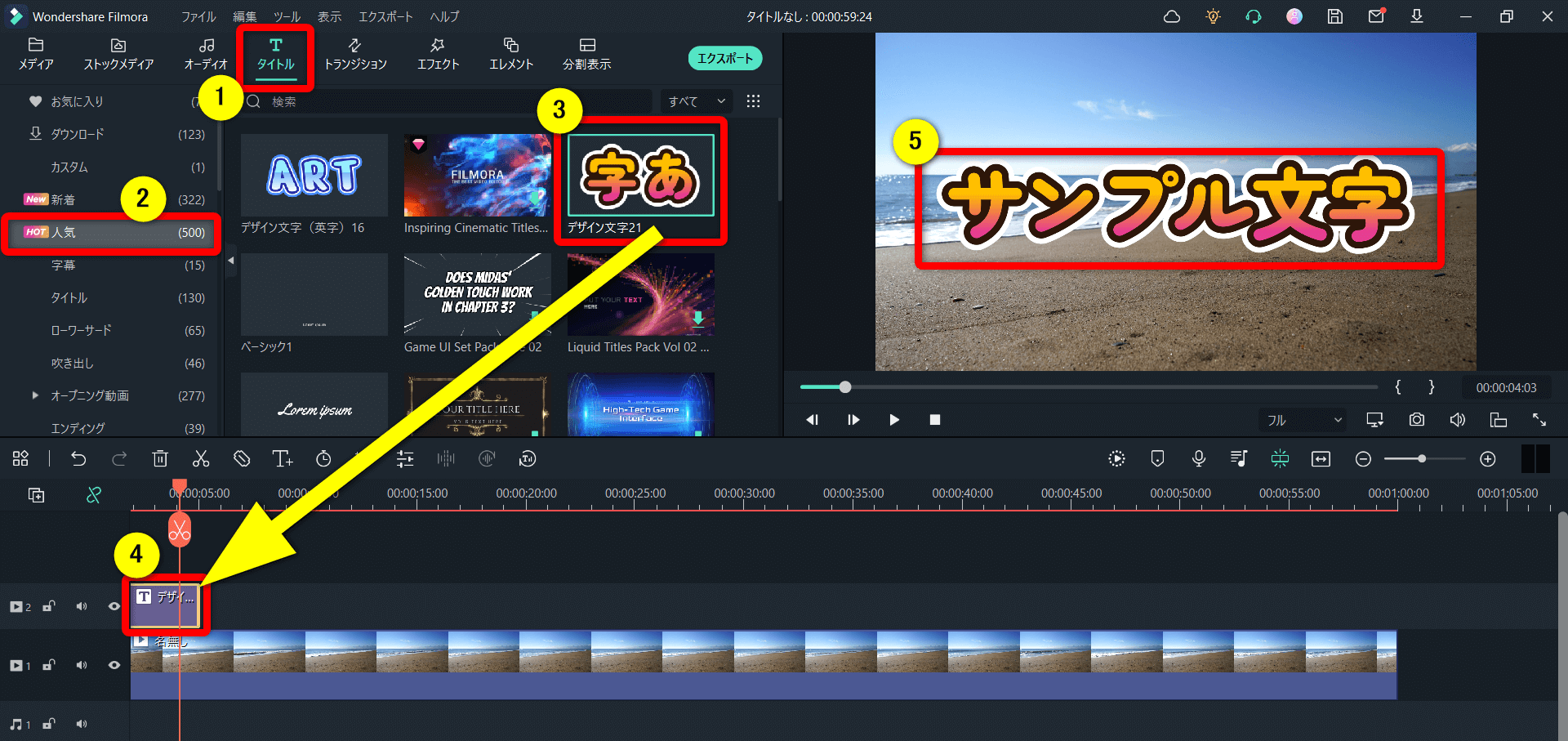
- ①の「タイトル」を選択し②から「カテゴリー」を選ぶ
- ③にタイトルが表示されるので、ドラッグ&ドロップで④に配置
- ⑤のプレビューに選んだタイトルが表示される
- これ以降の編集方法はクイックテキストと同じ
今回は「人気」カテゴリーから選びました。

字幕専用タイトルもある
下記のように字幕専用のタイトルもあります。
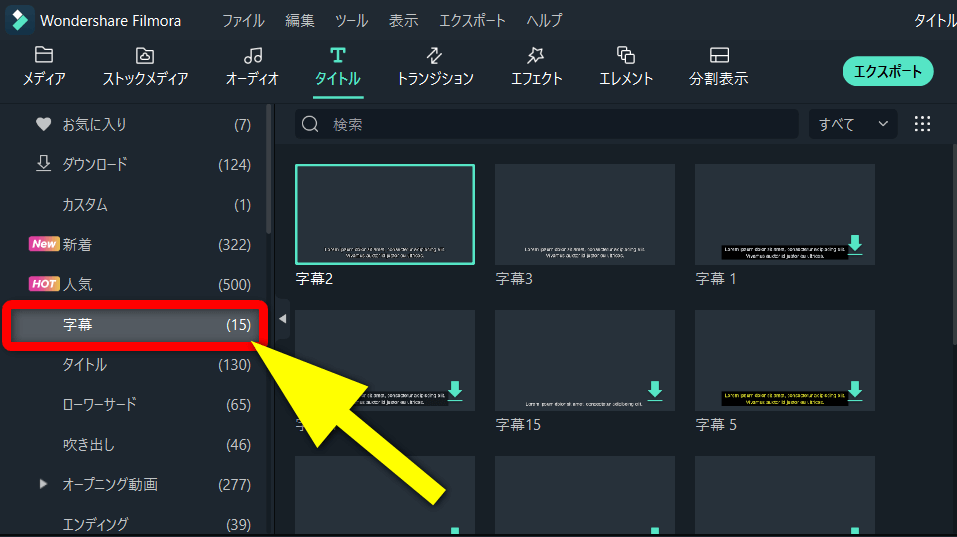
⇧「字幕」カテゴリーを選択するといくつか字幕があります。
宝石マークの素材は有料
素材の上部に宝石マークがあるものは「Filmstock」というサブスク契約をしていないと使えません。
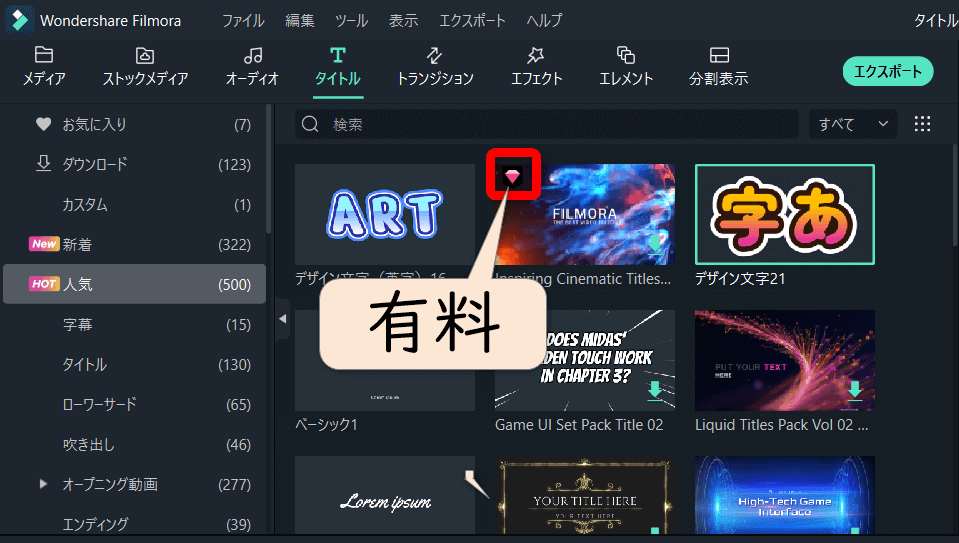
⇧有料の素材はかなり多いです。
Filmoraの素材の大部分は有料です。

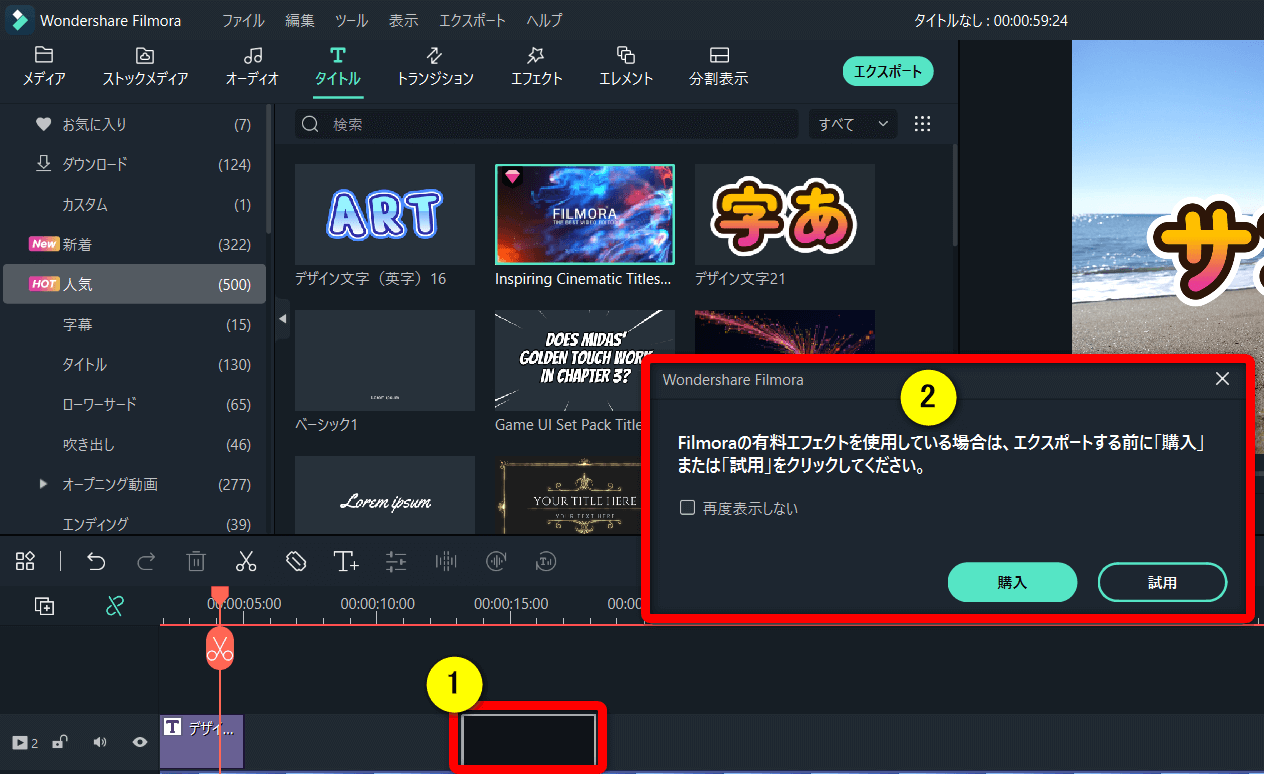
⇧①のように、タイムラインに配置はできますが、出力しようとすると②のように購入するように指示が出ます。
Filmstockは年間1万円くらいで購入できます。

⇩Filmstockについては以下の記事で詳しく解説していますのでご覧下さい。
Filmstockとは?使い方やダウンロード方法まで徹底解説!
Filmoraの文字入れに関するQ&A

Filmoraの文字入れに関するQ&Aは以下のとおりです。
以下で順番に解説します。

①Filmoraで文字を動かす方法は?【文字を流す】
続いてテキストやテロップをアニメーションさせる方法を解説します。
⇧アニメーションは100種類以上あるので代表的な10種類を紹介します。
100種類以上のアニメーションから選ぶ
Filmoraでは簡単操作でタイトルに動きを付けることが可能です。
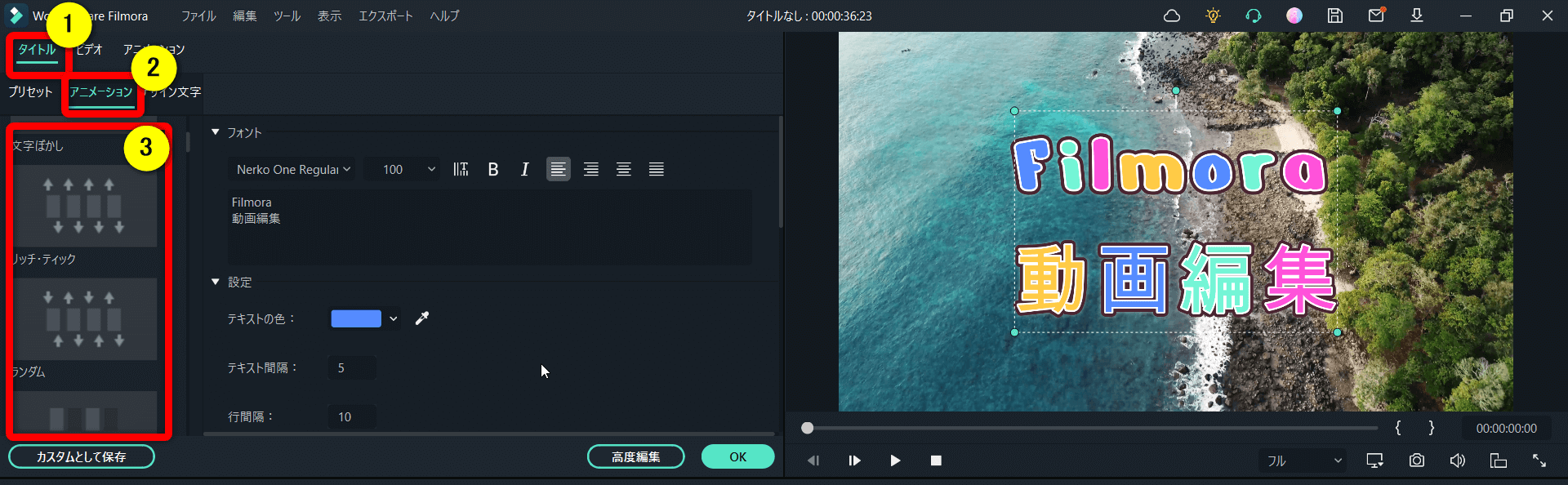
- タイトルをタイムラインに配置してダブルクリック
- ①の「タイトル」から②の「アニメーション」を選択する
- ③に表示されるアニメーションにマウスを当てるとどんな動きか分かる
- 気に入ったアニメーションをダブルクリックすると適用される
その他のアニメーションから選ぶ
他にも下記の中にも「フェードアウト」などがあります。
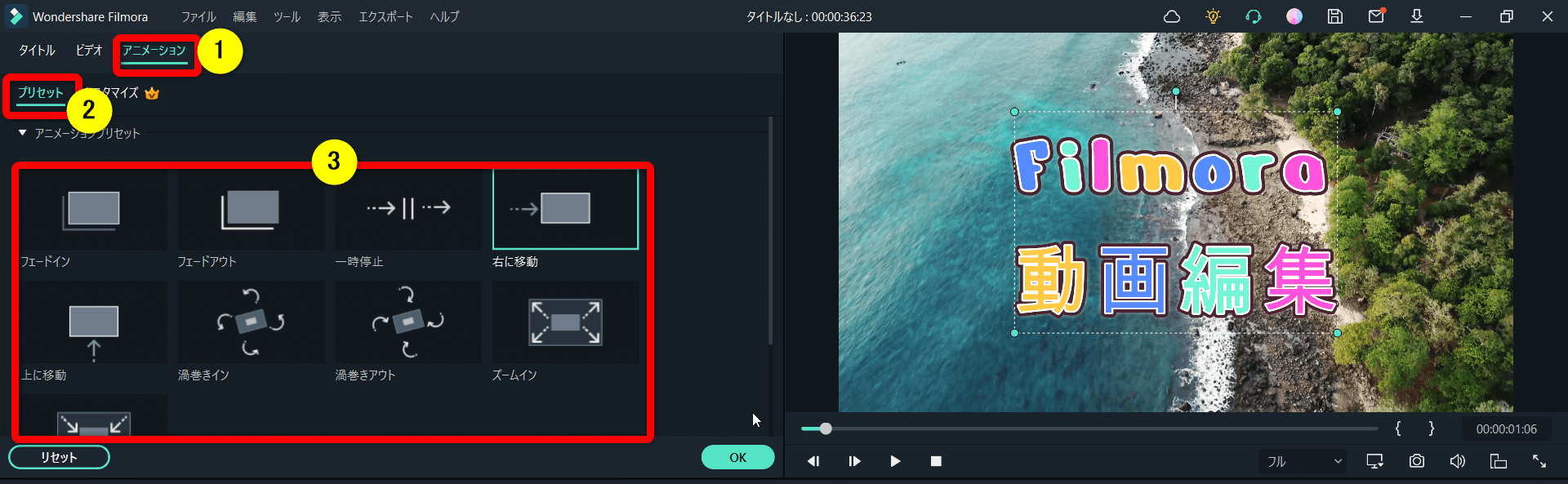
⇧①の「アニメーション」から②の「プリセット」を選択し、③からアニメーションを選びます。
前述のアニメーションと併用も可能です。

②Filmoraで字幕を自動に入れる方法は?
Filmoraでは「自動字幕起こし」という、動画からAIが音声を抽出してテキストに変換してくれる機能があります。
通常は有料ですが、Filmoraを購入すると30分だけ付属します。
自動字幕起こしは
- YouTubeに投稿する場合
- 録音した音声をテロップとして併せて載せたい場合
に便利です。
試しに使ってみてよさそうなら有料版を購入するのがおすすめです。
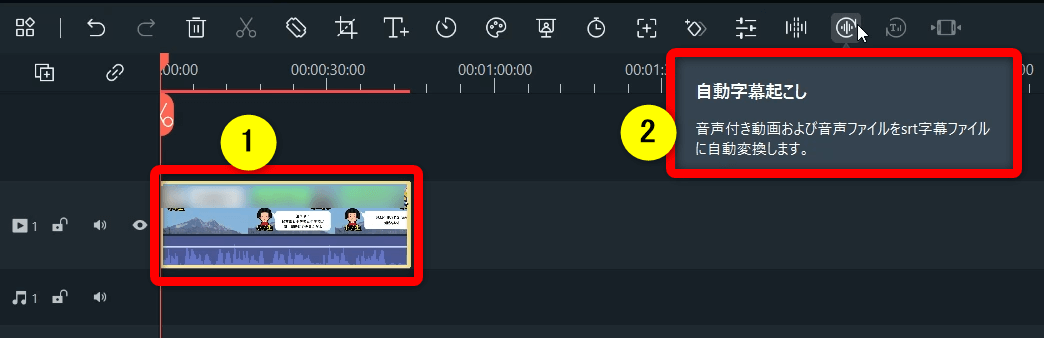
⇧字幕を抽出したい①の動画を選択して②の「自動字幕起こし」を選びます。
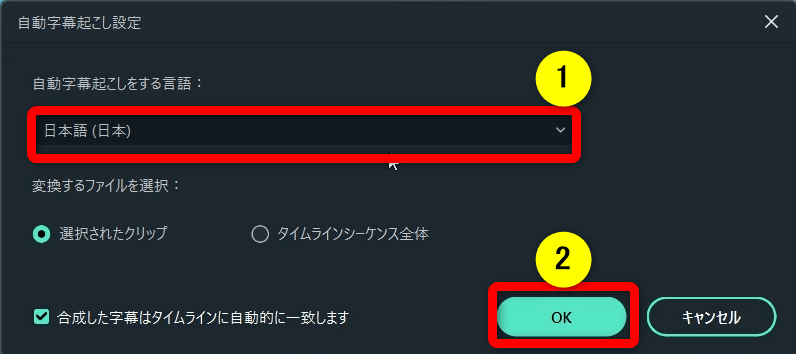
⇧①の「言語」を選択して②を選ぶだけの簡単作業です。
言語は18か国対応しています。

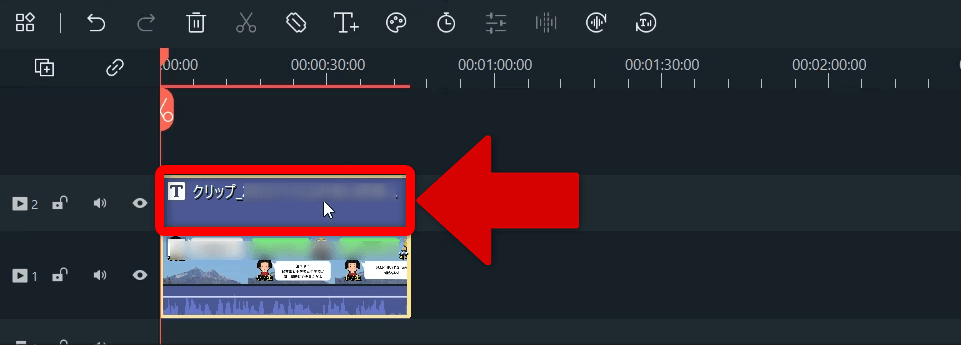
⇧抽出された字幕ファイルはタイムラインの動画の上に配置されます。
③Filmoraでテキストが表示されない場合は?
以下の様に動画より下にテキストがあると動画に隠れてテキストが表示されません。
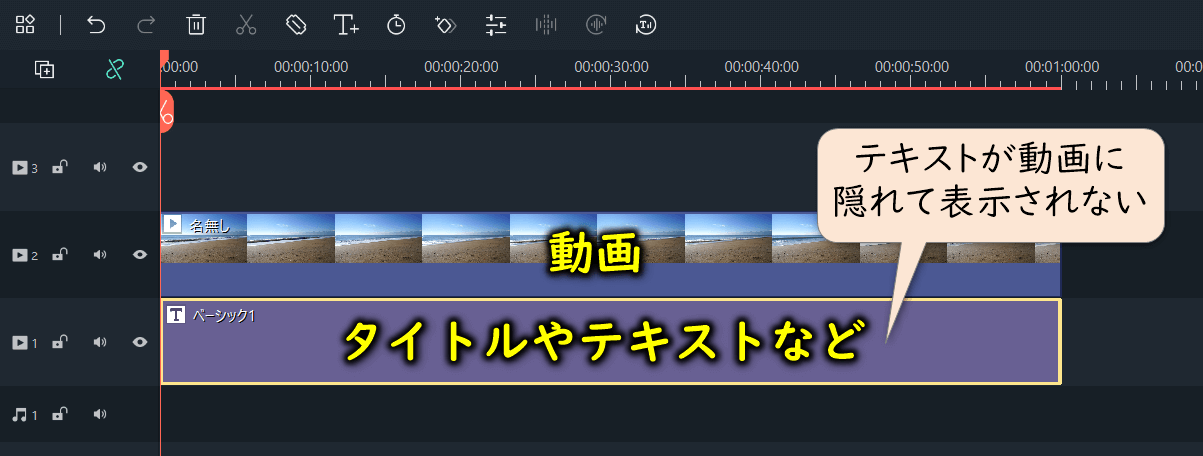
⇧タイムラインの上へ行くほど優先されます。
動画とテキストを入れ替えましょう。

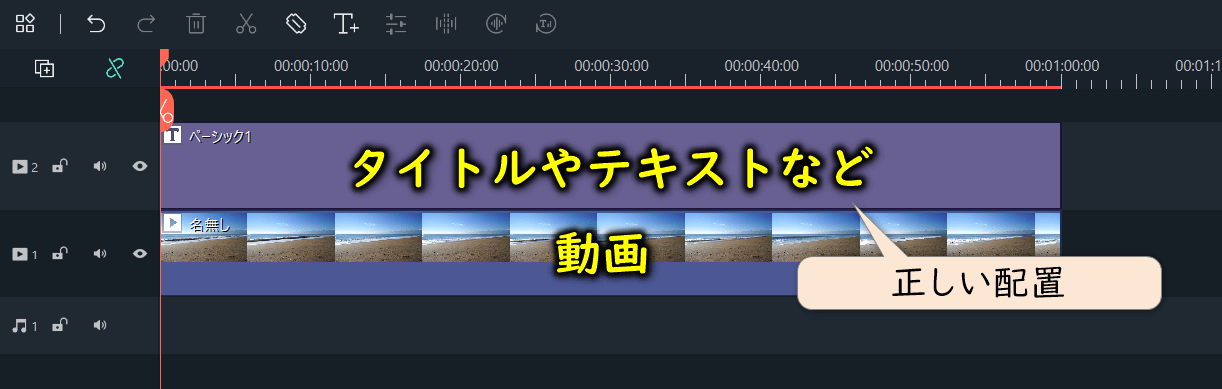
⇧こちらが正しい状態です。
④画像の上に文字を入れるには?
画像の上にテキストを表示したい時も、タイムラインの一番上にテキストを配置しましょう。
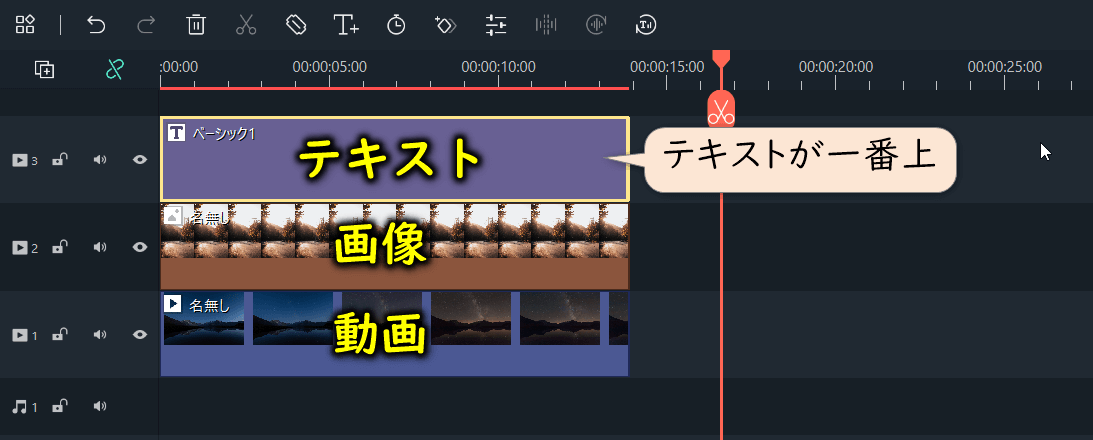
⇧上記のタイムラインは動画の上に画像、画像の上にテキスト、という順序です。
filmoraのルールで決まっています。
順序を逆にはできません。

⑤文字に背景を入れるには?
前述の図形挿入方法の応用で、テキストに背景を入れることができます。
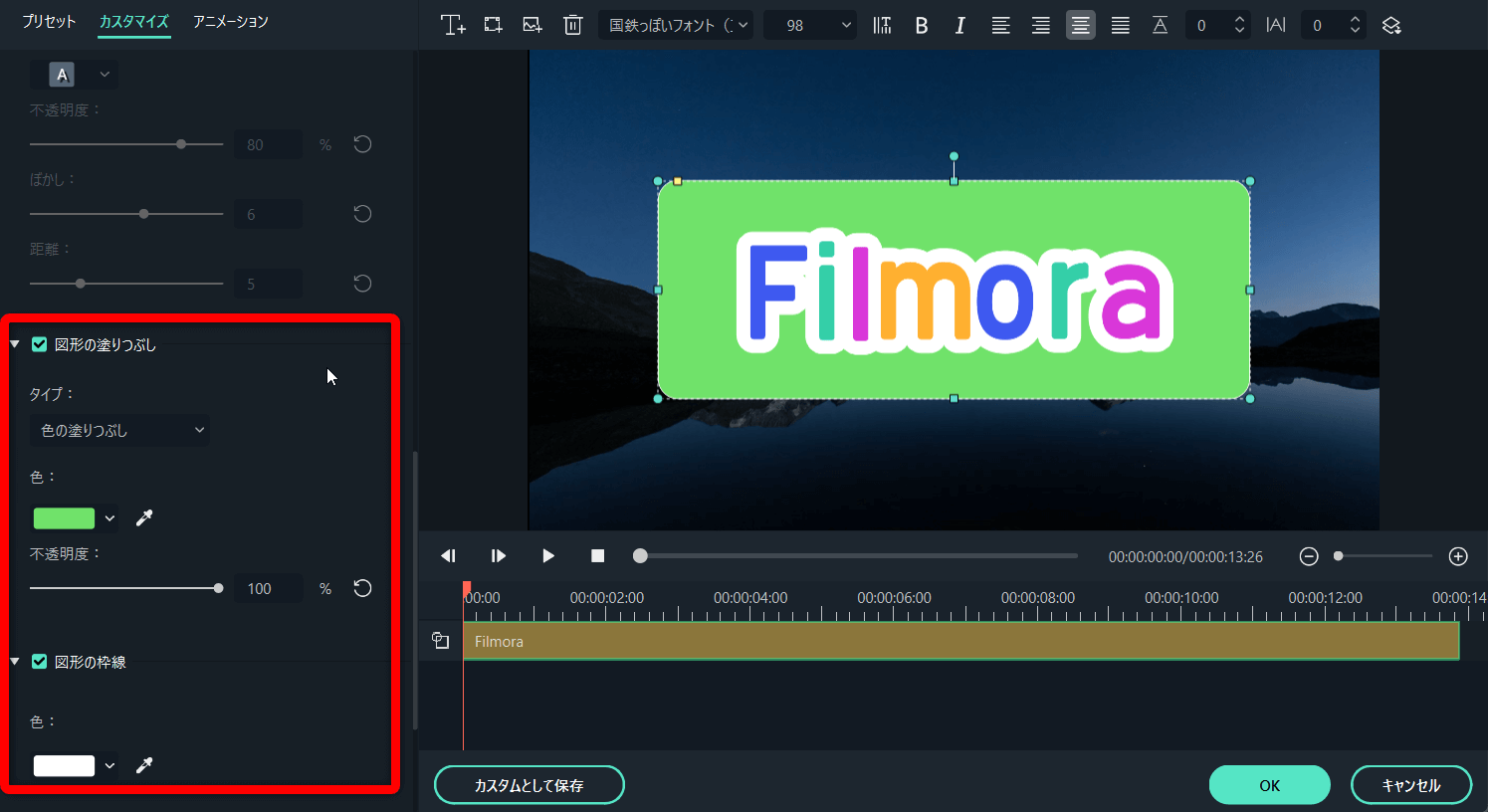
- テキスト入り図形を挿入したら、左部ツールバーから図形の塗りつぶしにチェックを入れる
- 背景の色や図形の枠線を必要に応じて設定する
⑥文字を一文字ずつ入れる方法は?
試しに下記のように一文字ずつ入れてみました。
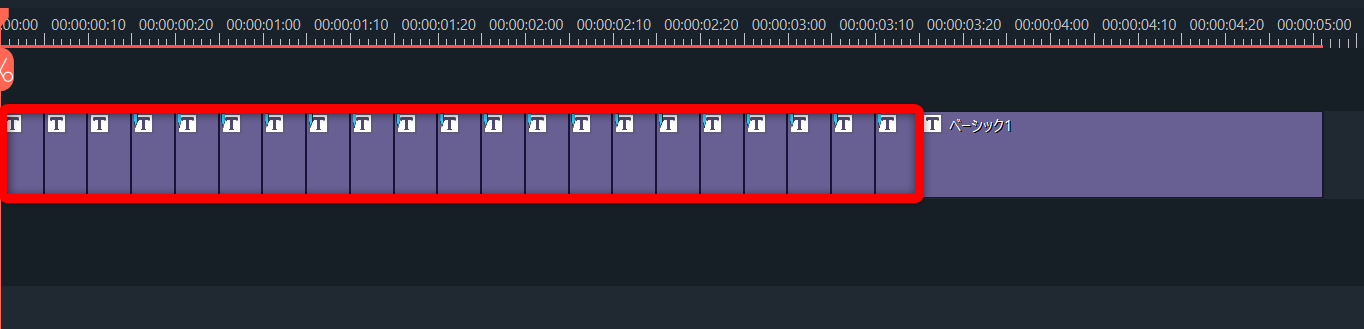
⇧一文字あたり0.5秒の表示になっています。
⇧再生するとこのような感じです。
タイプライター音とテーマ曲があれば完璧です。

⑦手書きの文字を入れる方法は?
Filmoraでは手書きのアニメーションを作成する機能がありません。
なので方法としては、他のソフトで手書きした動画を撮り、Filmoraに読み込むというやり方があります。
下記はサイバーリンクの動画編集ソフト「PowerDirector」のペイントデザイナー機能を使った手書き文字です。
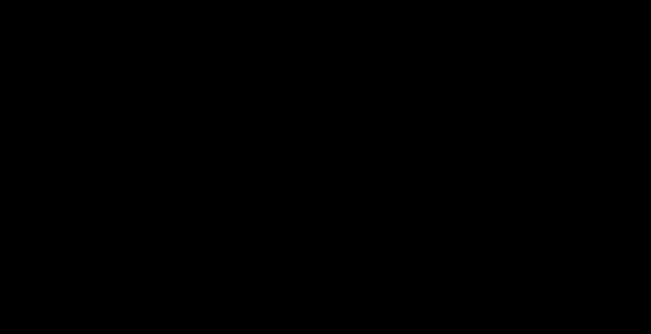
⇧PowerDirectorでMP4として出力してFilmoraで読み込めば完了です。
ペイントデザイナー機能を使いたい人はPowerDirectorがおすすめです。

⇩PowerDirectorの機能の比較については下記の記事で詳しく解説しています。
PowerDirectorの種類を徹底比較!購入するならどれがいい?
⑧Filmoraで文字起こしする方法は?
Filmoraで文字起こしする方法は以下のとおりです。
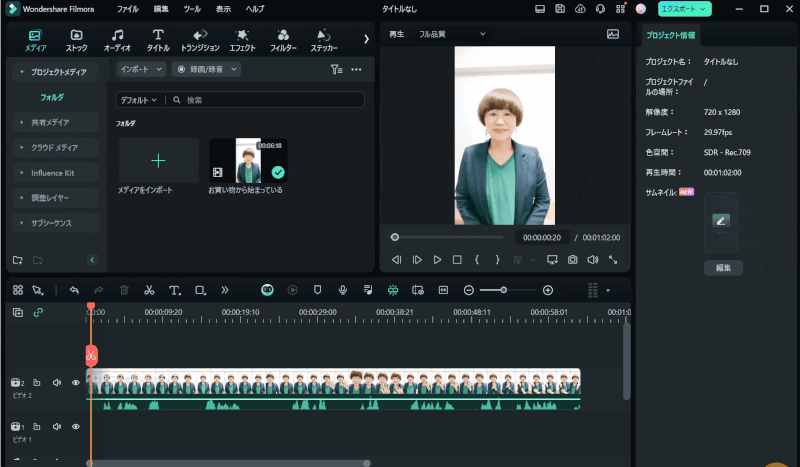
- タイムライン内の文字起こししたいクリップを選択
- ツールバーから「自動文字起こし」をえらぶ
- 「無料で試す」を選択
初回のみ無料で試すことができます。
2回目以降はクレジットと呼ばれる残高を別途購入する必要があります。

⇩Filmoraの文字起こしについては以下の記事で詳しく解説していますのでご覧下さい。
【最新!】Filmoraで文字起こしする方法3ステップ【自動字幕起こし】
⑨Filmoraでテキストボックスを作成する方法は?
Filmoraの図形機能を使うことでテキストボックスの作成が可能です。
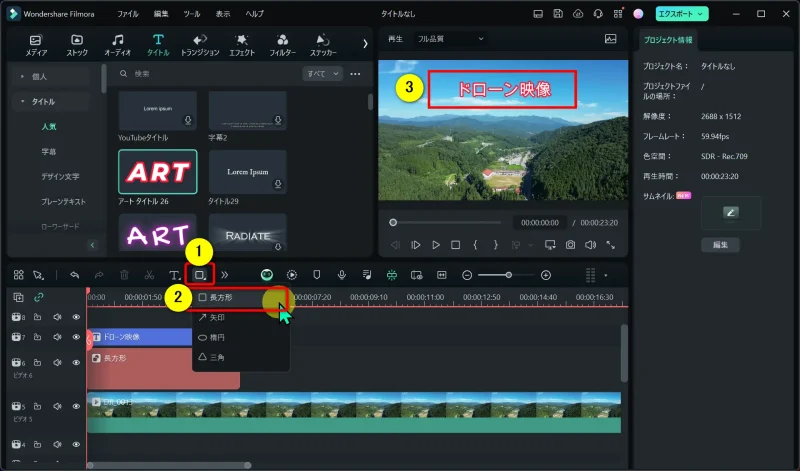
- ①の「四角マーク」を選択
- ②の「長方形」を選ぶ
- ③のプレビュー上にテキストボックスを挿入
画面右側の詳細画面では色や線の太さ、塗りつぶしなどの細かい設定ができます。

⑩Filmoraの基本的な使い方を教えて
動画をタイムライン挿入するなど、Filmoraの超基本的な操作については下記で解説しているので必要な方はご覧下さい。
Wondershare Filmoraの使い方を5ステップで解説!【超初心者向け】
Filmoraで文字入れ方法をマスターして素敵な動画を作ろう

⇧出典:Wondershare
| 総合評価 | (5.0 / 5.0) |
| グループ名 | Wondershare |
| 会社名 | Wondershare Technology Co.Ltd |
| 本社 | 中国(深セン) |
| 創業 | 2003年 |
| 創設者 | Tobee Wu |
| 日本支社 | 東京都千代田区 |
| サポート 対応 | メール |
| 公式サイト | Wondershare |
| 詳細記事 | 詳細を確認 |
Filmoraで文字を入れる方法を解説しました。
再度確認です。
- クイックテキストを使うと文字を素早く挿入できる
- タイトル素材には凝った文字がたくさんあるので活用しよう
- YouTubeに投稿するなら字幕自動起こしを活用しよう
Filmoraで文字入れ方法をマスターしてして素敵な動画を作りましょう。
⇩PowerDirectorを使った動画編集スクールを展開しています。

⇩快適な動画編集にはマウスコンピューターのノートパソコンがおすすめです。
\よかったらシェアしてね/



