Filmoraでの文字起こし方法を教えてください。
自動で字幕を入れたいです。

このような声にお応えして参考となる記事をご用意しました。
こちらの記事ではWondershare(ワンダーシェアー)の動画編集ソフト
Filmora(フィモーラ)で文字起こしする方法
について解説します。
記事の内容を実践するだけで自動で文字や字幕を入れる方法が分かり、YouTubeなどへ投稿できますよ。
私はパソコン歴25年以上+動画編集歴15年以上。
これまでに30種類以上の動画編集ソフトや動画変換ソフトを使ってきました。
Filmoraは初心者から中級者まで使える動画編集ソフトなので、自動で字幕を入れる方法も比較的簡単です。
しかし、設定方法や使い方が少し分かりにくい部分もあるので、ぜひ参考にしてくださいね。
無料体験版では文字起こし機能が使えないです。

この記事で分かること
- Filmoraで文字起こしする方法
- Filmoraの自動字幕起こしの使い方
- Filmoraで手動での字幕の入れ方
- 字幕がずれる場合や表示されない場合の対処法 など
Filmoraの文字起こし方法3ステップ【自動字幕起こし】

Filmoraを使って自動で文字起こしをする方法を以下に分けて解説します。
順番に解説します。

動画をタイムライン挿入するなど、Filmoraの超基本的な操作については下記で解説しているので必要な方は先にご覧下さい。
Wondershare Filmoraの使い方を5ステップで解説!【超初心者向け】
①動画や音声を追加して自動字幕起こし機能を使う
動画や音声をタイムラインに追加したら以下のように自動字幕起こし機能を使います。
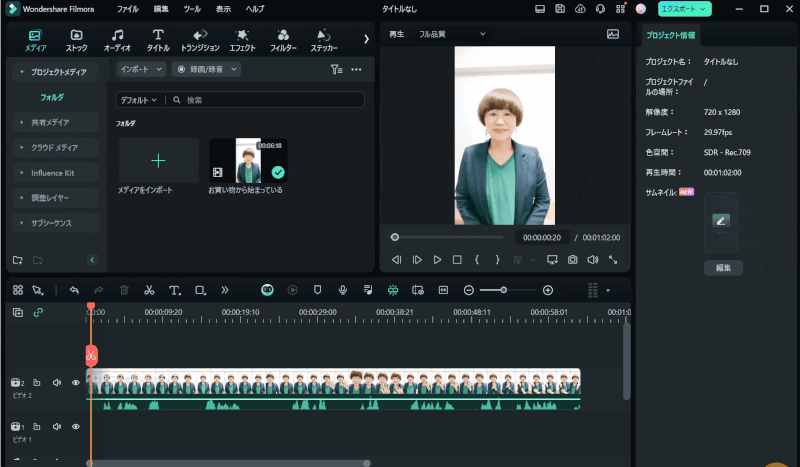
- タイムライン内の文字起こししたいクリップを選択(タイムラインの全てを文字起こしする場合は選択不要)
- ツールバーから「自動文字起こし」をえらぶ
- 「無料で試す」を選択
最初の数回は無料で試すことができます。
本格的に使うにはクレジットと呼ばれる残高を別途購入する必要があります。

②Filmoraの文字起こしの精度は100%ではないので編集が必要
Filmoraに限らず自動文字起こし機能の精度は完ぺきではないのである程度手動で編集が必要です。
動画だけでなく音声ファイルからも文字起こしは可能です。
文字起こしの精度はかなり高いですが100%完璧ではないのである程度の修正は必要です。

- 字幕を編集や装飾したい方法
- 自動で挿入した字幕を修正したい場合は編集ができます。
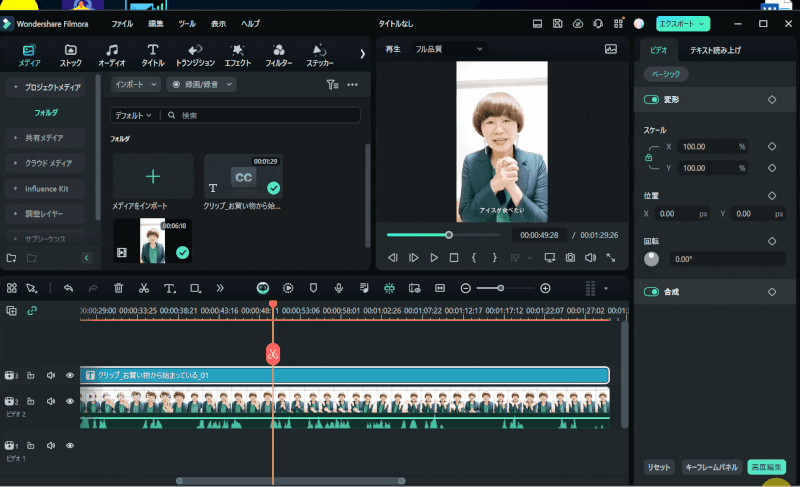
- 字幕をダブルクリックすると字幕ファイルの編集画面になる
- 字幕の文字を直接編集できる
他にもフォントや大きさなども、ある程度細かい編集や装飾が可能です。

⇧字幕編集後。文字にアウトラインを付けました。
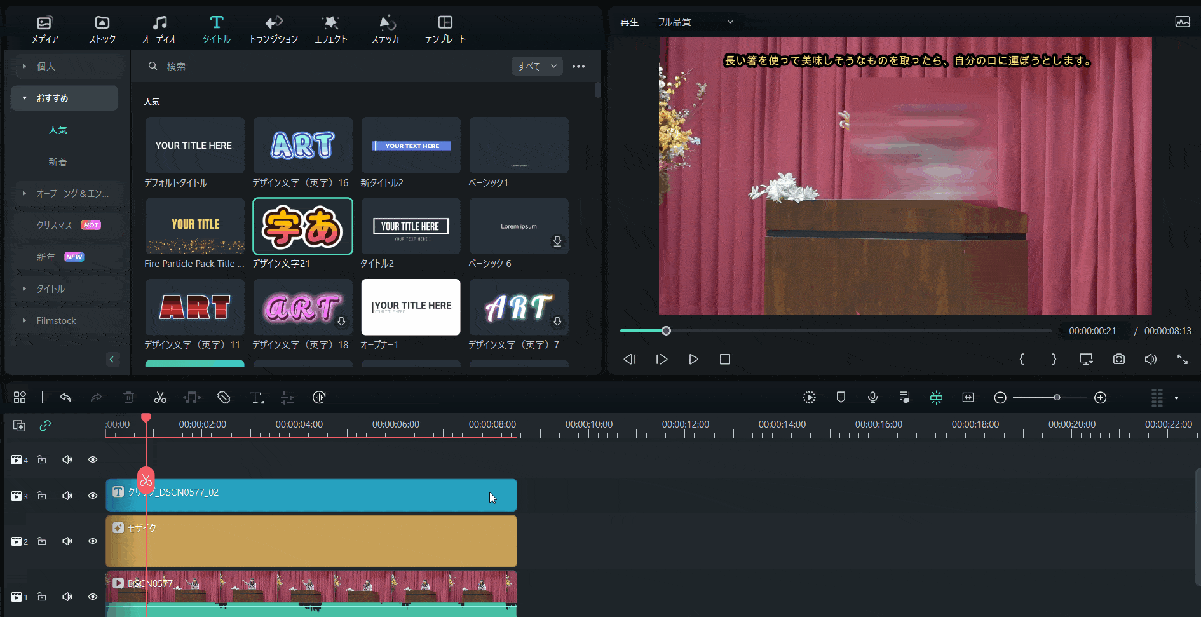
⇧字幕の大きさを変えるには、「スケール」を使います。
他にもスケールの下部では、位置変更や半透明にもできるので、必要に応じて調整しましょう。

- 字幕ファイルとして書き出す方法
- 自動字幕起こしで作成した字幕はsrtファイルとして書き出すことで他の編集ソフトでも使えます。
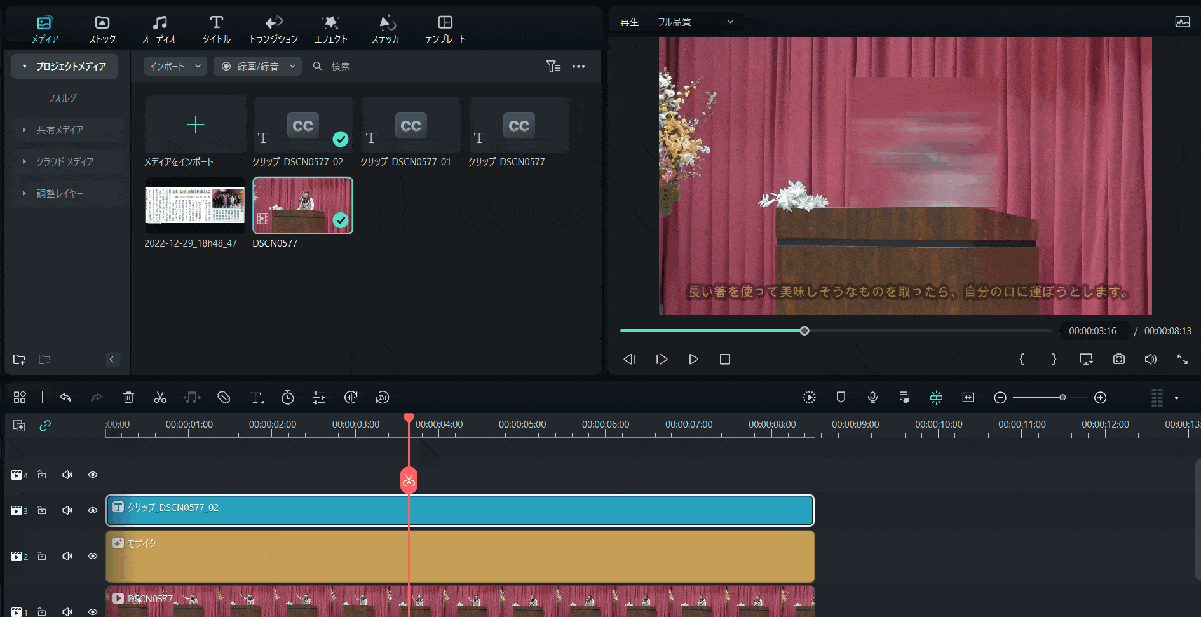
⇧字幕を右クリック後、「字幕ファイルをエクスポート」を選択する。
③Filmoraの自動字幕起こしはクレジット購入が必要
Filmoraの文字起こし機能は別途有料です。
クレジットと呼ばれる残高を購入して使う仕組みになっています。
Filmoraの有料版を購入しただけでは文字起こし機能はお試し用として数回しか使えません。
本格的に使う場合はFilmoraの有料版購入に加えてクレジット購入が必須です。
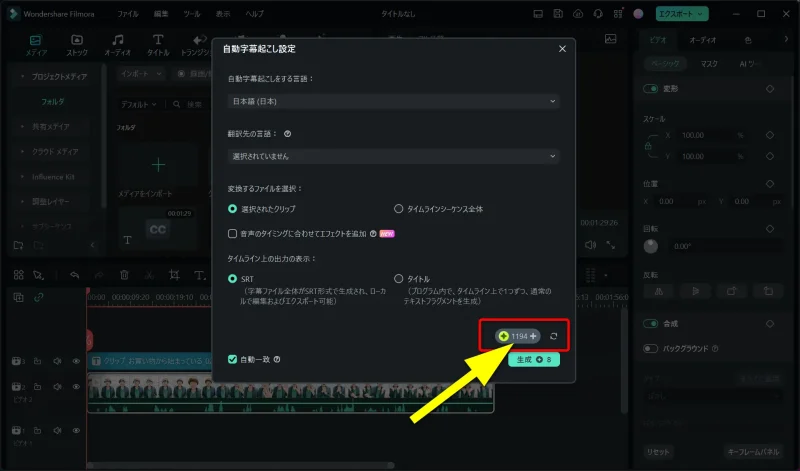
⇧自動字幕起こしを使った時に表示される「生成」の上の数字(上記の矢印部分)をクリックするとクレジットを購入できる。
私の場合はクレジットの残高が「1194」あります。

以下の画面が自動的に開きます。
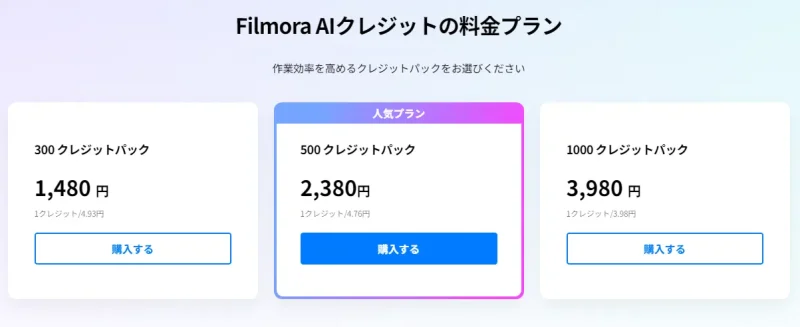
⇧500クレジットがお得です。
クレジットに対してどれくらいの文字起こしができるかどうかは以下を参考にしてください。
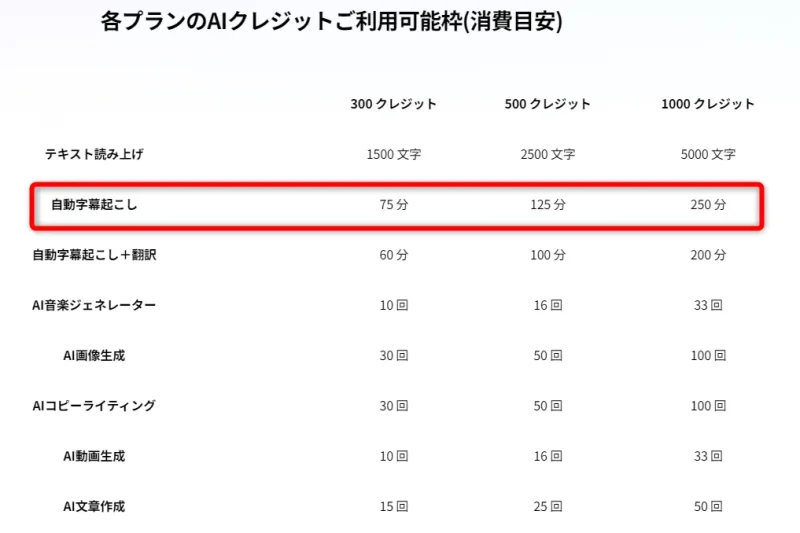
⇧例えば500クレジット購入すると125分の音声を文字起こしできます。
クレジットの残高は文字起こしだけでなく「テキスト読み上げ」や「AI機能」にも共通して使えます。

Filmoraで文字起こし機能を使わない場合の字幕の入れ方
ここからはFilmoraを使って手動で字幕を入れる方法を解説します。
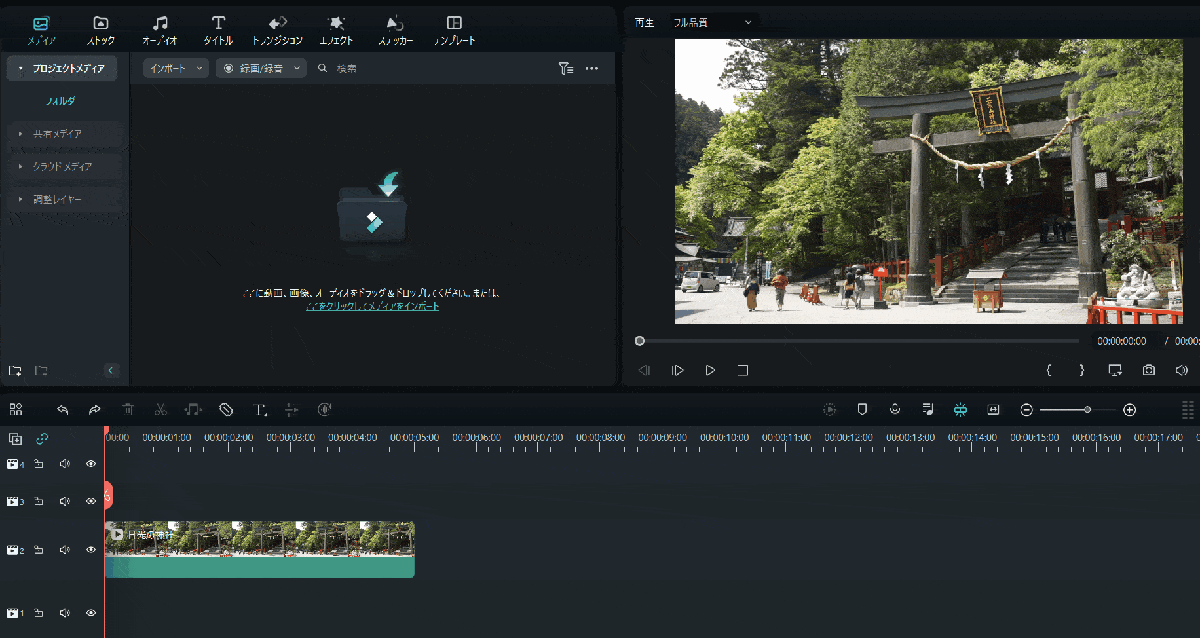
- 「クイックテキスト」を使うと字幕を入れることができる
- Filmora12からは3Dタイトルも挿入できるようになった
文字を素早く入れたい場合に「クイックテキスト」は便利です。

⇩Filmoraで文字を入れる方法は下記の記事で詳しく解説していますのでご覧下さい。
Filmoraの文字入れ方法2選【テロップ・テキスト・字幕対応】
Filmoraの文字起こしに関するQ&A

Filmoraの文字起こしでよくある質問と解決法は以下のとおりです。
皆様から特に質問が多かった事項を取り上げました。
以下で順番に解説します。

①Filmoraの自動字幕起こし機能は無料?有料?
Filmoraの自動字幕起こしは有料です。
サブスク契約をしないと使えません。
Filmoraを購入した時に30分だけは無料で使うことが可能です。
使ってみて良さそうならサブスク契約をして本格的に使いましょう。
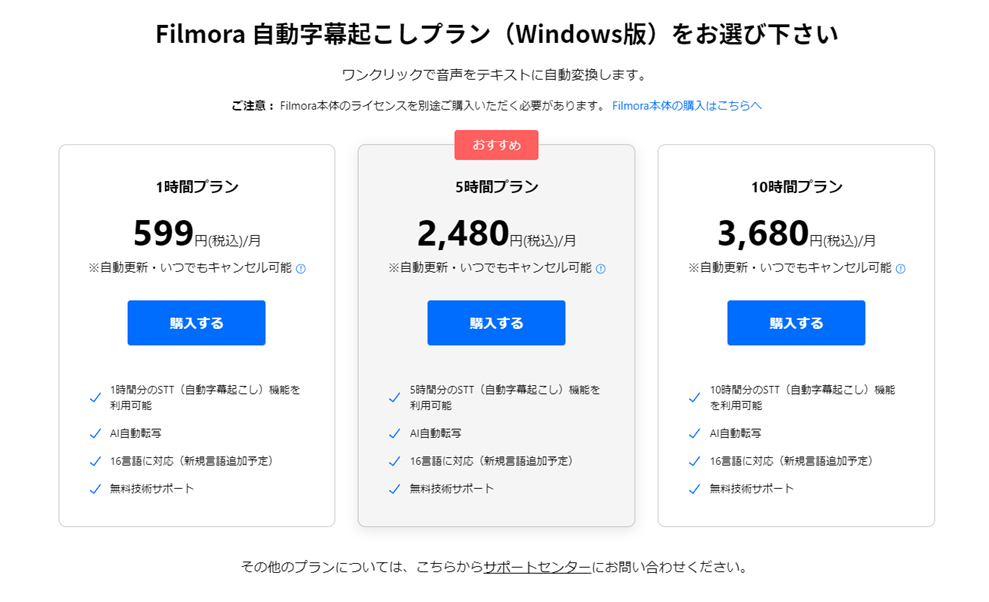
⇧サブスク契約をしないと使えない。
②Filmoraで文字起こしできない場合は?
Filmoraは無料版だと自動文字起こし機能が使えません。
有料版を購入すると文字起こし機能を試しに使うことができます。
更に言うと、本格的に文字起こし機能を使う場合は、クレジット呼ばれる残高を購入する必要があります。
③Filmoraでテキスト読み上げ機能は無料で使える?
Filmoraでは自動字幕起こしの逆で、音声から字幕に変換できる「テキスト読み上げ」機能もあります。
使い方は簡単で、タイムラインに追加したテキストを選んで「テキスト読み上げ」を選択するだけです。
「テキスト読み上げ」も「自動字幕起こし」と同じで、本格的に使うにはクレジット購入が必要です。
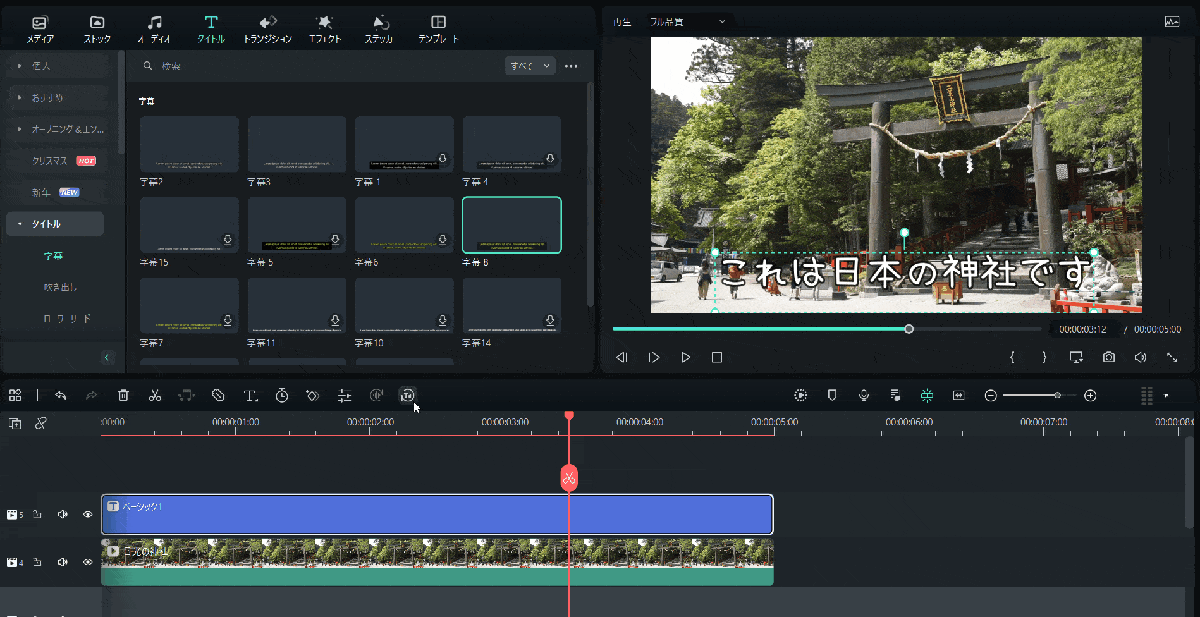
⇧音声にしたいテキストを選んで「テキスト読み上げ」を選択するだけで音声に変換できる。
使い方は簡単です。

④Filmoraの自動字幕起こしはフォントを変更できないの?
Filmoraで自動字幕起こし機能で挿入した文字のフォントを変更する方法は以下のとおりです。
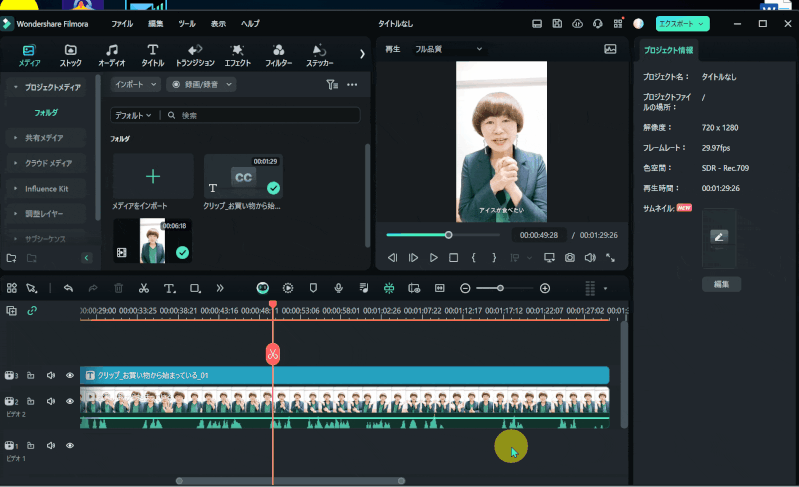
- タイムラインの字幕クリップをダブルクリックすると字幕ファイルの編集画面になる
- 左上の項目からフォントを変更できる
他にも細かい装飾が可能です。

⑤Filmoraの文字起こしは30分しかできないの?
Filmora12まではFilmoraの有料版を購入すると30分の文字量が無料で文字起こしできました。
しかし、Filmora13以降はクレジットと呼ばれる残高を別途購入しないと使えない仕様になっています。
これに伴い、無料試用は30分も出来ないシステムに変更されています。
Filmoraの文字起こし方法をマスターしてYouTubeに投稿しよう

⇧出典:Wondershare
| グループ名 | Wondershare |
| 会社名 | Wondershare Technology Co.Ltd |
| 本社 | 中国(深セン) |
| 創業 | 2003年 |
| 創設者 | Tobee Wu |
| 日本支社 | 東京都千代田区 |
| サポート 対応 | メール |
| 公式サイト | Wondershare |
| 詳細記事 | 詳細を確認 |
Filmoraでの文字起こし方法を解説しました。
再度確認です。
- Filmoraで文字起こしをするなら自動字幕起こし機能が便利
- Filmoraの自動字幕起こし機能は別途有料(クレジット)
- Filmoraでは字幕ファイル(srtファイル)の読み込みや書き出しもできる
Filmoraでの文字起こし方法をマスターし、字幕入りの動画をYouTubeに投稿しよう。
⇩PowerDirectorを使った動画編集スクールを展開しています。

⇩快適な動画編集にはマウスコンピューターのノートパソコンがおすすめです。
\よかったらシェアしてね/



