Filmoraでノイズ除去する方法を教えてください。

このような声にお応えして参考となる記事をご用意しました。
こちらの記事ではWondershare(ワンダーシェアー)の動画編集ソフト
Filmora(フィモーラ)でノイズ除去する方法
について解説します。
記事の内容を実践するだけで音声ノイズや映像ノイズが除去でき、素敵な動画を作成できますよ。
私はパソコン歴25年以上+動画編集歴15年以上。
これまでに30種類以上の動画編集ソフトや動画変換ソフトを使ってきました。
Filmoraは初心者に優しい動画編集ソフトなので、ノイズ除去方法も比較的簡単です。
しかし、設定方法や使い方が少し分かりにくい部分もあるので、ぜひ参考にしてくださいね。
最新バージョンで解説していますが、編集画面が異なる場合もあるのでご了承ください。

この記事で分かること
- Filmoraで音声ノイズを除去する方法
- Filmoraで映像ノイズを除去する方法
- Filmoraでノイズ除去できない場合の対処法 など
FilmoraのAIによるノイズ除去の精度【AIスピーチエンハンスメント】

Filmora12からAI機能による音声ノイズ除去が追加されています。
この機能によって、これまでの音声ノイズ機能では取り切れなかった雑音を綺麗に除去できるようになりました。
⇧雑音が入った元音声。こちらにFilmoraのノイズ除去機能を適用してみます。
かなりひどい雑音で、声が聞き取りにくいです。

⇧通常のノイズ除去を適用した状態。雑音がひどすぎてノイズが綺麗に取り切れません。
通常のノイズ除去ではこれが限界です。

⇧AIによるノイズ除去適用後。100%では無いですが、ノイズをほとんど除去できました。
声が聞き取れるようになりました。
AIの機能は素晴らしいです。

Filmoraで音声ノイズを除去する方法6選

Filmoraで音声ノイズを除去する方法は以下の通りです。
順番に解説します。

動画をタイムライン挿入するなど、Filmoraの超基本的な使い方については下記で解説しているので必要な方は先にご覧下さい。
Wondershare Filmoraの使い方を5ステップで解説!【超初心者向け】
①AI機能でノイズ除去する(AIスピーチエンハンスメント)
AI機能でノイズ除去する方法を解説します。
Filmoraでノイズ除去する場合は、基本的にこちらのAI機能を最初に使ってみましょう。
AI機能でノイズ除去した上で、まだ雑音が入るようでしたら、雑音の種類に応じて「②~」のノイズ除去と併用するのがおすすめです。
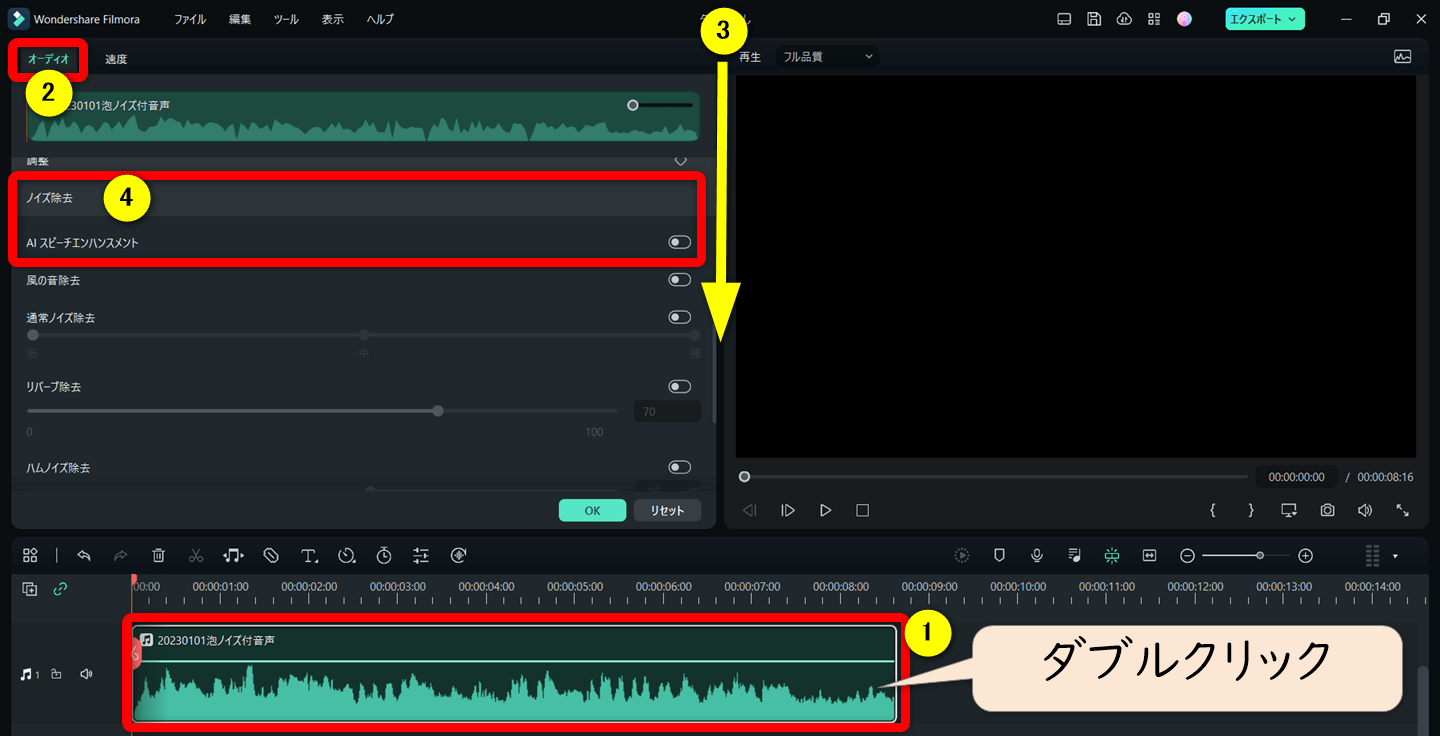
- ①の音声をダブルクリック
- ②の「オーディオ」を選択し、③のバーを下にスライドする
- ④のAIスピーチエンハンスメントを使う
Filmora12から画面が少し変わっています。
今回紹介するノイズ除去は全てこちらの画面で操作します。

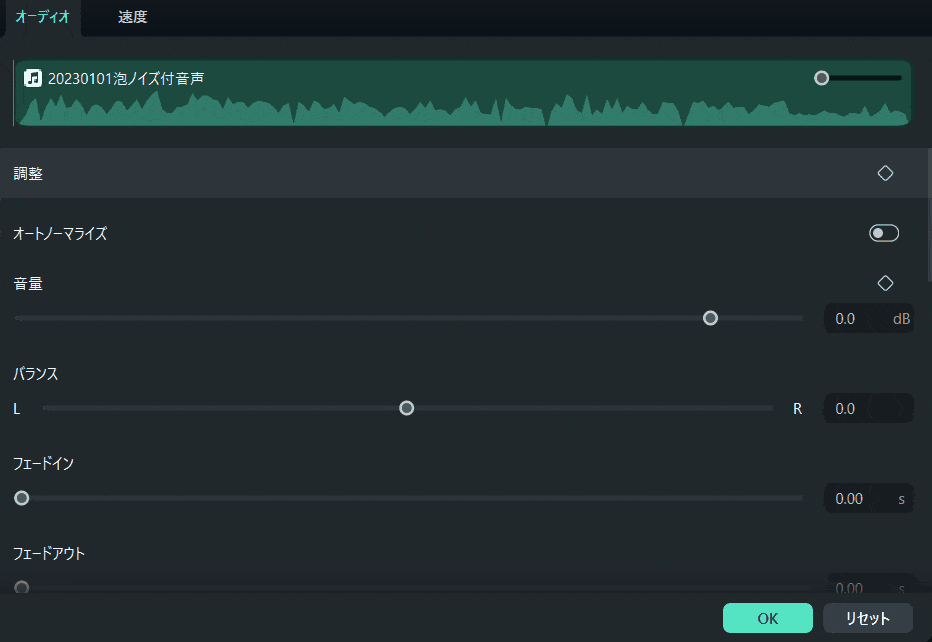
⇧AIスピーチエンハンスメントをONにするだけでノイズ除去が適用される。
使い方は簡単です。

- ノイズ除去をOFFにしたい場合
- ノイズ除去をリセットしたい場合は、下記のマークを選択する。
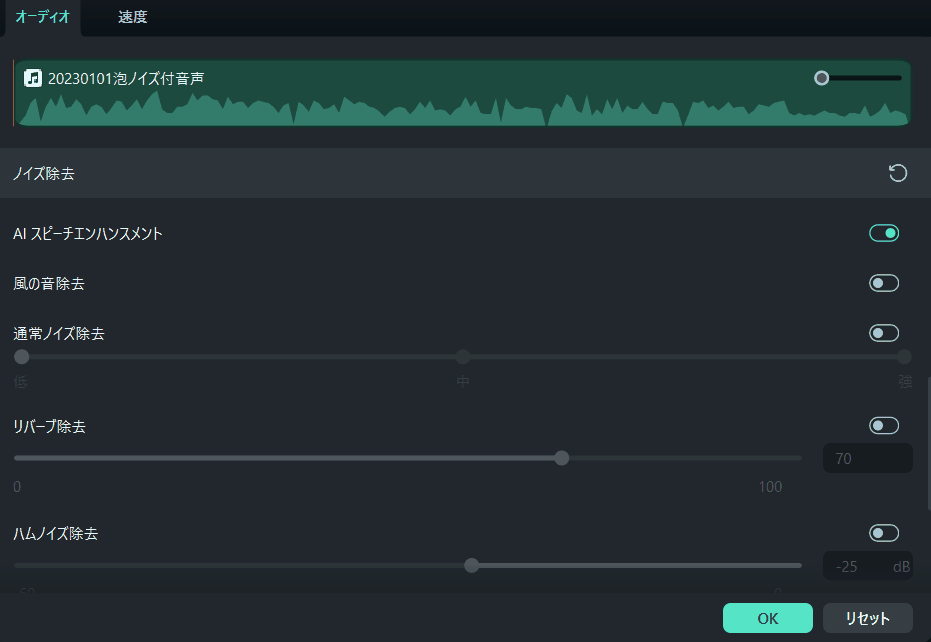
⇧ノイズ除去の欄にあるマークをクリックするとノイズ除去がOFFになる。
AIスピーチエンハンスメントを含めて全てのノイズ除去がリセットできます。

②風切音を除去する
外で撮影した動画は精度の高いマイクを使っても風の音が入ることが多く、対処法も無いため編集の必要性が高いです。
多少の風切り音でしたらFilmoraのノイズ除去機能で取り除くことが可能です。
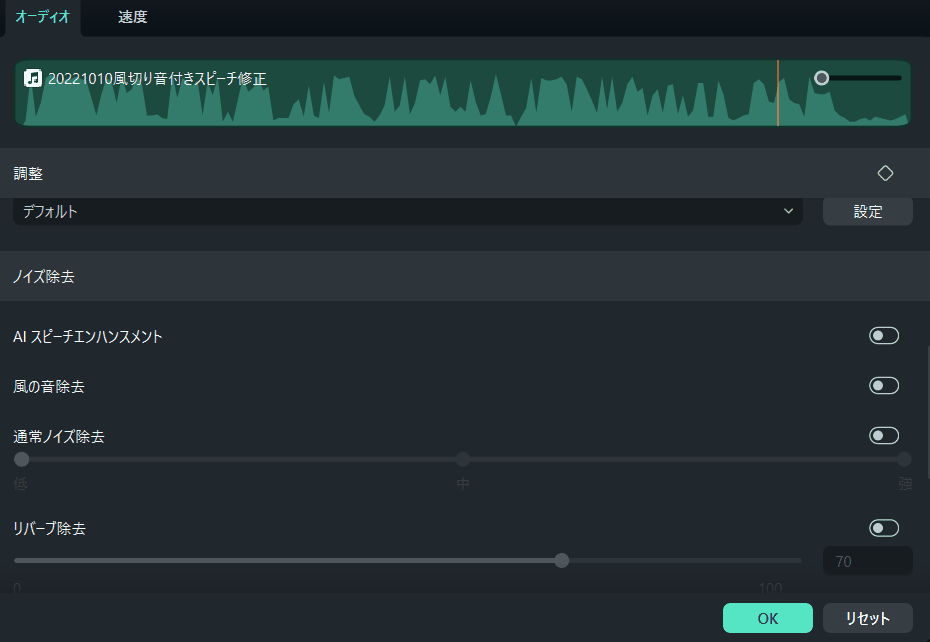
- 「風の音除去」を選択すると、除去が適用される
- もう一度クリックするとOFF
- AIスピーチエンハンスメントとの併用も可能
風を切る音があまりに大きいとノイズが取り切れません。
AIスピーチエンハンスメントと併用しましょう。

③通常ノイズを除去する
通常ノイズとは、静かな所でも録音されてしまう「サー」という音で、静止ノイズとも言います。
普通に聞いていると気にはなりませんが、ヘッドフォンやスピーカーなどで聞くとよく分かります。
なので静止ノイズが気になる方はヘッドフォンやイヤフォンで確認しながら除去しましょう。
静止ノイズを除去したい場合は「通常ノイズ除去」を使います。
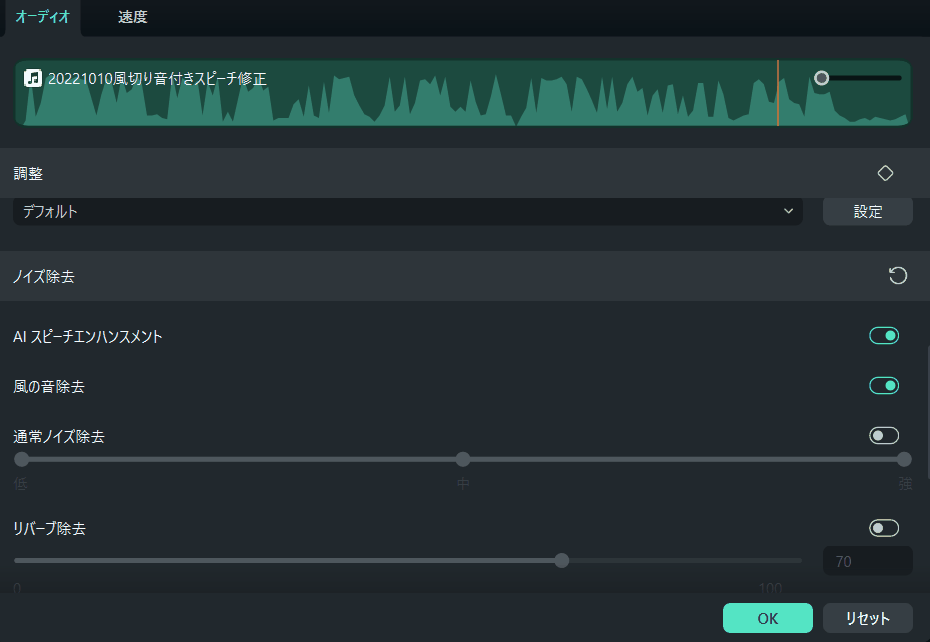
- 音声をダブルクリックして「通常ノイズ除去」の右側のスイッチをクリックすると適用される
- 低・中・高のレベルを選択する(雑音が大きい時は高がおすすめ)
- 高いほど雑音を除去できますが、元の音声に影響が出る場合があります
雑音があまりに大きいと除去しきれません。

④リバーブを除去する
リバーブ(Reverb)は「残響」という意味です。
体育館やホールなどでマイクを使った場合の動画を撮影すると、声にエコーが入ります。
Filmoraでは、このリバーブを除去することが可能です。
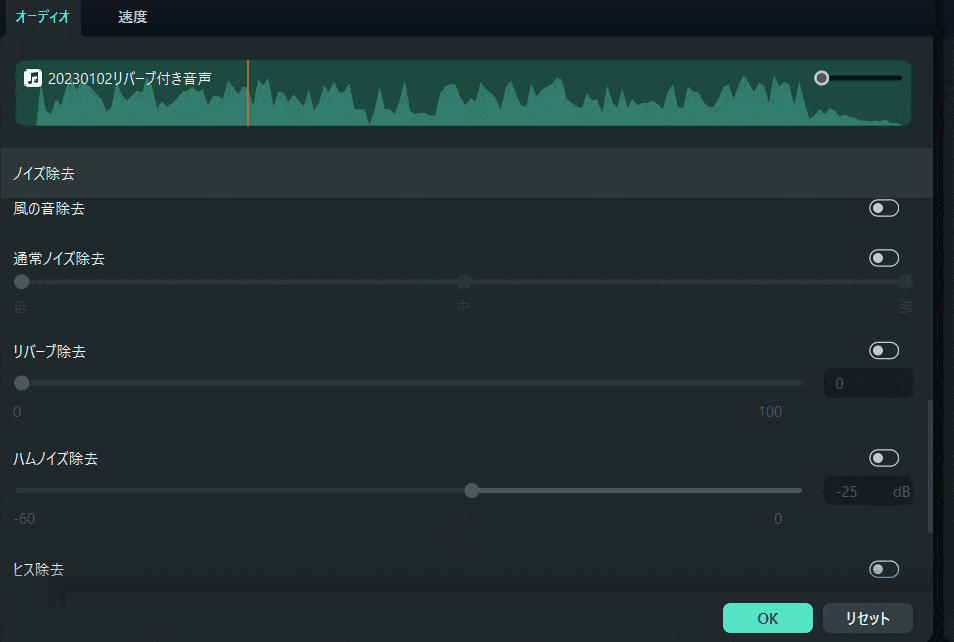
- 音声をダブルクリックして「リバーブ除去」の右側をクリックすると適用される
- 右にスライドするほど残響が大きく除去できる
⇧リバーブ入りの音声。こちらの音声のリバーブを除去してみます。
⇧リバーブ除去後。(100%で適用)エコーが少なくなりました。
リバーブの影響が大きすぎると完全には取り切れません。

⑤ハムノイズを除去する
ハムノイズとは、電源周波数に準じた雑音のことです。
パソコンを使って録音すると「ジジジッ」「ブーン」といったノイズが入る場合があります。
このようなノイズがある場合は「ハムノイズ除去」を使いましょう。
⑥ヒスノイズを除去する
ヒスノイズとはアナログの磁気テープで音声を再生したときに聞こえる、高音の連続的な雑音のことです。
カセットテープから音声をダビングした場合に雑音が入る場合は「ヒス除去」を使いましょう。
Filmoraで映像ノイズや動画ノイズを除去する方法【フリッカー除去・ブロックノイズ除去】

Filmoraではフリッカーやブロックノイズを除去する専用の機能がありません。
映像ノイズを除去する場合は、別の編集ソフト「PowerDirector」がおすすめです。
⇩PowerDirectorで映像ノイズを除去する方法は以下の記事で詳しく解説しています。
PowerDirectorで音声ノイズを除去する5つの方法を紹介!
Filmora以外でノイズを除去する方法【Audacity】が便利
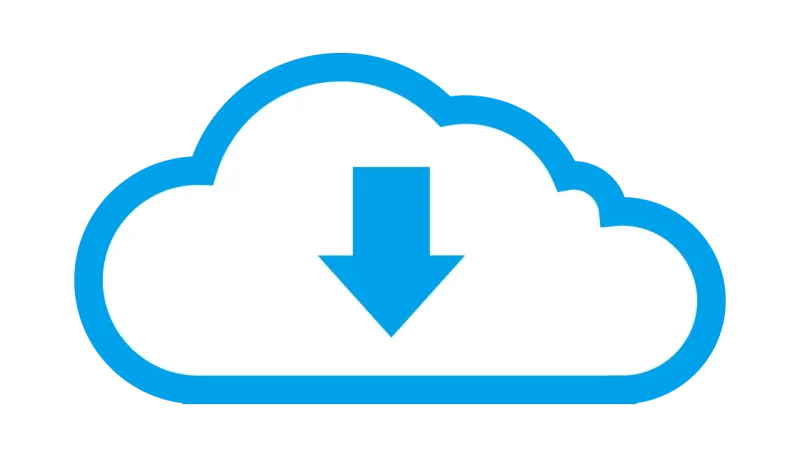
PCで【Audacity】という無料アプリ(フリーソフト)があります。
ノイズ除去はもちろん
- 音楽の取り込み
- 音量調整
- MP3への変換
など、音声に関する機能は無料ソフトとは思えないくらい充実しています。
無料ソフト「Audacity」でノイズ除去する方法を下記にまとめました。
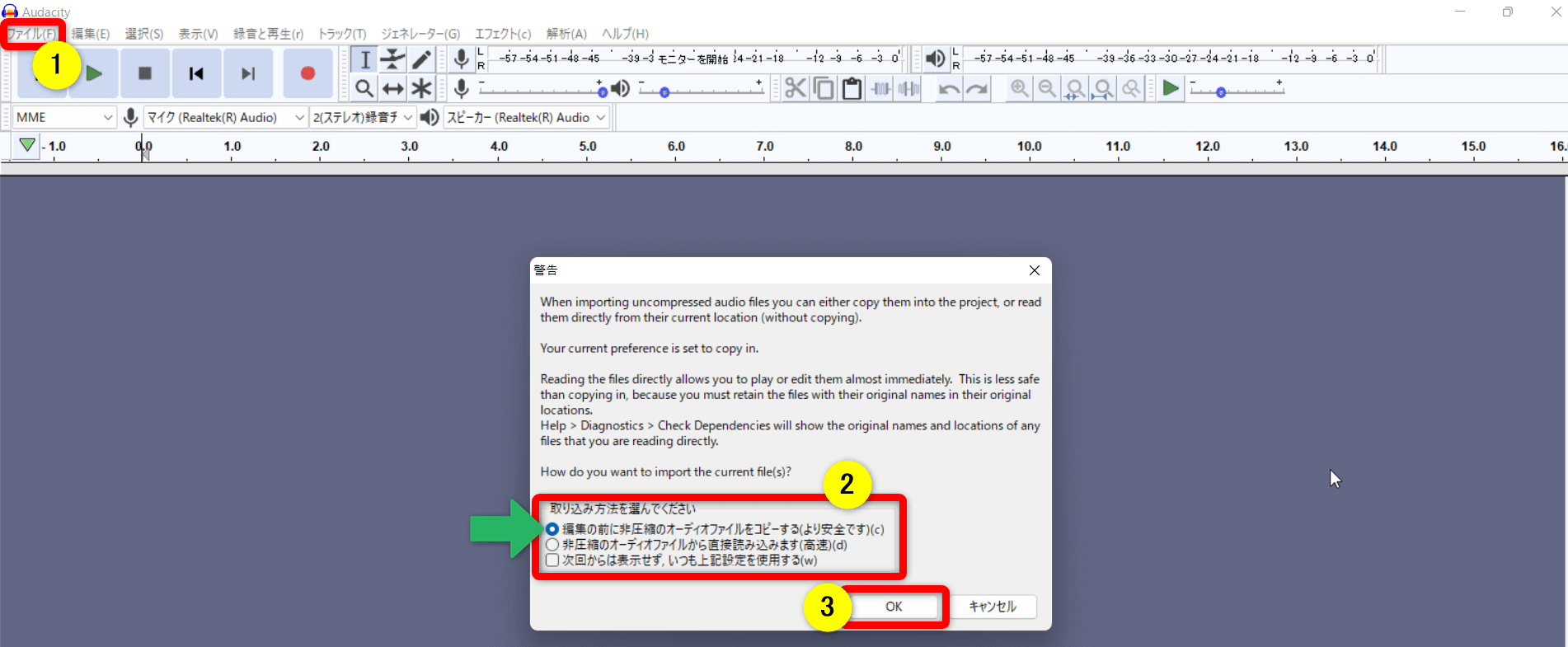
- Audacityを起動したらホーム画面左上の①「ファイル」からノイズ除去する対象の音声ファイルを選択し読み込む
- ②は一番上にチェックが入っていることを確認して③でOK
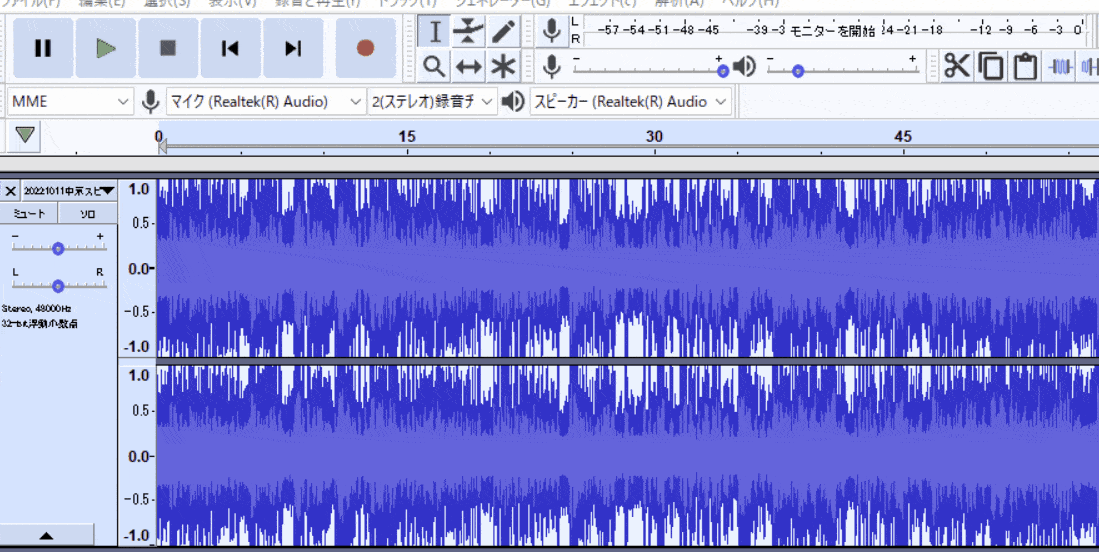
- ドラッグ&ドロップでノイズ除去したい範囲を選択する
- 音声全体をノイズ除去したい場合は、上部タブ「選択」から「すべて」を選びます

⇧ホーム画面①の上部タブ「エフェクト」から②の「ノイズの除去」を選択します。
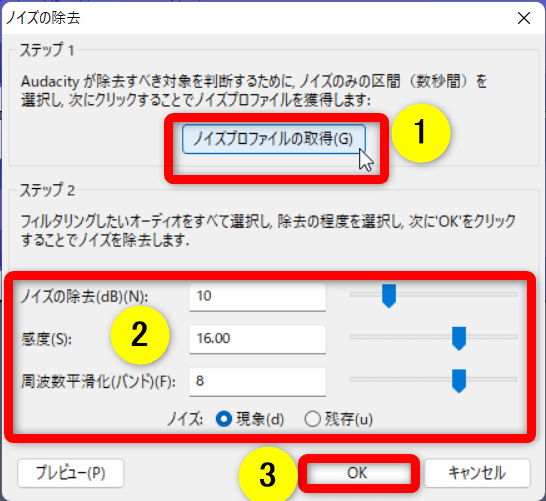
- ①の「ノイズプロファイルの取得」を選択すると、音声ファイルのノイズデータをアプリが読み込む
- 画面が一旦閉じるので再度「エフェクト」から「ノイズの除去」を選択し②のレベルを調整して③で確定
除去レベルや感度を上げ過ぎると声も小さくなるのでやり過ぎないように注意しましょう。

「エフェクト」タブでは他にも「クリックノイズ」や「音量調整」ができます。
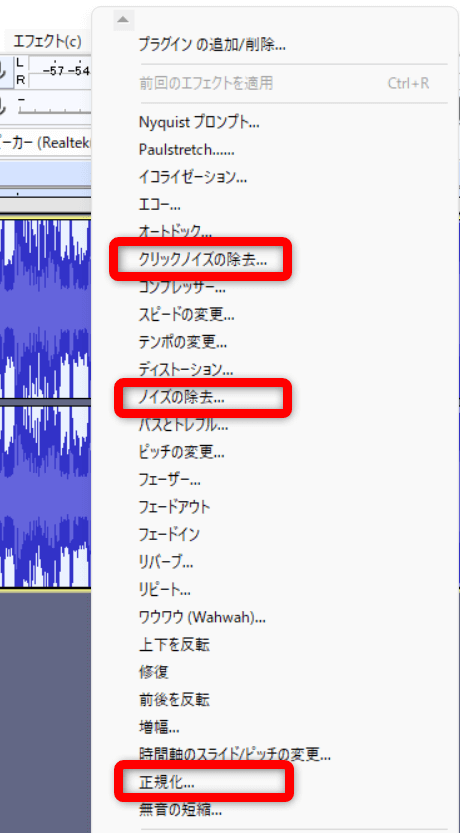
⇧「正規化」を選択すると音声レベルを調整できます。
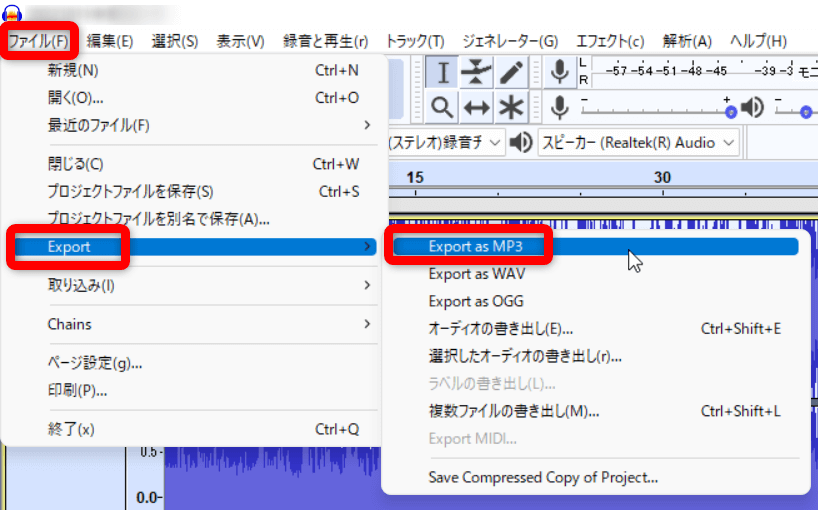
⇧ホーム画面上部「ファイル」タブからはMP3への変換など、音声ファイルの変更が可能です。
Filmoraのノイズ除去に関するQ&A

Filmoraのノイズ除去でよくある質問と解決法は以下のとおりです。
皆様から特に質問が多かった事項を取り上げました。
以下で順番に解説します。

①Filmoraでノイズエフェクトを使う方法は?
「オーディオエフェクト」の「ボイスフィルター」を使うと、声質を変えられます。
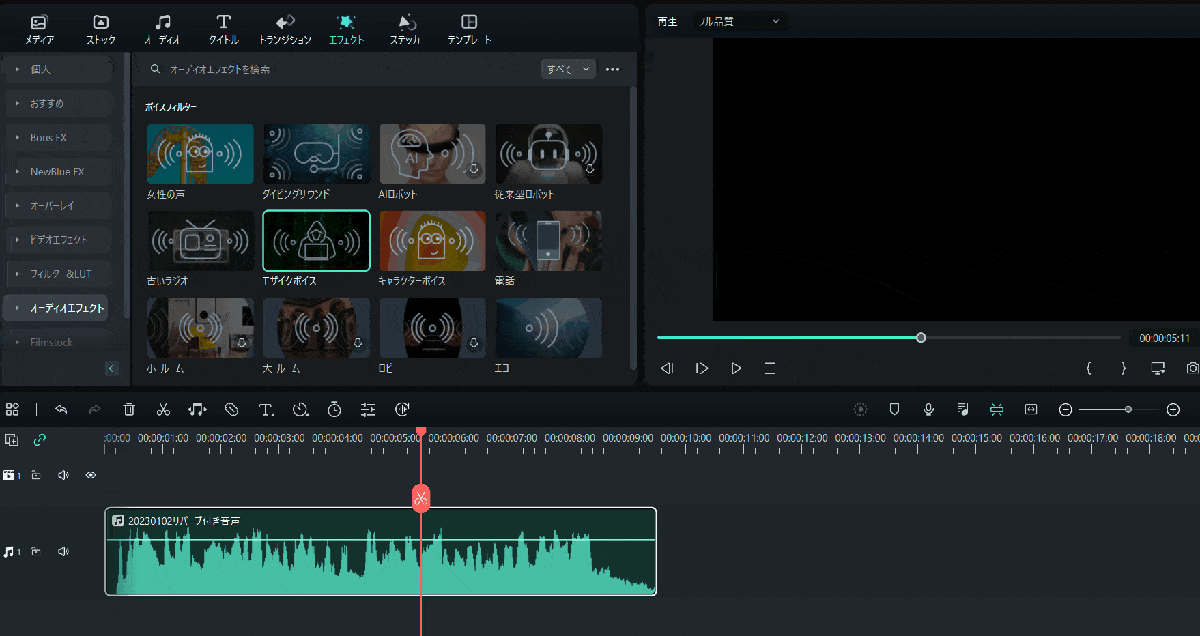
⇧「エフェクト」⇨「オーディオエフェクト」を選び、気に入ったエフェクトを音声にドラッグ&ドロップする。
他にも「グリッチエフェクト」など、映像にグリッチ加工をかけたい場合も、エフェクト素材を使います。

②Filmoraで音割れを防ぐには?
元の音声が小さい場合などの場合、音を最大限上げると音割れが生じる可能性が高いです。
ノイズ除去してから音を上げることでほとんどの場合解決しますが、Filmoraのソフトウェア上、限界があるのも確かです。
撮影時にできるだけ雑音が入らず、クリアな音声で録画するように心がけましょう。
動画と音声を別撮りする方法もおすすめです。
スマホやビデオカメラで撮影する場合は、別売りマイクがおすすめです。

③Filmoraでノイズ除去できない場合の対処法は?
今回紹介したFilmoraのノイズ除去機能を使っても、雑音が取り切れないことが多いです。
AIスピーチエンハンスメント機能と他のノイズ除去機能を併用しても雑音が入る場合は、撮影の仕方に注意しましょう。
特に外で撮影する場合は、下記のように気を使うことで対応できます。
- 風が吹かない瞬間に撮影する
- スマホに専用マイクを付けることで、風の音より声の方を大きくする
別売りマイクを使うことで声質や音量が良くなり、編集が楽になります。

Filmoraでノイズ除去して素敵な動画を作ろう

⇧出典:Wondershare
| グループ名 | Wondershare |
| 会社名 | Wondershare Technology Co.Ltd |
| 本社 | 中国(深セン) |
| 創業 | 2003年 |
| 創設者 | Tobee Wu |
| 日本支社 | 東京都千代田区 |
| サポート 対応 | メール |
| 公式サイト | Wondershare |
| 詳細記事 | 詳細を確認 |
Filmoraでノイズを除去する方法を解説しました。
再度確認です。
- Filmoraで音声ノイズを除去するならAIスピーチエンハンスメントが優秀
- ノイズ除去を併用しても除去できない場合は、撮影の仕方に注意する
- ノイズ除去しすぎると、元の音声に影響が出る場合があるので注意する
Filmoraでノイズを除去する方法をマスターし、素敵な動画をYouTubeにアップロードしましょう。
⇩PowerDirectorを使った動画編集スクールを展開しています。

⇩快適な動画編集にはマウスコンピューターのノートパソコンがおすすめです。
\よかったらシェアしてね/





