
撮影した動画の音声にノイズが入ります。
PowerDirectorで音声ノイズを除去する方法を教えてください。
このような声にお応えして参考となる記事をご用意しました。
こちらの記事ではCyberLink(サイバーリンク)の動画編集ソフト「PowerDirector(パワーディレクター)」で
音声ノイズを除去する方法
について解説します。
記事の内容を実践していただくだけで簡単に音声ノイズが除去でき、YouTubeなどに投稿する素敵な動画が完成しますよ。
私は動画編集歴15年以上。
PowerDirectorの解説本をアマゾンで出版させていただいています。(サイバーリンク社公認)
CyberLinkのPC用動画編集ソフトPowerDirectorは初心者に使いやすい動画編集ソフトなので、ノイズを除去する方法も比較的簡単です。
しかし、細かい設定が分かりにくい部分もあるのでぜひ参考にしてくださいね。
PowerDirectorのバージョンによっては操作画面やボタンの位置が異なる場合もありますので、あらかじめご了承ください。

この記事で分かること
- PowerDirectorの基本機能で音声ノイズを除去する方法
- PowerDirectorのAI機能で音声ノイズを除去する方法
- 映像ノイズを除去する方法
- PowerDirector以外の無料ソフトで音声ノイズを除去する方法
- スマホ版PowerDirectorで音声を消す方法 など
- PowerDirectorオリジナルマニュアルプレゼント
- PowerDirectorの超基本テクニックをPDFファイル25ページにまとめました。
PowerDirector完全初心者が一つの動画を完成させるまでの流れを解説しています。
期間限定で無料配布していますので、この機会にぜひ手に取ってみてください。
以下の画像をクリックしてメールアドレスを登録するとプレゼントが受け取れます。
私が提携しているCyberLink公式から特別に割引クーポンをいただきました。
こちらのサイト経由限定で使えます。
セール価格と合わせると最大37%OFFで購入できますよ。

クーポンコードは「SOHO2025」
上記の黄色い部分をコピーしたら以下の青いボタンから公式サイトに入り、購入画面のコード入力欄に貼り付けるとセール価格から更に10%OFFで購入できます。
セールは間もなく終了します。最安値で購入できるのは今だけなのでお早めに!

⇩PowerDirectorをセール+クーポンで安く買う方法を解説しています。
PowerDirectorで音声ノイズを除去する3つの方法

PowerDirectorでノイズを除去する方法は以下の3つです。
以下で順番に詳しく解説します。

⇩動画をタイムラインに挿入するなど、PowerDirectorの基本的な使い方は以下の記事で詳しく解説していますので必要な方は先にご覧下さい。
PowerDirector365の使い方5ステップ【無料版も同じ】初心者向け
①PowerDirectorの音声ノイズ除去機能を使う
1つ目は音声ノイズ除去機能を使ってノイズ除去する方法を解説します。
こちらの機能では下記のノイズが除去できます。
- クリックノイズ:「プツッ」や「カチッ」のようなコンピュータや電子機器で録音した際のノイズ
- クリッピングノイズ:「バリッ」とか「パチッ」のように音割れした時のノイズ
- 破裂音:発声の最中に声道の空気の流れが止まることで生じる声の子音(ぱぴぷぺぽ等)
- 歯擦音(しさつおん):「さ・し・す・せ・そ」を発生する瞬間に出る耳障りな音
以下でノイズ除去方法を解説します。

- ①音声ノイズ除去を起動する
- タイムラインに音声または音声付き動画を挿入したら「音声ノイズ除去」を起動します。
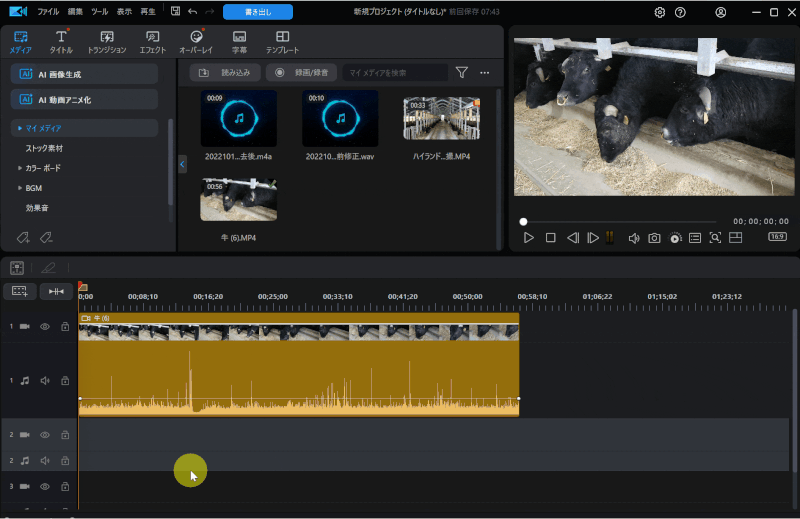
- タイムラインの音声または音声付き動画をダブルクリック
- 音声付き動画の場合は「音声」タブをクリック
- 「AI音声ノイズ除去」を選択
- 音声の種類によって「会話」または「音楽」を選ぶ
「Standard」版と「Ultra」版はAIによるノイズ除去機能が使えないので精度が低くなります。

⇩PowerDirectorの製品比較については以下の記事で詳しく解説していますのでご覧下さい。
PowerDirectorの種類を徹底比較!購入するならどれがいい?
- ②音声ノイズ除去を調整する
- ノイズの種類によって調整します。
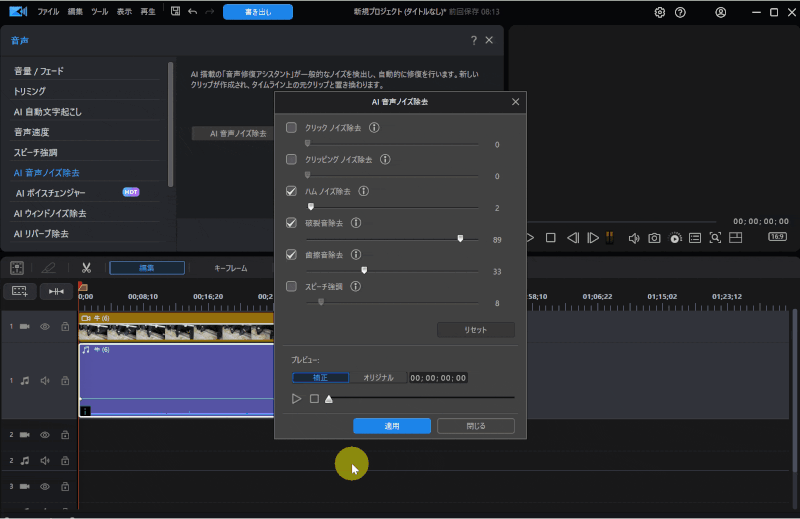
- 再生してノイズが除去されているか確認➡OKなら「適用」
- ノイズがひどい場合は個別にチェックしてスライドして調整(右へスライドするほど雑音が大きく消える)
- 再度再生してみてOKなら「適用」を選択
ノイズによっては完全に取り切れない場合も多いです。
やりすぎると元の音声までおかしくなるので注意しましょう。

②ウィンドノイズ除去機能を使う
2つ目はウィンドノイズ除去機能を使ってノイズ除去する方法を解説します。
ヒューヒューという風切り音を除去します。

- ①ウィンドノイズ除去を起動する
- タイムラインに音声または音声付き動画を挿入したら「ウィンドノイズ除去」を起動します。
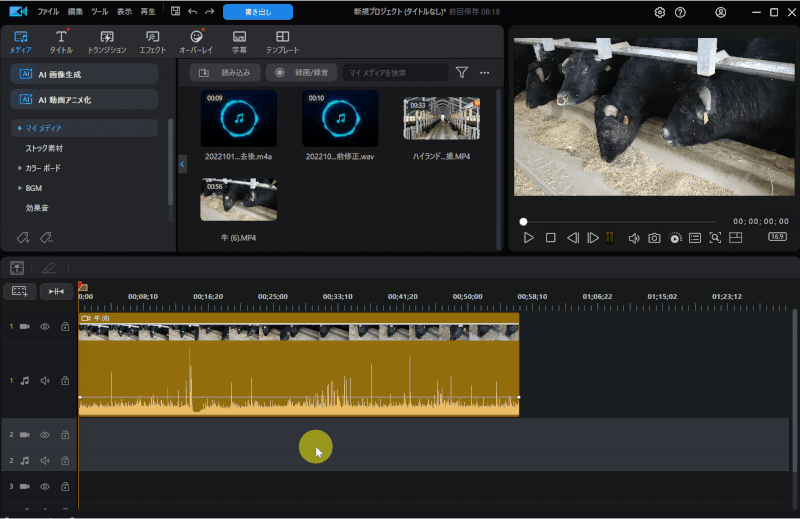
- タイムラインの音声または音声付き動画をダブルクリック
- 音声付き動画の場合は「音声」タブをクリック
- 「AIウィンドノイズ除去」を選択
- ②ウィンドノイズ除去を調整する
- ウィンドノイズ除去レベルを調整します。
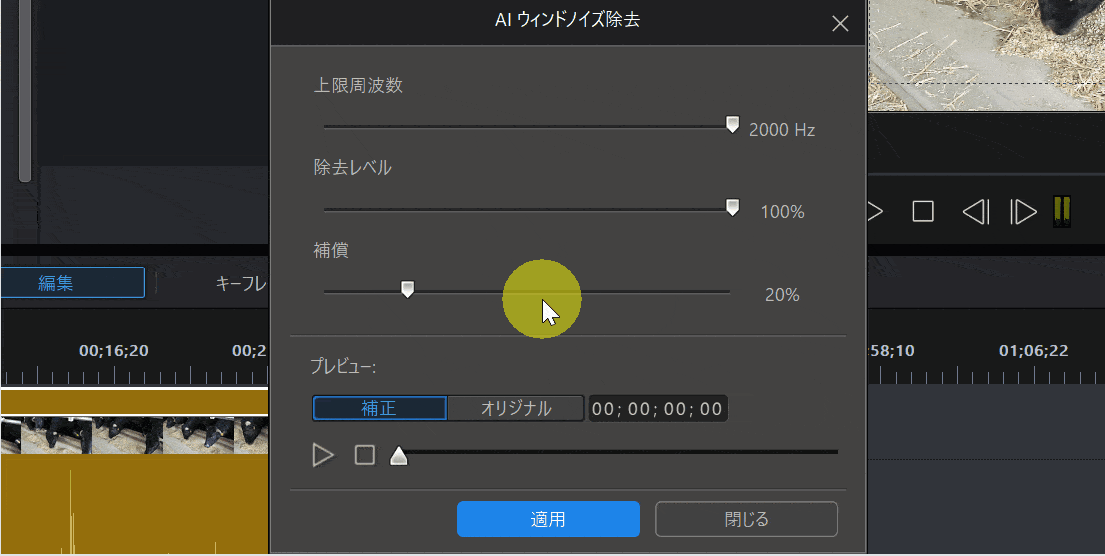
- 再生してノイズが除去されているか確認➡OKなら「適用」
- ノイズがひどい場合は「除去レベル」などをスライドして調整(右へスライドするほど雑音が大きく消える)
- 再度再生してみてOKなら「適用」を選択
除去に関する各項目の詳細について
- 上限周波数⇨設定した周波数以上の音は変化させない
- 除去レベル⇨この数値が大きいほど雑音を除去できるが、大きすぎると残したい音声にも影響が出る
- 補償⇨この数値が大きいほどできるだけ自然に近い音声になる
風切り音がひどい時は100%で試してみましょう。
以下では「AIによるウインドノイズ除去」の効果を検証しました。

⇧風切り音がうるさくてしゃべっている声が聞き取りにくい。
⇧「AIによるウインドノイズ除去」適用後。少し不自然な部分はありますが、おおむね聞き取りやすいです。
このように、PowerDirectorはAI機能が素晴らしいです。

③リバーブ除去機能を使う
3つ目はリバーブ除去機能を使ってノイズ除去する方法を解説します。
リバーブ(Reverb)は「残響」という意味です。
声にエコーがかかっている場合に響きを除去することが可能です。
- ①AIリバーブ除去を起動する
- タイムラインに音声または音声付き動画を挿入したら「リバーブ除去」を起動します。
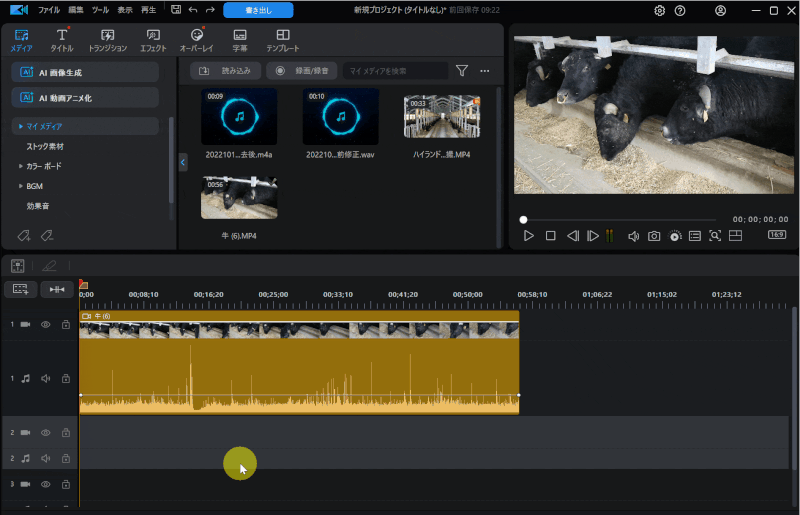
- タイムラインの音声または音声付き動画をダブルクリック
- 音声付き動画の場合は「音声」タブをクリック
- 「AIリバーブ除去」を選択
- ②リバーブ除去を調整する
- リバーブ除去レベルを調整します。
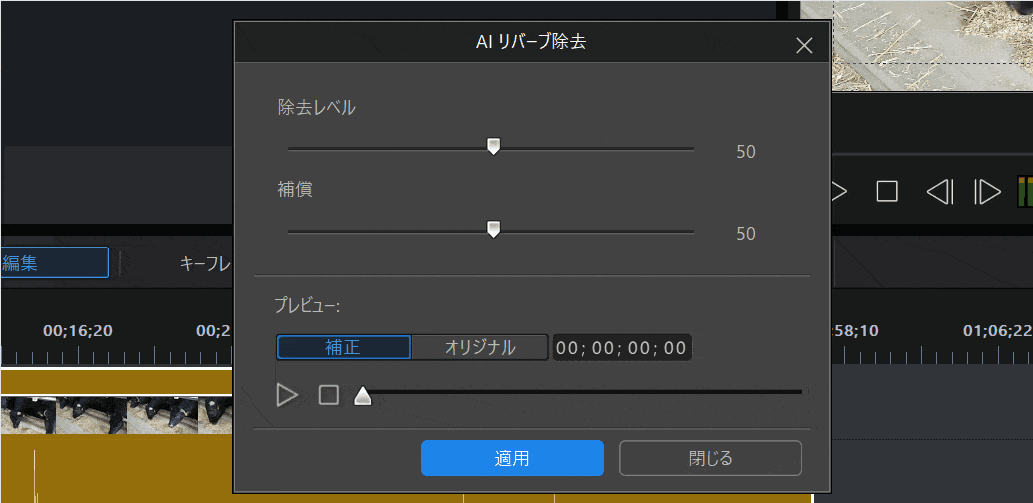
- 再生してノイズが除去されているか確認➡OKなら「適用」
- ノイズがひどい場合は「除去レベル」などをスライドして調整(右へ行くほど雑音が消える)
- 再度再生してみてOKなら「適用」を選択
除去に関する各項目の詳細について
- 除去レベル⇨この数値が大きいほど雑音を除去できるが、大きすぎると残したい音声にも影響が出る
- 補償⇨この数値が大きいほどできるだけ自然に近い音声になる
除去しすぎると元の音声がおかしくなるので注意しましょう。

④スピーチ強調機能を使う
PowerDirectorのを「スピーチ強調機能」を使うと背景の音声ノイズを自動的に排除して話が聞き取りやすくなります。
- ①スピーチ強調を起動する
- タイムラインに音声または音声付き動画を挿入したら「スピーチ強調」を起動します。
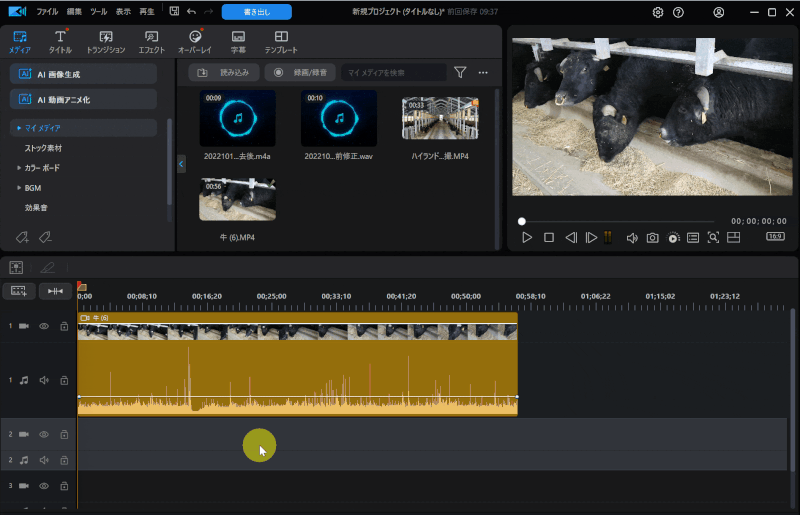
- タイムラインの音声または音声付き動画をダブルクリック
- 音声付き動画の場合は「音声」タブをクリック
- 「スピーチ強調」を選択
- ②スピーチ除去レベルを調整する
- スピーチ除去レベルを調整します。
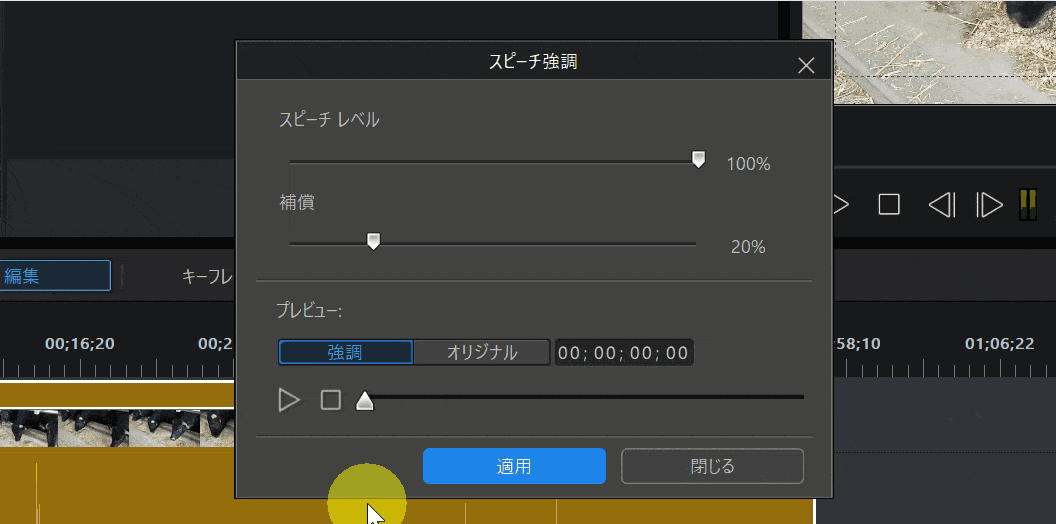
- 再生してノイズが除去されているか確認➡OKなら「適用」
- ノイズがひどい場合は「スピーチレベル」などをスライドして調整(右へ行くほど雑音が消える)
- 再度再生してみてOKなら「適用」を選択
スピーチ強調に関する各項目の詳細について
- スピーチレベル⇨この数値が大きいほど雑音を除去できるが、大きすぎると残したい音声にも影響が出る
- 補償⇨この数値が大きいほどできるだけ自然に近い音声になる
以下ではスピーチ強調の効果を検証しています。

⇧ノイズ入りスピーチ。
⇧「AIによるスピーチ強調」適用後。
「スピーチ強調」機能はかなり優秀です。

⑤オーディオエディター機能を使って音声ノイズを除去する
最後はオーディオエディターで音声ノイズを除去する方法を解説します。
こちらの機能はPowerDirectorの全ての製品で使えるメリットがあります。

- ①オーディオエディターを起動する
- タイムラインに音声または音声付き動画を挿入したら「オーディオエディター」を起動します。
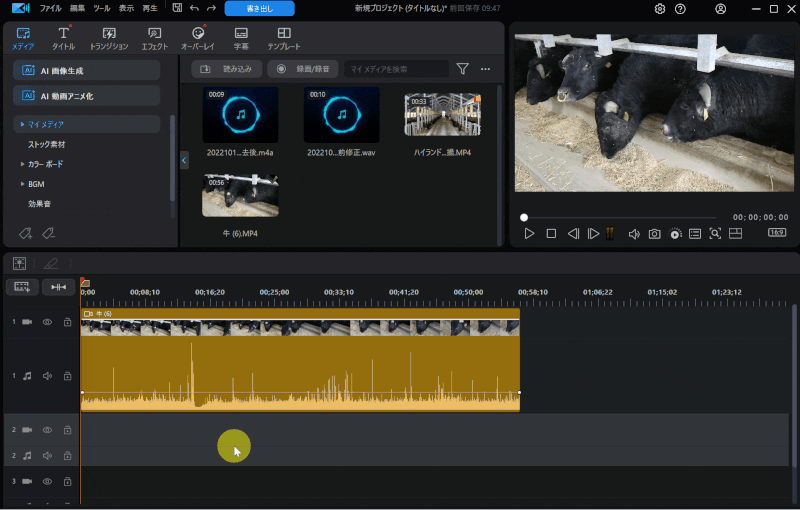
- タイムラインの音声または音声付き動画をダブルクリック
- 音声付き動画の場合は「音声」タブをクリック
- 「オーディオエディター」➡「ノイズリダクション」の順に選択
- ②ノイズリダクションレベルを調整する
- ノイズの種類やレベルを調整します。
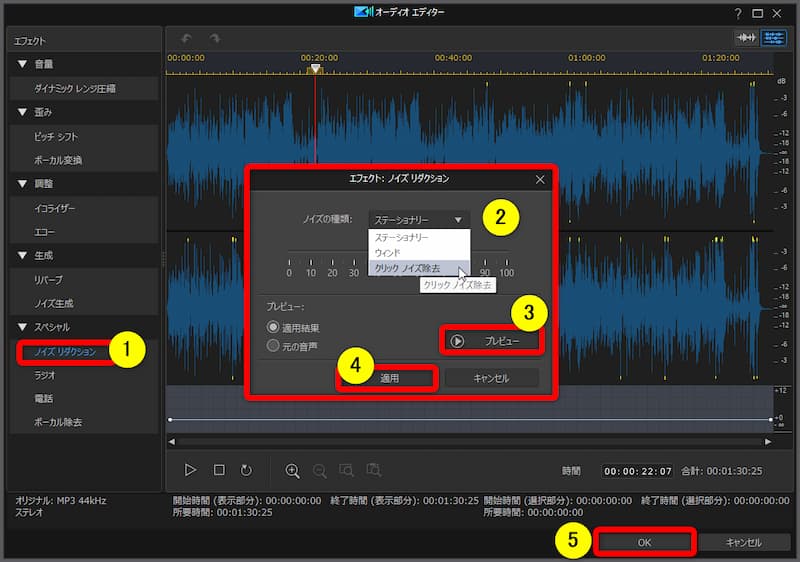
- ①の「ノイズリダクション」から②の項目と適用レベルを選びます
- ③のプレビューで確認し、良ければ④と⑤で保存します
スピーチ強調に関する各項目の詳細について
- ステーショナリー⇨日常生活で発生する雑音
- ウインド⇨風切り音
- クリックノイズ⇨マウスクリックなどのカチカチ音
大きな効果があるかと言われれば正直そこまで期待できるものでは無いです。

PowerDirectorの映像ノイズ機能を使って除去する
最近のビデオカメラは高性能なので映像にノイズが入ることもほとんど無いですが、時々ジャミジャミが入る場合もあります。
PowerDirectorの映像ノイズ除去機能を使うと改善される場合もあるので使ってみましょう。
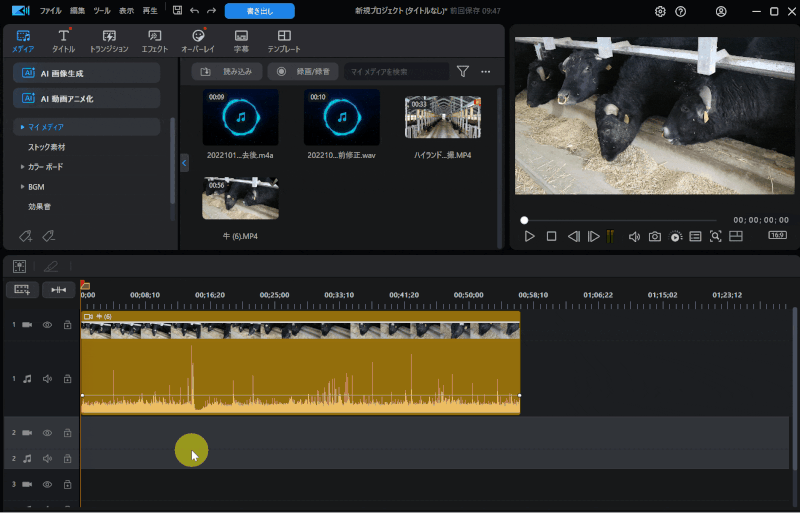
- タイムラインの動画をダブルクリックして「映像ノイズ除去」を選択
- 映像ノイズ除去にチェックを入れてレベルを調整
「すべてに適用」を選択するとタイムラインの全てのクリップに適用されます。
映像ノイズ除去の効果はそれほど大きくないので過度に期待しない方が良いです。

無料のアプリやソフトを使ってノイズ除去する方法
PCで【Audacity】という無料アプリ(ソフト)があります。
ノイズ除去はもちろん
- 音楽の取り込み
- 音量調整
- MP3への変換
など、音声に関する機能は無料ソフトとは思えないくらい充実しています。
無料ソフト「Audacity」でノイズ除去する方法を下記にまとめました。
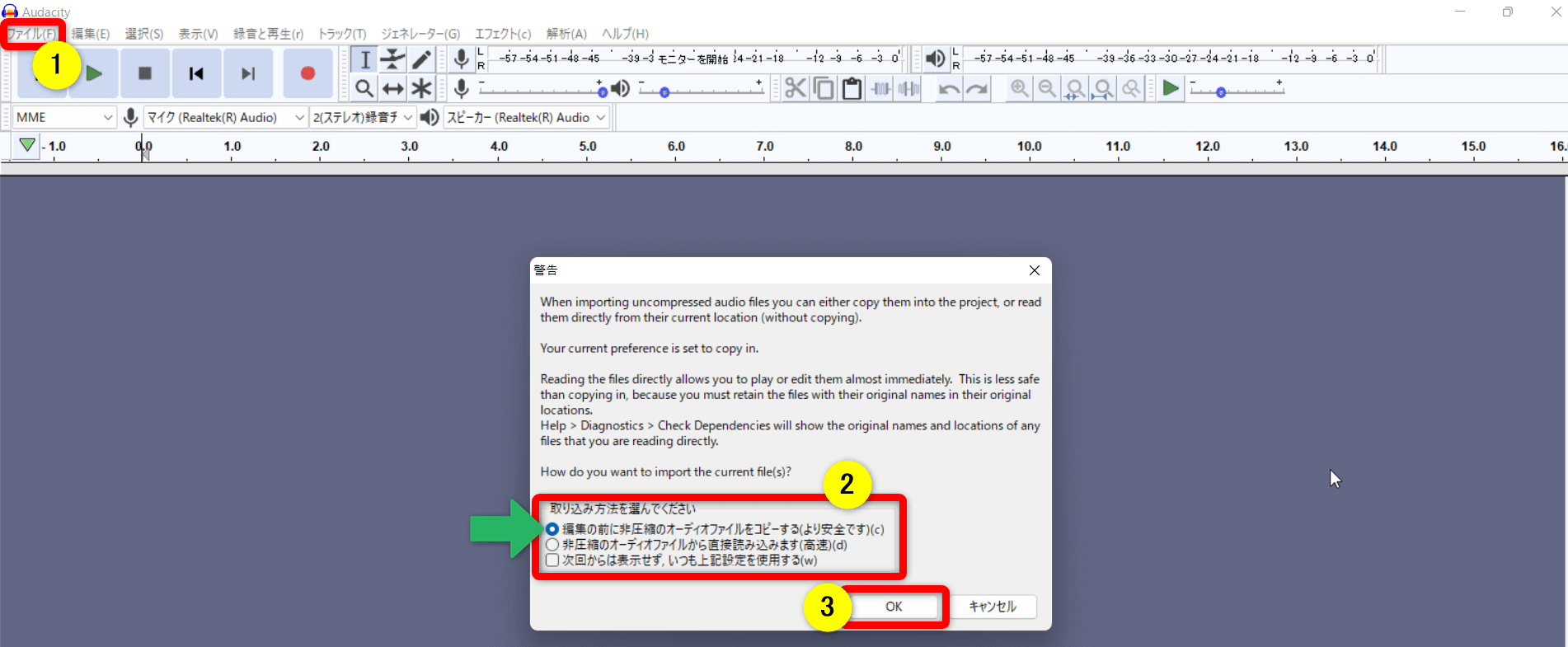
- Audacityを起動したらホーム画面左上の①「ファイル」からノイズ除去する対象の音声ファイルを選択し読み込む
- ②は一番上にチェックが入っていることを確認して③でOK。
ノイズ除去したい部分を選択します。
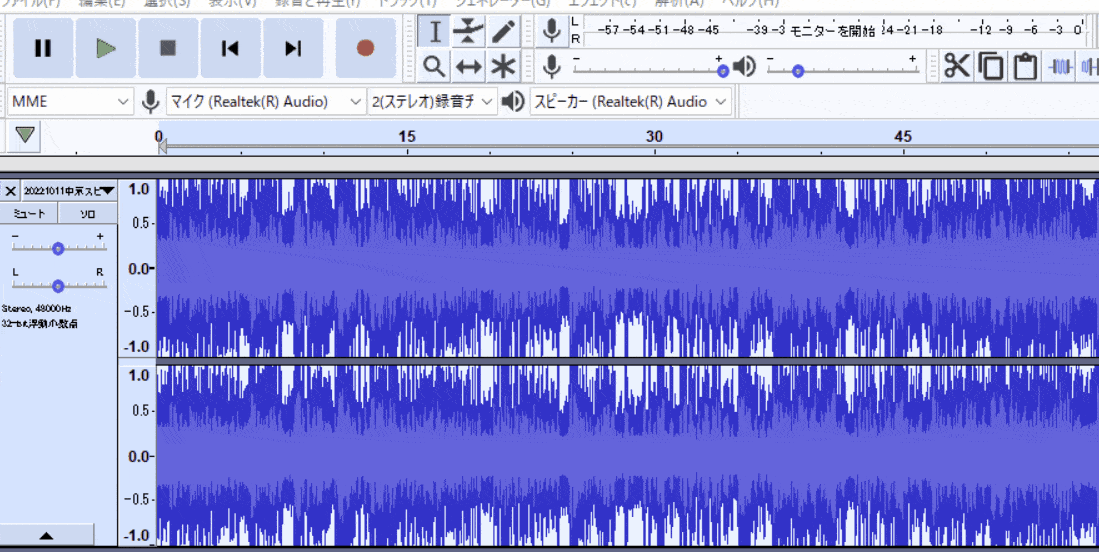
- ドラッグ&ドロップでノイズ除去したい範囲を選択する
- 音声全体をノイズ除去したい場合は、上部タブ「選択」から「すべて」を選びます
ノイズ除去を選択します。

⇧ホーム画面①の上部タブ「エフェクト」から②の「ノイズの除去」を選択します。
ノイズプロファイルを選択します。
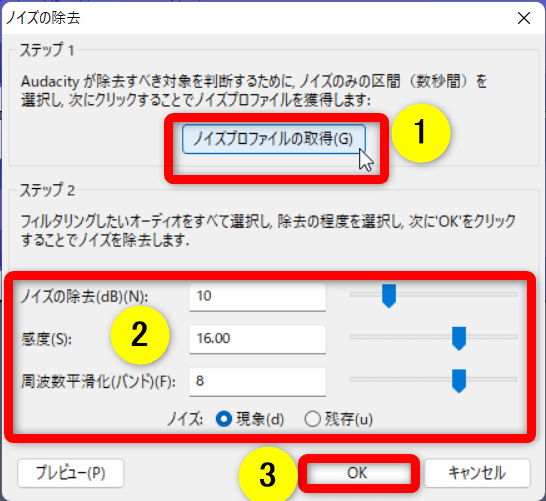
- ①の「ノイズプロファイルの取得」を選択すると、音声ファイルのノイズデータをアプリが読み込む
- 画面が一旦閉じるので再度「エフェクト」から「ノイズの除去」を選択し②のレベルを調整して③で確定
除去レベルや感度を上げ過ぎると声も小さくなるのでやり過ぎないように注意しましょう。

「エフェクト」タブでは他にも「クリックノイズ」や「音量調整」ができます。
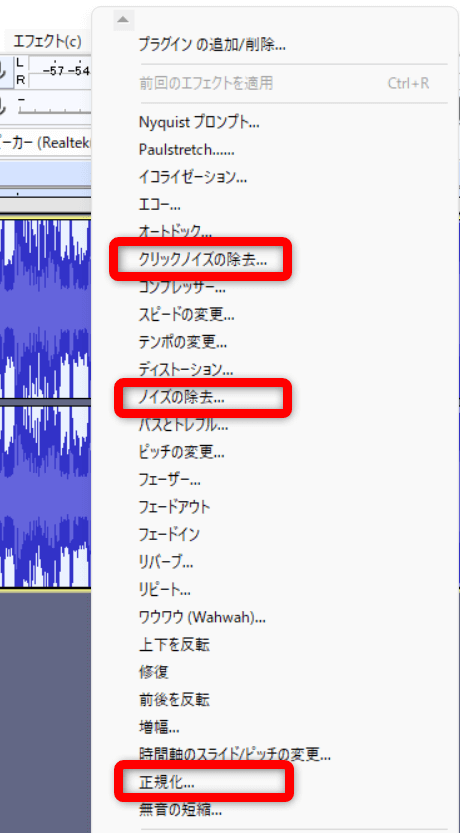
⇧「正規化」を選択すると音声レベルを調整できます。
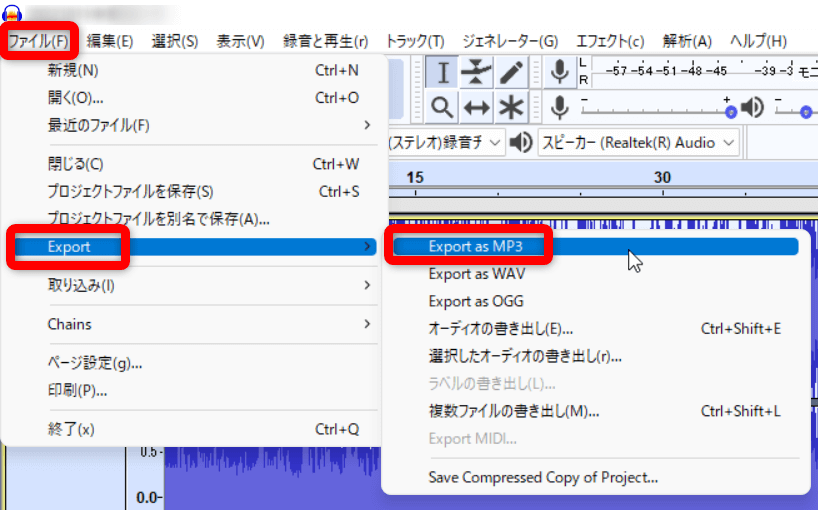
⇧ホーム画面上部「ファイル」タブからはMP3への変換など、音声ファイルの変更が可能です。
「PowerDirector」はMP3への変換ができないので、MP3に変換したい時は「Audacity」がおすすめです。

PowerDirector音声ノイズ除去に関するQ&A

PowerDirectorでノイズ除去機能を使用する際によくある質問と解決法は以下の3つです。
以下で順番に詳しく解説します。

①再生時に音が割れる時の対処法は?
BGMなどを再生すると、音声素材にノイズが入っていると声が聞こえにくいため音を大きくしがちです。
そのため音が割れる場合が多いです。
前述で紹介した「AIによるウインドノイズ除去機能」や「スピーチ強調機能」を使ってノイズを除去した上で音を上げましょう。
⇩PowerDirectorで音量調整する方法は以下の記事で詳しく解説しています。
PowerDirectorでBGM・音声・効果音の音量を調整する6つの方法
②PowerDirectorで特定の音を消す方法はある?
PowerDirectorには特定の音だけ消す方法はありません。
再生した時のノイズの種類によって、今回紹介した除去方法を適用してみるしか無いです。
なお、今回紹介した除去方法は複数重ねて使用することで音声素材に適用することも可能です。
ウインドノイズ除去+スピーチ強調など更に効果がある場合もあるので色々試してみましょう。
何回も試しているうちに除去レベルの感覚が養われます。

③動画や映像のブロックノイズを消す方法は?
PowerDirectorで映像ノイズを除去する方法はPowerDirectorの映像ノイズ機能を使って除去するで紹介した方法しかありません。
ノイズ除去レベルを最大にして適用することで除去できる場合があります。
④スマホ版PowerDirectorで音声を消すには?
スマホ版PowerDirectorで音声を消す方法は以下のとおりです。
- 「新規プロジェクト」を選択
- 横画面にするには画面右上の「・・・」の「基本設定」で変更可能
- +ボタンでスマホから動画をタイムラインに読み込み
- タイムラインの動画を選択してツール(ペンマーク)を選択
- 「音量」➡「ミュート」の順に選ぶ
⑤PowerDirectorで音声編集する方法は?
PowerDirectorでは以下のような音声編集が可能です。
- 音声ファイルを読み込みタイムラインに入れる
- 音声ミキシングルームなどで音量を調整する
- 音声をカットする
- 音声ノイズを除去する
- フェードイン・フェードアウトを設定する
- オーディオエディターで細かく編集
- 動画ファイルまたは音声ファイルで出力する
⇩PowerDirectorの音声編集方法は以下の記事で詳しく解説していますのでご覧下さい。
PowerDirectorで音声・BGM・効果音を編集する使い方7ステップ
PowerDirectorは音声ノイズ除去が簡単な動画編集ソフト

⇧出典:CyberLink
| 会社名 | CyberLink |
| 本社 | 台湾(新北市) |
| 創業 | 1996年 |
| 創設者 | Jau Huang |
| 日本支社 | 東京都港区芝大門1-16-3 |
| 動作環境(Windows) | Windows11(64ビットのみ) Windows11 |
| 動作環境(Mac) | Mac OSX10.14以降 |
| サポート 対応 | 電話 メール |
| 公式サイト | 公式で確認 |
| レビュー記事 | 詳細を確認 |
PowerDirectorは8年連続国内販売シェアNo.1の動画編集ソフトです。
なぜなら
- 編集画面がシンプルで見やすい
- 機能がどこにあるか分かりやすい
- ソフトの動作が軽いのでパソコンを買い替えなくても使える場合が多い
- 通常のメールサポートだけでなく優先メールサポートや電話でのサポートも可能
- 30日間全額返金保証付きなので安心して購入できる
などのメリットがあり、初心者に使いやすいと評判が良いからです。
Cyber Linkという台湾のメーカーが2001年から発売しているため歴史も長く安心して使えます。
このように、PowerDirectorは大人気の動画編集ソフトです。
私は2010年頃から使っています。
昔に比べて随分と使いやすくなりました。

PowerDirectorで音声ノイズを除去して素敵な動画を作成しよう

以上、CyberLinkのPowerDirectorで音声ノイズを除去する使用方法について解説しました。
再度確認です。
- 標準機能でも最低限の音声ノイズ除去はできる
- AIによるノイズ除去が超優秀なのでおすすめ
- AI機能を使うならPowerDirector365がおすすめ
- CyberLinkのPowerDirectorには映像のノイズも除去する機能がある
- 音声編集の無料ソフトは「Audacity」がおすすめ
早速、CyberLinkのPowerDirectorでノイズを除去して素敵な動画を制作しましょう。
⇩動画編集やPowerDirectorが全く初めての方向けに動画を1本書き出すまでの流れを解説した本をご用意しています。
⇩PowerDirectorの初期設定方法について解説した本をご用意しています。
⇩PowerDirectorにある程度慣れた方向けに、ほぼ全ての使い方を網羅した解説本もご用意しています。
⇩私が実際に編集した動画を見本にYouTube動画編集の流れを解説しています。
⇩PowerDirectorで作成できる動画の見本を20作品つくりました。一部の動画については作り方も詳しく解説しています。
⇩PowerDirectorでDVDやブルーレイを作成するためのマニュアルを作りました。
⇩PowerDirectorの画像編集機能に特化した解説本を作成しました。
⇩PowerDirectorを使った動画編集スクールを展開しています。

⇩快適な動画編集にはマウスコンピューターのノートパソコンがおすすめです。
\ よかったらシェアしてね/












