
PowerDirectorでBGMなどの音量を調整する方法を教えてください。
このような声にお応えして参考となる記事をご用意しました。
こちらの記事ではCyberLink(サイバーリンク)の動画編集ソフト「PowerDirector(パワーディレクター)」で
音量調整する方法
について解説します。
記事の内容を実践するだけで素敵な動画が完成しますよ。
私は動画編集歴15年以上。
PowerDirectorの解説本をアマゾンで出版させていただいています。(サイバーリンク社公認)
PowerDirectorは初心者に使いやすい動画編集ソフトなので、音量を調整する方法も比較的簡単です。
しかし、細かい設定や使い方が分かりにくい部分も少しあるのでぜひ参考にしてくださいね。
PowerDirectorのバージョンによっては操作画面やボタンの位置が異なる場合もありますので、あらかじめご了承ください。

この記事で分かること
- PowerDirectorで音量調整する方法
- 音量を均一にする方法
- 音量調整できない場合の対処法
- 音量をフェードイン・フェードアウトする方法 など
- PowerDirectorオリジナルマニュアルプレゼント
- PowerDirectorの超基本テクニックをPDFファイル25ページにまとめました。
PowerDirector完全初心者が一つの動画を完成させるまでの流れを解説しています。
期間限定で無料配布していますので、この機会にぜひ手に取ってみてください。
以下の画像をクリックしてメールアドレスを登録するとプレゼントが受け取れます。
私が提携しているCyberLink公式から特別に割引クーポンをいただきました。
こちらのサイト経由限定で使えます。
セール価格と合わせると最大37%OFFで購入できますよ。

クーポンコードは「SOHO2025」
上記の黄色い部分をコピーしたら以下の青いボタンから公式サイトに入り、購入画面のコード入力欄に貼り付けるとセール価格から更に10%OFFで購入できます。
セールは間もなく終了します。最安値で購入できるのは今だけなのでお早めに!

⇩PowerDirectorをセール+クーポンで安く買う方法を解説しています。
PowerDirectorで音量調整する6つの方法

PowerDirector内のBGMをタイムラインに挿入する方法は以下のとおりです。
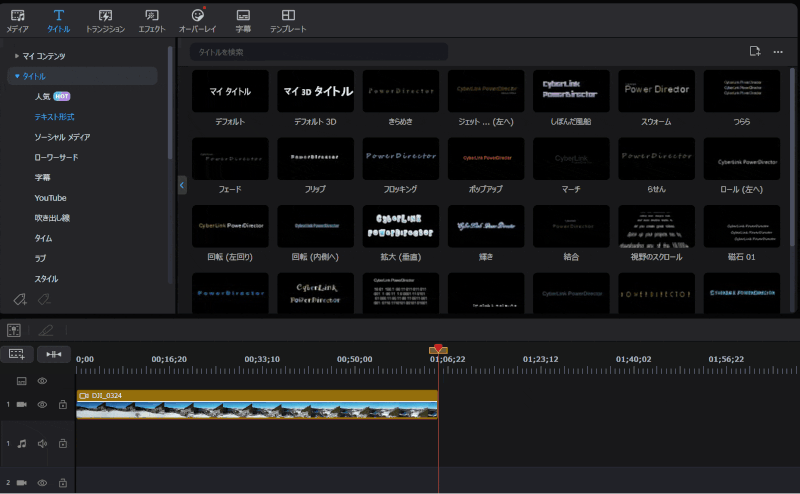
- 左上ツールバーから「メディア」を選択
- 画面左からBGMのジャンルを選ぶ(今回はCyberLinkのアコースティックを選択)
- 右側からBGMをダウンロード
- そのままドラッグ&ドロップでタイムラインに挿入する
自分で用意したBGMを使う場合は、動画を挿入する方法と同じです。
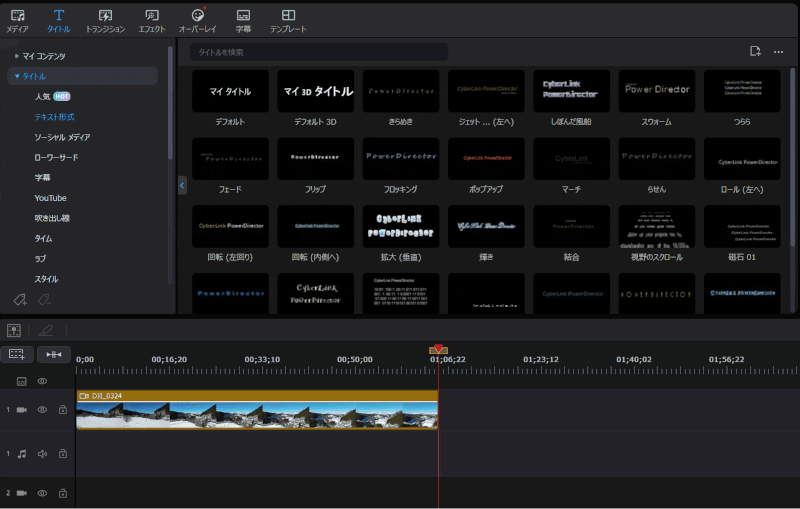
- 左上ツールバーから「メディア」➡「マイメディア」➡「読み込み」の順に選ぶ
- PC内のBGMを読み込む
- 読み込んだBGMがルームに表示されるのでドラッグ&ドロップでタイムラインに挿入する
PowerDirectorで音声クリップをタイムラインに配置したら以下の方法でクリップを拡大できます。
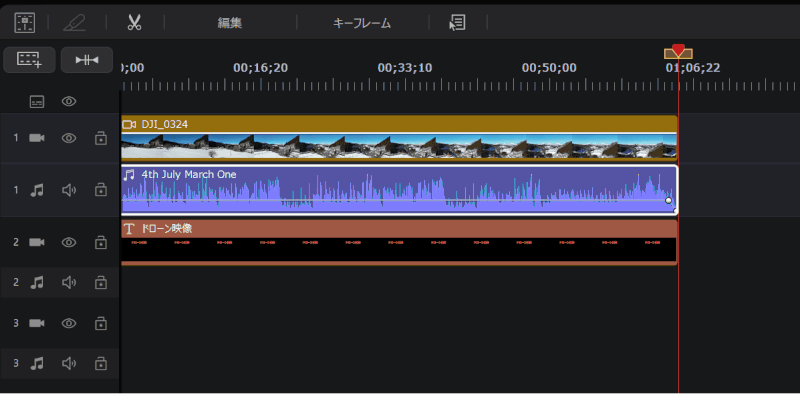
⇧音声クリップ左側をダブルクリックすると大きくなるので編集しやすくなる。
PowerDirectorで音量を調整する方法は基本的に以下の6つです。
以下で順番に詳しく解説します。

⇩タイムラインに音声を挿入するなど、PowerDirectorの基本的な使い方は以下の記事で詳しく解説していますので必要な方は先にご覧下さい。
PowerDirector365の使い方5ステップ【無料版も同じ】初心者向け
①音声クリップをダブルクリックして音量調整する
音量調整する一番簡単な方法は音声クリップをダブルクリックして操作する方法です。
タイムラインにBGMなどを挿入したらダブルクリックして音量を調整しましょう。
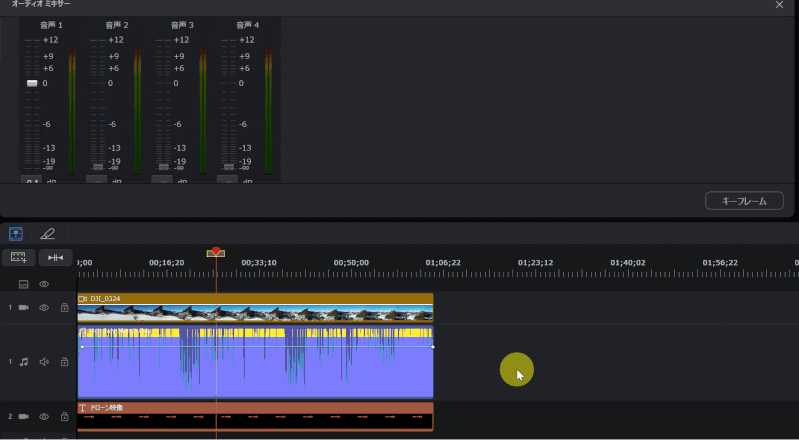
- 音声クリップをダブルクリック
- 上段の画面表示が音量調整に変わる
- ドラッグ&ドロップで音量調整する
フェードイン・フェードアウトの設定も可能です。

②音声クリップ上で音量調整する
続いてのシンプルな音量調整方法は音声クリップ上のバーを操作して調整する方法です。
以下で音声全体を調整する方法と部分的に調整する方法に分けて解説します。
①音声全体を調整する
音声全体を調整する方法を解説します。
タイムラインに音声ファイルを挿入したら音量バーを調整します。
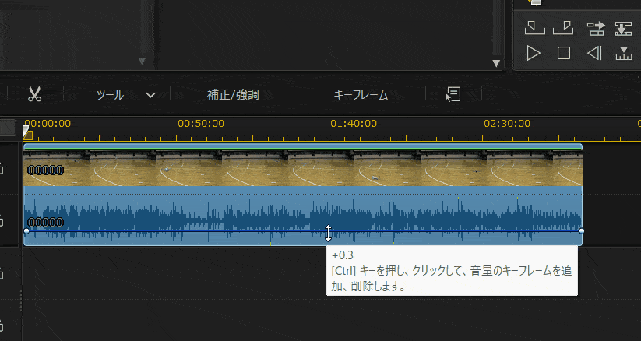
- 音声クリップ上の平行バーにマウスカーソルをあてると矢印に変化する
- そのままドラッグ&ドロップの要領で上下することで音量を調整できる
デフォルトは0ですが、最大12.0まで上がります。
再生して確認しましょう。

②一部分のみ音量調整する
続いて下記のように音声の一部分だけ音量調整したい場合の操作を解説します。

音声クリップ上の平行バーを調整します。
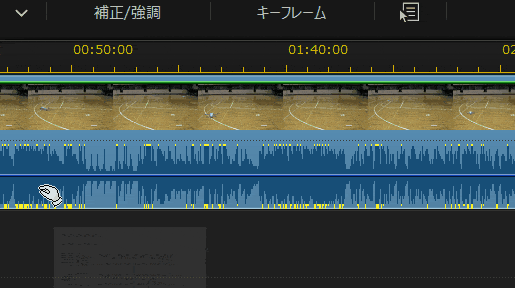
- 音声クリップを左クリックで選択する
- 音量バー上の位置でキーボードのCtrlを押しながら左クリックするとキーフレーム(白い○)が追加される
- 同じ要領で音量調整する終点にもキーフレームを設置する
- 最後にCtrlボタンを押しながらドラッグ&ドロップで音量バーを調整する
同じ要領で音量を下げることも可能です。
再生して確認しましょう。

③音量キーフレームを削除したい場合
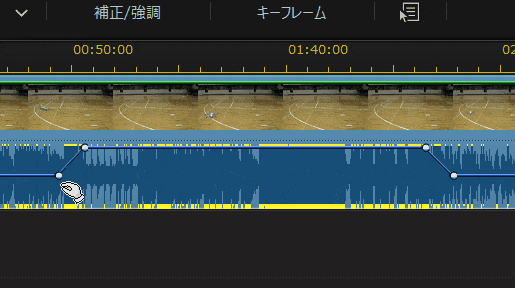
- キーフレームを削除したい時はキーフレーム上にカーソルを置く
- キーボードの「Ctrl」ボタンを押すとゴミ箱が表示される
- 左クリックで削除できる
キーフレーム削除の操作はフェードイン・フェードアウトなどでも使うので覚えておくと便利です。
画像や写真・ビデオ・エフェクトなどを挿入した場合もキーフレームを使うことで色々な動きができます。

⇩PowerDirectorのキーフレームについては下記の記事で詳しく解説しています。
PowerDirectorキーフレームの使い方5選!【スマホ版も解説】
③音声ミキシングルームで音量調整する
2つ目はオーディオミキサーを使用した音量調整です。
タイムラインにBGMなどの音声を挿入したらオーディオミキサーを起動しましょう。
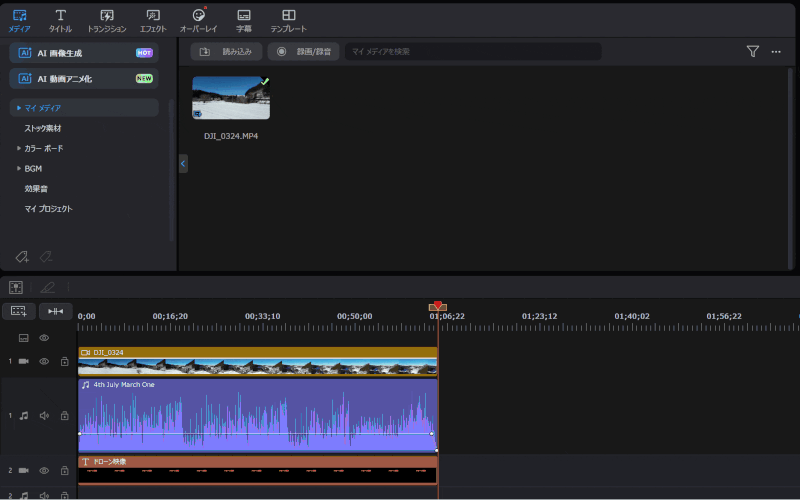
- 音声クリップを選択後、左部ツールバーから「オーディオミキサー」を選択する
- 音量バーを上下にスライドすると音量調整ができる
④オーディオエディターで音量調整する
3つ目はオーディオエディターで音量調整する方法です。
前項で紹介した①と②より更に音量を上げたい場合などに使える機能です。
以下で解説します。
①オーディオエディターを起動する
オーディオミキサーを起動します。
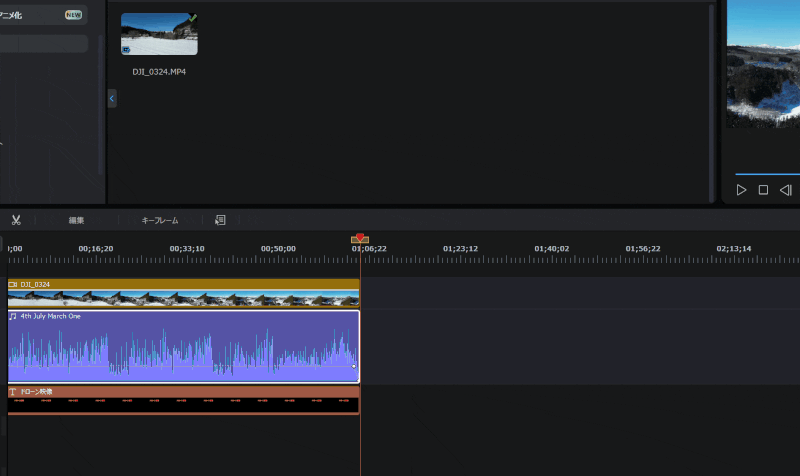
- 音声クリップを選択した状態で右クリック
- 「音声の編集」➡「オーディオエディター」を選択
音声クリップが選択された状態でないと表示されません。

②オーディオエディターを設定する
オーディオエディターが起動します。
今回は「出力ゲイン」を設定して音量を上げる方法を解説します。
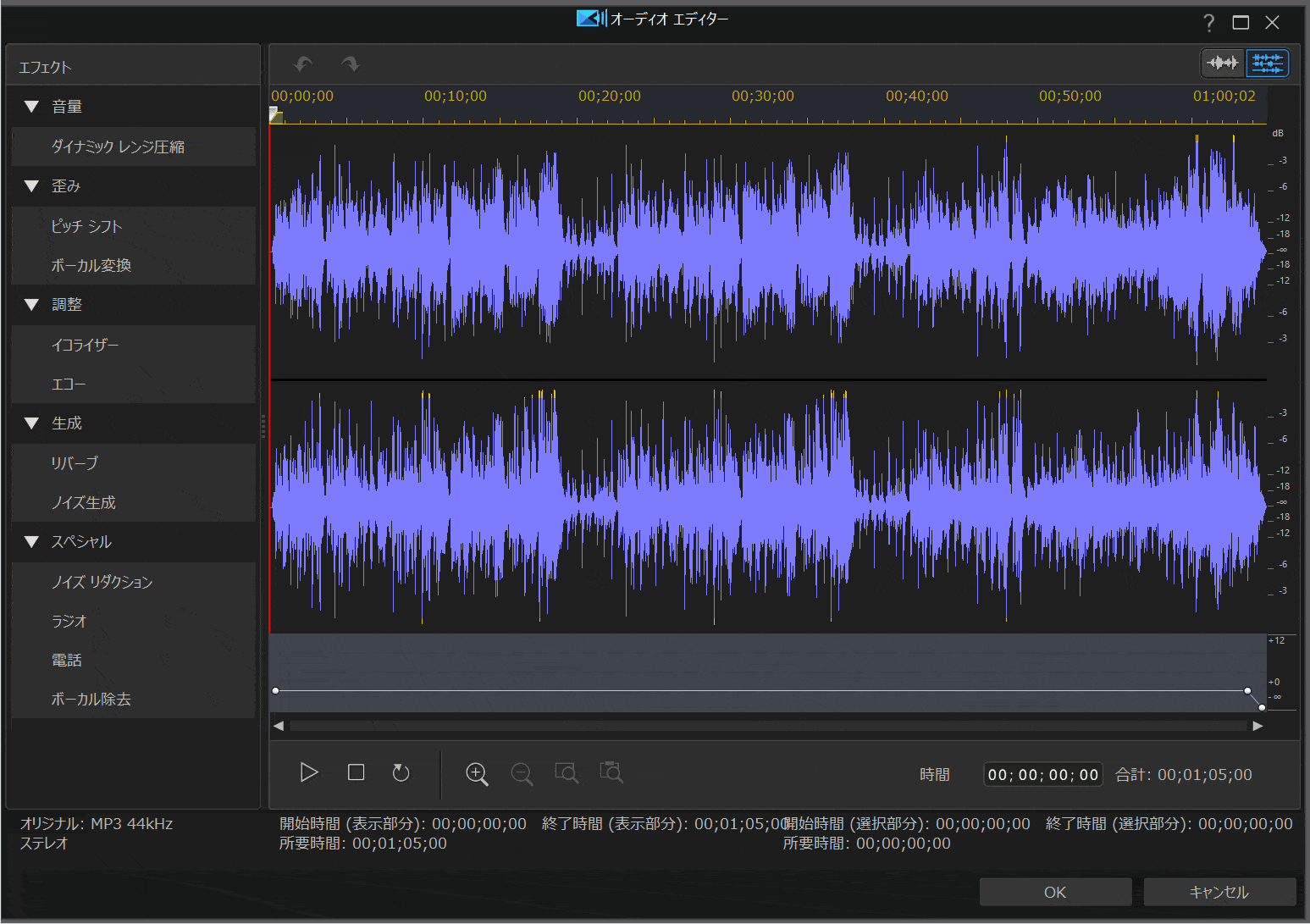
- 「ダイナミックレンジ圧縮」を選択する
- 「出力ゲイン」のバーをスライドし音量を調整する
- 「プレビュー」で確認
- 「適用」で完了
上げ過ぎると音が割れるのでプレビューで確認しながら調整しましょう。

⑤オーディオダッキングで音量調整する
オーディオダッキングは自動的に、あるトラックの音量を下げて、他のトラックを聞こえやすくするものです。
例えば、
- BGM
- ナレーション
をタイムラインに配置した場合にオーディオダッキングを利用することでナレーターが話している間のBGM音量を自動的に下げることができます。
オーディオダッキング機能を使うと自動的に音量を調整してくれるので便利です。
オーディオダッキング機能はタイムラインに音声付き動画とBGMなど、複数の音声クリップを配置した状態で使えます。
以下で使い方を解説します。
①オーディオダッキングを起動する
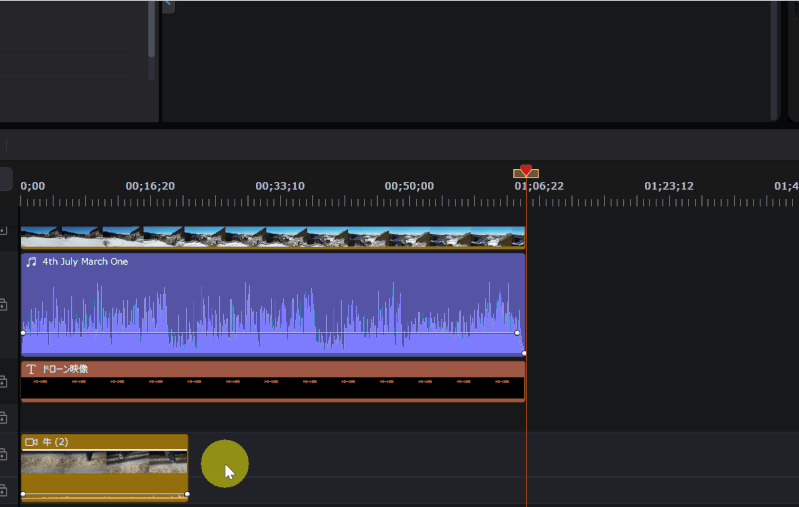
- 音声を調整したい方のクリップを選択して右クリック
- 「音声編集」➡「オーディオダッキング」の順に選択する
最上部の動画クリップがBGM、最下部がナレーションという状況で、ナレーションが聞こえやすいようにBGMを調整します。

②オーディオダッキングを設定する
オーディオダッキングを細かく設定していきます。
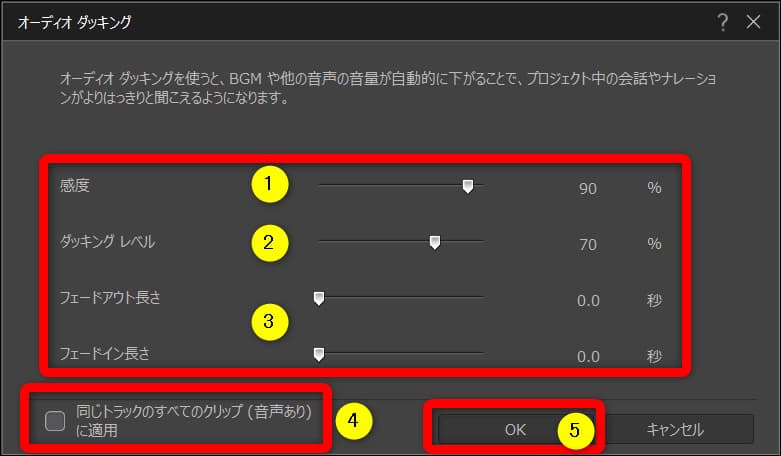
- ①の感度は上のトラックにあるナレーション動画がどの程度以上の音量になったらダッキング効果がかかるかを調整する
- ①の感度や②のダッキングレベルが大きいほどBGMの音声が小さくなる
- ③のフェードは最初は0でOK
- ④にチェックをすると同じトラックにあるBGM全てに適用される
- ⑤で確定
使い方は少し難しいですが、色々調整してみましょう。

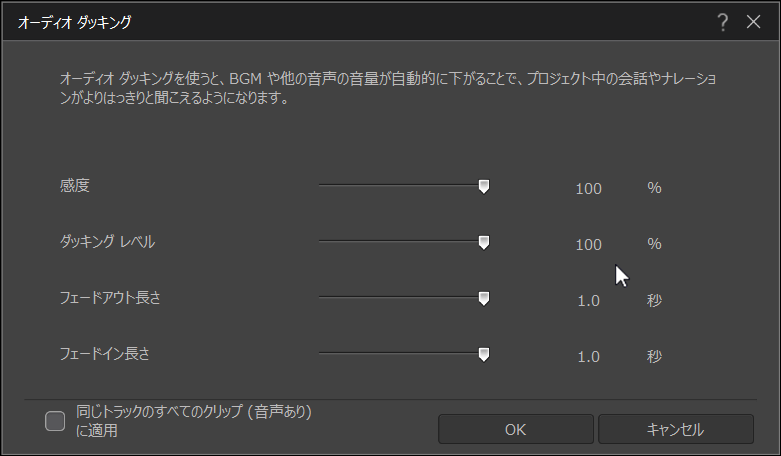
⇧試しに上記のように全て最高レベルで適用してみました。

⇧このように、BGMが小さくなり冒頭と末尾にフェードが付きます。
⑥Audio Directorで音量調整する
最後はAudio Directorで音量調整する方法を解説します。
Audio DirectorはPowerDirectorに関連した別のソフトで、
- 買い切り版のUltimateSuite
- サブスク版のDirectorSuite365
を購入すると自動的に付属します。
AudioDirectorではPowerDirector単体ではできない
- 小さい音量を最大限上げる(ブースト機能)
- ボイスチェンジャー機能
- BGMからボーカルを除去
などの機能が使えます。
Audio DirectorがセットになったDirector Suite 365はインストールから30日間無料で使える体験版があるので気になる方は試してみましょう。
単体でも購入できますが、セットで買った方がお得です。
私はブースト機能を頻繁に使います。

①Audio Directorを起動する
「Audio Director」がダウンロードされているとPowerDirectorの編集画面で以下のようにAudioDirectorの項目が出ます。
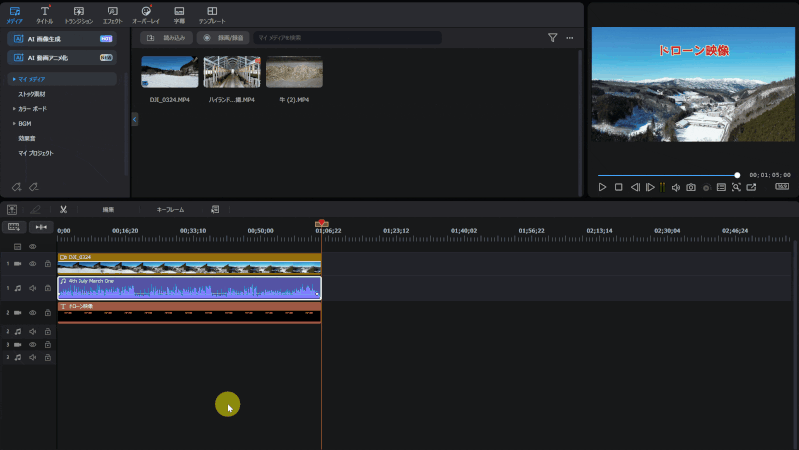
⇧音声クリップを選択➡右クリック➡「Audio Director」を選択。
②音声の調整をする
音声に関する細かい調整ができます。
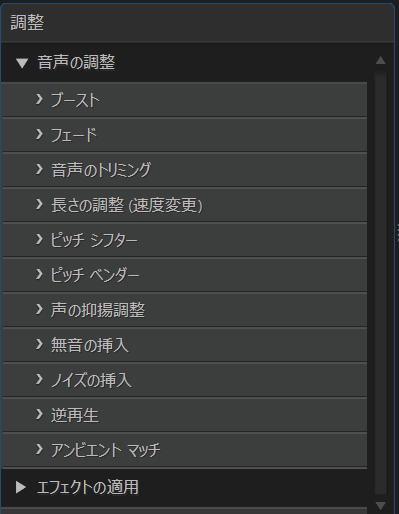
⇧PowerDirectorに付いている音声編集よりも細かく編集できる。
③音声にブーストをかける
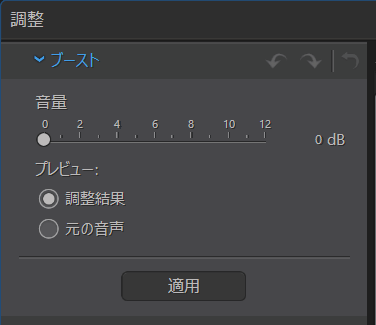
⇧例えば音量を調整したい場合はブーストを選び調整することで反映する。
Audio Directorを使う頻度は少ないですが、ノイズ除去しつつ音量を更に上げたい場合など、PowerDirectorだけでは編集しきれない状況があるため私は使っています。

⇩AudioDirectorの使い方は以下の記事で詳しく解説していますのでご覧下さい。
AudioDirectorの使い方7選【無料版も同じ】ボーカル抽出・ノイズ除去
PowerDirectorで音量を一括で調整する方法
複数の音声を一括で調整する方法は以下のとおりです。
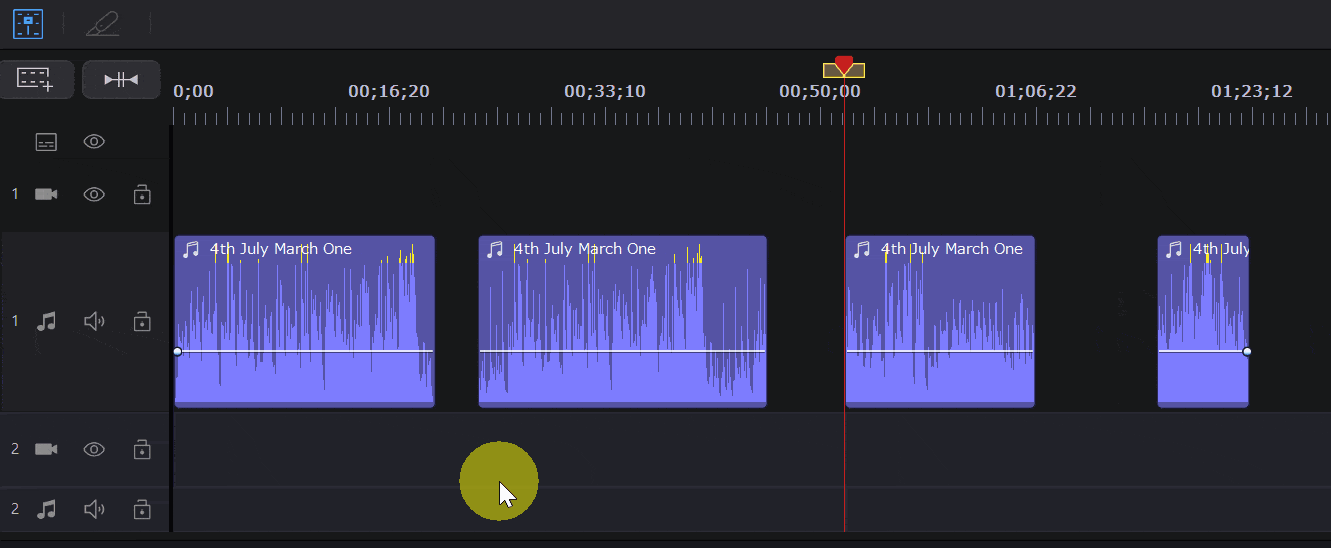
- 音声ファイルをドラッグ&ドロップで全て選択した状態にする
- 平行バーを調整すると一括で調整できる
キーボードのCtrlを押しながらクリックすることでも複数選択できます。

PowerDirectorで音量を均一にする方法

撮影した動画や録音した音声によっては音量が均一でない場合が多いです。
特に他人に撮影してもらった動画を集める場合、音量がバラバラです。

音量を均一する方法は以下の通りです。音声が分割されていてもまとめて調整できます。
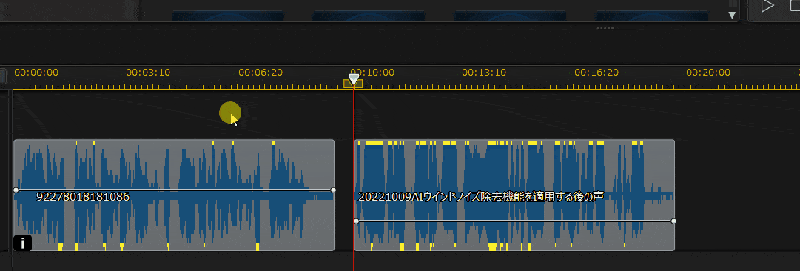
- 音声ファイルを横に並べてドラッグ&ドロップで両方選択した状態にする
- 右クリックから「音声正規化」を選ぶと自動的に音量が統一される
- 完全に同じになることは少ないので手動で微調整するのがおすすめ
キーボードのCtrlを押しながら複数選択する方法もあります。

PowerDirectorで音量調整できない場合の対処法

PowerDirectorで音量調整できないという声が多いです。
以下の2点を確認しましょう。
- 音声クリップを選択していない状態だと音量調整できない
- 一時的な不具合で音量調整できない
必ず動画クリップまたは音声クリップを選択した状態で音量調整しましょう。
また、一時的な不具合で音量調整できない又は音量調整しても反映されない場合があります。
一度PowerDirectorを閉じてPCを再起動してから再度挑戦してみましょう。
PowerDirectorの音量調整に関するQ&A

PowerDirectorで音量調整する際によくある質問は以下の3つです。
皆様から特に質問が多い事項を取り上げました。順番に解説します。

①音量を上げても小さい場合やもっと大きくしたい時はどうすれば良い?
元々の撮影した動画の音声が小さすぎると前述で解説した方法で音量を上げてもまだ音量が小さい場合があります。
その場合は前述で解説した
を組み合わせて音量を上げることで更に大きくなります。
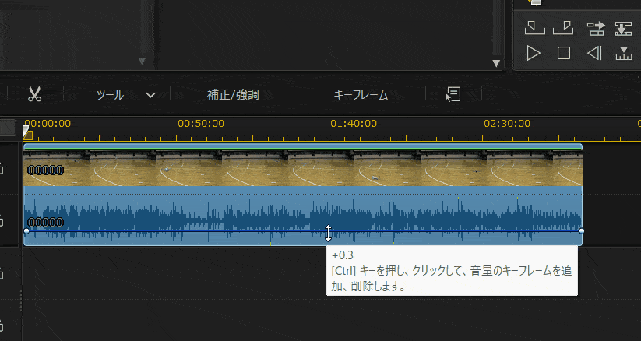
⇧動画クリップ上で音声を最大まで上げる。
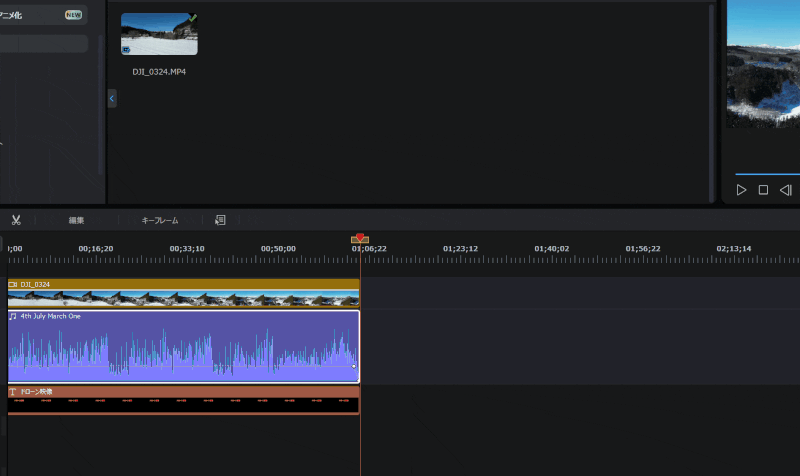
⇧オーディオエディターを開く。
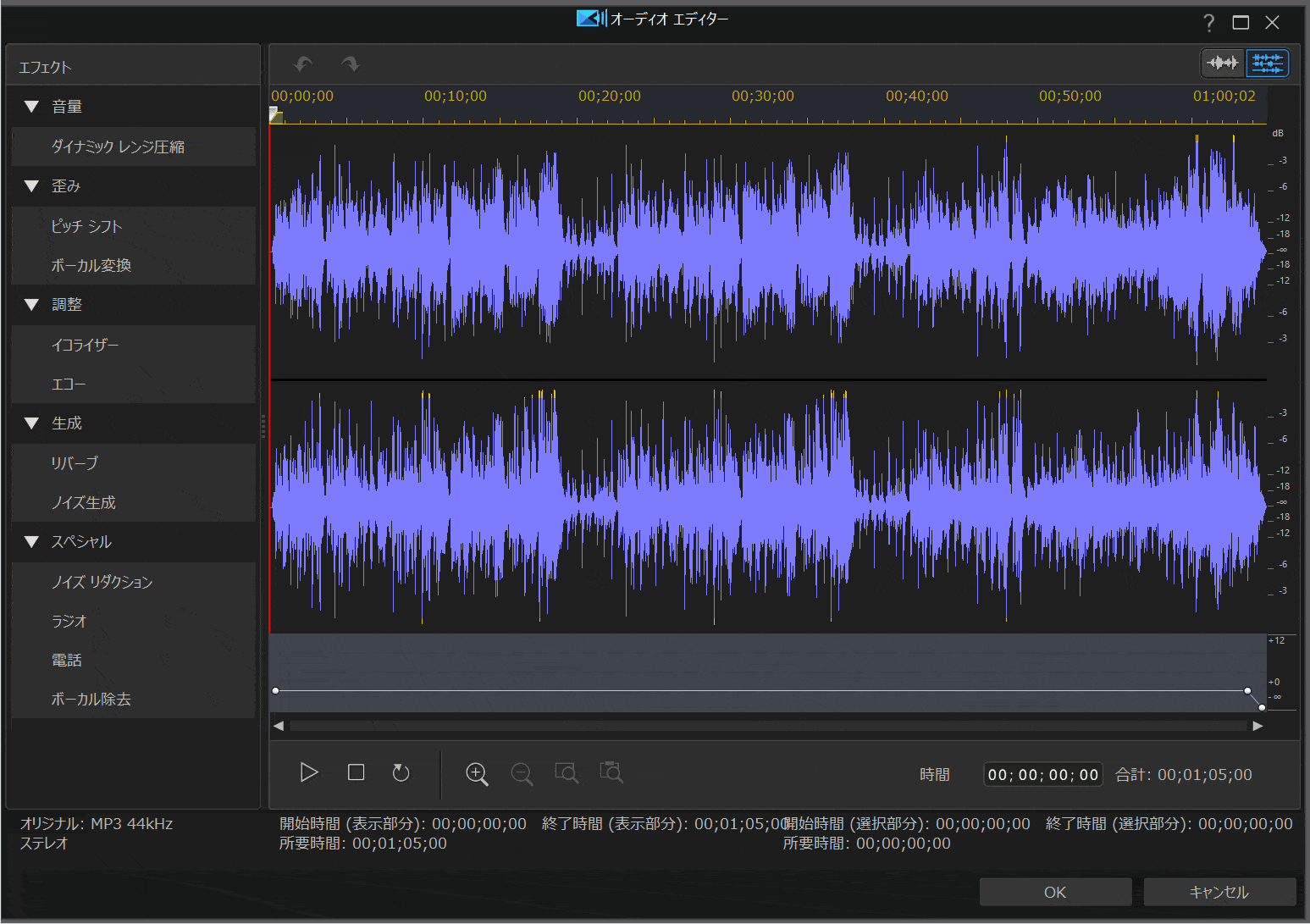
⇧出力ゲインを上げる。
音割れがしない程度に上げましょう。

②音量をフェードイン・フェードアウトしたいです
音声や音楽・BGM・効果音など音声ファイルをフェードイン・フェードアウトすると自然な感じになるのでおすすめです。
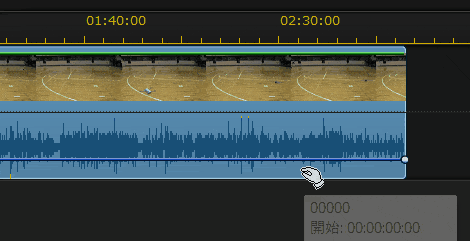
- フェードアウトしたい音声ファイルの始点にマウスカーソルを持っていく
- キーボードのCtrlを押しながら左クリックでキーフレーム(白い○)を追加する
- フェードアウトの終点を一番下まで下げる
フェードインも同じ要領で可能です。

⇩動画や音声ファイルをフェードイン・フェードアウトする方法は下記の記事で詳しく解説しています。
PowerDirectorでフェードイン・フェードアウトする方法4選
③スマホ版PowerDirectorで音量を調整する方法を教えてください
サイバーリンクPowerDirectorのスマホアプリ版(iphone・Android)を使って音声を調整する方法をまとめました。
PowerDirectorはWindows用やMac用以外にもスマホのアプリでも編集が可能です。
スマホアプリ版PowerDirectorは無料版でもかなりの機能を使え、音量調整も可能です。
上記のリンクやGooglePlayなどで検索して最新のものをダウンロードしましょう。
スマホ版は編集してすぐにLINEやFacebookなどにシェアできるのが強みです。
以下で順に解説します。

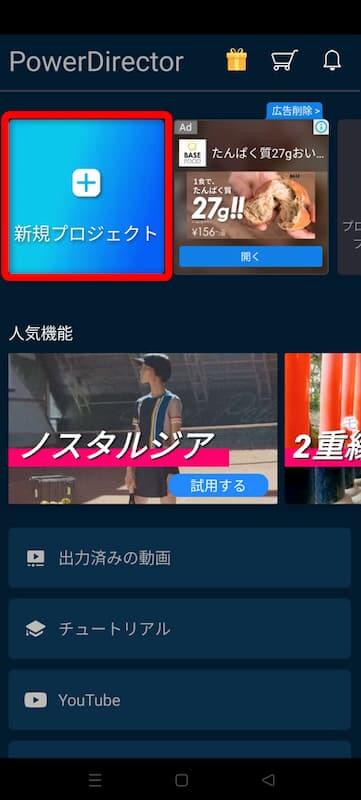
⇧スマホ版を立ち上げ新規プロジェクトを選択。
横画面で編集したい人は左上の矢印から設定できますので変更しましょう。
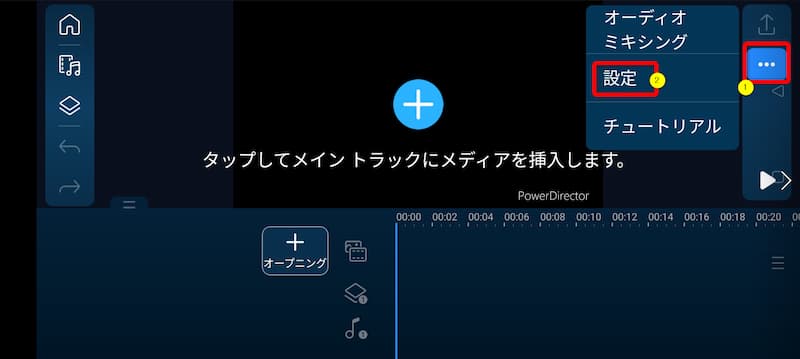
⇧①の「・・・」マークから②設定で変更できる。
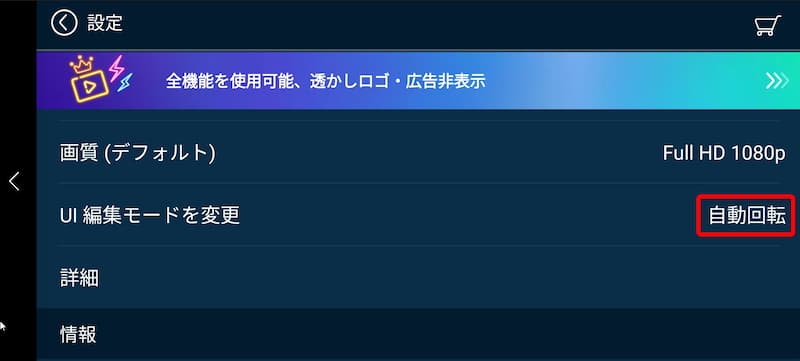
⇧「自動回転」または「横画面」が編集しやすいです。設定したらホーム画面に戻る。
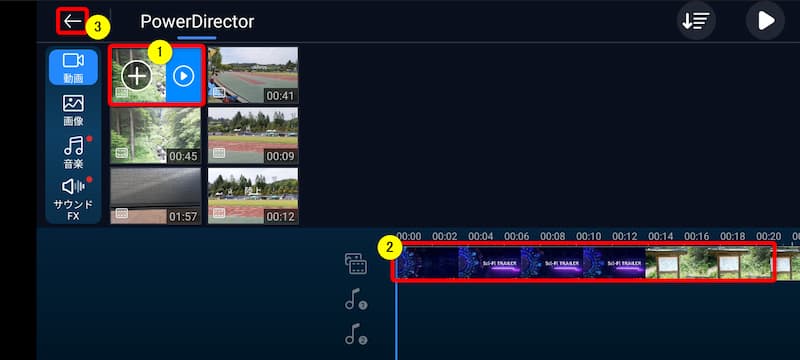
- ①のスマホ内の編集したい動画を選び1回選択する
- +ボタンが出るので、もう一度タップすると②のタイムラインに配置される
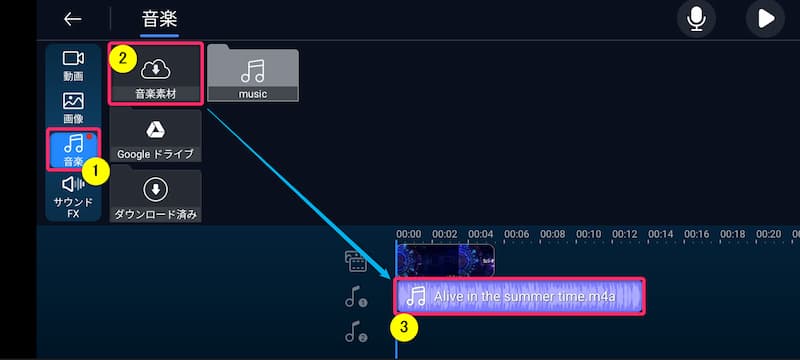
⇧続けて同じ操作で音楽ファイルもタイムラインに設置する。
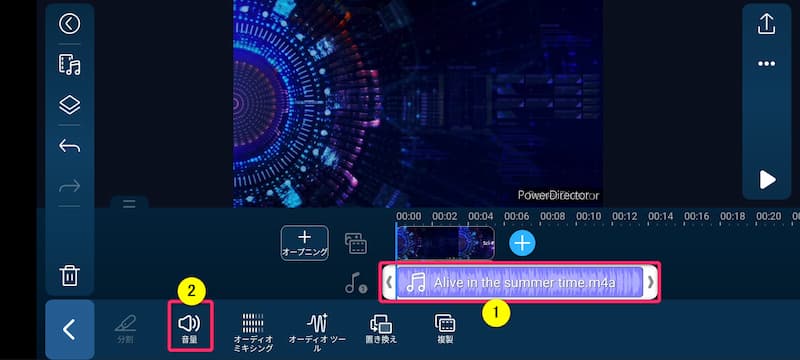
⇧①タイムラインに設置した音楽素材を選択すると下にツールバーが表示されるので②の「音量」を選択。
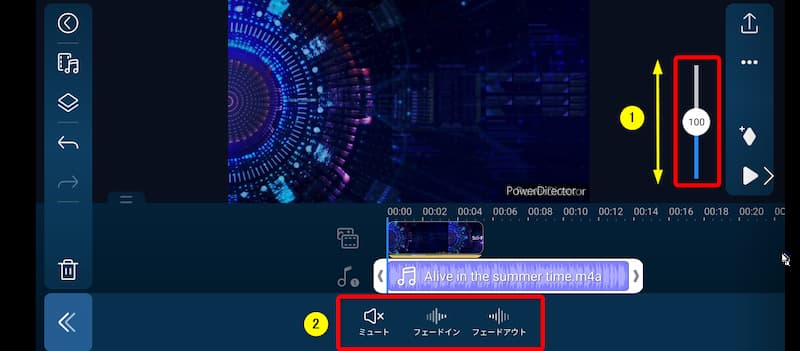
⇧①をスライドすると音量調整できます。②は「フェードイン・フェードアウト」や「ミュート」が設定できる。
以下は動画の出力方法です。

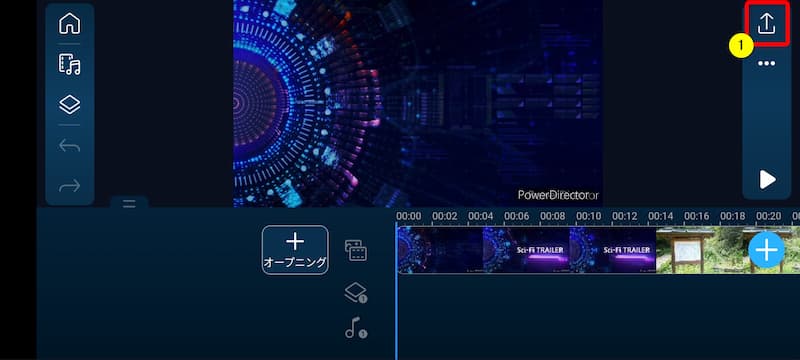
⇧右上の①の「出力」ボタンをタップ。

⇧①のビデオ「画質」を選び②で出力できる。
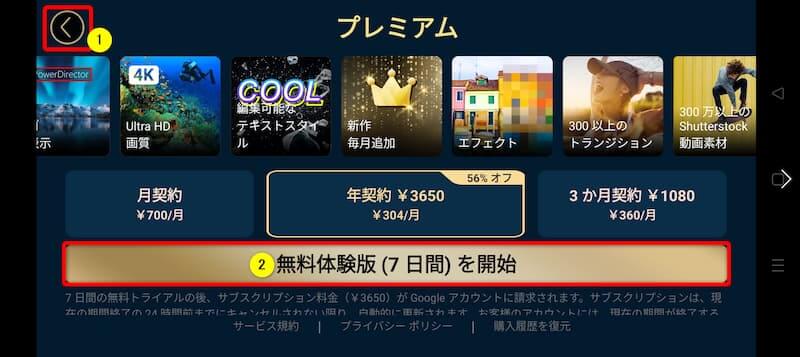
- 有料版への移行が要求されますがとりあえず無料版で出力するので①を選択
- ②を選択すると無料体験経過後、有料版へ自動的に移行します
有料版を購入するとロゴが入りません。また、4K画質への出力も可能になります。

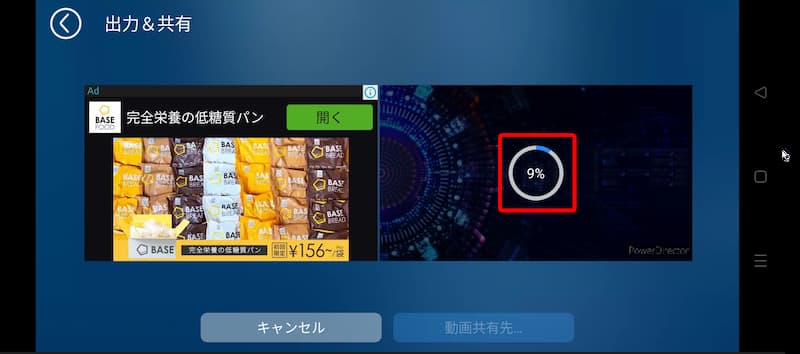
⇧高画質なほど出力に時間がかかります。
出力した動画にPowerDirectorのロゴが入りますがかなりの機能が使えます。

PowerDirectorは音量調整が簡単な動画編集ソフト

⇧出典:CyberLink
| 会社名 | CyberLink |
| 本社 | 台湾(新北市) |
| 創業 | 1996年 |
| 創設者 | Jau Huang |
| 日本支社 | 東京都港区芝大門1-16-3 |
| 動作環境(Windows) | Windows11(64ビットのみ) Windows11 |
| 動作環境(Mac) | Mac OSX10.14以降 |
| サポート 対応 | 電話 メール |
| 公式サイト | 公式で確認 |
| レビュー記事 | 詳細を確認 |
PowerDirectorは8年連続国内販売シェアNo.1の動画編集ソフトです。
なぜなら
- 編集画面がシンプルで見やすい
- 機能がどこにあるか分かりやすい
- ソフトの動作が軽いのでパソコンを買い替えなくても使える場合が多い
- 通常のメールサポートだけでなく優先メールサポートや電話でのサポートも可能
- 30日間全額返金保証付きなので安心して購入できる
などのメリットがあり、初心者に使いやすいと評判が良いからです。
Cyber Linkという台湾のメーカーが2001年から発売しているため歴史も長く安心して使えます。
このように、PowerDirectorは大人気の動画編集ソフトです。
私は2010年頃から使っています。
昔に比べて随分と使いやすくなりました。

PowerDirectorで音量調整しよう

以上、PowerDirectorで音量調整する5つの方法について解説しました。
再度確認です。
- PowerDirectorで音量調整するなら音声クリップ上で操作するのが一番簡単
- PowerDirectorで一部の範囲だけ音量調整したい時は「音声ミキシングルーム」を使うのがおすすめ
- 録画した音声が小さすぎる場合でもPowerDirectorの音量調整機能を使えば大きくできる
早速、PowerDirectorで音量調整する方法を身につけて快適な動画編集ライフを楽しみましょう。
⇩動画編集やPowerDirectorが全く初めての方向けに動画を1本書き出すまでの流れを解説した本をご用意しています。
⇩PowerDirectorの初期設定方法について解説した本をご用意しています。
⇩PowerDirectorにある程度慣れた方向けに、ほぼ全ての使い方を網羅した解説本もご用意しています。
⇩私が実際に編集した動画を見本にYouTube動画編集の流れを解説しています。
⇩PowerDirectorで作成できる動画の見本を20作品つくりました。一部の動画については作り方も詳しく解説しています。
⇩PowerDirectorでDVDやブルーレイを作成するためのマニュアルを作りました。
⇩PowerDirectorの画像編集機能に特化した解説本を作成しました。
⇩PowerDirectorを使った動画編集スクールを展開しています。

⇩快適な動画編集にはマウスコンピューターのノートパソコンがおすすめです。
\ よかったらシェアしてね/












