PowerDirectorで音声などをフェードイン・フェードアウトする方法を教えてください。

このような声にお応えして参考となる記事をご用意しました。
こちらの記事では動画編集ソフトPowerDirector(パワーディレクター)を使って
フェードイン・フェードアウトする方法
を解説します。
記事の内容を実践していただくだけで素敵な動画が完成しますよ。
私はパソコン歴25年以上+動画編集歴10年以上。
これまでに30種類以上の動画編集ソフトや動画変換ソフトを使ってきました。
PowerDirectorは初心者に使いやすい動画編集ソフトなので、フェードイン・フェードアウトも比較的簡単です。
しかし、細かい設定や使い方が分かりにくい部分もあるのでぜひ参考にしてくださいね。
私は2013年に発売されたPowerDirector13から使っています。
昔に比べて随分と使いやすくなりました。

この記事で分かること
- 動画をフェードイン・フェードアウトする方法
- 音楽をフェードイン・フェードアウトする方法
- フェードイン・フェードアウトできない場合の対処法
- スマホ版アプリでフェードイン・フェードアウトする方法 など
- PowerDirectorオリジナルマニュアルプレゼント
- PowerDirectorの超基本テクニックをPDFファイル25ページにまとめました。
PowerDirector完全初心者が一つの動画を完成させるまでの流れを解説しています。
期間限定で無料配布していますので、この機会にぜひ手に取ってみてください。
以下の画像をクリックしてメールアドレスを登録するとプレゼントが受け取れます。
これからPowerDirectorを購入される方には、こちらのサイト経由限定で安く購入できるクーポンコードも配布しています。

クーポンコードは「SOHO2025」
黄色い部分をコピーしたら以下の赤いボタンから公式サイトに入り、購入画面のコード入力欄に貼り付けると10%OFFで購入できます。

⇩PowerDirectorを安く購入できる割引クーポンの使い方は以下の記事で詳しく解説していますのでご覧下さい。
PowerDirector365をクーポンコード+セールで安く買う方法3ステップ
PowerDirectorで動画をフェードイン・フェードアウトする方法4選

PowerDirectorで動画にフェードイン・フェードアウト効果を使用する方法は以下の4つです。
以下で順番に詳しく解説します。

音声や動画をフェードイン・フェードアウトする場合は素材をあらかじめタイムラインに挿入しておきましょう。
タイムラインに動画などを挿入する方法は以下のとおりです。
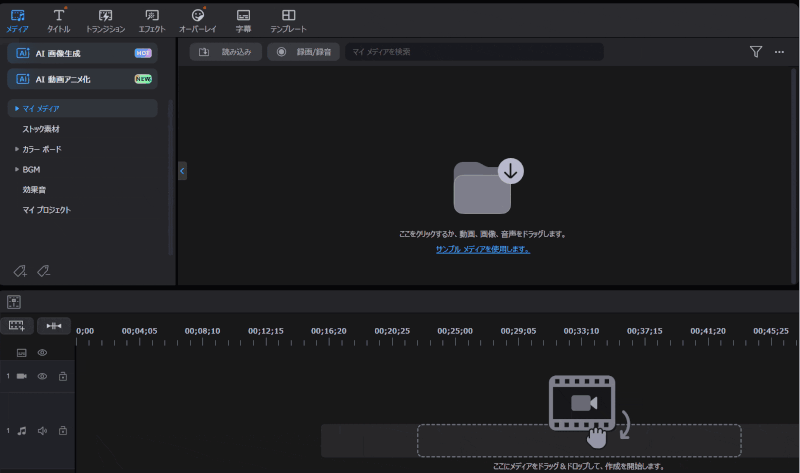
- 「メディア」➡「マイメディア」➡「読み込み」➡「メディアファイルの読み込み」の順に選択
- PC内から動画や音楽などの素材を選ぶ
- ドラッグ&ドロップでタイムラインに挿入
読み込んだファイルのことを「クリップ(素材)」と言います。
動画の場合は動画クリップ、音声やBGMの場合は音声クリップと呼びます。

編集画面の見方や素材の挿入方法など、PowerDirectorの基本的な使い方の流れは下記の記事で解説しているので必要な方はご覧下さい。
PowerDirector365の使い方5ステップ【無料版も同じ】初心者向け
①キーフレームを設定する方法
1つ目はキーフレームを使ってフェードイン・フェードアウトする方法を解説します。
キーフレームというと何か難しい感じがしますが、慣れれば意外と簡単です。
手順さえ覚えれば、フェードイン・フェードアウトをスピーディに設定できるので、4つの中で一番おすすめな方法です。
また、この方法は音声やBGM・音・効果音にも使えるのでしっかり覚えておきましょう。
動画を拡大して説明しています。

- ①キーフレームでフェードアウトする
- キーフレームを使ってフェードアウトする方法を解説します。
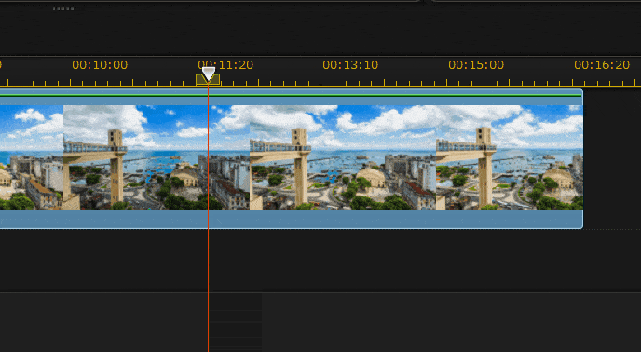
- フェードアウトしたい開始位置の動画クリップ上にカーソルを移動
- キーボードのCtrlボタンを押しながら左クリックすると白い〇が付く
- フェードアウトしたい終了位置を同じように選択し、そのまま一番下まで下げる
白い○がキーフレームです。

- ②キーフレームでフェードインする
- キーフレームを使ってフェードインする方法を解説します。
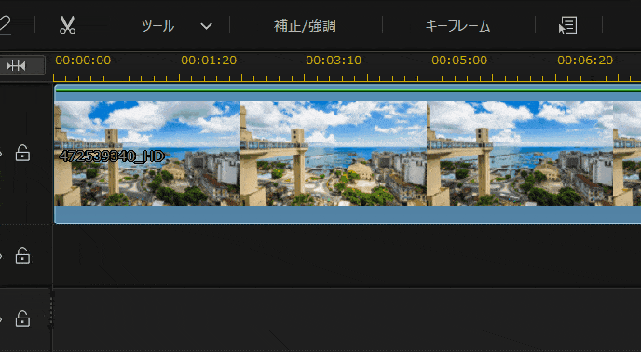
- キーボードの「Ctrl」ボタンを押しながらフェードインの開始位置と終了位置にキーフレームを追加する
- フェードインしたい部分のキーフレームを下げる
キーフレームを一番下まで下げることを不透明度0と言います。

②トランジションルームを使う方法
動画にフェードイン・フェードアウト効果を使用するのに一番簡単なのがトランジションルームを使う方法です。
⇧PowerDirectorのトランジション機能を使ってフェードイン・フェードアウトしています。
以下でやり方を順番に詳しく解説します。

- ①フェードを動画の冒頭と末尾に配置する
- トランジションの「フェード」を挿入して動画をフェードイン・フェードアウトする方法を解説します。
「フェード」を選択します。
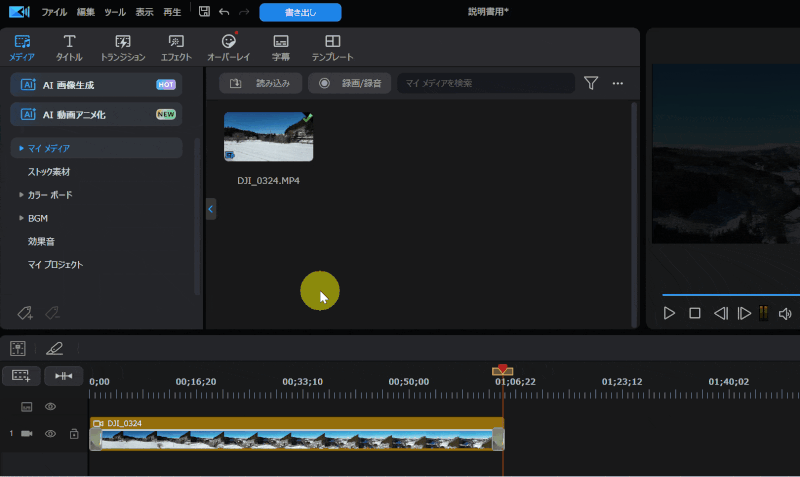
- 上部ツールバーから「トランジション」を選択
- 画面左「トランジション」➡「一般」を選ぶ
- 「フェード」を含む何種類かのトランジションが表示される
「フェード」をドラッグ&ドロップで動画に挿入します。
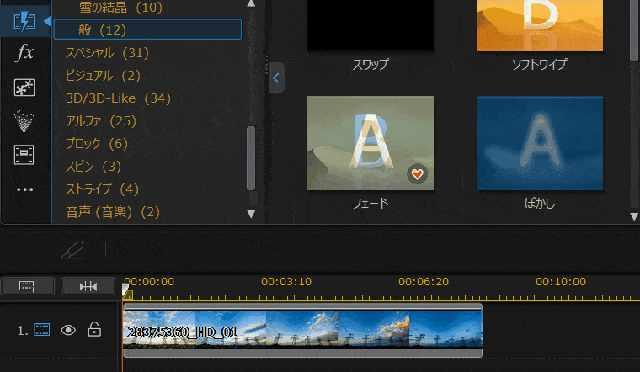
- ドラッグ&ドロップで動画の両端に入れましょう
- 右下の「ハートマーク」をクリックするとお気に入りに保存できて次から簡単に呼び出せる
動画の冒頭に設置すればフェードイン。
最後に設置すればフェードアウトです。

- ②お気に入り登録の呼び出し方
- 登録したお気に入りの呼び出し方を解説します。
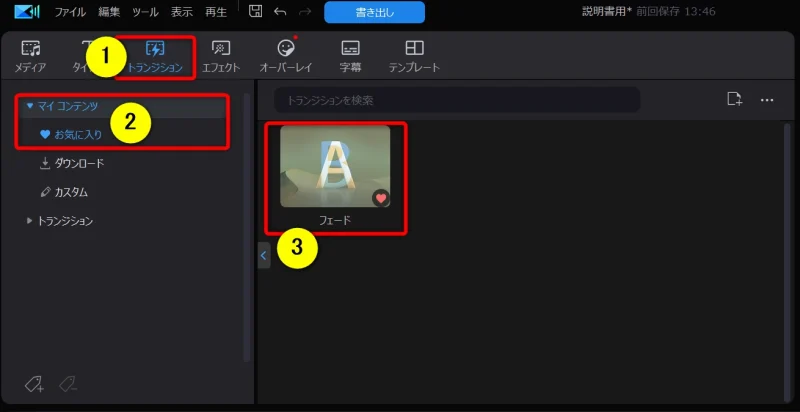
- 上部ツールバー①の「トランジション」➡②の「マイコンテンツ」➡「お気に入り」の順に選ぶ
- 登録したトランジションの名前が③に表示される
気に入ったトランジションはお気に入り登録しておきましょう。

- ③フェードを動画と動画の間に配置する
- 動画と動画の間にトランジションを挿入して場面切替をスムーズにします。
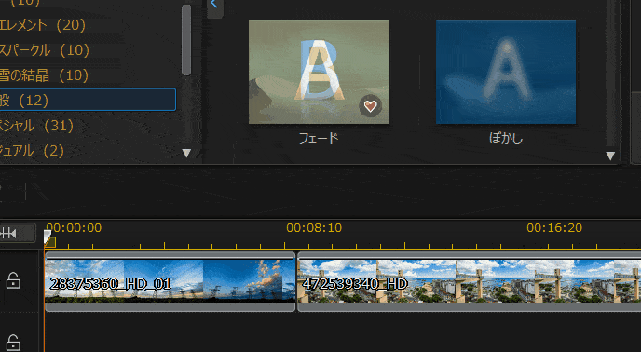
⇧動画と動画の間に設置することで場面の入れ替わりを自然にできる。
⇧フェードイン・フェードアウトにより場面の入れ替わりを自然にしています。
- ③フェードを調整する
- フェードの細かい設定をします。
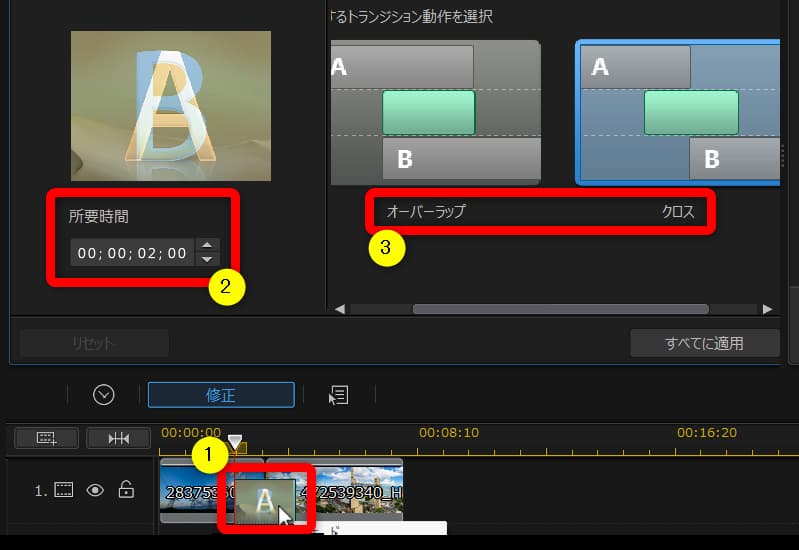
- ①の「フェード」をダブルクリックする
- ②の「フェードの時間」や③の「フェードの細かい調整」が可能
- フェードを削除したい時は①を左クリックで選択してキーボードの「Delite」ボタンで削除
オーバーラップは素材同士を重ねてフェード。
クロスは重ねずにフェードします。

オーバーラップとクロスの違いは以下のとおりです。
- オーバーラップ
- 自然に場面切替えできますが、動画と動画の一部を重ねるため、動画全体の長さが短くなるデメリットがあります。
- クロス
- 動画と動画が重ならない分、場面切替の際に不自然な場合がありますが、動画全体の長さは変わらないメリットがあります。
基本は「クロス」で、場面切替が不自然だったら「オーバーラップ」に変更しましょう。

フェードの時間調整は以下の方法でも可能です。
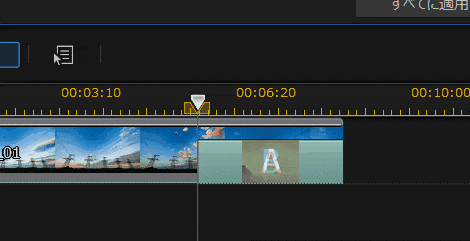
⇧フェードの時間調整は動画クリップを直接ドラッグ&ドロップでも可能。
⇩フェードを含めたトランジションに関しては下記の記事で詳しく解説しています。
PowerDirectorでトランジションを追加する方法2選【使い方】
③アニメーションを使う方法
続いてアニメーションを使って動画をフェードイン・フェードアウトする方法を解説します。
こちらも比較的簡単です。
- ①アニメーションを起動する
- アニメーションを起動してフェードを設定する方法を解説します。
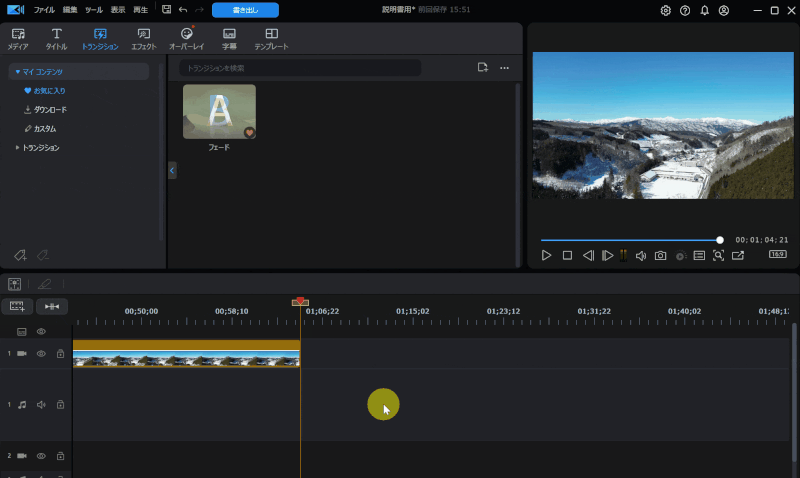
⇧動画をダブルクリック➡「詳細」を選択。
- ②アニメーションを選択する
- アニメーションを選択します。
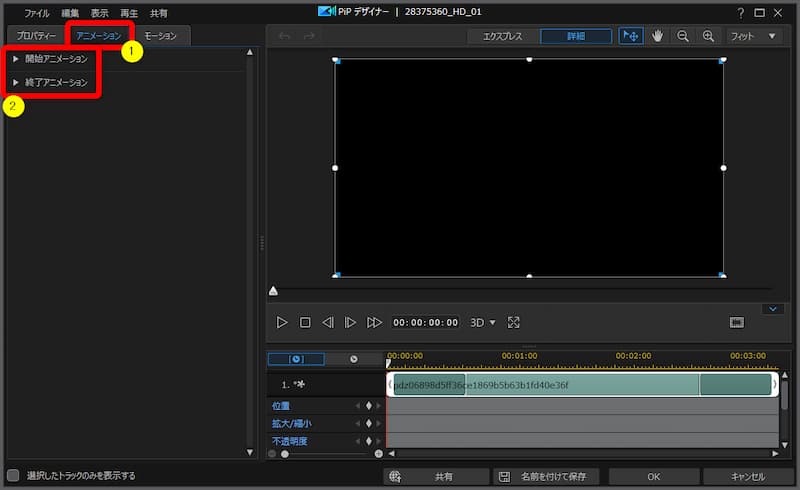
- ①の「アニメーション」を選択
- ②の「開始アニメーション」と「終了アニメーション」の三角形を選択するとアニメーション一覧が表示される
開始アニメーションを選択し「フェード」を選ぶとフェードイン。
終了アニメーションを選択し、「フェード」を選ぶとフェードアウトが適用されます。

- ③フェードを選択する
- アニメーション一覧から「フェード」を選択します。
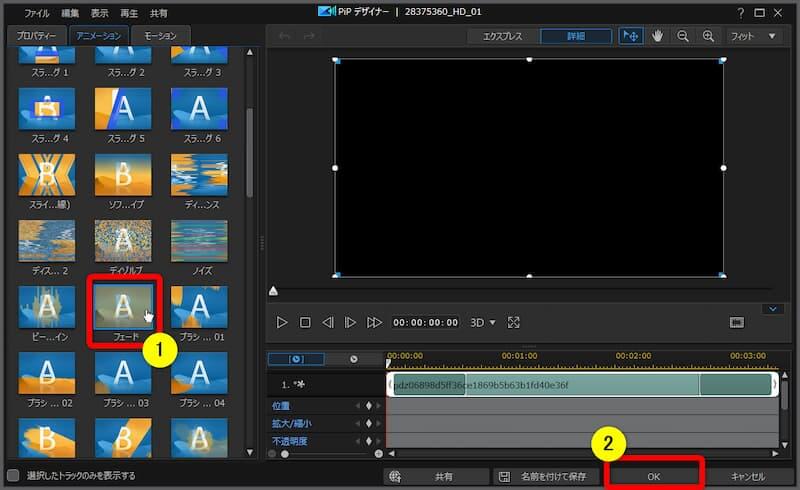
⇧アニメーション一覧から①の「フェード」を選択して②の「OK」ボタンを押すだけで完了。
「フェードイン」と「フェードアウト」両方設定したい時は開始と終了アニメーション両方とも「フェード」を選択します。

- ④フェードの時間を調整する
- 「フェード」の効果時間を調整します。
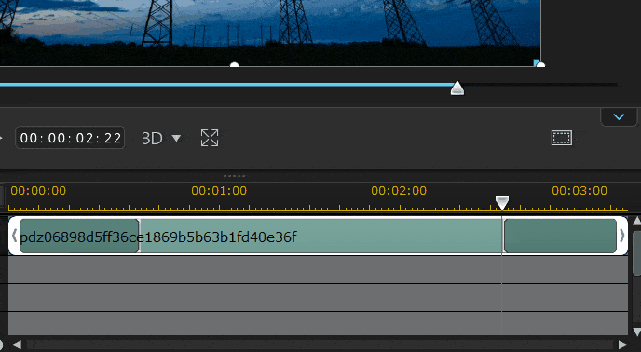
⇧フェードインとフェードアウトの時間を調整したい時は、上記のようにドラッグ&ドロップでスライドする。
フェード以外にもたくさんのアニメーションがあるので試してみましょう。

⇧アニメーションの「フェード」はタイトル素材にも使えます。
④黒と白のカラーボード+キーフレームを使う
最後は黒と白の画像・写真などを使ってフェードイン・フェードアウトする方法を解説します。
キーフレームも組み合わせてフェードイン・フェードアウトします。
- ①カラーボードを配置する
- カラーボードをタイムラインに挿入します。
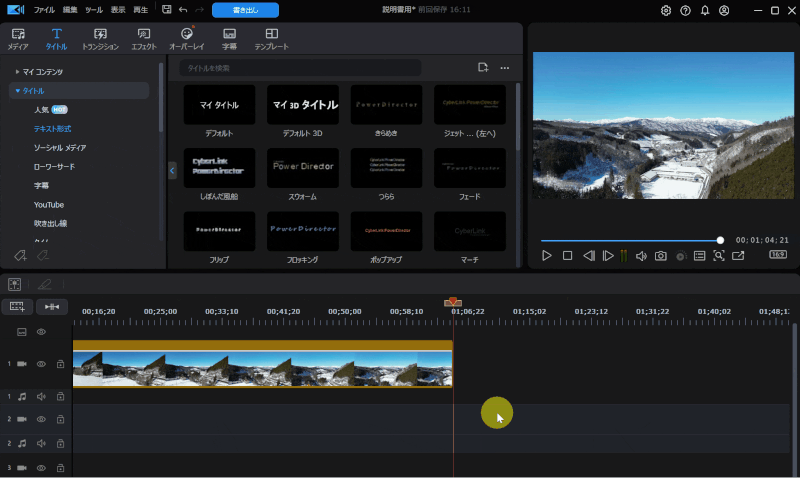
- 「メディア」➡「カラーボード」の順に選択
- 黒の画像をドラッグ&ドロップでタイムライン上の動画のフェードアウトしたい箇所に設置
黒い画像がだんだん現れるのをフェードアウトに利用します。

- ②カラーボードにキーフレームを追加する
- カラーボードにキーフレームを追加します。
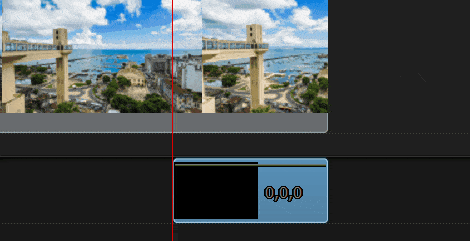
- 動画の線上でキーボードの「Ctrl」を押しながらキーフレーム(白い〇)を追加
- 今回は黒い画像・写真が徐々に映像を覆っていくようなイメージなので、キーフレームが逆のパターンになります。
この方法は音声には使えませんが、タイトルなどの文字に使えるメリットがあります。

- ③カラーボードでのフェードイン・フェードアウト例
- カラーボードでのフェードイン・フェードアウト例を紹介します。
⇧白画像でフェードイン、黒画像・写真でフェードアウト設定した映像です。
⇧赤画像でフェードイン、青画像・写真でフェードアウト設定した映像です。
このように、色々な画像や写真を使うと少し変わったフェードイン・フェードアウトができます。

⇩キーフレームに関しては下記の記事で詳しく解説しています。
PowerDirectorキーフレームの使い方5選!【スマホ版も解説】
PowerDirectorで音声や音楽・BGMをフェードイン・フェードアウトする方法

音声や音楽・BGMなどの音やオーディオをフェードイン・フェードアウトしたい場合は前述で解説したキーフレームを使います。
- ①キーフレームで音声ファイルをフェードアウト
- キーフレームを使ってBGMなどの終わりをフェードアウトする方法を解説します。
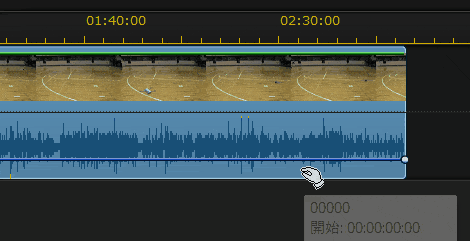
- フェードアウトの始点でキーボードの「Ctrl」を押しながら左クリックでキーフレーム(白い○)を追加する
- フェードアウトの終点を一番下まで下げる
こちらの方法に慣れておくと自由自在にフェードイン・フェードアウトが設定できるのでおすすめです。

- ②ダブルクリックでフェードイン・フェードアウトを設定
- 音声ファイルをダブルクリックすることでフェードイン・フェードアウトを簡単に設定できます。
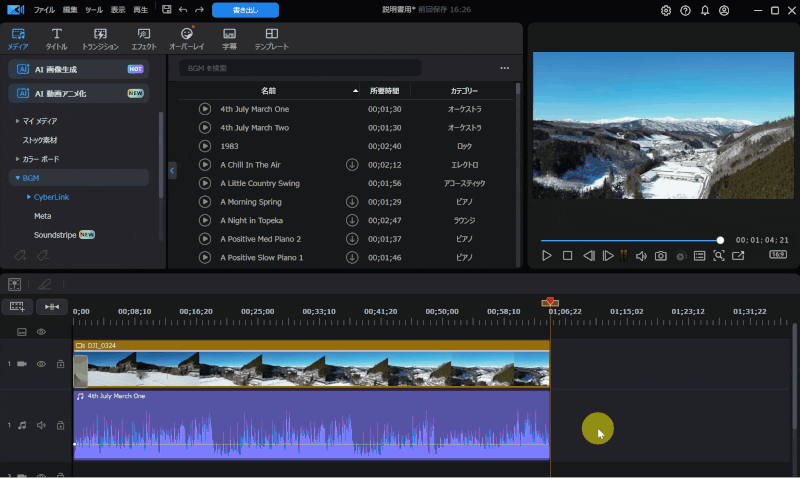
⇧音声ファイルをダブルクリックすることでフェードイン・フェードアウトが設定できます。
簡単に設定できるのでキーフレームが苦手な人はこちらを使いましょう。

PowerDirectorのフェードイン・フェードアウトに関するQ&A

PowerDirectorでフェードイン・フェードアウトする際によくある質問と解決法は以下のとおりです。
以下で順番に詳しく解説します。

①フェードアウトできない場合は?
「トランジションルーム」で使えるフェードを配置できるのは
- 動画の冒頭
- 動画の末尾
- 動画と動画のつなぎ目
のみです。
動画の途中には配置できないので注意しましょう。
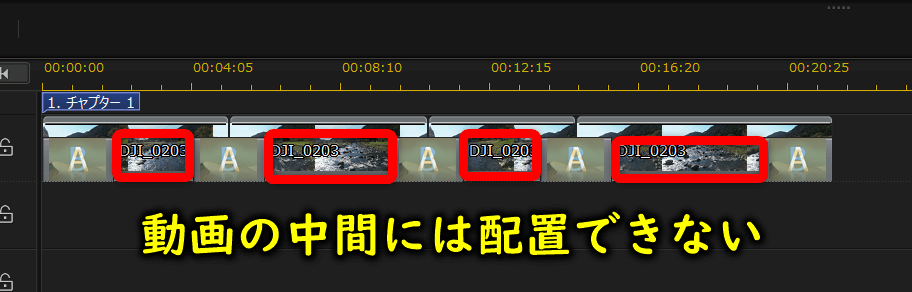
⇧赤枠の中(動画の途中)にフェードは配置できません。
②ブラックアウトやホワイトアウトする場合は?
フェードアウトを活用することでブラックアウトやホワイトアウトもできます。
- ①ブラックアウトの例
- ブラックアウトでフェードアウトしている動画の例です。
⇧ブラックアウトの例。
少しずつ暗転しています。

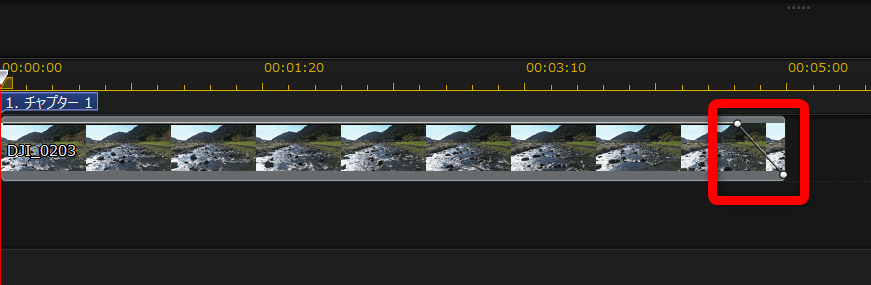
⇧ブラックアウトするように設定したキーフレーム。
角度をつけると一瞬で暗転させることもできます。

- ①ホワイトアウトの例
- ホワイトアウトでフェードアウトしている動画の例です。
前述の④で解説したカラーボード+キーフレームを活用して白のカラーボードを使うとホワイトアウトができます。
⇧ホワイトアウトの例。
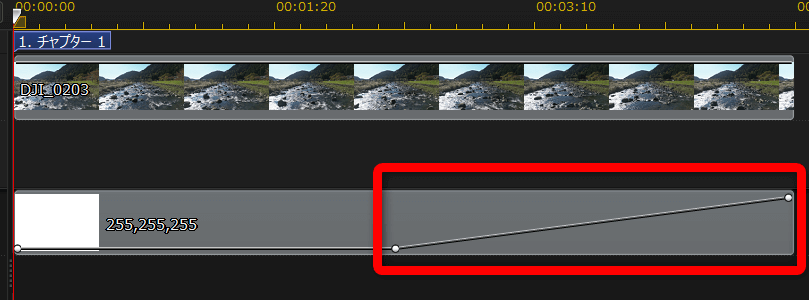
⇧白のカラーボードのキーフレームを徐々に表れるように設定しています。
③PowerDirectorで音量を調整する方法は?
PowerDirectorで音量を調整する方法は簡単です。
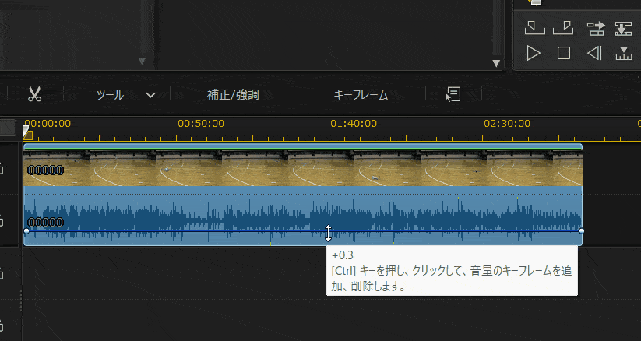
⇧音声やBGMのバー(キーフレーム)があるのでドラッグ&ドロップすることで音量を調整できます。
デフォルトは0で最大は12.0です。

⇩PowerDirectorで音量を調整する方法は下記の記事で詳しく解説しています。
PowerDirectorでBGM・音声・効果音の音量を調整する6つの方法
④動画の最後(エンディング)はどのようにフェードアウトすればよいですか?
動画の最後は今回紹介した「フェード」を使って単純に動画素材とタイトル素材をフェードアウトさせるだけでも十分です。
また、少しレベルアップした感じを作りたい場合はエンディング素材を使うといつもと違った感じになります。
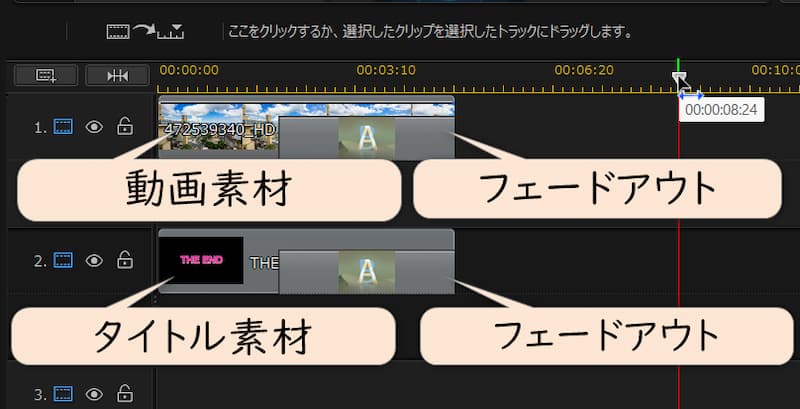
⇧シンプルなエンディング例のタイムライン配置。
⇧再生すると上記のようになります。
シンプルですが、初心者のうちは十分です。

少しこったエンディングの例。
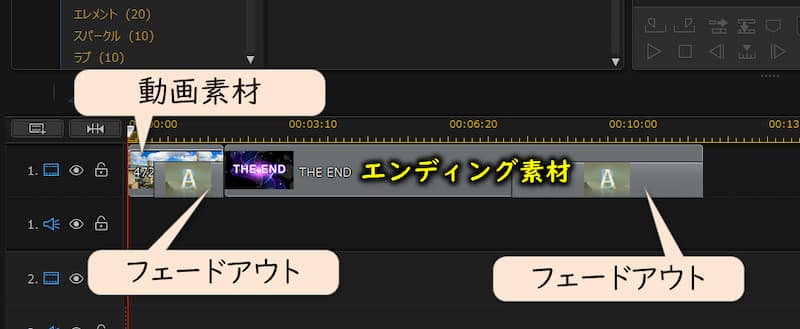
⇧Director Zoneからダウンロードしたエンディング素材を組み合わせてみました。
⇧再生すると上記のようになります。
動画編集はこりだすときりがないのである程度の所でだ協しましょう。

⑤PowerDirectorで音声や音楽・BGMを取り込む方法は?
PowerDirectorで音声や音楽・BGMを取り込む方法は動画と同じです。
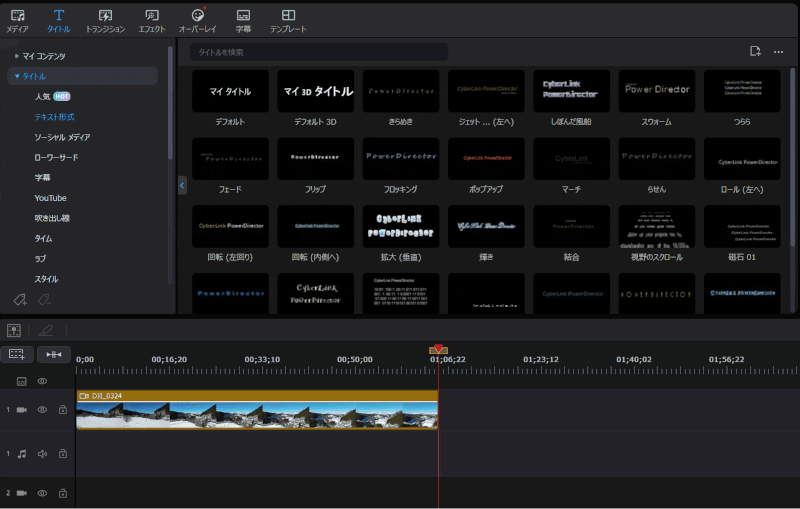
- 「メディア」➡「マイメディア」➡「読み込み」➡「メディアファイルの読み込み」の順に選択
- PC内のBGMを読み込んでタイムラインにドラッグ&ドロップ
動画トラックの下が音声トラックになっています。

スマホアプリ版PowerDirectorでフェードイン・フェードアウトする方法
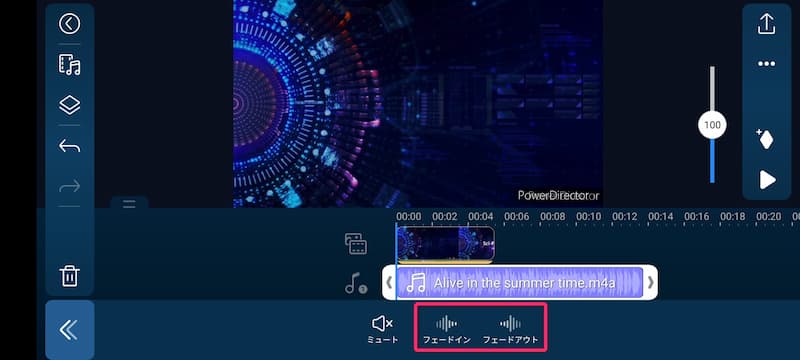
⇧PowerDirectorはスマホアプリ版でも本格的な動画編集が可能。
PowerDirectorのスマホアプリ版(iphone・Android)を使ってフェードイン・フェードアウトする方法をまとめました。
PowerDirectorはWindows用やMac用以外にもスマホでも編集が可能です。
スマホアプリ版PowerDirectorは無料版でもかなりの機能を使え、フェードイン・フェードアウトも可能です。
上記のリンクやGooglePlayなどで検索して最新のものをダウンロードしましょう。
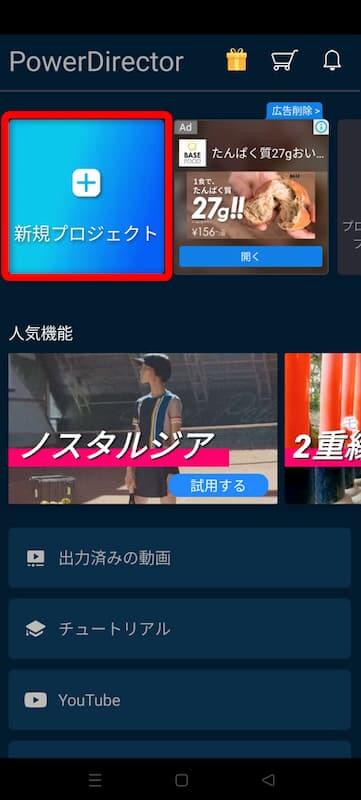
⇧スマホ版を立ち上げ「新規プロジェクト」を選択。
横画面で編集したい人は右上の「設定」から変更できます。
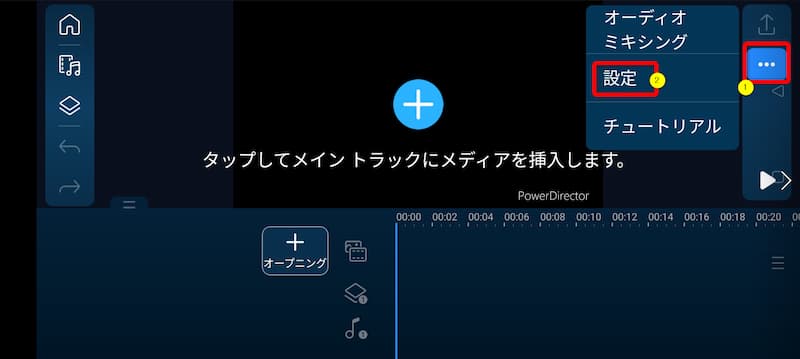
⇧①の「・・・」マークから②の設定で変更できます。
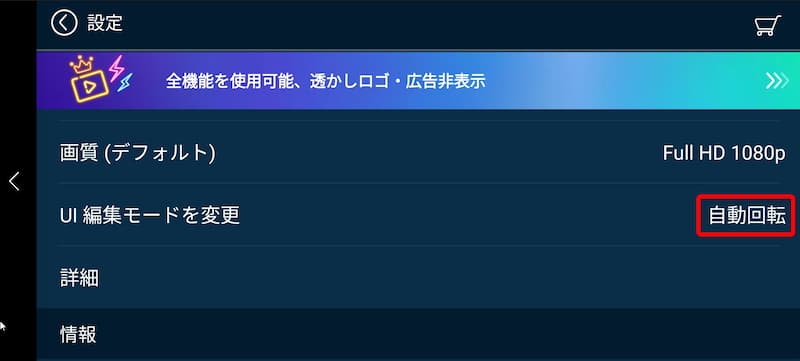
⇧「自動回転」または「横画面」が編集しやすいです。設定したらホーム画面に戻りましょう。
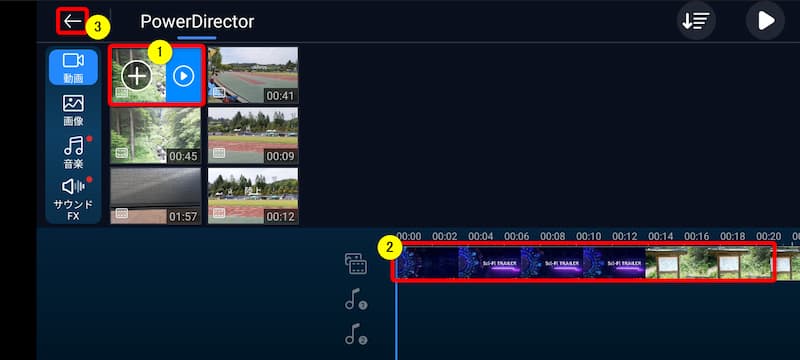
- ①のスマホ内の編集したい動画を選び1回選択する
- +ボタンが出るのでもう一度タップすると②のタイムラインに配置される
- ③の矢印を2回タップして画面を変える
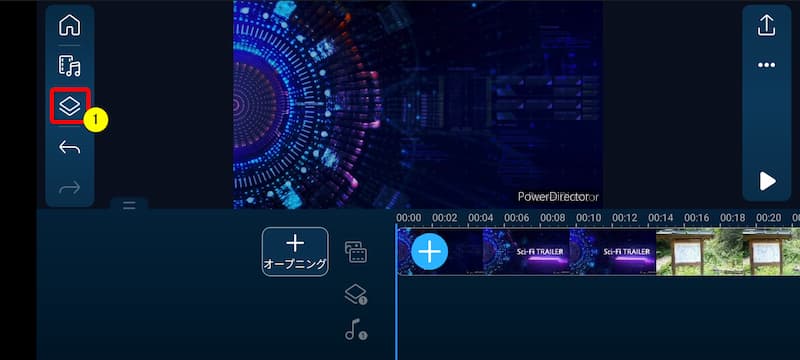
⇧左上の①をタップ。
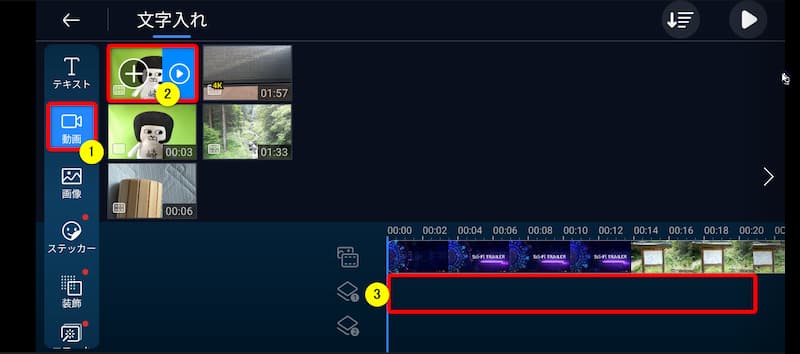
- ⇧①の「動画マーク」をタップ
- ②のフェードイン・フェードアウトしたい動画を2回タップして③のタイムラインに配置
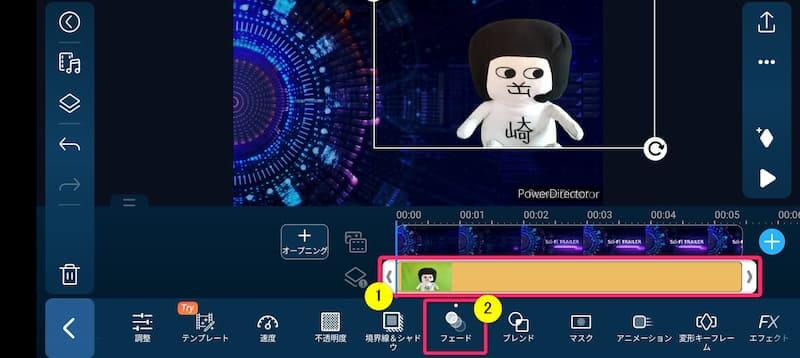
⇧①の動画を選択すると下部にツールが表示されるので②の「フェード」を選ぶ。
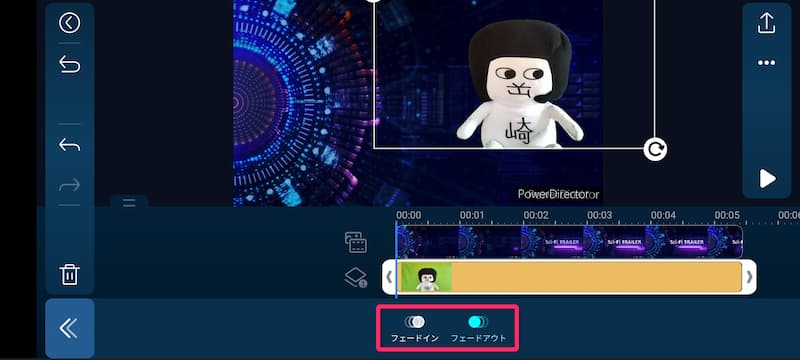
⇧フェードイン・フェードアウトを有効化しましょう。音を段々小さくできます。
一番上のメインとなる動画はフェードイン・フェードアウトできませんので注意しましょう。
続いて音声をフェードイン・フェードアウトする方法を解説します。

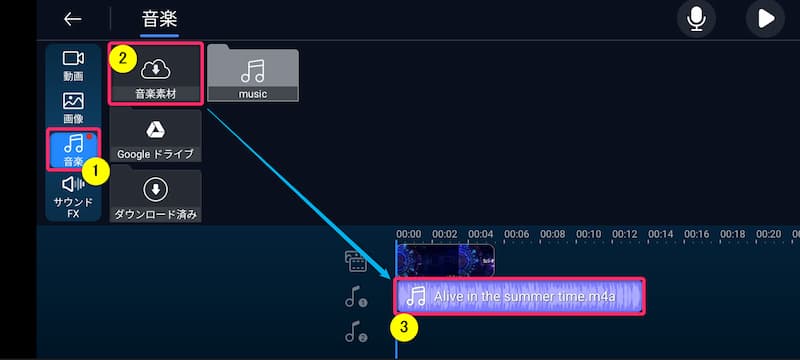
⇧①の「音楽」から②の「音楽素材」を2回タップすると③の「タイムライン」に設置される。
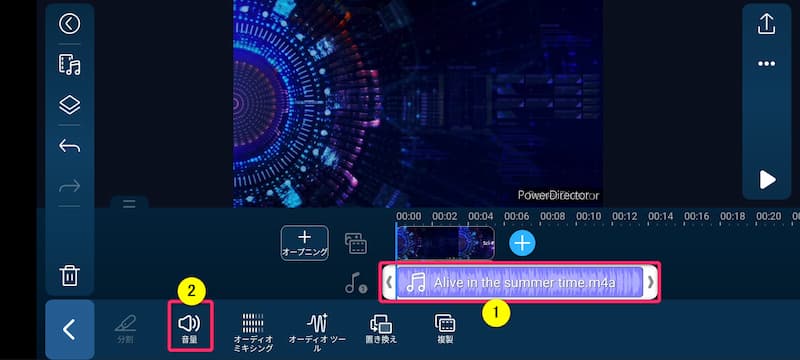
⇧①の音楽素材を選択すると、下にツールバーが表示されるので②の「音量」を選ぶ。
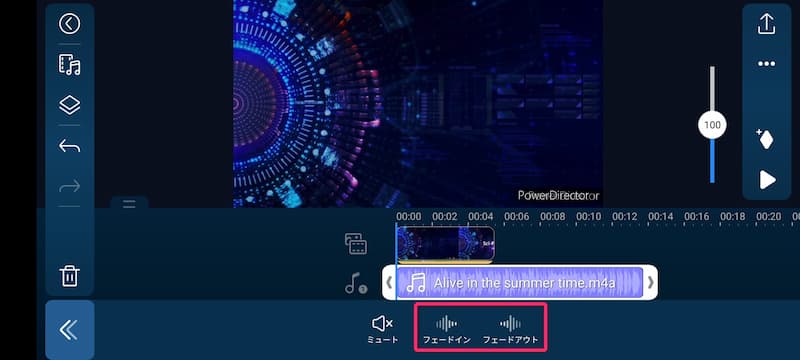
⇧「フェードイン・フェードアウト」を選択すると適用される。
以下は動画の出力方法です。

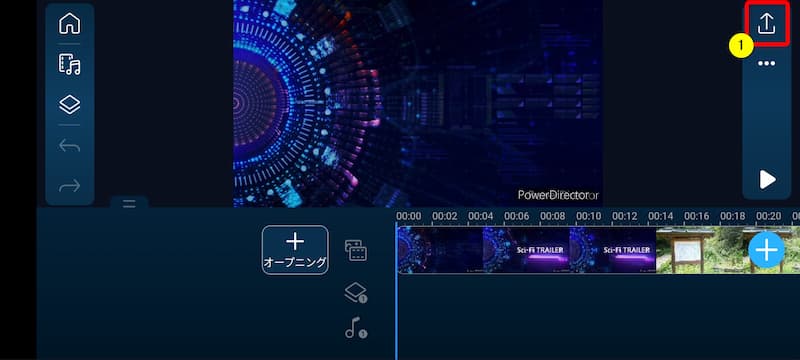
⇧右上の①「出力」ボタンをタップ。

⇧①の画質を選び②で出力できる。
⇩有料版への移行が要求されますがとりあえず無料版で出力するので①を選択。
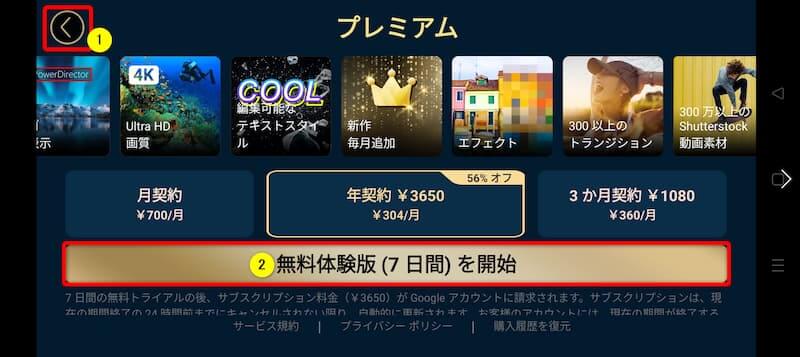
⇧②を選択すると無料体験経過後、有料版へ自動的に移行します。
有料版を購入することでロゴが消えます。
また、4K画質への出力も可能になります。

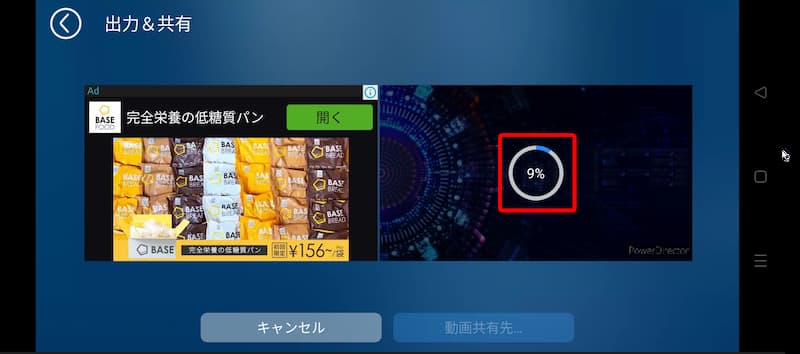
⇧高画質なほど出力に時間がかかります。
出浴した動画にPowerDirectorのロゴが入りますがかなりの機能が使えます。

PowerDirectorはフェードイン・フェードアウトが簡単な動画編集ソフト

⇧出典:CyberLink
| 会社名 | CyberLink |
| 本社 | 台湾(新北市) |
| 創業 | 1996年 |
| 創設者 | Jau Huang |
| 日本支社 | 東京都港区芝大門1-16-3 |
| 動作環境(Windows) | Windows11(64ビットのみ) Windows11 |
| 動作環境(Mac) | Mac OSX10.14以降 |
| サポート 対応 | 電話 メール |
| 公式サイト | 公式で確認 |
| レビュー記事 | 詳細を確認 |
PowerDirectorは8年連続国内販売シェアNo.1の動画編集ソフトです。
なぜなら
- 編集画面がシンプルで見やすい
- 機能がどこにあるか分かりやすい
- ソフトの動作が軽いのでパソコンを買い替えなくても使える場合が多い
- 通常のメールサポートだけでなく優先メールサポートや電話でのサポートも可能
- 30日間全額返金保証付きなので安心して購入できる
などのメリットがあり、初心者に使いやすいと評判が良いからです。
Cyber Linkという台湾のメーカーが2001年から発売しているため歴史も長く安心して使えます。
このように、PowerDirectorは大人気の動画編集ソフトです。
私は2010年頃から使っています。
昔に比べて随分と使いやすくなりました。

PowerDirectorでフェードイン・フェードアウトする方法をマスターしよう

以上、PowerDirectorでフェードイン・フェードアウトする方法4選を解説しました。
再度確認です。
- フェードイン・フェードアウトはトランジションかアニメーションを使うのが一番簡単
- 慣れてきたらキーフレームを使うと編集作業がはかどる
- 音声や音楽、BGMもキーフレームを使うことでフェードイン・フェードアウトできる。
早速フェードイン・フェードアウトを身につけて快適な動画編集ライフを楽しみましょう。
⇩動画編集やPowerDirectorが全く初めての方向けに動画を1本書き出すまでの流れを解説した本をご用意しています。
⇩PowerDirectorの初期設定方法について解説した本をご用意しています。
⇩PowerDirectorにある程度慣れた方向けに、ほぼ全ての使い方を網羅した解説本もご用意しています。
⇩私が実際に編集した動画を見本にYouTube動画編集の流れを解説しています。
⇩PowerDirectorで作成できる動画の見本を20作品つくりました。一部の動画については作り方も詳しく解説しています。
⇩PowerDirectorでDVDやブルーレイを作成するためのマニュアルを作りました。
⇩PowerDirectorの画像編集機能に特化した解説本を作成しました。
⇩PowerDirectorを使った動画編集スクールを展開しています。

⇩快適な動画編集にはマウスコンピューターのノートパソコンがおすすめです。
\ よかったらシェアしてね/











