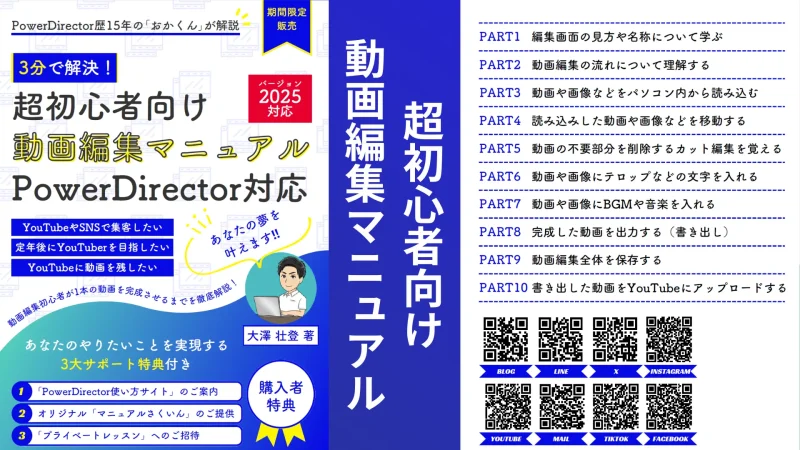PowerDirectorの無料体験版でロゴを消す方法を教えてください。
このような声にお応えして参考となる記事をご用意しました。
こちらの記事ではCyberLink(サイバーリンク):動画編集ソフト「PowerDirector(パワーディレクター)」の
無料体験版(Essential)でロゴを消す方法
について解説します。
記事の内容を実践していただくだけで、素敵な動画を作ることができますよ。
私は動画編集歴15年以上。
PowerDirectorの解説本をアマゾンで出版させていただいています。
PowerDirectorの無料体験版でロゴを消すには有料版を購入するしか方法はありません。
こちらの記事で詳しく解説していますのでぜひ参考にしてください。
ロゴを消したい気持ちはよく分かりますが、フリーソフトなどを使って消すと犯罪になる可能性があるので気を付けましょう。

この記事で分かること
- PowerDirectorの無料版でロゴを消す方法
- PowerDirectorの無料版をダウンロードする方法
- PowerDirectorのスマホ版でロゴを消す方法など
私が提携しているCyberLink公式から特別に割引クーポンをいただきました。
こちらのサイト経由限定で使えます。
セール価格と合わせると最大37%OFFで購入できますよ。

クーポンコードは「SOHO2025」
上記の黄色い部分をコピーしたら以下の青いボタンから公式サイトに入り、購入画面のコード入力欄に貼り付けるとセール価格から更に10%OFFで購入できます。
セールは間もなく終了します。最安値で購入できるのは今だけなのでお早めに!

⇩PowerDirectorをセール+クーポンで安く買う方法を解説しています。
-
-
【無料】おすすめ動画編集ソフト10選 Windows 向け【2025年版】
Windows向けの動画編集ソフトにはたくさんの種類があり、どれも似たような機能が搭載されています。本記事では、無料でダウンロードできる人気の Windows PC 用の動画編集ソフトを無料版とプロ用 ...
jp.cyberlink.com
PowerDirectorの無料版【Essential】でロゴを消すには有料版購入が必須

無料体験版の「PowerDirector Essential」は有料版とほぼ同じ機能が使えますが、出力した動画の右下にPowerDirectorのロゴが入ります。
ロゴを消すには有料版を購入した上で動画を出力するしか方法はありません。
フリーソフトやロゴを消す特殊なソフトを使ってロゴを消すと規約違反になるので注意しましょう。
無料版は右下にロゴが入る。

ロゴを消したい気持ちはよく分かりますが、フリーソフトなどを使って消すと犯罪になる可能性があるので気を付けましょう。

PowerDirectorの無料体験版でロゴを消す方法3ステップ

有料版の「PowerDirector」を購入してロゴを消す方法を解説します。
すでにPowerDirectorの無料体験版をダウンロードして動画の出力まで済んでいる方は、「PowerDirectorを無料版から有料版へアップグレードする」に進んでください。
以下で詳しく解説します。

①PowerDirector Essentialをダウンロード・インストールする
※すでに無料版をインストールされている方は不要です。
「PowerDirectorの無料体験版で動画を書き出し(出力)する」へ進んでください。
CyberLinkの公式サイトからPowerDirectorの無料体験版のソフトウェアをダウンロードします。
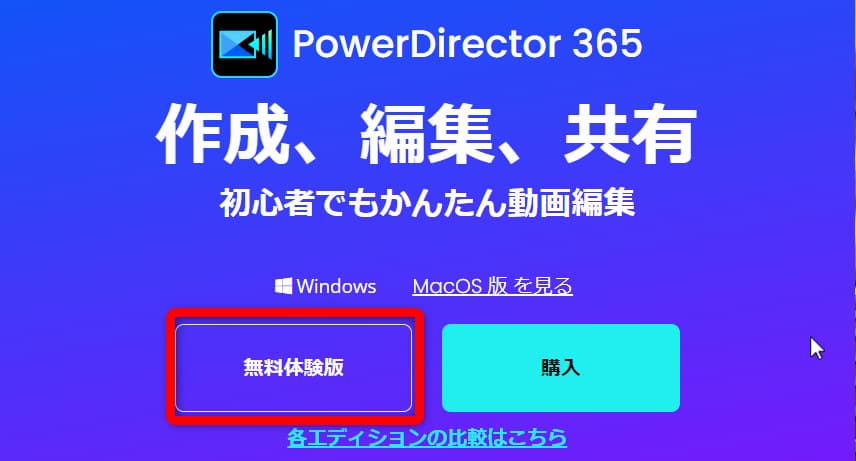
⇧CyberLinkの公式ページへ行き無料体験版をダウンロードします。
パソコンにダウンロードされます。
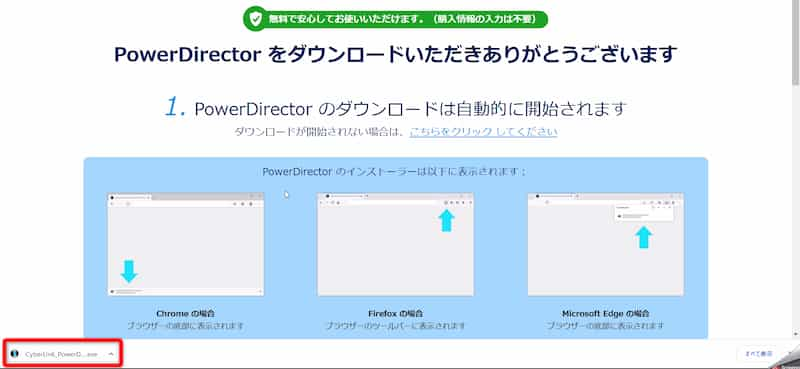
⇧画面が変わります。
パソコンによってはダウンロードの表示が異なります。

ダウンロードしたファイルを開きます。
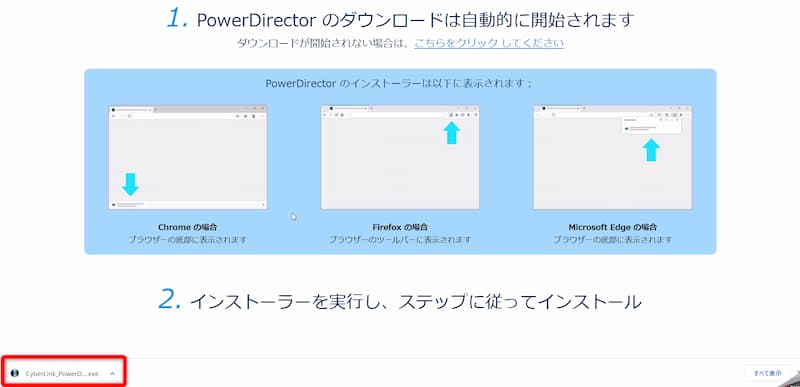
⇧ダウンロードしたファイルを開きましょう
ダウンロードが始まります。
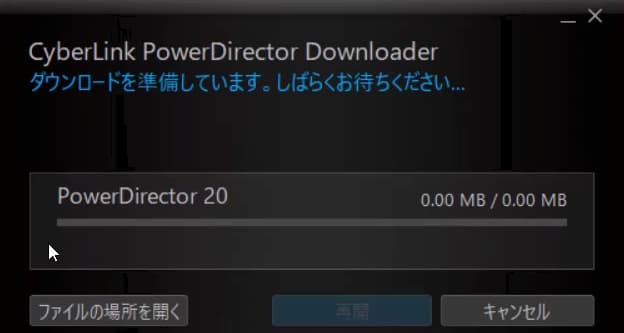
⇧画面が変わりダウンロードが始まります。
ダウンロードを開始します。
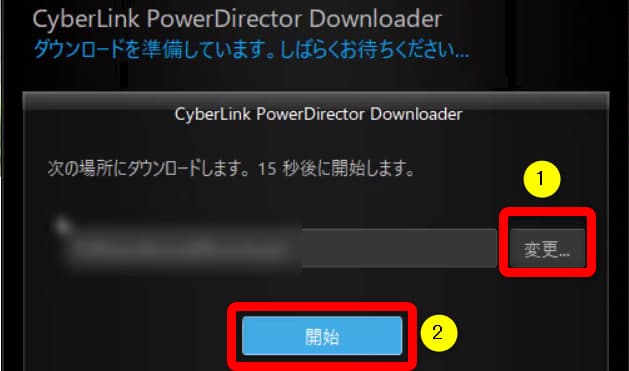
⇧保存する場所を変えたい場合は①をクリックして変更しましょう。②の開始ボタンをクリックするとすぐにダウンロードが始まります。
デフォルトの保存場所で問題ありません。

しばらく待ちます。
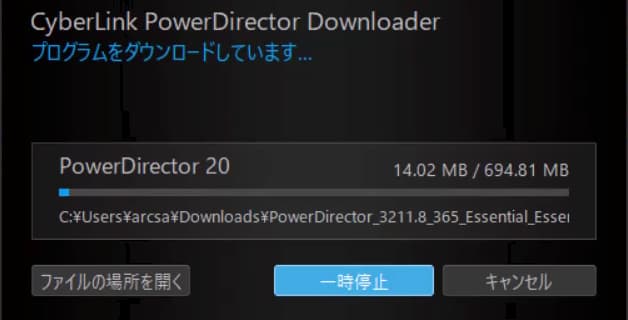
⇧ダウンロードが終わるまでしばらく待ちます。
続いてインストールを開始します。
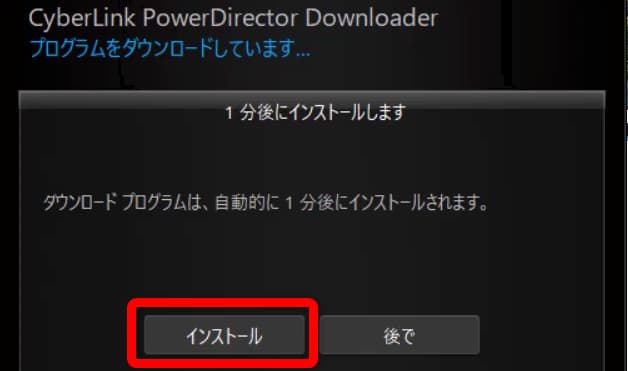
⇧そのまま自動的にPCにインストールされますが、「インストールボタン」を押せばすぐにインストールされます。
しばらく待ちます。
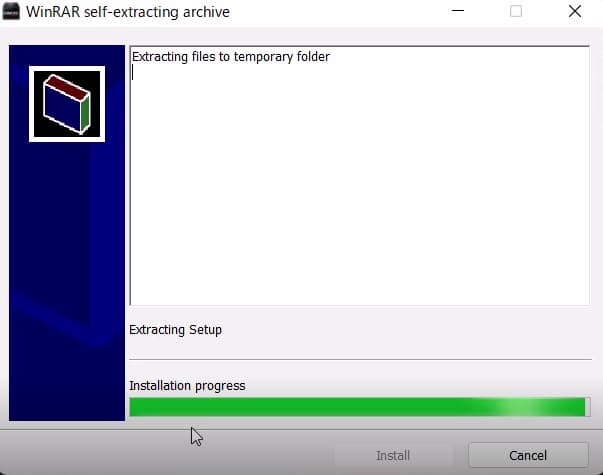
⇧画面が切り替わります。
インストール場所を確認します。
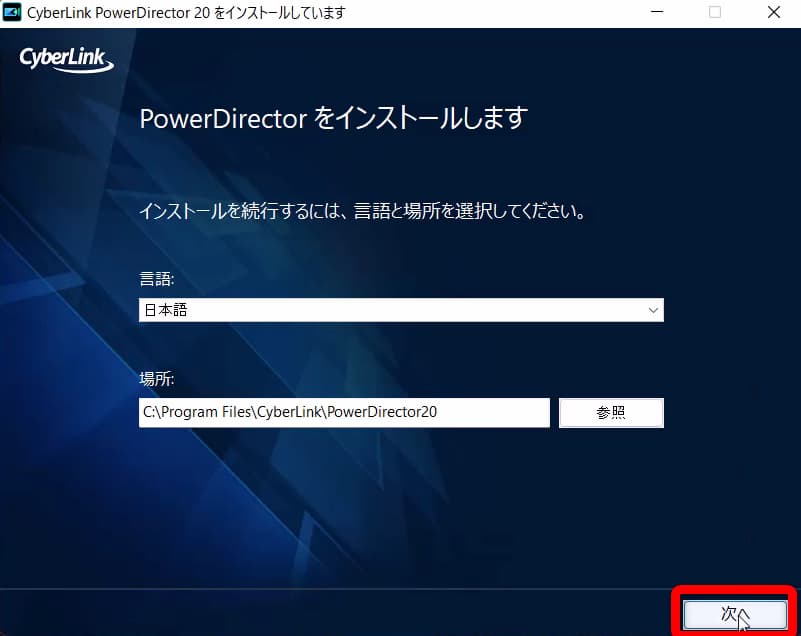
⇧インストール場所を変更できますが、特にこだわりが無ければ「次へ」ボタンをクリック。
ライセンス契約を確認します。
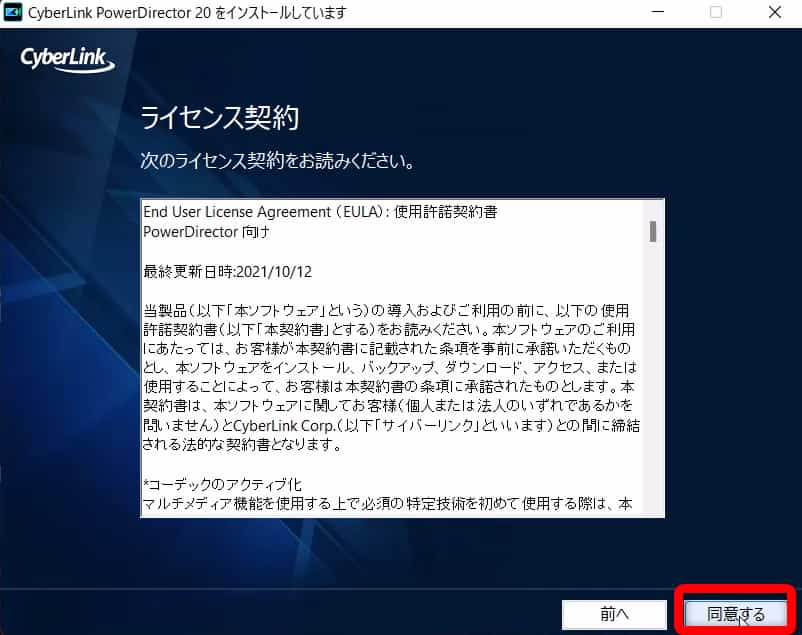
⇧「同意する」を選択。
インストールが始まります。
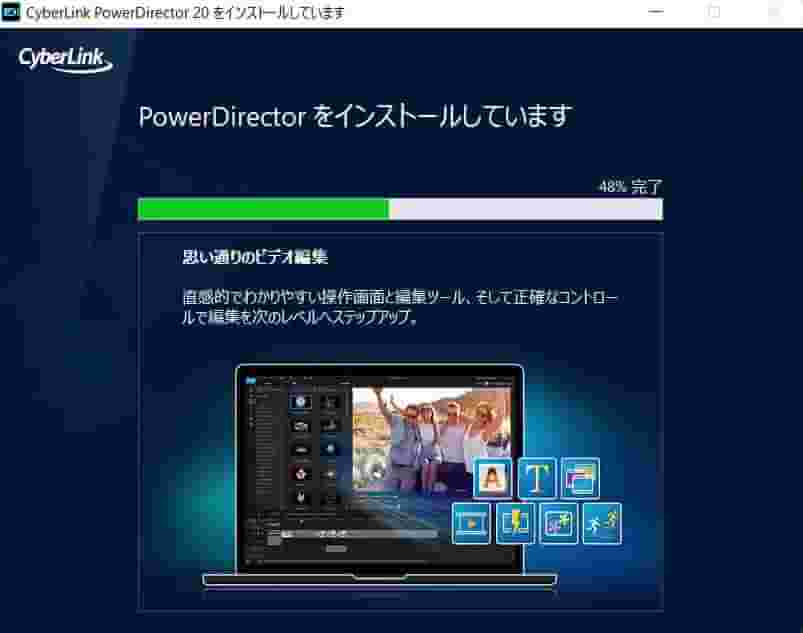
⇧インストールが始まります。
PowerDirectorの無料版を起動します。
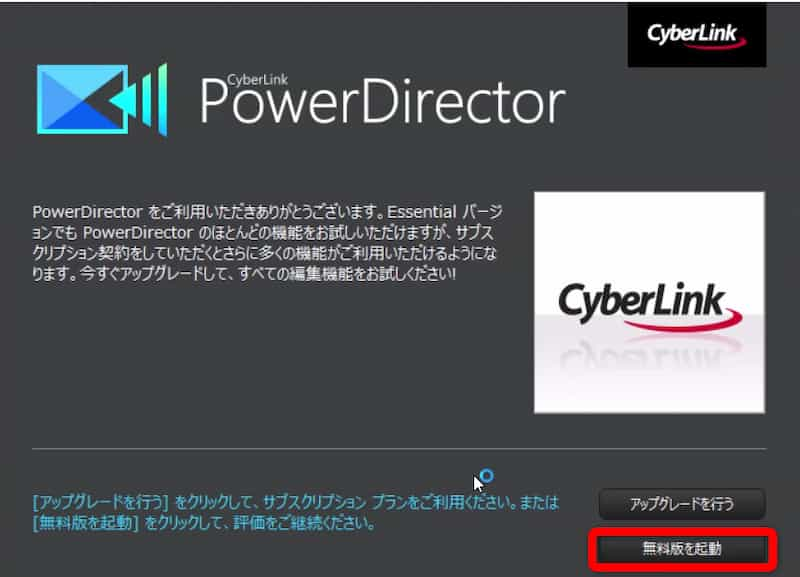
⇧「無料版を起動する」を選択します。
インストール完了です。
続いてPowerDirectorを起動します。

②PowerDirectorの無料体験版で動画を編集・出力する
※すでに無料版を使って動画を書き出しまで操作した方はこちらの項目が不要です。
「PowerDirectorを購入して有料版へアップグレードする」へ進んでください。
PowerDirectorが起動して動画を出力しましょう。
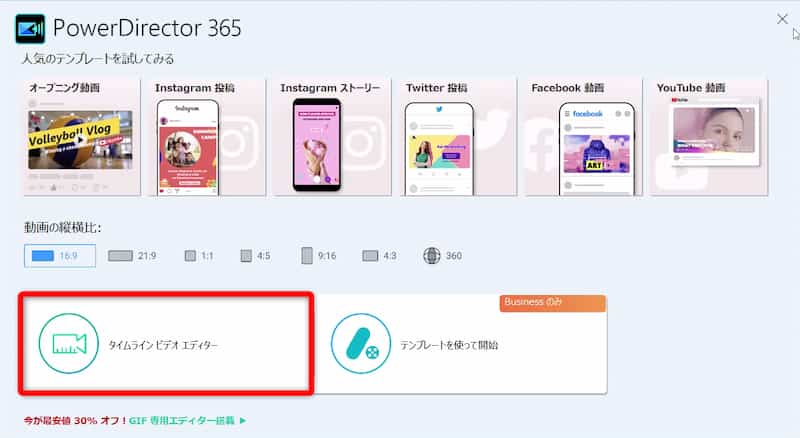
⇧「タイムラインビデオエディター」を選択すると編集画面に移る。
PowerDirectorが起動します。
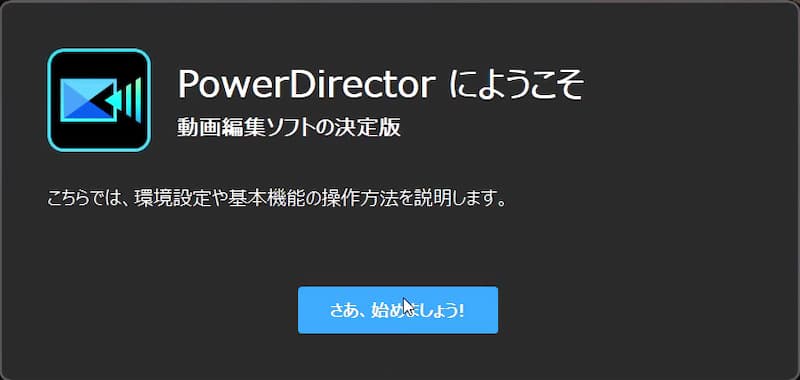
⇧画面が切り替わります。
チュートリアルを確認します。
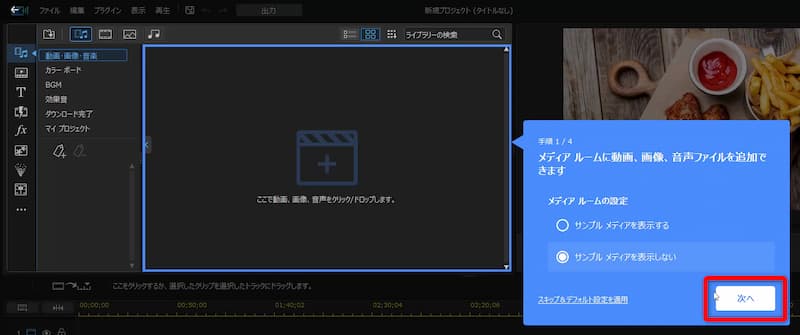
⇧最初だけチュートリアルが始まりますので説明を読みながら次へボタンで進めましょう。
編集だけなら自由にできますので色々触ってみましょう

動画を出力するための準備をします。
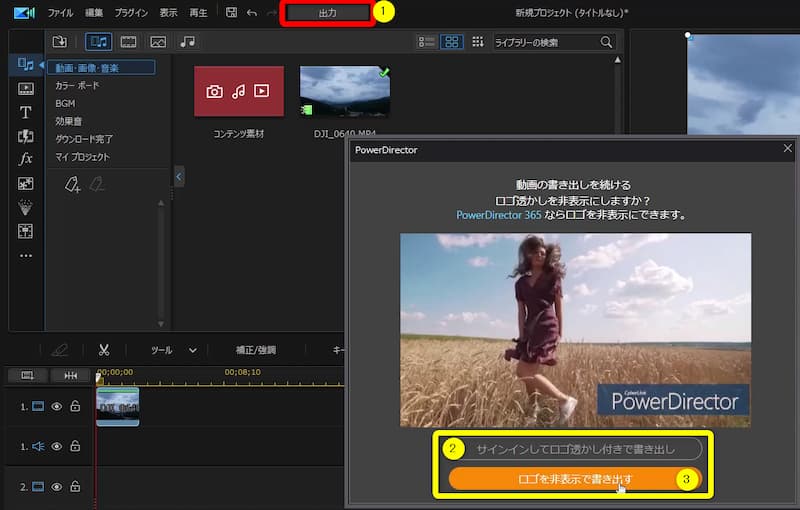
- 編集がある程度できたら①の「出力」を選択
- ②と③の選択肢が出る
- とりあえず無料版で出力するので今回は②の「サインイン」を選択しましょう
最初からロゴを消したい人は③の有料版へのアップグレードを選びましょう。

CyberLinkのアカウントログイン画面が出ます。
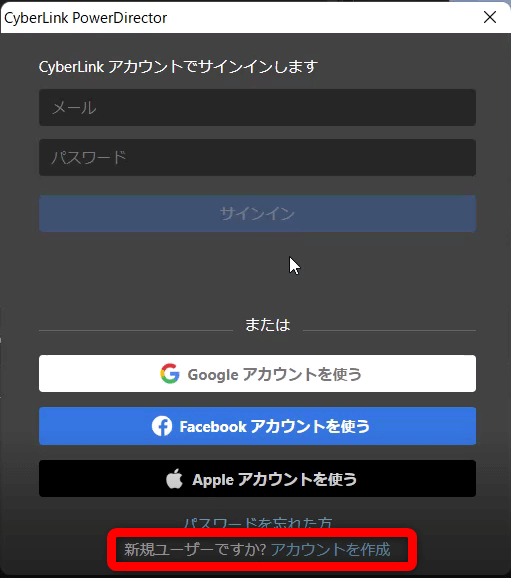
- アカウントを持っていない場合は作成する
- 既にアカウントを持っている場合は「メールアドレス」と「パスワード」で「ログイン」する
アカウントを作成しないと動画が出力できない仕組みになっています。

アカウントを作成する場合。
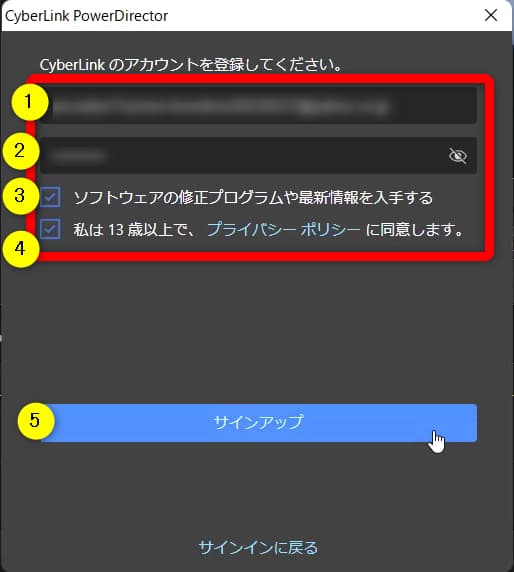
- ①の「メールアドレス」②の「パスワード」を決める
- ③と④にチェックを入れて⑤をクリックする
- ③のチェックは任意ですがセール情報などを受け取れるのでチェックを入れるのがおすすめです
アカウントを認証します。
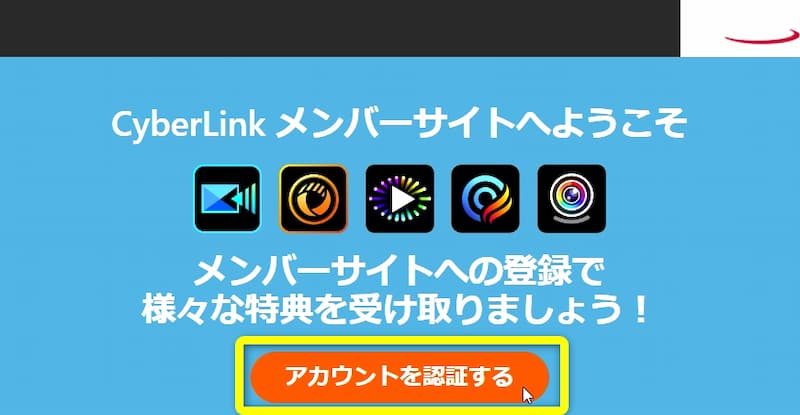
⇧登録したメールアドレスに届いていますので「認証」ボタンをクリックしましょう。
改めてサインインします。
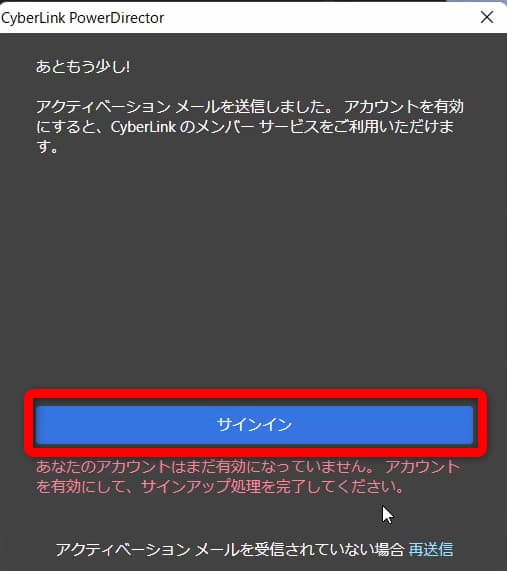
⇧認証した後「サインイン」を選択。
動画を出力できるようになります。
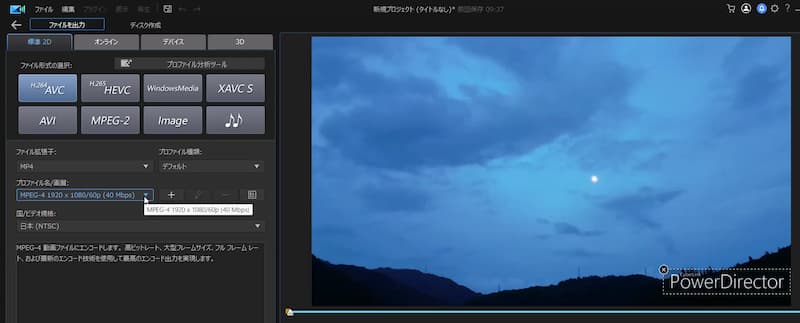
⇧動画の右下にロゴは入りますが出力できるようになります。
このように、会員登録することで動画の出力ができるようになります。

③PowerDirectorを購入して有料版へアップグレードする
無料体験版の制限を解除してロゴを消すには有料版を購入するしか方法はありません。
また、PowerDirectorの無料版はWindows版もmac版もインストールしてから30日が経過するとほとんどの機能が使えなくなります。
一度無料版をインストールしたパソコンでは再度無料版はインストールできませんので注意しましょう。
有料版を購入する手順は以下の通りです。
購入時には、こちらのサイト経由限定で使える割引クーポンコードを提供させていただきます。

割引クーポンを使ってPowerDirector365を購入する方法を解説します。
CyberLinkの公式サイトへ移動する。
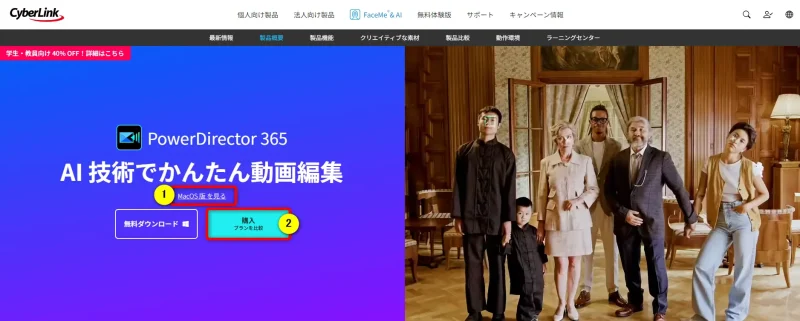
- Windowsの方は②の「購入」を選択
- Macの方は①をクリックすることでMac版に切り替えてから②の「購入」を選択
PowerDirectorのプランを選択します。(Windows版で解説していますがMac版でも同じです。)
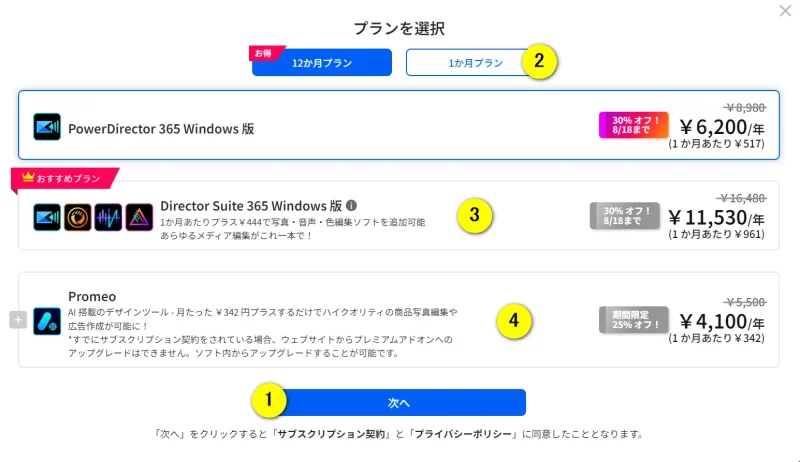
- 「PowerDirector365」の12か月プランを購入する場合はそのまま①の「次へ」を選択
- 1ケ月だけPowerDirectorを使いたい人は②を選択
- 画像編集などもあわせて行いたい場合は③の「DirectorSuite365」を選んでから①の「次へ」を選択
- 広告動画を作成したい人は④の「Promeo」を追加してから①の「次へ」を選択
DirectorSuite365は動画編集ソフト「PowerDirector365」に加えて
画像編集ソフト「PhotoDirector」
音声編集ソフト「AudioDirector」
色編集ソフト「ColorDirector」
など、別ソフト3つがセットになったプランです。
本格的に動画編集する場合は選択しても良いです。私は昔から愛用しています。

⇩PowerDirector各製品の違いについては以下の記事で詳しく解説していますのでご覧下さい。
PowerDirectorの種類を徹底比較!購入するならどれがいい?
Promeoは誰でも簡単に集客できる広告動画を作成できる別ソフトです。
不要な方はチェックを入れずにそのまま購入しましょう。

⇩Promeoについては以下の記事で詳しく解説していますのでご覧下さい。
【危険性無し!】Promeoの安全性が低いと勘違いされる理由5選!
クーポンを入力し割引を適用します。
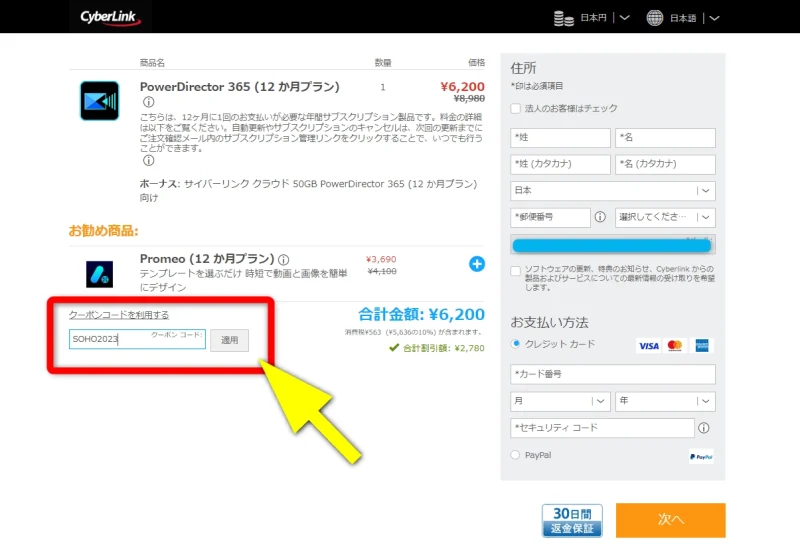
- 「クーポンコードを利用する」をクリック
- 「SOHO2025」と入力(画像は「SOHO2023」と表示されていますが2025年以降は「SOHO2025」と入力すると反映します)
- 「適用」を選択
クーポンコードをコピーして貼り付けましょう。

割引金額を確認して購入します。
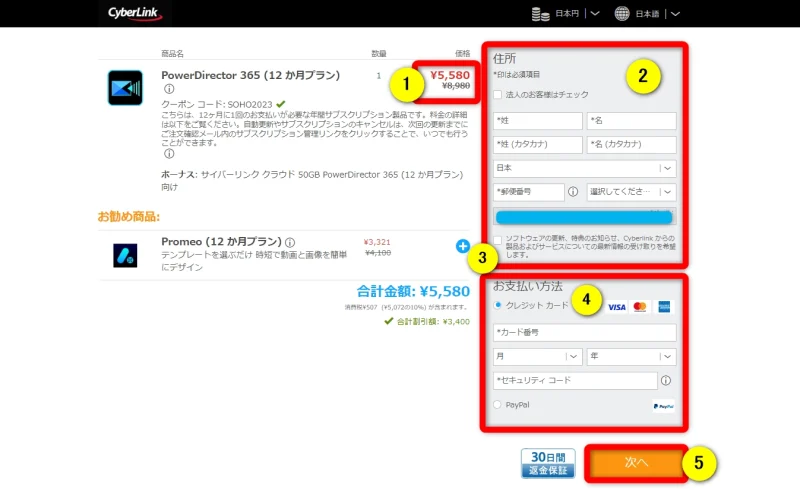
- ①の金額が10%OFFになっていることを確認(購入時期によって異なります)
- 「Promeo」は動画編集に使えるテンプレート素材です。本格的に動画編集する人は付けましょう(後からでも購入可)
- ②に個人情報を入力
- ③にチェックを入れると重要な情報が届くのでおすすめ
- ④にクレジットカード情報を入力
- ⑤で最終確認に移動する
万が一間違えても返金は可能ですが、しっかり確認しましょう。
クレジットカード払いのみでコンビニ払いなどは選択できません。

購入後に届くメールは大切に保管しましょう。
CyberLinkの決済は「cleverbridge(クレバーブリッジ)」という決済会社が代行しています。
※2023年9月までは「アスクネット」という会社でしたが変更になりました。
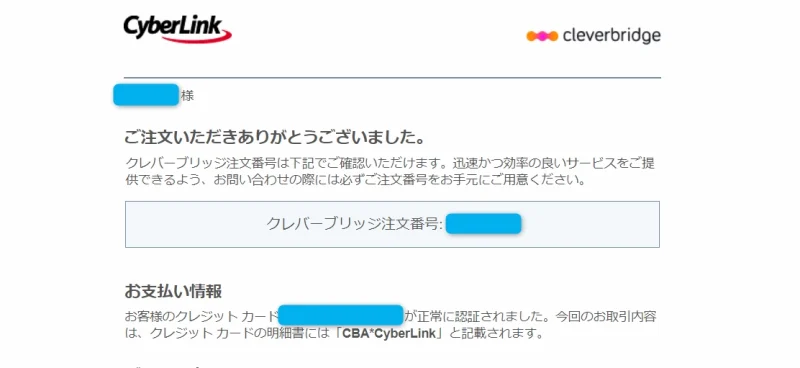
この後は画面の手順に従ってダウンロード・インストールします。
すでにインストール済みの場合はPowerDirectorを起動して有料版になっているか確認しましょう。

⇩PowerDirectorのクーポンの使い方などについては以下の記事で詳しく解説していますのでご覧下さい。
PhotoDirectorをクーポンコード+セールで安く買う方法2選
PowerDirectorの無料体験版で動画を出力できない場合の対処法
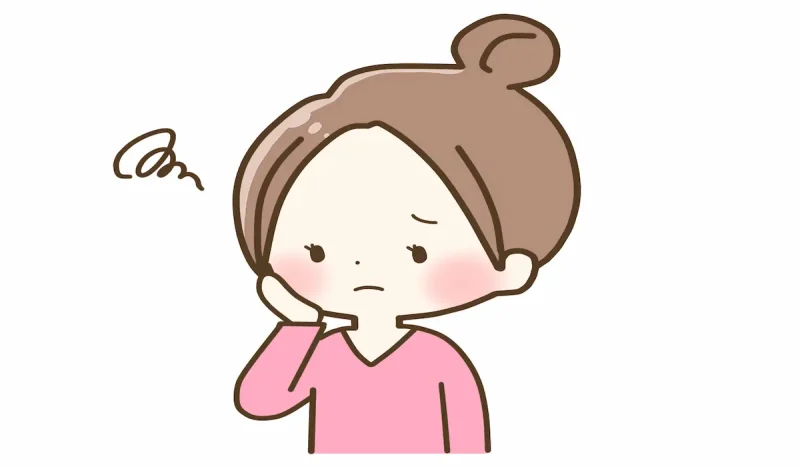
PowerDirectorの無料体験版で動画を出力するにはCyberLinkの会員登録が必須です。
会員登録はメールアドレスとパスワードを登録するだけの簡単なものなのでハードルは低いです。
アカウント登録すれば動画が出力できるようになります。
このように、PowerDirectorの無料体験版で動画を出力するにはCyberLinkの会員登録が必須です。
会員登録なしで出力する方法は他にありません。

⇩PowerDirectorで動画が出力できない場合に関しては下記の記事で詳しく解説しています。
PowerDirectorで動画を出力・書き出しする方法おすすめ3選
無料体験版PowerDirector Essentialと有料版の違い
⇩PowerDirectorの無料版と有料版についての違いを比較しました。
| 項目 | 無料版 | 有料版 |
|---|---|---|
| 期間 | 30日間 | 永久 |
| 動画の出力 | CyberLinkの 会員登録が 必要 | 可 |
| 出力した動画に ロゴが入るか? | 入る | 入らない |
| アップグレード 要求 | 頻繁にある | 無い |
| H.265動画の 読込や出力 | 不可 | 可 |
| 4K解像度の 読込や出力 | 不可 | 可 |
| 他のビデオから 高画質で取込 | 不可 | 可 |
| メニュー付DVD ブルーレイ作成 | 不可 | 可 |
| Getty images 素材 ダウンロード 無制限 | 不可 | 可 |
| 優先的な カスタマー サポート | 不可 | 可 |
無料体験版PowerDirector Essentialと有料版PowerDirector365は全く同じ製品ですが、無料版は機能に制限があります。
無料版は
- 4K画質の映像は読み込めない
- メニュー付きのDVDやブルーレイに書き込み作成ができない
- 優先メールサポートが使えない
などの制限があります。
有料版を購入することで制限が解除され自由に使えるようになります。
PowerDirectorを購入しようか検討している場合はとりあえず無料体験版を試してみるのがおすすめです。
無料版は有料版とほぼ同じ機能を30日間使うことができます。
- 今のパソコンでもスペック的に使えるかどうか
- 操作はしやすいかどうか
- DVDやブルーレイに書き込みできるか
など、実際に使ってみないと分からない部分もあるのでダウンロード・インストールして使ってみましょう。
⇩PowerDirectorの無料版と有料版の違いは下記の記事で詳しく解説しています。
PowerDirector無料版と有料版の違い10選を解説する
無料体験版PowerDirector essentialの評判・評価は?

無料体験版PowerDirector Essentialは少し機能制限はありますが、使い方は製品版のPowerDirector365と全く同じです。
PowerDirectorは
- 初心者に分かりやすい操作画面
- 直感的な操作感
- エフェクトなどの素材が大量にある
- カメラの撮影やビデオでの録画した素材を取り込むのも簡単
- メールだけでなく電話でのサポートもあるので安心
- 使っている人が多いのでネットで調べれば大抵のことは解決する
- 30日間全額返金無料なので安心して購入できる
という理由で初心者にも使いやすいと評判なので動画編集ソフトとしては7年連続売上No1という実績があります。
無料体験版で編集した動画は有料版へ移行しても編集した続きからできます。

⇩PowerDirectorの評判や口コミ・評価・レビューについては下記の記事で詳しく解説しているのでご覧下さい。
【徹底評価!】PowerDirectorの評判や口コミは?15年以上使ってレビュー
無料体験版PowerDirector Essentialの使い方
⇧PowerDirectorの使用感を3分で解説しています。
無料体験版のPowerDirector Essentialの使い方は有料版PowerDirector365の使い方と全く同じです。
なのでPowerDirector Essentialで身につけた技術は有料版を購入してからも無駄にはなりません。
無料体験版で編集した動画は有料版をに引き継げます。

⇩PowerDirectorの使い方は以下の記事で詳しく解説していますのでご覧下さい。
PowerDirector365の使い方5ステップ【無料版も同じ】初心者向け
スマホ版PowerDirectorで制限を解除してロゴを消す方法
iphoneやAndroidなど、スマホアプリ版PowerDirectorは無料版でもかなりの機能を使えます。
Windowsやmac版と同じく、出力した動画にはロゴが入ります。
ロゴを消すには有料版に移行するしか方法はありません。
以下はiphoneやAndroidの無料版PowerDirectorで動画を出力する方法とロゴを消す方法を解説します。
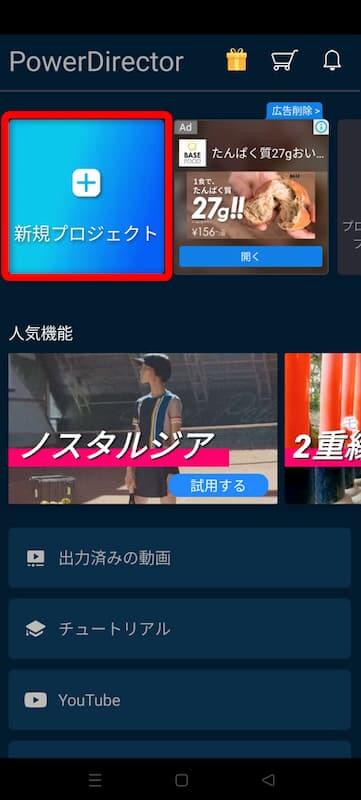
⇧スマホ版を立ち上げ「新規プロジェクト」を選択
プロジェクトを作成します。
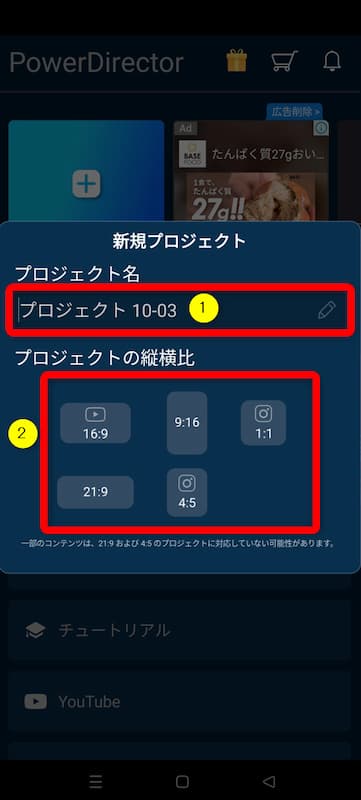
⇧①の「プロジェクト名」を付け②の「縦横比」を選択します。
一般的な16:9で解説します。

編集画面が表示されます。
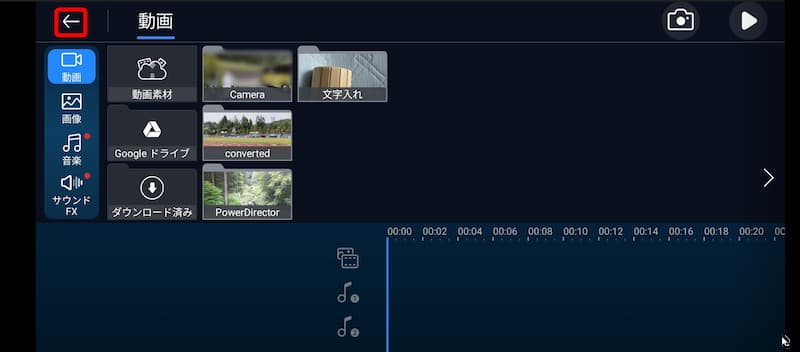
⇧編集画面です。デフォルトは縦画面ですが横画面にも変更できます。
横画面で編集したい人は左上の矢印から設定できますので変更しましょう。

横画面に変更する方法。
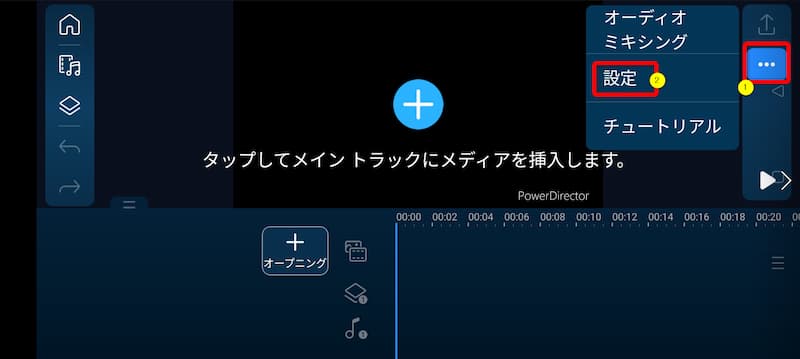
⇧①の「・・・マーク」から②の「設定」で変更できる。
編集モード。
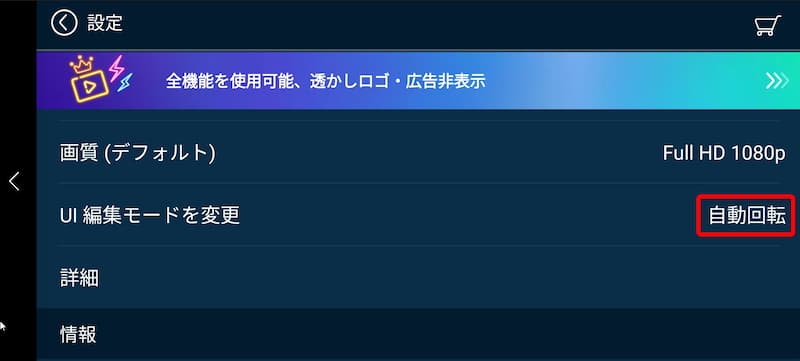
⇧「自動回転」または「横画面」が編集しやすいです。設定したらホーム画面に戻ります。
動画を挿入します。
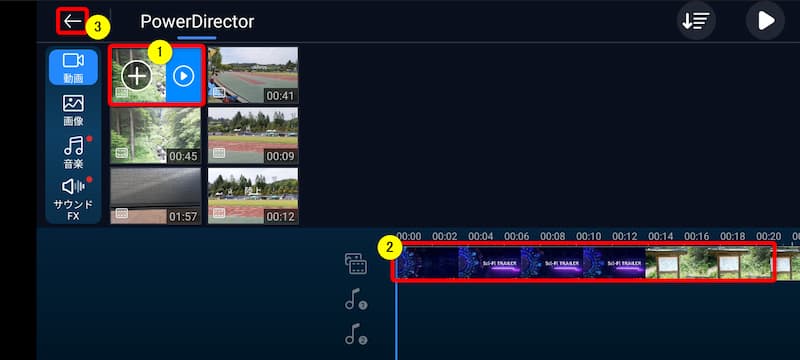
- ①のスマホ内の編集したい動画を選び1回選択すると+ボタンが出る
- もう一度タップすると②のタイムラインに配置される
- ③の矢印を2回タップして画面を変える
完成したら動画を出力します。
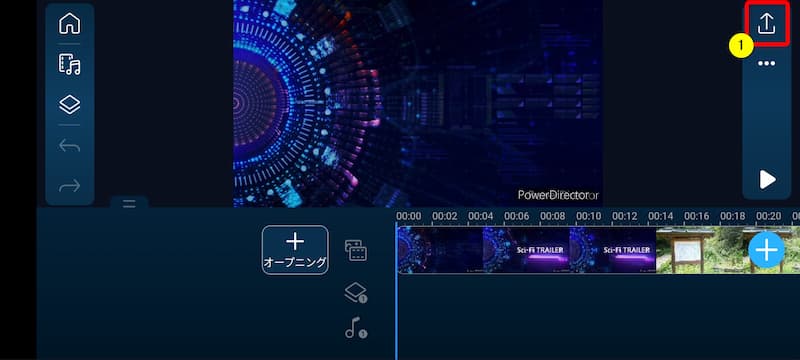
⇧右上①の「出力」ボタンをタップします。
画質を選択します。

⇧①の「画質」を選び②で出力できる。
有料版の購入を勧められます。
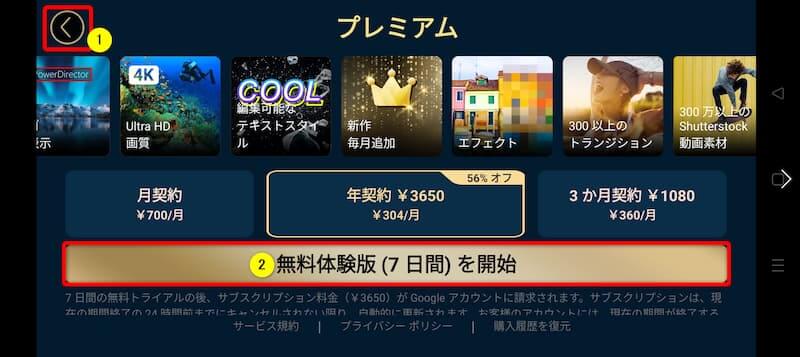
- 有料版ソフトウェアへの移行が要求されますがとりあえず無料版で出力するので①を選択
- ②を選択すると無料体験の経過後有料版へ自動的に移行
有料版を購入すると出力した動画にPowerDirectorのロゴが表示されません。
また、4K画質への出力も可能になります。

動画を出力中。
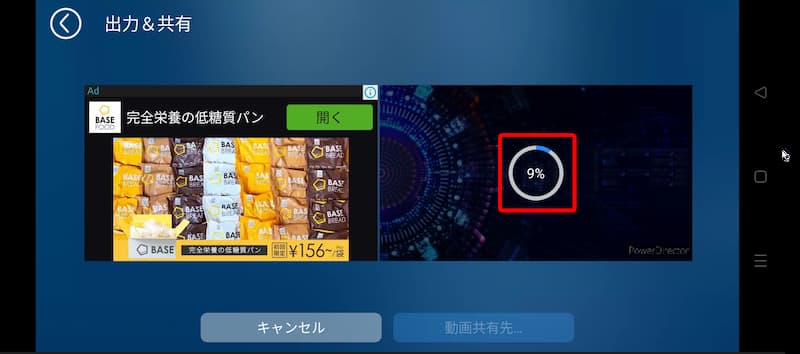
⇧高画質な動画ほど出力に時間がかかります。
このようにスマホ版PowerDirectorも無料版だと右下にロゴが表示されます。

PowerDirector無料体験版のロゴ透かしを消す方法に関するQ&A

PowerDirector無料体験版のロゴ消すことについてよくある質問は以下の通りです。
皆様から特に質問が多い事項を取り上げました。順番に解説します。

①ロゴを移動する方法は無いですか?
PowerDirectorの無料版で出力した動画を再生するとロゴが右下に表示されます。
ロゴを移動する方法は残念ながらありません。
必ず決まった位置に表示されます。
②有料版にアップグレードする以外にロゴを消す方法は無いですか?
PowerDirectorの無料版で出力した動画を再生すると右下にPowerDirectorのロゴが表示されます。
制限を解除してロゴを消すには有料版を購入するしか方法はありません。
ロゴを消すソフトなどを使うと規約違反になるので注意しましょう。
CyberLinkはビジネスで動画編集ソフトを製作しています。
有料版に移行して気持ちよく動画編集を楽しみましょう。

③有料版にアップグレードしたけれどロゴが消えないです
有料版に移行したけれど、出力した動画を再生した時にロゴが入る場合があるようです。
通常はあり得ませんが、万が一ロゴが入る場合は
- 一旦PowerDirectorの無料版と有料版のソフトウェアを全てアンインストール
- 購入したPowerDirectorのソフトウェアを再度インストール
を試してみると解決する場合があります。
PCの状況が個々に違うので色々な不具合があります。

④PhotoDirectorでウォーターマークを消すことはできる?
同社(CyberLink)が提供する画像編集ソフト「PhotoDirector」でウォーターマークを消すことはできます。
しかし、PhotoDirectorは画像編集ソフトなので動画の読み込みはできません。
試しにPhotoDirectorでウォーターマークの入った画像のロゴを消してみました。
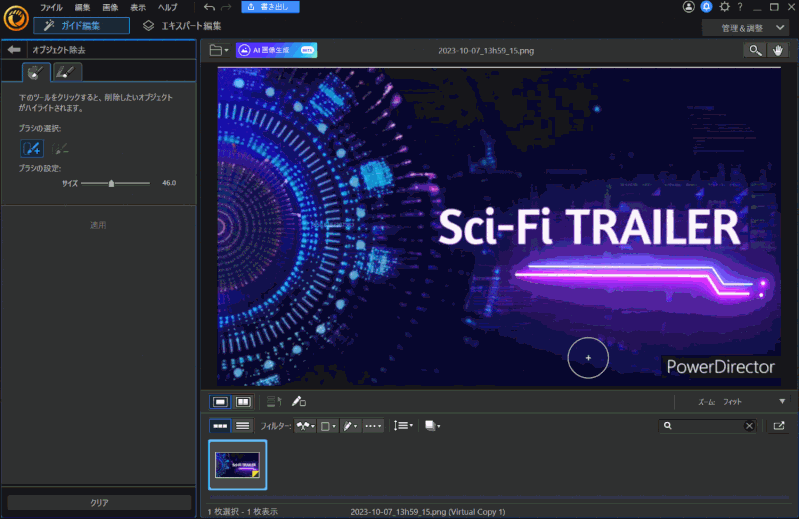
⇧PhotoDirectorのオブジェクト除去機能を使うと簡単にロゴを消すことができます。
動画には使えないので残念です。

⑤無料で使えるロゴ無し動画編集ソフトはある?
無料で使えて動画にロゴが入らない動画編集ソフトは以下の記事で解説していますのでご覧ください。
⑥PowerDirectorの無料体験版はアンインストール必要?
インストールしたPowerDirectorの無料体験版はアンインストール不要です。
インストールから30日間経過すると自動的にほとんどの機能が使えなくなりますが、特に何もしなくても問題ありません。
パソコンの容量を圧迫して邪魔だという方などはアンインストールしましょう。
PowerDirectorの無料体験版でロゴを消すのは簡単

⇧出典:CyberLink
| 会社名 | CyberLink |
| 本社 | 台湾(新北市) |
| 創業 | 1996年 |
| 創設者 | Jau Huang |
| 日本支社 | 東京都港区芝大門1-16-3 |
| 動作環境(Windows) | Windows11(64ビットのみ) Windows11 |
| 動作環境(Mac) | Mac OSX10.14以降 |
| サポート 対応 | 電話 メール |
| 公式サイト | 公式で確認 |
| レビュー記事 | 詳細を確認 |
PowerDirectorは8年連続国内販売シェアNo.1の動画編集ソフトです。
なぜなら
- 編集画面がシンプルで見やすい
- 機能がどこにあるか分かりやすい
- ソフトの動作が軽いのでパソコンを買い替えなくても使える場合が多い
- 通常のメールサポートだけでなく優先メールサポートや電話でのサポートも可能
- 30日間全額返金保証付きなので安心して購入できる
などのメリットがあり、初心者に使いやすいと評判が良いからです。
Cyber Linkという台湾のメーカーが2001年から発売しているため歴史も長く安心して使えます。
このように、PowerDirectorは大人気の動画編集ソフトです。
私は2010年頃から使っています。
昔に比べて随分と使いやすくなりました。

PowerDirector無料体験版の制限を解除してロゴを消そう

以上、PowerDirectorの無料体験版で制限を解除してロゴを消す3ステップについて解説しました。
再度確認です。
- PowerDirectorの無料体験版はPowerDirectorEssentialという名称
- PowerDirector無料体験版でロゴを消すには有料版を購入するしか方法は無い
- スマホ版のPowerDirector無料版もロゴを消すには有料版を購入するしか方法は無い
PowerDirectorの有料版を購入して快適な動画編集ライフを楽しみましょう。
私が提携しているCyberLink公式から特別に割引クーポンをいただきました。
こちらのサイト経由限定で使えます。
セール価格と合わせると最大37%OFFで購入できますよ。

クーポンコードは「SOHO2025」
上記の黄色い部分をコピーしたら以下の青いボタンから公式サイトに入り、購入画面のコード入力欄に貼り付けるとセール価格から更に10%OFFで購入できます。
セールは間もなく終了します。最安値で購入できるのは今だけなのでお早めに!

⇩PowerDirectorをセール+クーポンで安く買う方法を解説しています。
⇩超初心者向けの解説本をアマゾンで出版しています。
文字が大きく見やすいので、特に年配の方に好評をいただいています。
購入いただいた方には今だけLINE(メール)永久サポートの無料特典が付属します。

⇩解説本「超初心者向け動画編集マニュアル:PowerDirector対応」については以下の記事で詳しく解説していますのでご覧下さい。
⇩PowerDirectorの全ての使い方を網羅した解説本をアマゾンで出版しています。
1,000人中973人の方に公式サイトより分かりやすいと好評をいただきました。
購入いただいた方には今だけLINE(メール)永久サポートの無料特典が付属します。

⇩解説本「PowerDirectorお悩み解決ハンドブック」については以下の記事で詳しく解説していますのでご覧下さい。
⇩PowerDirectorのマニュアル索引(さくいん)一覧を作成しました。
あいうえお順に分けていますので、使い方を探す手間が省けます。
-
-
PowerDirectorマニュアル索引(さくいん)一覧|動画編集者おかくん
ご覧いただきありがとうございます。 動画編集者のおかくんです。 動画編集ソフト「PowerDirector」で動画編集を始めたけれど、 使い方が分からない! 調べるのも面倒! もう ...
note.com
メディアプラットフォーム「note」にて有料販売していますが、上記の解説本のいずれかを購入していただいた方には無料で配布しています。

⇩完全オンライン対応動画編集プライベートレッスンを常時開催しています。
⇩オンライン教育プラットフォーム「udemy」においてPowerDirectorの超基本的な使い方の動画を出品しています。
-
-
【PowerDirector対応】YouTubeデビューサポートパック
<p>CyberLink(サイバーリンク)の動画編集ソフト【PowerDirector】の使い方の基礎を学べるコースです。編集画面の見方や動画の読み込み方法、カット編集、テロップ挿入、BGMや音楽の追 ...
www.udemy.com
\ よかったらシェアしてね/