
PowerDirectorで動画を出力する方法を教えてください。
このような声にお応えして参考となる記事をご用意しました。
こちらの記事ではCyberLink(サイバーリンク)の動画編集ソフト「PowerDirector(パワーディレクター)」で
動画を出力・書き出しする方法
について解説します。
記事の内容を実践していただくだけでスムーズな動画編集ができ、素敵な動画が完成しますよ。
私は動画編集歴15年以上。
PowerDirectorの解説本をアマゾンで出版させていただいています。(サイバーリンク社公認)
PowerDirectorは初心者に使いやすい動画編集ソフトなので、動画を出力・書き出しするのは比較的簡単です。
しかし、細かい設定が分かりにくい部分もあるのでぜひ参考にしてくださいね。
PowerDirectorのバージョンによっては操作画面やボタンの位置が異なる場合もありますので、あらかじめご了承ください。

この記事で分かること
- PowerDirectorで動画を出力する方法
- MP4動画に出力する方法
- DVDやブルーレイに出力する方法
- YouTubeに直接出力する方法
- 出力する際のトラブル解決方法 など
- PowerDirectorオリジナルマニュアルプレゼント
- PowerDirectorの超基本テクニックをPDFファイル25ページにまとめました。
PowerDirector完全初心者が一つの動画を完成させるまでの流れを解説しています。
期間限定で無料配布していますので、この機会にぜひ手に取ってみてください。
以下の画像をクリックしてメールアドレスを登録するとプレゼントが受け取れます。
私が提携しているCyberLink公式から特別に割引クーポンをいただきました。
こちらのサイト経由限定で使えます。
セール価格と合わせると最大37%OFFで購入できますよ。

クーポンコードは「SOHO2025」
上記の黄色い部分をコピーしたら以下の青いボタンから公式サイトに入り、購入画面のコード入力欄に貼り付けるとセール価格から更に10%OFFで購入できます。
セールは間もなく終了します。最安値で購入できるのは今だけなのでお早めに!

⇩PowerDirectorをセール+クーポンで安く買う方法を解説しています。
⇩快適な動画編集にはマウスコンピューターのノートパソコンがおすすめです。
PowerDirectorで出力・書き出しできるおすすめ画質をまとめてみた
| 解像度 | MP4 | YouTube | DVDビデオ | ブルーレイ |
|---|---|---|---|---|
| 640×480 | 対応 | 対応 | 非対応 | 非対応 |
| 720×480 (SD画質) | 非対応 | 非対応 | 対応 | 対応 |
| 1280×720 (HD画質) | 対応 | 対応 | 非対応 | 対応 |
| 1920×1080 (フルHD画質) | 対応 | 対応 | 非対応 | 対応 |
| 3840×2160 (4K画質) | 対応 | 対応 | 非対応 | 非対応 |
PowerDirectorで出力できる画質をまとめました。
出力する際に画質選択で迷うかと思いますが
- YouTubeにアップロードする場合は1280×720(HD画質)か1920×1080(フルHD画質)
- DVDに書き込みするなら720×480(SD画質)
- ブルーレイに書き込みするなら1920×1080(フルHD画質)
が基本的におすすめです。
YouTubeはスマホ画面で見ることが多いため、1280×720(HD画質)でも十分綺麗です。
画質にこだわる人は1920×1080(フルHD画質)を選びましょう。

PowerDirectorで出力できるコンテンツ形式
| 形式 | 特徴 | 拡張子 |
|---|---|---|
| H.265(MPEG-H HEVC) | 圧縮率が一番高いため同じ画質でも容量が少ないメリットがあるが再生できる機器が少なく汎用性に欠ける。MP4で高画質な動画を出力する場合はこちら。 | .mp4 .m2tsなど |
| H.264(MPEG-4 AVC) | 2024年現在の主流。再生できる機器が多いので汎用性が高く画質も良い。MP4やブルーレイで出力する場合はこちら。 | .mp4 .m2tsなど |
| MPEG-2 | 1世代前の形式。DVDビデオで出力する場合はこの形式。 | .mpg |
| AVI | Windowsでの再生に適した形式 | .AVI |
PowerDirectorで出力できる主な形式についてまとめました。
2024年現在はH.264のMP4で出力するのが最もおすすめです。
なぜなら再生できる機器が多いため汎用性が高く、画質も良いからです。
将来的にはH.265へ徐々に移っていくと思われますが、まだまだ先の話です。
このように、迷ったらH.264のMP4で出力するのがおすすめです。
保存するだけが目的ならH.265でもOKです。
形式は「コーデック」とも呼ばれます。

PowerDirectorで動画を出力・書き出しする方法おすすめ3選
⇧動画でも解説しています。
先に動画を見ていただくと理解が深まります。

動画編集作業が完了したら、書き出しすることで1つの動画として完成します。
PowerDirectorで動画を出力する手順をまとめました。
以下の3つに分けて解説します。
以下で順番に詳しく解説します。

①MP4に出力する
動画を書き出す場合の最も一般的な出力方法がMP4です。
なぜなら汎用性が高いため
- スマホ
- パソコン
- テレビ
- DVDレコーダー
など、ほとんどのメディア再生機器で再生できるからです。
PowerDirectorでは現在主流のフルHD(1920×1080画素)に加えて4K(3840×2160画素)にも出力できます。
PowerDirectorでMP4に出力する方法は以下の通りです。

動画編集が完了したらMP4に出力します。
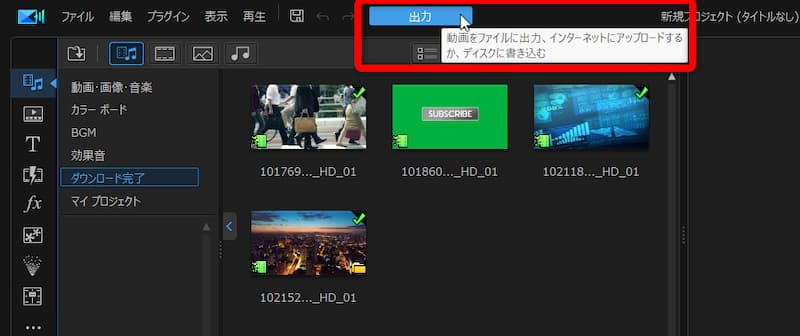
⇧動画をひと通り編集したら上部「ツールタブ」から「出力」を選択する。
PowerDirectorのバージョンによっては「出力」ではなく「書き出し」と表示されます。

形式を選択します。
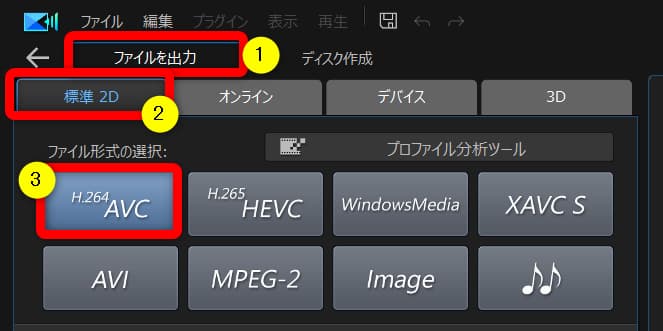
⇧①の「ファイルを出力」を選んだあと、②の「2D標準」をクリックし、③の「H.264」を選択。
デフォルトで上記が選択されていますので、特にいじらなくてもOKです。

⇩①は「MP4」を選択、②は保存したい画質を用途に応じて選択します。
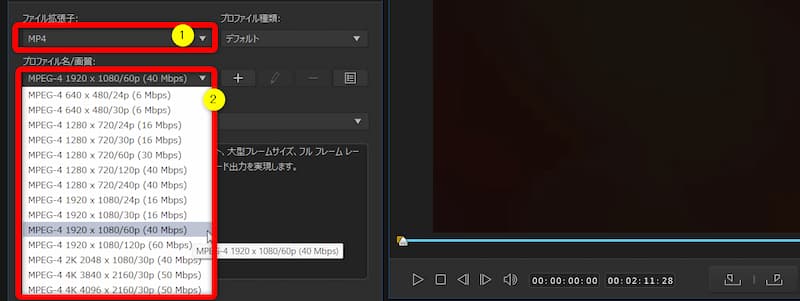
- 解説動画など、動きが少ない動画をYouTubeにアップロードしたい⇨HD(1280×780)で十分
- ダンスなど、動きが激しい動画をYouTubeにアップロードしたいフルHD(1920×1080)がおすすめ
- できるだけ綺麗な画像で残したい⇨フルHD(1920×1080)~4K(3840×2160)が目安
- 大画面で綺麗な映像を見たい⇨4K(3840×2160)
特にこだわりが無ければデフォルト設定の1920×1080/30PでOKです。
高画質の数値を選択しても、元の映像以上に画質は良くなることは無いので注意しましょう。

画質の考え方について
YouTubeはスマホのような小さい画面で見る人が多いので画質は低くてもさほど気になりません。
加えてYouTubeはアップロードすると自動的に画質が調整されるので4Kなど高画質で投稿しても劣化します。
ある程度見やすければ十分です。
逆に大画面で見る時は画像が引き伸ばされて荒くなるので4K(3840×2160画素)で出力がおすすめです。
(テレビなどが4Kに対応していないと意味がないです)
画質が良くなればなるほど書き込む時間が長く、YouTubeなどにアップロードする際も時間がかかります。加えて容量が重くなり、パソコン内のハードディスクを圧迫します。そのあたりも考慮してバランスよく画質を選びましょう。

フレームレートについて
画質の選択と同じく迷うのがフレームレートです。
フレームレートは映像の滑らかさを表し、30Pや60Pなどど表示されています。
動画は画像の集まりでできているため、1秒間に多くの画像があればあるほど滑らかになります。
30Pは1秒間に30枚の画像が、60Pは1秒間に60枚の画像が使われるので30Pよりも60Pの方が映像は滑らかです。
ダンスなど動きが激しい動画などは60Pを選択しますが、それ以外は基本的にデフォルトの30PでOKです。

フレームレートはパラパラ漫画で考えると分かりやすいです。
紙が多ければ多いほど動きのある漫画になります。

保存先を指定して出力しましょう。
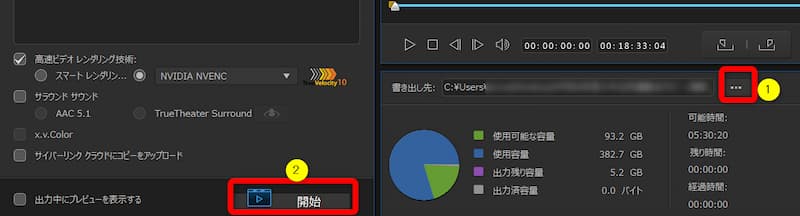
⇧①で「出力先のフォルダー」を指定して②の「出力」ボタンでレンダリングが始まり動画が出力される。
出力した後は編集画面に戻り、左上のファイルからプロジェクトファイルを保存しましょう。
プロジェクトファイルを保存しておくと動画を作り直したい時に便利です。

ちなみに元の映像の画質を確認したい時は下記の手順で可能です。
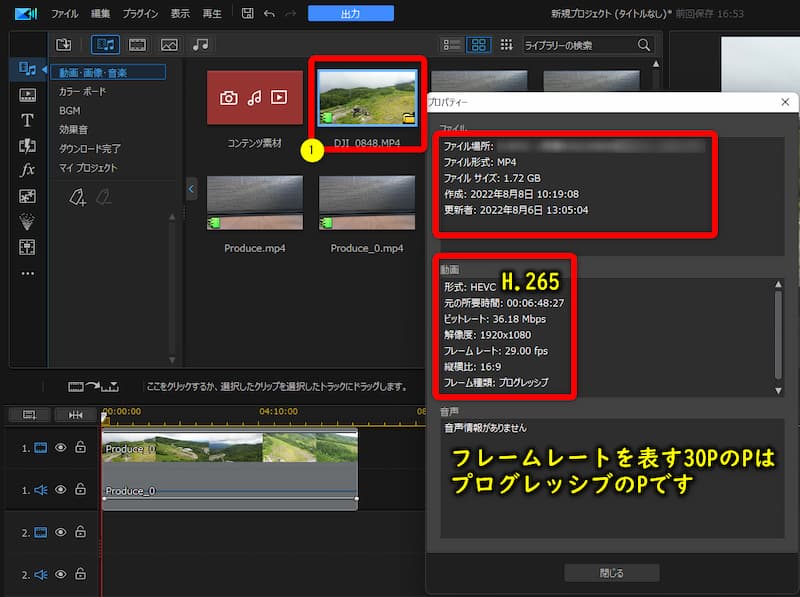
- ①の動画上で右クリック⇨プロパティを選択すると詳しい情報が出る
- 上記の場合は形式がHEVC(H.265)画質はフルHD(1920×1080/30P)
②DVDやブルーレイなどのディスクに出力する
他の人に配布したい場合や、バックアップなどで残しておきたい場合は
- DVDディスク
- ブルーレイディスク
に出力するのがおすすめです。
DVDビデオは画質が劣る(720×480画素)デメリットがありますが、
ほとんどのDVDプレーヤーで再生できるため汎用性が高い
のがメリットです。
ブルーレイで書き出した場合はブルーレイプレイヤーでしか再生できませんが、
フルHD(1920×1080画素)書き込める
ため保存用に最適です。
このように、PowerDirectorはディスクにも書き込みできるので便利です。
ディスクに出力する方法は以下の通りです。

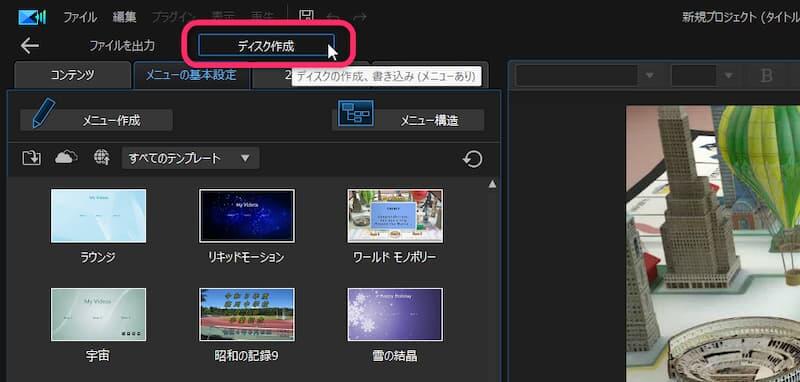
⇧出力ボタンの後に「ディスク作成」を選択します。

⇧①の「メニューの基本設定タブ」から②を下にスライドすると③の「メニュー無し」があるので選択。
メニューテンプレートを選択することでメニュー付きDVDやブルーレイも作成できますが、今回はメニューテンプレート無しで解説しています。

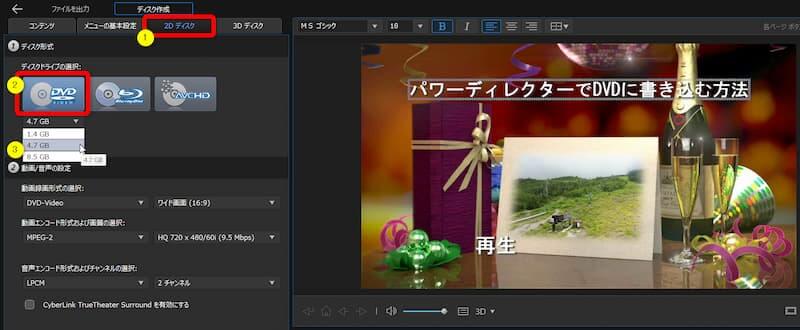
⇧①の「2Dディスク」を選び、②の「DVD」をクリックしたら③の書き込むDVDに応じて「容量」を選択。
一般的には4.7GBのDVDが多いです。

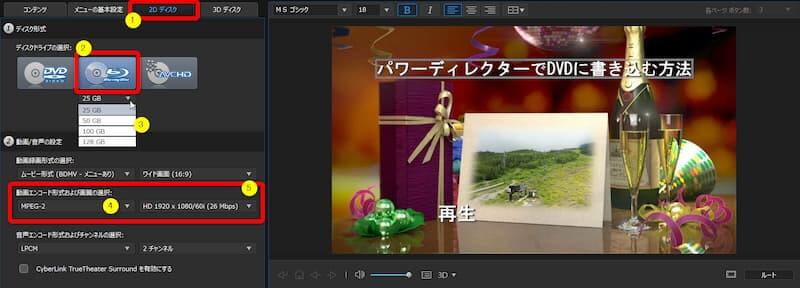
⇧ブルーレイの場合は④を「H.264」⑤は「フルHD(1920×1080画素)」を選択しましょう。
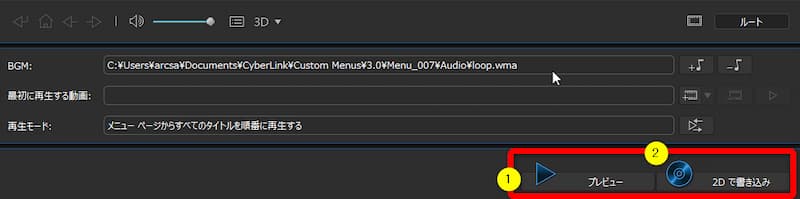
⇧最後に①の「プレビュー」で確認して②の「2Dで書き込み」を選択します。
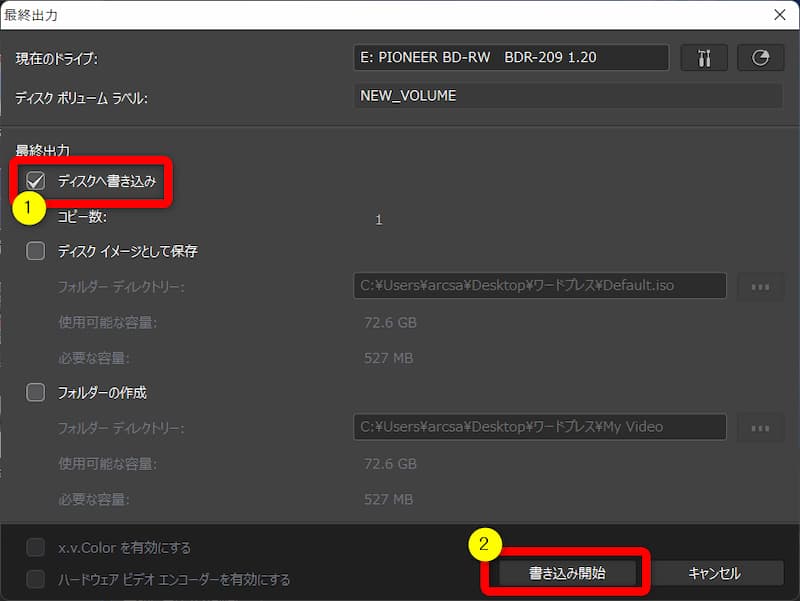
⇧①の「ディスクへ書き込み」にチェックを入れて②の「書き込み開始」ボタンを選択するとディスクへの出力が始まります。
1時間の動画をDVDビデオに書き込むと30分くらいかかります。

⇩DVDやブルーレイへの書き込みは以下の記事で詳しく解説していますのでご覧下さい。
PowerDirectorでDVDディスクに書き込み・出力する4つのステップ
③YouTubeに直接出力する
PowerDirectorはYouTubeに直接アップロードできる機能があります。
そのため動画編集が完了したらすぐに直接出力でき、便利です。
YouTubeにアップロードするには、
一旦MP4に出力してから改めてアップロードする方法
もありますが、動画をパソコン内に残す必要が無いのであれば直接アップロードがおすすめです。
YouTubeに直接アップロードする方法は以下の通りです。

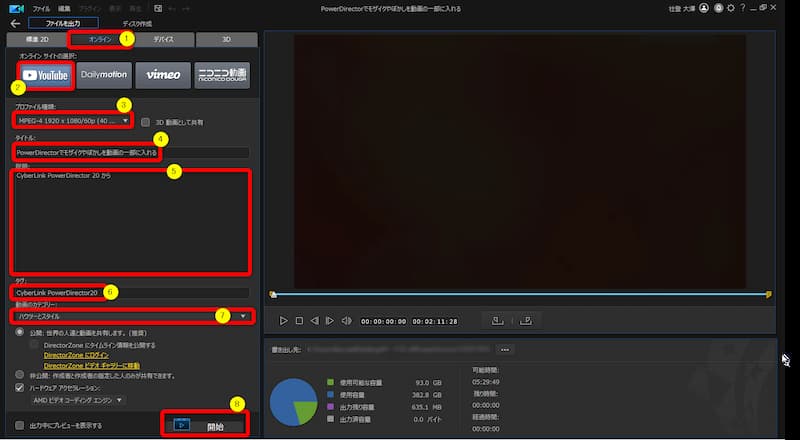
- 出力ボタンを選択
- ①の「オンラインタブ」をクリック、②の「YouTube」を選択し、③の画質を選ぶ
- ④の「タイトル」⑤の「説明欄」⑥の「タグ」⑦の「カテゴリー」を入力するとYouTubeに反映するので便利
- 後からYouTube側で修正も可能
- 最後に⑧の「開始」を選択
画質はHD(1280×720)かフルHD(1920×1080)がおすすめです。
高画質なほどアップロードに時間がかかります。

画面が切り替わるのでサインインを選択しましょう。
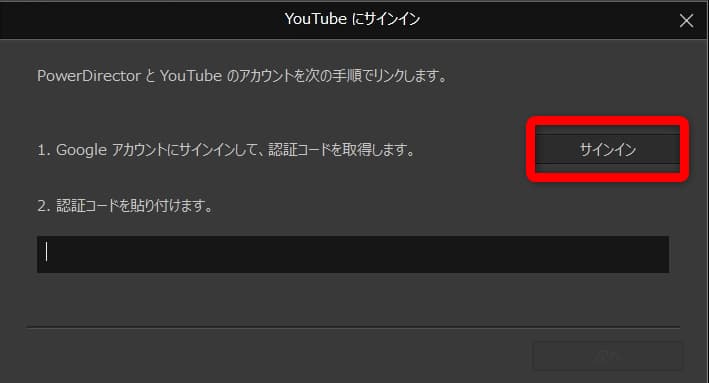
画面がグーグルに切り替わります。
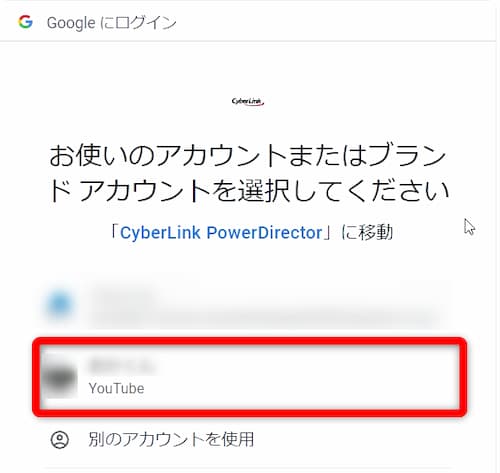
⇧アカウントが2つあると選択肢が出ます。アップロードしたいアカウントを選びましょう。
画面が変わるので下にスクロールします。
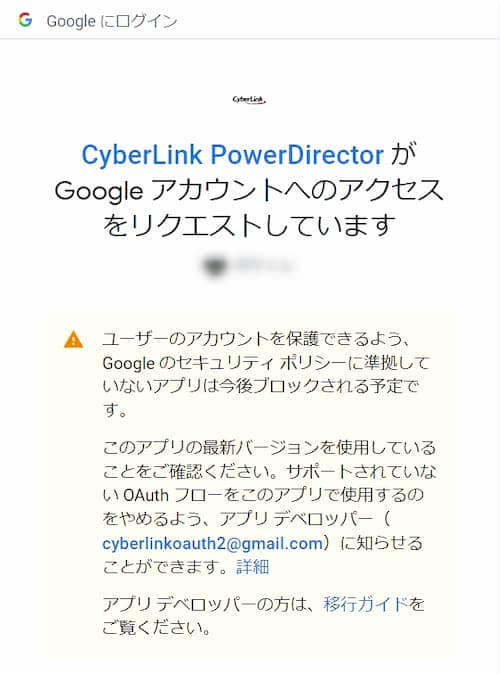
PowerDirectorで使えるように許可を出します。
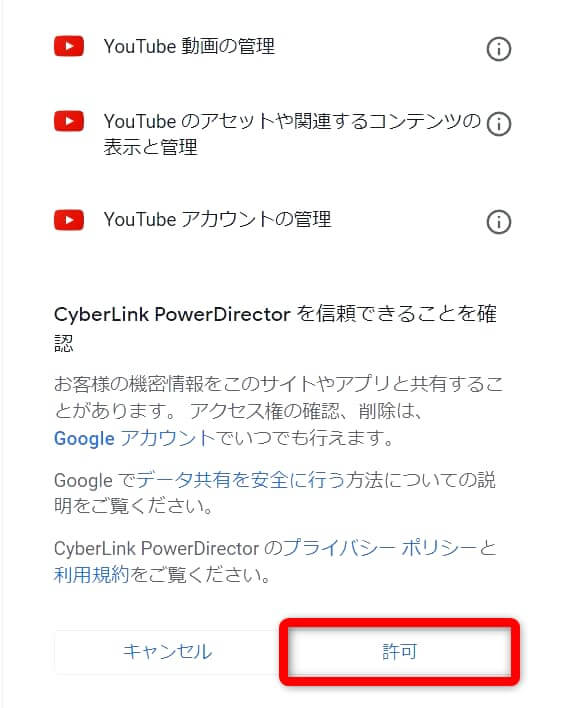
⇧「許可」を選択。
画面が変わるので下にスクロールします。
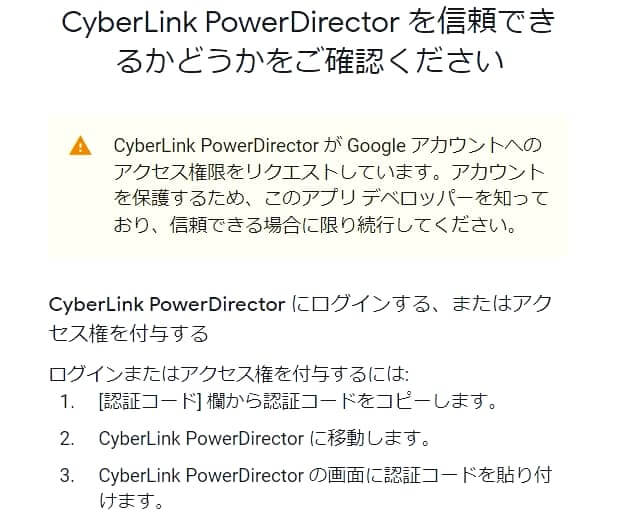
右下のコピーボタンでコードをコピーします。
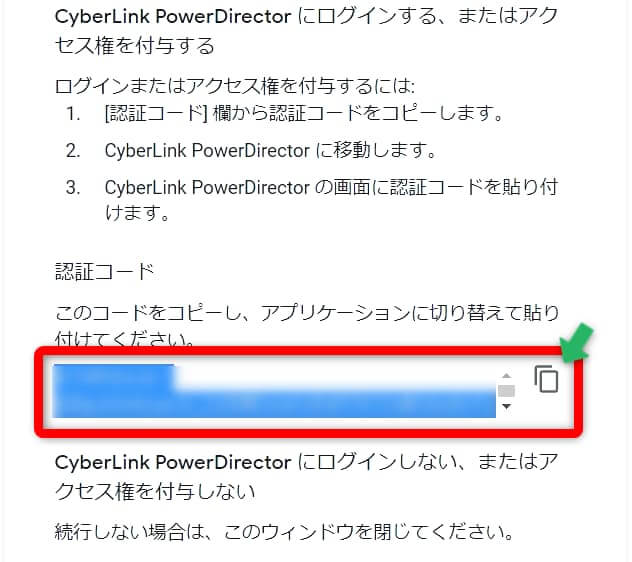
PowerDirectorの画面に戻ります。
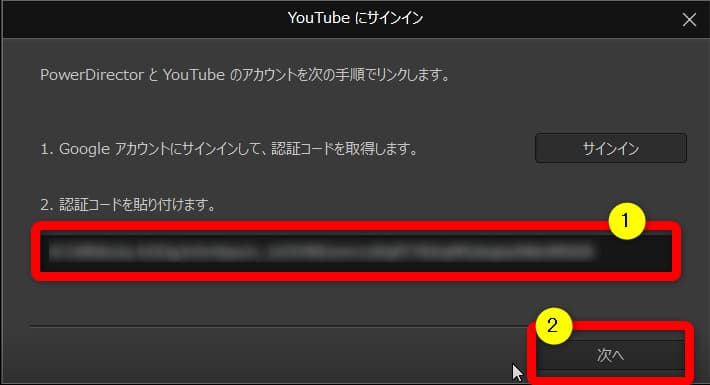
⇧①に先程コピーしたコードを貼り付けて②の「次へ」を選択。
YouTubeへのアップロードが始まります。
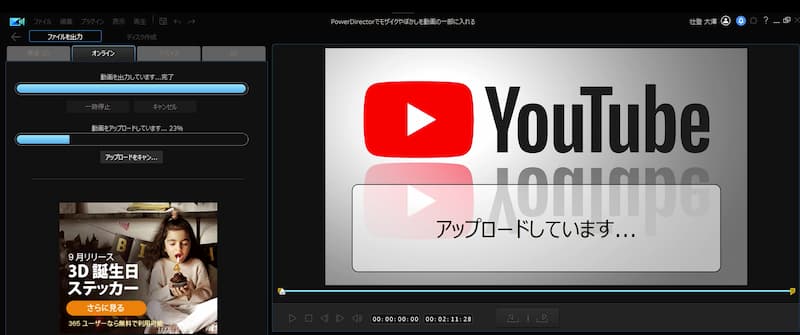
完了したらYouTubeで確認しましょう。

⇩PowerDirectorでYouTubeに出力する方法は以下の記事で詳しく解説していますのでご覧下さい。
PowerDirectorでYouTubeに出力設定するには?できない場合も解説!
PowerDirectorで出力・書き出しできない原因5つ

PowerDirectorで出力できない場合の対策法をまとめました。
PowerDirectorに何かしらの不具合がある場合は
パソコンを再起動する事でほとんどの場合は解消されます
が、それでも以下の様に出力できない場合があります。
以下で状況別に解説します。
以下で順番に解説します。

原因①:出力先に十分な容量が無い
出力ができない一番の理由は出力先に空きが無いことです。
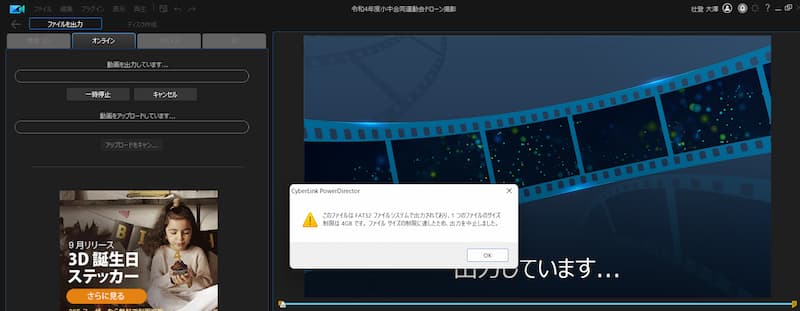
動画編集ソフトはPowerDirectorに限らずハードディスクの容量を喰います。
なぜならソフトをインストールするだけでも10GB使う上に高画質な動画は重たくて容量が多いからです。
不要な動画は思い切って削除するか、外付けハードディスクやブルーレイなどに保存しましょう。
原因②:出力先に同じフォルダーやファイルがある
出力先に同じ名前があるとエラーが出ます。
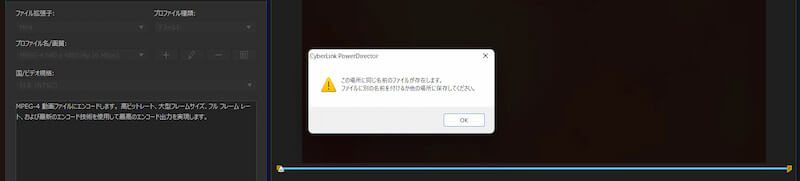
同じ動画を何回も修正して出力しているときに良くあるのが、先に出力した動画に上書きしたい時にエラーが出ることです。
PowerDirectorの仕様で、上書きして出力はできないので
- 先に出力した動画を削除して出力する
- 名前を変えて出力する
必要があります。
原因③:ウィルスソフトなど他のソフトが関係している
YouTubeへの出力など、オンラインでの出力ができない場合があります。
原因は人それぞれですが、ウィルスソフトが関係している場合が多いので
一度ウィルスソフトを停止した状態で書き込みする
ことをおすすめします。
原因④:パソコンのスペック不足
重たいファイルをやり取りしているとパソコンに負荷がかかり、フリーズします。
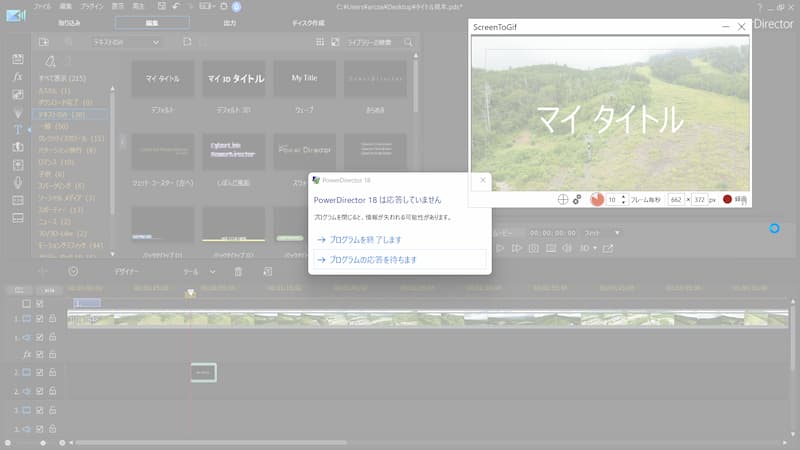
⇧PowerDirectorでは負荷がかかるとフリーズすることが多い。
出力中も強制終了することがあります。
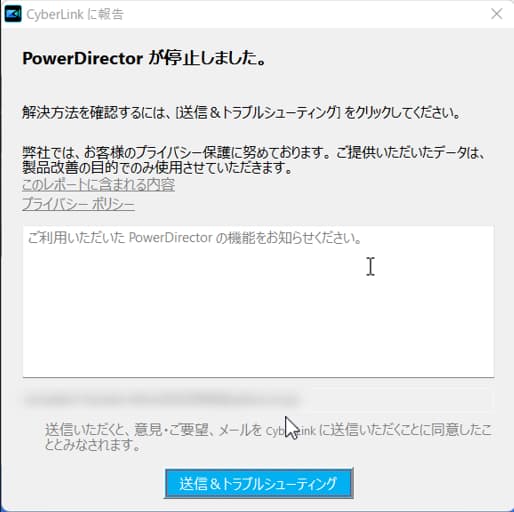
パソコンのスペック不足で出力が完了しない場合があります。
これは出力に限ったことではなく、
重たい動画をやり取りすること自体
がパソコンにかなりの負荷をかけることになるからです。
ハイスペックのパソコンでもありうるので根本的な解決策はありませんが、
動画ファイルを読み込んでいる間はあせって他の動作をするのはやめましょう。
動画ファイルを読み込み中にあせって次の動作をするとよく強制終了します。
私のパソコンはcorei7+メモリ16GB+GPU2060の比較的ハイスペックパソコンですが、強制終了は頻繁にあります。

原因⑤:DVDドライブが原因
DVDやブルーレイへの出力でよくあるエラーの原因がDVDドライブです。
ドライバソフトを入れ直したりドライブを変えてみることで解決する場合があります。
PowerDirectorでMP4動画を圧縮して出力する方法3選

MP4など、動画のファイルは容量が重く、ハードディスクを圧迫します。
画質を保ったまま動画の容量を圧縮する方法をまとめました。
以下の3つに分けて解説しますので参考にしてください。
以下で順番に詳しく解説します。

①画質やフレームレートを下げる
一番簡単なのが画質やフレームレートを下げることです。
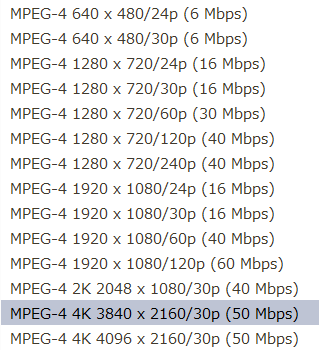
⇧毎回高画質にするのではなく、時と場合に応じて画質を決めましょう。
- YouTubeは1280×720で十分
- 大画面で見る時だけ4Kを選ぶ
- それ以外は基本的に1920×1080/30P
のように自分の中でルールを決めておくと無駄な容量を使わずに済みます。
YouTubeはスマホなどの小さい画面で見る人が多いので問題ありません。
逆に大画面で見る場合は画質が引き伸ばされるので粗くなります。4Kを選びましょう。

②H.265で出力する
動画容量を小さくするためにH.265で出力するという方法があります。
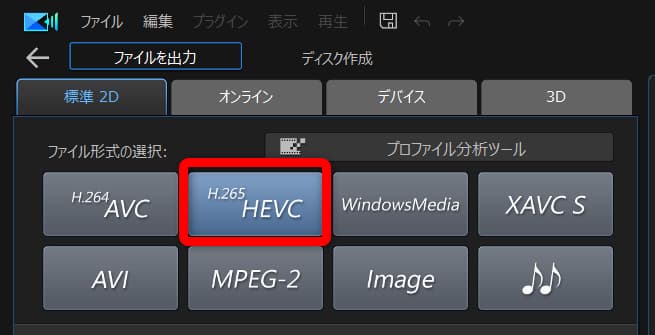
動画データは、元々大容量ファイルになるため、それらを圧縮することで、ファイル容量を自動的に軽量化しています。
その動画データを圧縮・変換・復元する方式を動画コーデックと言います。
動画コーデックには
- 1995年から使われているMPEG-2
- 2001年から使われているMPEG-4
- 2003年から使われているH.264(4K60フレームレートまで対応)
- 2013年から使われているH.265(8K300フレームレートまで対応)
の4つが主にありますが、現在の主流はH.264です。
H.265はH.264よりも圧縮率が高いため、同じ画質でも容量が小さいメリットがあります。
そこで、容量を節約するためH.265で出力するという手もあります。
H.265はまだあまり普及していないため再生できる機器が少なく汎用性に欠ける点があります。
しかし、YouTubeにアップするだけなど、限定した使い方なら問題ありません。

| 形式 | 画質 (圧縮前を100とした時) | 容量 (圧縮前を100とした時) | 拡張子 |
|---|---|---|---|
| MPEG-2 | 50 | 1.2 | .mpg |
| MPEG-4 | 80 | 0.8 | .mp4 .mpg |
| H.264/MPEG-4 AVC | 85 | 0.6 | .mp4 .m2ts |
| H.265/MPEG-H HEVC | 90 | 0.3 | .mp4 |
将来的にはH.265が主流になっていくと考えられます。

③DVDやブルーレイで出力する時はスマートフィットを使う
PowerDirectorではDVDやブルーレイディスクで出力する場合は自動的に圧縮してくれる機能があります。
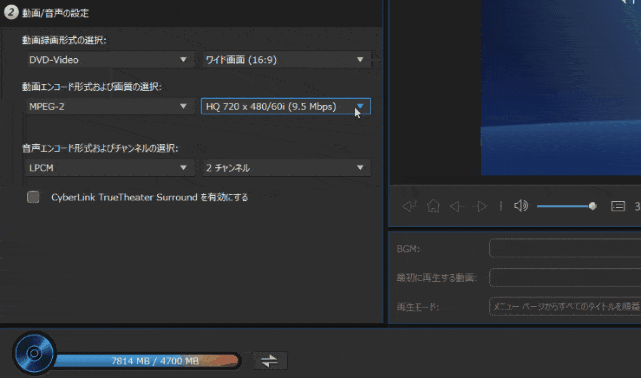
⇧このようにDVDやブルーレイは容量が多少オーバーしても自動的にディスクサイズに収まるように設定できます。
PowerDirectorで音声を出力する方法
PowerDirectorでは動画から音声だけを出力することが可能です。
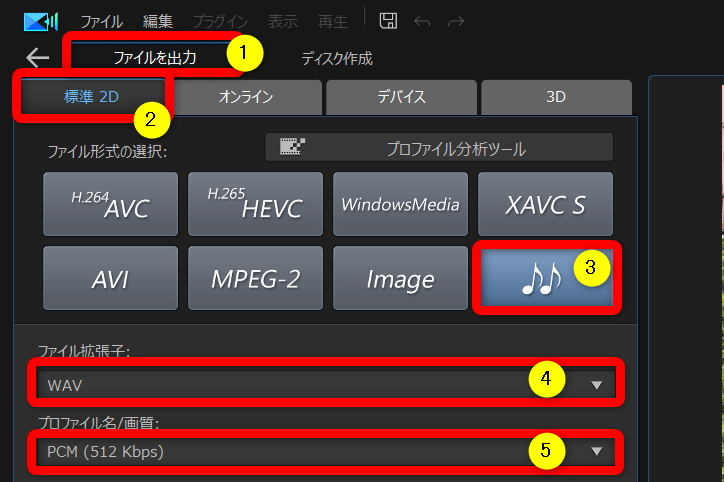
- ①の「ファイルを出力」から②の「標準2D」を選び、③の「音符マーク」を選択
- ④の「ファイル拡張子」で「WAV」を選択し、⑤の「音質」は512Kbpsを選び、「出力」ボタンで出力する
⑤の音質は1024Kbpsも選択できますが、元の音質以上には良くなりませんので512Kbpsで十分です。

PowerDirectorのスマホアプリで動画を出力する方法
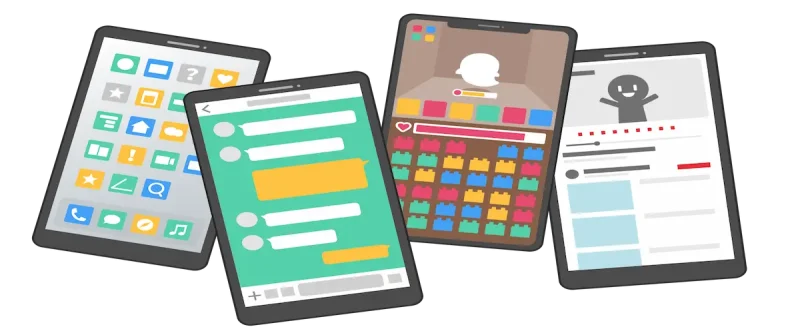
PowerDirectorはパソコン版以外にもAndroid版やiOS版のスマホアプリがあり、スマホにダウンロードすることで使えます。
ダウンロード自体は無料で、無料版でも基本的な編集や出力は可能です。
無料版は
- フルHD画質(1920×1080)での出力になる(有料版は最大4K)
- 出力した動画の右下にPowerDirectorのロゴが入る(有料版は入らない)
という制限があります。
スマホアプリ版だとスマホで撮影してすぐに編集・出力できるメリットがあるので、パソコン版と使い分けると便利です。
無料でもかなりの機能が使えます。

PowerDirectorのスマホアプリ版(iphone・Android)を使って動画を出力する方法をまとめました。
スマホアプリ版PowerDirectorは無料版だとロゴが入りますが、MP4への出力も可能です。
また、プロジェクトファイル(動画編集全体をまとめたファイル)は自動で保存されます。
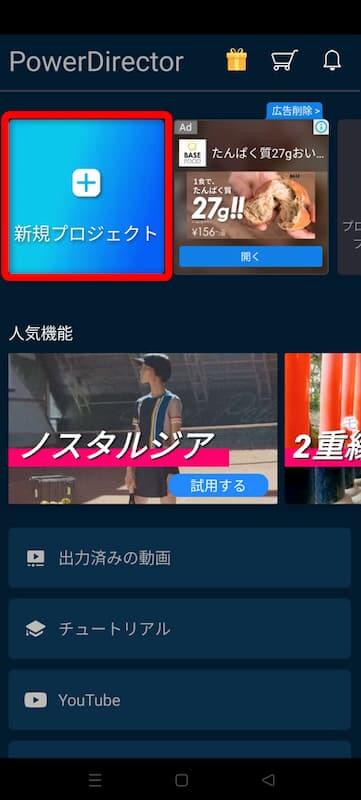
⇧スマホ版を立ち上げ「新規プロジェクト」を選択。
編集画面です。デフォルトは縦画面ですが横画面にも変更できます。
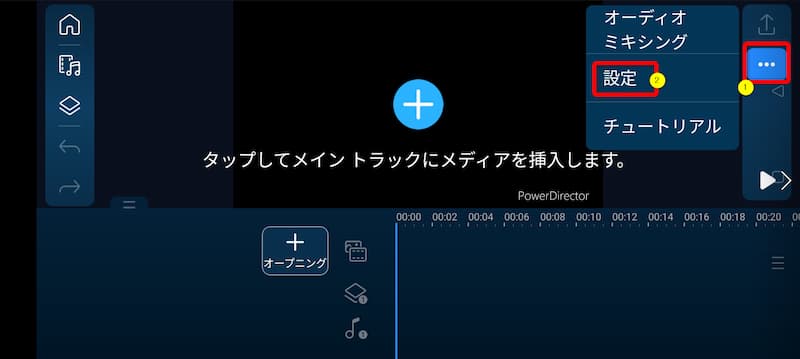
⇧①の・・・マークから②の「設定」で変更できます。
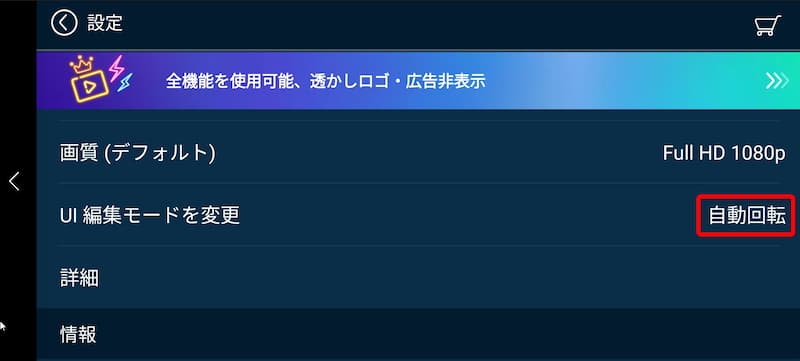
⇧自動回転または横画面が編集しやすいです。設定したらホーム画面に戻ります。
動画を挿入します。
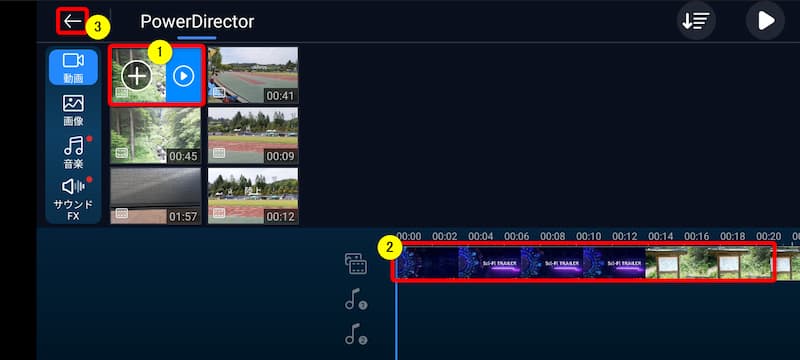
- ①のスマホ内の編集したい動画を選び1回選択する
- +ボタンが出るのでもう一度タップすると②のタイムラインに配置される
- ③の矢印を2回タップして画面を変える
動画編集が完了したらMP4に保存します。
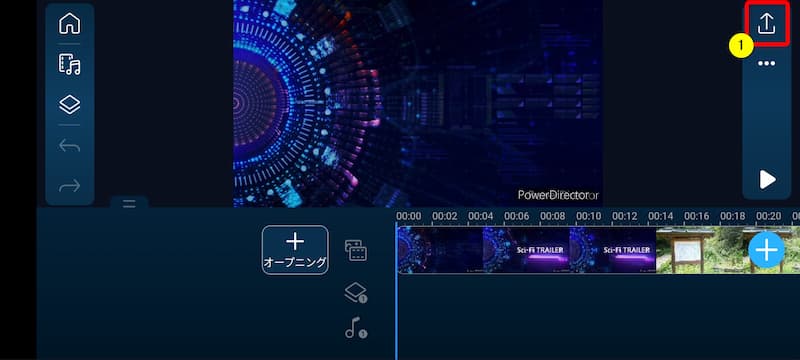
⇧右上の①「出力」ボタンをタップ。

⇧①の画質を選び②で出力できる。
⇩有料版への移行が要求されますがとりあえず無料版で出力するので①を選択。
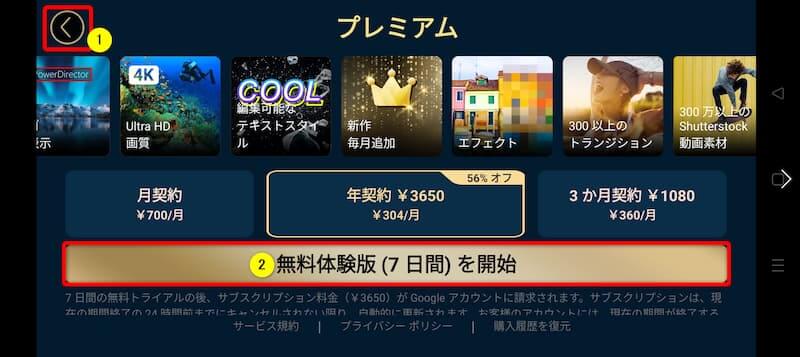
⇧②を選択すると無料体験経過後、有料版へ自動的に移行します。
有料版を購入すると出力した動画にPowerDirectorのロゴが表示されません。
また、4K画質への出力も可能になります。

保存中。
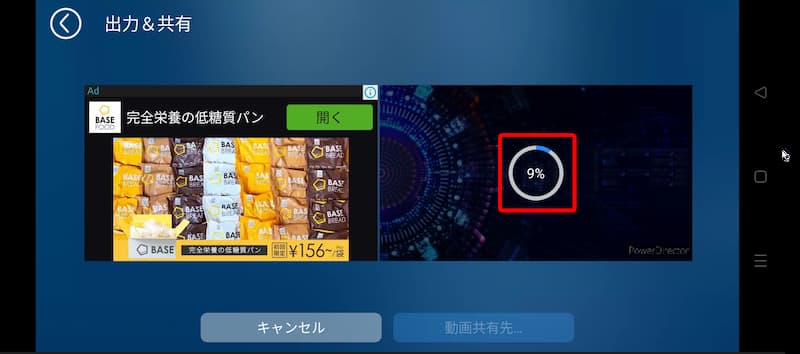
⇧高画質なほど出力に時間がかかります。
出力した動画にPowerDirectorのロゴが入りますがかなりの機能が使えます。
出力した動画はアルバム内に保存されます。

PowerDirectorで動画を出力・書き出しする際のQ&A

PowerDirectorで動画を出力する時に関連してよくある質問をまとめました。
気になる方は、解決法をご覧ください。
以下の3つに分けて解説します。
以下で順番に詳しく解説します。

①PowerDirectorで出力する時間が遅いです
出力する時間が長い時は単純にパソコンのスペックが足りてないことが多いです。
特にCPUの性能が
- 最低でもcorei5
- できればcorei7
くらいはないと、出力する時間は長いです。
動画約5分の出力がどれくらいかかるか試してみました。
| 画質 | CPU (corei3) | CPU (corei7) |
|---|---|---|
| フルHD (1920×1080/30p) | 2分6秒 | 1分7秒 |
| 4K (3840×2160/30P) | 5分49秒 | 4分22秒 |
いずれも1分以上違います。
corei3で4K画質の動画を出力するとフリーズする時もありました。

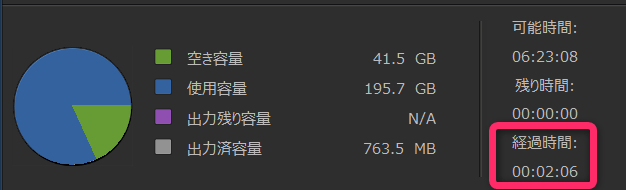
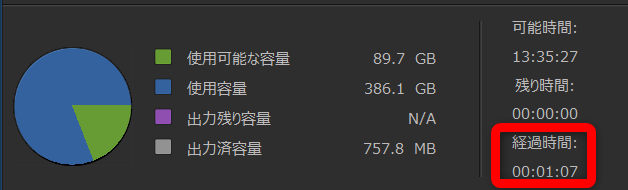
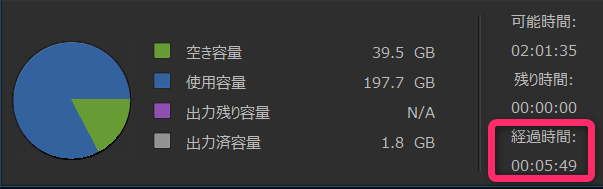
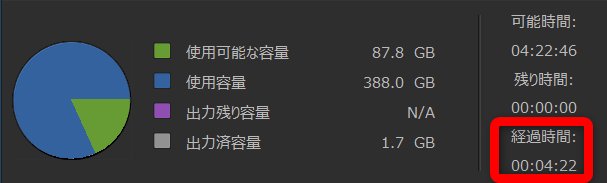
今回は5分間の動画で試しましたが、1時間くらいの動画になるとかなりの差が出ます。
このように、パソコンのスペックで大きく変わります。
⇩GPU(グラフィックボード)が搭載されているのに遅いという方はGPUが使われていない可能性が高いので下記を試しましょう。
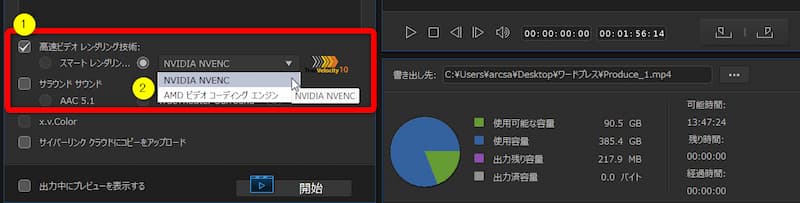
- パソコンにGPUが搭載されている場合は①にチェックを入れる
- ②のGPUを選択する
CPU+GPUの2馬力で出力することができます。

②PowerDirectorのおすすめの出力方法はありますか?
よく使う画質をお気に入りに登録できます。
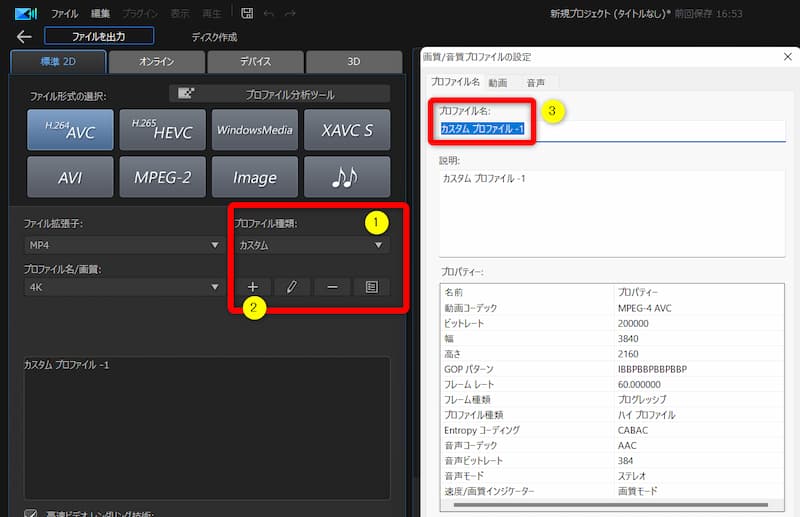
- ①のカスタムを選び②の+ボタンをクリックする
- ③の表が出るので好きな名前に変更する
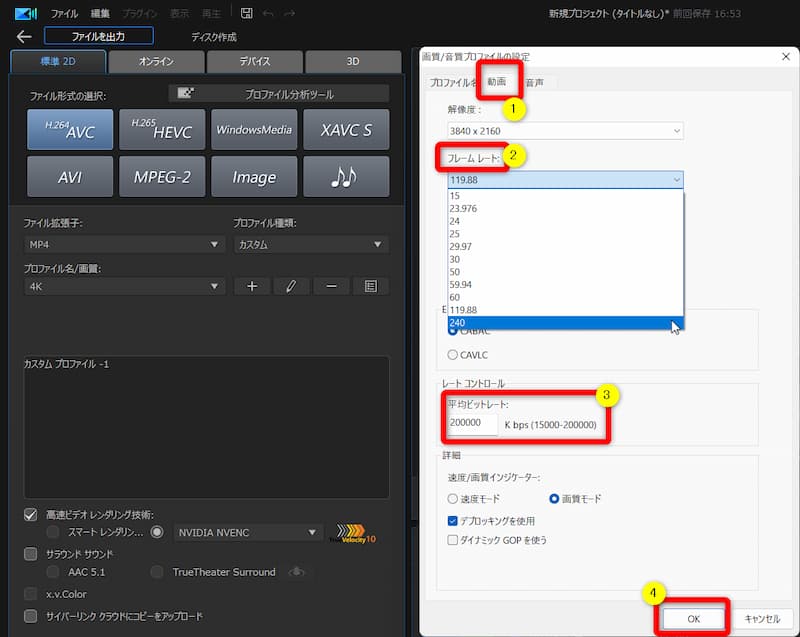
- ①の動画タブを選ぶ
- ②のフレームレートや③のビットレートをカスタマイズする
- ④で完了
フレームレートやビットレートを上げることでかなり滑らかな動画ができます。

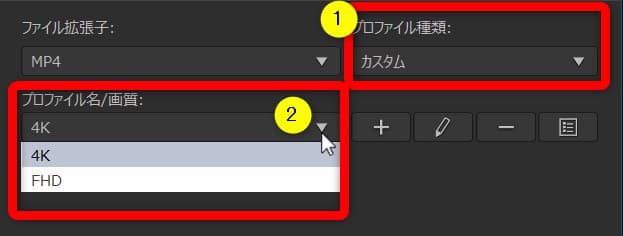
- ①を【カスタムもしくはすべて】を選択する
- ②の選択肢の中に上記で作ったプロファイルが選べるようになる
このように、画質のお気に入り登録ができるので活用しましょう。

③PowerDirectorの無料版では出力できないのですか?
PowerDirectorの無料版でも出力はできます。しかし、
- 4KやH.265形式のような高画質なファイルは読み込みできない
- MP4などに出力するにはCyberLinkへの会員登録が必要
- 他のビデオカメラから高画質でキャプチャー取り込みできない
- 出力した動画にはPowerDirectorというテキストロゴが入る
などの制限がつきます。
あくまでも動作確認用ですので理解した上で無料版を使ってみましょう。
編集も出力もある程度はできますので、自分に使いこなせるか試すのに最適です。

⇩PowerDirectorの無料版については以下の記事で詳しく解説していますのでご覧下さい。
PowerDirector無料版と有料版の違い10選を解説する
PowerDirectorは動画出力が簡単な動画編集ソフト

⇧出典:CyberLink
| 会社名 | CyberLink |
| 本社 | 台湾(新北市) |
| 創業 | 1996年 |
| 創設者 | Jau Huang |
| 日本支社 | 東京都港区芝大門1-16-3 |
| 動作環境(Windows) | Windows11(64ビットのみ) Windows11 |
| 動作環境(Mac) | Mac OSX10.14以降 |
| サポート 対応 | 電話 メール |
| 公式サイト | 公式で確認 |
| レビュー記事 | 詳細を確認 |
PowerDirectorは8年連続国内販売シェアNo.1の動画編集ソフトです。
なぜなら
- 編集画面がシンプルで見やすい
- 機能がどこにあるか分かりやすい
- ソフトの動作が軽いのでパソコンを買い替えなくても使える場合が多い
- 通常のメールサポートだけでなく優先メールサポートや電話でのサポートも可能
- 30日間全額返金保証付きなので安心して購入できる
などのメリットがあり、初心者に使いやすいと評判が良いからです。
Cyber Linkという台湾のメーカーが2001年から発売しているため歴史も長く安心して使えます。
このように、PowerDirectorは大人気の動画編集ソフトです。
私は2010年頃から使っています。
昔に比べて随分と使いやすくなりました。

PowerDirectorで動画を出力しよう

以上、PowerDirectorで動画を出力する方法おすすめ3選を解説しました。
再度確認です。
- PowerDirectorで出力するにはMP4が一般的
- YouTubeに直接出力する方法も覚えておくと便利
- 配布用にはDVD、保存用にはブルーレイディスクへの出力がおすすめ
PowerDirectorで動画を出力する方法をマスターして快適な動画編集ライフを楽しみましょう。
⇩動画編集やPowerDirectorが全く初めての方向けに動画を1本書き出すまでの流れを解説した本をご用意しています。
⇩PowerDirectorの初期設定方法について解説した本をご用意しています。
⇩PowerDirectorにある程度慣れた方向けに、ほぼ全ての使い方を網羅した解説本もご用意しています。
⇩私が実際に編集した動画を見本にYouTube動画編集の流れを解説しています。
⇩PowerDirectorで作成できる動画の見本を20作品つくりました。一部の動画については作り方も詳しく解説しています。
⇩PowerDirectorでDVDやブルーレイを作成するためのマニュアルを作りました。
⇩PowerDirectorの画像編集機能に特化した解説本を作成しました。
⇩PowerDirectorを使った動画編集スクールを展開しています。

⇩オンライン教育プラットフォーム「udemy」においてPowerDirectorの超基本的な使い方の動画を出品しています。
動画編集ソフト【PowerDirector】で1つの動画を完成させるまでを解説しています。 続きを見る
udemyで見る
⇩快適な動画編集にはマウスコンピューターのノートパソコンがおすすめです。
\ よかったらシェアしてね/












