PowerDirectorでトランジションを追加する方法を教えてください。

このような声にお応えして参考となる記事をご用意しました。
こちらの記事ではPC用動画編集ソフトPowerDirector(パワーディレクター)を使って
トランジションを追加する方法
について解説します。
記事の内容を実践していただくだけで、素敵な動画や映像をYouTubeなどに投稿できますよ。
私はパソコン歴25年以上+動画編集歴10年以上。
これまでに30種類以上の動画編集ソフトや動画変換ソフトを使ってきました。
PC版PowerDirector(パワーディレクター)は初心者に使いやすい動画編集ソフトなので、トランジションを追加する方法も比較的簡単です。
しかし、細かい設定や使用方法・使い方が分かりにくい部分もあるのでぜひ参考にしてくださいね。
この記事で分かること
- PowerDirectorでトランジションを追加する方法
- トランジションを一括で追加する方法
- トランジションをダウンロードする方法
- トランジションが追加できない原因と対処法 など
- PowerDirectorオリジナルマニュアルプレゼント
- PowerDirectorの超基本テクニックをPDFファイル25ページにまとめました。
PowerDirector完全初心者が一つの動画を完成させるまでの流れを解説しています。
期間限定で無料配布していますので、この機会にぜひ手に取ってみてください。
以下の画像をクリックしてメールアドレスを登録するとプレゼントが受け取れます。
これからPowerDirectorを購入される方には、こちらのサイト経由限定で安く購入できるクーポンコードも配布しています。

クーポンコードは「SOHO2025」
黄色い部分をコピーしたら以下の赤いボタンから公式サイトに入り、購入画面のコード入力欄に貼り付けると10%OFFで購入できます。

⇩PowerDirectorを安く購入できる割引クーポンの使い方は以下の記事で詳しく解説していますのでご覧下さい。
PowerDirector365をクーポンコード+セールで安く買う方法3ステップ
PowerDirectorのトランジション追加おすすめ5選
⇧PowerDirectorで使えるトランジション。
トランジションとは「移行」「変化」「過度」という意味があり
- テレビ・映画など、映像の場面転換
- 政権交代の準備過程
- サッカー・バスケットボール・ラグビーなどの球際での攻守の切り替わり
にもトランジションという言葉が使われます。
ここではPowerDirectorで使えるおすすめのトランジションを5つ紹介します。
【】内はカテゴリー名です。
以下で順番に解説します。

①フェード【一般】
⇧オープニング冒頭にフェード。王道のトランジションです。
②モーフィング【スタイル】
⇧モーフィング。瞬間移動したような感じです。
③ぼかし【スタイル】
⇧ぼかし。場面切替にぼかしを入れることで自然な感じになります。
④ワイプクロック【一般】
⇧個人的によく使うトランジション。上記のように効果音を付けるといい感じになります。
⑤スィング【スピン】
⇧スィング。エンディングの最後などに使えます。
ここで紹介したのはごく一部です。
PowerDirectorにはもっと素敵なトランジションがたくさんあるので、自分に合ったものを選択できます。

PowerDirectorでトランジション機能を追加する方法2選

PowerDirectorでトランジション機能を追加する方法は以下の2通りです。
以下で順番に詳しく解説します。

⇩動画をタイムラインに挿入するなど、PowerDirectorの基本的な使い方は以下の記事で詳しく解説していますので必要な方は先にご覧下さい。
PowerDirector365の使い方5ステップ【無料版も同じ】初心者向け
使い方①トランジションを一括して追加する方法
1つ目は一括してトランジションを追加する方法です。
動画クリップがいくつもある場合に便利な方法です。
- ①トランジションを一括追加
- 追加したいトランジションを選択して一括追加します。
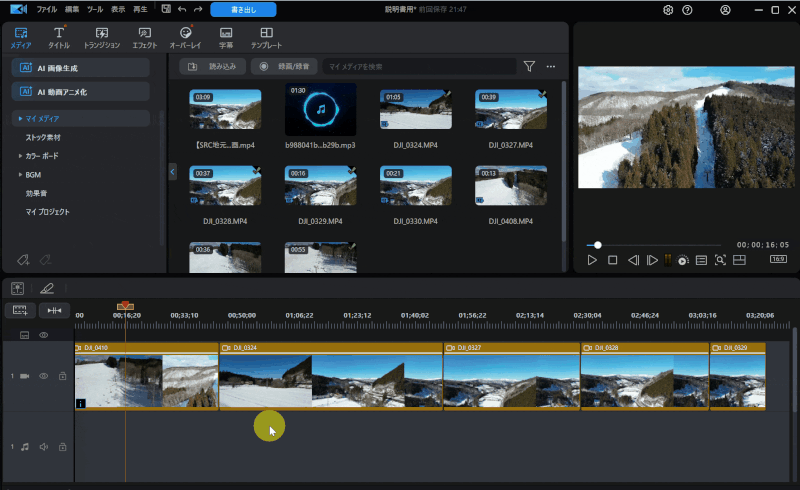
- 「トランジション」タブ➡ジャンル(今回は人気)を選択
- 気に入ったトランジションをクリック
- 中央の「選択したトランジションを全ての動画に適用」を選択する
- 「クロストランジション」を選ぶと一括して適用される
他にもお気に入りに登録したトランジションをランダムで追加することもできます。

クロストランジション以外にも下記の選択が可能ですが、慣れるまでは「クロストランジション」がおすすめです。
- 「プレフィックストランジション」は最初の動画の冒頭に配置
- 「ポストフィックストランジション」は最後の動画の末尾に配置
- オーバーラップポジションも選択可能
- ②「クロス」と「オーバーラップ」の違い
- 「クロストランジション」と「オーバーラップトランジション」の違いを解説します。
「オーバーラップ」と「クロス」にどれくらい違いがあるか試してみました。
⇧「オーバーラップ」の場合
⇧「クロス」の場合
正直言って違いはほとんど分からないです。

「クロス」と「オーバーラップ」では、動画の長さが変わります。
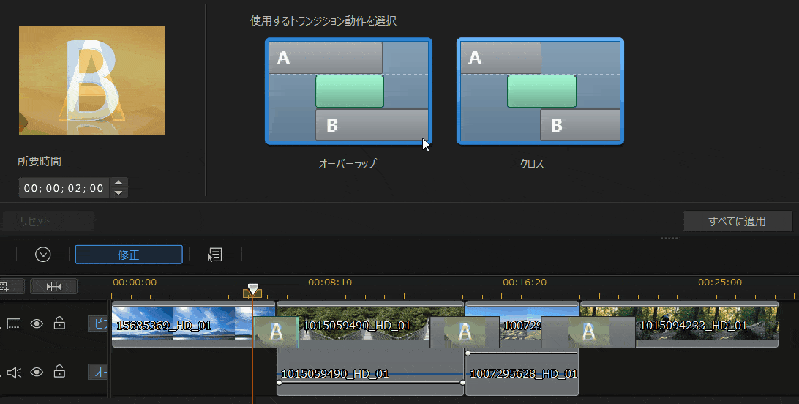
- オーバーラップ
- 自然に場面切替えできますが、動画と動画の一部を重ねるため、全体の動画の長さが変わるデメリットがあります。
- クロス
- 動画と動画が重ならない分、場面切替の際に不自然な場合がありますが、動画全体の長さは変わらないメリットがあります。
基本は「クロス」で、場面切替が不自然だったら「オーバーラップ」に変更しましょう。

一括追加まとめ
- 同じトランジションを一括して全ての動画クリップに適用できる
- お気に入りに登録したトランジションを全ての動画にランダムで適用できる
- 基本的には「クロストランジション」がおすすめ
使い方②トランジションを単独で追加する方法
ここでは、トランジションを単独で追加する方法を解説します。
- ①トランジションを選択して追加
- タイムラインに動画を2つ以上配置したら、気に入ったトランジションを選択して動画クリップ上に配置します。
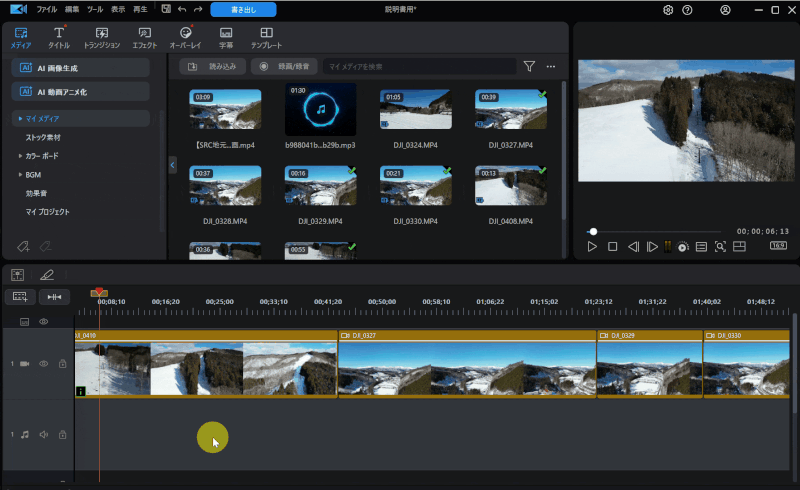
- 「トランジション」タブを選択する
- カテゴリーを選ぶ
- 気に入ったトランジションをドラッグ&ドロップで動画と動画のつなぎ目に設置
トランジションは映像の場面切替のためなので、基本的に動画と動画のつなぎ目に配置します。

- ②トランジションを追加できる場所
- トランジションを配置できる場所は以下のとおりです。
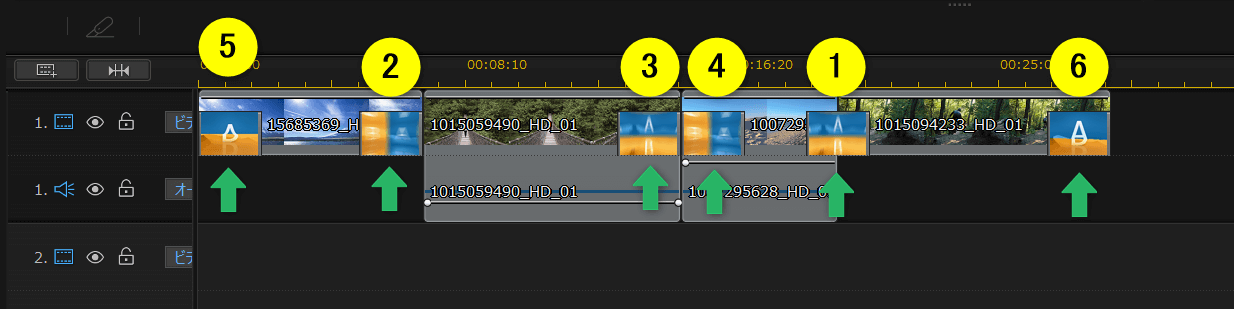
- ①のように動画と動画のつなぎ目に挿入するのが一般的
- ②のように動画の片方のみも可能
- ③と④のように2つの動画の終わりと始めにそれぞれ配置もできる
- ⑤のようにオープニングの冒頭に配置も可
- ⑥のようにエンディングの最後に配置することもできる
①⑤⑥の3つを使う機会が多いです。

- ③トランジションの時間設定
- トランジションの表示時間を変更できます。

- トランジションの上に矢印を置く
- 矢印が変化するのでドラッグ&ドロップで時間を調整する
2秒間かけてトランジション「フェード」を適用した場合
5秒間かけてトランジション「フェード」を適用した場合
長い時間かけた方がより自然に見えますが色々調整してみましょう。

- ④トランジションの削除
- トランジションを削除する方法を解説します。

⇧トランジションを左クリックで選択し、キーボードの「Delite」ボタンで簡単に消せます。
- ⑤トランジションのお気に入り登録
- 気に入ったトランジションはお気に入り登録しておくと便利です。
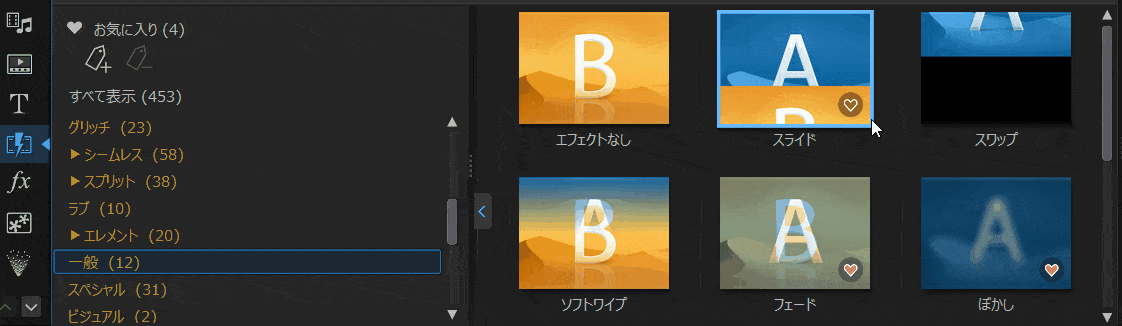
⇧トランジション素材の右下の「ハートマーク」をクリックするだけで左側の「お気に入り」に入ります。
次回以降はお気に入りから呼び出せます。

お気に入りに登録したトランジションを呼び出す場合。
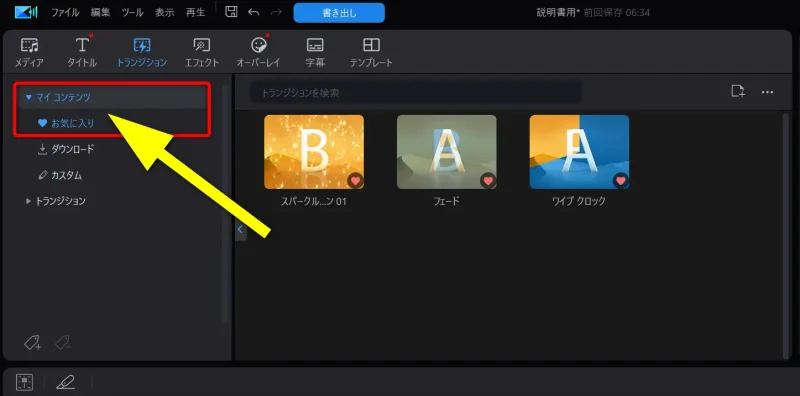
⇧トランジション内の「マイコンテンツ」を選ぶと表示されます。
単独追加まとめ
- トランジションの単独配置はドラッグ&ドロップで動画のつなぎ目などに配置する
- 動画のオープニングやエンディングの最後にも配置可能
- トランジションの時間を変更すると自然な場面切替になる
- トランジション動作には「クロス」と「オーバーラップ」がある
- 初心者は基本的に「クロス」がおすすめ
- 場面切替が不自然なら「オーバーラップ」に変えてみる
- トランジションはお気に入りに登録しておくと便利
PowerDirectorでトランジションをダウンロードする方法
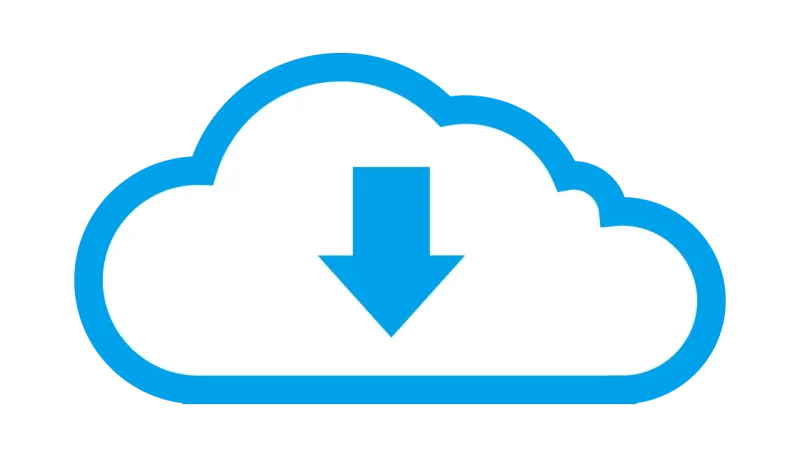
CyberLinkのアカウントを持っていると「DirectorZone」というサービスを使うことができます。
DirectorZoneではトランジション素材を含めた各種素材が無料でダウンロードできます。
PowerDirectorの中に入っているトランジション素材だけでは物足りない場合にDirectorZoneを使ってみるのがおすすめです。
DirectorZoneの素材をダウンロードする方法は以下の通りです。
DirectorZoneはPowerDirectorのサブスク版でなくても買い切り版でも無料で使えます。

- ①テンプレートを選択
- テンプレートのダウンロードを選択します。
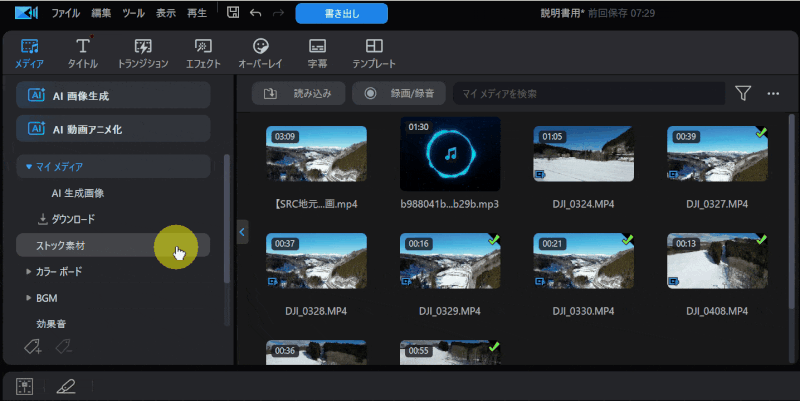
- 「トランジション」➡「ダウンロード」の順に選択
- 「テンプレート(無料)」を選ぶ
- 自動的に「DirectorZone」のサイトに移動する
- ②DirectorZoneでテンプレートを選択
- 気に入ったテンプレートを選びましょう。
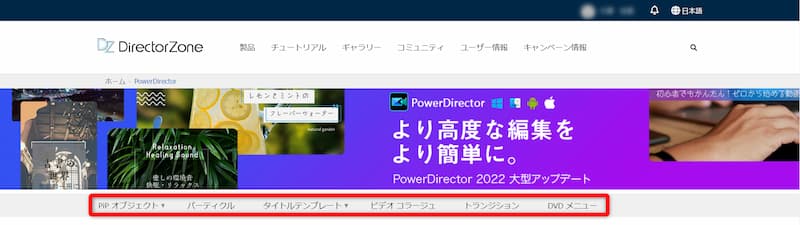
ログインしていない場合はPowerDirectorのメールアドレスとパスワードでログインします。

- ③DirectorZoneでテンプレートをダウンロード
- テンプレートをダウンロードしましょう。
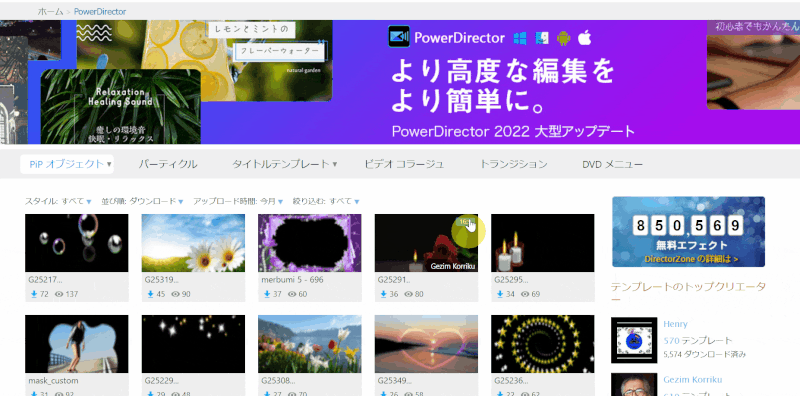
⇧トランジションを選択して気に入った素材をダウンロードします。
パソコン内に保存します。

- ④PowerDirectorでテンプレートを読み込む
- PowerDirectorでテンプレートを読み込むと使えます。
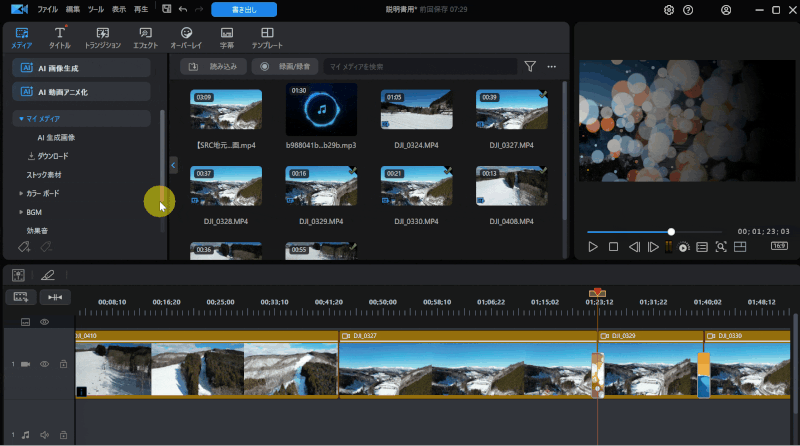
- 上部「トランジション」タブを選択
- 「トランジションオブジェクトを読み込み」➡「DirectorZoneからコンテンツをダウンロード」の順に選択
- 「マイDirectorZone」➡「ダウンロード履歴」の順に選ぶ
- 先程ダウンロードしたテンプレートが表示されるので選択してダウンロード
ダウンロード場所が分かりにくいです。

- ⑤PowerDirectorでトランジションを呼び出す
- ダウンロードしたトランジションを使う方法を解説します。
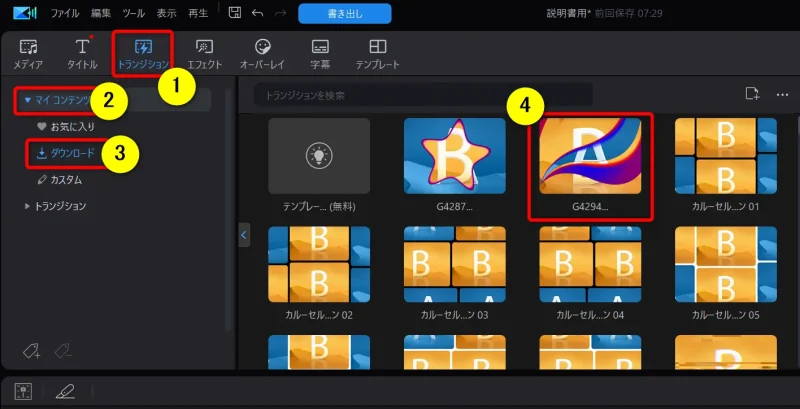
- ①の「トランジション」➡②の「マイコンテンツ」の順に選択
- ③の「ダウンロード」を選ぶと④に表示される
「DirectorZone」は慣れるまで使い方が少し難しいので解説させていただきました。

PowerDirectorのトランジション追加に関するQ&A

PowerDirectorのトランジション追加に関してよくある質問と解決法は以下の3つです。
以下で詳しく解説します。

①トランジションがずれる時は?
トランジション動作「オーバーラップ」を選択すると動画全体がずれます。
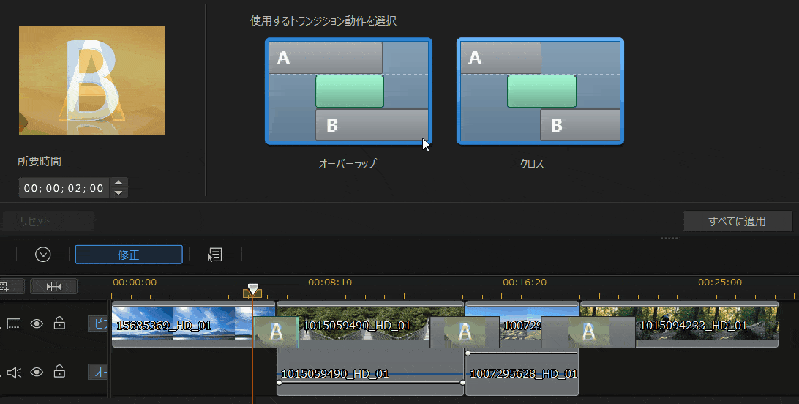
⇧動画編集をある程度完了してから「オーバーラップ」を適用すると動画全体が短くなってしまうので他の素材とずれます。
トランジション動作「オーバーラップ」を使う場合は下記の点に留意しましょう。
- 「オーバーラップ」による動画の長さの変化に考慮しながら使う
- 動画編集の最後に「オーバーラップ」を適用するのは厳禁
- できるだけ「クロス」を使う
場面切替が不自然でなければ基本的に「クロス」がおすすめです。

②トランジションの一覧は無いですか?
PowerDirector365を購入するとトランジション素材の数は400以上を超えます。
一覧表は無いですが、下記のようにカテゴリー別に分かれていますので自分が欲しいと思うカテゴリーから優先して確認しましょう。
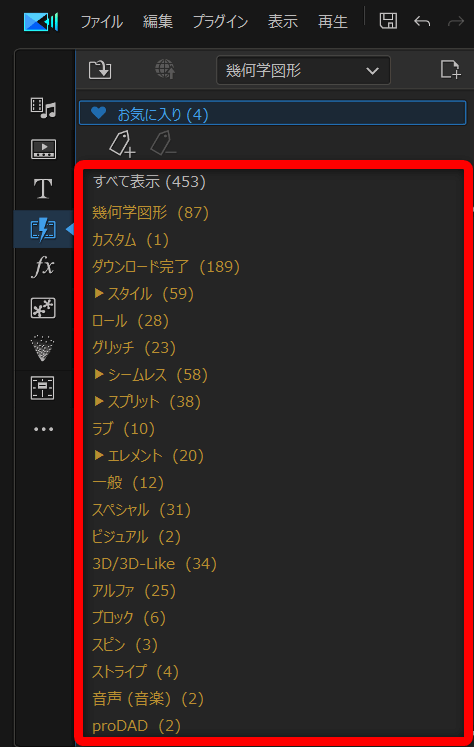
⇧気に入ったトランジションはお気に入りに登録しましょう。
たくさんあるので一度に全て確認するのは大変です。

③トランジションが追加できない場合は?
トランジションは場面切替に使う素材です。
なので動画の真ん中などの部分には追加できません。
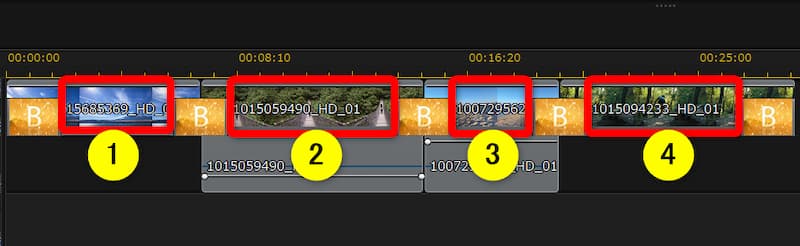
⇧①~④の部分にはトランジションは配置できない。
トランジションをドラッグ&ドロップすると配置できる箇所には四角いマークが付きます。

PowerDirectorはトランジション追加が簡単な動画編集ソフト

⇧出典:CyberLink
| 会社名 | CyberLink |
| 本社 | 台湾(新北市) |
| 創業 | 1996年 |
| 創設者 | Jau Huang |
| 日本支社 | 東京都港区芝大門1-16-3 |
| 動作環境(Windows) | Windows11(64ビットのみ) Windows11 |
| 動作環境(Mac) | Mac OSX10.14以降 |
| サポート 対応 | 電話 メール |
| 公式サイト | 公式で確認 |
| レビュー記事 | 詳細を確認 |
PowerDirectorは8年連続国内販売シェアNo.1の動画編集ソフトです。
なぜなら
- 編集画面がシンプルで見やすい
- 機能がどこにあるか分かりやすい
- ソフトの動作が軽いのでパソコンを買い替えなくても使える場合が多い
- 通常のメールサポートだけでなく優先メールサポートや電話でのサポートも可能
- 30日間全額返金保証付きなので安心して購入できる
などのメリットがあり、初心者に使いやすいと評判が良いからです。
Cyber Linkという台湾のメーカーが2001年から発売しているため歴史も長く安心して使えます。
このように、PowerDirectorは大人気の動画編集ソフトです。
私は2010年頃から使っています。
昔に比べて随分と使いやすくなりました。

PowerDirectorでトランジションを追加して素敵な映像を作ろう

以上、PowerDirectorでトランジションを追加する方法について解説しました。
再度確認です。
- トランジションは単独で適用する方法と全ての動画クリップにまとめて適用する方法がある
- トランジションを適用できるのは基本的に動画クリップと動画クリップのつなぎ目
- PowerDirectorのトランジション素材は400を超えるので気に入ったのがあれば登録しておくと便利
早速、PC用PowerDirector(パワーディレクター)でトランジションを追加して素敵な動画を制作し、YouTubeなどに投稿しましょう。
⇩動画編集やPowerDirectorが全く初めての方向けに動画を1本書き出すまでの流れを解説した本をご用意しています。
⇩PowerDirectorの初期設定方法について解説した本をご用意しています。
⇩PowerDirectorにある程度慣れた方向けに、ほぼ全ての使い方を網羅した解説本もご用意しています。
⇩私が実際に編集した動画を見本にYouTube動画編集の流れを解説しています。
⇩PowerDirectorで作成できる動画の見本を20作品つくりました。一部の動画については作り方も詳しく解説しています。
⇩PowerDirectorでDVDやブルーレイを作成するためのマニュアルを作りました。
⇩PowerDirectorの画像編集機能に特化した解説本を作成しました。
⇩PowerDirectorを使った動画編集スクールを展開しています。

⇩快適な動画編集にはマウスコンピューターのノートパソコンがおすすめです。
\よかったらシェアしてね/











