PowerDirectorでの動画を切り抜きする使用方法について教えてください。

このような声にお応えして参考となる記事をご用意しました。
こちらの記事では動画編集ソフトPowerDirector(パワーディレクター)で
動画を切り抜きする使用方法
について解説します。
記事の内容を実践していただくだけで簡単に動画が切り抜きでき、素敵な動画が完成しますよ。
私はパソコン歴25年以上+動画編集歴10年以上。
これまでに30種類以上の動画編集ソフトや動画変換ソフトを使ってきました。
PowerDirectorは初心者向けにおすすめの動画編集ソフトなので、動画を切り抜くのは比較的簡単です。
しかし、細かい設定や使い方が分かりにくい部分もあるのでぜひ参考にしてくださいね。
この記事で分かること
- 動画や画像の切り抜き方法
- 動画の人物だけを切り抜く方法
- スマホ版PowerDirectorで動画を切り抜く方法 など
YouTube用動画を投稿したい時に切り抜き方法を知っていると便利です。

- PowerDirectorオリジナルマニュアルプレゼント
- PowerDirectorの超基本テクニックをPDFファイル25ページにまとめました。
PowerDirector完全初心者が一つの動画を完成させるまでの流れを解説しています。
期間限定で無料配布していますので、この機会にぜひ手に取ってみてください。
以下の画像をクリックしてメールアドレスを登録するとプレゼントが受け取れます。
これからPowerDirectorを購入される方には、こちらのサイト経由限定で安く購入できるクーポンコードも配布しています。

クーポンコードは「SOHO2025」
黄色い部分をコピーしたら以下の赤いボタンから公式サイトに入り、購入画面のコード入力欄に貼り付けると10%OFFで購入できます。

⇩PowerDirectorを安く購入できる割引クーポンの使い方は以下の記事で詳しく解説していますのでご覧下さい。
PowerDirector365をクーポンコード+セールで安く買う方法3ステップ
動画の切り抜きとトリミングについて

トリミングという言葉には
- 画像や動画の不要部分を切り取ること(切り抜き)
- 1時間の動画や音声を10分間にカットすること(カット編集)
の2つの意味があり、しばしば混乱します。
今回の記事では上記の①の意味での「切り抜き」を解説・紹介します。
⇩動画の時間を調整するカット・トリミングについては下記の記事で詳しく解説していますので参考にしてください。
PowerDirectorの分割カット・トリミングの使い方は?できない場合も解説する!
PowerDirectorで動画や画像(静止画)を切り抜きする5つの方法

PowerDirectorで動画や画像などのメディアを切り抜きする方法は以下のとおりです。
以下で順番に詳しく解説します。

⇩動画をタイムラインに挿入するなど、PowerDirectorの基本的な使い方は以下の記事で詳しく解説していますので必要な方は先にご覧下さい。
PowerDirector365の使い方5ステップ【無料版も同じ】初心者向け
①PowerDirectorの切り抜き&拡大縮小機能で動画を切り抜きする方法
1つ目はPowerDirectorの切り抜き機能を使う方法です。
動画の最初から最後まで同じ部分を切り抜きすると同時に拡大できます。
以下で順番に解説します。

- ①切り抜きを選択する
- 動画をタイムラインに追加したら「切り抜き」を選択します。
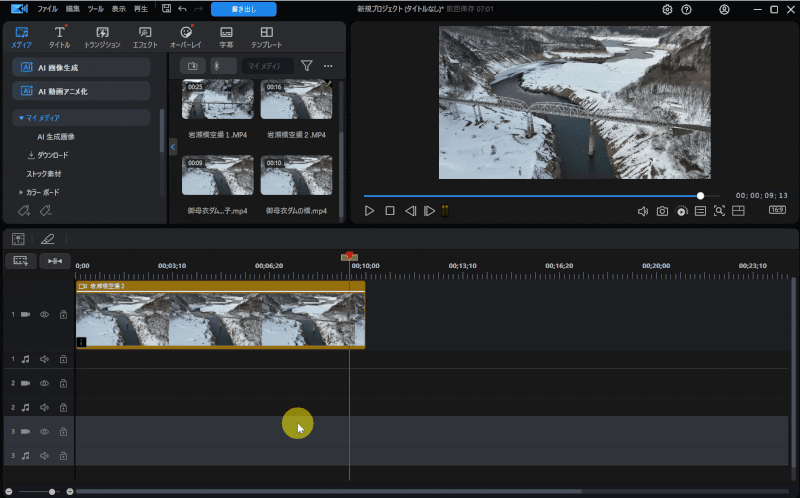
⇧タイムラインの動画をクリックして「編集」➡「切り抜き/回転」を選択します。
動画をクリック➡「編集」➡「切り抜き/回転」でも同じです。

- ②切り抜き範囲を指定
- 動画の切り抜きしたい範囲を指定します。
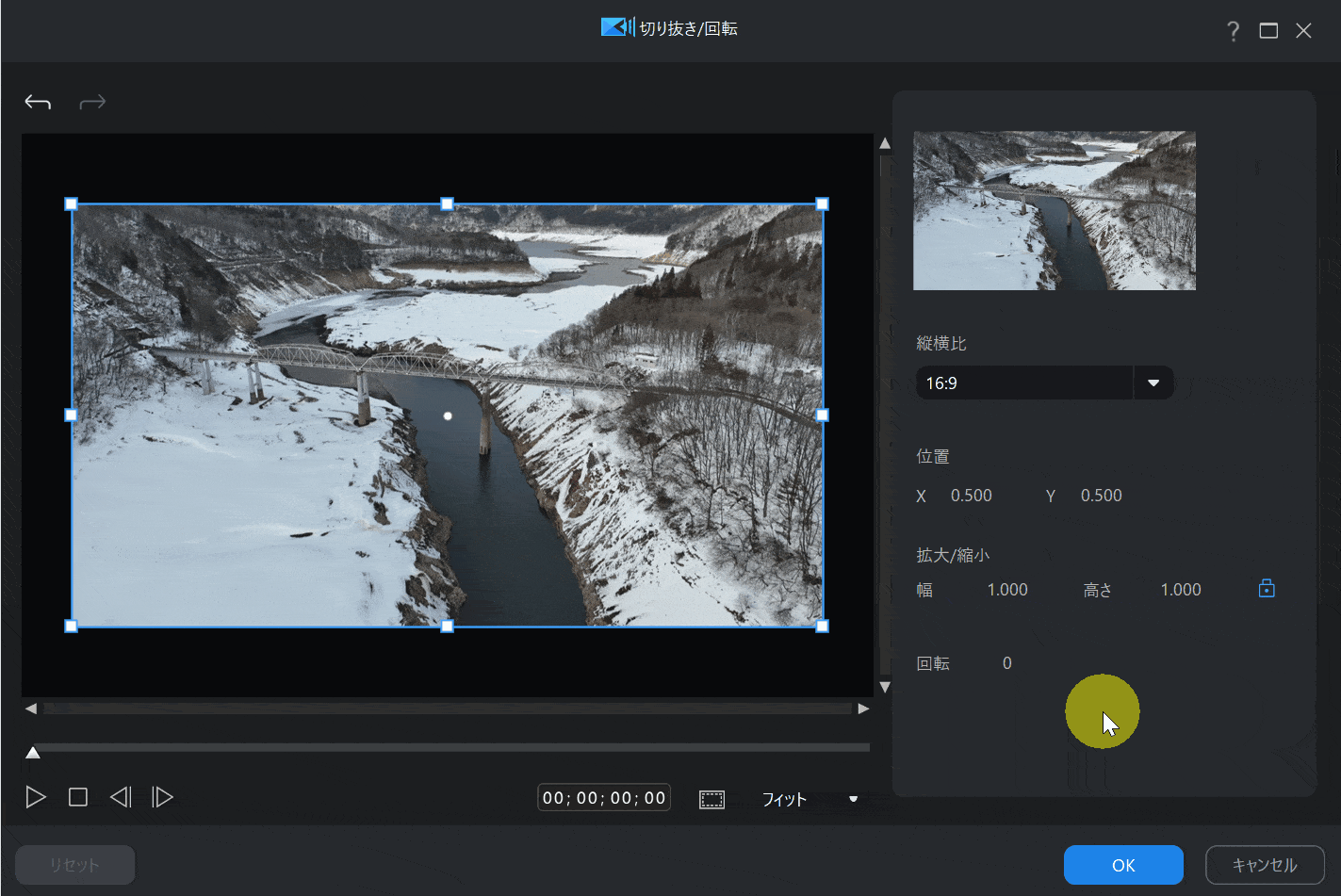
⇧切り抜きしたい範囲をドラッグ&ドロップで指定します。
今回はダムの表面が凍った様子を拡大したかったので、切り抜きしました。

切り抜きした動画。
切り抜きしたことで拡大され、多少ぼやけるのはある程度仕方ないです。

②切り抜き/ズーム/パン機能を使って動画を切り抜きする
2つ目はズーム&パン機能を使って動画を切り抜きする方法を解説します。
こちらの方法では動く被写体に合わせてズームができます。

- ①パン&ズームを選択する
- 動画をタイムラインに追加したら「パン&ズーム」を選択します。
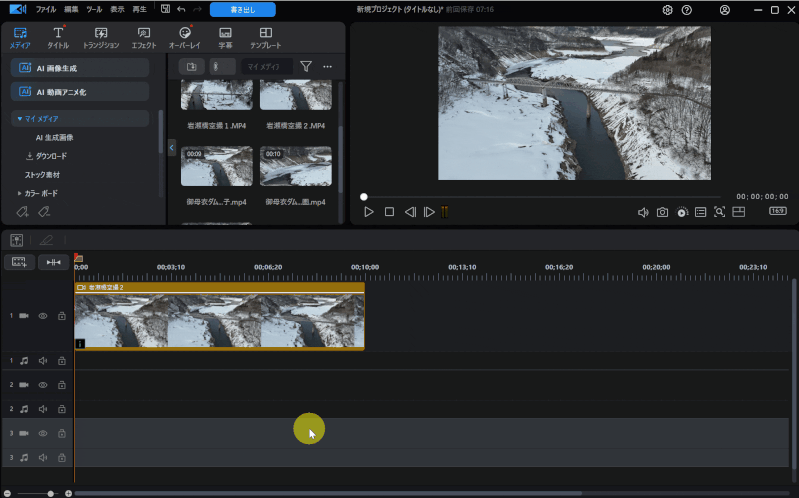
⇧タイムラインの動画をダブルクリックして「パン&ズーム」を選択します。
動画をクリック➡「編集」➡「切り抜き/回転」でも同じです。

- ②パン&ズームを選択する
- ズームしたい範囲を指定します。
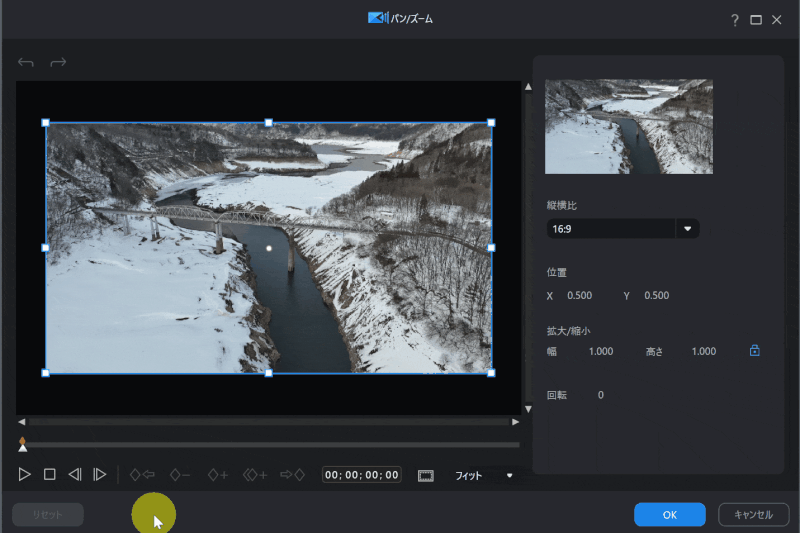
- カーソルを一番右に移動
- ♦+マーク(現在の場所にキーフレームを追加)を選択
- 徐々にズームしたい範囲をドラッグ&ドロップで指定
この切り抜き方法を使うと、動画の始めから終わりにかけて凍った部分が徐々にズームされます。

パン&ズーム機能を活用した動画。
キーフレームを活用すると更に細かいズームが可能です。

③PowerDirectorのマスクデザイナー機能で動画を切り抜きする作り方
3つ目はマスクデザイナー機能を使って動画や画像を切り抜きする方法を解説します。
この方法は動画を拡大せずに切り抜きたい場合に便利な方法です。

- ①動画や画像を挿入
- 切り抜きたい動画や画像をタイムラインに挿入したらマスクデザイナーを起動しましょう。
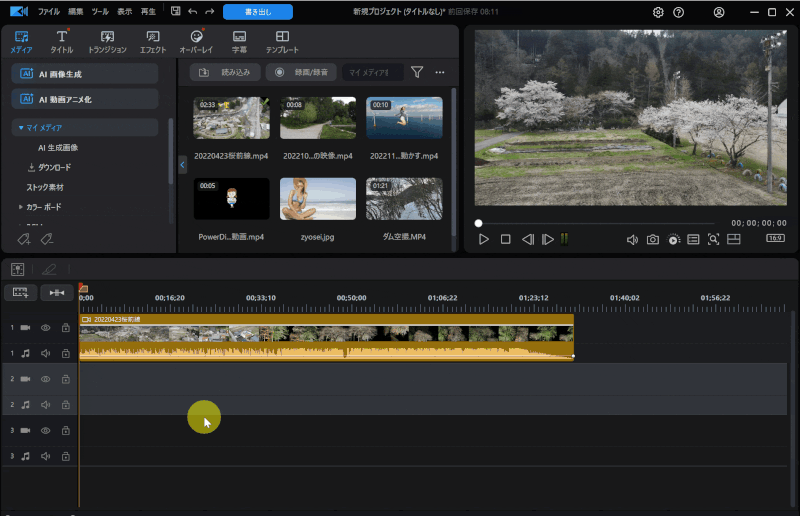
- タイムラインの動画や画像をダブルクリック
- 左上から「マスクデザイナー」を選択
今回は左側の桜だけ使いたいので切り抜きします。

- ②マスクを選択して切り抜き
- 好きな形のマスクを選ぶことで切り抜きします。
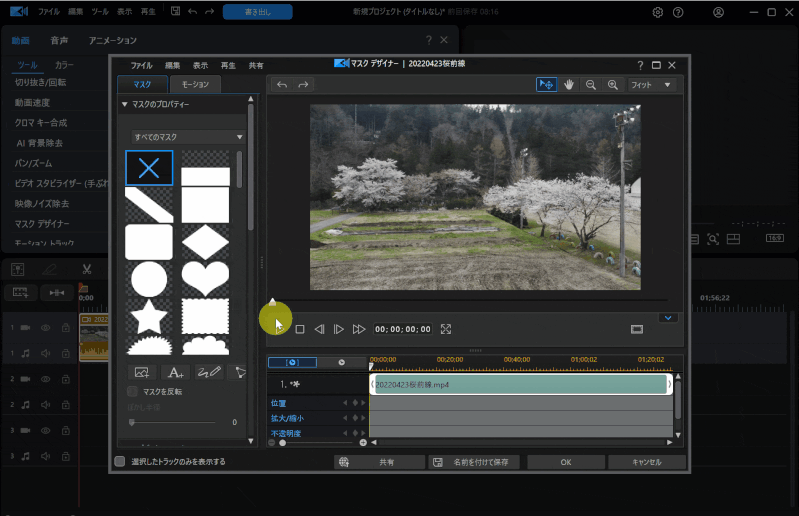
- 切り抜きしたい形を選ぶ
- 大きさや位置をドラッグ&ドロップで調整
動画を拡大せずに切り抜きができました。

④PowerDirectorのマスクデザイナー機能で動画や画像の人物を切り抜きする作り方
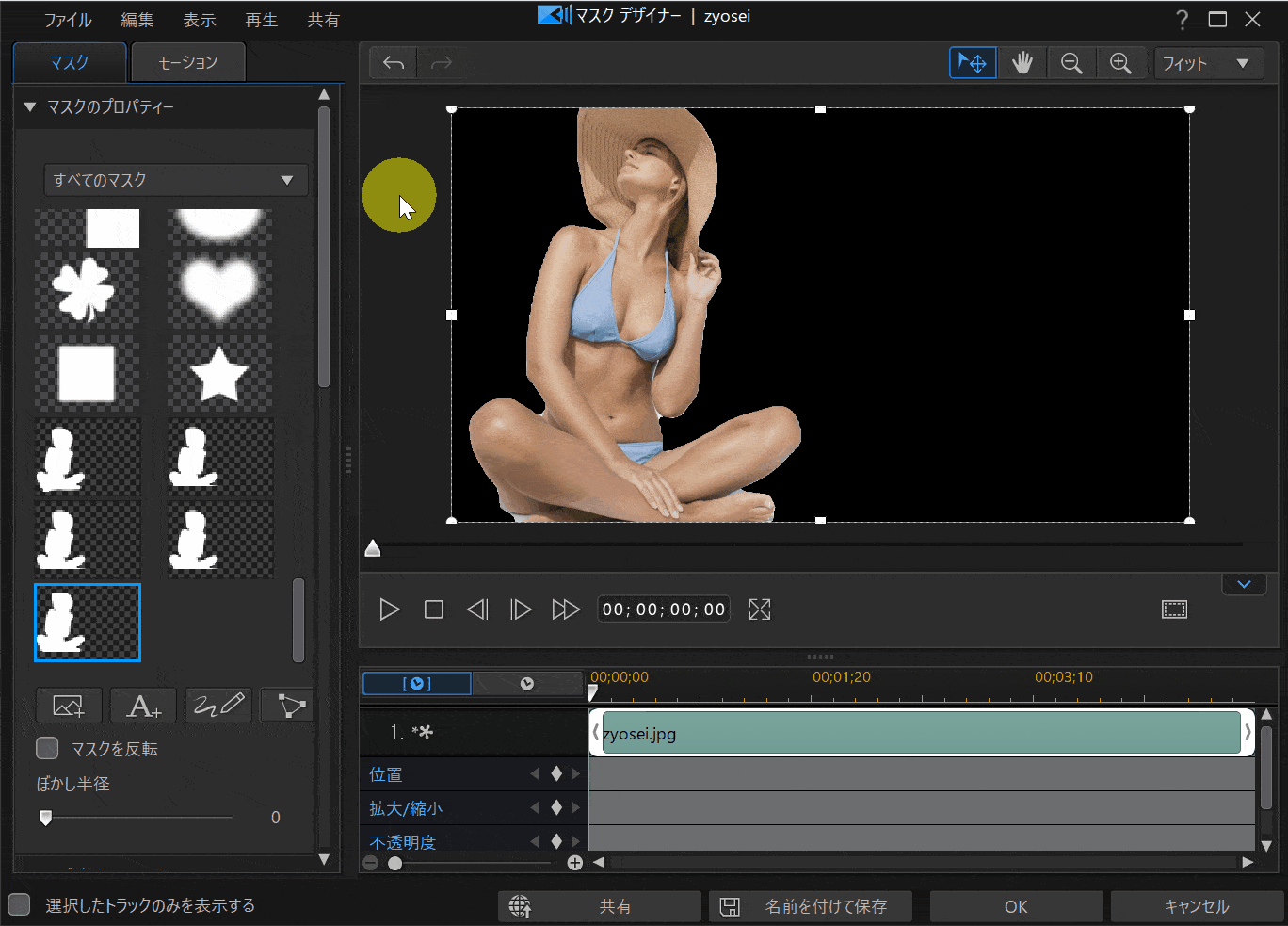
⇧PowerDirectorなら簡単に人物だけ切り抜くことができる。
4つ目は動画や画像の中の人物だけを切り抜きして画像として使う方法を解説します。
切り抜きした人物は画像として他の動画や画像と合成できます。

- ①動画や画像を挿入
- 動画や画像をタイムラインに挿入したらマスクデザイナーを起動しましょう。
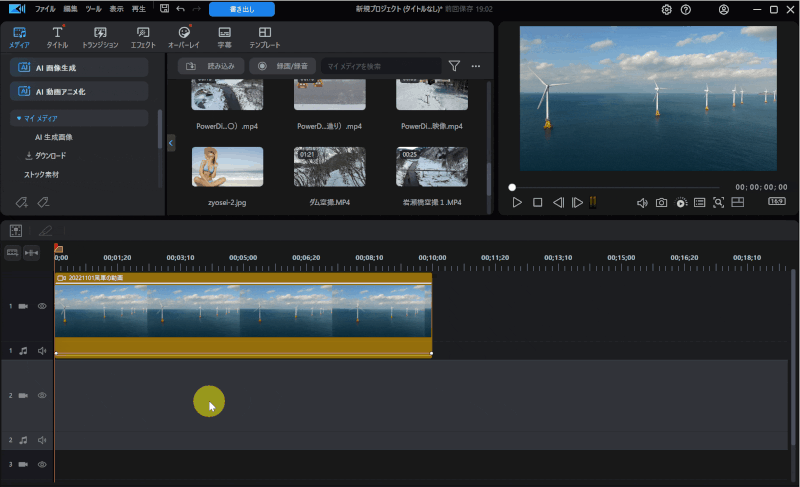
- 他の動画や画像と重ねたい場合は切り抜きしたい方を下側に挿入
- 挿入した画像をダブルクリックして「マスクデザイナー」を選択
一つの動画や画像を切り抜きするだけなら挿入場所は関係ないです。

- ②画像を切り抜きする
- 動画や画像から人物だけを切り抜きます。
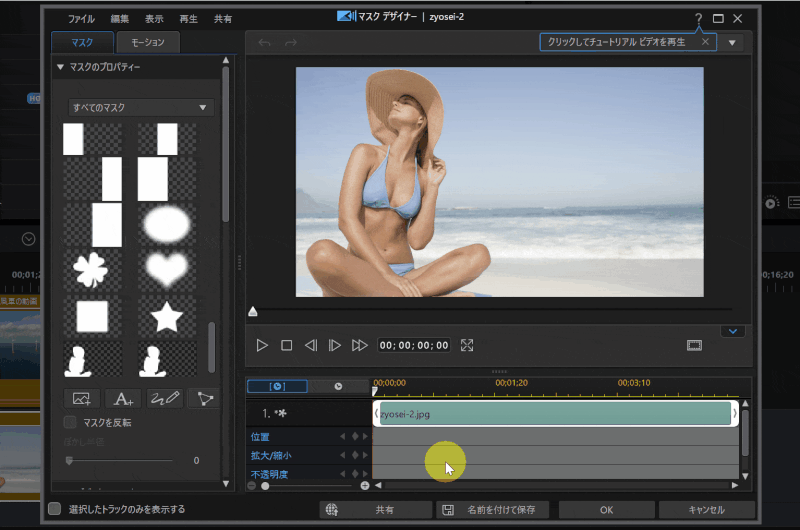
- 「カスタムのペイントマスクを作成」を選択
- 「最も目立つオブジェクトを自動的に選択」を選ぶ
- 「OK」で確定
人物だけ切り抜きすることができました。
切り抜きした人物は画像として使えますが、動画として使うことはできないので注意しましょう。

動画から人物切り抜きして再生すると以下のようにずれるので動画には使えません。
動画の背景を削除したい場合は次の項目で解説する「AI背景削除」がおすすめです。

- ③画像を調整する
- 重ねた画像の大きさなどを調整する。
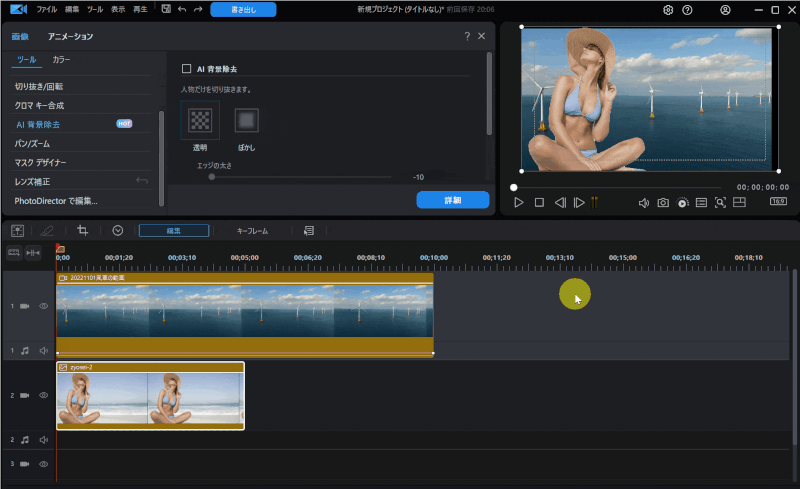
⇧右上のプレビュー画面で大きさや位置を調整する。
画像として使う場合はグリーンバックで撮影しなくても切り抜きできます。
動画の人物を切り抜きして他の動画と合成したい場合は次の項目を参考にしてください。

⇩PowerDirectorの各製品の機能の違いについては下記の記事で詳しく解説しています。
PowerDirectorの種類を徹底比較!購入するならどれがいい?
⑤AI背景削除機能を使って切り抜きする方法
⇧こちらの動画から背景を削除します。
最後は「AI背景削除」を使って動画の背景を削除することで切り抜きする方法を解説します。
こちらの機能はサブスク版の「PowerDirector365」か「DirectorSuite365」で使えます。
買い切り版では使えないので注意しましょう。

- AI背景削除を選択する
- タイムラインに動画を挿入したら「AI背景削除」を選びます。
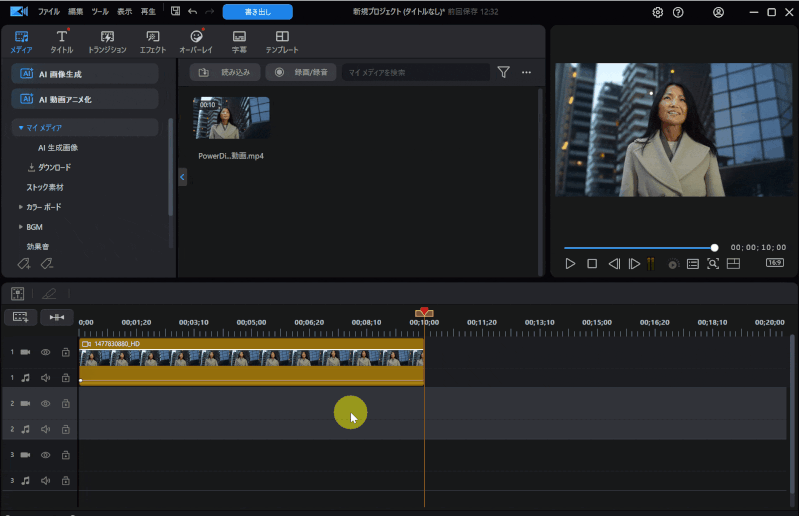
- タイムラインに挿入した動画をダブルクリック
- 左上から「AI背景削除」を選択しチェックを入れる
- 「エッジの太さ」などをスライドして微調整する
ワンクリックで背景を削除できました。

別の動画と合成しました。
⇩動画に動画や画像を重ねる方法は以下の記事で詳しく解説していますのでご覧下さい。
PowerDirectorで動画や画像を挿入して重ねる方法全6選
スマホ版PowerDirectorで動画をトリミングする方法
PowerDirectorはiPhoneやAndroidなどのスマホアプリ版でも動画の切り抜きが可能です。
スマホ版の場合、PC版と比べて凝った編集はできませんが、撮影したその場で編集できるメリットがあります。
スマホアプリ版では無料で動画の切り抜き機能が使えるので試しにダウンロードして使ってみるのがおすすめです。
スマホの無料版は
- 出力できる画質に制限がかかる場合がある
- 出力した動画にPowerDirectorのロゴが入る
ので注意しましょう。
スマホアプリ版PowerDirectorのサイトからダウンロード・インストールできます。
PowerDirectorのスマホアプリ版(iPhone・Android)を使って動画の切り抜きをする方法をまとめました。
順番に解説します。

動画をタイムラインに挿入します。
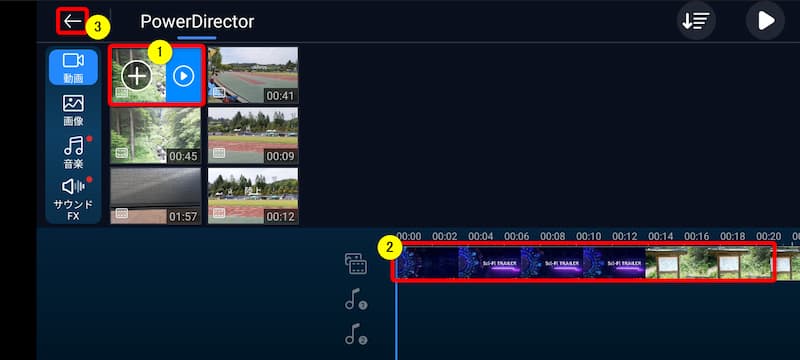
- ①のスマホ内に入っている編集したい動画を選び1回選択すると+ボタンが出る
- もう一度タップすると②のタイムラインに配置される
ツールを選択します。
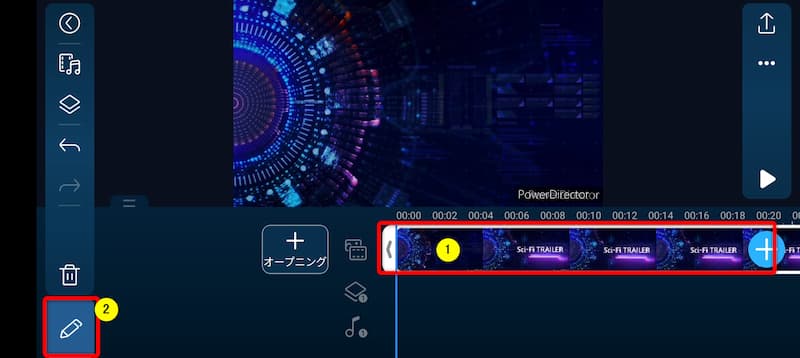
⇧①の動画を選択して②の編集ボタンを選ぶ。
切り抜きを選択します。
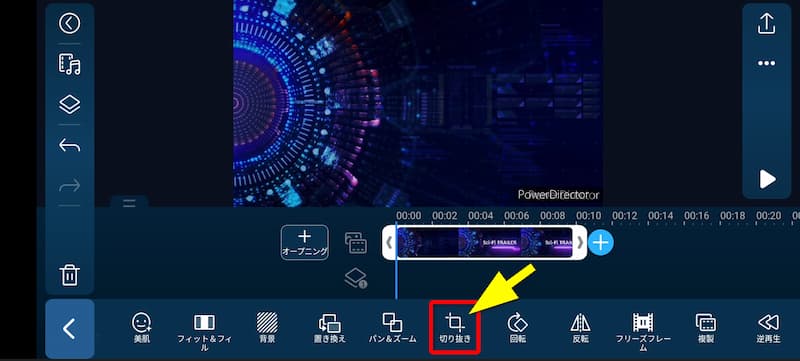
⇧編集項目の一覧が出るので「切り抜き」を選択。
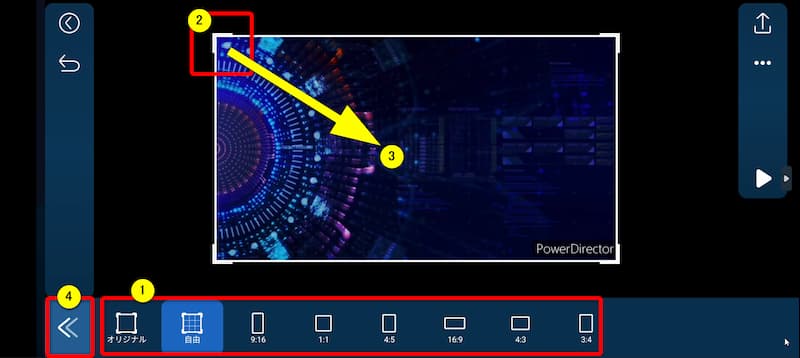
- ①の縦横比を選択する。(通常は16:9がおすすめ)
- ②を③の方向へドラッグ&ドロップすることで切り抜きができる
- ④で確定
右上のボタンから動画の出力ができます。
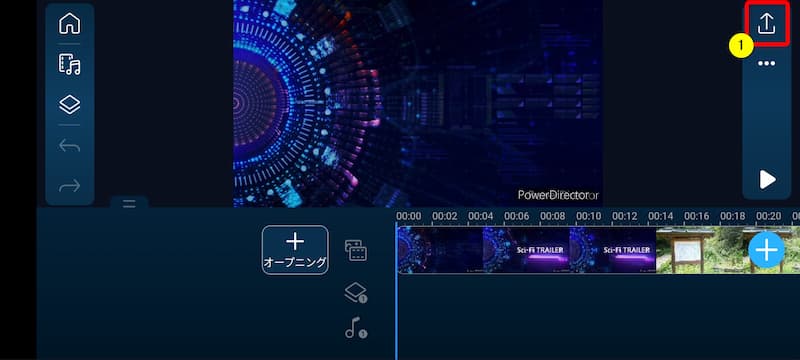
PowerDirectorで切り抜きする際のQ&A

PowerDirectorで切り抜きする際によくある質問は以下のとおりです。
以下で順番に詳しく解説します。

①PowerDirectorで動画から静止画を作成するには?
PowerDirectorで動画から静止画を作成する方法は以下のとおりです。
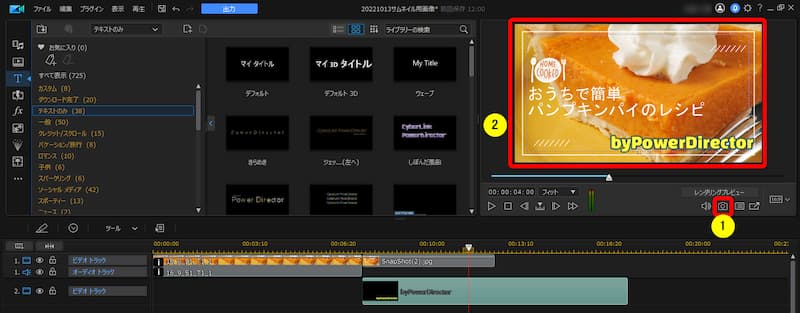
- タイムラインに動画を挿入
- 静止画にしたい箇所に再生ヘッド(カーソル)を移動
- ①のカメラマークを選択してPC内に保存する
②に表示されている画像を静止画として保存できます。

⇩PowerDirectorで動画から静止画を作成する方法は以下の記事で詳しく解説していますのでご覧下さい。
PowerDirectorでサムネイル作成・設定・変更する3ステップ
②PowerDirectorで動画の一部を消すには?
マスクデザイナー機能を使うと簡単に動画の一部を消すことができます。
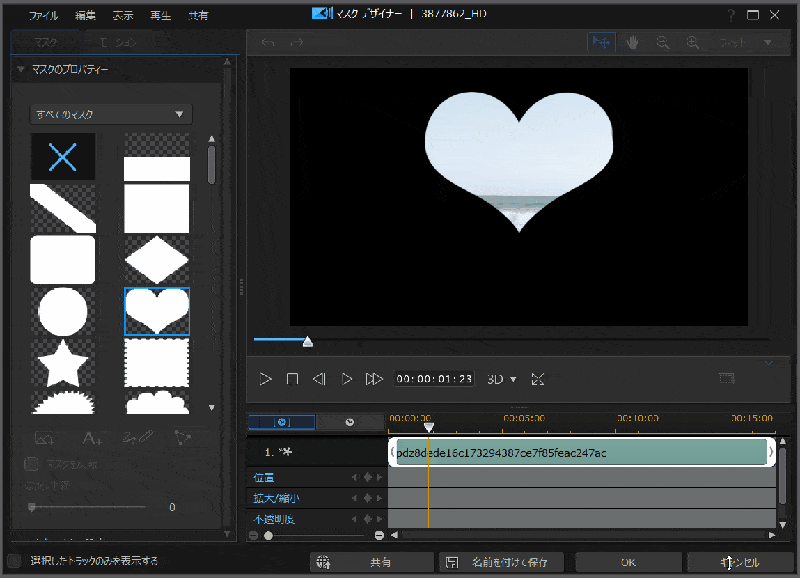
⇧マスクデザイナーの種類がたくさんあるので自分に合ったものを選びましょう。
自分がもっている画像などからもマスクデザインを作ることができます。

③PowerDirectorで動画のサイズ変更をする方法は?

⇧動画を配置した場合にサイズが異なる場合がる。
PowerDirectorで動画のサイズ変更をする方法は以下のとおりです。
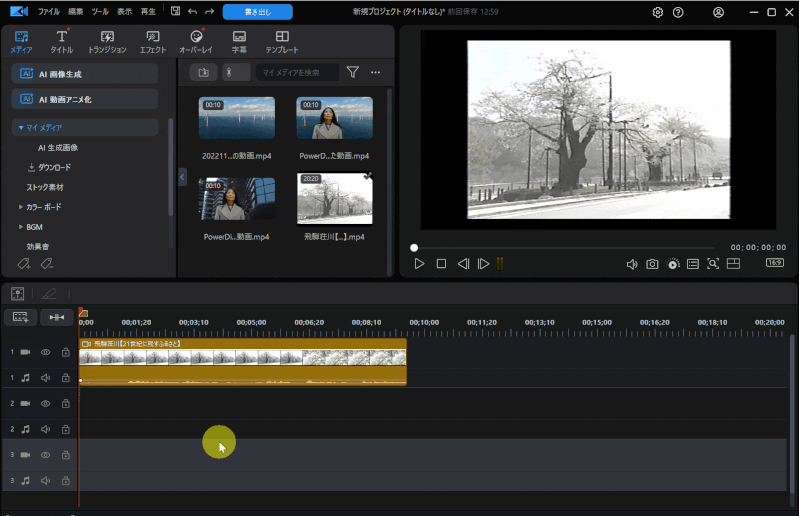
- タイムラインに追加した動画をダブルクリックして「切り抜き/回転」を選択
- 縦横比から「16:9」を選択
- ドラッグ&ドロップで動画を切り抜きする
縦横比が異なる場合は切り抜きを使って合わせましょう。

⇩PowerDirectorのサイズ変更方法は他にもあります。以下の記事で詳しく解説していますのでご覧下さい。
PowerDirectorは動画の切り抜きが簡単な動画編集ソフト

⇧出典:CyberLink
| 会社名 | CyberLink |
| 本社 | 台湾(新北市) |
| 創業 | 1996年 |
| 創設者 | Jau Huang |
| 日本支社 | 東京都港区芝大門1-16-3 |
| 動作環境(Windows) | Windows11(64ビットのみ) Windows11 |
| 動作環境(Mac) | Mac OSX10.14以降 |
| サポート 対応 | 電話 メール |
| 公式サイト | 公式で確認 |
| レビュー記事 | 詳細を確認 |
PowerDirectorは8年連続国内販売シェアNo.1の動画編集ソフトです。
なぜなら
- 編集画面がシンプルで見やすい
- 機能がどこにあるか分かりやすい
- ソフトの動作が軽いのでパソコンを買い替えなくても使える場合が多い
- 通常のメールサポートだけでなく優先メールサポートや電話でのサポートも可能
- 30日間全額返金保証付きなので安心して購入できる
などのメリットがあり、初心者に使いやすいと評判が良いからです。
Cyber Linkという台湾のメーカーが2001年から発売しているため歴史も長く安心して使えます。
このように、PowerDirectorは大人気の動画編集ソフトです。
私は2010年頃から使っています。
昔に比べて随分と使いやすくなりました。

PowerDirectorで動画や画像を切り抜きして素敵な動画を作ろう

以上、PowerDirectorで動画や画像(静止画)を切り抜く方法について解説しました。
再度確認です。
- PowerDirectorで動画の切り抜きする使用方法は簡単
- マスクデザイナー機能を使うと人物だけ切り抜きできる
- PowerDirectorのAI背景削除機能を使うと動画から人物だけを簡単に切り抜きできる
早速、PowerDirectorで動画を切り抜きして素敵なムービーを作成しましょう。
⇩動画編集やPowerDirectorが全く初めての方向けに動画を1本書き出すまでの流れを解説した本をご用意しています。
⇩PowerDirectorの初期設定方法について解説した本をご用意しています。
⇩PowerDirectorにある程度慣れた方向けに、ほぼ全ての使い方を網羅した解説本もご用意しています。
⇩私が実際に編集した動画を見本にYouTube動画編集の流れを解説しています。
⇩PowerDirectorで作成できる動画の見本を20作品つくりました。一部の動画については作り方も詳しく解説しています。
⇩PowerDirectorでDVDやブルーレイを作成するためのマニュアルを作りました。
⇩PowerDirectorの画像編集機能に特化した解説本を作成しました。
⇩PowerDirectorを使った動画編集スクールを展開しています。

⇩快適な動画編集にはマウスコンピューターのノートパソコンがおすすめです。
\ よかったらシェアしてね/











