
PowerDirectorでサムネイル画像を作る方法について教えてください。
このような声にお応えして参考となる記事をご用意しました。
こちらの記事ではCyberLink(サイバーリンク)の動画編集ソフト「PowerDirector(パワーディレクター)」で
サムネイル画像を作成する方法
について解説します。
記事の内容を実践していただくだけで簡単に簡単にサムネイル画像が作れ、YouTubeやブログなどに活用できますよ。
私は動画編集歴15年以上。
PowerDirectorの解説本をアマゾンで出版させていただいています。(サイバーリンク社公認)
PowerDirectorは初心者に使いやすい動画編集ソフトなので、サムネイル画像を作る方法も比較的簡単です。
しかし、細かい設定が分かりにくい部分もあるのでぜひ参考にしてくださいね。
PowerDirectorのバージョンによっては操作画面やボタンの位置が異なる場合もありますので、あらかじめご了承ください。

この記事で分かること
- PowerDirectorでサムネイル画像を作る方法
- YouTube投稿用やブログ投稿用のサムネイルを作る方法
- 無料でサムネイル画像を作る方法
- メニュー付きDVDのサムネイルを設定する方法 など
- PowerDirectorオリジナルマニュアルプレゼント
- PowerDirectorの超基本テクニックをPDFファイル25ページにまとめました。
PowerDirector完全初心者が一つの動画を完成させるまでの流れを解説しています。
期間限定で無料配布していますので、この機会にぜひ手に取ってみてください。
以下の画像をクリックしてメールアドレスを登録するとプレゼントが受け取れます。
私が提携しているCyberLink公式から特別に割引クーポンをいただきました。
こちらのサイト経由限定で使えます。
セール価格と合わせると最大37%OFFで購入できますよ。

クーポンコードは「SOHO2025」
上記の黄色い部分をコピーしたら以下の青いボタンから公式サイトに入り、購入画面のコード入力欄に貼り付けるとセール価格から更に10%OFFで購入できます。
セールは間もなく終了します。最安値で購入できるのは今だけなのでお早めに!

⇩PowerDirectorをセール+クーポンで安く買う方法を解説しています。
↓サイバーリンクのサブスク製品をお得に利用する方法を解説しています。 少しでも安くCyberLink製品を利用したいあなたへ。当記事ではCyberLinkサブスク製品の更新料金を安くする方法について解説しています。記事を見るだけでお得に利用できますよ。どうぞご覧ください。 続きを見る

CyberLink(サイバーリンク)サブスク製品の更新料金を安くする方法3ステップ
動画編集ソフトPowerDirectorでサムネイル作成・設定する2ステップ
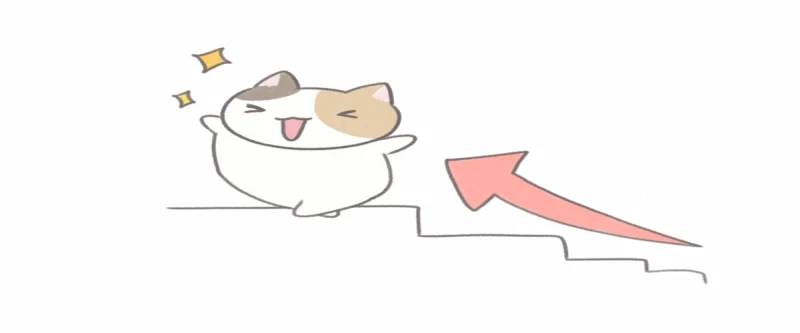
PowerDirectorでサムネイル画像を作成・設定する方法をまとめました。
以下の3ステップに分けて解説します。
以下で順番に詳しく解説します。

⇩動画をタイムラインに挿入するなど、PowerDirectorの基本的な使い方は以下の記事で詳しく解説していますので必要な方は先にご覧下さい。
PowerDirector365の使い方5ステップ【無料版も同じ】初心者向け
①サムネイルにしたいシーンを画像に変換する
サムネイル用の動画や画像・写真などを準備します。
PowerDirectorでは
- 動画の決定的瞬間を編集してサムネイル画像として書き出す
- 画像を編集してサムネイルとして書き出す
ことが可能で、手順は全く同じです。
ゲームなどの画面も取り込めば、サムネイルにできます。

今回は下記の動画からサムネイル画像を作ります。
順番に解説します。

- ①サムネイルにしたいシーンを決める
- サムネイルにしたいシーンを決めます。
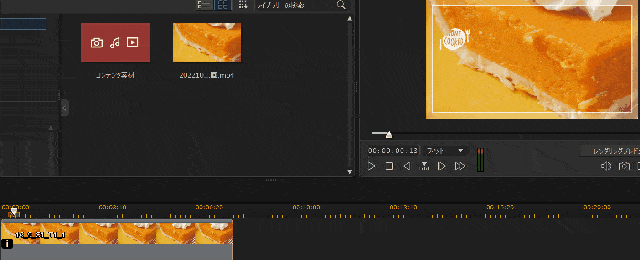
⇧再生ヘッド(カーソル)をスライドさせ、サムネイル画像にしたい動画のシーンを決める。
右上のプレビュー画面に表示されるのを確認しながら止めます。

- ②サムネイルにしたいシーンを画像に変換する
- サムネイルにしたいシーンを画像に変換します。
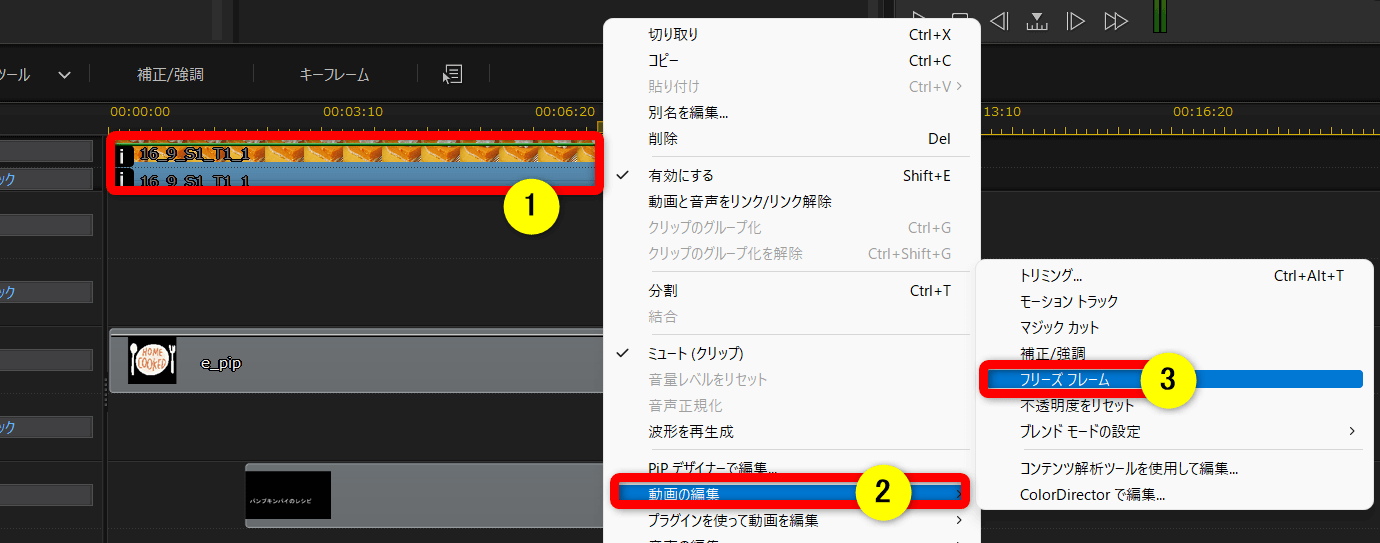
- ①の動画の上で右クリック
- ②の「動画の編集」から③の「フリーズフレーム」を選択
決定的瞬間を画像ファイルに出力できます。
エフェクトがかかった動画も可能です。

②文字などを挿入する
文字などを挿入してサムネイルを装飾します。
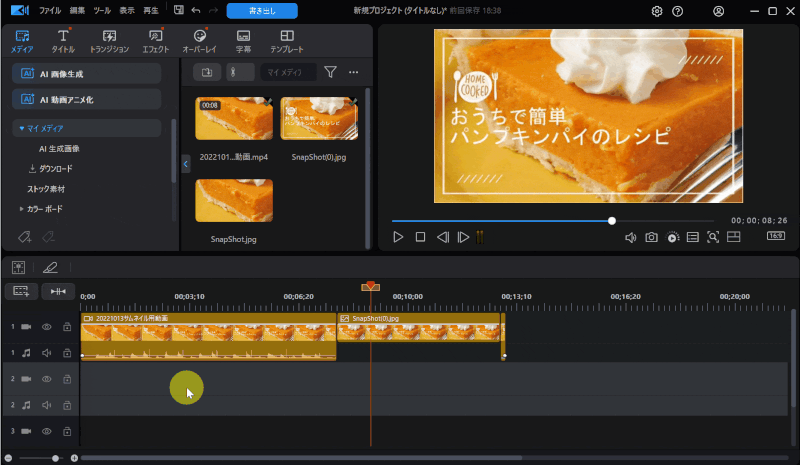
- 「タイトル」から好きな文字をタイムラインに挿入
- 文字を編集したり装飾する
自由に装飾してOKです。

⇩文字の編集やフォントのカスタムについては下記の記事で詳しく解説していますのでご覧下さい。
PowerDirectorの文字入れ方法2選【字幕・テキスト・テロップ】
③サムネイル画像として出力する
完成したら画像ファイルとして出力します。
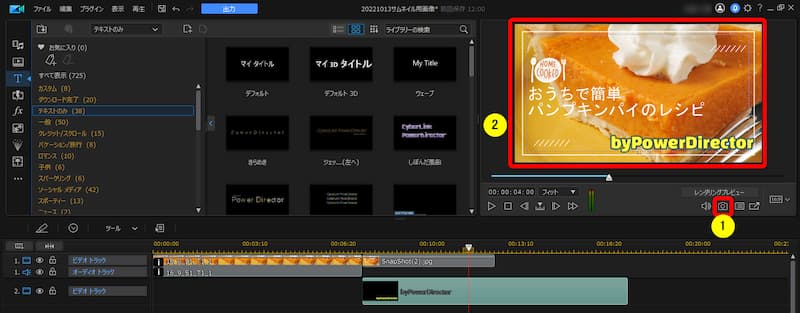
⇧プレビュー画面の下部①の「カメラマーク」を選択。
静止画としてPC内に保存できます。

サムネイル画像の完成。

おいしそうですね。

YouTube用サムネイルの作り方と設定方法
PowerDirectorで作成したサムネイル画像はそのままYouTubeでもアップロードして使えます。
なぜかというとYouTubeが推奨しているサムネイル画像サイズとほぼ同じだからです。
YouTubeが推奨している画像サイズとPowerDirectorで出力した画像サイズは以下の通りです。
| 項目 | YouTube | PowerDirector |
|---|---|---|
| 解像度 | 1280×720 | 1920×720 |
| ファイルサイズ | 2M以下 | 約0.2M |
| ファイル形式 | JPG PNG GMP GIF | JPG |
| 縦横比 | 16:9 | 16:9 |
解像度に関しては1920×1080でもYouTubeで使えるので問題ありません。
どうしても気になる方は下記の方法で解像度を下げましょう。

こちらからsquooshというアプリに移動します。
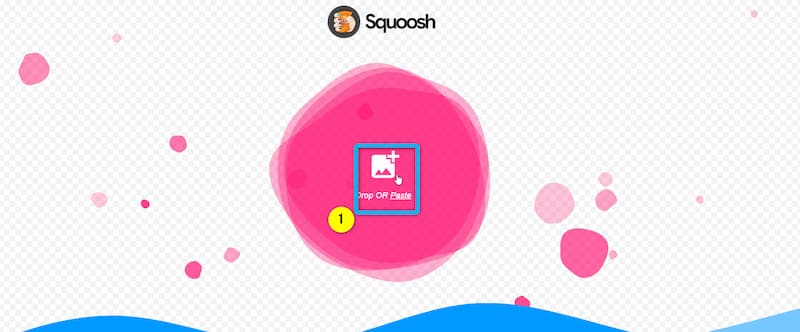
⇧①を選択して画像を読み込むか、ドラッグ&ドロップで読み込みます。
パソコンにインストールしなくても使えるので便利なソフトです。
翻訳機能がオンになっていると表示がおかしくなるので切りましょう。

画像の設定をする。
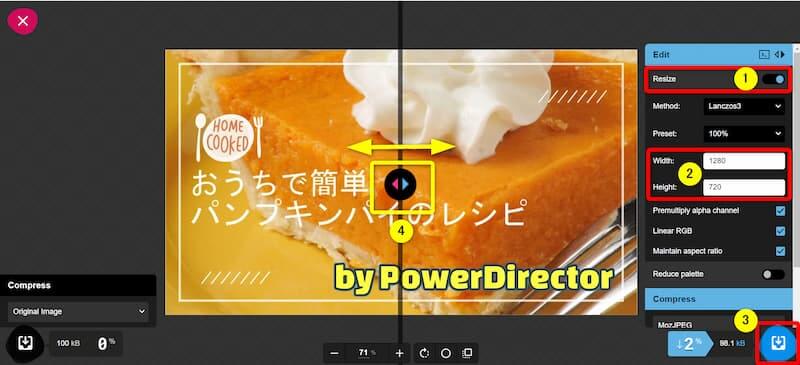
- 画像を読み込んだら①のリサイズを選択すると②が出現する
- ②に1280と720を入力して③でパソコンにダウンロードする
④の左側が元の解像度で右側が変更後の解像度です。
矢印をスライドすれば全体が確認できます。

YouTubeアプリを開いてサムネイル画像をアップロードします。
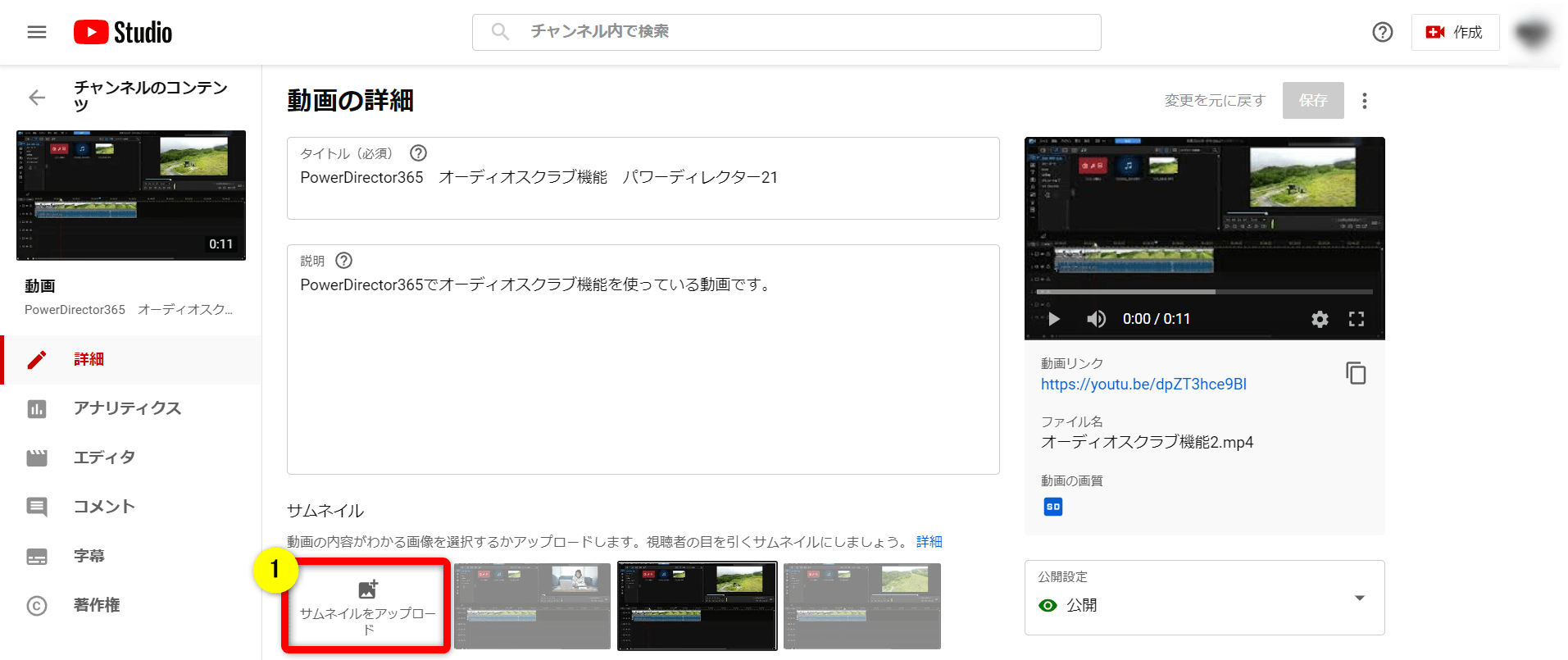
⇧YouTubeを開き①からサムネイル画像をアップロードしたら完成です。
PowerDirectorでMP4動画のサムネイルを設定・変更する方法
PowerDirectorを始め、動画編集ソフトなどで出力したMP4動画のサムネイル画像は変更できません。
動画データとサムネイルデータが一緒になって出力されるからです。
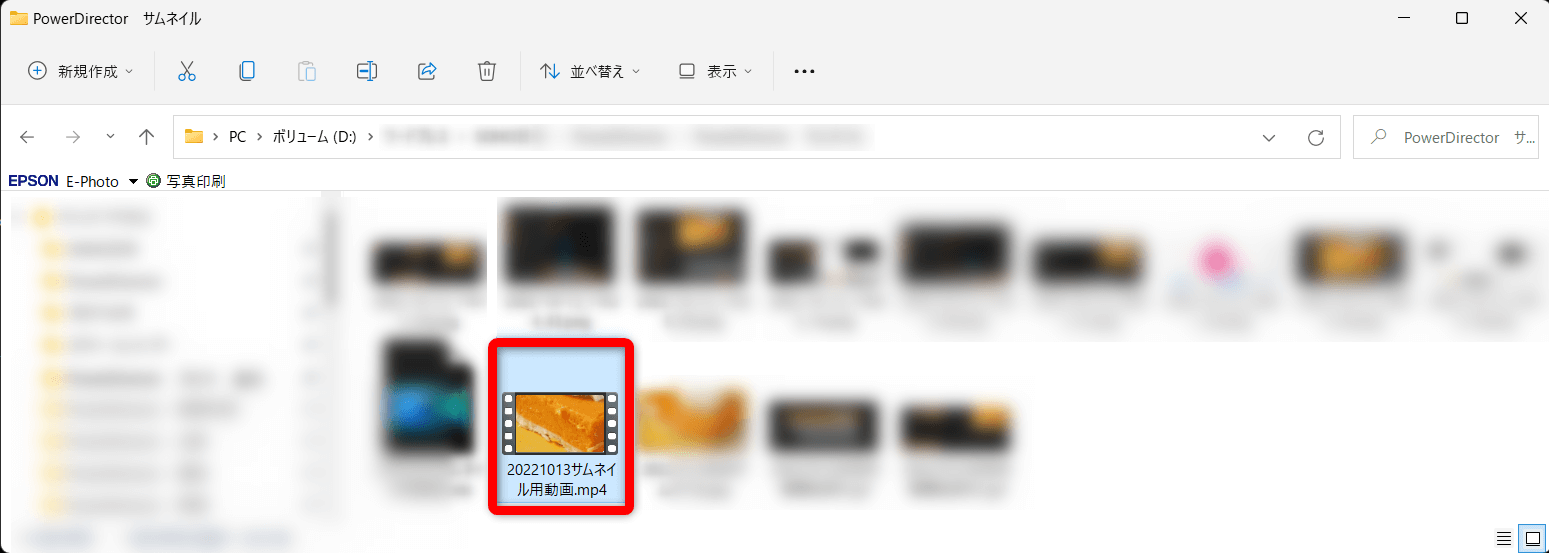
⇧上記のようにMP4動画のサムネイルは自動的に決まります。
他の動画編集ソフト(Premiere Proなど)でも変更や設定はできません。

MP4動画のサムネイルを変更できるソフトが無いか探しました。
あまり一般的ではないのでソフトも少ないです。

「Media Preview Configuration」というフリーソフトでMP4動画のサムネイルが変更できたので紹介します。
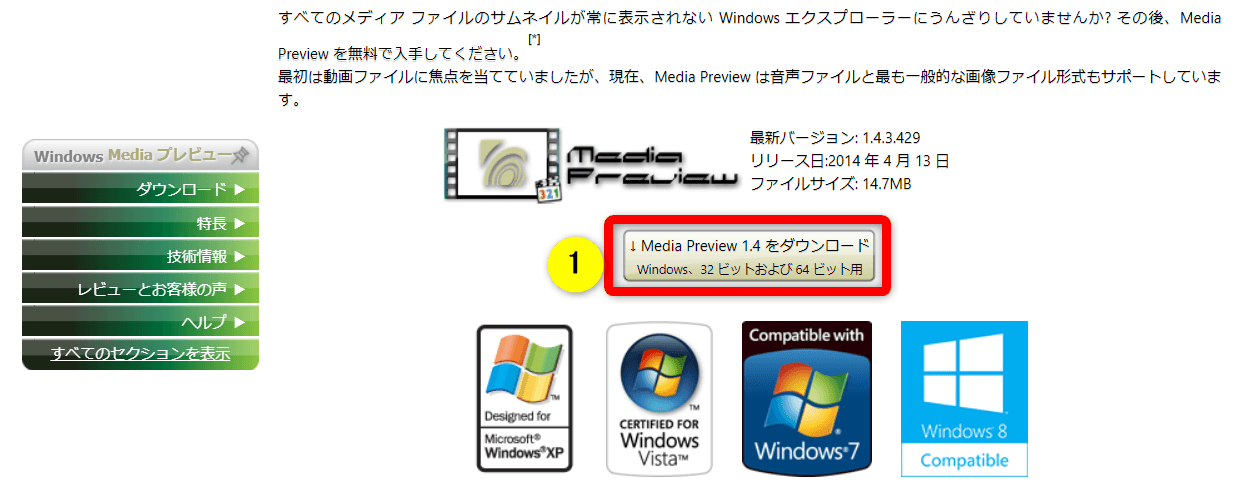
⇧上記からダウンロードします。
インストールします。
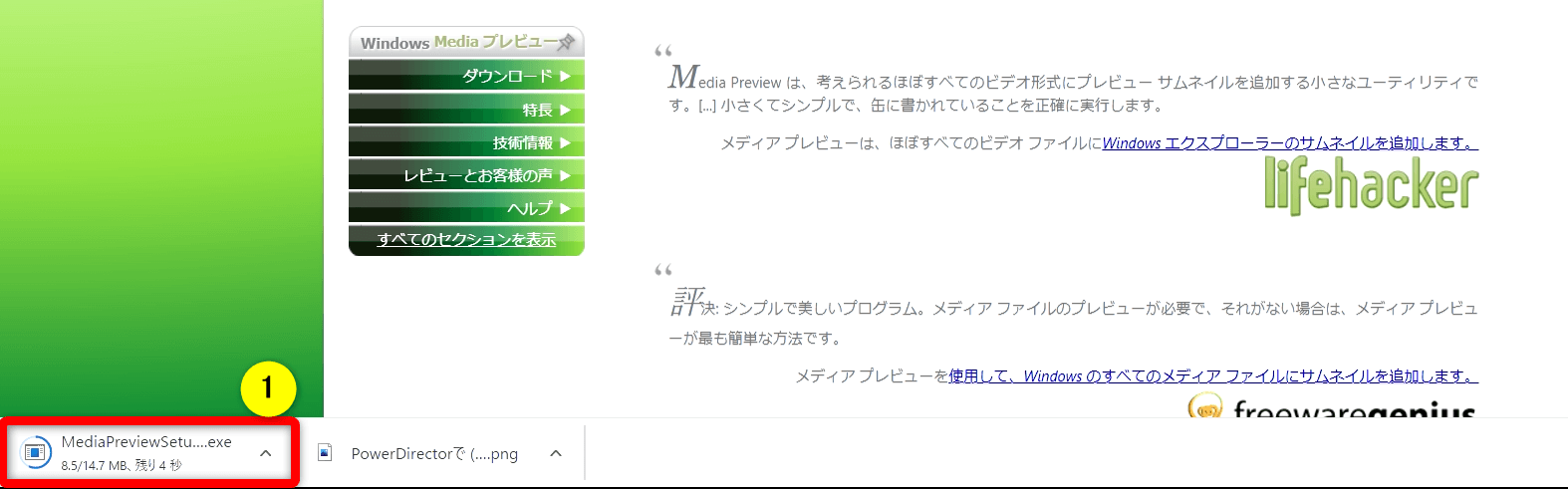
⇧Google Chromeの場合は①に表示されるので開いてインストール。
言語を選択します。
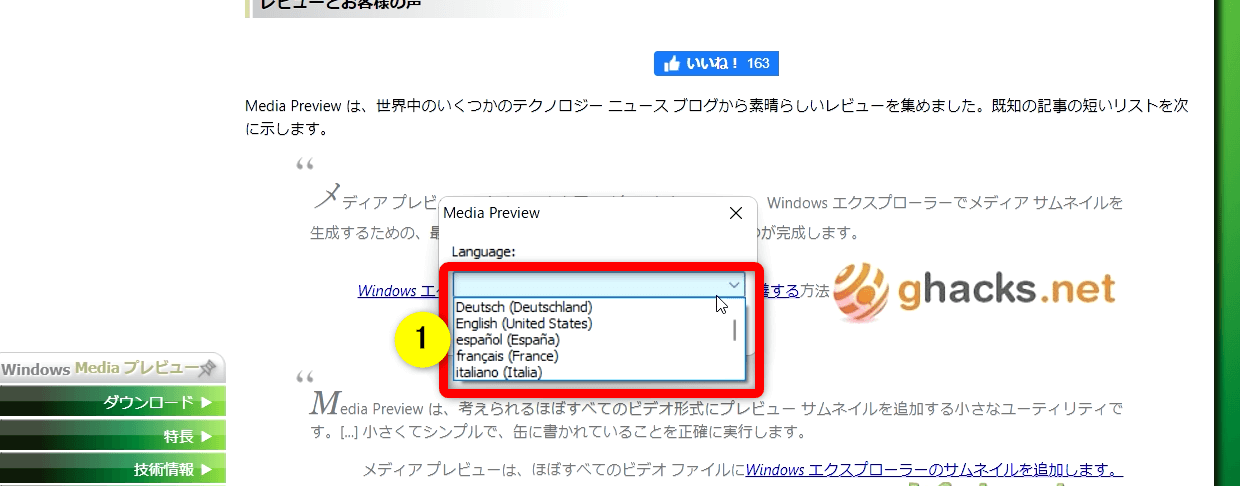
⇧①から言語を選びます。
Englishがおすすめです。日本語はありません。

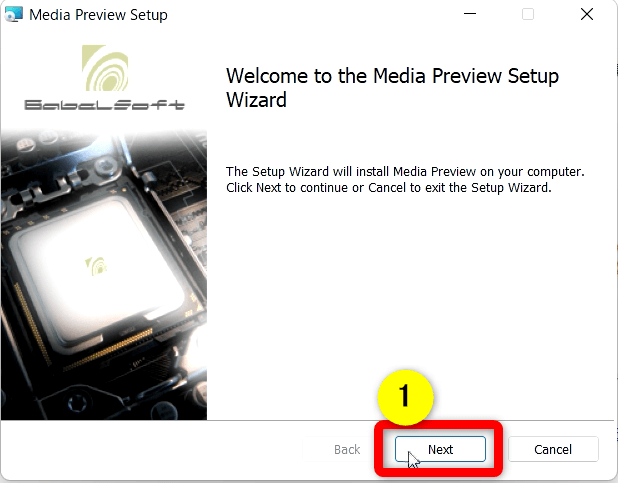
⇧そのまま①の次へ。
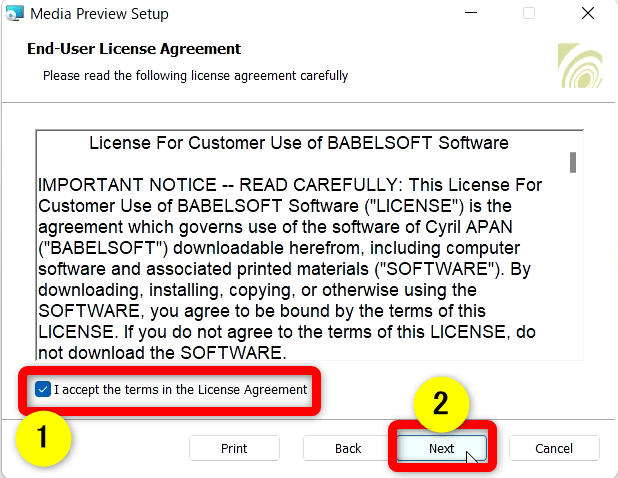
⇧①の同意するにチェックを入れて②次へを選択。
同意しないと先へは進めません。

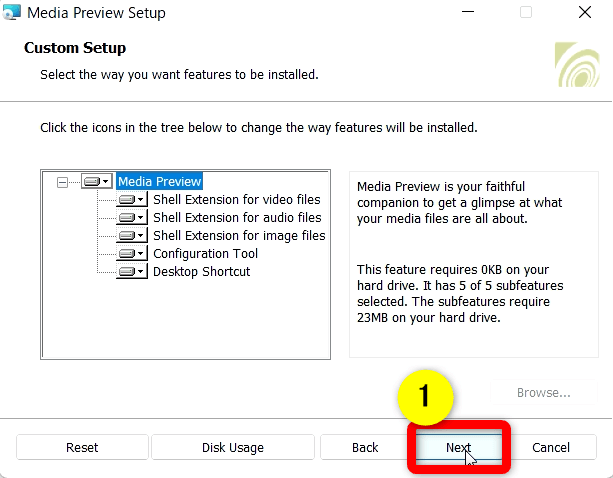
⇧そのまま①次へを選択。
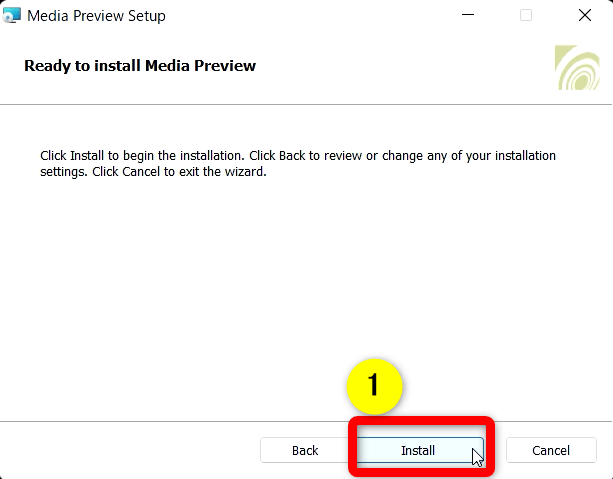
⇧①のインストールを選択。
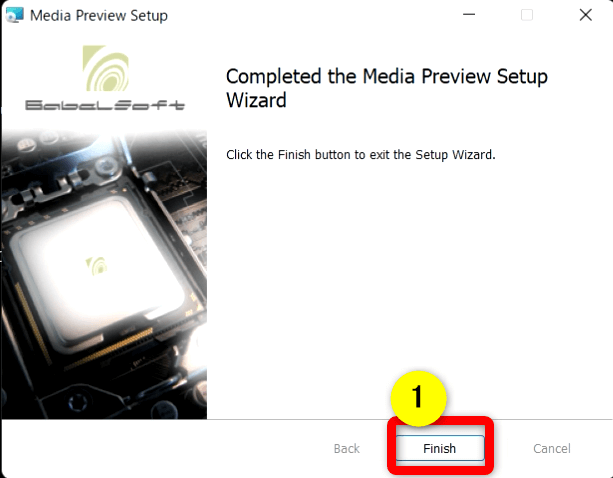
⇧①の完了を選択。
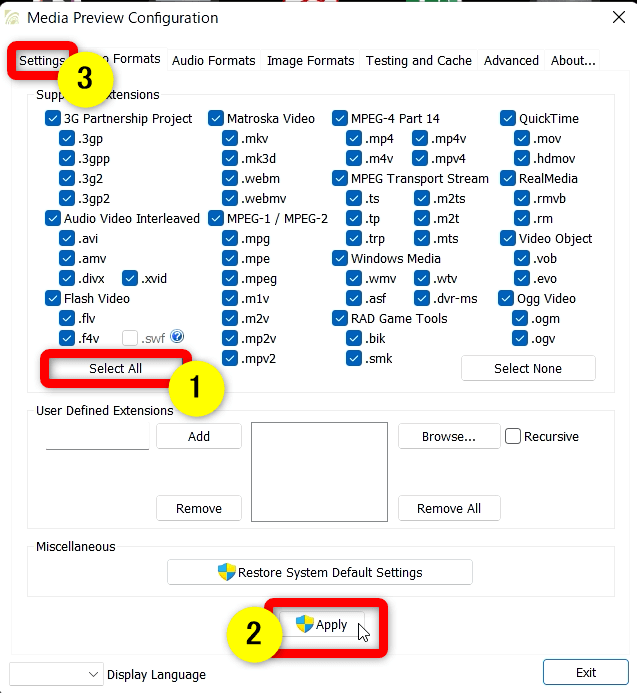
⇧①の「Select All」にチェックを入れ②を選択し③の「Settings」タブを選択します。
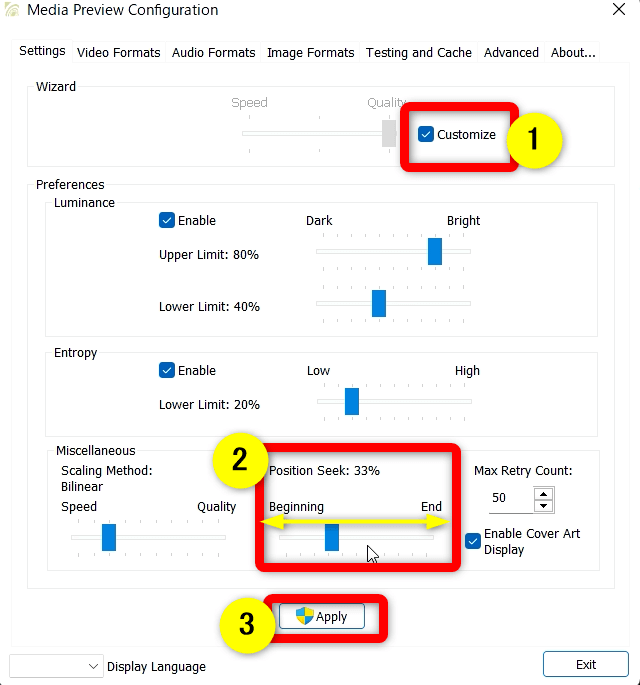
⇧①の「カスタマイズ」にチェックを入れ②のスライドを調整します。
サムネイルの設定
①例えばMP4動画のサムネイルを動画の始めの映像にしたい場合はBeginningにスライドする
②動画の最後をサムネイルに設定したい場合はEndにスライドする
映像を見ながら設定できないのが不便です。

サムネイル変更したい動画を読み込んで変更設定します。
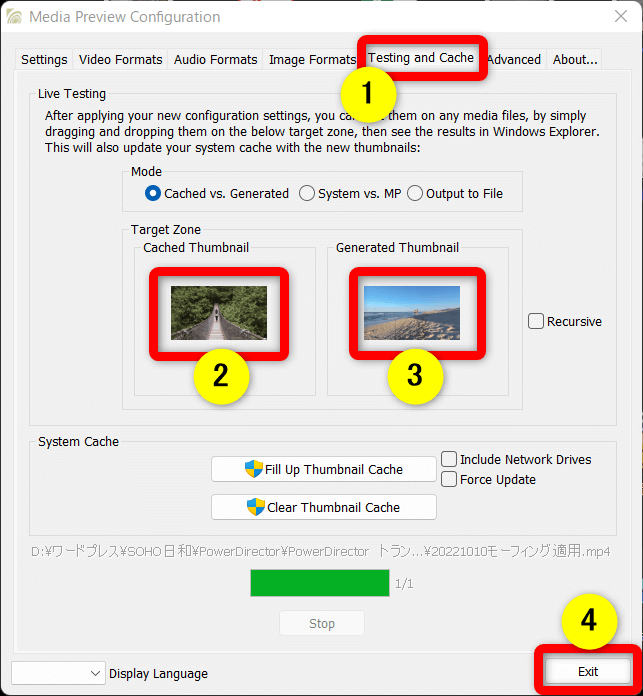
- ①を選択
- ②の場所にサムネイル変更したい動画をドラッグ&ドロップ
- 「End」にスライド
②が変更前のサムネイル、③が変更後です。
使い方が少し難しいですが色々試してみて下さい。

サムネイル変更後。
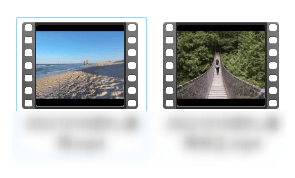
⇧このように、フリーソフトを使えばサムネイルを変更できます。
スマホ版PowerDirectorでサムネイル画像を作る方法
スマホ版PowerDirectorでは有料版・無料版問わずサムネイル画像を出力する機能はありません。
スマホでサムネイル画像を作るならCanvaがおすすめです。(完全無料で使える)
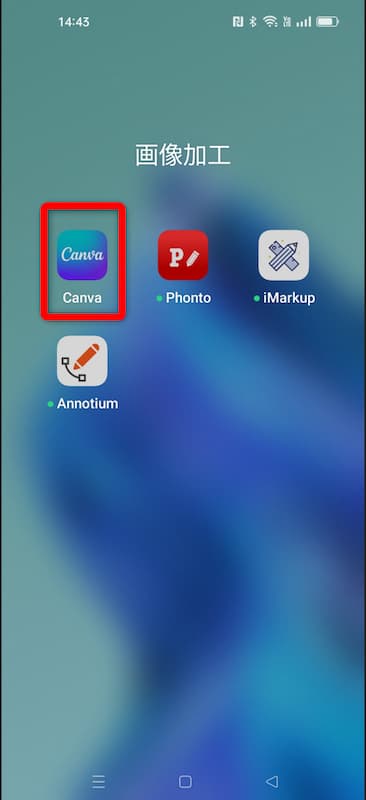
⇧Google Playからインストールしましょう。
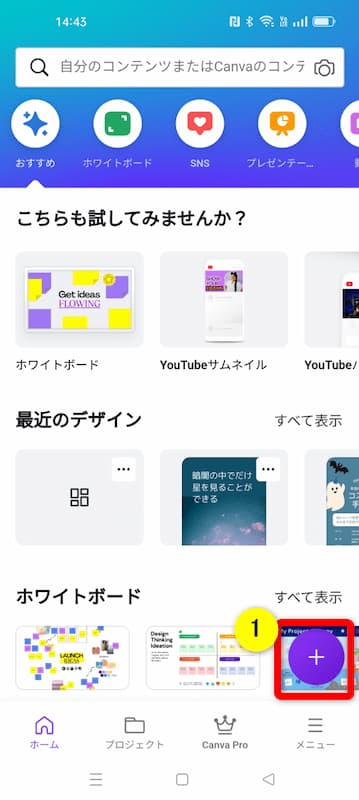
⇧①の+ボタンから進みます。
アカウントを作っていない方は作成しましょう。
パソコン版のCanvaと共通で使えます。

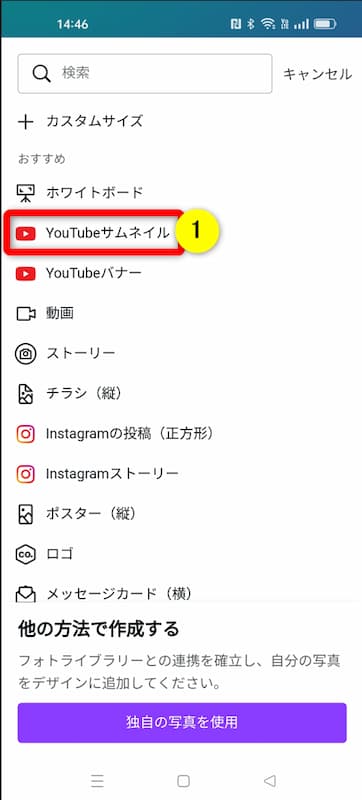
⇧用途はたくさん選択できます。
今回はYouTube用のサムネイルを作ります。

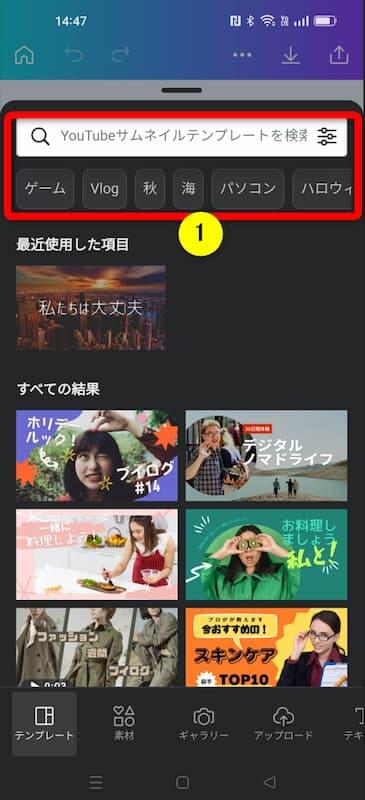
⇧作りたいサムネイル画像のジャンルを選択し、画像を選びます。
今回はパソコン関係の画像を作ります。

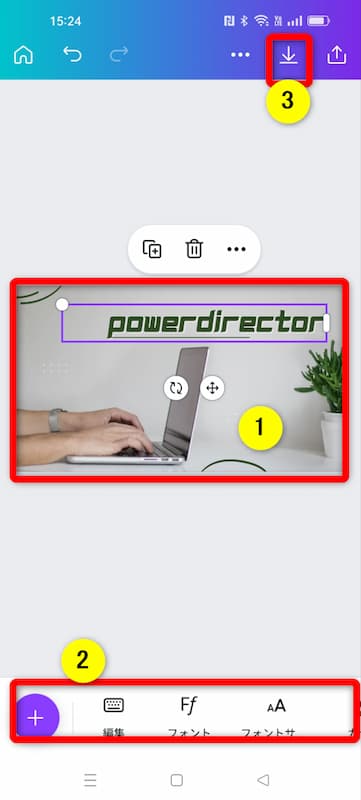
⇧①の画像を選択すると②にツールが表示されるので編集します。
完成したら③で出力しましょう。

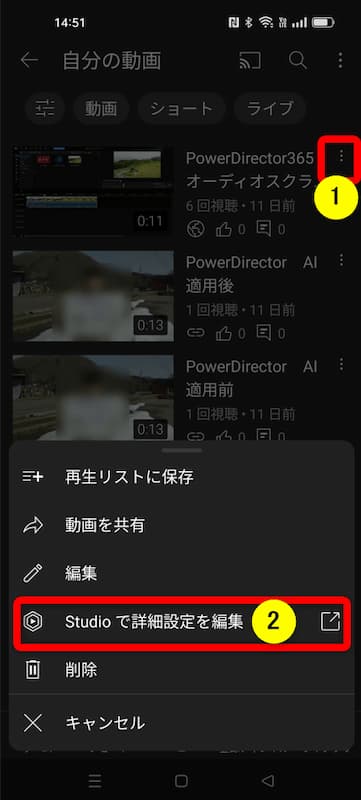
⇧YouTubeを起動し、自分の動画の①から②の編集を選択します。
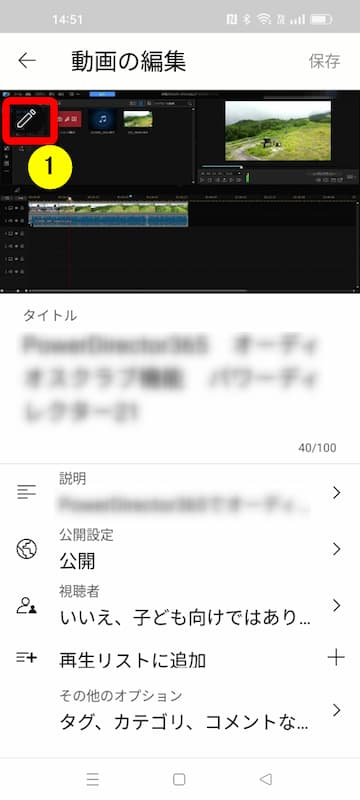
⇧①の鉛筆マークからサムネイルを変更できます。
動画編集ソフトPowerDirectorでチャプターサムネイルを設定する方法
PowerDirectorでチャプター付きDVDを作成する場合に、サムネイルを設定できる機能があります。
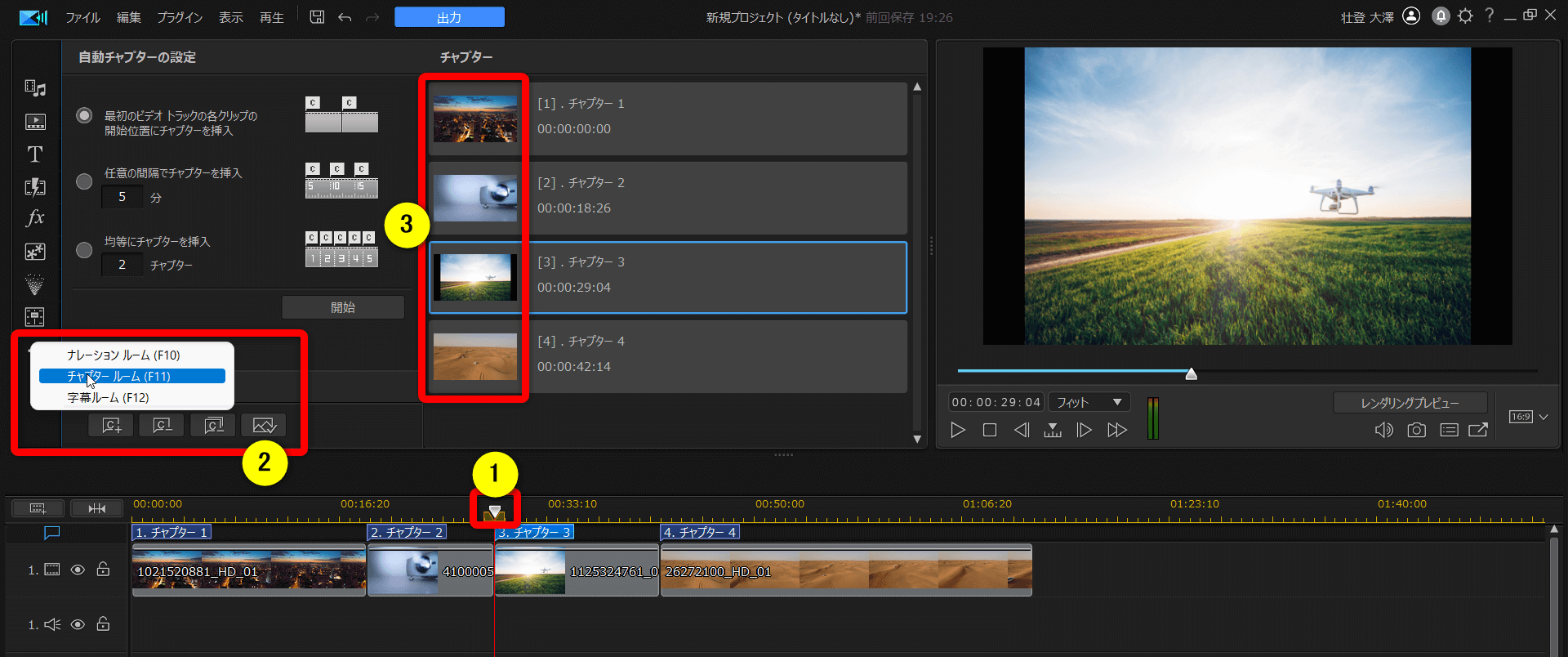
- タイムラインの①のカーソルを移動してサムネイルにしたい動画のシーンを決める
- ②の「現在のフレームをチャプターサムネイルとして設定する」を選ぶ
- 右上のプレビュー画面がサムネイルとして設定される
- ③のチャプターサムネイルが変更できる
タイムライン上の動画からしかサムネイルに設定できないのが欠点です。

タイトルチャプターメニューでサムネイル&テキストを設定する方法
前述で設定したチャプターサムネイルをDVDチャプターメニューに反映したい場合は下記の設定が必要です。
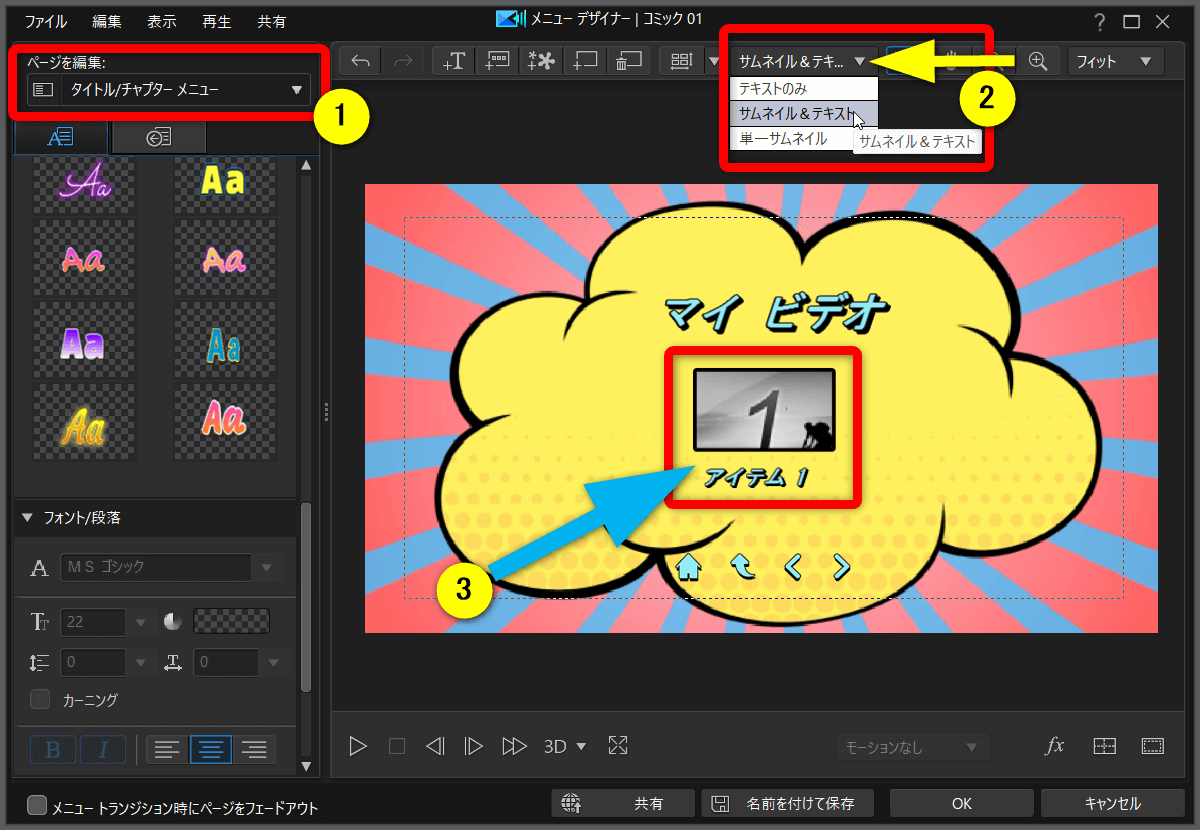
- タイトルチャプターメニューを選択する
- サムネイル&テキストを選択する
- ③にサムネイルとテキストが表示される
⇩チャプター付きDVDの作成やサムネイルの詳しい設定は下記の記事で解説しています。
PowerDirectorのチャプター作成方法2選!MP4やDVDメニューにも対応
PowerDirectorはサムネイル作成が簡単な動画編集ソフト

⇧出典:CyberLink
| 会社名 | CyberLink |
| 本社 | 台湾(新北市) |
| 創業 | 1996年 |
| 創設者 | Jau Huang |
| 日本支社 | 東京都港区芝大門1-16-3 |
| 動作環境(Windows) | Windows11(64ビットのみ) Windows11 |
| 動作環境(Mac) | Mac OSX10.14以降 |
| サポート 対応 | 電話 メール |
| 公式サイト | 公式で確認 |
| レビュー記事 | 詳細を確認 |
PowerDirectorは8年連続国内販売シェアNo.1の動画編集ソフトです。
なぜなら
- 編集画面がシンプルで見やすい
- 機能がどこにあるか分かりやすい
- ソフトの動作が軽いのでパソコンを買い替えなくても使える場合が多い
- 通常のメールサポートだけでなく優先メールサポートや電話でのサポートも可能
- 30日間全額返金保証付きなので安心して購入できる
などのメリットがあり、初心者に使いやすいと評判が良いからです。
Cyber Linkという台湾のメーカーが2001年から発売しているため歴史も長く安心して使えます。
このように、PowerDirectorは大人気の動画編集ソフトです。
私は2010年頃から使っています。
昔に比べて随分と使いやすくなりました。

PowerDirectorで素敵なサムネイル画像を作成しよう

以上、PowerDirectorでサムネイルを作成する方法について解説しました。
再度確認です。
- PowerDirectorでサムネイル画像を作るのは簡単
- PowerDirectorで作ったサムネイルはそのままYouTubeに使える
- MP4動画のサムネイルは基本的に変更できない仕様
- PowerDirectorではチャプターサムネイルメニュー付きDVDを作成できる
- PowerDirectorのメニュー付きDVDではサムネイルとテキストを同時に表示できる
早速、PowerDirectorでサムネイル画像を作ってYouTubeやブログにアップロードしましょう。
⇩動画編集やPowerDirectorが全く初めての方向けに動画を1本書き出すまでの流れを解説した本をご用意しています。
⇩PowerDirectorの初期設定方法について解説した本をご用意しています。
⇩PowerDirectorにある程度慣れた方向けに、ほぼ全ての使い方を網羅した解説本もご用意しています。
⇩私が実際に編集した動画を見本にYouTube動画編集の流れを解説しています。
⇩PowerDirectorで作成できる動画の見本を20作品つくりました。一部の動画については作り方も詳しく解説しています。
⇩PowerDirectorでDVDやブルーレイを作成するためのマニュアルを作りました。
⇩PowerDirectorの画像編集機能に特化した解説本を作成しました。
⇩オンライン教育プラットフォーム「udemy」においてPowerDirectorの超基本的な使い方の動画を出品しています。
動画編集ソフト【PowerDirector】で1つの動画を完成させるまでを解説しています。 続きを見る
udemyで見る
⇩PowerDirectorを使った動画編集スクールを展開しています。

⇩快適な動画編集にはマウスコンピューターのノートパソコンがおすすめです。
\ よかったらシェアしてね/












