
パソコンを買い替えました。
PowerDirectorのライセンスを移行したいです。
このような声にお応えして参考となる記事をご用意しました。
こちらの記事ではCyberLink(サイバーリンク)の動画編集ソフト「PowerDirector(パワーディレクター)」で
ライセンスを移行する方法
について解説します。
記事の内容を実践していただくだけで簡単に別のPCにライセンス移行ができ、スムーズに動画編集を再開できますよ。
私は動画編集歴15年以上。
PowerDirectorの解説本をアマゾンで出版させていただいています。(サイバーリンク社公認)
PowerDirectorは初心者に使いやすい動画編集ソフトなので、ライセンス移行も比較的簡単です。
しかし、細かい設定が分かりにくい部分もあるのでぜひ参考にしてくださいね。
PowerDirectorのバージョンによっては操作画面やボタンの位置が異なる場合もありますので、あらかじめご了承ください。

この記事で分かること
- PowerDirectorのライセンスの仕組み
- PowerDirectorの買い切り版とサブスク版のライセンスの違い
- 別のPCにライセンスを移行する方法 など
- PowerDirectorオリジナルマニュアルプレゼント
- PowerDirectorの超基本テクニックをPDFファイル25ページにまとめました。
PowerDirector完全初心者が一つの動画を完成させるまでの流れを解説しています。
期間限定で無料配布していますので、この機会にぜひ手に取ってみてください。
以下の画像をクリックしてメールアドレスを登録するとプレゼントが受け取れます。
私が提携しているCyberLink公式から特別に割引クーポンをいただきました。
こちらのサイト経由限定で使えます。
セール価格と合わせると最大37%OFFで購入できますよ。

クーポンコードは「SOHO2025」
上記の黄色い部分をコピーしたら以下の青いボタンから公式サイトに入り、購入画面のコード入力欄に貼り付けるとセール価格から更に10%OFFで購入できます。
セールは間もなく終了します。最安値で購入できるのは今だけなのでお早めに!

⇩PowerDirectorをセール+クーポンで安く買う方法を解説しています。
↓サイバーリンクのサブスク製品をお得に利用する方法を解説しています。 少しでも安くCyberLink製品を利用したいあなたへ。当記事ではCyberLinkサブスク製品の更新料金を安くする方法について解説しています。記事を見るだけでお得に利用できますよ。どうぞご覧ください。 続きを見る

CyberLink(サイバーリンク)サブスク製品の更新料金を安くする方法3ステップ
PowerDirector有料版「永久ライセンス」と「1年ライセンス」の仕組みや違い
| 販売形式 | 買い切り版 永久ライセンス | サブスク版 1年ライセンス |
|---|---|---|
| 機能 | 基本的に 購入時点の 機能のみ | 毎年 アップデート される |
| 費用 | 基本的に 購入時のみ | 毎年一定の 費用が発生 |
| 対応PC | Windows のみ | Windows Mac 両対応 |
| インストール できる PCの台数 | 1台 | 2台以上 |
ソフトウェアライセンス違い
サブスク版のPowerDirectorはMacにも対応しています。

PowerDirectorの有料版には下記の2種類のライセンスがあります。
下記で詳しく解説します。

①PowerDirectorの永久ライセンス台数(買い切り版)
ライセンスは権利を意味します。
例えば買い切り版(永久ライセンス)の「PowerDirector Ultra」を購入した場合、PowerDirectorを永久に使用できる権利が1つもらえます。
買い切り版の場合は基本的に1ライセンス1PCですが、ライセンス移行は可能です。
ライセンスを移行することで、別のパソコンでも使えるようになります。
パソコン買い替えなどでPowerDirectorを移行したい場合は
- 古いパソコンでPowerDirectorをアンインストールすることでライセンスを削除
- 新しいパソコンでPowerDirectorをインストールしてライセンス認証
という流れが必要です。
実際はアンインストールしなくてもインストールできる場合もありますが、利用規約では1ライセンスにつき1台のPCとなっています。アンインストールしないと規約違反になる場合があるので気を付けましょう。

②PowerDirectorの1年ライセンス台数(サブスク版)
PowerDirector365などのサブスク版に関しては、1ライセンスで使えるPCの台数には決まりが無いので複数のパソコンにインストールして使えます。
そのためサブスク版はパソコンを買い替えた場合に古いPCからアンインストールする必要はありません。
新しいPCにPowerDirectorをインストールするだけですぐに使えます。
サブスク版はかなりサービスが優遇されています。

PowerDirectorのライセンスを別のPCに移行する5ステップ
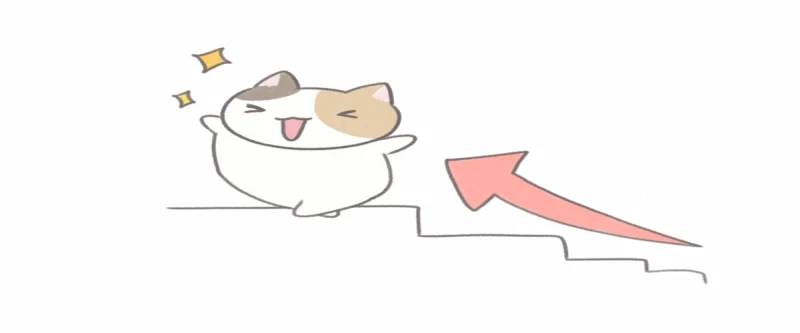
PowerDirectorのライセンスを別のPCに移行する方法をまとめました。
以下の5ステップに分けて解説します。
基本的に買い切り版の場合で解説します。
サブスク版の場合は①と③が不要です。
以下で順番に詳しく解説します。

①PowerDirectorのライセンスキーを確認
買い切り版PowerDirectorのライセンスを移行する前にライセンスキー(プロダクトキー)を確認しましょう。
PowerDirectorのライセンスキーは
- 購入時に送られてきたメール
- バックアップDVD
- CyberLinkのアカウント情報
などで確認できます。
ライセンスキーの確認方法を以下で解説しています。

購入時のメールに送られてきたプロダクトキー情報。
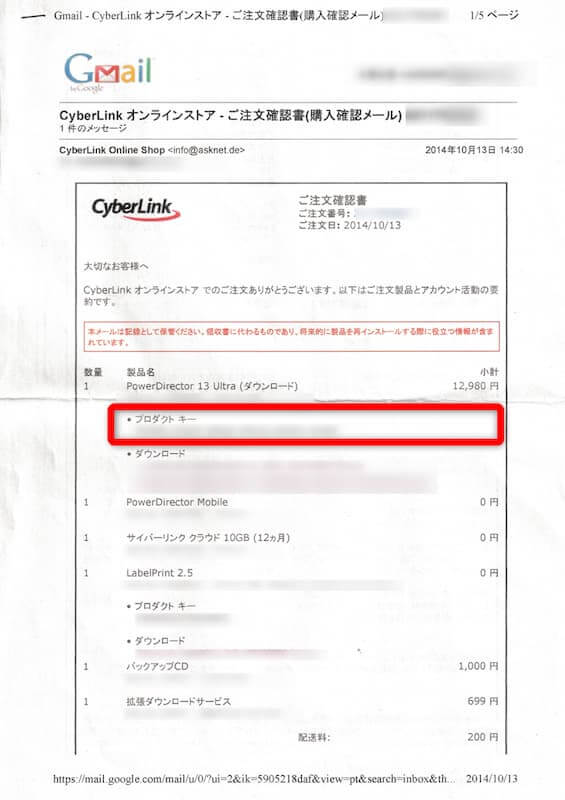
⇧購入時のメールに記載されています。
購入時のバックアップDVD。
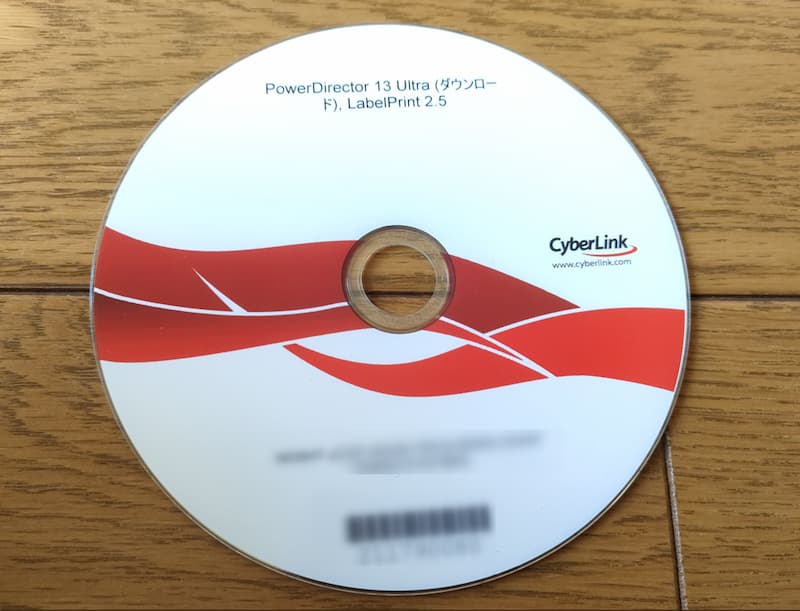
⇧購入時にバックアップDVDを別途購入していればDVDの表面にもライセンスキーが表示されています。
外箱などにも記載がある場合があります。

メールが見当たらない方はCyberLinkの公式アカウントにログインすることで確認できます。
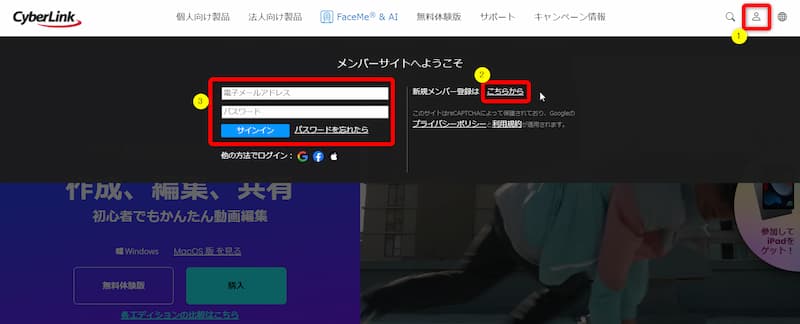
- ①の人マークから③にアカウント情報を入力しサインインする
- アカウントをもっていない人は②で作成
アカウント画面が表示されます。
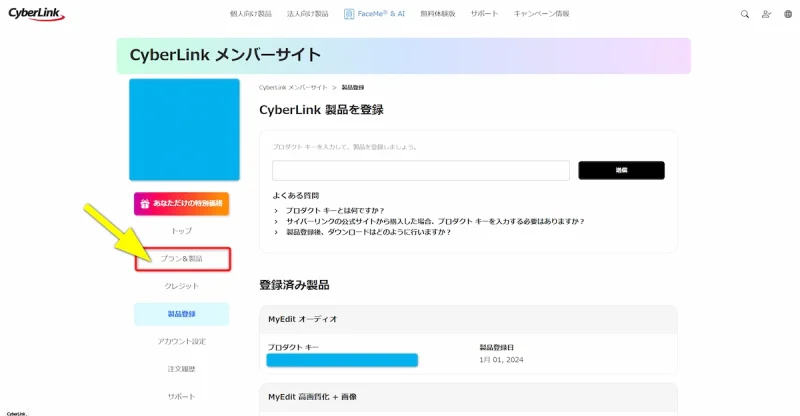
⇧左側の「製品登録」を選択。
ライセンスキーは買い切り版のみの概念です。
サブスク版にはライセンスキーというものは無く、アカウントに製品が結びついているためログインするだけで使える仕様になっています。

PowerDirectorのライセンスキーを確認します。
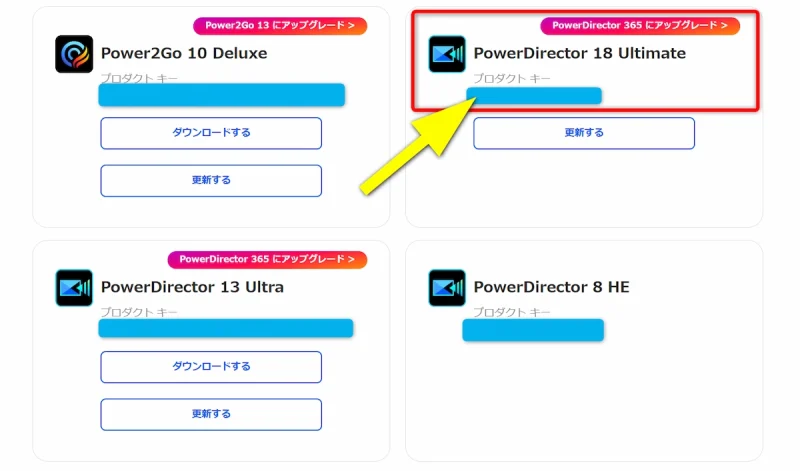
⇧製品名の下にライセンスキー(プロダクトキー)が表示される。
製品登録されていないと表示されない場合もあります。
その時は公式サポートに問い合わせましょう。

製品登録する方法は以下のとおりです。
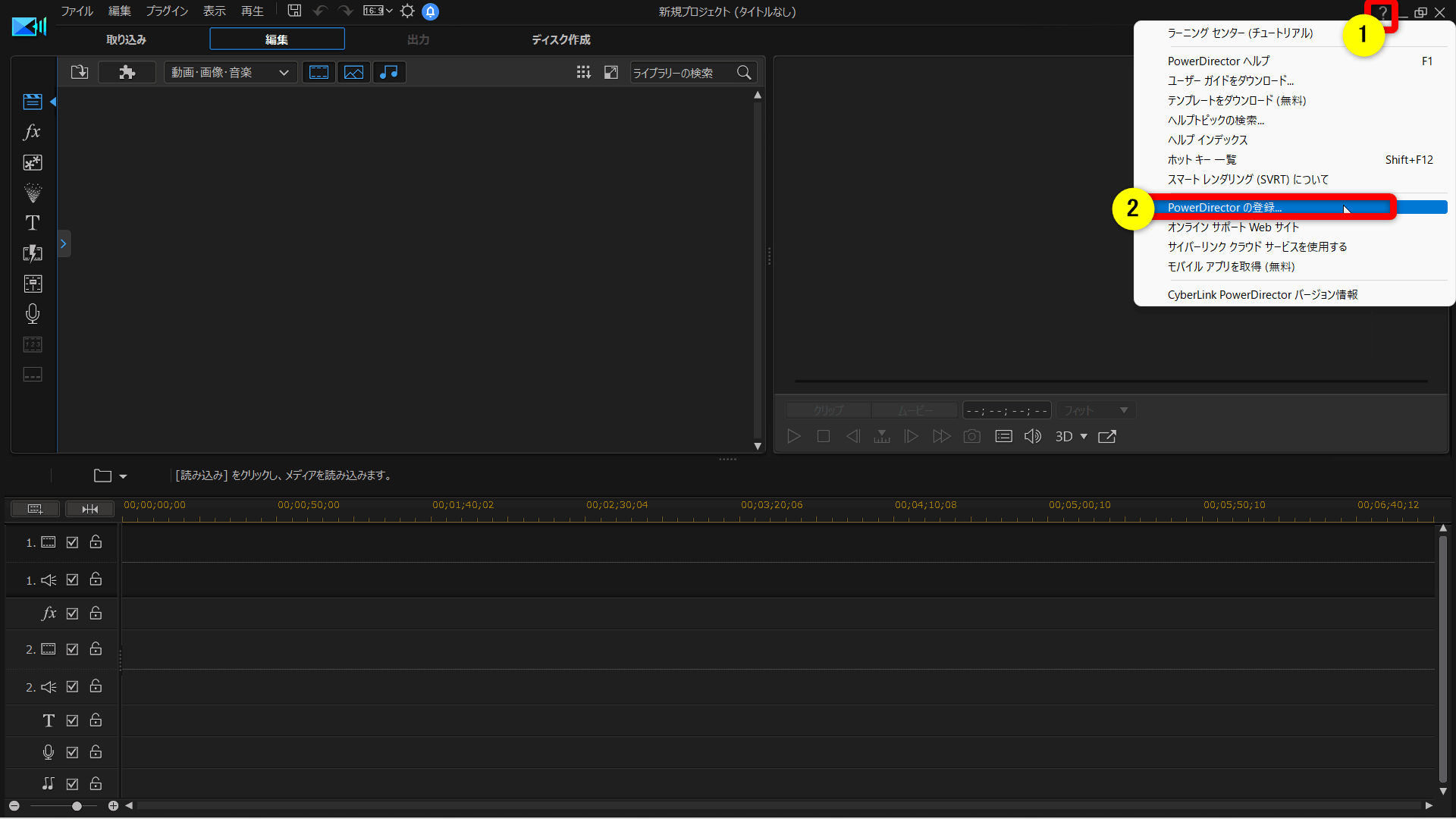
⇧PowerDirectorを起動し①右上の「?マーク」から②の「PowerDirector」の登録を選択します。
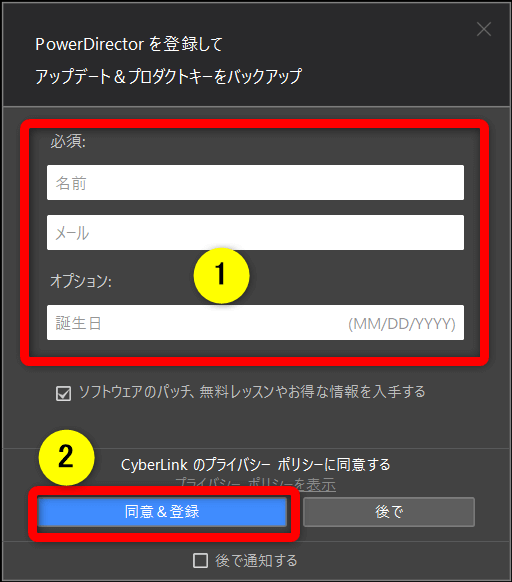
⇧①の情報を入力し②で登録できます。
「MM」は誕生月、DDは誕生日、YYYYは生まれた西暦です。
ライセンスキーがどうしても分からない人はCyberLink公式サポートに相談しましょう。

②古いパソコンでPowerDirectorのデータを保存する
MP4動画に出力した動画はそのまま新しいPCに移動するだけで特に問題なく読み込めますが
- 動画編集途中のプロジェクトファイル
- 動画編集が完了したプロジェクトファイル
に関しては、プロジェクトファイルだけを新しいPCに移行しても正常に読み込めない可能性が高いです。
動画編集に使った素材が同じフォルダ内に無いとプロジェクトファイルを開いても
素材が見つかりません
と表示されます。
プロジェクトファイルと動画編集に使った素材は全てリンクされています。(ひもづいている)
プロジェクトファイルと素材を同じフォルダ内にまとめておく必要があります。

素材をまとめていないと以下のような画面になります。
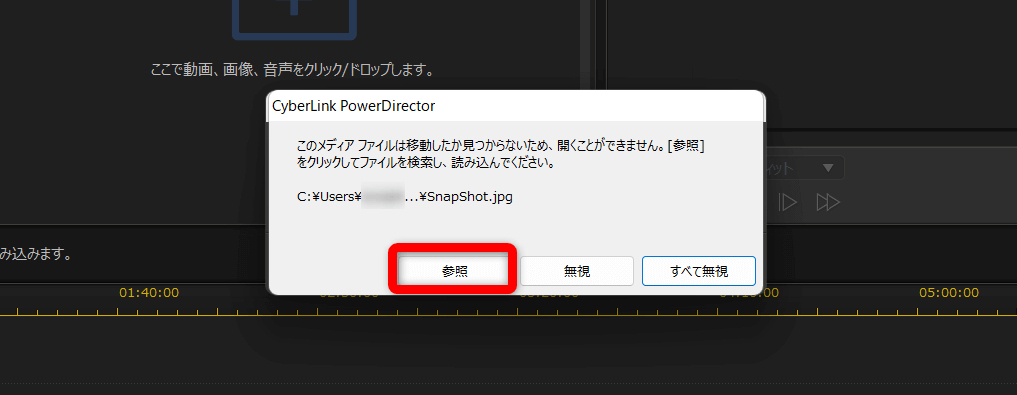
- プロジェクトファイルだけ移行して開いても素材が見つからず正常に開けません
- 参照を押して再度素材ファイルを読み込む必要があります
タイムラインの状態。
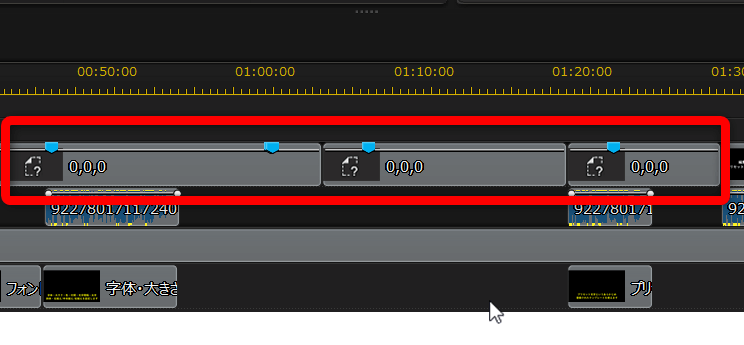
⇧「無視」又は「すべて無視」を選択すると下記のようにタイムラインに追加した素材に「?マーク」が付き、素材が無い状態になる。
以下で対処法を解説します。

動画編集に使った素材を一か所のフォルダにまとめます。
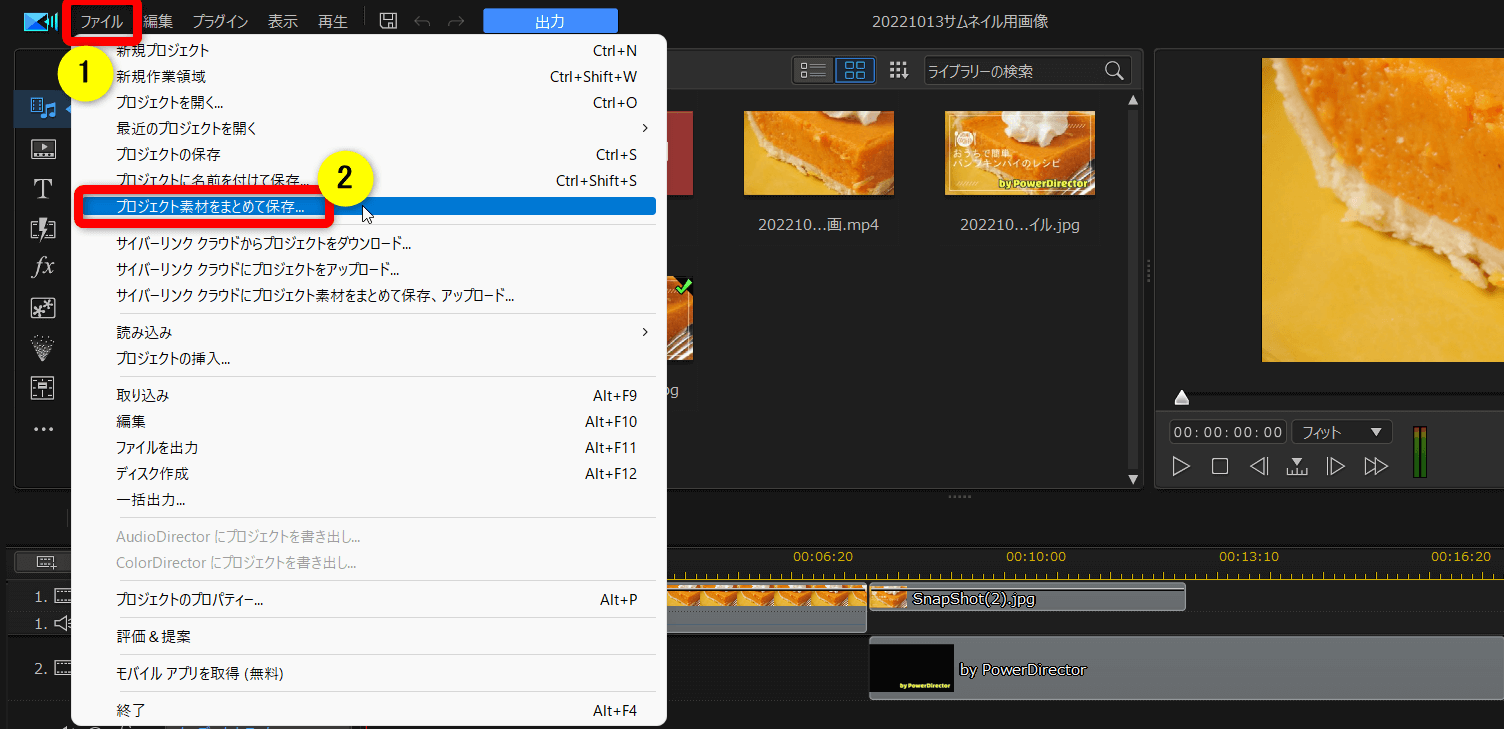
⇧①のファイルから②の「プロジェクトファイルをまとめて保存」を選択すると動画編集に使った素材が1か所に保存されます。
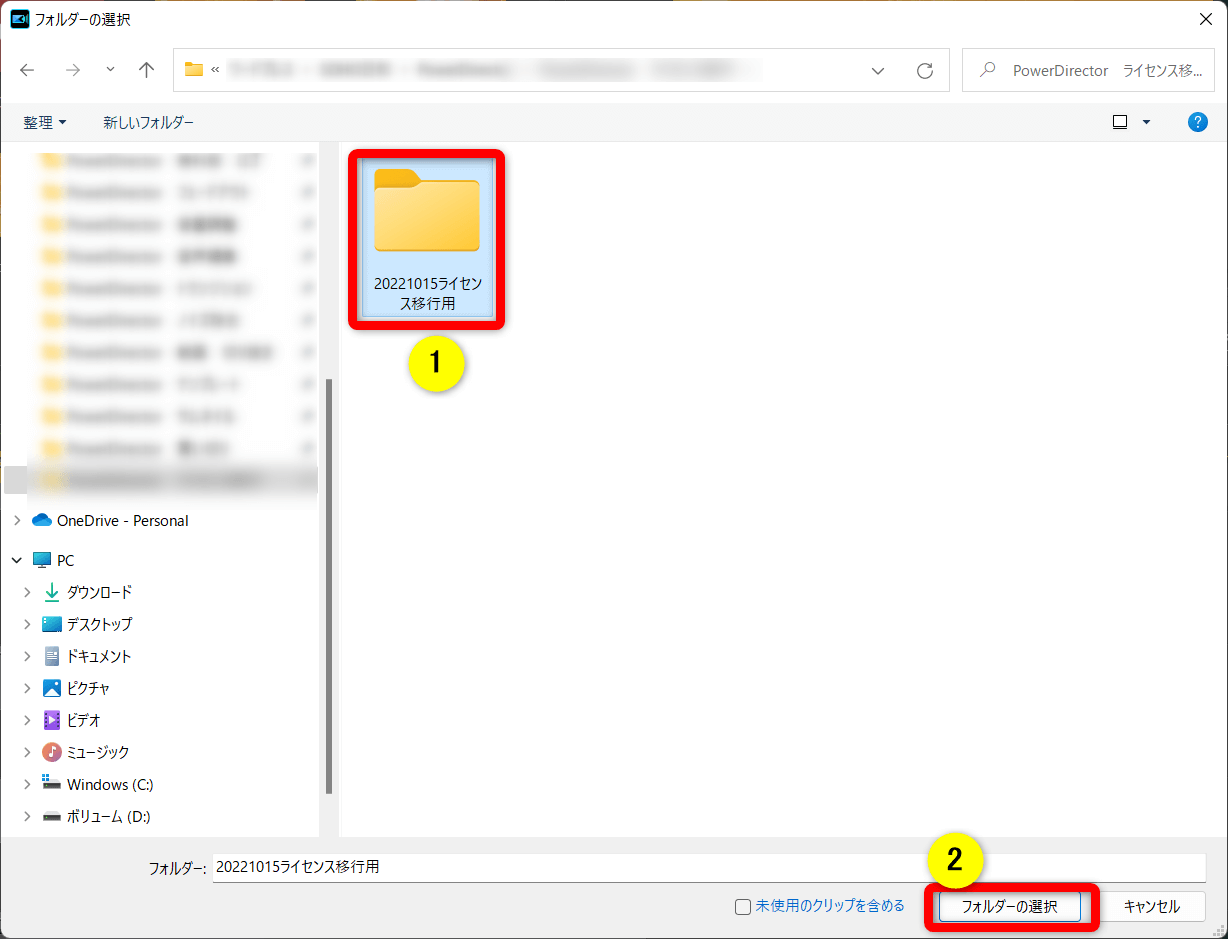
⇧①のように保存用のフォルダを作成して②を選択すると保存されます。
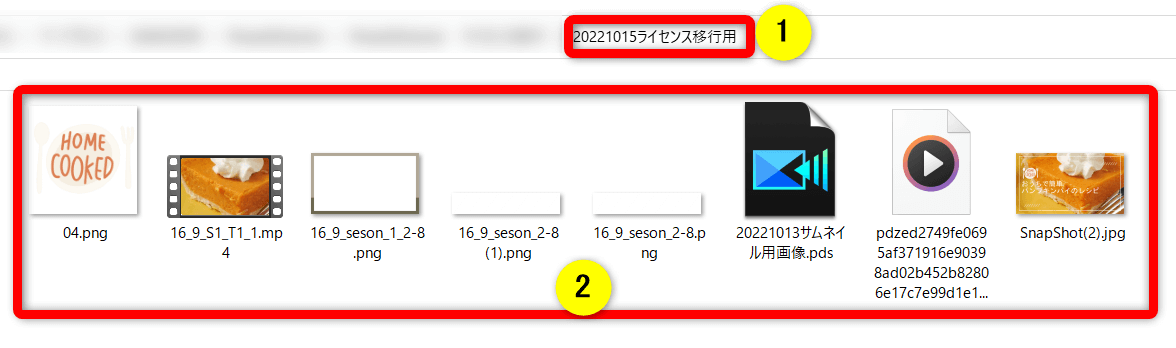
⇧動画編集に使った素材が全て保存されます。
このフォルダごと新しいPCにデータを移行しましょう。

③古いパソコンでPowerDirectorのライセンスを削除する
データのバックアップが済んだらPowerDirectorをアンインストールします。
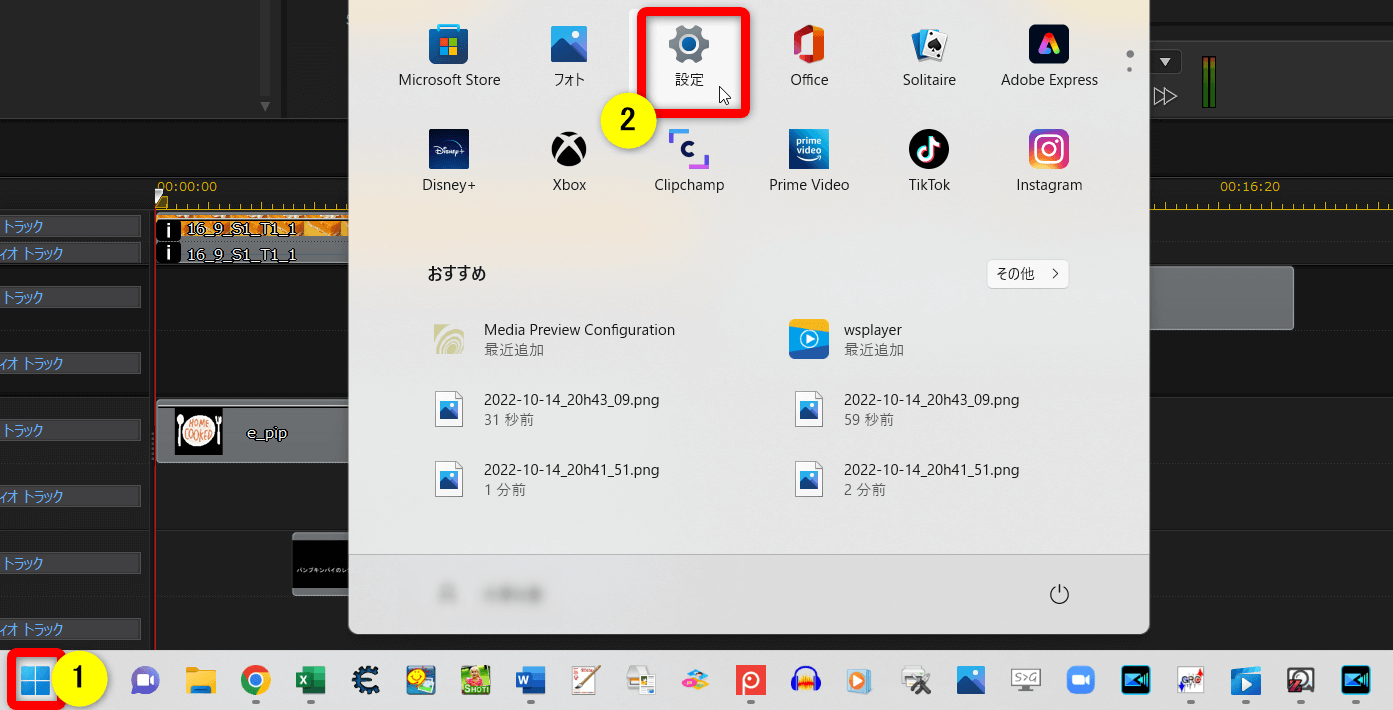
⇧Windows11の場合、左下のスタートから②の設定を選びます。
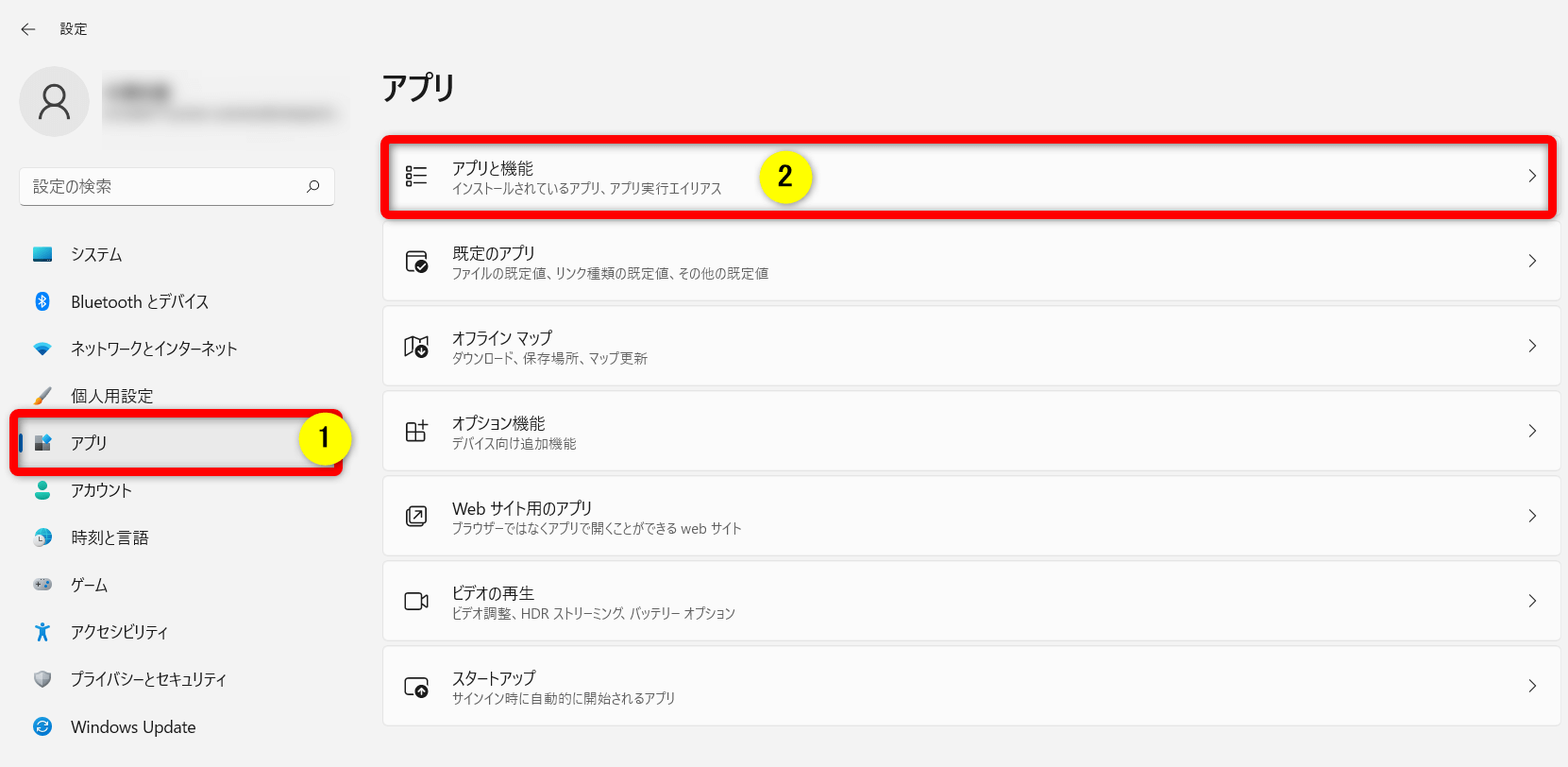
⇧①のアプリから②のアプリと機能を選択します。
アンインストールします。
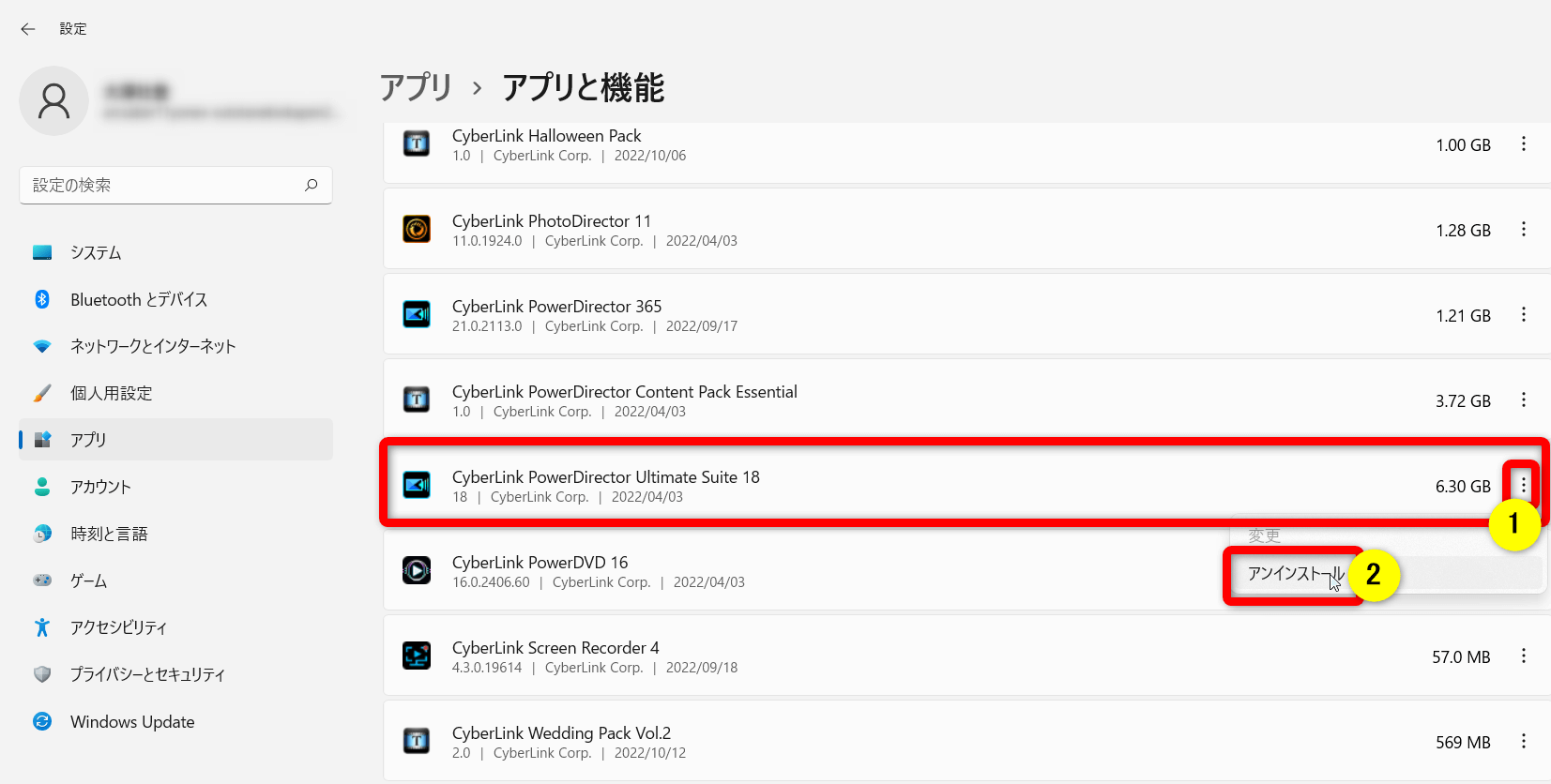
⇧PowerDirectorのアプリを探し①の「・・・」から②のアンインストールを選択しましょう。
ライセンスの削除は製品をアンインストールするだけなので簡単です。

④新しいパソコンでライセンスキーを認証する
新しいパソコンにPowerDirectorをダウンロード・インストールし、ライセンスキーを認証する手順を解説します。
前述の①で解説したライセンスキーを準備してPowerDirectorをインストールします。
ダウンロードする方法は
- 購入時のメールアドレスに記載されたURLリンクからダウンロード・インストール
- バックアップDVDをPCにセットしてダウンロード・インストール
- 拡張ダウンロードサービスからダウンロード・インストール
などの方法があります。
拡張ダウンロードサービス。
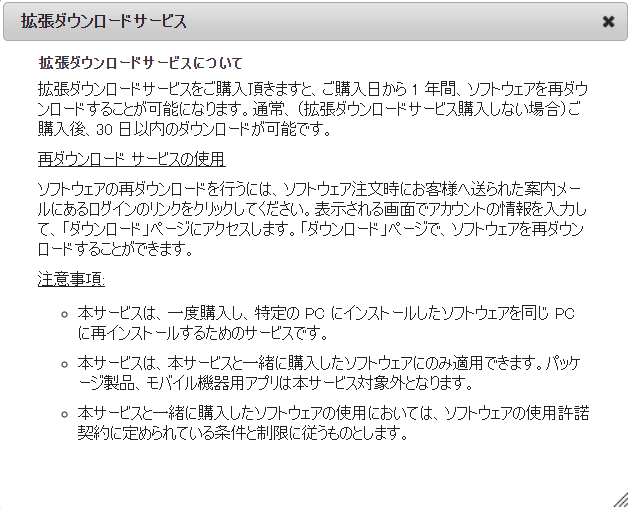
⇧購入時に拡張ダウンロードサービスを申し込んでいれば1年間ダウンロードできます。
基本的に購入時のメールアドレスに記載があるURLからダウンロードするのが簡単です。

上記のいずれかでダウンロードできたらインストールしましょう。ここでは「PowerDirector Ultimate Suite」をインストールします。
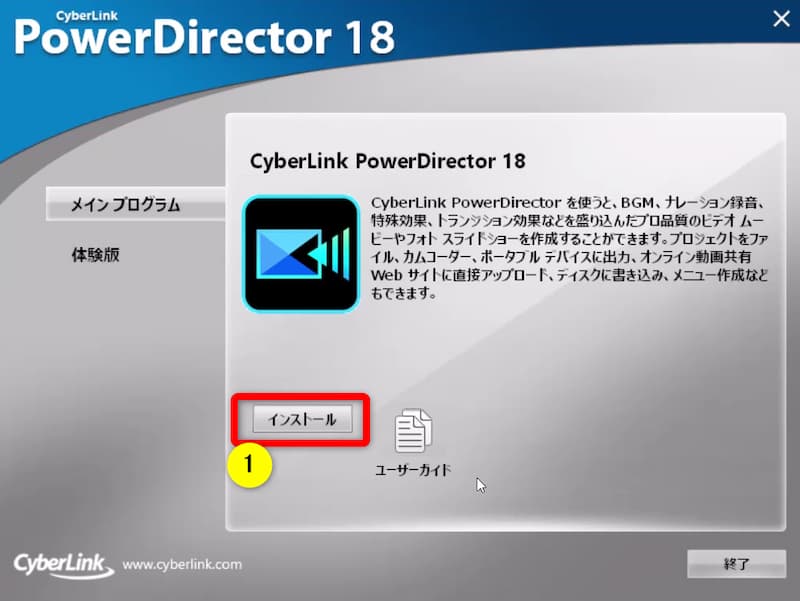
⇧①のインストールで進みましょう。
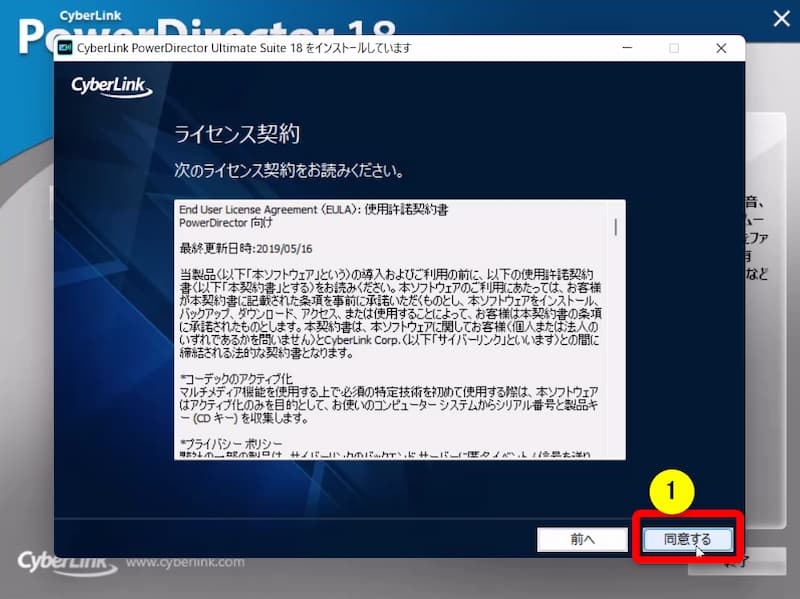
⇧①の同意するを選択。
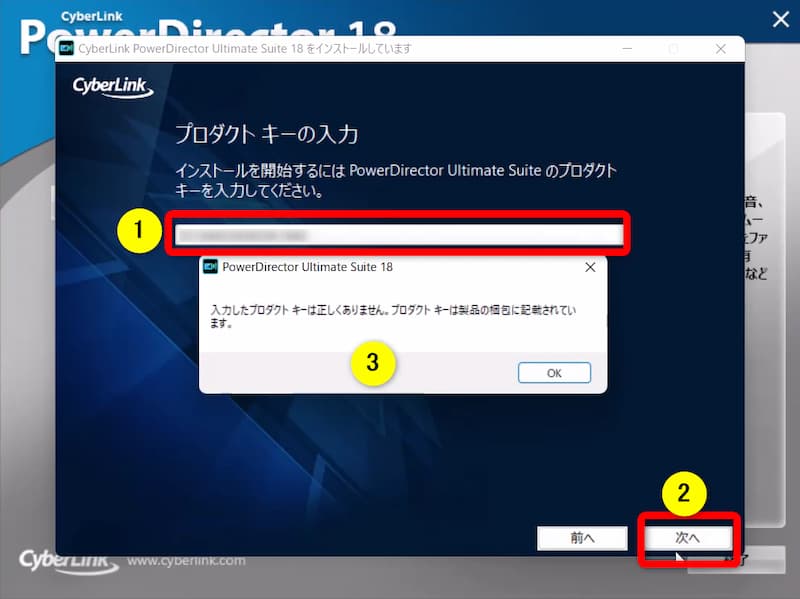
⇧①に「プロダクトキー」を入力して②の次へを選択。
プロダクトキーはライセンスキーのことです。
間違えると上記のように表示されます。

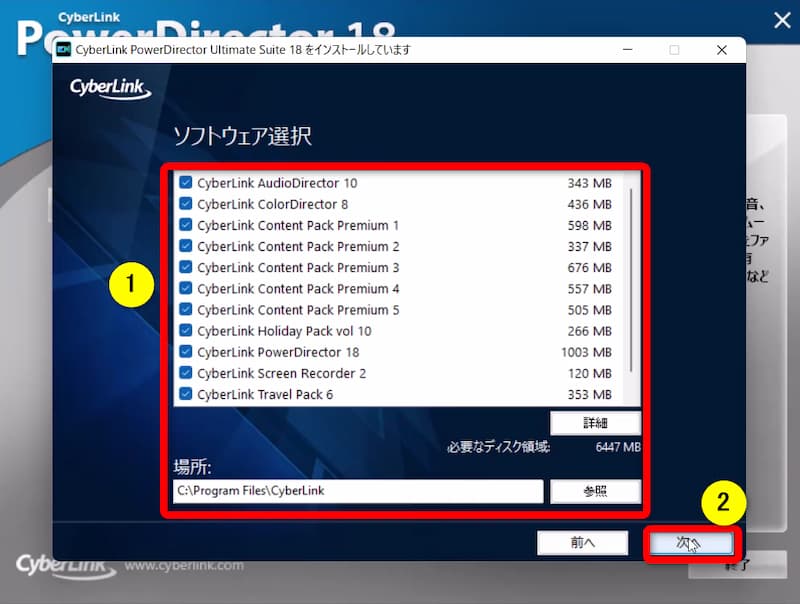
- ①はデフォルトのままで良いですが、インストールしたくないソフトがあればチェックを外しましょう
- ②を選択し次へ
インストールする場所にこだわりがあれば「参照」から変更できますが、基本的にそのままで良いです。

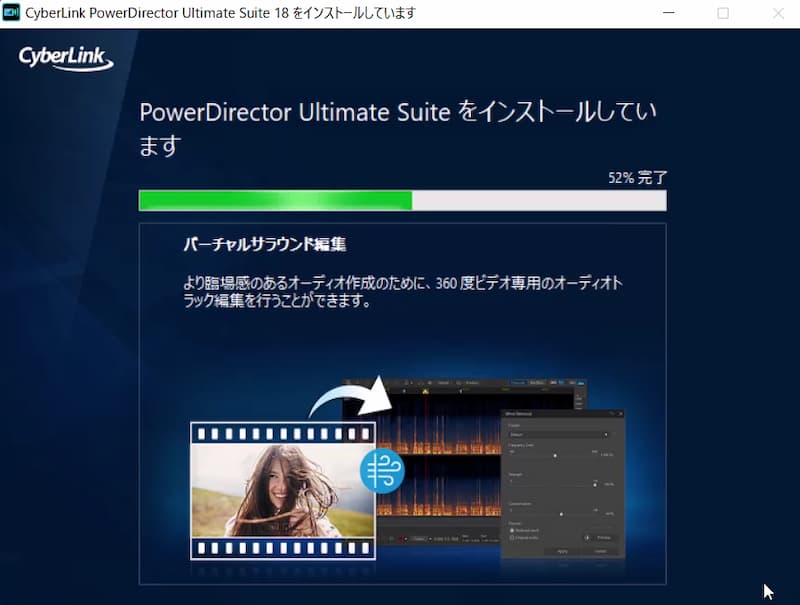
⇧インストールされるのを待ちます。
10GB分のデータを入れるので時間がかかります。
余裕をもって行いましょう。

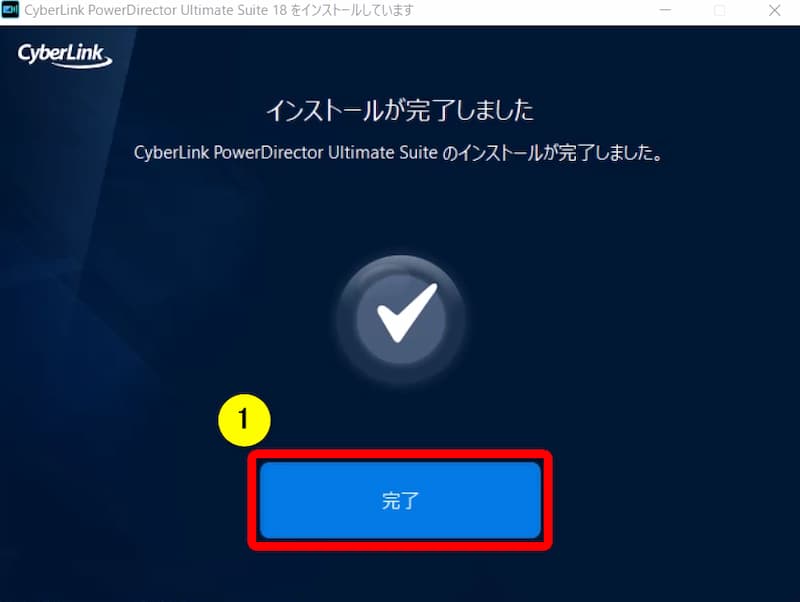
⇧完了です。
ハードウェアアクセラレーションの設定。
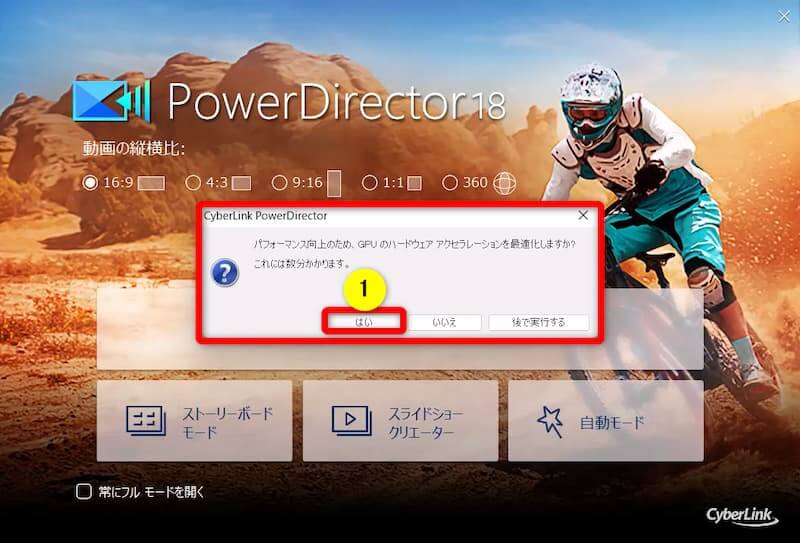
⇧PCにGPU(グラフィックボード)が積んであると上記のように表示されますので①を選択しましょう。
編集の処理をCPUだけでなくGPU(グラフィックボード)にも負担させることで処理速度が上がります。

PowerDirectorを起動。
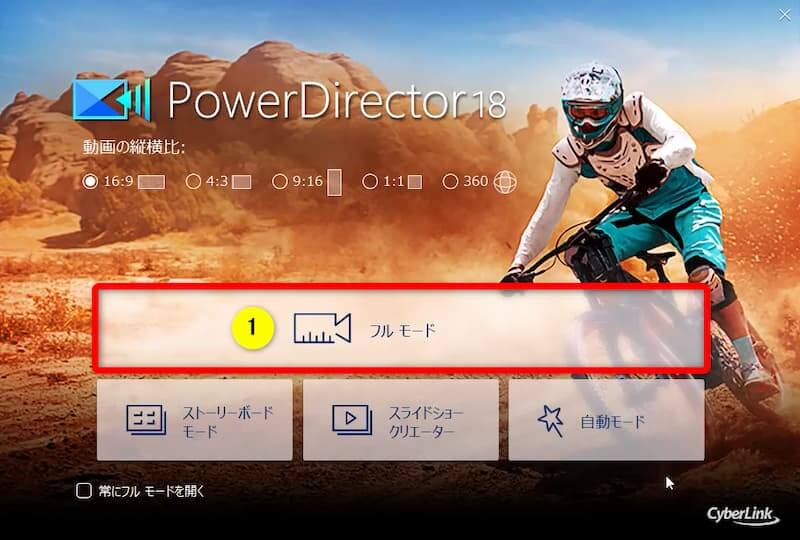
⇧①を選択してPowerDirectorを起動します。
⑤保存したデータを新しいパソコンに移行する
②現在のパソコンでPowerDirectorのデータを保存するで保存したフォルダを新しいパソコンに移行して読み込みます。
PowerDirectorを起動し、フォルダの中のプロジェクトファイルを読み込みます。
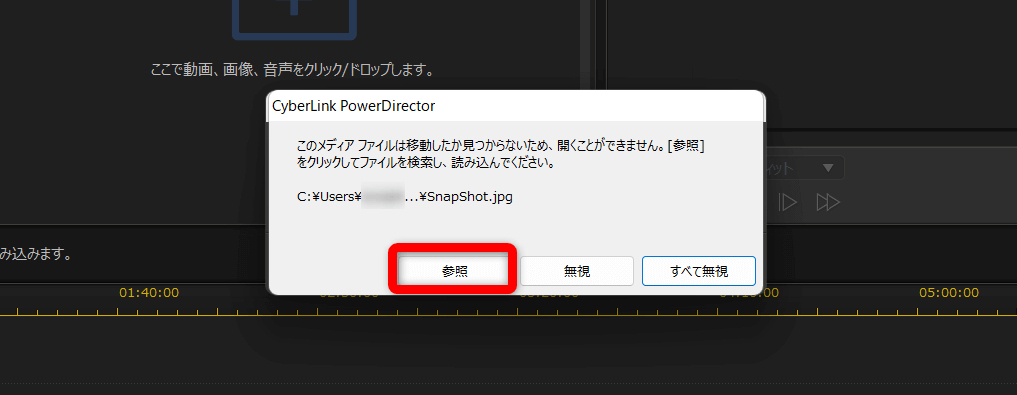
⇧最初だけ上記のように表示が出ますが、参照をクリックしてフォルダ内の素材を改めて読み込むことでリンクされます。
次回からは自動的に読み込まれるので操作は不要です。

PowerDirectorのライセンス移行についてのQ&A

PowerDirectorのライセンス移行についてよくある質問をまとめました。
解決法と合わせてご覧ください。
以下の5つに分けて解説します。
皆さまから特に多い質問を取り上げました。
以下で順番に詳しく解説します。

①PowerDirectorは複数台のパソコンにインストールできますか?
PowerDirectorのサブスク版は複数台のパソコンにインストールできますが、買い切り版は1台のPCのみしかインストールできないです。
また、サブスク版は2台でも3台でも自由にインストール可能ですが、同時にログインや起動はできません。
サブスク版は優先サポートを受けられたり、Macでも使えたりと比較的自由度が高いのでおすすめです。
迷ったらサブスク版のPowerDirectorを購入するのがおすすめです。
PCによっては買い切り版を複数のパソコンにインストールできる場合もありますが、利用規約違反になります。
必ずアンインストールしてから新しいパソコンにインストールしましょう。

⇩PowerDirectorの買い切り版とサブスク版の違いについては下記で詳しく解説しています。
PowerDirectorは買い切りとサブスク(365)どっちがおすすめ?
②ライセンスキーを紛失した場合の対処法を教えてください
ライセンスキーを無くした場合は、前述で紹介したアカウントから確認する方法を試してください。
製品登録できない又は製品登録してもライセンスキーが表示されない場合はCyberLink公式サポートに問い合わせましょう。
その際に購入した時の注文書などがあるとスムーズに手続きできます。
③サブスク版のライセンス移行やインストール方法について教えてください
サブスク版はアカウント情報にライセンスデータが結びついているため、プロダクトキーを認証しなくてもインストールできます。
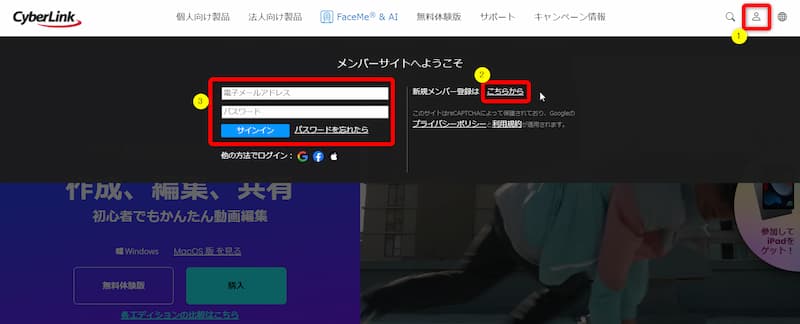
⇧CyberLinkの公式サイトへ移動し①右上の人マークから③にアカウント情報を入力しサインインします。
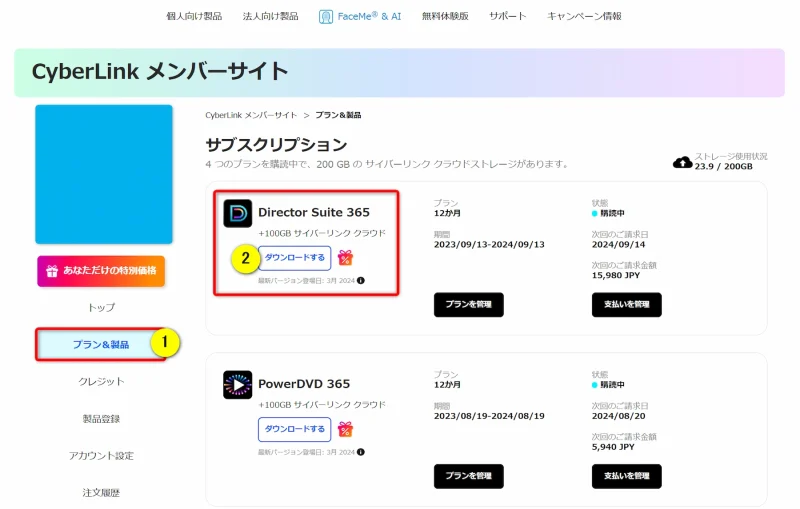
⇧①「プラン&製品」➡②の「ダウンロードする」の順に選択。
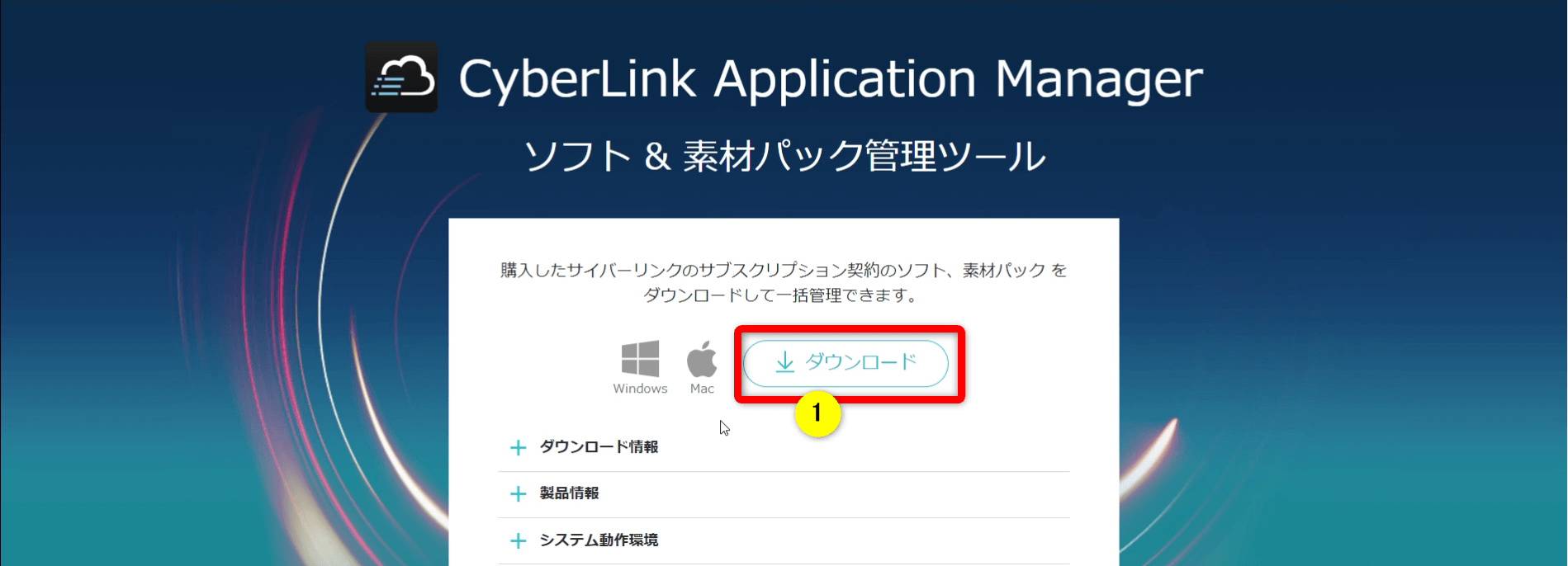
⇧画面が変わるので①からダウンロードします。
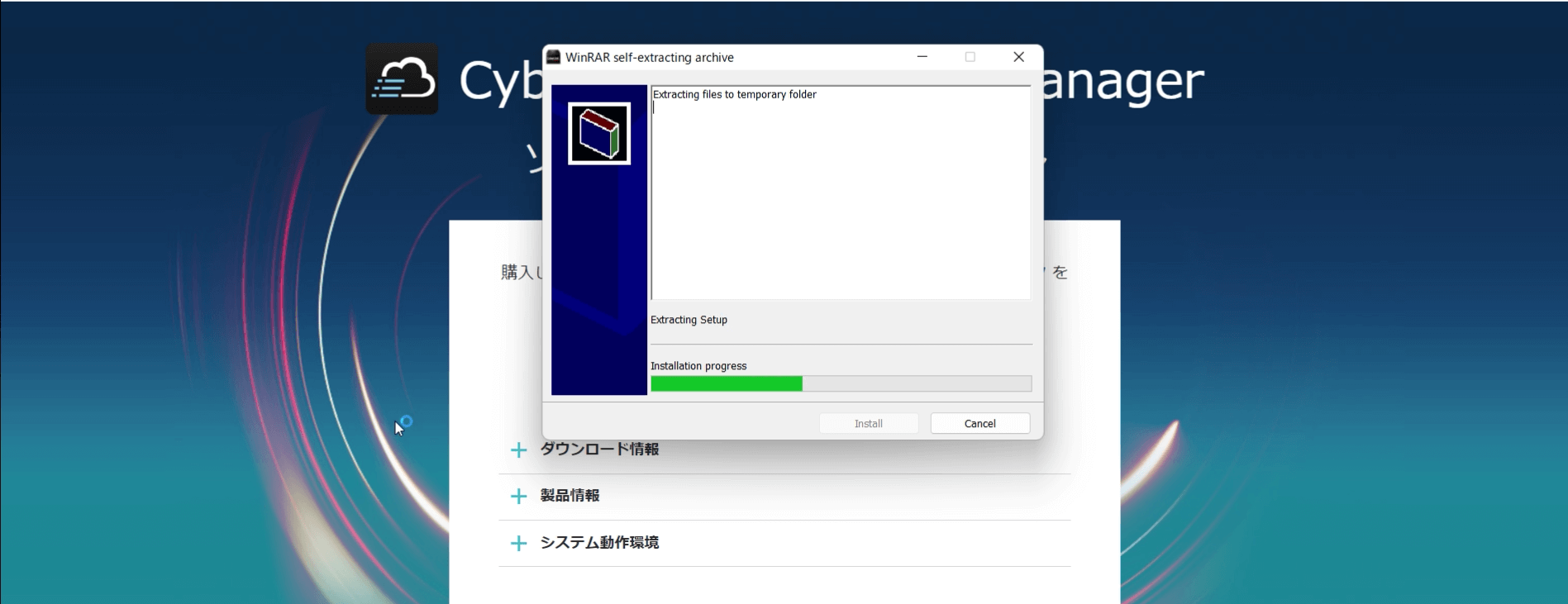
⇧インストール中。
「許可しますか?」みたいな表示が出た場合は「はい」を選択しましょう。

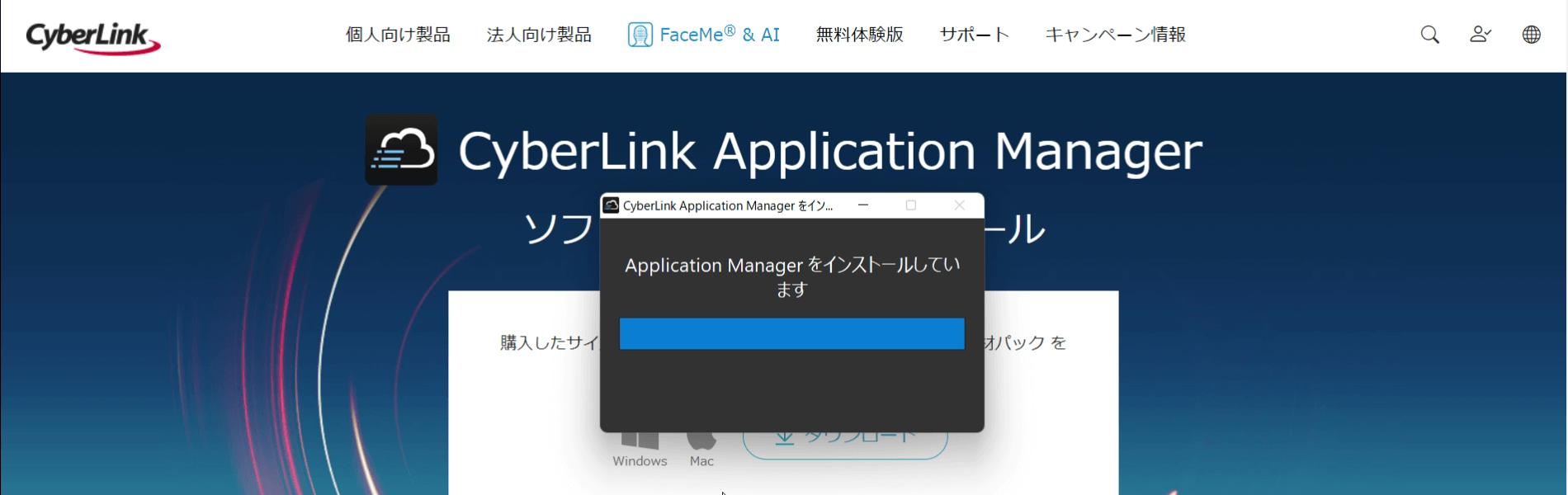
⇧しばらく待ちます。
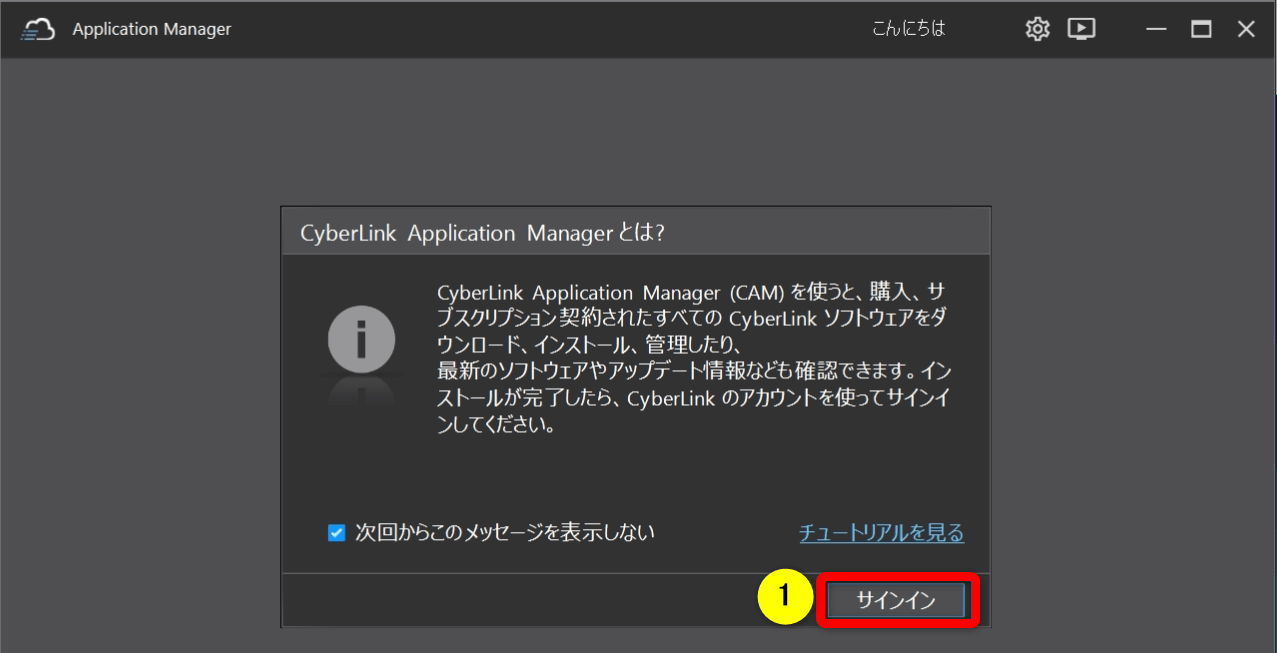
⇧「CyberLink Application Manager」の説明が出るので①のサインインを選択。
サブスク版の場合はこのアプリで全て管理します。

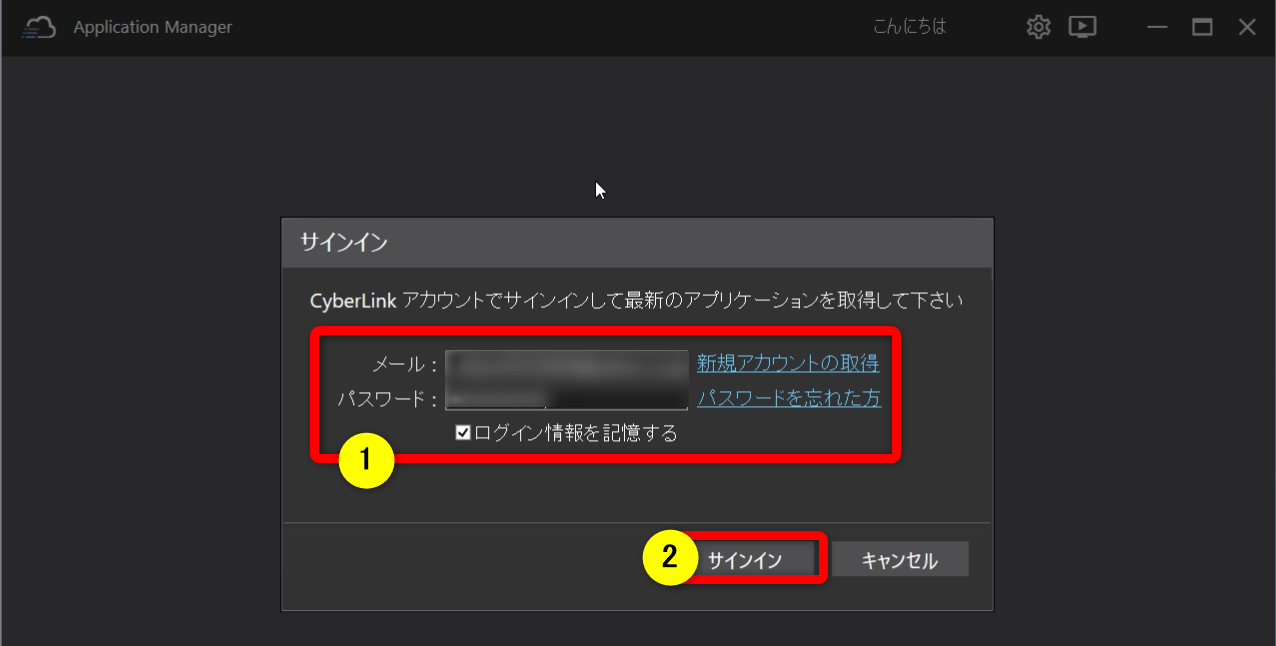
⇧サインインしていない場合はPowerDirectorのアカウント情報でサインインします。
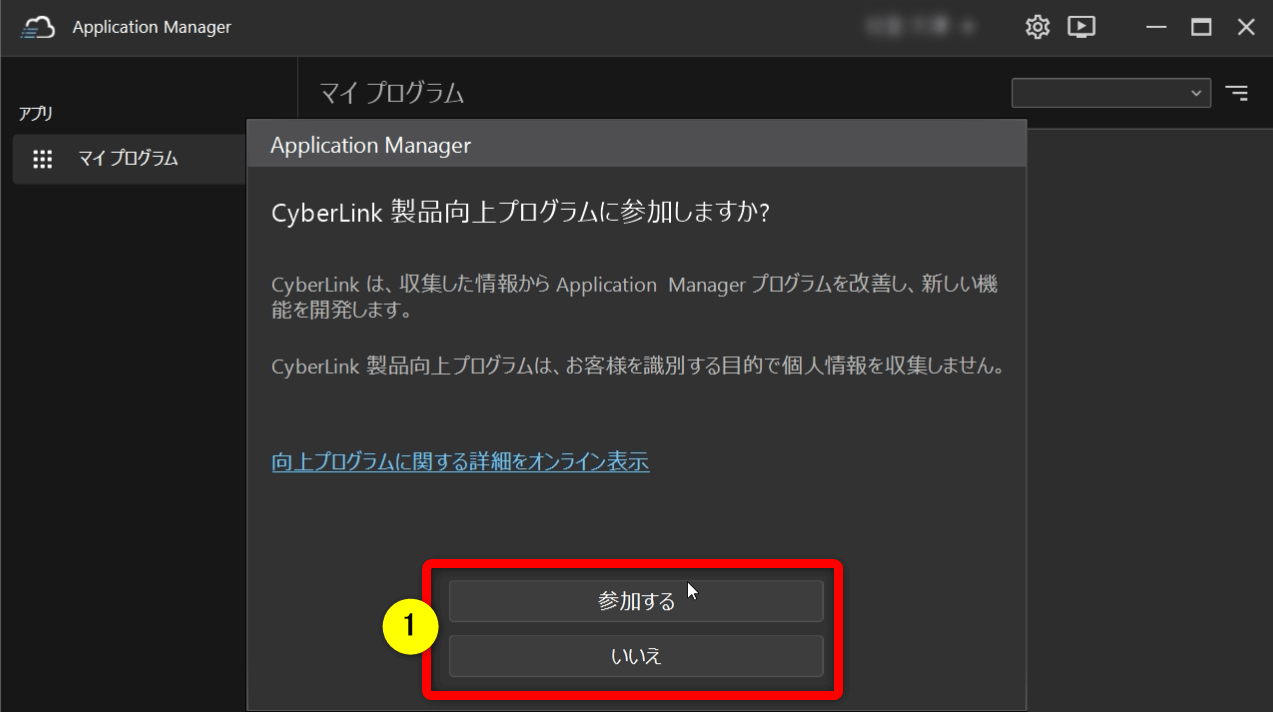
⇧CyberLink製品向上プログラムへの参加は任意です。
PowerDirectorをよりよくするために自動的にデータを提供します。
多くの方が参加しており、私も参加しています。

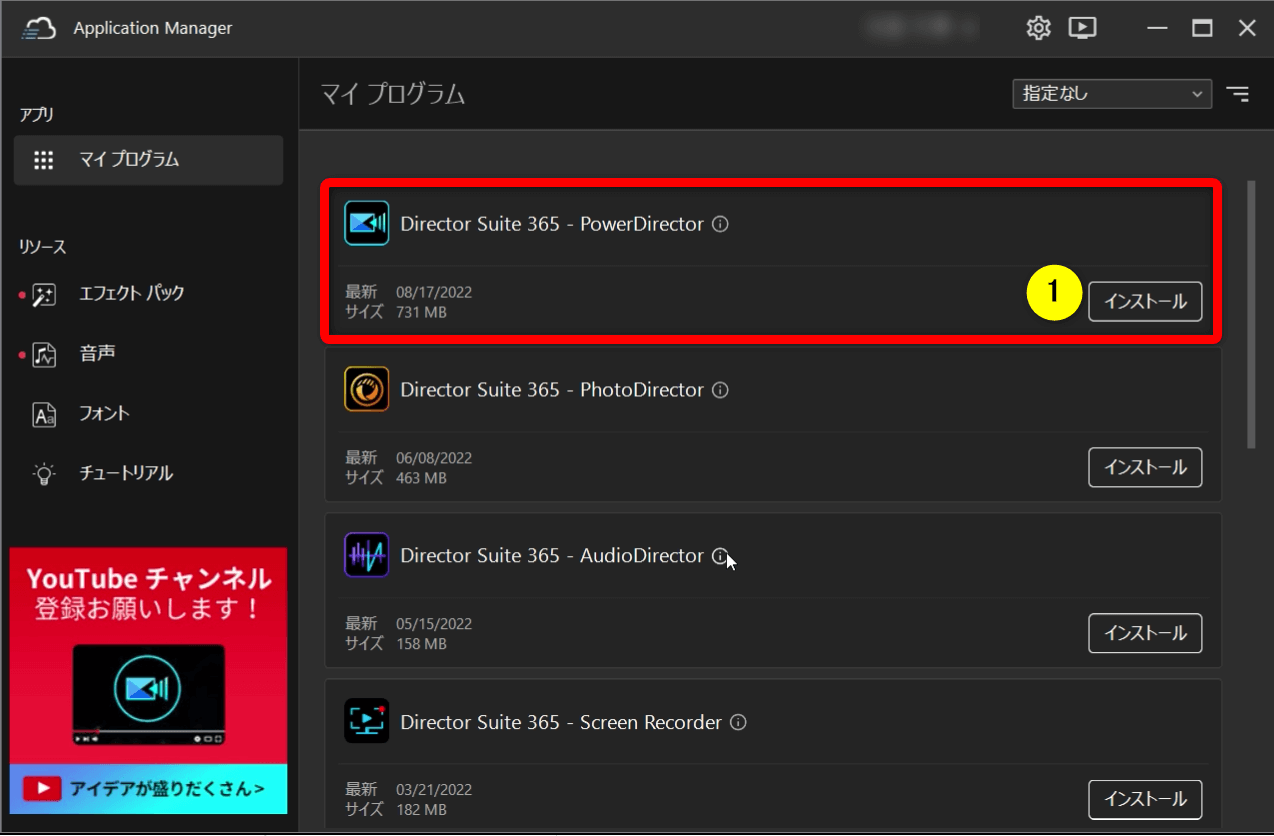
⇧画面が切り替わるので①のPowerDirector365をインストールしましょう。
他にもエフェクトやフォントをインストールできます。

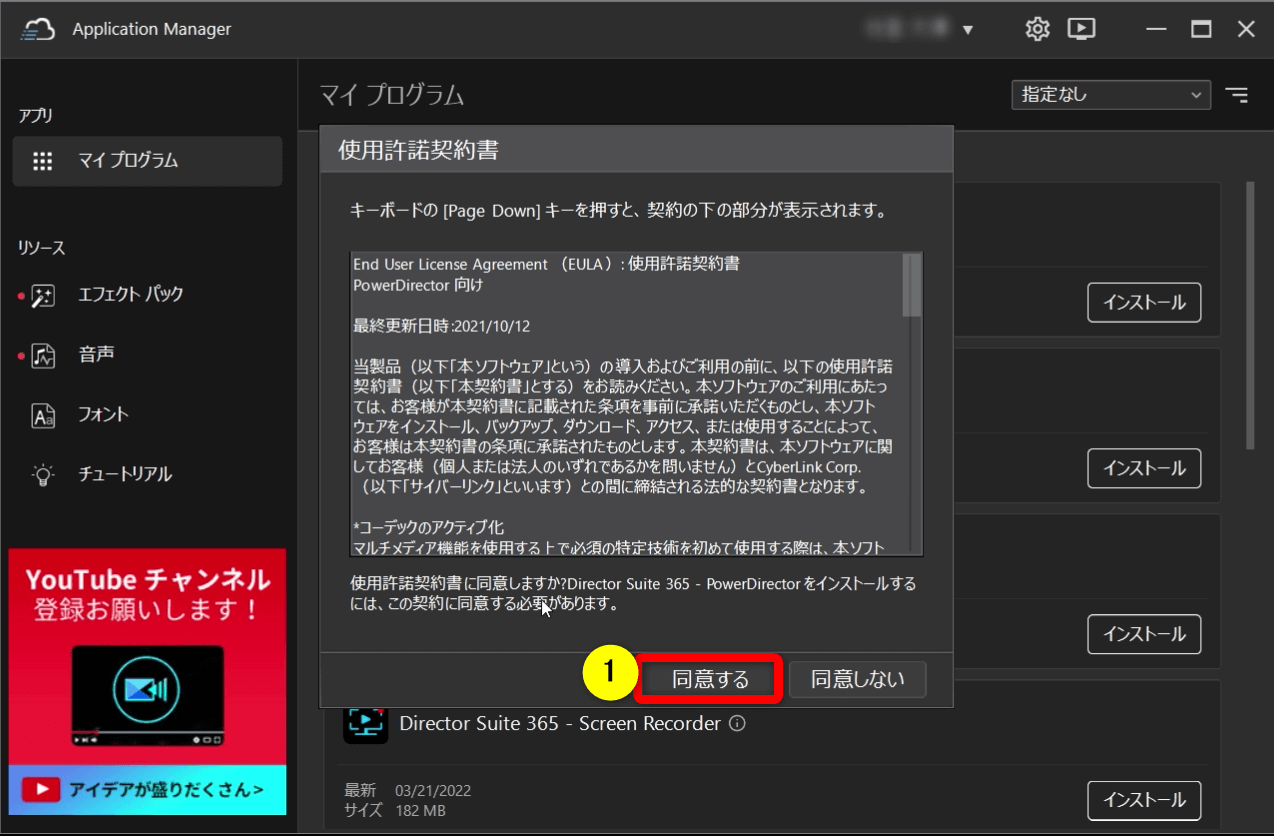
⇧①の同意するを選択します。
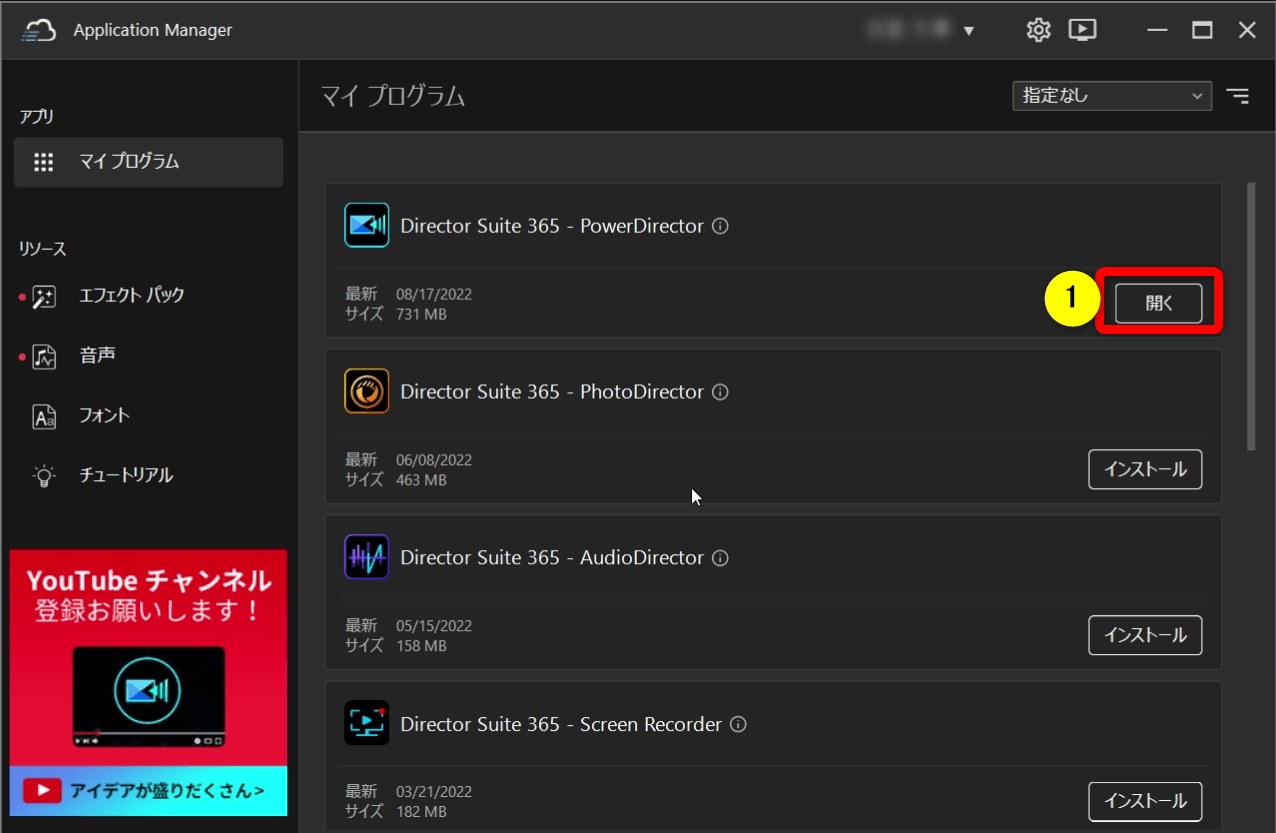
⇧インストールが終了したら①で開きます。
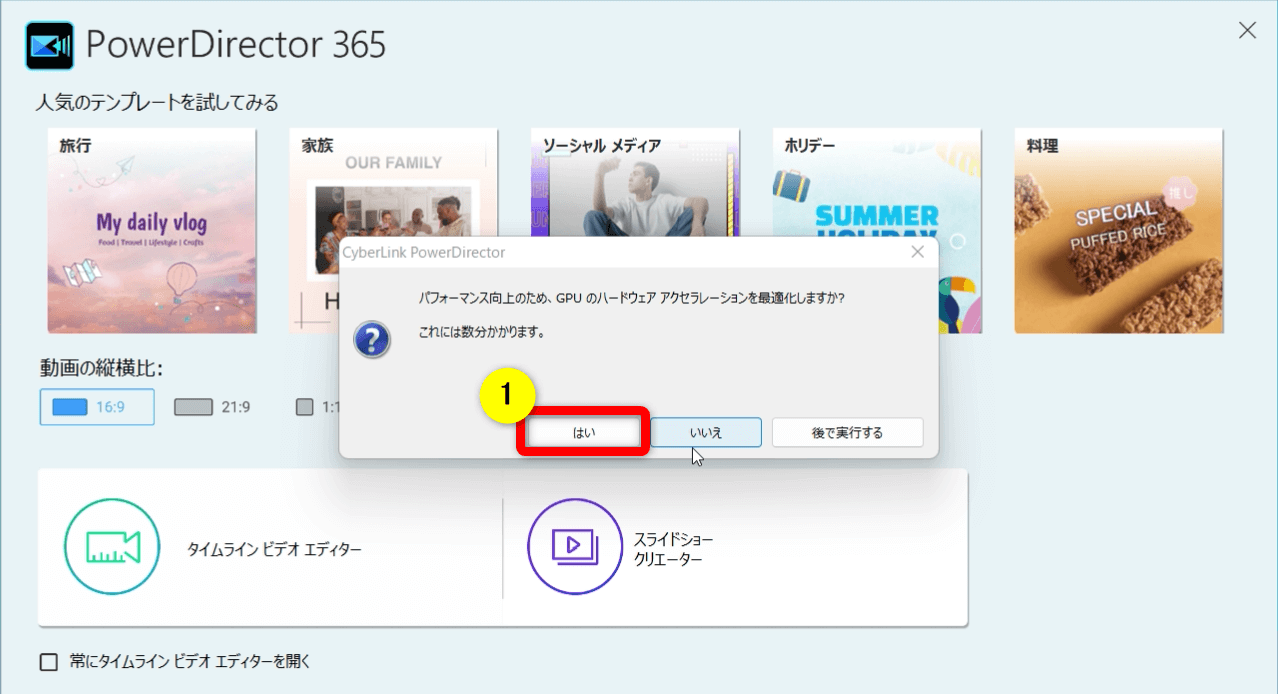
⇧パソコンにGPUが搭載されている場合は上記の項目が出るので①の「はい」を選択します。
編集の処理をCPUだけでなくGPUにも負担させることで処理速度が上がります。

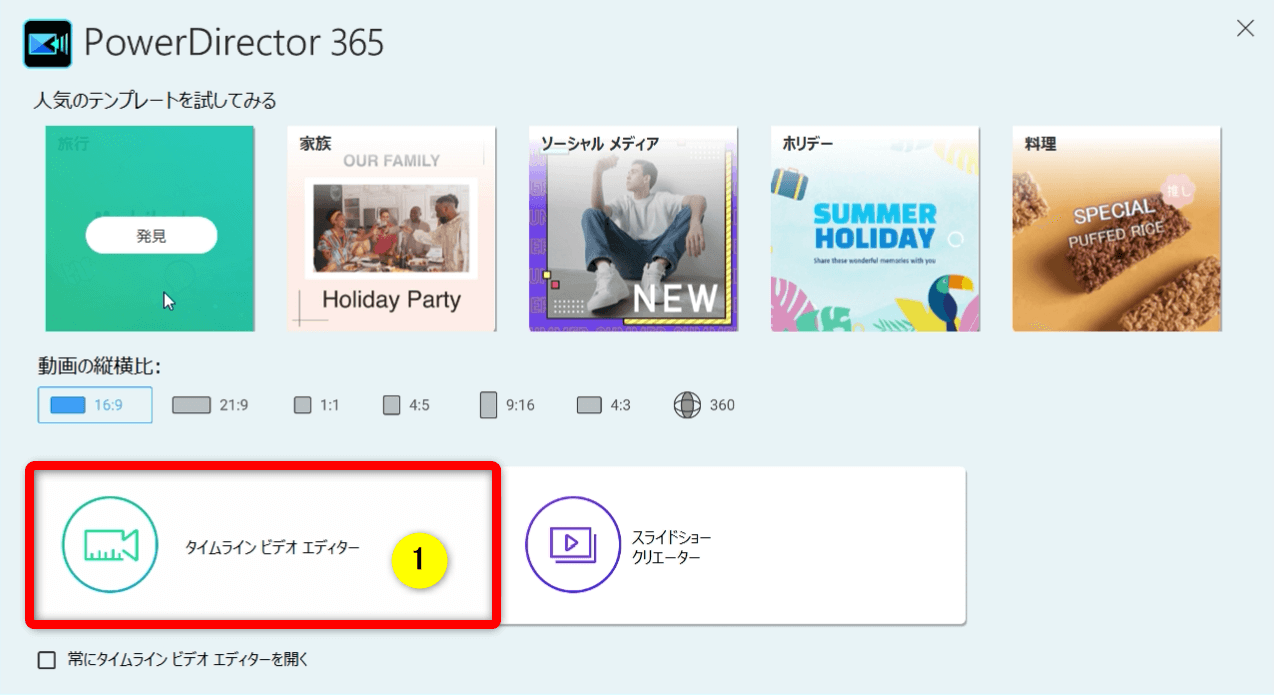
⇧①のタイムラインビデオエディターを開きます。
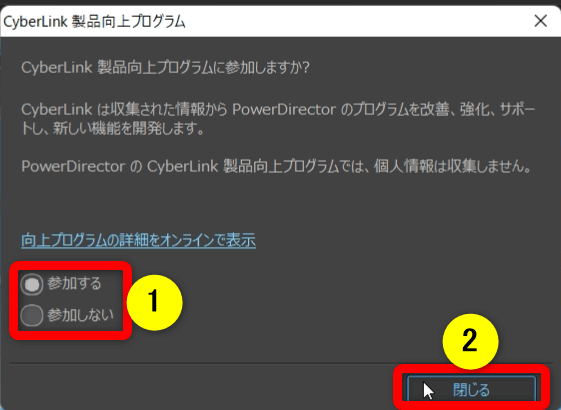
⇧ここでも向上プログラムへの参加を聞かれます。変更したい場合は①で選択して②で進みましょう。
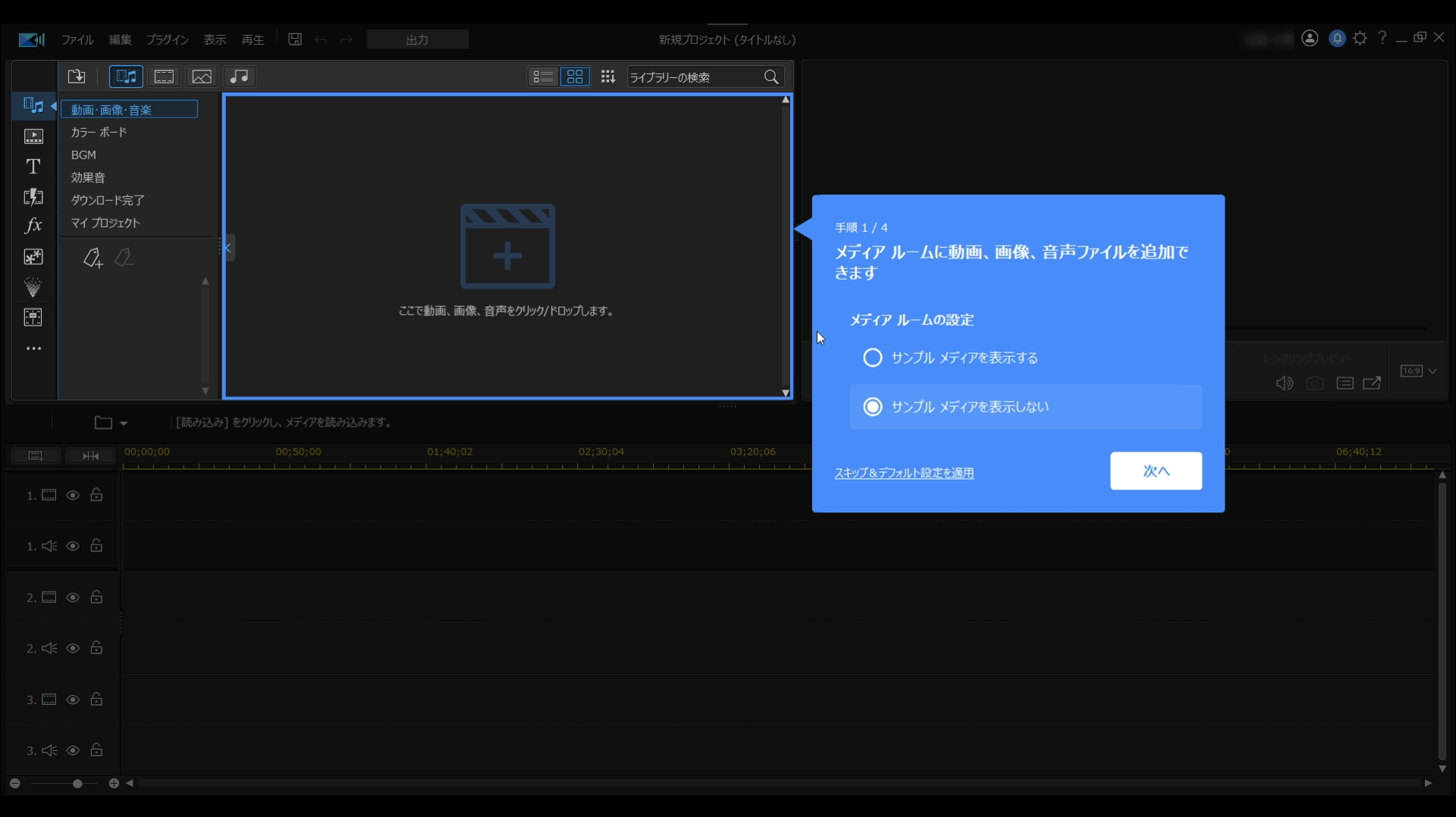
⇧最初だけチュートリアルがありますが、確認して先に進みましょう。
このように、サブスク版はアカウント情報にデータが結びついているためライセンスキーを入力しなくてもインストールできます。

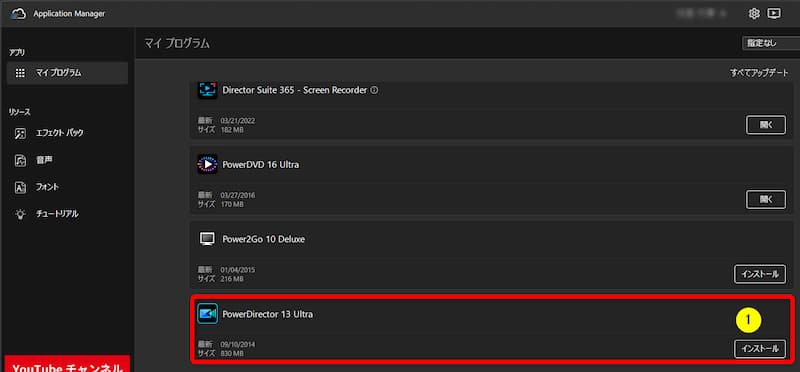
⇧過去に購入したPowerDirectorも全てアプリに紐づくのでインストールが簡単にできます。
これからの時代はサブスク版がおすすめです。

④PowerDirectorのアカウントは共有できる?
PowerDirectorのアカウントは共有可能です。
例えば父と子で同じアカウントを使っても問題ありません。
ただし、2人同時に起動して使うことはできないので気を付けましょう。
⑤スマホ版PowerDirectorのデータを引継ぎするには?
スマホ版PowerDirectorで作成した「プロジェクトファイル」はスマホを買い替えても引継ぎが可能です。
スマホ版PowerDirectorを起動してプロジェクトファイルをバックアップしましょう。
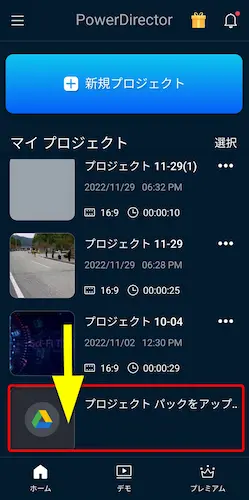
- 旧スマホでプロジェクトファイルをバックアップ
- 新スマホでプロジェクトファイルをダウンロード
グーグルアカウントを経由することでデータの移行が可能になります。
MP4に出力した動画はスマホ買い替えの際にコピーすることで移動できます。

PowerDirectorは別のPCへの移行が簡単な動画編集ソフト

⇧出典:CyberLink
| 会社名 | CyberLink |
| 本社 | 台湾(新北市) |
| 創業 | 1996年 |
| 創設者 | Jau Huang |
| 日本支社 | 東京都港区芝大門1-16-3 |
| 動作環境(Windows) | Windows11(64ビットのみ) Windows11 |
| 動作環境(Mac) | Mac OSX10.14以降 |
| サポート 対応 | 電話 メール |
| 公式サイト | 公式で確認 |
| レビュー記事 | 詳細を確認 |
PowerDirectorは8年連続国内販売シェアNo.1の動画編集ソフトです。
なぜなら
- 編集画面がシンプルで見やすい
- 機能がどこにあるか分かりやすい
- ソフトの動作が軽いのでパソコンを買い替えなくても使える場合が多い
- 通常のメールサポートだけでなく優先メールサポートや電話でのサポートも可能
- 30日間全額返金保証付きなので安心して購入できる
などのメリットがあり、初心者に使いやすいと評判が良いからです。
Cyber Linkという台湾のメーカーが2001年から発売しているため歴史も長く安心して使えます。
このように、PowerDirectorは大人気の動画編集ソフトです。
私は2010年頃から使っています。
昔に比べて随分と使いやすくなりました。

PowerDirectorのライセンスを別のPCへ移行して動画編集を再開しよう

以上、PowerDirectorのライセンス移行方法について解説しました。
再度確認です。
- PowerDirectorを購入すると1製品に対して1つのライセンスがもらえる
- PowerDirectorの買い切り版はライセンス1に対して1台のPCで利用できる
- PowerDirectorのサブスク版は1ライセンスに対して複数台のPCで利用できる
- 買い切り版は古いパソコンからアンインストールしないと新しいパソコンにインストールできない
- サブスク版のライセンスキーはアカウント情報に結びついているので認証しなくてもOK
早速、PowerDirectorのライセンスを移行して動画編集を再開しましょう。
⇩動画編集やPowerDirectorが全く初めての方向けに動画を1本書き出すまでの流れを解説した本をご用意しています。
⇩PowerDirectorの初期設定方法について解説した本をご用意しています。
⇩PowerDirectorにある程度慣れた方向けに、ほぼ全ての使い方を網羅した解説本もご用意しています。
⇩私が実際に編集した動画を見本にYouTube動画編集の流れを解説しています。
⇩PowerDirectorで作成できる動画の見本を20作品つくりました。一部の動画については作り方も詳しく解説しています。
⇩PowerDirectorでDVDやブルーレイを作成するためのマニュアルを作りました。
⇩PowerDirectorの画像編集機能に特化した解説本を作成しました。
⇩オンライン教育プラットフォーム「udemy」においてPowerDirectorの超基本的な使い方の動画を出品しています。
動画編集ソフト【PowerDirector】で1つの動画を完成させるまでを解説しています。 続きを見る
udemyで見る
⇩PowerDirectorを使った動画編集スクールを展開しています。

⇩快適な動画編集にはマウスコンピューターのノートパソコンがおすすめです。
\ よかったらシェアしてね/












