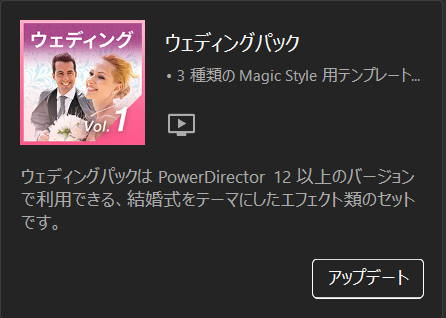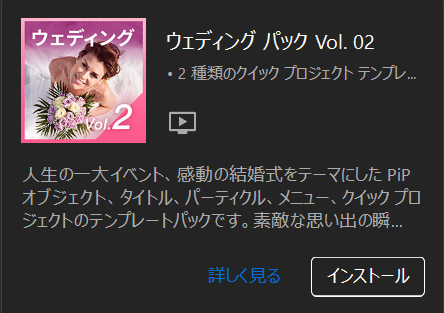PowerDirectorでテンプレートを無料でダウンロードする方法について教えてください。
このような声にお応えして参考となる記事をご用意しました。
こちらの記事ではCyberLink(サイバーリンク)の動画編集ソフト「PowerDirector(パワーディレクター)」で
テンプレートを無料でダウンロードする方法
について解説します。
記事の内容を実践していただくだけで簡単にテンプレートがダウンロードでき、素敵な動画が完成しますよ。
私は動画編集歴15年以上。
PowerDirectorの解説本をアマゾンで出版させていただいています。(サイバーリンク社公認)
PowerDirectorは初心者に使いやすい動画編集ソフトなので、テンプレートをダウンロードする方法も比較的簡単です。
しかし、細かい設定が分かりにくい部分もあるのでぜひ参考にしてくださいね。
PowerDirectorのバージョンによっては操作画面やボタンの位置が異なる場合もありますので、あらかじめご了承ください。

この記事で分かること
- 無料テンプレートをダウンロードする方法
- テンプレートの編集や使い方
- テンプレートがダウンロードできない場合の対処法 など
- PowerDirectorオリジナルマニュアルプレゼント
- PowerDirectorの超基本テクニックをPDFファイル25ページにまとめました。
PowerDirector完全初心者が一つの動画を完成させるまでの流れを解説しています。
期間限定で無料配布していますので、この機会にぜひ手に取ってみてください。
以下の画像をクリックしてメールアドレスを登録するとプレゼントが受け取れます。
私が提携しているCyberLink公式から特別に割引クーポンをいただきました。
こちらのサイト経由限定で使えます。
セール価格と合わせると最大37%OFFで購入できますよ。

クーポンコードは「SOHO2025」
上記の黄色い部分をコピーしたら以下の青いボタンから公式サイトに入り、購入画面のコード入力欄に貼り付けるとセール価格から更に10%OFFで購入できます。
セールは間もなく終了します。最安値で購入できるのは今だけなのでお早めに!

⇩PowerDirectorをセール+クーポンで安く買う方法を解説しています。
↓サイバーリンクのサブスク製品をお得に利用する方法を解説しています。 少しでも安くCyberLink製品を利用したいあなたへ。当記事ではCyberLinkサブスク製品の更新料金を安くする方法について解説しています。記事を見るだけでお得に利用できますよ。どうぞご覧ください。 続きを見る

CyberLink(サイバーリンク)サブスク製品の更新料金を安くする方法3ステップ
PowerDirectorで無料テンプレートをダウンロードする2つの方法
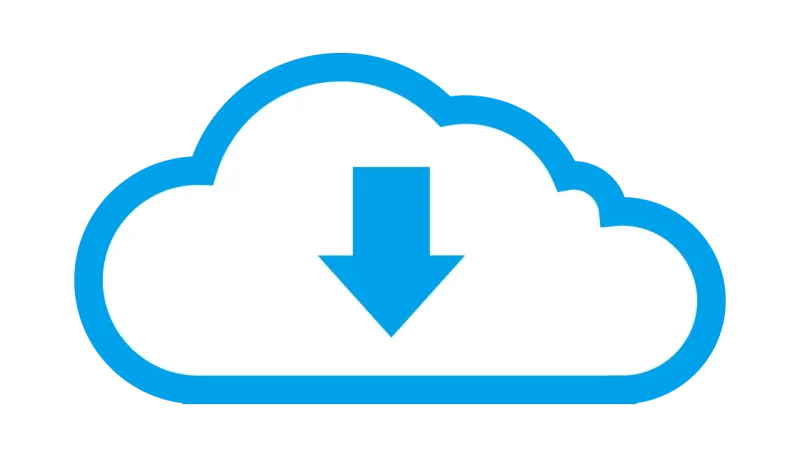
PowerDirectorで無料テンプレートをダウンロードする方法をまとめました。
以下の2つに分けて解説します。
順番に詳しく解説します。

⇩動画をタイムラインに挿入するなど、PowerDirectorの基本的な使い方は以下の記事で詳しく解説していますので必要な方は先にご覧下さい。
PowerDirector365の使い方5ステップ【無料版も同じ】初心者向け
①DirectorZoneでダウンロードする
1つ目はDirectorZoneでダウンロードする方法です。
DirectorZoneはPowerDirectorのユーザーなら誰でも使えるコミュニティサイトです。
DirectorZoneでは
- 他のユーザーが作ったテンプレートを無料でダウンロード
- 自分が作ったテンプレートをアップロードしてみんなに使ってもらう
という使い方ができます。
DirectorZoneはサブスク版でも買い切り版でも無料で使えます。
以下ではDirectorZoneでのダウンロード方法を解説します。

- ①テンプレートを選択
- テンプレートのダウンロードを選択します。
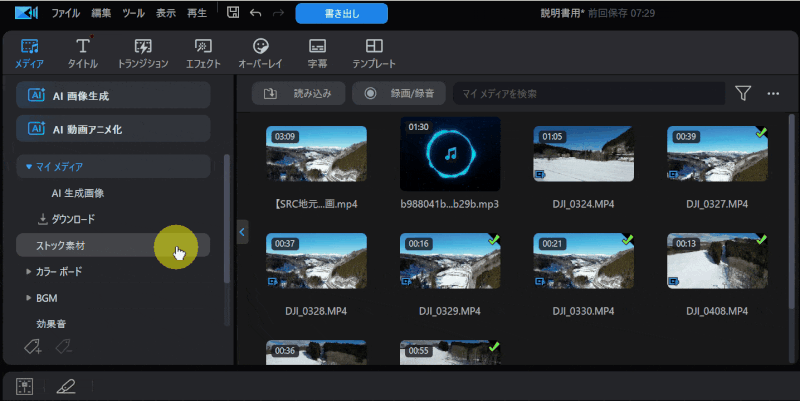
- 「トランジション」➡「ダウンロード」の順に選択
- 「テンプレート(無料)」を選ぶ
- 自動的に「DirectorZone」のサイトに移動する
- ②DirectorZoneでテンプレートを選択
- 気に入ったテンプレートを選びましょう。
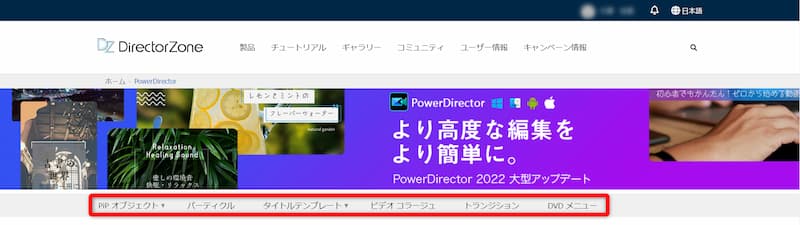
ログインしていない場合はPowerDirectorのメールアドレスとパスワードでログインします。

ログイン方法は以下のとおりです。
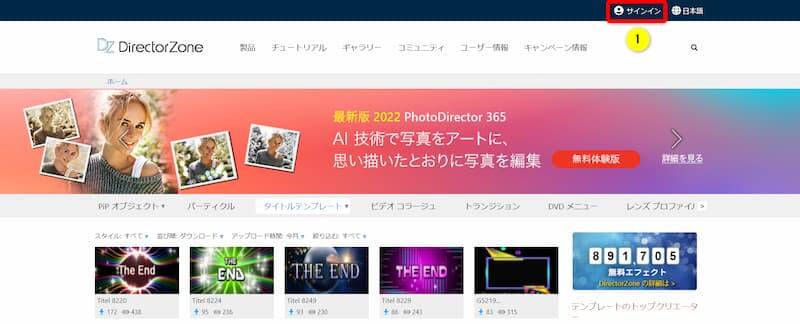
⇧画面がDirectorZoneのサイトに変わるので、右上の①から「サインイン」します。
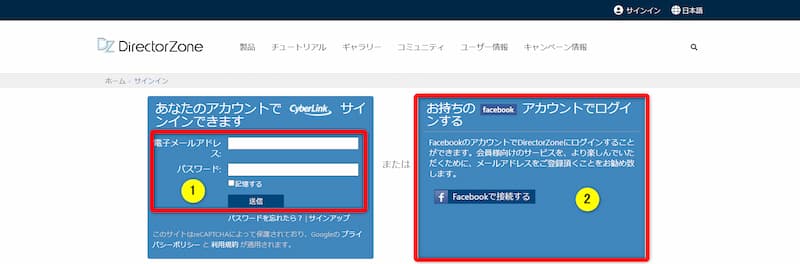
- ①の「メールアドレス」と「パスワード」でサインインします
- ②のFacebookのアカウントでもログインできる
PowerDirectorのアカウント情報と同じメールアドレスとパスワードでサインインしましょう。

- ③DirectorZoneでテンプレートをダウンロード
- テンプレートをダウンロードしましょう。
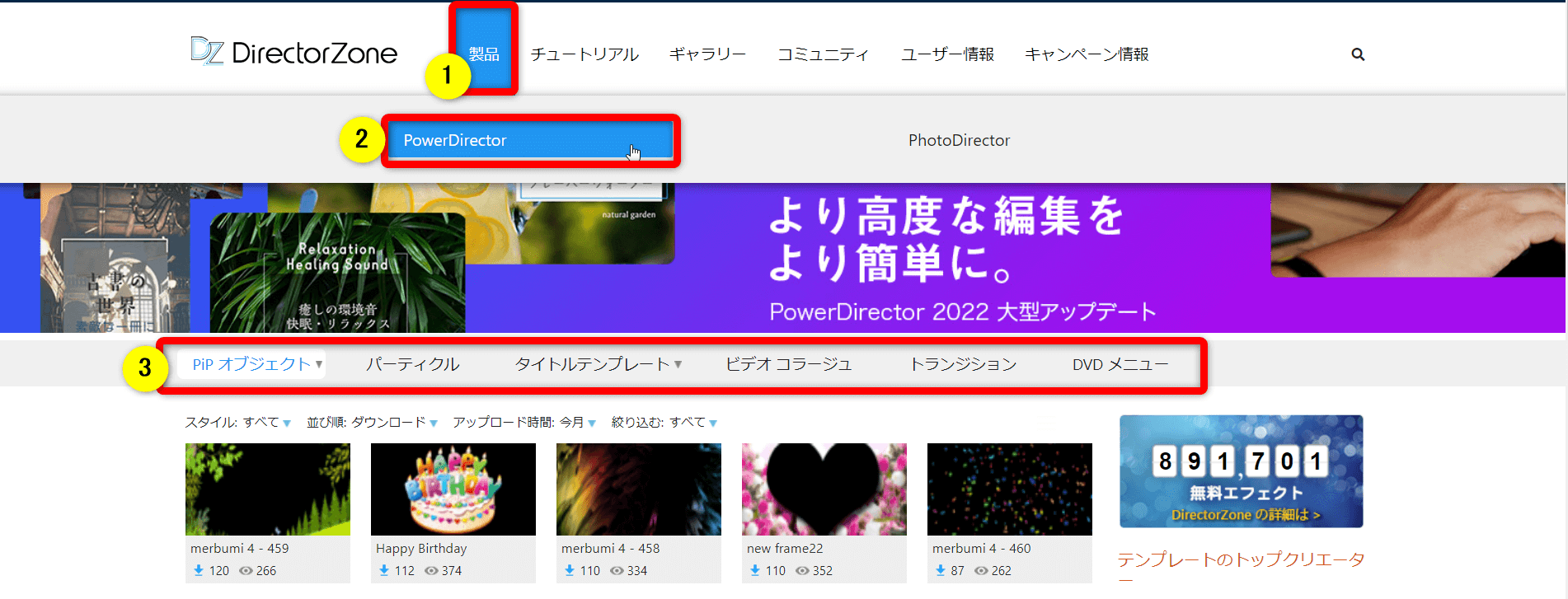
- ①の「製品」から②の「PowerDirector」を選ぶ
- ③から目的に合ったテンプレートを選択
今回は「トランジション」のテンプレートをダウンロードしてみます。
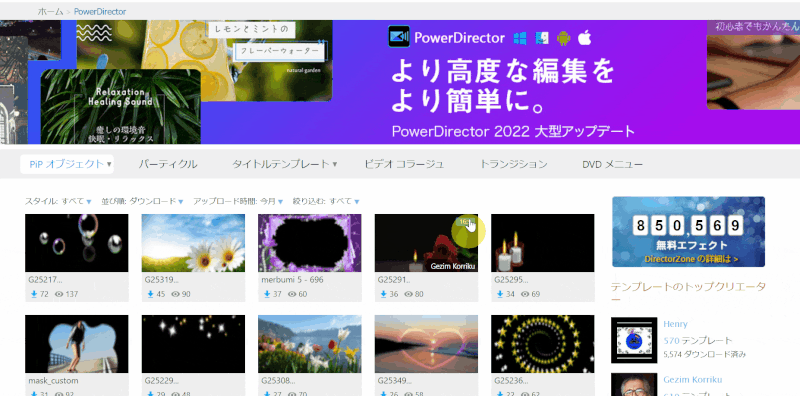
⇧トランジションを選択して気に入った素材をダウンロードします。
今回は「トランジション」で解説していますが、タイトルやメニューなど、様々なテンプレートが使えます。
気に入ったテンプレートをダウンロードしてパソコン内に保存しましょう。

- ④PowerDirectorでテンプレートを読み込む
- PowerDirectorでテンプレートを読み込むと使えます。
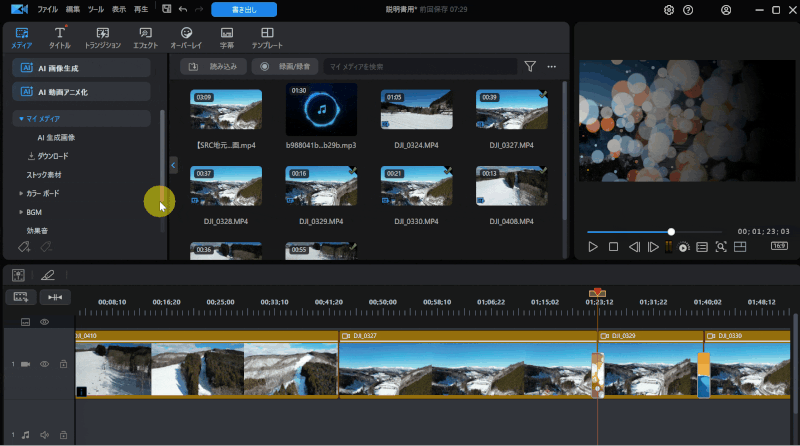
- 上部「トランジション」タブを選択
- 「トランジションオブジェクトを読み込み」➡「DirectorZoneからコンテンツをダウンロード」の順に選択
- 「マイDirectorZone」➡「ダウンロード履歴」の順に選ぶ
- 先程ダウンロードしたテンプレートが表示されるので選択してダウンロード
ダウンロード場所が分かりにくいです。

- ⑤PowerDirectorでトランジションを呼び出す
- ダウンロードしたトランジションを使う方法を解説します。
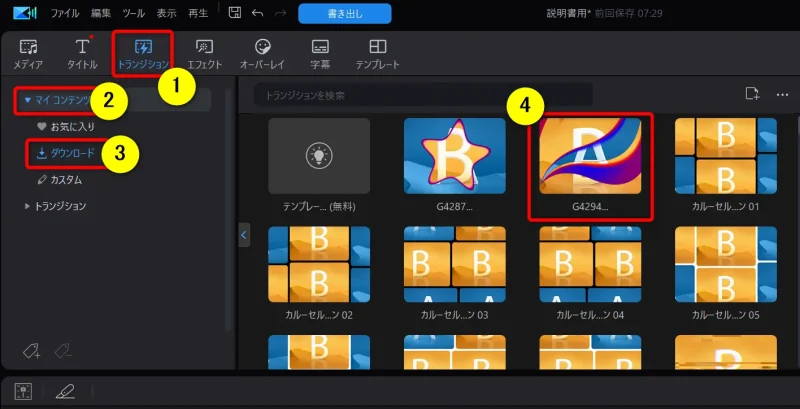
- ①の「トランジション」➡②の「マイコンテンツ」の順に選択
- ③の「ダウンロード」を選ぶと④に表示される
「DirectorZone」は慣れるまで使い方が少し難しいので解説させていただきました。

②CyberLink Application Managerでダウンロードする
続いてPowerDirectorの管理アプリ「CyberLink Application Manager」でテンプレートをダウンロードする方法を解説します。
こちらの方法はサブスク版の「PowerDirector365」か「DirectorSuite365」のみ使えます。
買い切り版では使えないので注意しましょう。

- ①アプリを起動する
- 「CyberLink Application Manager」を起動します。
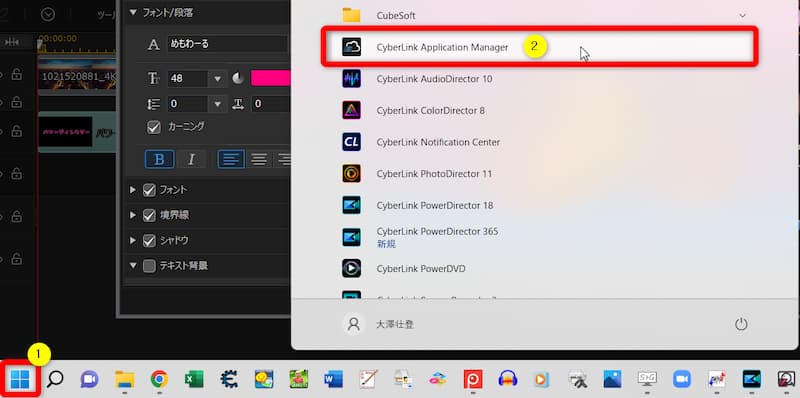
⇧①のWindowsのスタート画面からアプリ一覧を開き、②の「CyberLink Application Manager」を選択。
デスクトップのショートカットに設定しておくと便利です。

- ②テンプレートをインストールする
- 気に入ったテンプレートをインストールします。
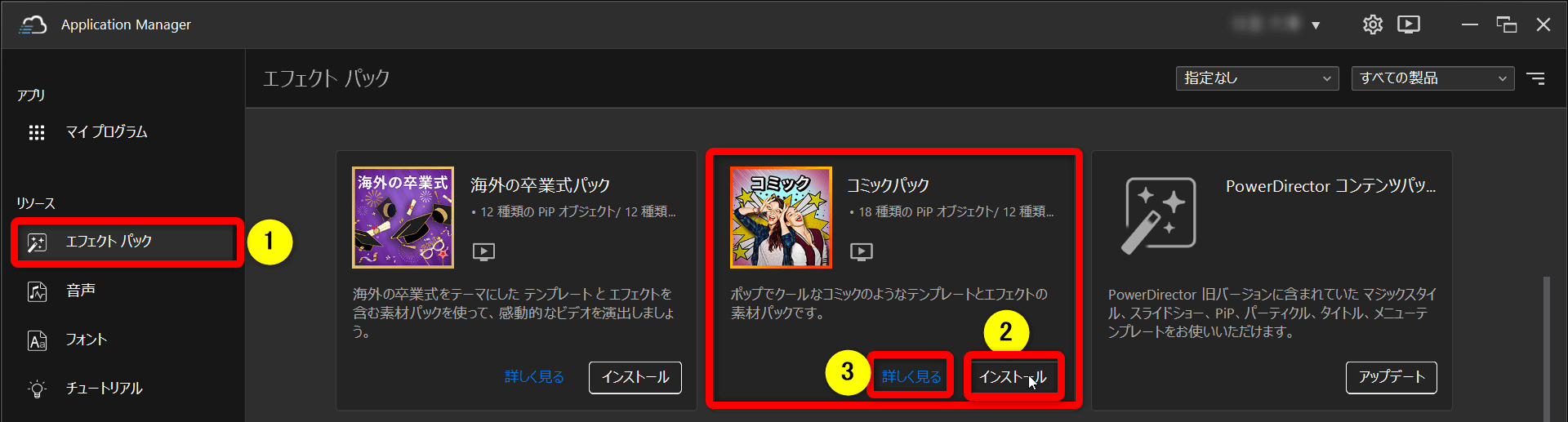
- ①の「エフェクトパック」から気に入ったテンプレートを②でインストールする
- ③の詳細を見るとテンプレートの内容を確認できる
今回はコミックパックというのをインストールします。

コミックパックの概要。
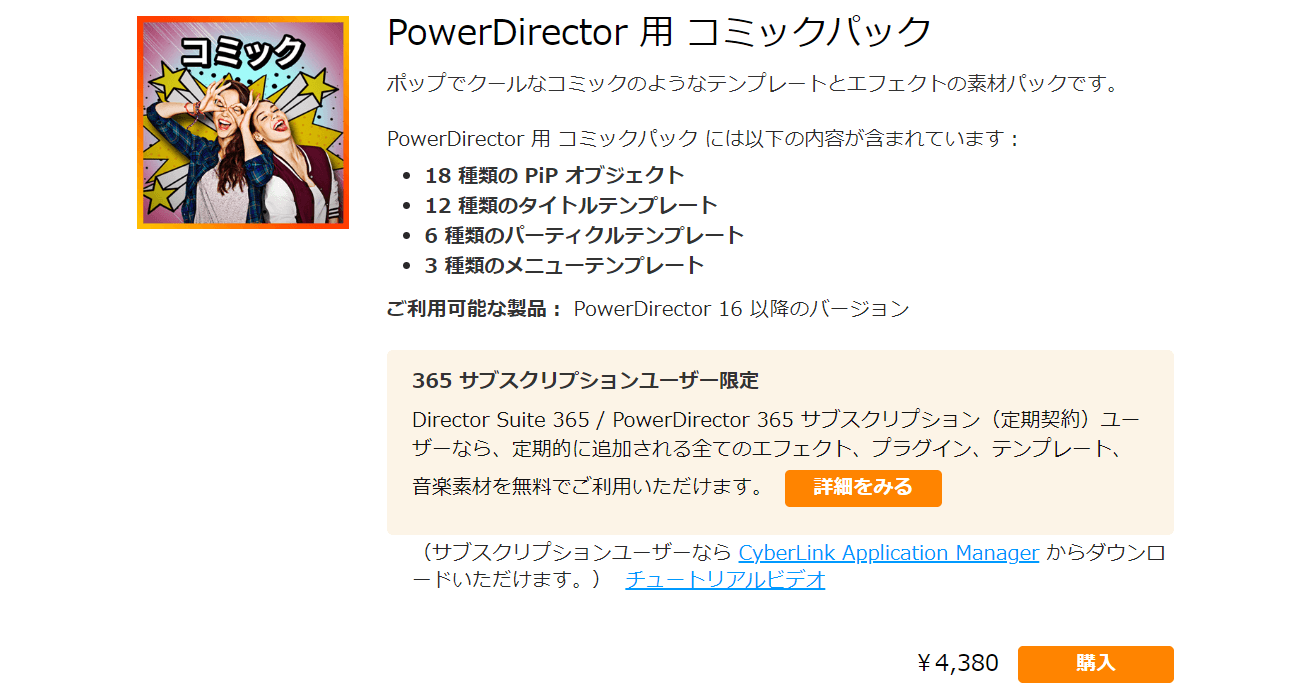
⇧タイトルだけでも12種類、合計39種類のテンプレートです。
テンプレートだけ単品で購入すると4,380円もします。
サブスク版を使っていると無料で使えるのでお得ですね。

⇩PowerDirectorの買い切り版とサブスク版の違いについては以下の記事で詳しく解説していますのでご覧下さい。
PowerDirectorは買い切りとサブスク(365)どっちがおすすめ?
- ③テンプレートを確認する
- インストールしたテンプレートを確認して使いましょう。
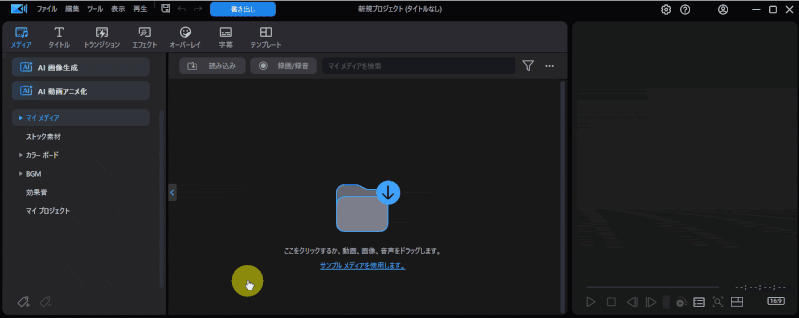
- 「タイトル」➡「スタイル」の順に選択
- 下にスクロールすると「コミック」のテンプレートがある
他にも「エフェクト」や「オーバーレイ」の中にもテンプレートがインストールされています。

コミックテンプレート。
⇧インストールしたコミックテンプレートの一部を組み合わせてみました。
色々使えそうで面白いです。

PowerDirectorで結婚式用のテンプレートをダウンロードする方法

結婚式に関連したテンプレートも前述の方法と同じで
- DirectorZone
- CyberLink Application Manager
のいずれかでダウンロードできます。
- ①DirectorZoneでダウンロードする
- DirectorZoneで結婚式のテンプレートをダウンロードする方法を解説します。

- DirectorZoneにサインインした時に①の「検索ボタン」を選択
- ②に「結婚式」と入れて検索する
テンプレートが表示されるのでダウンロードしましょう。
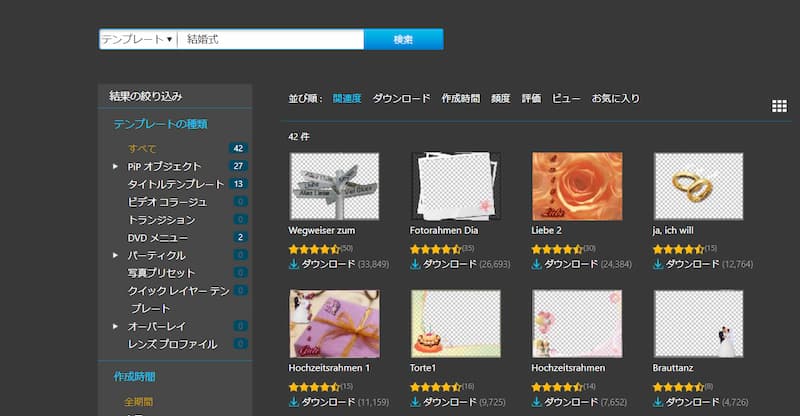
⇧結婚式に関するテンプレートがたくさん出てきます。
- ②CyberLink Application Managerでダウンロードする
- CyberLink Application Managerでは以下のような結婚式専用テンプレートをダウンロードできます。
いずれも単品で購入すると4,380円ですが、サブスク版のPowerDirector365を使っていれば無料でダウンロード・インストールできます。

⇩PowerDirectorの買い切り版とサブスク版の違いについては以下の記事で詳しく解説していますのでご覧下さい。
PowerDirectorは買い切りとサブスク(365)どっちがおすすめ?
PowerDirectorでダウンロードしたテンプレートの使い方や編集方法
⇧PowerDirectorでダウンロードしたウェディングパックを組み合わせて作成した動画。
映像や画像と組み合わせて使います。

- ①ダウンロードした素材を配置
- ダウンロード・インストールしたテンプレート素材をタイムラインに配置します。
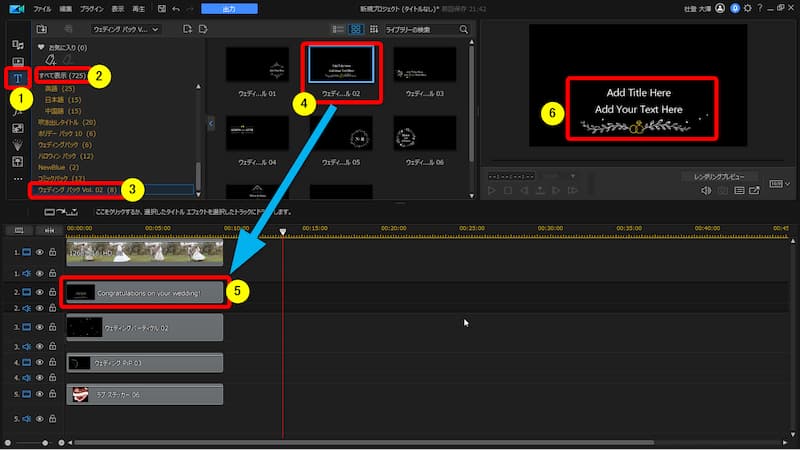
- ①の「タイトル」から②の「すべて表示」を選択する
- 一番下の③に「ウェディングパック」があるので選ぶ
- ④の素材をドラッグ&ドロップで⑤のタイムラインに配置
- ⑥のプレビュー画面で文字の編集ができる
「オーバーレイ」や「エフェクト」など、他の素材も挿入しましょう。

- ②ダウンロードした素材を調整
- 挿入したテンプレート素材の長さを調整します。
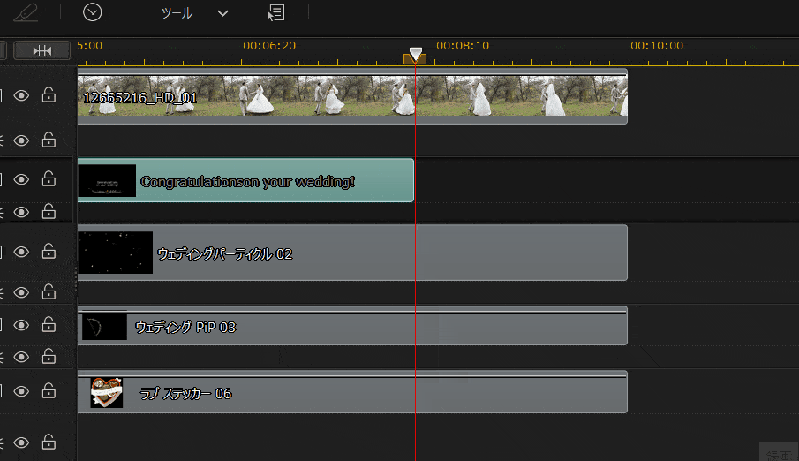
⇧タイトルなどテンプレートの時間をメインの動画に合わせるには素材の端をドラッグ&ドロップして調整します。
- ③トラックが足りない場合
- 素材を配置するトラックが足りない場合は以下を参考にしてください。
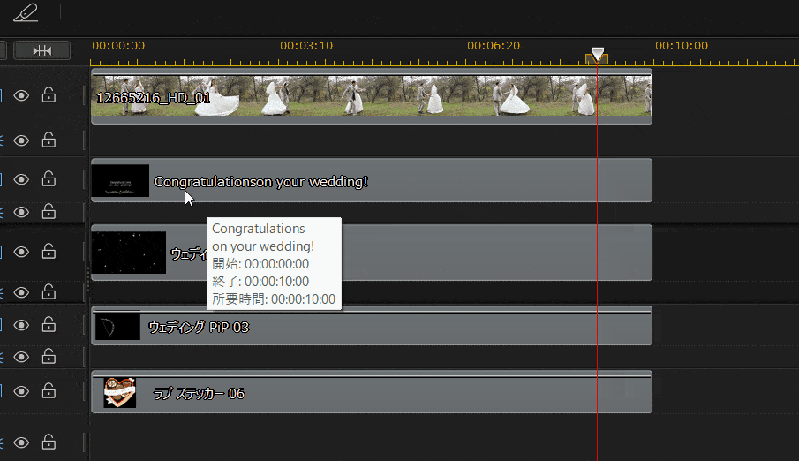
- 素材の種類によって配置できるトラックが決まっている
- どこが何のトラックかは上記の場所をドラッグ&ドロップで確認できる
トラックについて
- ビデオトラックはメインとなる動画や今回使った各種テンプレートを配置できる場所
- オーディオトラックは音声やBGMを配置できる場所
- エフェクトトラックはエフェクトルームの素材を配置できる場所
配置できるトラックが無い場合は下記の手順で追加できます。

トラックを追加します。
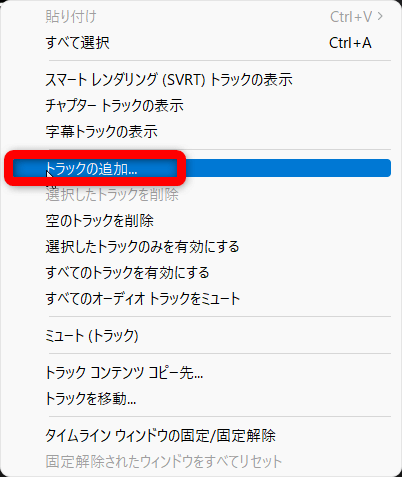
⇧編集画面で右クリックするとトラックの追加ができます。
トラックの設定をします。
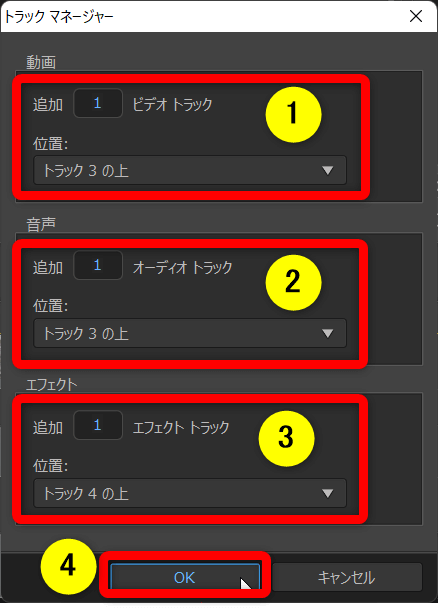
⇧①②③で追加したいトラックの数や場所を指定して④のOKボタンで追加。
PowerDirectorでオープニングやエンディングテンプレートをダウンロードする方法
⇧PowerDirectorのオープニングテンプレートを使って作成しています。
PowerDirectorでオープニングテンプレートをダウンロードして使う方法は下記の2通りです。
- オープニング動画ルームを使う
- DirectorZoneでオープニングテンプレートをダウンロードする
②の「DirectorZoneでダウンロードする方法」は前項で紹介した「結婚式用のテンプレートをダウンロードする方法」と同じです。
ここでは①のオープニング動画ルームを使う方法について解説します。
オープニング動画ルームには5,000種類以上のテンプレート素材が入っています。
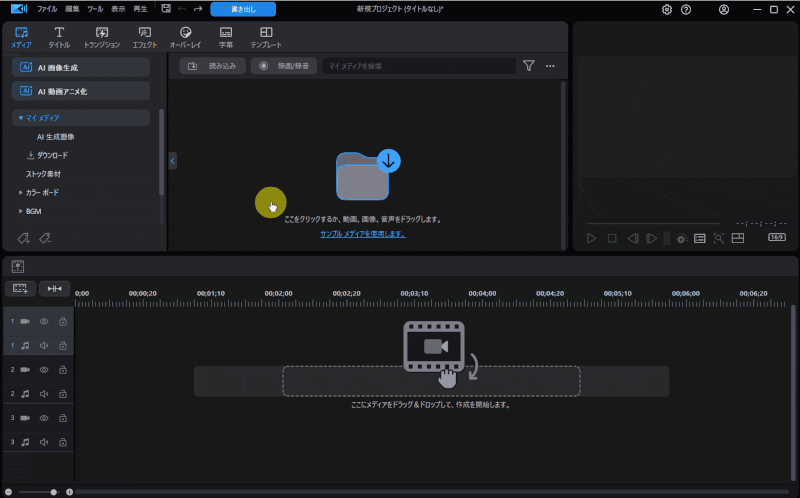
- 「テンプレート」を選択
- 検索窓にジャンルを入力して検索(今回はウェディング)
- 表示されたテンプレートをタイムラインに挿入
テンプレートは自由に編集できます。

PowerDirectorでテンプレートがダウンロードできない場合の対処法

今回紹介した、DirectorZoneで無料テンプレートをダウンロードする方法を試してもダウンロードできない場合があります。
主な原因は下記の通りです。
- PowerDirectorのバージョンが合わない
- 実際はPowerDirectorに入っているが見つけられない
以下で簡単に解説します。

PowerDirectorのバージョンが合わない場合はテンプレートがダウンロードできないです。
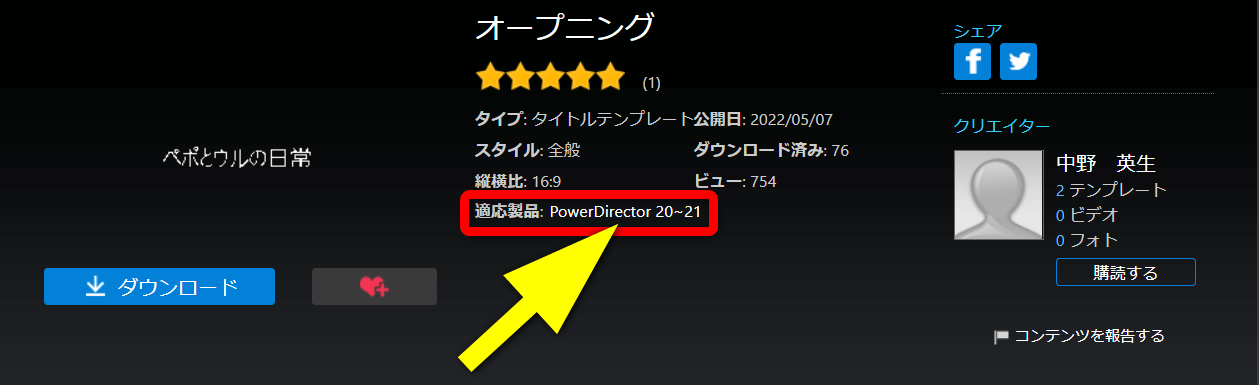
⇧上記のテンプレートの場合、PowerDirector20か21でしか使えない。
実際はPowerDirectorにダウンロードされているが見つけられない場合。
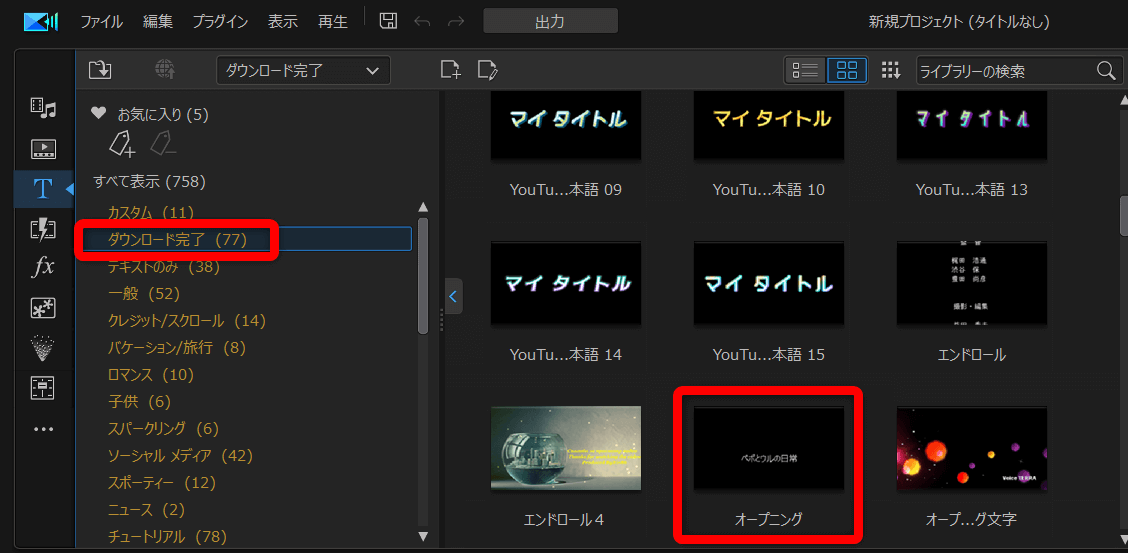
⇧ダウンロード完了の中に入っています。
ダウンロードの項目の中をくまなく確認しましょう。

下記の方法も効果があるので必要に応じて試してみましょう。
- PowerDirectorのアップデートが無いか確認する
- PowerDirectorを再起動する
- PCを再起動する
PowerDirectorはテンプレートが無料でダウンロードできる動画編集ソフト

⇧出典:CyberLink
| 会社名 | CyberLink |
| 本社 | 台湾(新北市) |
| 創業 | 1996年 |
| 創設者 | Jau Huang |
| 日本支社 | 東京都港区芝大門1-16-3 |
| 動作環境(Windows) | Windows11(64ビットのみ) Windows11 |
| 動作環境(Mac) | Mac OSX10.14以降 |
| サポート 対応 | 電話 メール |
| 公式サイト | 公式で確認 |
| レビュー記事 | 詳細を確認 |
PowerDirectorは8年連続国内販売シェアNo.1の動画編集ソフトです。
なぜなら
- 編集画面がシンプルで見やすい
- 機能がどこにあるか分かりやすい
- ソフトの動作が軽いのでパソコンを買い替えなくても使える場合が多い
- 通常のメールサポートだけでなく優先メールサポートや電話でのサポートも可能
- 30日間全額返金保証付きなので安心して購入できる
などのメリットがあり、初心者に使いやすいと評判が良いからです。
Cyber Linkという台湾のメーカーが2001年から発売しているため歴史も長く安心して使えます。
このように、PowerDirectorは大人気の動画編集ソフトです。
私は2010年頃から使っています。
昔に比べて随分と使いやすくなりました。

PowerDirectorでテンプレートを無料でダウンロードして素敵な動画を作ろう

以上、PowerDirectorで無料テンプレートをダウンロードする使用方法について解説しました。
再度確認です。
- DirectorZoneではPowerDirectorで使える無料テンプレートをダウンロードできる
- CyberLinkのアプリ「CyberLinkApplicationManager」でも無料でダウンロードできる
- ダウンロードしたテンプレートはPowerDirectorの編集画面から使える
早速、PowerDirectorでテンプレートを無料でダウンロードして素敵な動画を制作しましょう。
⇩動画編集やPowerDirectorが全く初めての方向けに動画を1本書き出すまでの流れを解説した本をご用意しています。
⇩PowerDirectorの初期設定方法について解説した本をご用意しています。
⇩PowerDirectorにある程度慣れた方向けに、ほぼ全ての使い方を網羅した解説本もご用意しています。
⇩私が実際に編集した動画を見本にYouTube動画編集の流れを解説しています。
⇩PowerDirectorで作成できる動画の見本を20作品つくりました。一部の動画については作り方も詳しく解説しています。
⇩PowerDirectorでDVDやブルーレイを作成するためのマニュアルを作りました。
⇩PowerDirectorの画像編集機能に特化した解説本を作成しました。
⇩オンライン教育プラットフォーム「udemy」においてPowerDirectorの超基本的な使い方の動画を出品しています。
動画編集ソフト【PowerDirector】で1つの動画を完成させるまでを解説しています。 続きを見る
udemyで見る
⇩PowerDirectorを使った動画編集スクールを展開しています。

⇩快適な動画編集にはマウスコンピューターのノートパソコンがおすすめです。
\ よかったらシェアしてね/