Filmoraで音量を調整する方法を教えてください。

このような声にお応えして参考となる記事をご用意しました。
こちらの記事ではWondershareの動画編集ソフトFilmora(フィモーラ)で
音量を調整する方法
について解説します。
記事の内容を実践していただくだけで簡単に音量が調整でき、YouTubeなどに投稿できますよ。
私はパソコン歴25年以上+動画編集歴15年以上。
これまでに30種類以上の動画編集ソフトや動画変換ソフトを使ってきました。
Filmoraは初心者に優しい動画編集ソフトなので音量調整も比較的簡単です。
しかし、設定方法が少し分かりにくいもあるので、ぜひ参考にしてくださいね。
最新バージョンで解説していますが、編集画面が異なる場合もあるのでご了承ください。

この記事で分かること
- Filmoraで音量調整する方法
- Filmoraで一部の音量を調整する方法
- Filmoraで音量を一括で調整する方法
- Filmoraで音量を徐々に大きくする方法
- Filmoraの音量の目安 など
FilmoraでBGMや効果音など音量を調整する3つの方法

Filmoraで音楽やBGM、効果音など音声を調整する方法は以下の3つがあります。
以下で順番に詳しく解説します。

動画をタイムライン挿入するなど、Filmoraの基本的な操作については下記で解説しているので必要な方は先にご覧下さい。
Wondershare Filmoraの使い方を5ステップで解説!【超初心者向け】
①タイムラインで音量を調整する
タイムライン上で音量を調整する方法です。
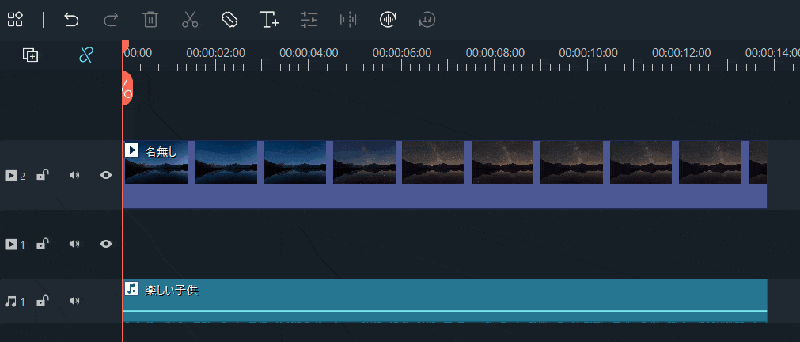
⇧音声クリップのバーをドラッグ&ドロップすることで音量を調整できます。
音量を微調整する場合に便利な方法です。

②オーディオ調整機能を使う
続いてオーディオ調整機能を使う方法を解説します。
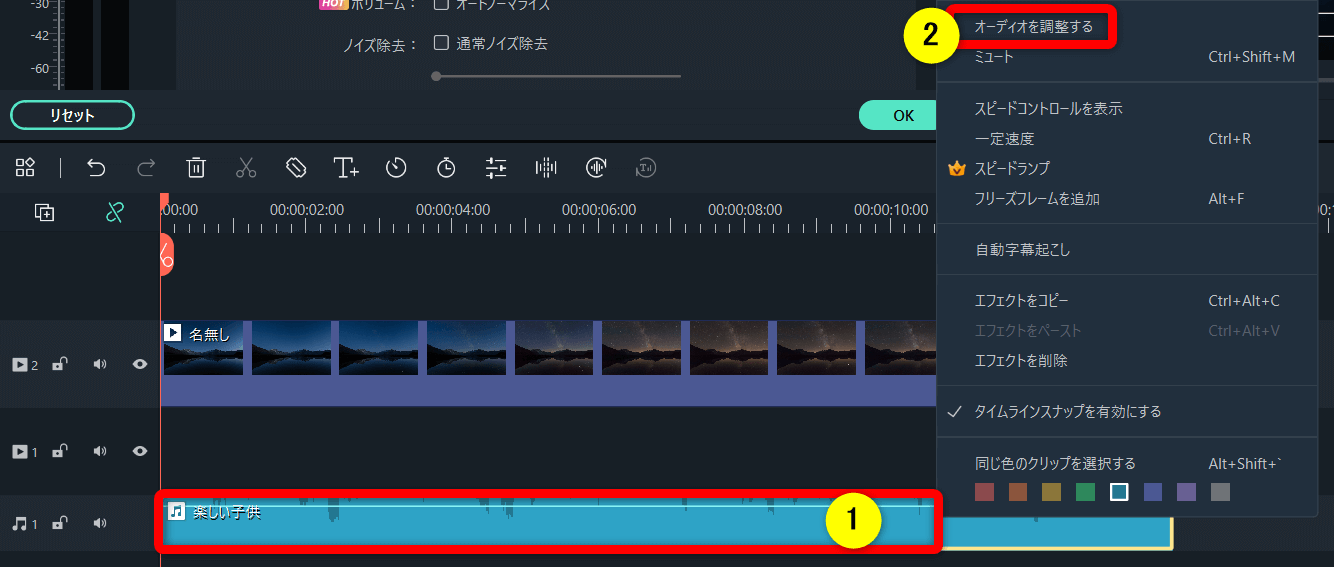
⇧以下のいずれかでオーディオ調整を起動します。
- 音声ファイル①をダブルクリック
- 音声ファイル①を右クリック⇨②の「オーディオを調整する」
どちらでも同じですが、動画に付随した音声を調整する時は②の方法でしか起動できません。

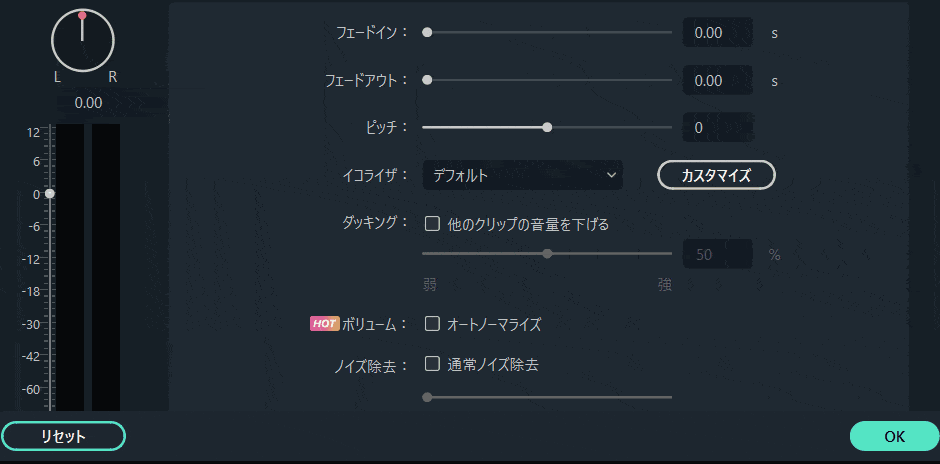
⇧左側の目盛りで音量調整ができます。
効果は前述①の「タイムライン上で調整する」と同じですが、こちらの方が目盛りが大きくて見えやすいです。

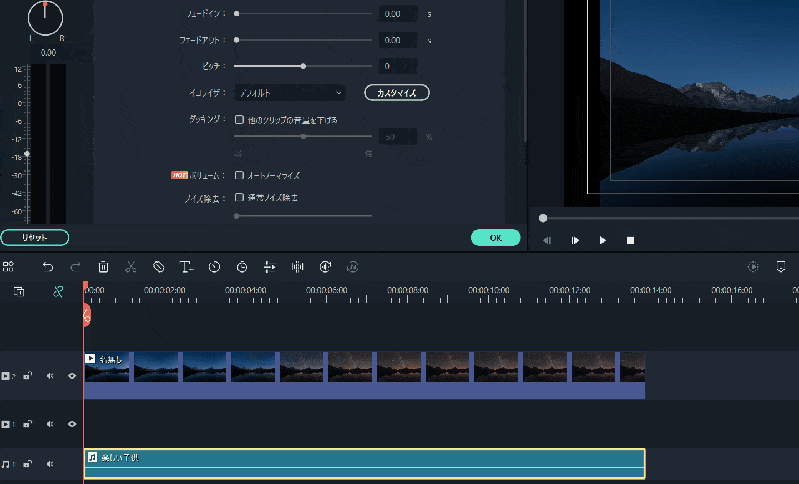
⇧オーディオ調整機能で音量調整すると、タイムラインの音声バーが一緒に動く。
③オーディオミキサー機能を使う
最後は「オーディオミキサー」で音量を調整する方法です。
前述の①と②でも音量が小さい場合は、こちらを試しましょう。
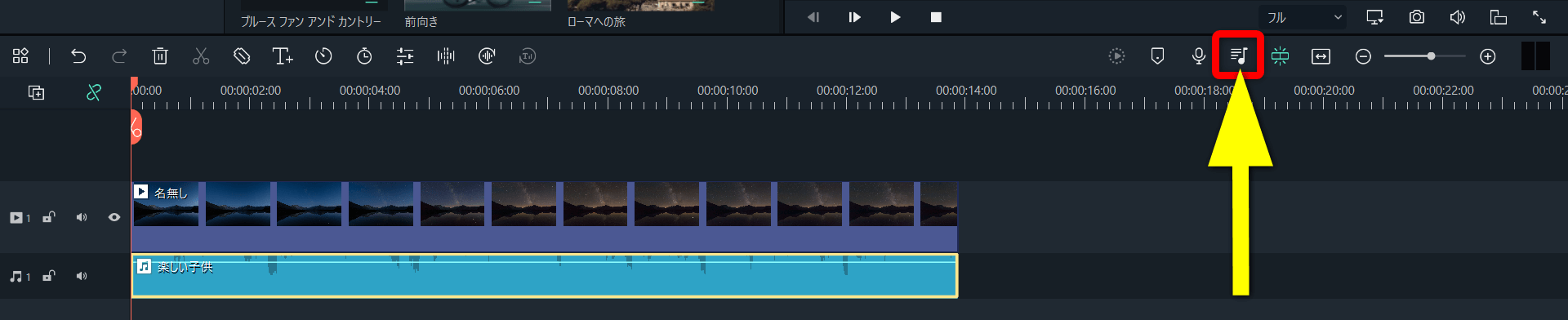
⇧編集画面右側の「オーディオミキサー」を選択します。
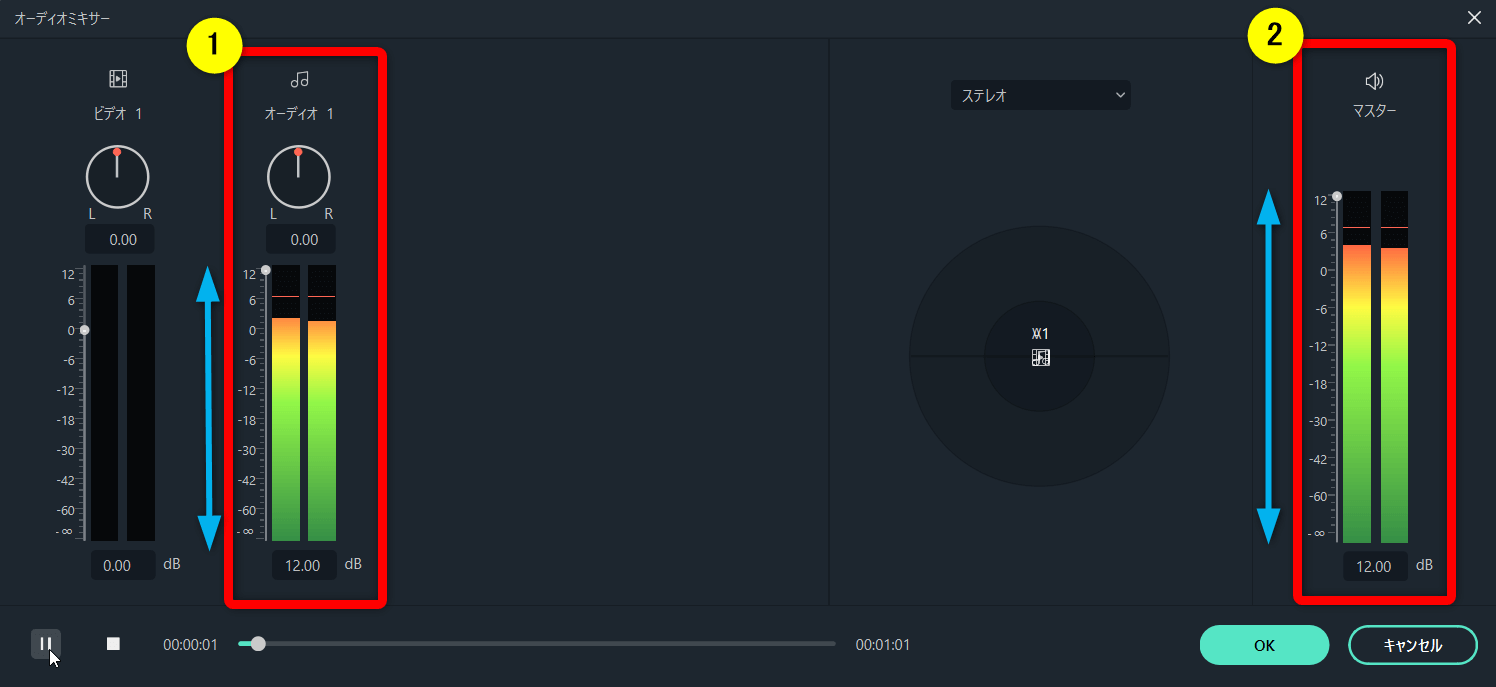
⇧タイムラインに配置されている音声が全て表示されます。
- ①は音声ファイル個別の音量を上げたい場合
- ②の「マスター」は全ての音声の音量を上げたい場合(音量の底上げ)
両方上げると音量が最大になります。
マスター音量はプロジェクトファイルに紐づいているので、変更するとずっと適用されます。

Filmoraで音量を統一する方法(オートノーマライズ)
他人が録音した音声ファイルを集めて動画編集をすると、音量がバラバラのことが多いです。
そのような場合は、音量を統一することをおすすめします。
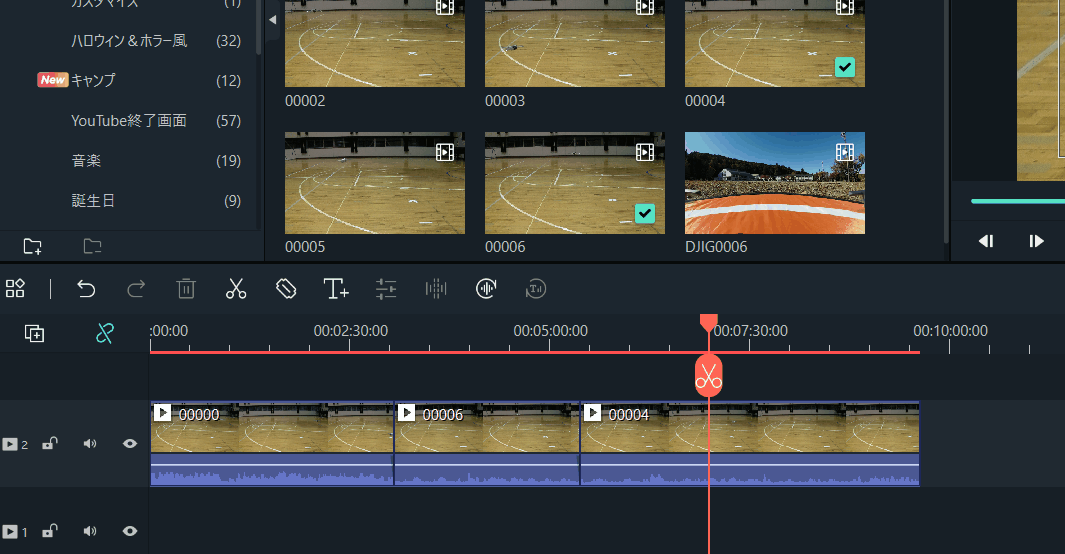
⇧統一化したい音声をドラッグ&ドロップして右クリック⇨「オーディオを調整する」を選択します。
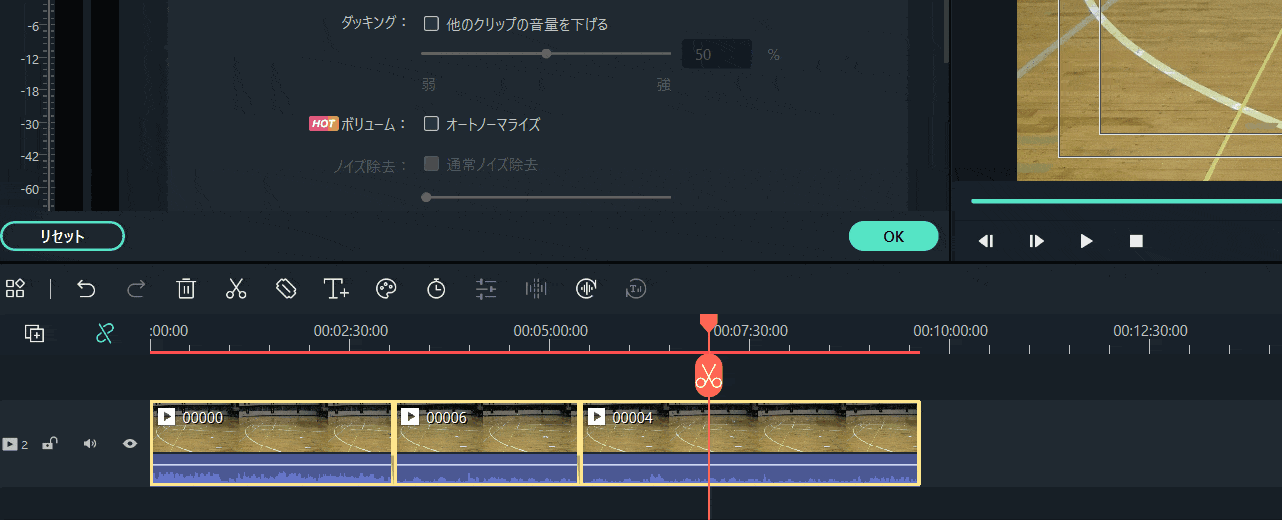
⇧「オートノーマライズ」にチェックを入れると音量が調整されます。
ある程度は調整できますが、完璧な機能ではないので、手動で微調整しましょう。

Filmoraの音量調整に関するQ&A

Filmoraの音量調整でよくある質問は以下のとおりです。
以下で順番に解説します。

①音量をさらに大きくするには?
音声クリップ上やオーディオ調整機能を使っても音量が小さい場合はオーディオミキサー機能を併用しましょう。
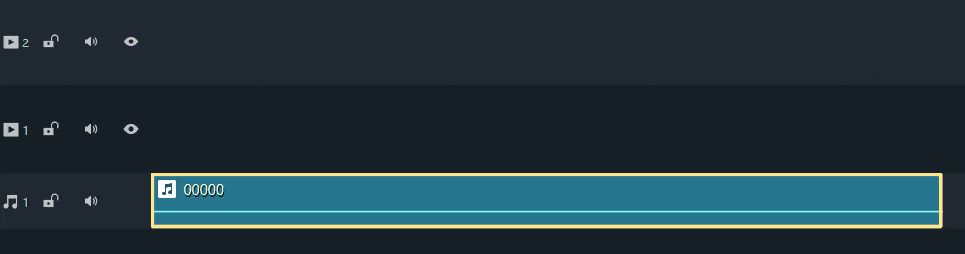
⇧タイムラインの音声クリップのバーを最大まで上げる。
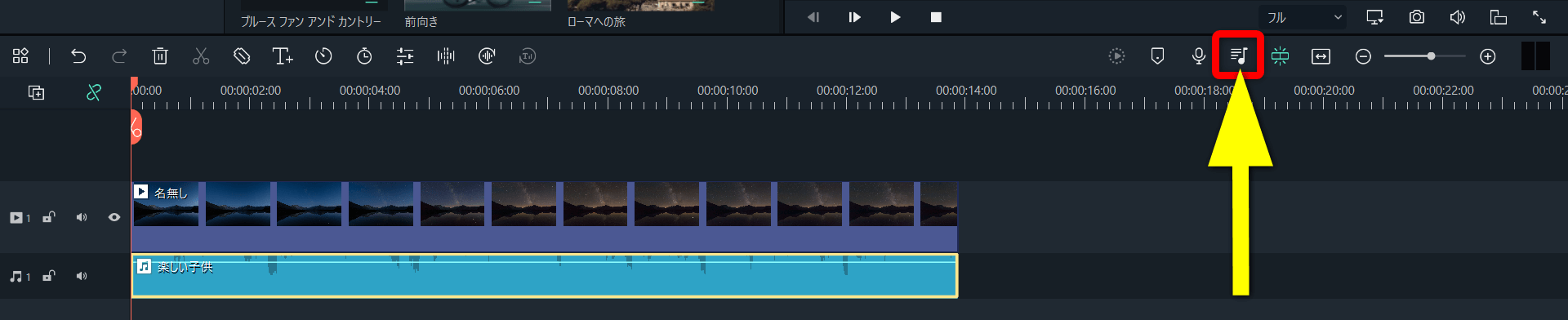
⇧編集画面右側の「オーディオミキサー」を選択します。
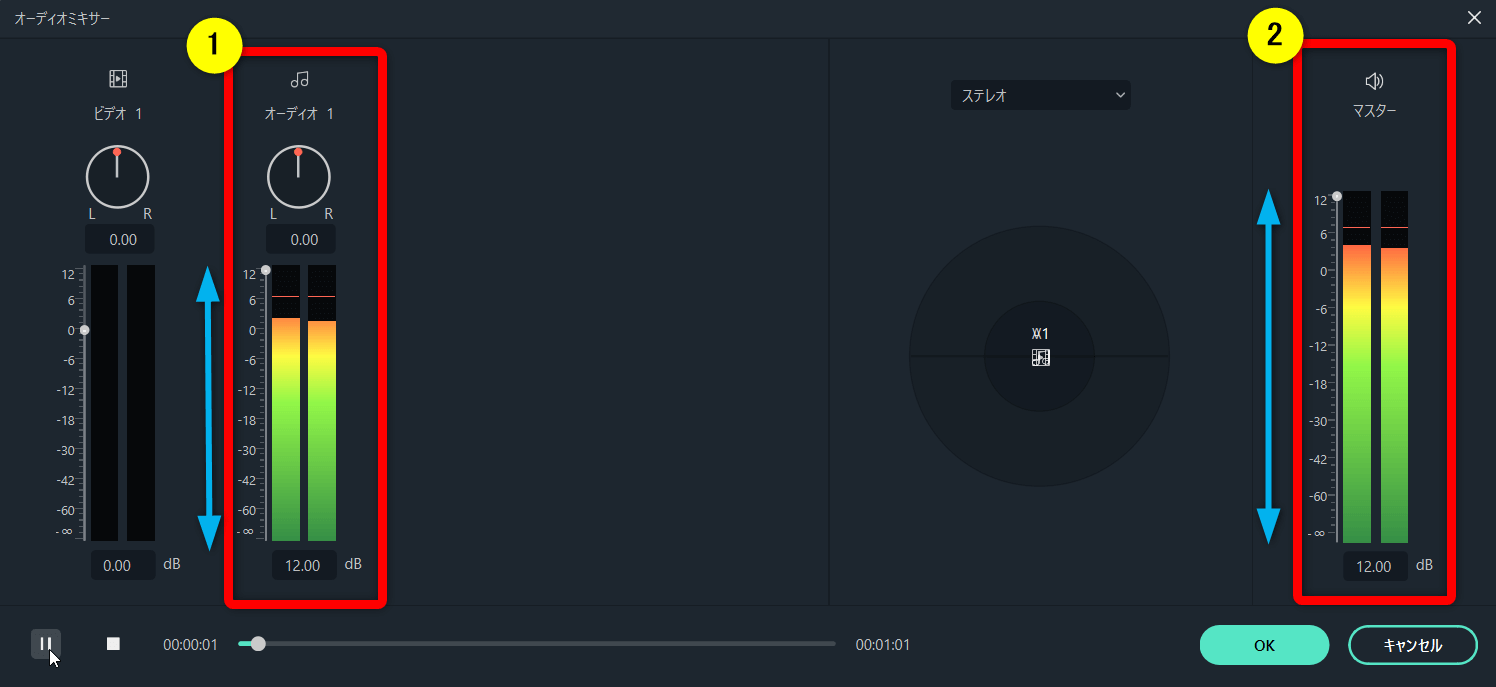
⇧①と②の音量を最大まで上げましょう。
この作業をしてもなお音量が小さい場合は他のソフトを使うしかありません。

⇩別の動画編集ソフト「PowerDirector」なら音量ブースト機能があるので更に音量を上げることが可能です。
【徹底評価!】PowerDirectorの評判や口コミは?15年以上使ってレビュー
②音量の目安は?
音声の中でもBGMは特に、思ったよりもうるさく感じることが多いです。
編集中は気付かないことが多く、MP4に出力して再生した時点で初めて気付くことが多いです。
なので何回か編集・出力を繰り返して調整するしかありません。
BGMとナレーションが重なる部分は、BGMが大きいとナレーションが聞こえないので特に注意が必要です。
耳で聞いているだけではなかなか判断できないことも多いので音量メーターを併用することをおすすめします。
私はMP4で出力した動画をテレビなどで何度も聞いて微調整します。

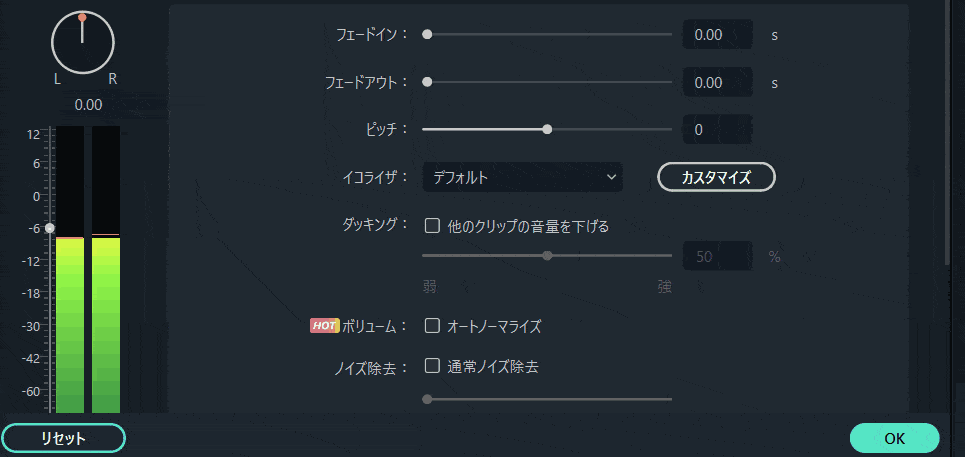
⇧BGMのみの場合は-6くらいが比較的心地よいです。
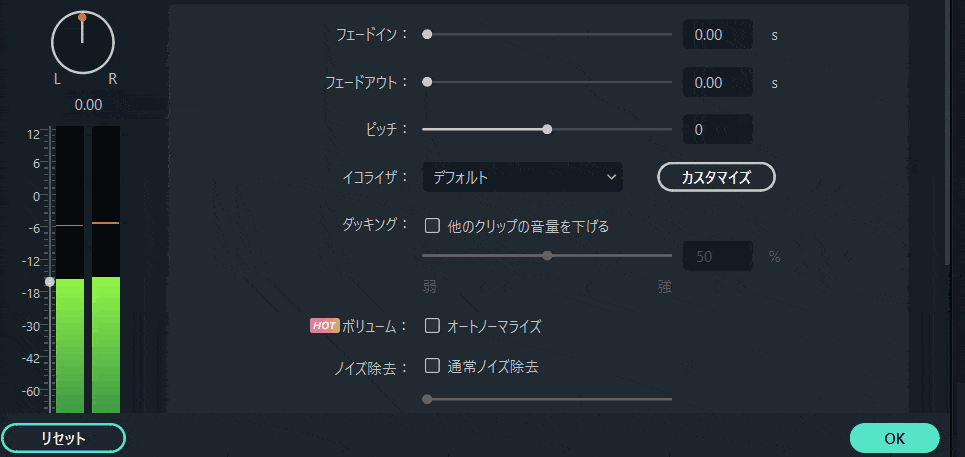
⇧ナレーションなどが重なる場合は、-12~ー18くらいがちょうど良いです。
状況によって違うのであくまでも参考程度でお願いいたします。
自分に最適な音量目安を見つけましょう。

③音量を徐々に大きくしたり小さくしたりするには?
音量を徐々に大きくしたり小さくしたりするには、フェードイン・フェードアウト機能を使いましょう。
フェードイン・フェードアウトはオーディオ調整機能から設定できます。
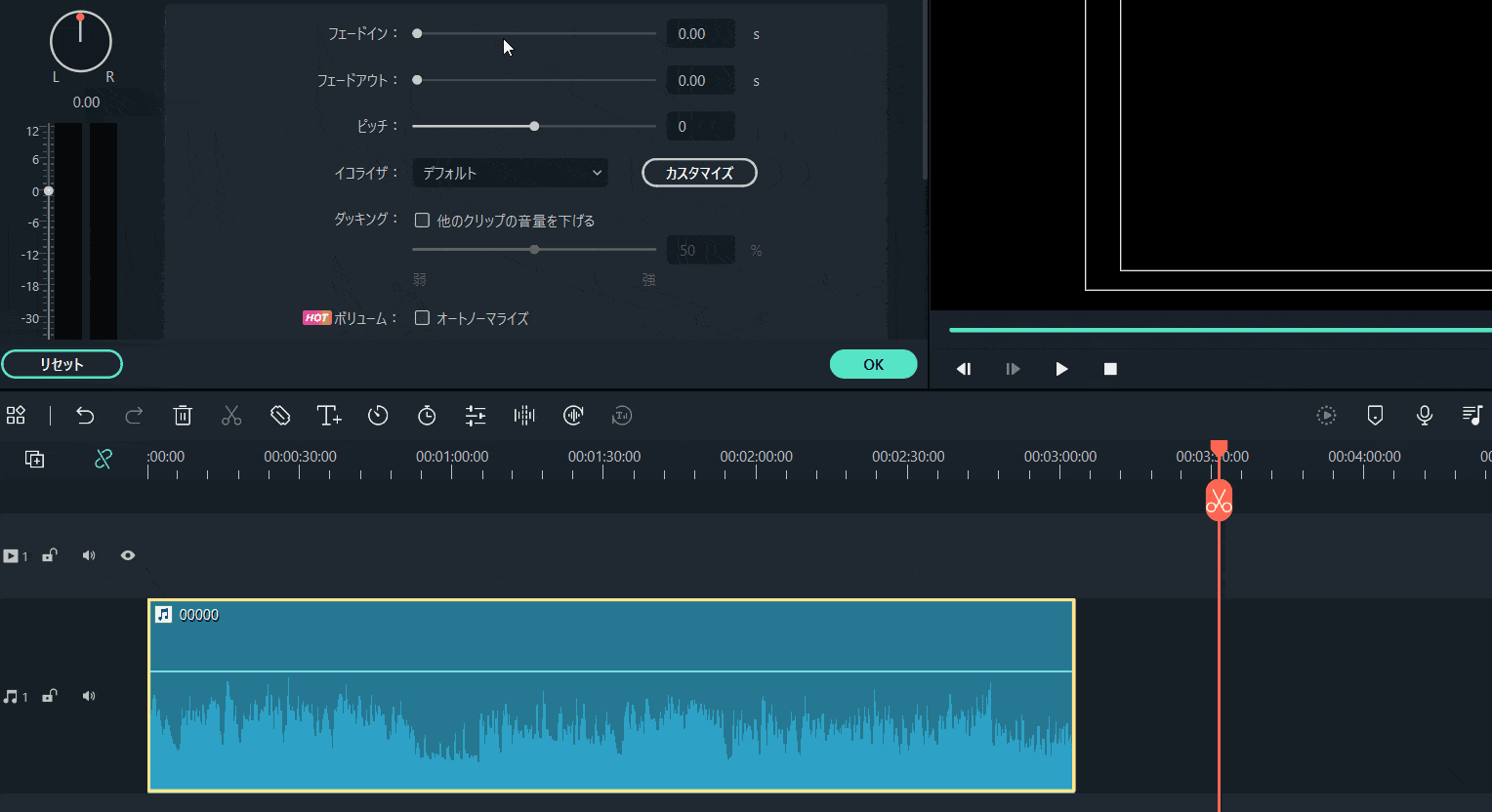
⇧フェードイン・フェードアウトをスライドするだけで設定できます。
④音声を編集するには?
フェードイン・フェードアウト以外にも音声を編集する機能があります。
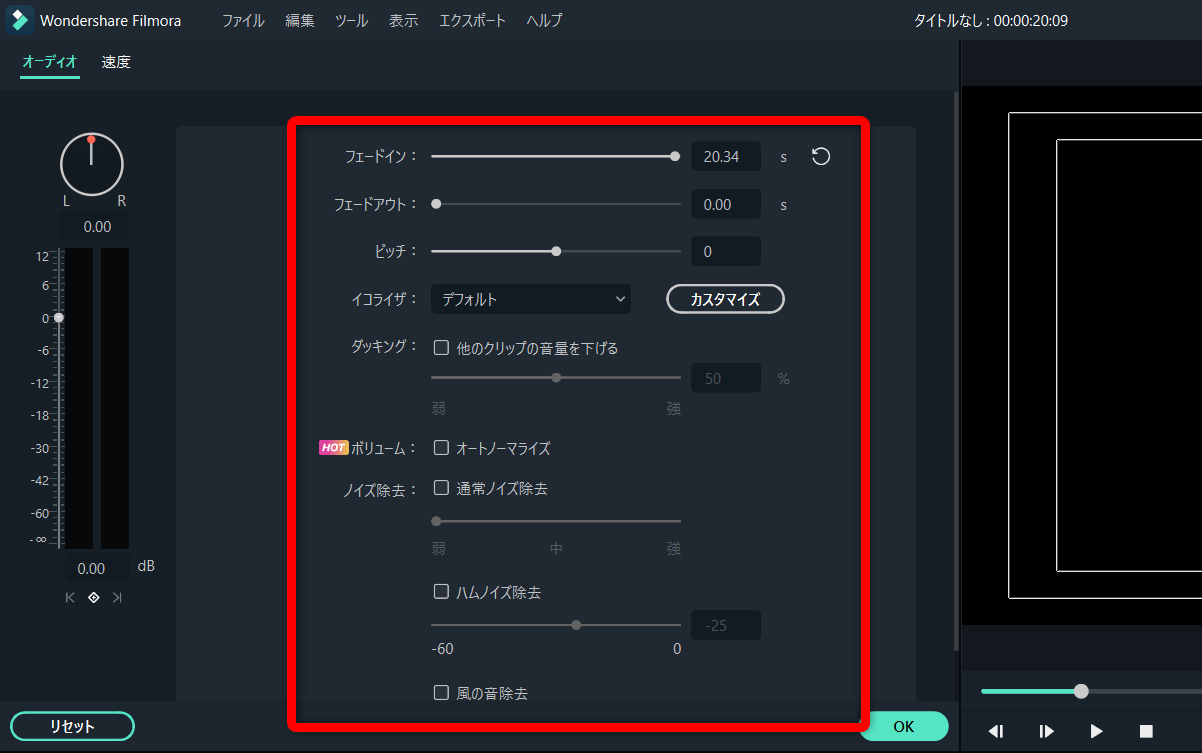
- ピッチ(声の高さを設定)
- イコライザ(声の質を変更)
- ダッキング(他の音の音量を下げる)
- ノイズ除去
などの編集が可能です。
Filmoraで音量を調整する方法をマスターして素敵な動画を作ろう

⇧出典:Wondershare
| グループ名 | Wondershare |
| 会社名 | Wondershare Technology Co.Ltd |
| 本社 | 中国(深セン) |
| 創業 | 2003年 |
| 創設者 | Tobee Wu |
| 日本支社 | 東京都千代田区 |
| サポート 対応 | メール |
| 公式サイト | Wondershare |
| 詳細記事 | 詳細を確認 |
Filmoraで音量調整する方法を解説しました。再度確認です。
- 音声クリップ上で音量を調整するのが一番簡単
- オーディオ調整機能を使うと細かい編集ができる
- 音量調整しても小さい場合はオーディオミキサーを使う
Filmoraで音量調整方法をマスターして、素敵な動画を作りましょう。
⇩PowerDirectorを使った動画編集スクールを展開しています。

⇩快適な動画編集にはマウスコンピューターのノートパソコンがおすすめです。
\よかったらシェアしてね/



