Filmoraで写真のスライドショーを作る方法が知りたいです。
簡単に作れる機能やテンプレートはありますか?

このような声にお応えして参考となる記事をご用意しました。
こちらの記事ではWondershare(ワンダーシェアー)の動画編集ソフト
Filmora(フィモーラ)で写真のスライドショーを作成する方法
について解説します。
記事の内容を実践するだけで、簡単に写真のスライドショーができますよ。
私はパソコン歴25年以上+動画編集歴15年以上。
これまでに30種類以上の動画編集ソフトや動画変換ソフトを使ってきました。
Filmoraは初心者に優しい動画編集ソフトなので、スライドショーの作り方も比較的簡単です。
しかし、設定方法や使い方が少し分かりにくい部分もあるので、ぜひ参考にしてくださいね。
写真や画像を記念にまとめておきたい時にスライドショーは便利です。
パワーポイントやフリーソフトでも作成できますが、Filmoraのほうが簡単です。

この記事で分かること
- Filmoraでスライドショーやフォトムービーを作る方法
- Filmoraで静止画スライドショーを簡単に作れる機能
- オープニングムービーで使えるスライドショーの作り方
- Filmoraのスライドショーで使えるテンプレート など
最新バージョンで解説していますが、編集画面が異なる場合もあるのでご了承ください。

Filmoraでの写真スライドショーやフォトムービーの作り方2選

Filmoraでスライドショーを作る方法は以下の2つがあります。
以下で順番に解説します。

動画をタイムライン挿入するなど、Filmoraの超基本的な操作については下記で解説しているので必要な方は先にご覧下さい。
Wondershare Filmoraの使い方を5ステップで解説!【超初心者向け】
①インスタントモードを使う
Filmoraのインスタントモードを使うと簡単にスライドショーを作成できます。
下記はインスタントモードで作成したスライドショーの見本です。
⇧写真を選ぶだけで簡単に写真スライドショーを作成できます。
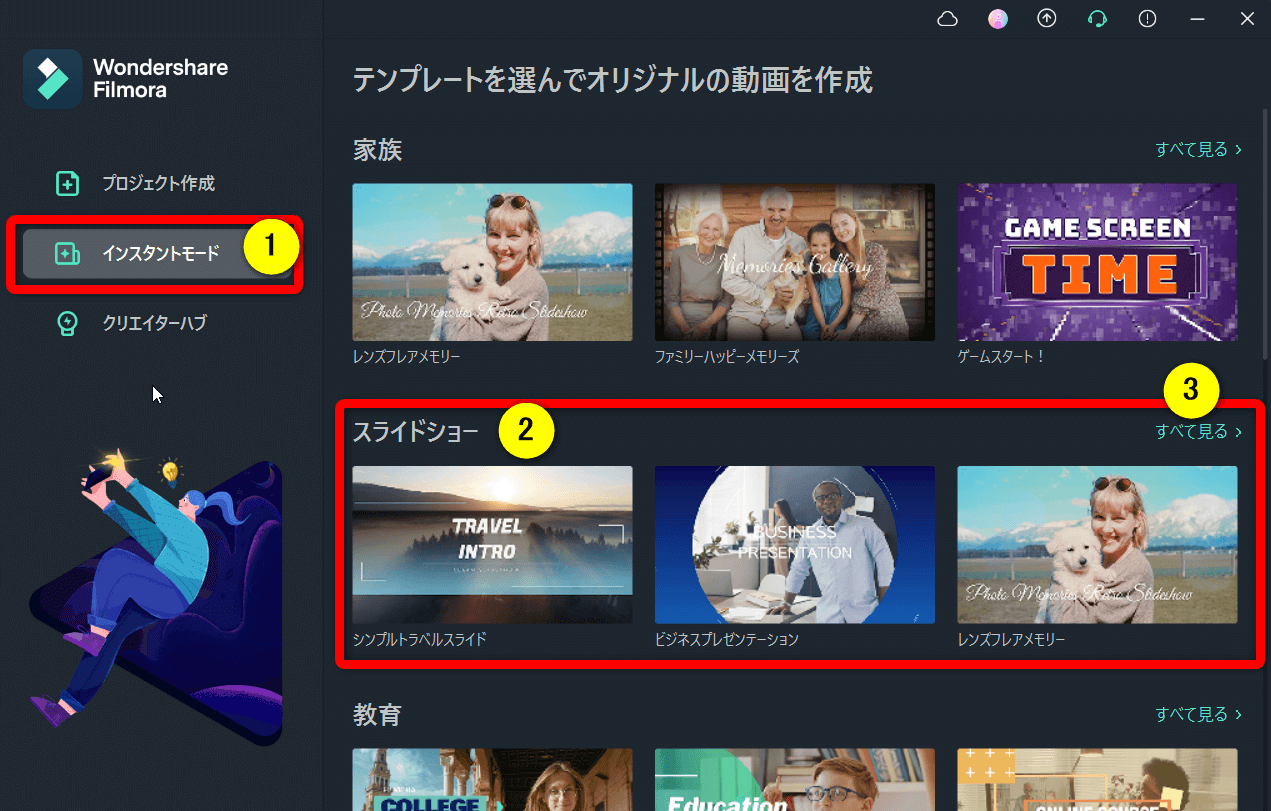
- Filmoraを起動したときに①のインスタントモードを選択する
- ②から気に入った「スライドショー」のテンプレートを選ぶ
- ③の「すべて見る」を選択すると、他にも何種類かのテンプレートが表示される
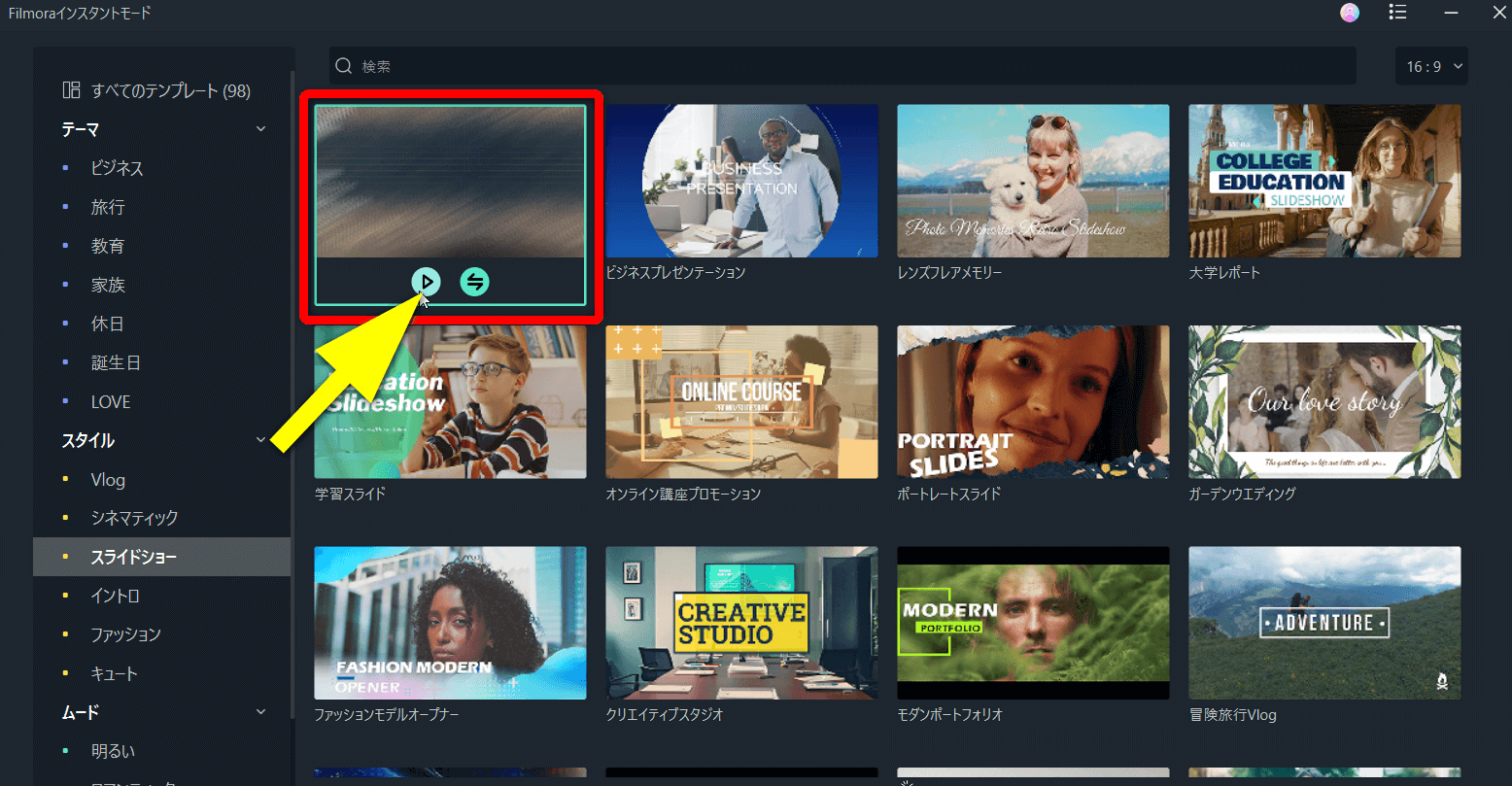
⇧気に入ったテンプレートの再生ボタンをクリックする。
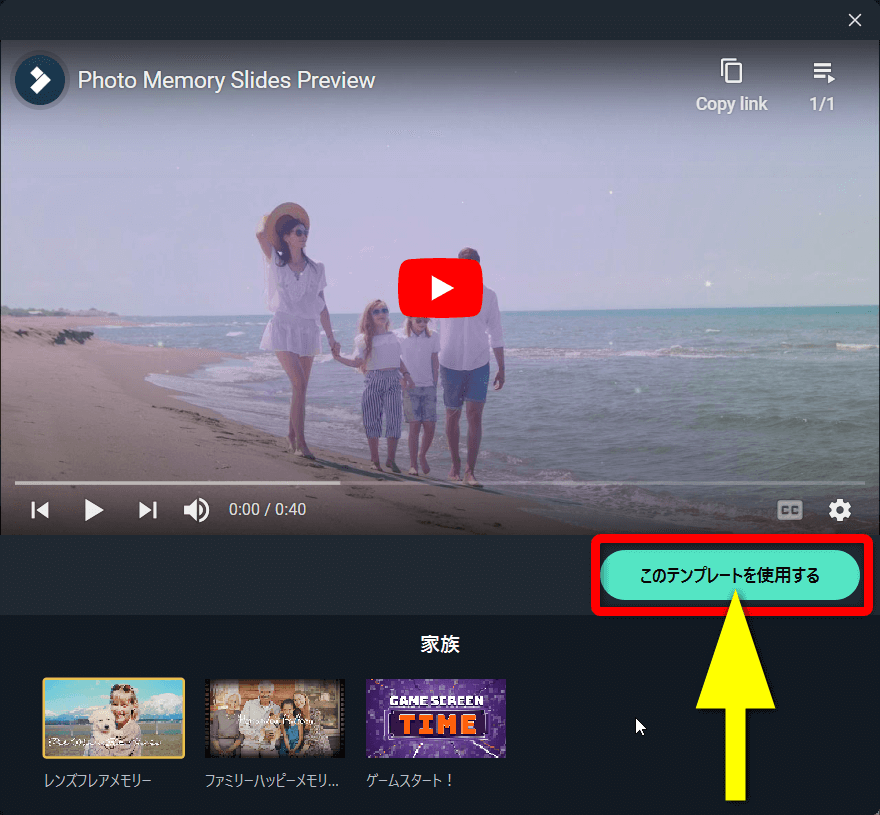
⇧このテンプレートを使用するを選択。
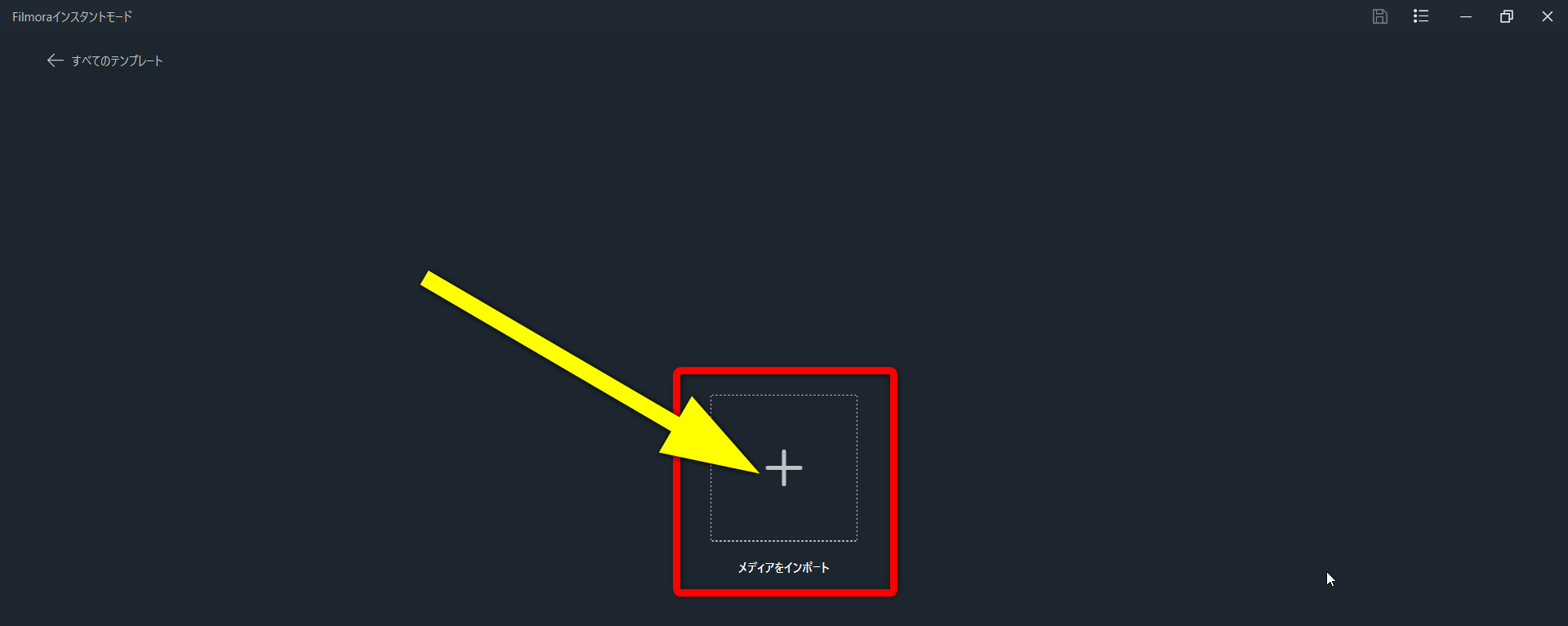
⇧「メディアをインポート」を選択してスライドショーにしたい画像をPCから選択します。
5枚以上50枚以内で選びましょう。

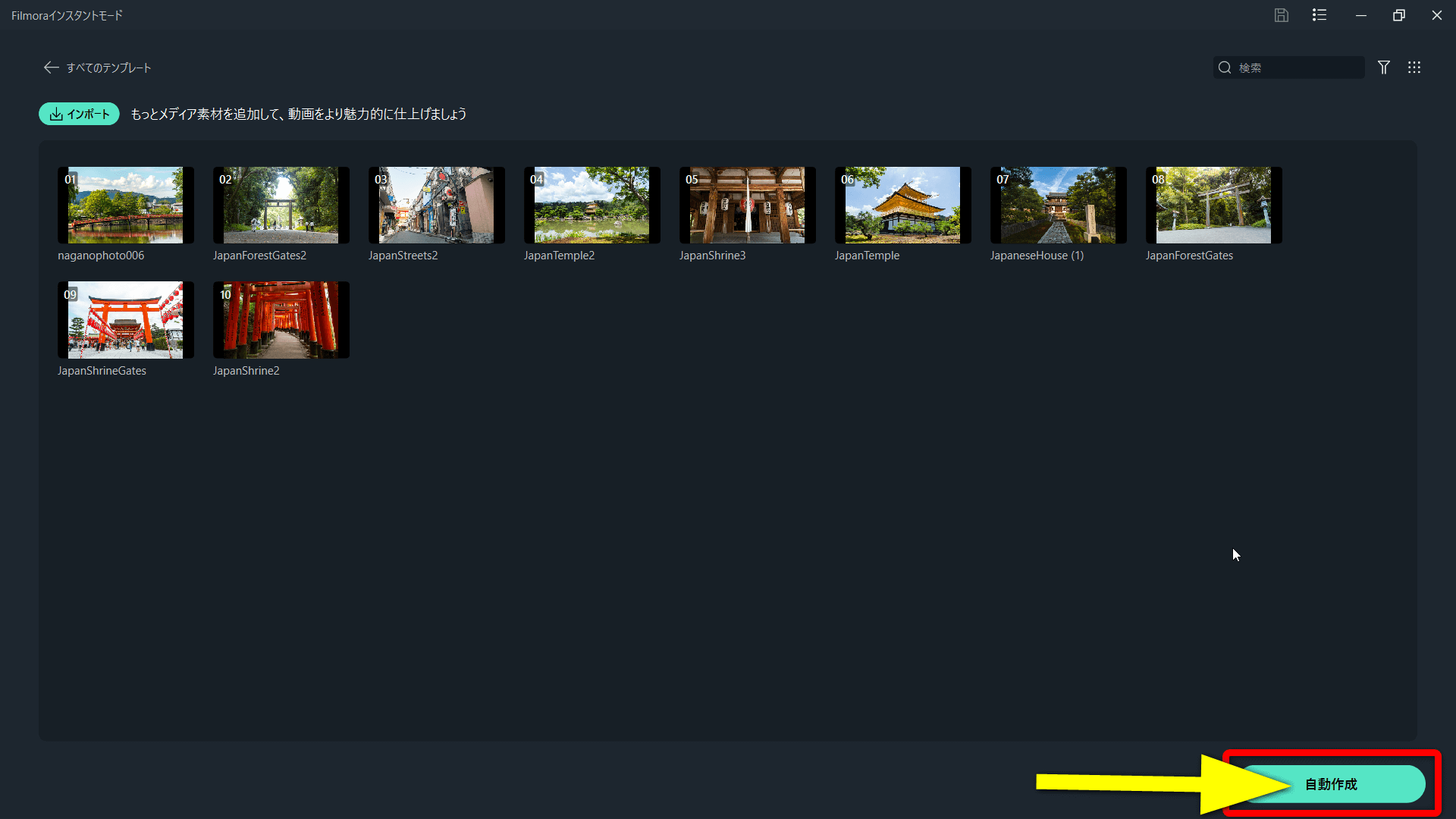
⇧「自動作成」を選択する。
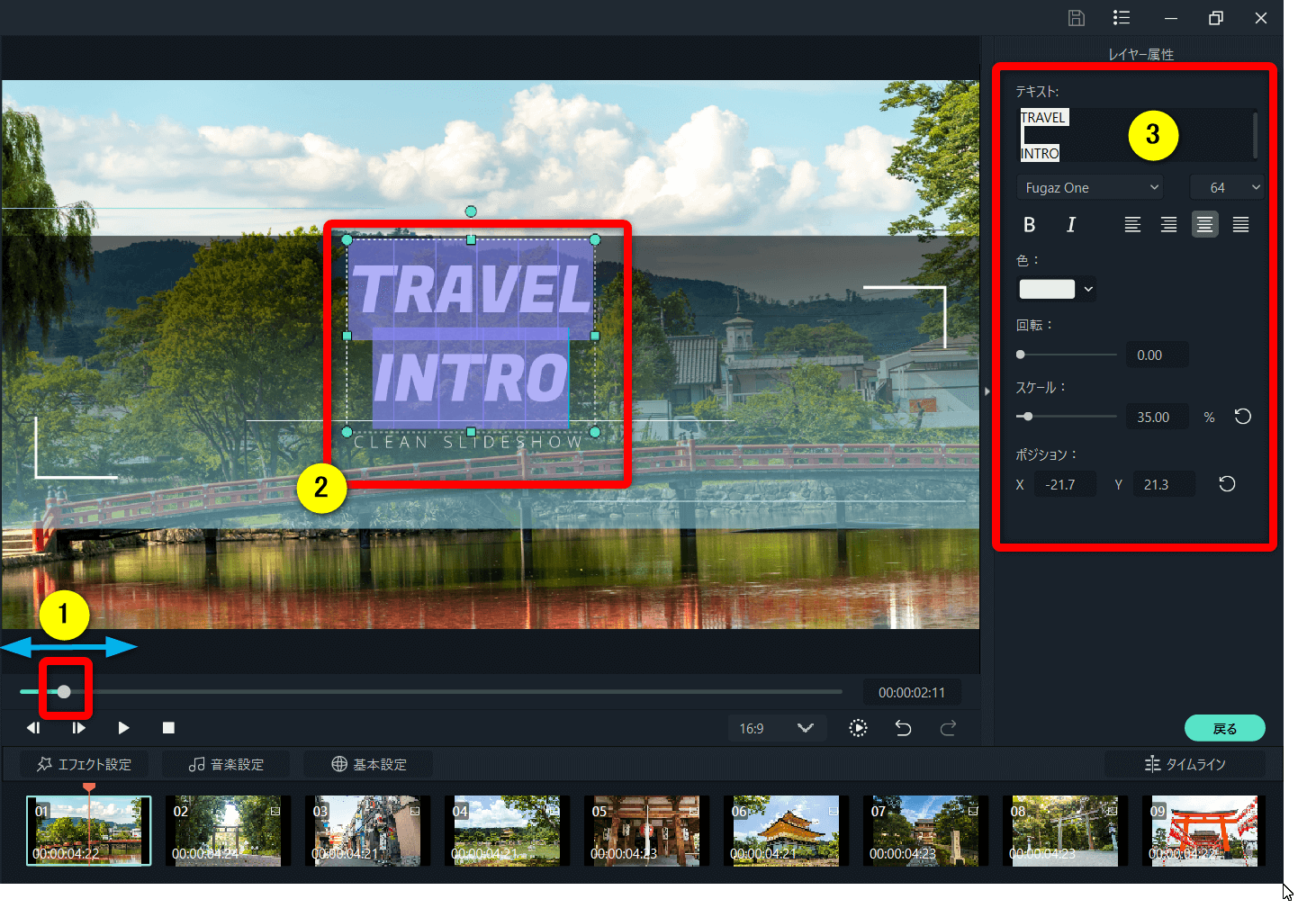
- ①を左右にスライドすると画像の選択ができる
- ②に表示された文字をダブルクリックすると編集や装飾が③でできる
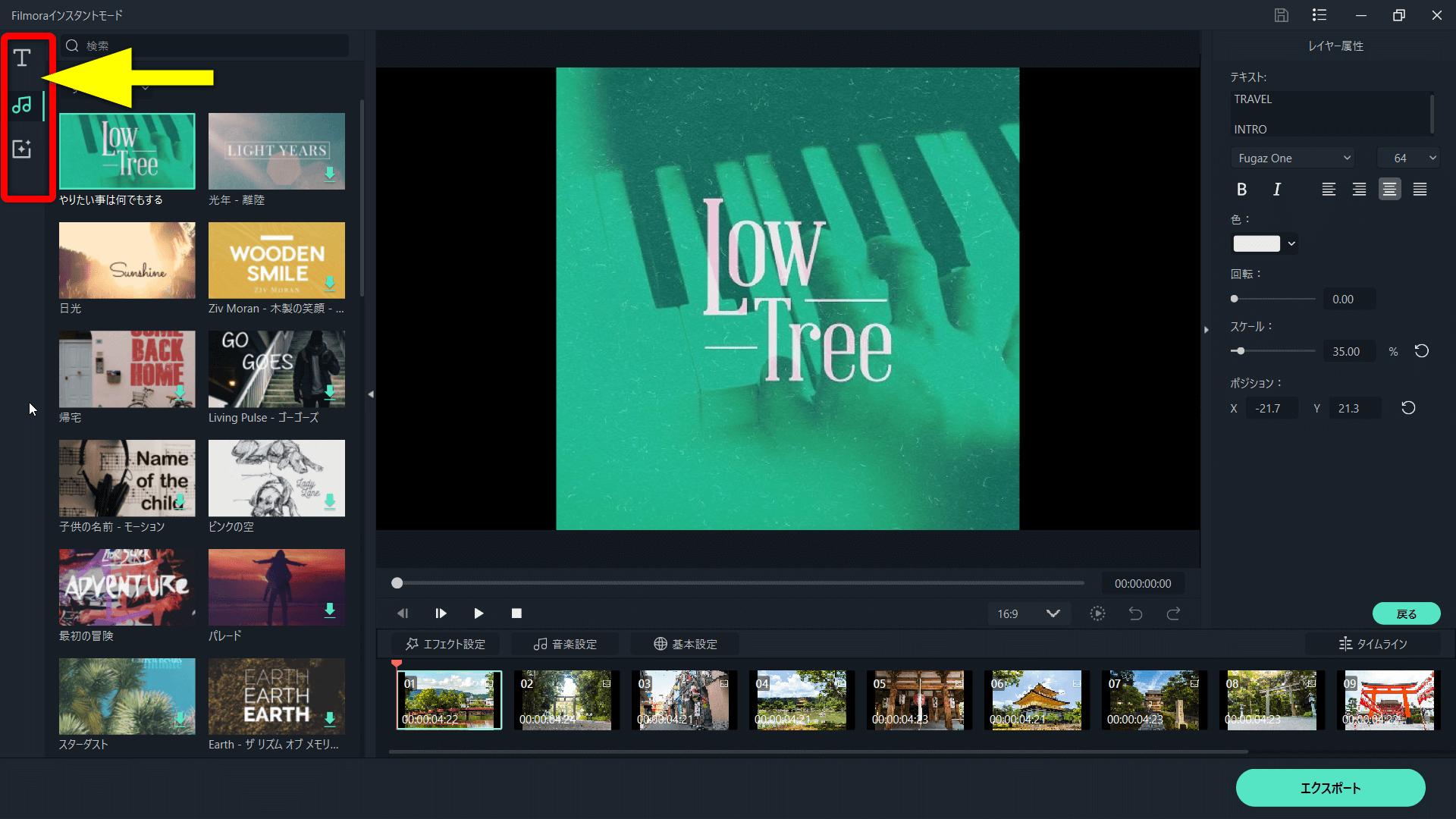
⇧左上のマーク「タイトル」「音楽」「テンプレート」から、素材の変更ができる。
違うテンプレートにも変更できます。

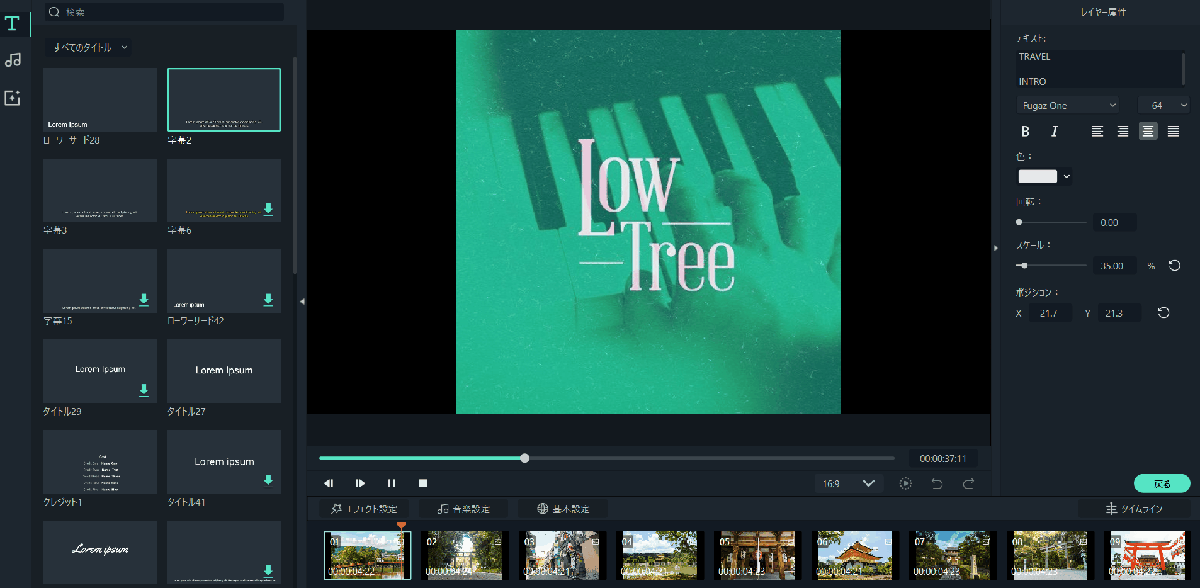
⇧例えば「音楽」を変更したい場合は、音楽素材の右下のマークをクリックすると変更できる。
完成したらエクスポートでMP4に出力できます。

②通常の動画編集機能を使う
続いて通常通りの編集機能を使ってスライドショーを作成する方法を解説します。
Filmoraの動画編集機能を使って5分で作成できるスライドショーのサンプルを作成しました。
- スライドショーに使った画像は10枚
- 写真の移り変わりにはトランジションを使用
- オープニングとエンディングに簡単な素材を使用
- BGMはFilmoraに搭載された素材
結婚式用のスライドショーも簡単です。

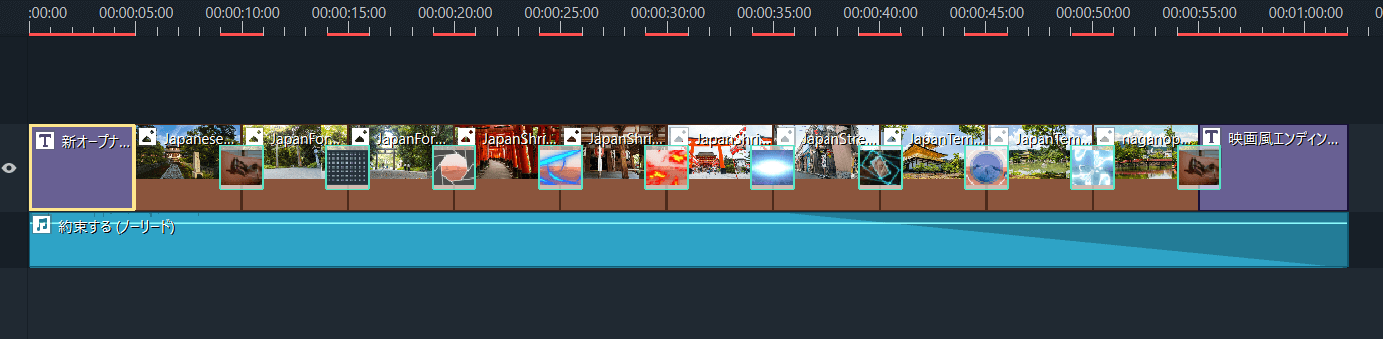
⇧スライドショーのタイムラインの状態。
写真が多いと時間がかかりますが、10枚くらいなら5分で作れます。
以下でやり方を解説します。

スライドショーにしたい画像をタイムラインに追加する。
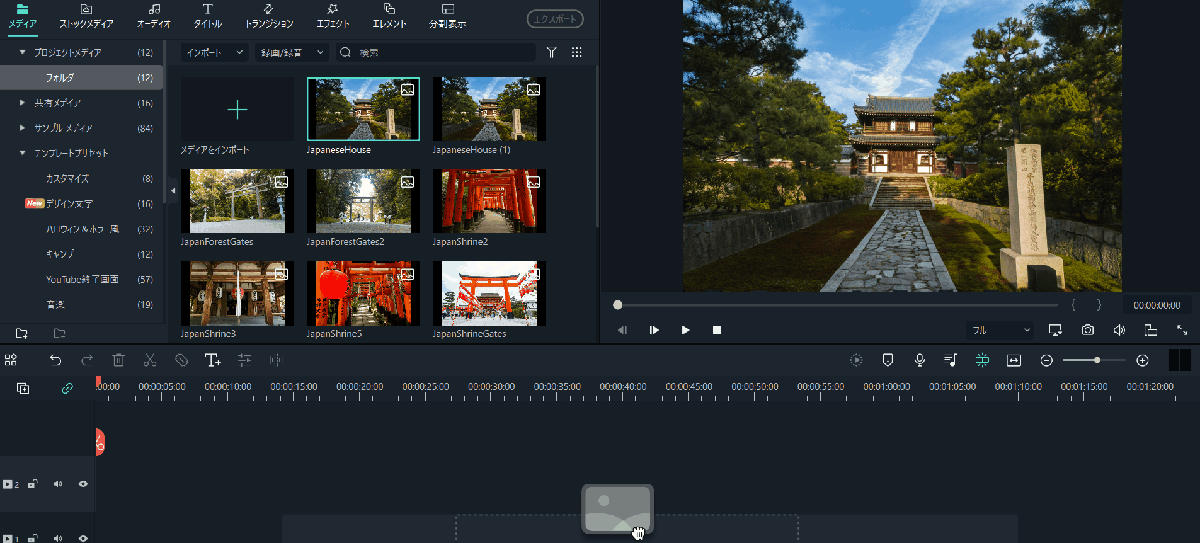
- ルーム内の画像を選択する時に、キーボードの「Shiftボタン」を押しながら選ぶと一括で追加できる
- まとめて選択した状態でドラッグ&ドロップでタイムラインに追加する
覚えておくと他でも使えるので便利です。

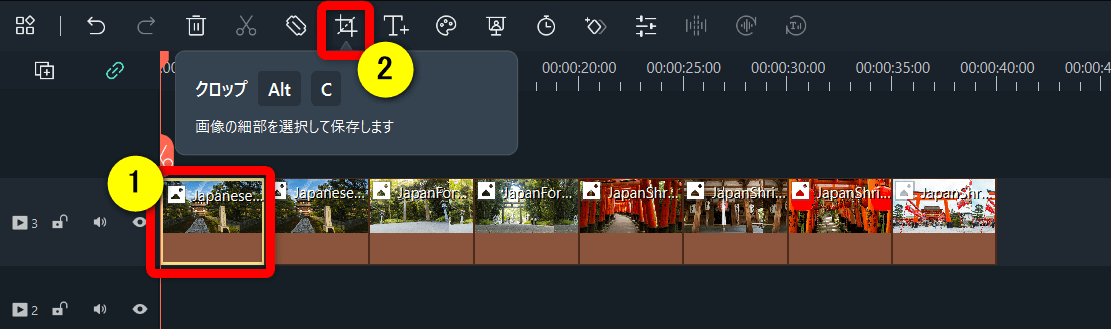
⇧編集したい画像①を選択して②の「クロップ」を選択する。
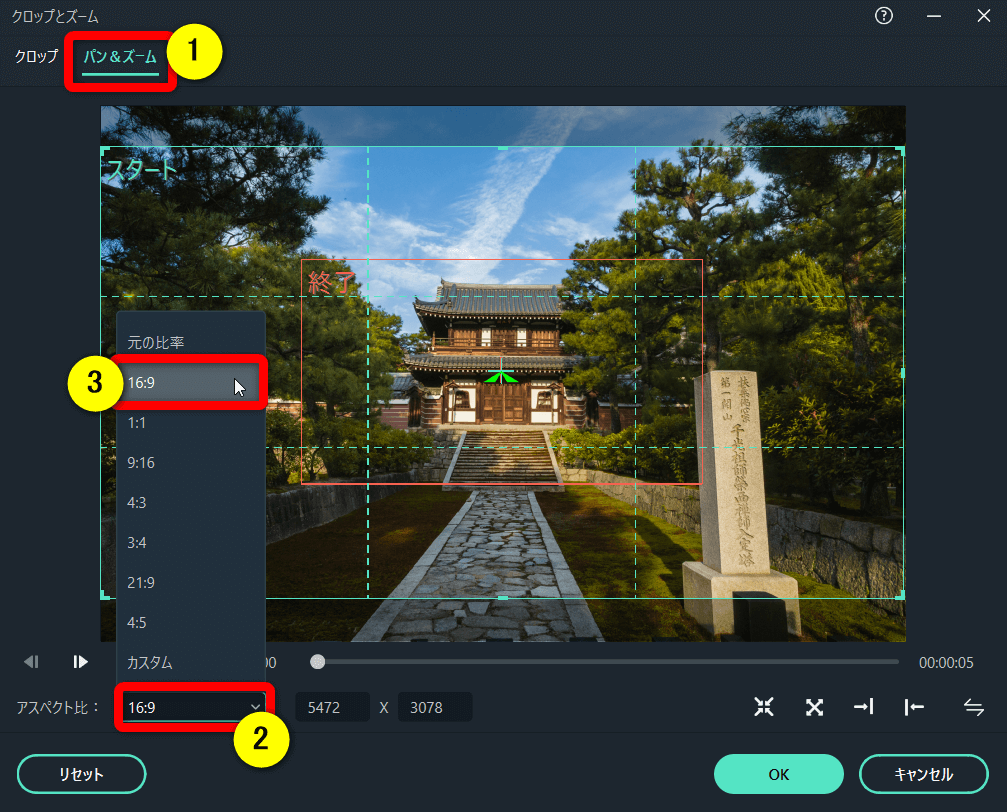
- ①のパン&ズームを選択する
- ②のアスペクト比を16:9に変更しましょう
動画編集のサイズが一般的に16:9なので、合わせておくと良いです。

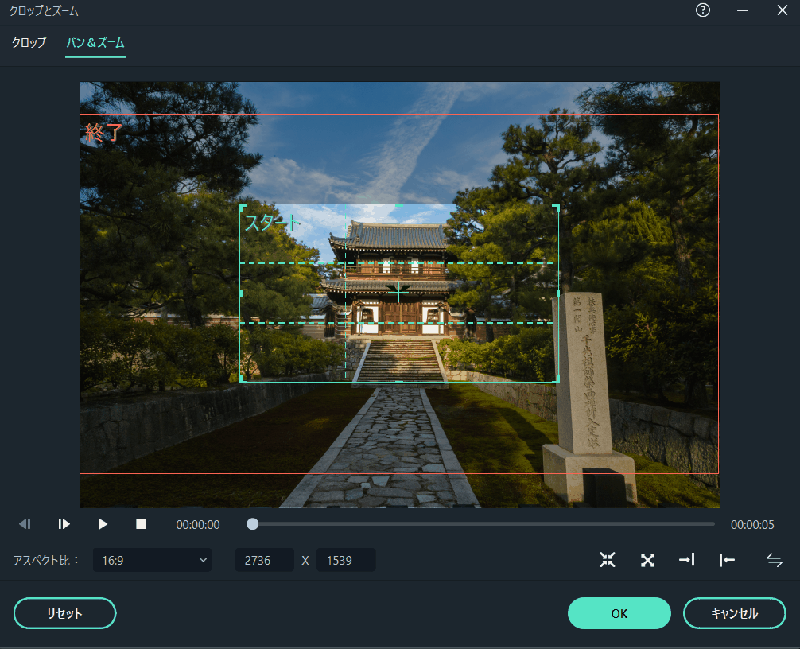
- 緑色の枠が最初に表示される画像(スタート)
- 赤色の枠が最後に表示される画像(終了)
- 緑枠の画像から赤枠の画像に段々移行する感じのスライドショーができる
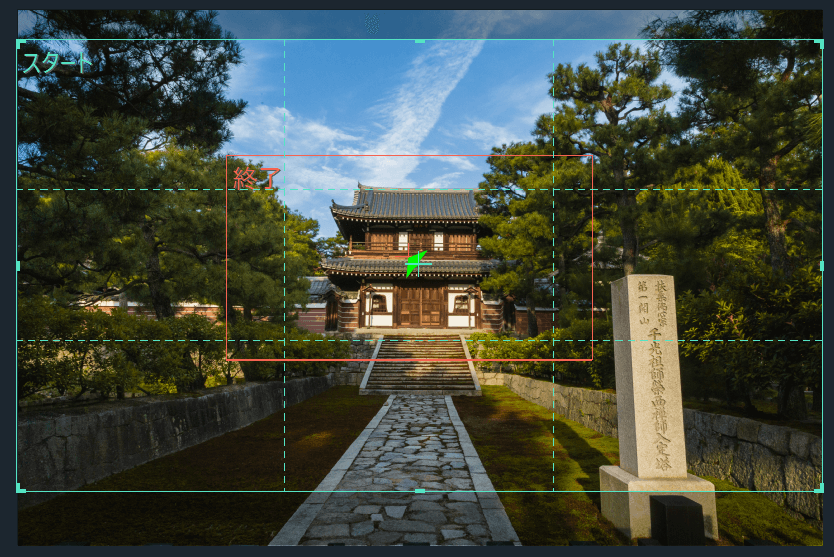
- 試しに上記のようにパン&ズームを設定しました
- 最初は大きい画像で段々建物にズームしていく感じです
⇧このような感じになります。
画像1枚1枚にパン&ズームを設定しましょう。

パン&ズームが完成したら、トランジションを追加しましょう。
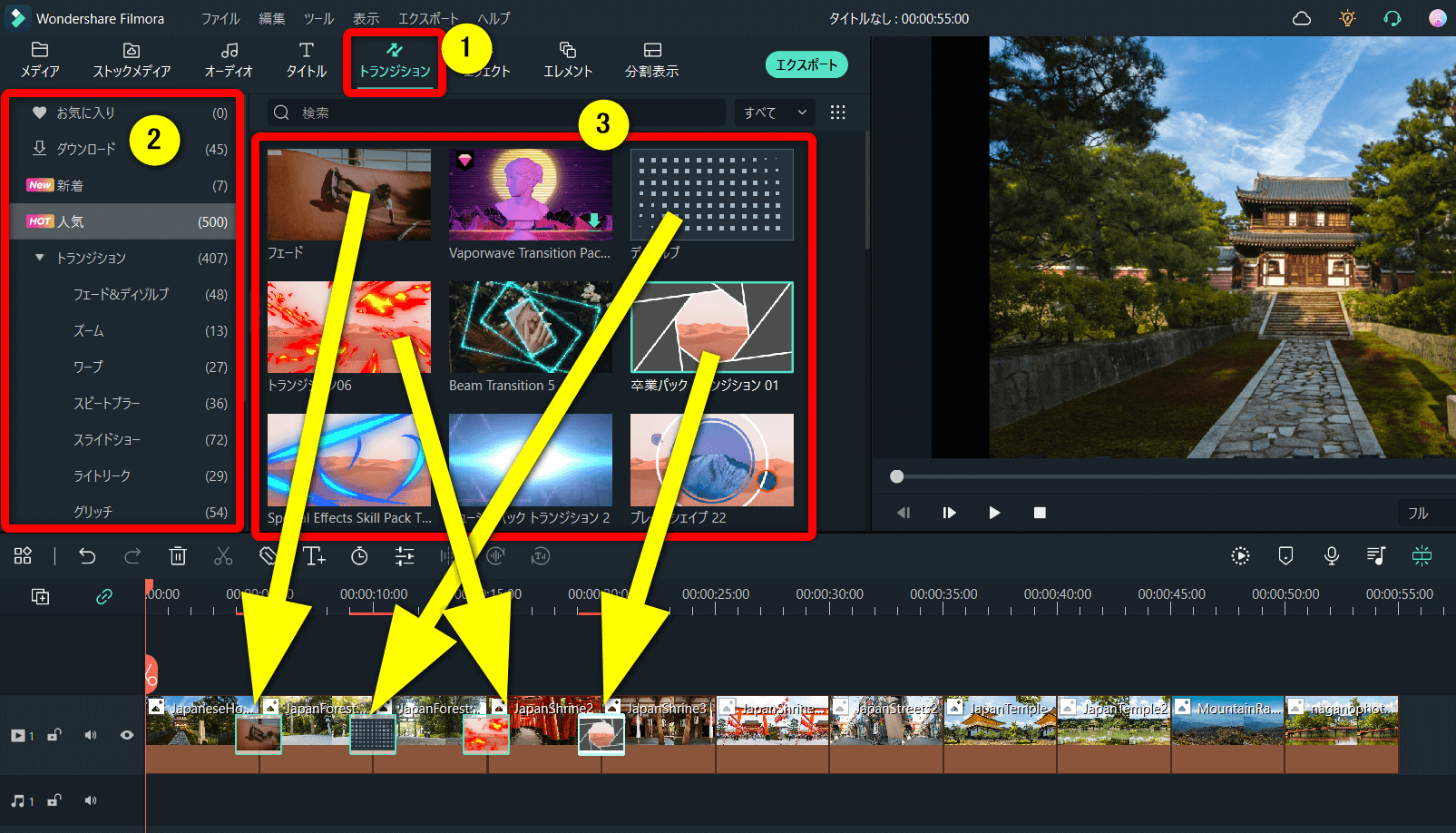
- ①のトランジションから気に入ったジャンル②を選ぶ
- ③に表示されたトランジションを画像と画像の間に追加する
トランジションを入れると場面切替が自然になりますが、無しでも問題ないです。

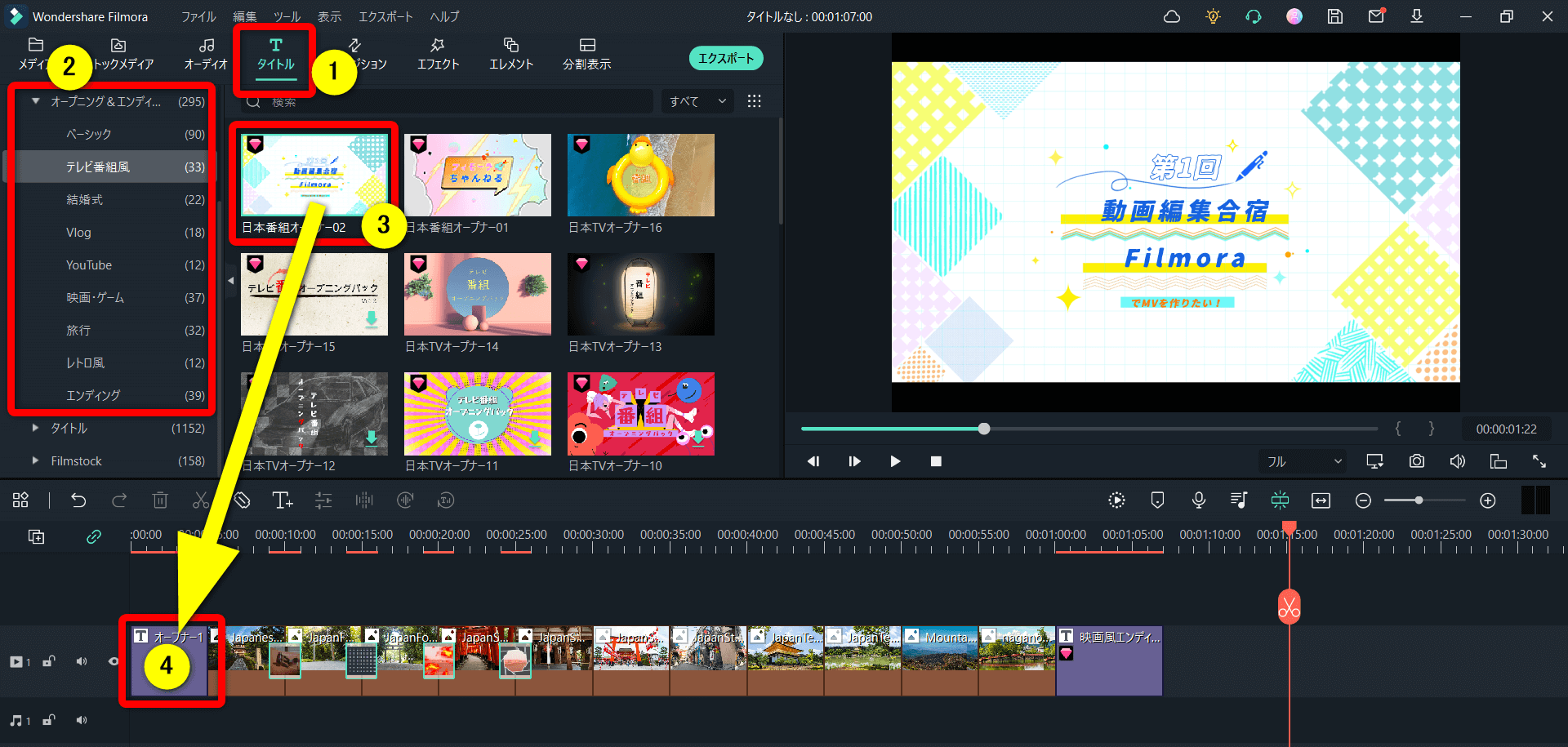
- ①の「タイトル」から②の「オープニング」を選ぶ
- ③から気に入ったオープニングを選び、④の冒頭にドラッグ&ドロップで追加する
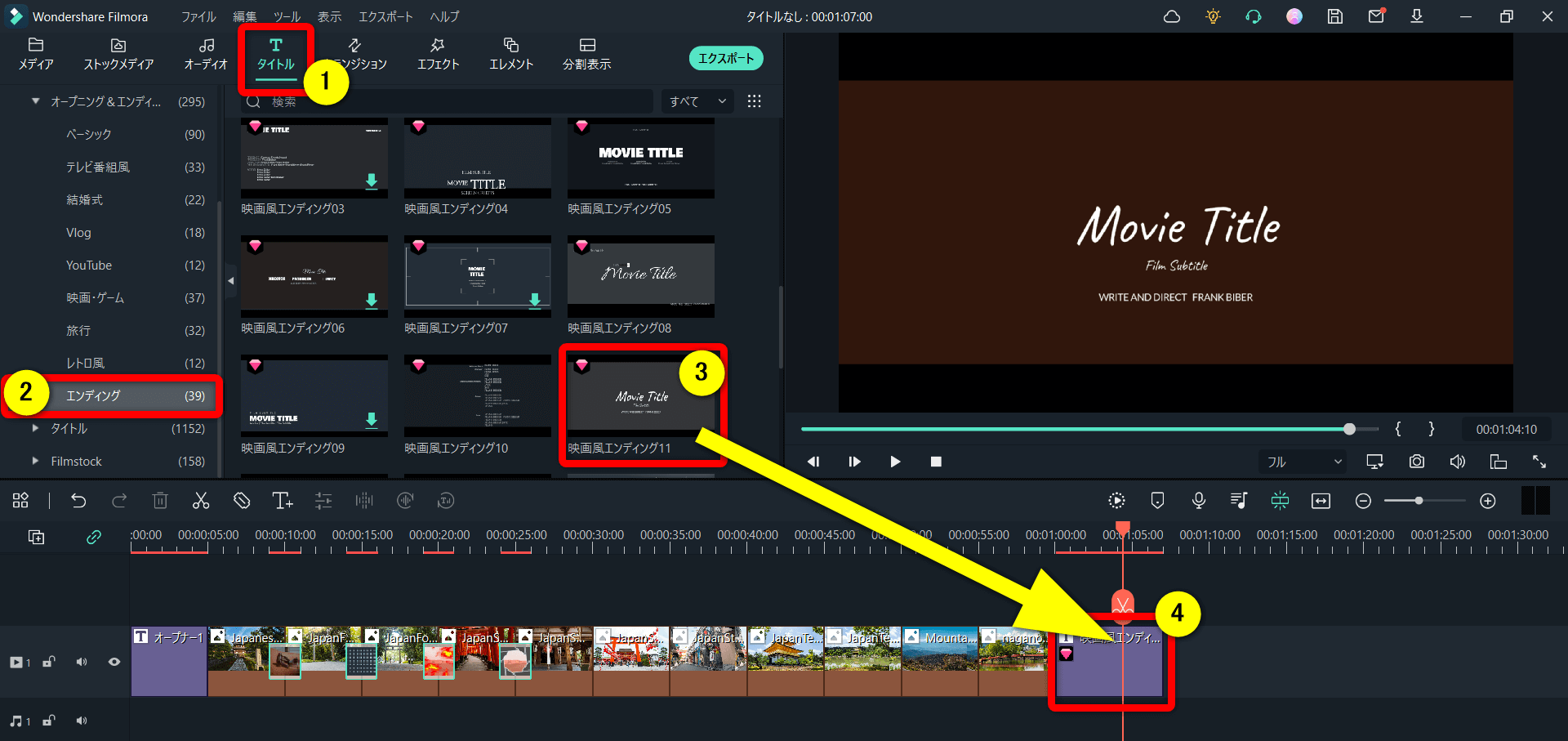
- ①の「タイトル」から②の「エンディング」を選ぶ
- ③から気に入ったエンディングを選び、④の末尾にドラッグ&ドロップで追加する
一部はFilmstockという有料の契約をしていないと使えない素材もあるので注意しましょう。
完成したらエクスポートでMP4に出力しましょう。静止画から動画に変換できます。

⇩Filmstockについては下記の記事で詳しく解説しています。
Filmstockとは?使い方やダウンロード方法まで徹底解説!
Filmoraに写真スライドショー用のテンプレートはある?
前述で解説したFilmoraインスタントモードにはテンプレート素材が23種類あります。
いずれも写真を選ぶだけで自動的にスライドショーを作成できるので便利です。
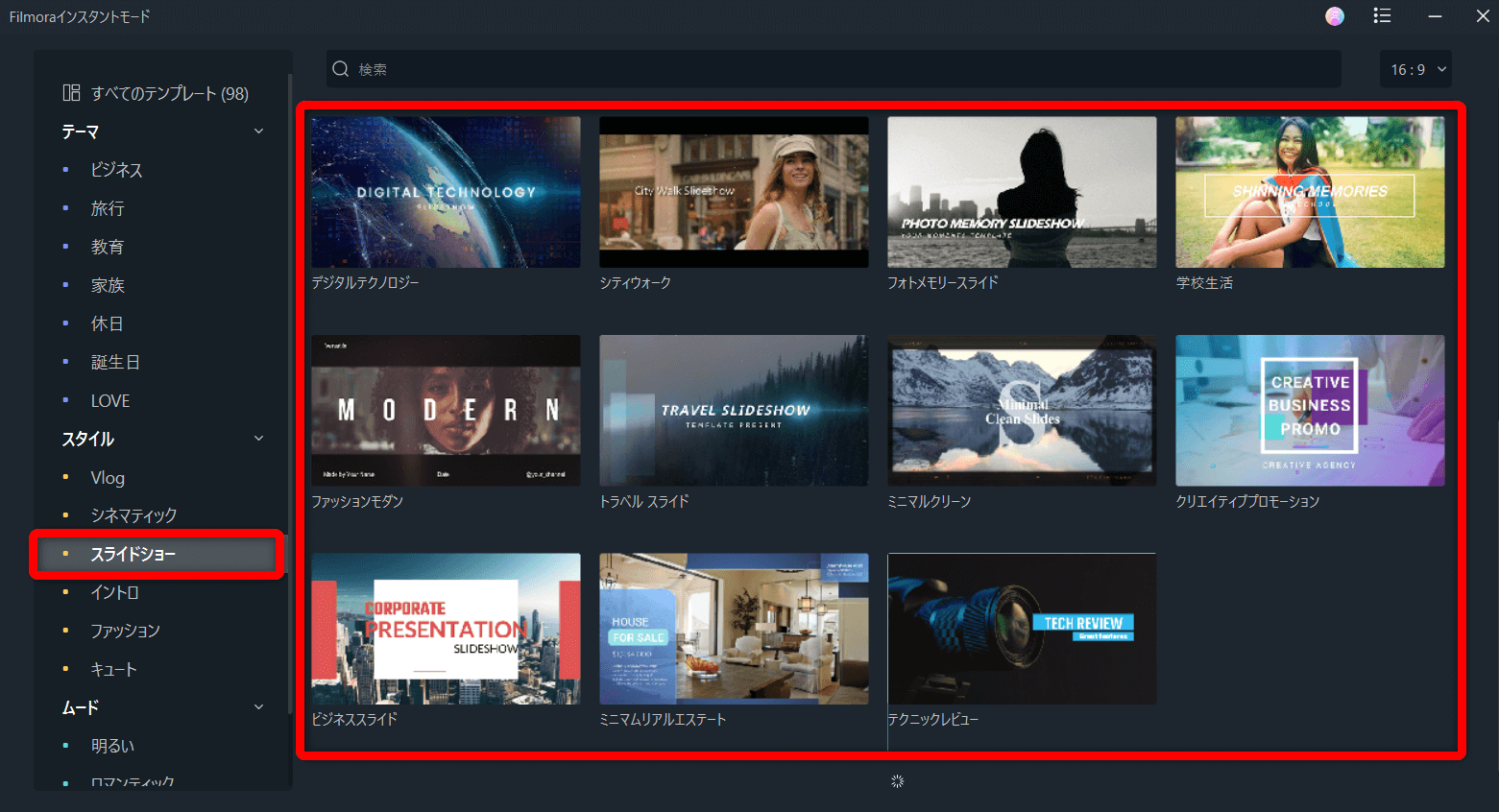
状況別に応じて使えます。

Filmoraのスライドショー作成に関するQ&A

Filmoraのスライドショー作成でよくある質問と解決法は以下のとおりです。
以下で順番に解説します。

①スライドショーを自動作成する方法は?
Filmoraでスライドショーを自動作成するには前述のインスタントモードを使う方法が一番簡単です。
Filmora以外の動画編集ソフトでスライドショーを作るならPowerDirectorがおすすめです。
Filmoraのインスタントモードよりも簡単操作でスライドショーを作ることができます。

⇩PowerDirectorでスライドショーを作成する方法は下記の記事で詳しく解説しています。
PowerDirectorでスライドショーを作成する2つの方法
②Filmoraのスライドショーでアニメーションを付ける方法は?
Filmoraのインスタントモードは簡単操作でスライドショーを作れますが、テンプレートのアニメーションは決まっています。
- アニメーションを自由に付けたい場合
- 自由にカスタムサイズしたい場合
は、前述②の動画編集機能を使ってスライドショーを作成しましょう。
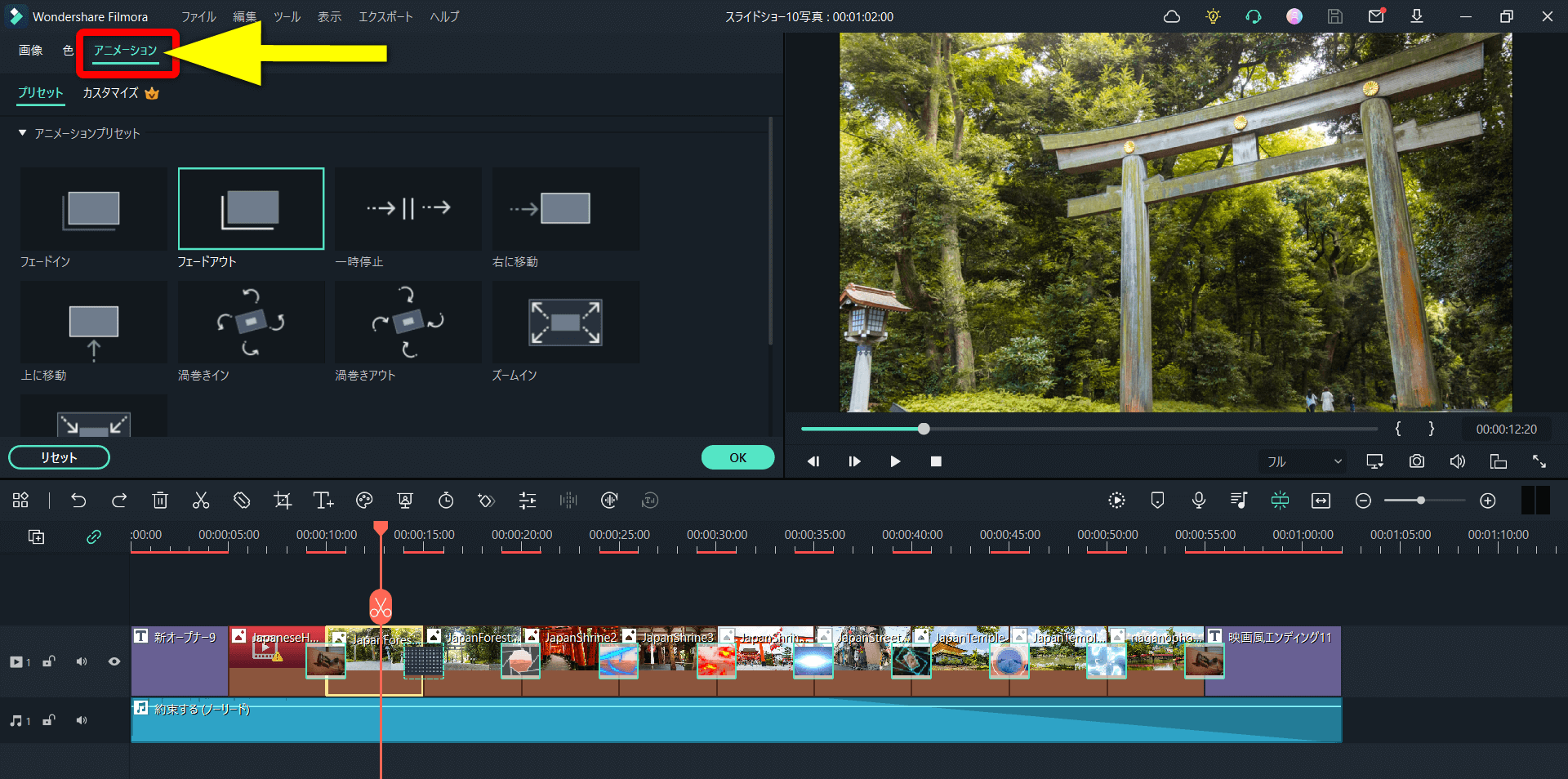
⇧タイムライン上ならアニメーションを自由に付けることができます。
③Filmoraでおしゃれなスライドショーやかっこいいスライドショーを作成する方法は?
Filmstockという有料版を契約すれば、スライドショー専用のおしゃれなテンプレートが使えます。
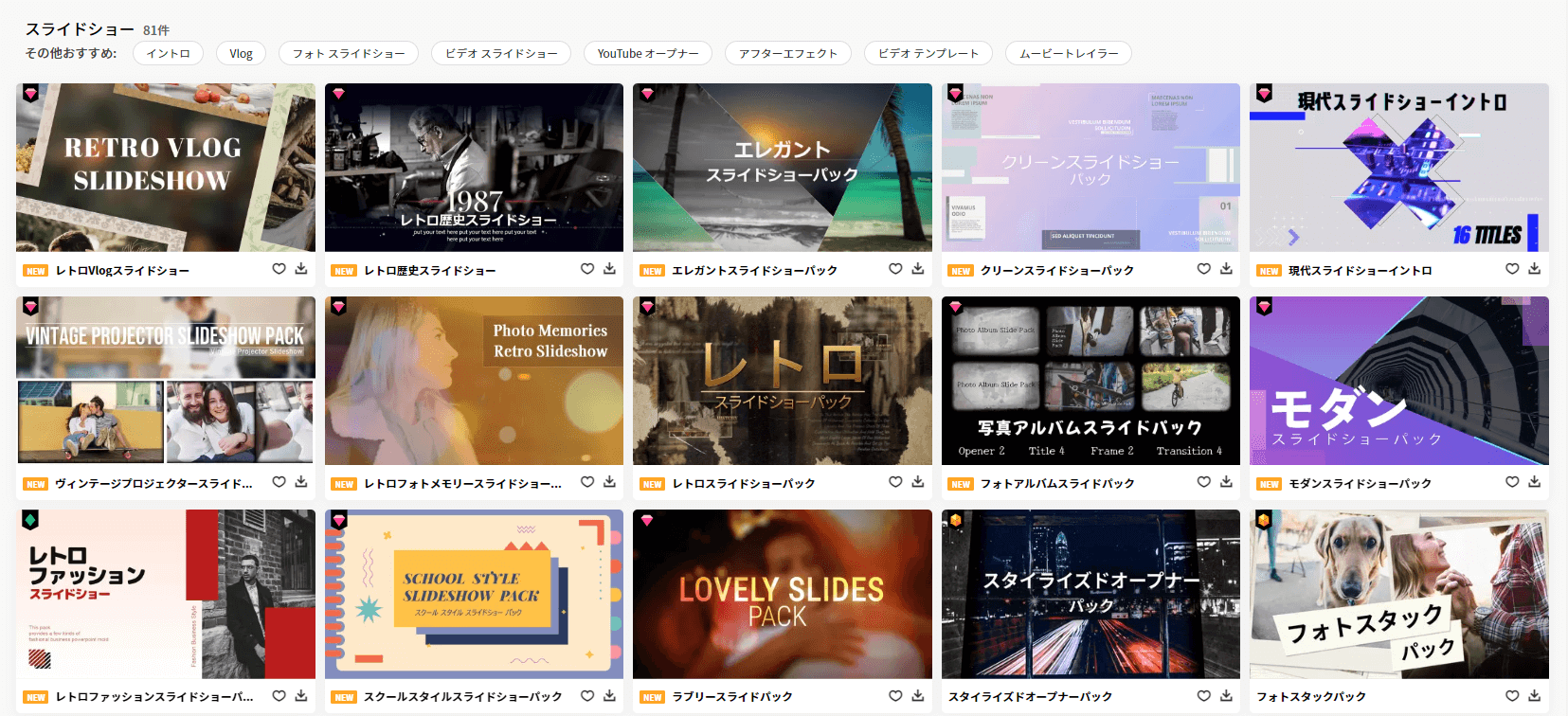
⇧Filmstockにはスライドショー用テンプレートがたくさんあります。
いずれもタイムラインに追加して使います。

⇧フォトアルバムスライドパックを使って簡単なスライドショーを作ってみました。
昔のフォトムービーのような感じです。

⇩Filmstockについては下記の記事で詳しく解説しています。
Filmstockとは?使い方やダウンロード方法まで徹底解説!
Filmoraでスライドショーを作成する方法をマスターしよう

⇧出典:Wondershare
| グループ名 | Wondershare |
| 会社名 | Wondershare Technology Co.Ltd |
| 本社 | 中国(深セン) |
| 創業 | 2003年 |
| 創設者 | Tobee Wu |
| 日本支社 | 東京都千代田区 |
| サポート 対応 | メール |
| 公式サイト | Wondershare |
| 詳細記事 | 詳細を確認 |
Filmora(フィモーラ)でスライドショーを作成する方法を解説しました。
再度確認です。
- Filmoraにはインスタントモードというスライドショーを自動で作成する機能やテンプレートがある
- Filmoraの動画編集機能を使えば、自由度の高いスライドショーを作れる
- Filmoraで使える有料素材Filmstockにはスライドショーで使えるおしゃれでかっこいいテンプレートがある
- Filmoraはadobe(アドビ)Premiere Pro(プレミアプロ)よりも簡単な操作でスライドショーが作成できる
Filmoraでスライドショーを作成する方法をマスターしよう。
⇩PowerDirectorを使った動画編集スクールを展開しています。

⇩快適な動画編集にはマウスコンピューターのノートパソコンがおすすめです。
\よかったらシェアしてね/



