Filmoraでトランジションを追加する方法や作り方を教えてください。

このような声にお応えして参考となる記事をご用意しました。
こちらの記事ではWondershare(ワンダーシェアー)の動画編集ソフト
Filmora(フィモーラ)でトランジションを追加する方法
について解説します。
記事の内容を実践するだけで、トランジションが追加でき、素敵な動画が完成しますよ。
私はパソコン歴25年以上+動画編集歴15年以上。
これまでに30種類以上の動画編集ソフトや動画変換ソフトを使ってきました。
Filmoraは初心者に優しい動画編集ソフトなので、トランジションの追加方法も比較的簡単です。
しかし、設定方法や使い方が少し分かりにくい部分もあるので、ぜひ参考にしてくださいね。
トランジションを活用して素敵なYouTube用動画を作りましょう。

この記事で分かること
- Filmoraで動画や画像・写真などにトランジションを追加する方法
- Filmoraで使えるおすすめのトランジション
- Filmoraでトランジションが追加できない場合の対処法
- Filmoraでトランジションをダウンロードする方法
- Filmoraでトランジションを自作する方法 など
Filmoraは無料版でも有料版でもトランジションがたくさん使えます。

トランジションとは場面の切り替わりのこと
トランジションとは「移行」「変化」「過度」という意味があり
- テレビ・映画など、映像の場面転換。
- 政権交代の準備過程。
- サッカー・バスケットボール・ラグビーなどの球際での攻守の切り替わり。
にもトランジションという言葉が使われます。
このように、トランジションは場面を切り替えることを意味します。
動画編集では映像の切り替わりを自然にするためにトランジションの機能が使われます。

⇧トランジションが無いと場面切替が不自然になります。
⇧トランジションの定番「フェードイン・フェードアウト」を使ったら、場面の切り替えが自然になりました。
Filmoraで使えるおすすめトランジション一覧5選【ディゾルブ他】
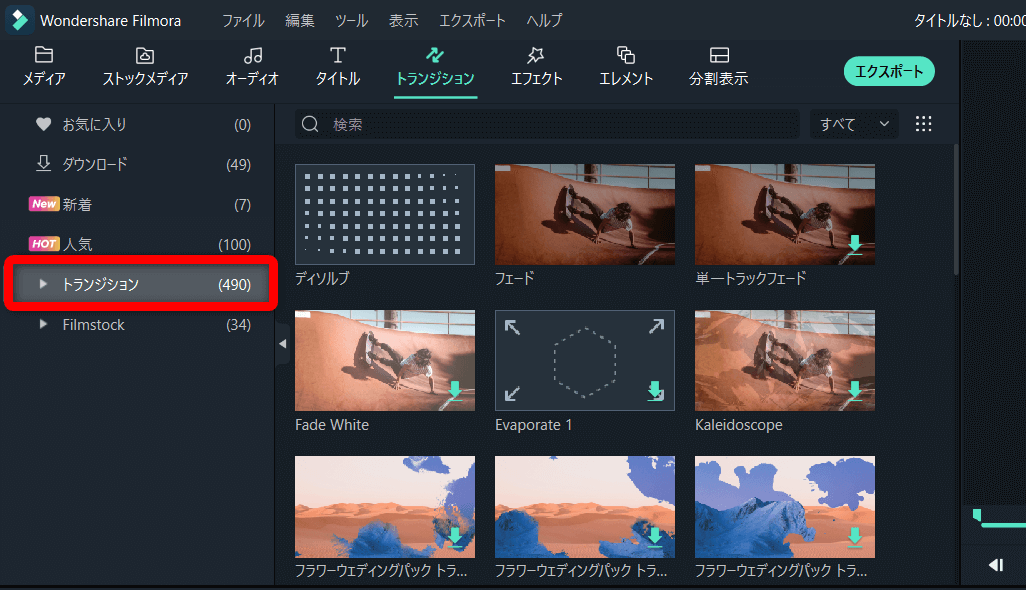
Filmoraで使えるトランジションは最初から内蔵されているものだけでも500種類以上あります。
ここでは特に人気な5種類に絞って紹介しますが、自分の動画に合ったトランジションを見つけましょう。
いずれもFilmoraに標準搭載されたトランジションです。

⇧超定番の「ディゾルブ」です。
⇧「卒業パック」の中にあるトランジションです。
⇧「Page Curl」の中にあるトランジションです。ページをめくる感じがおしゃれです。
⇧「卒業パック」の中にある紙飛行機トランジションです。
⇧「旅行」トランジションです。自然な感じが良いです。
人気のトランジションを探す
Filmoraに内蔵されたトランジションは500を超えるので1つ1つ見ていくのは大変です。
まずは人気のトランジションを試してみましょう。
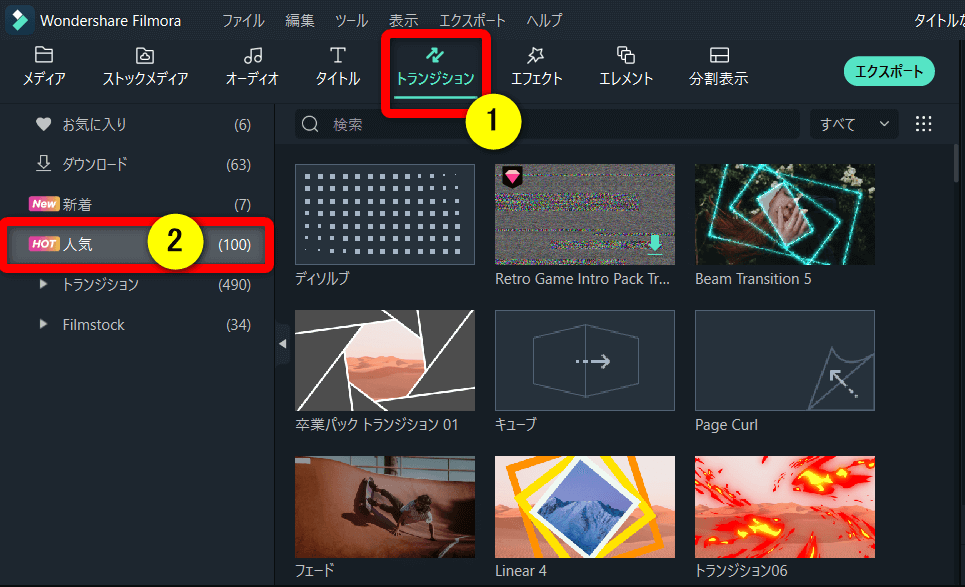
- ①のトランジションから②の「人気」を選択する
- 右側に人気あるトランジションが表示されます
人気だけでも100のトランジションがあります。

トランジションをお気に入りに登録する
気に入ったトランジションをお気に入り登録しておくと、次回以降選ぶのが簡単です。
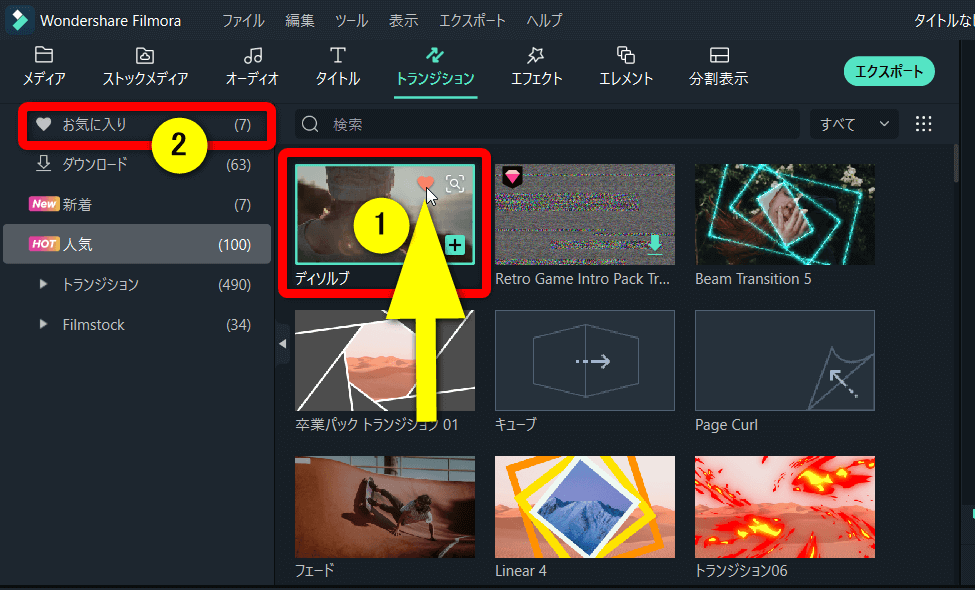
- ①のトランジション素材の右上に表示される「ハートマーク」をクリック
- ②の「お気に入り」に登録される
後から気に入ったのを選ぶときに便利です。

Filmoraトランジションの使い方2選

Filmoraでトランジションを追加する方法は下記の2つです。
以下で順番に解説します。

⇩素材をタイムラインに追加するなど、Filmoraの超基本的な使い方は下記の記事で解説しているので必要な方は先にご覧下さい。
Wondershare Filmoraの使い方を5ステップで解説!【超初心者向け】
①トランジションを動画の一部に追加する
Filmoraで動画の一部にトランジションを追加する方法を解説します。
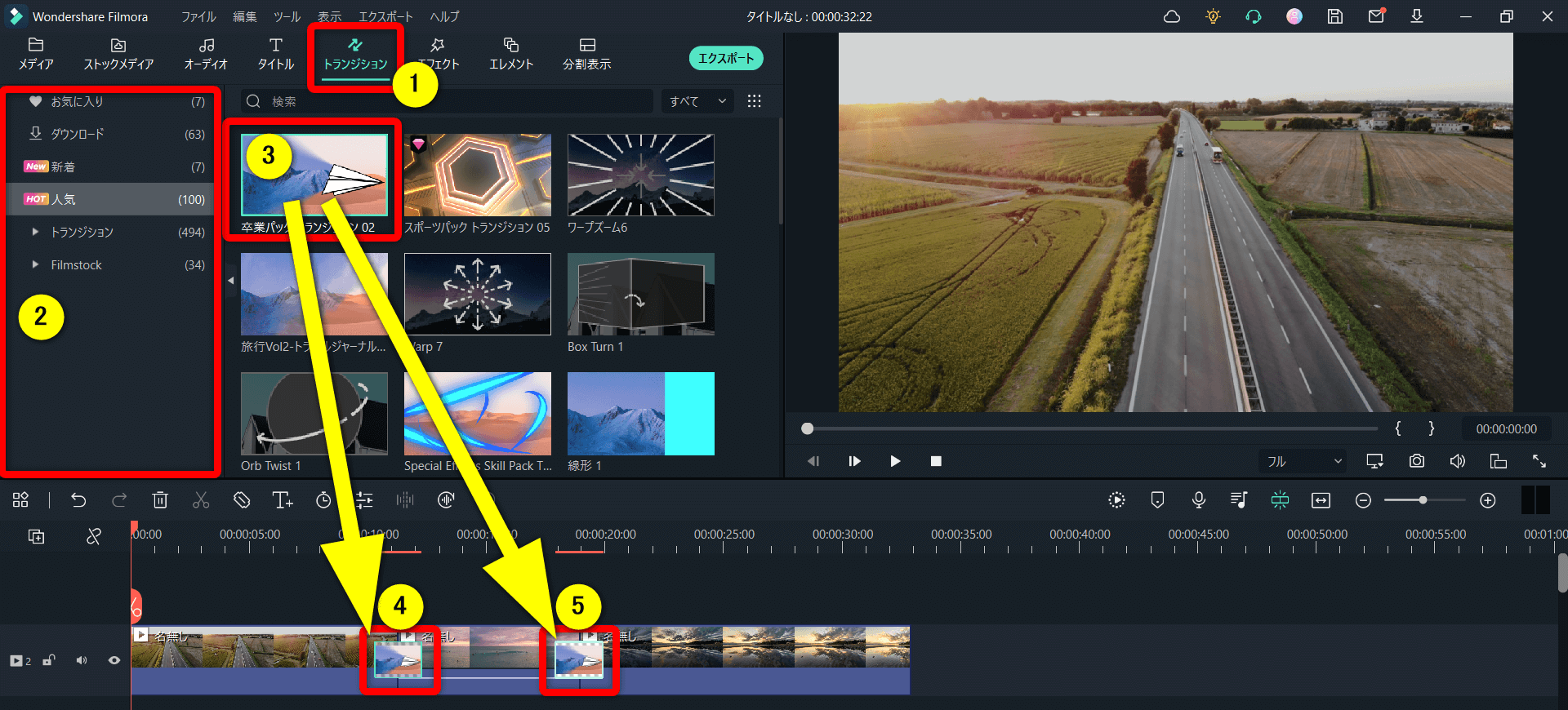
- 上部タブ①の「トランジション」から②の「ジャンル」を選択する
- ③に表示されたトランジションを④や⑤の動画と動画の間にドラッグ&ドロップで追加する
今回は「紙飛行機」というトランジションを追加しました。

トランジションの再生時間を変更する
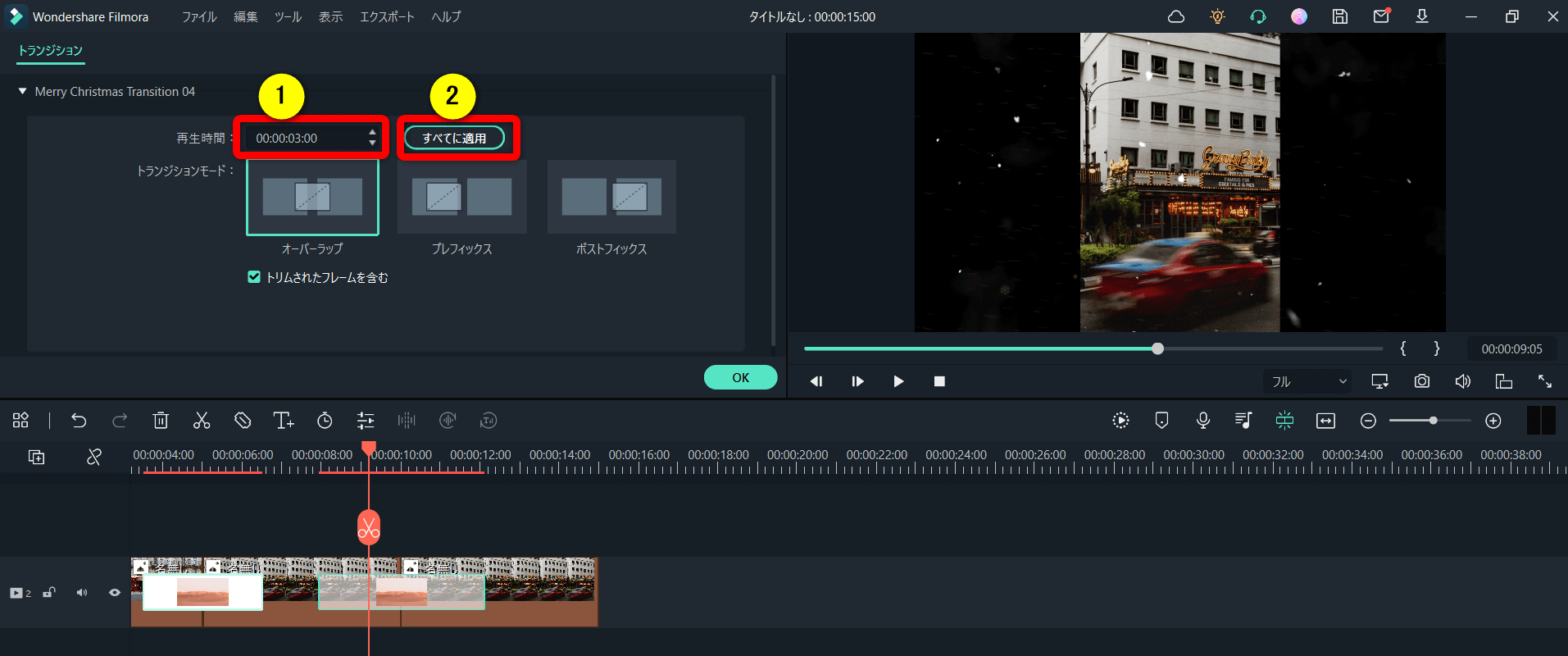
- 追加したタイムライン上のトランジションをダブルクリックすると再生時間の変更ができる
- ①の「再生時間」を入力してトランジションの表示時間を変更
- ②の「全てに適用」を選ぶとタイムライン上の全てのトランジションに適用できる
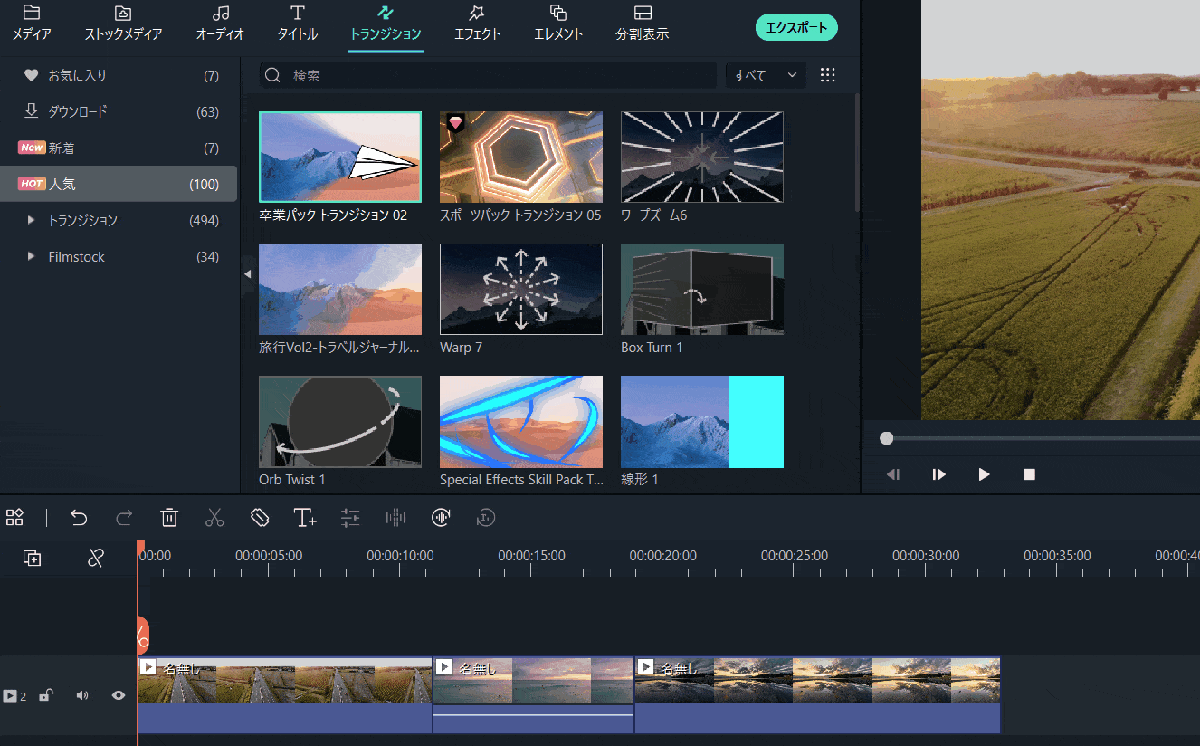
⇧動画と動画のつなぎ目に追加します。
動画クリップの中央には設置できません。

②トランジションを複数の動画に一括で追加する
続いて複数の動画クリップにまとめて追加する方法です。
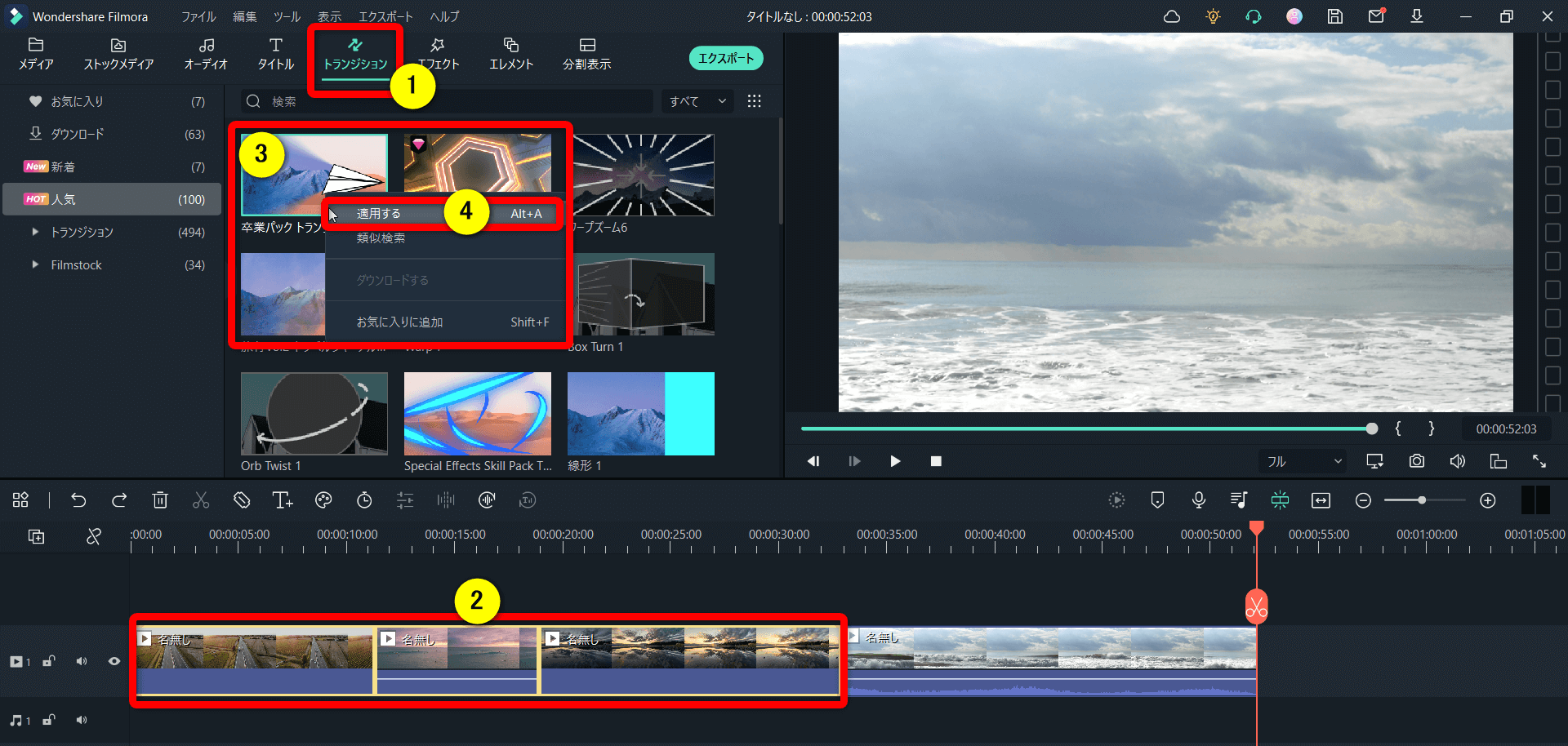
- ①の「トランジション」を選択する
- 一括適用したい動画クリップ②をドラッグ&ドロップで選択する
- 適用したいトランジション③を選択し、右クリック
- ④の「適用する」を選択
動画全体にトランジションを追加したい場合に便利です。

動画でも解説します。
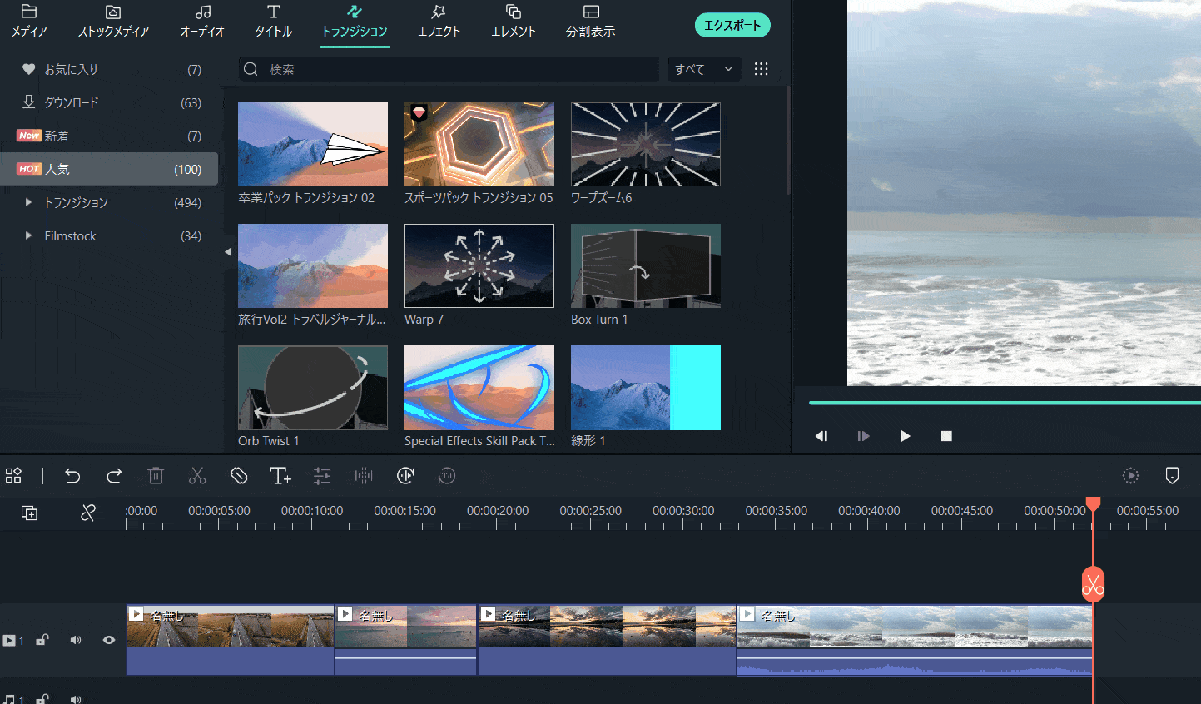
⇧同じトランジションを複数のクリップに適用できます。
異なるトランジションは一括で追加できません。

トランジションモード3種類の解説
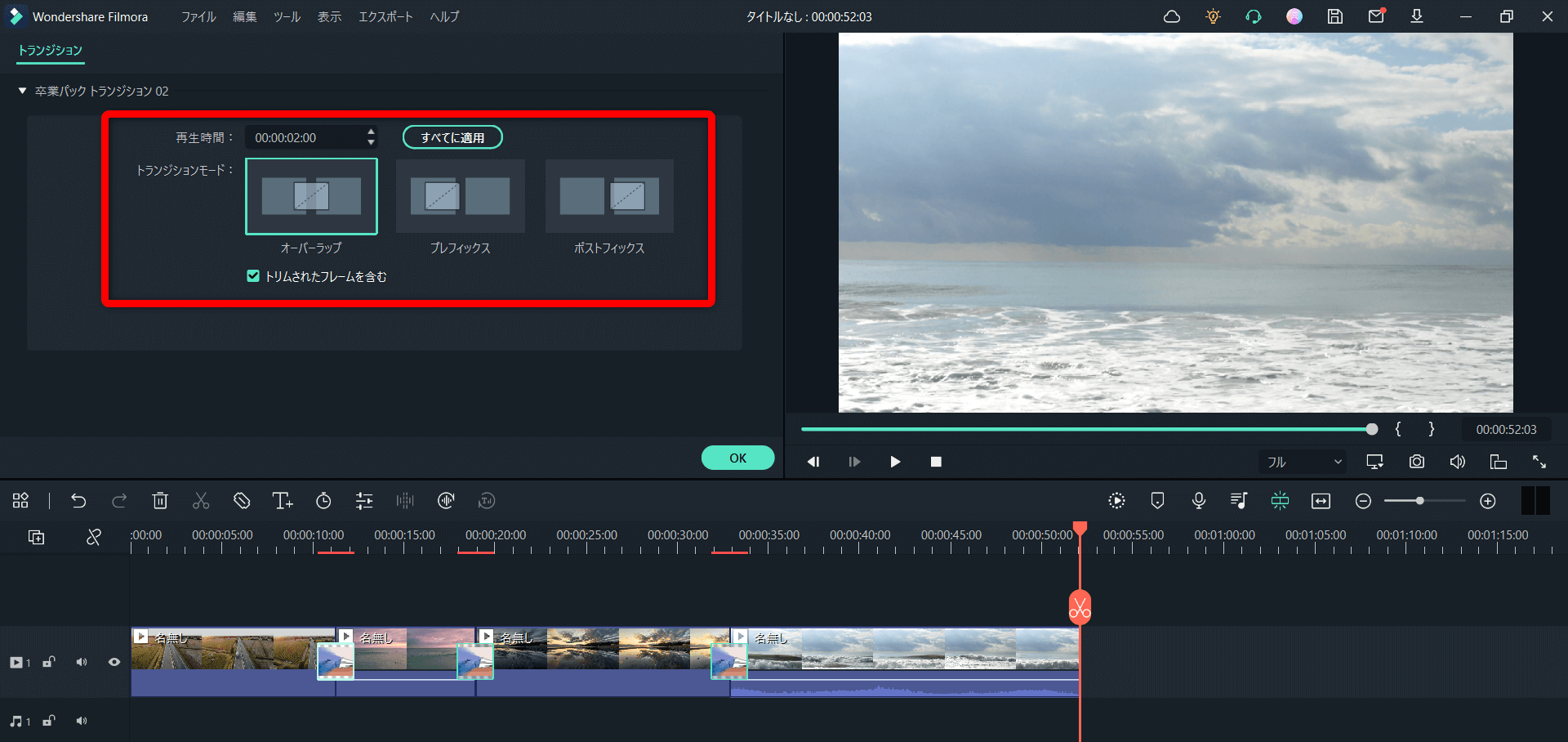
Filmoraで追加できるトランジションモードが下記の3つあります。
- オーバーラップ
- プレフィックス
- ポストフィックス
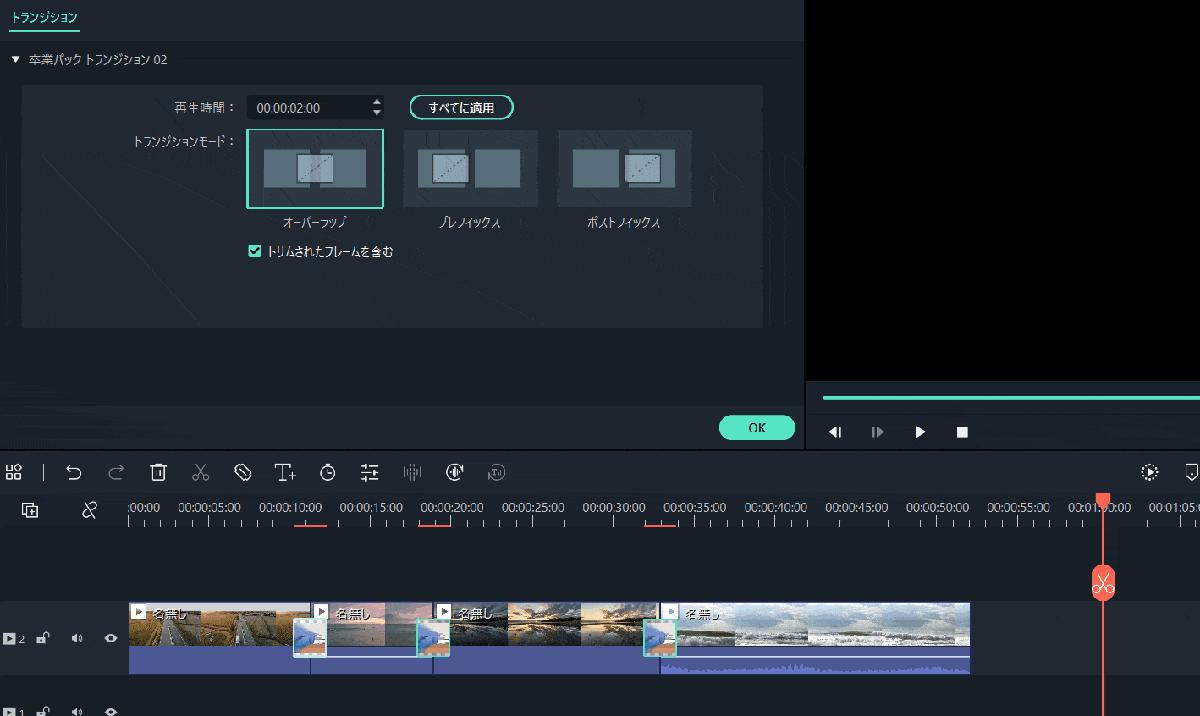
- 追加したトランジションをダブルクリックするとトランジションモードが変更できる
- トランジションモードを選択する
- 通常は動画と動画の真ん中に設置する「オーバーラップ」を選択する
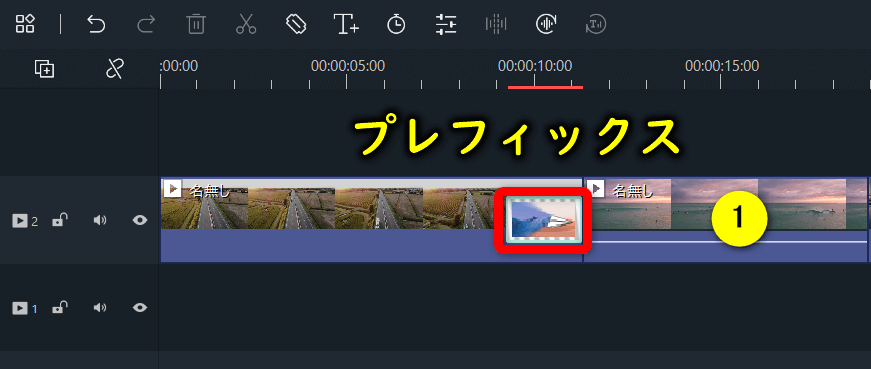
⇧①の動画にトランジションの影響を与えたくない場合はプレフィックスを選択する。
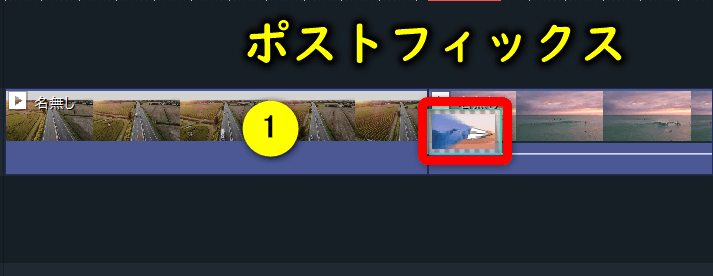
⇧①の動画にトランジションの影響を与えたくない場合はポストフィックスを選択する。
このように、少し細かい話ですが、状況に応じてトランジションモードを使い分けます。

Filmoraでトランジションを追加できない・反映されない・使えない場合の対処法
Filmoraでトランジションを追加できない場合や反映されない・使えない場合の対処法は下記の通りです。
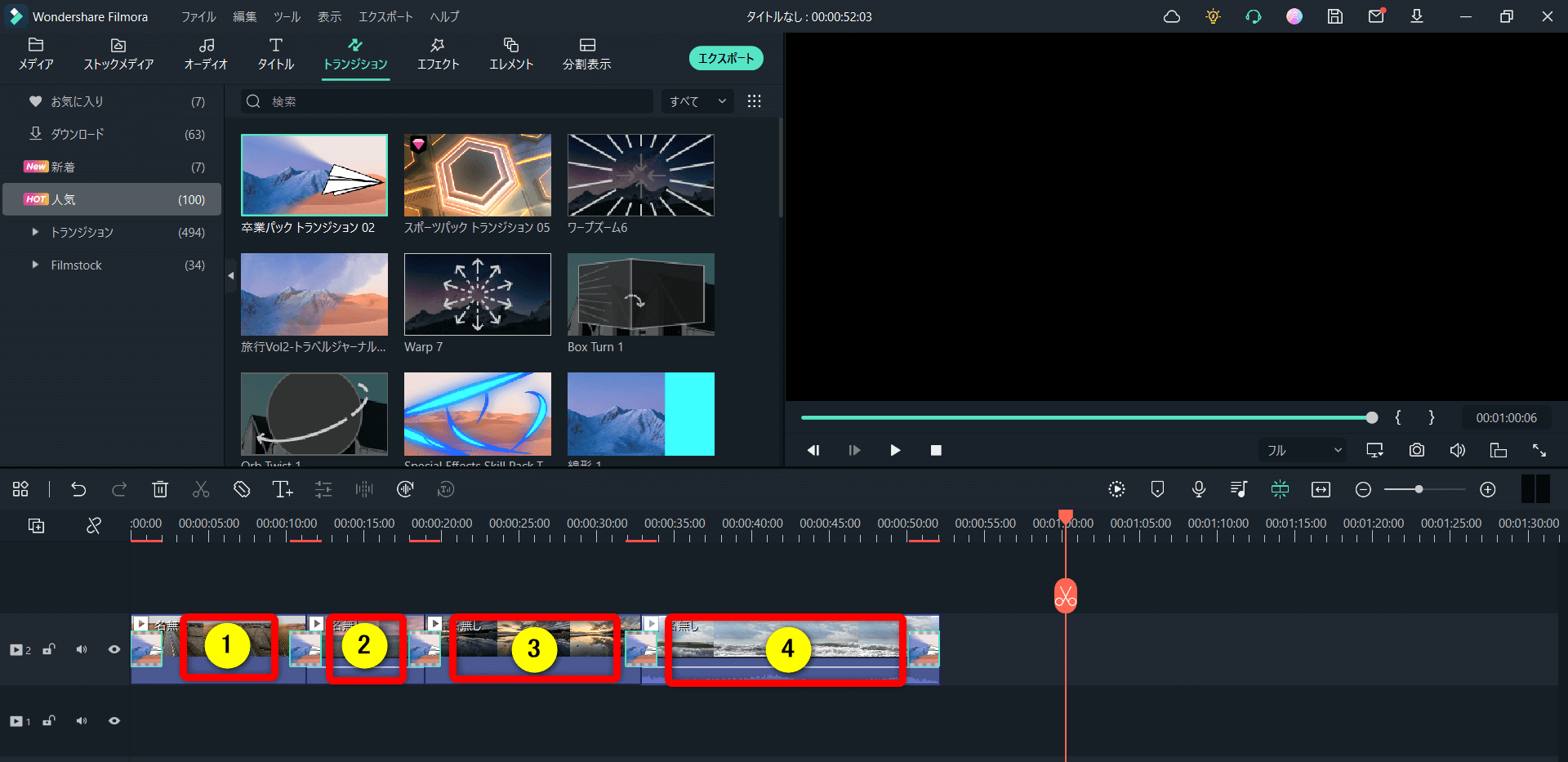
⇧トランジションは場面の切り替えを自然にするためなので、①~④の場所には追加できません。
動画の中央にはトランジションは追加できません。

Filmoraのトランジションでオーバーラップできない場合の対処法
Filmoraのトランジションでオーバーラップできない場合の対処法を解説します。
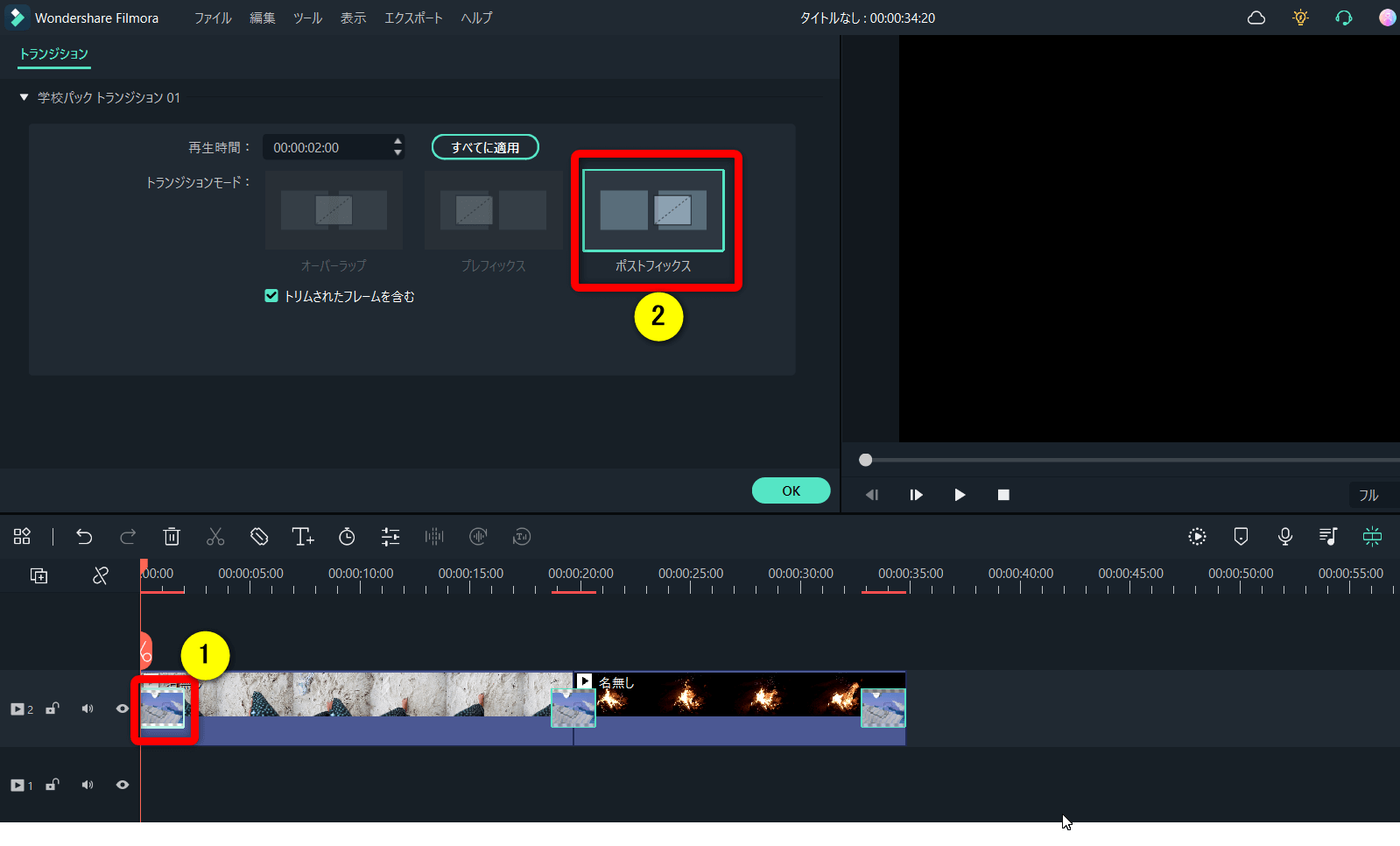
⇧①のように動画の冒頭に設置したトランジションは、②の「ポストフィックス」しか選択できません。
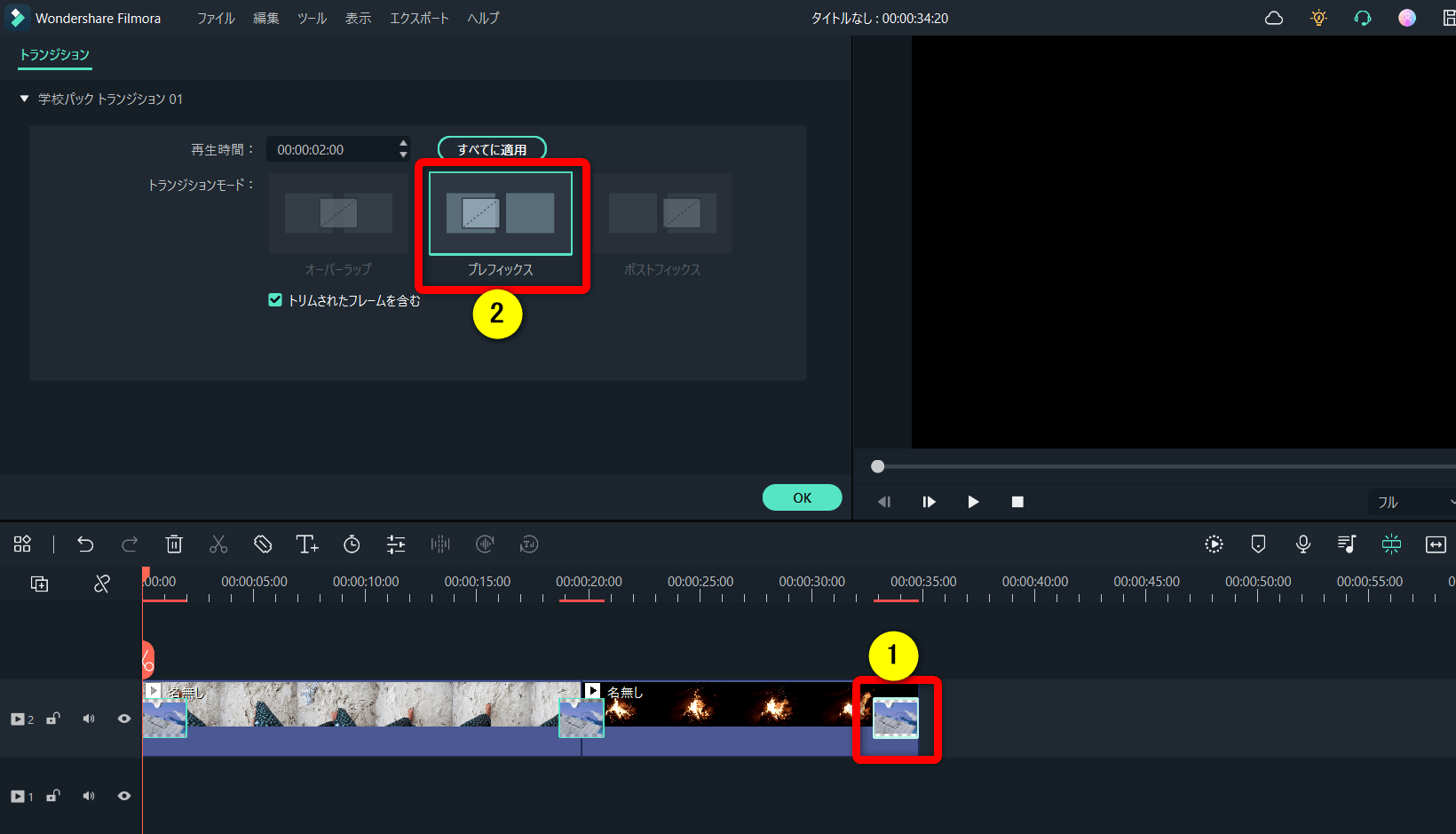
⇧①のように動画の末尾に設置したトランジションは、②の「プレフィックス」しか選択できません。
このように、トランジションの場所によってはオーバーラップが選択できません。

Filmoraでトランジションをダウンロードする方法
Filmoraでトランジションをダウンロードする方法を解説します。
Filmoraに内蔵されたトランジションのダウンロード方法
Filmoraに内蔵されたトランジションのダウンロード方法です。
トランジション素材は1個1個ダウンロードする必要があります。
一括ダウンロードはできないので注意しましょう。
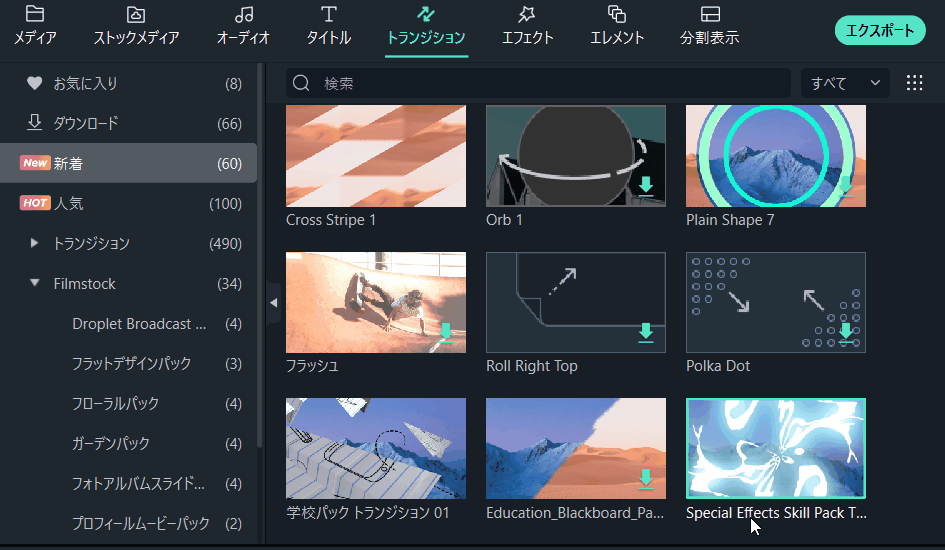
- 使いたいトランジションをクリックするとダウンロードされる
- ダウンロードが完了したらタイムラインに追加できる
トランジション素材は軽いので、一瞬でダウンロードできます。

Filmstockでトランジションをダウンロードする方法
Filmoraのエフェクトストア「Filmstock」では、トランジション素材を無制限にダウンロードできます。
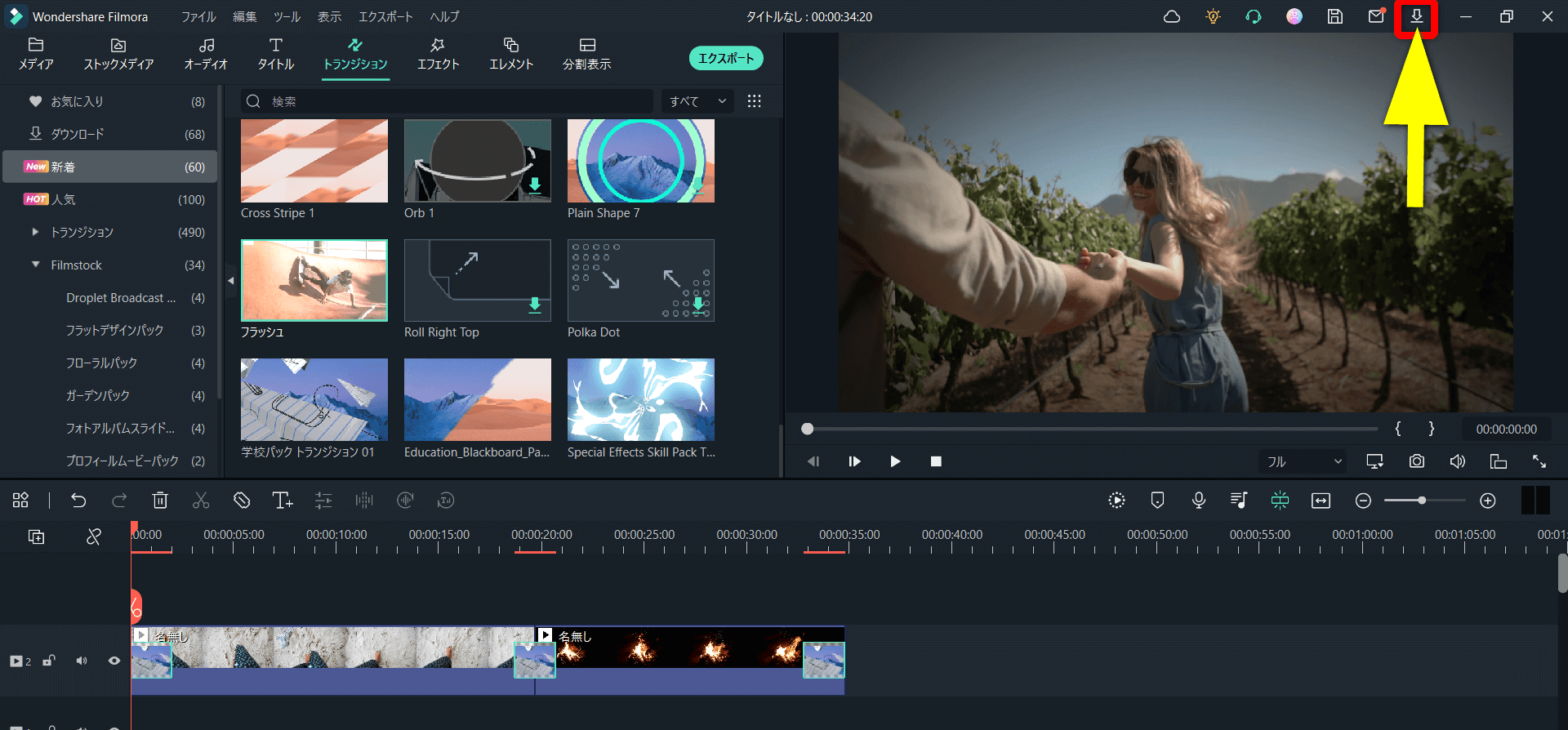
⇧編集画面右上「Filmstockでダウンロード」を選択する。
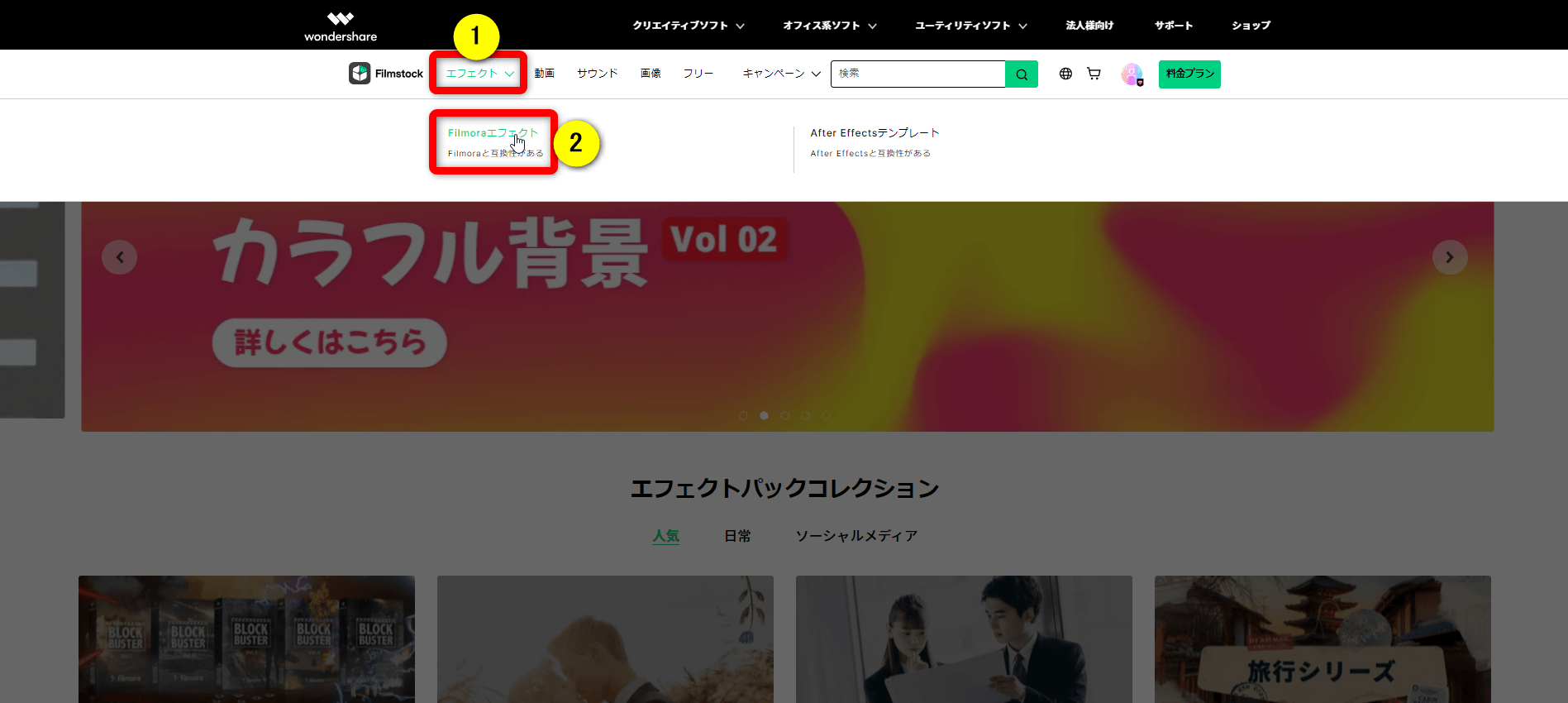
⇧①の「エフェクト」から②を選択する。
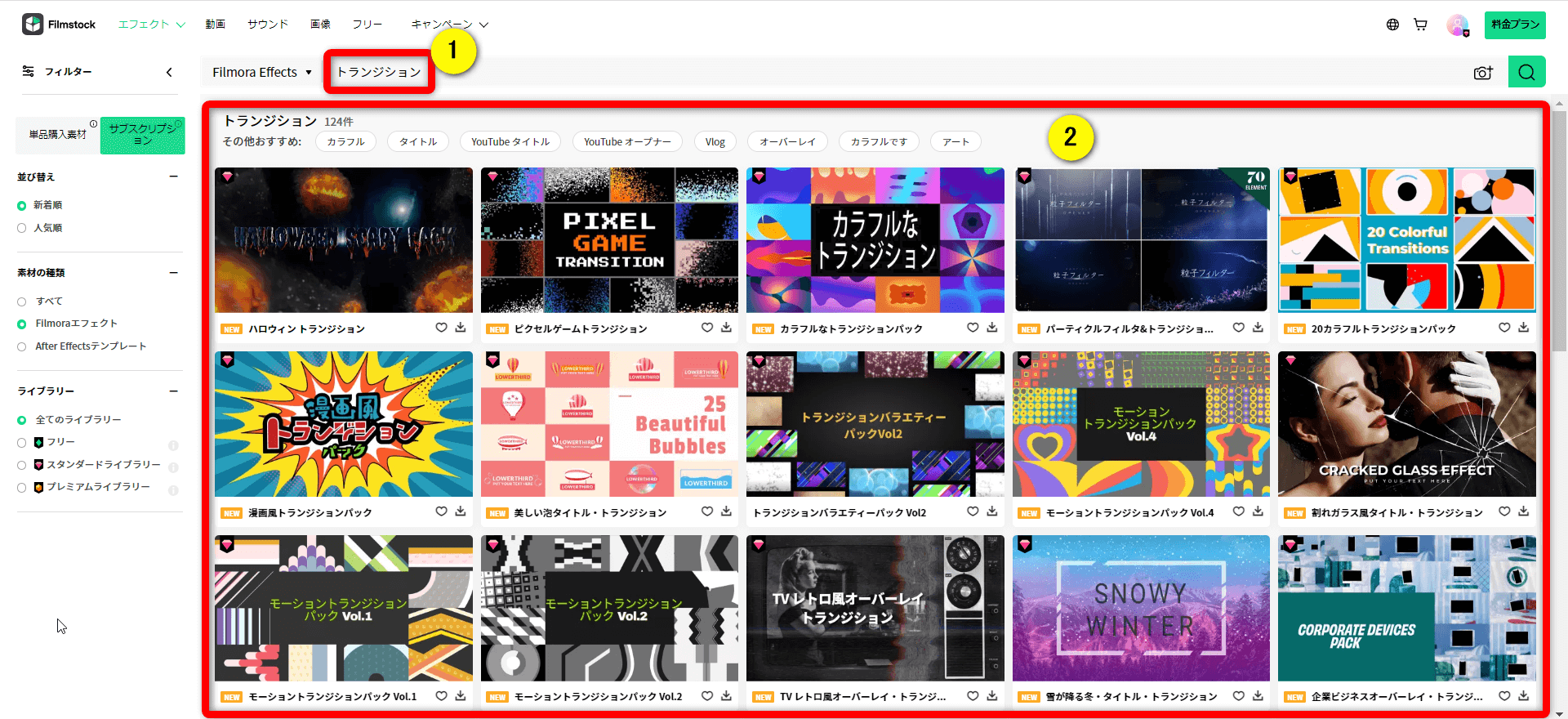
⇧①に「トランジション」と入力すると②にトランジション一覧が表示されるので気に入った素材を選択する。
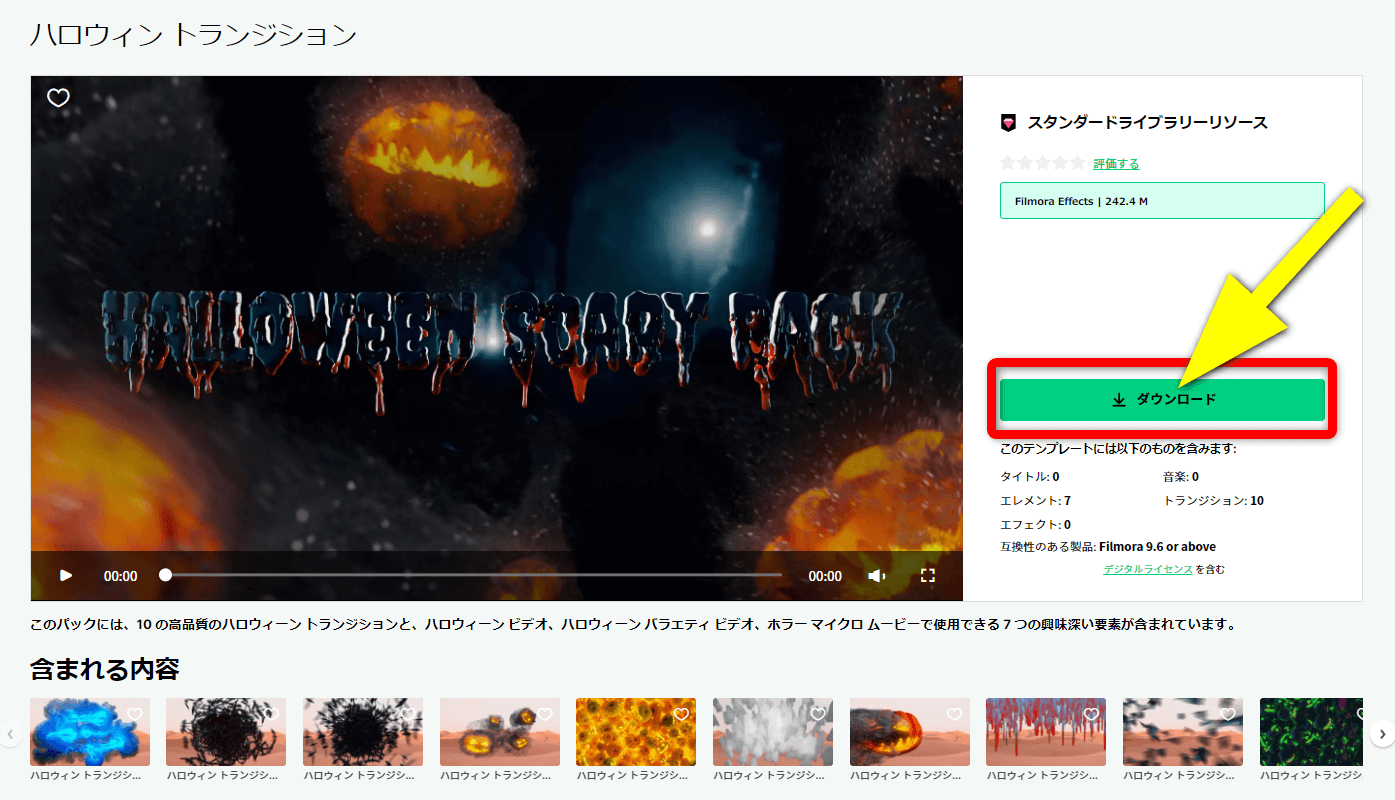
⇧ダウンロードを選択するとダウンロードが始まります。
ダウンロードした後はFilmoraを再起動しましょう。

⇩Filmstockについては下記の記事で詳しく解説しています。
Filmstockとは?使い方やダウンロード方法まで徹底解説!
Filmoraでトランジションを自作する方法
Filmoraではトランジション自体を自作する機能はありません。
Filmoraのトランジション素材とエレメント素材などを組み合わせて自分で作る方法しか無いのが現状です。
Filmoraの素材を組み合わせてオリジナルのトランジションを作ってみました。
⇧トランジション「イレーススライド」とエレメント「ニューイヤーカウントダウン」の8を組み合わせています。
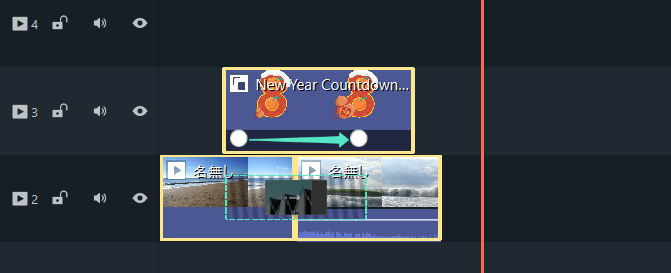
⇧エレメント素材にはトランジションに合わせて右へスライドするアニメーション効果を付けています。
⇩別の動画編集ソフト「PowerDirector」なら画像やイラストからトランジションを自作する機能があります。
PowerDirectorでトランジションを追加する方法2選【使い方】
Filmoraのトランジション追加に関するQ&A

Filmoraのトランジションでよくある質問と解決法は以下の7つです。
以下で順番に解説します。

①トランジションの色を変更するには?
トランジションの色はあらかじめ決まっています。
トランジションの色は変更できません。
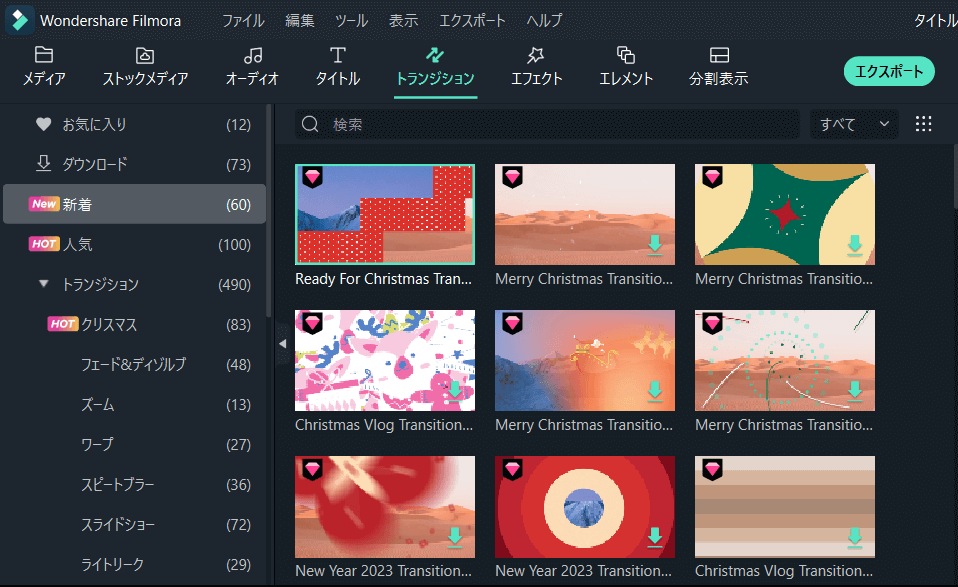
自分の動画に合った色のトランジションを探しましょう。

②画像や写真にトランジションを追加するには?
画像や写真にトランジションを追加する方法は動画に追加する方法と同じです。
動画にトランジションを追加する方法を参考にしてください。
③トランジションの方向を変えるには?
Filmoraのトランジションの方向はあらかじめ決まったものです。
トランジションの方向は変えることができません。
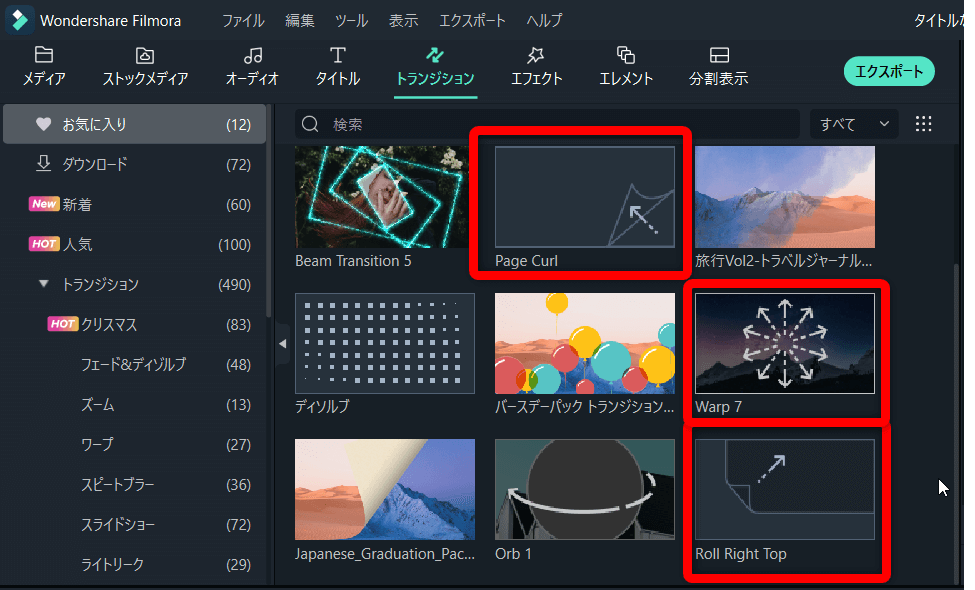
⇧エレメント素材にはトランジションに合わせて右へスライドするアニメーション効果を付けています。
④トランジションを一括で削除するには?
Filmoraで追加したトランジションを一括で削除する方法はありません。
トランジションを1個1個削除する必要があります。
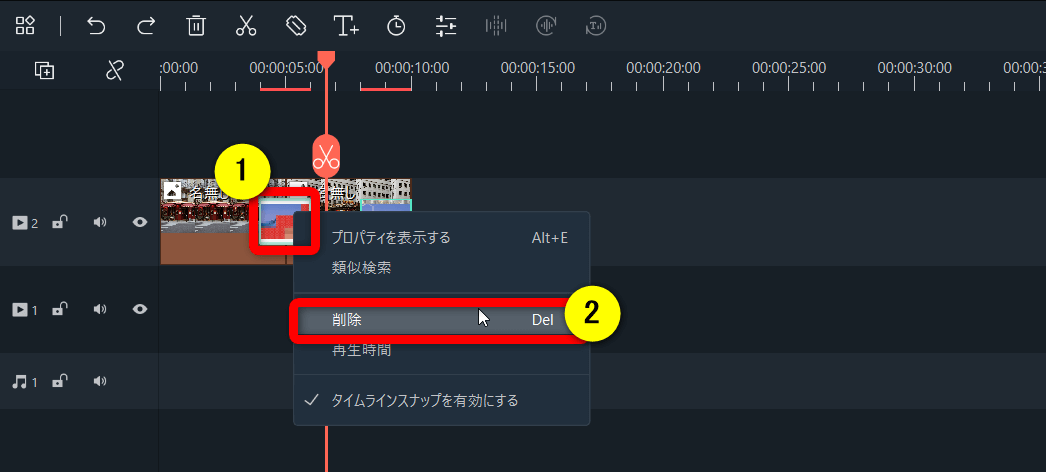
- 追加したトランジションを選択した状態で右クリック⇨削除
- 追加したトランジションを選択した状態でキーボード「Delite」で削除
⑤無料でダウンロードできるトランジションはある?
Filmoraを購入時に無料試用できるエフェクト&プラグインを選択すれば、1週間無料でトランジションをダウンロードできます。
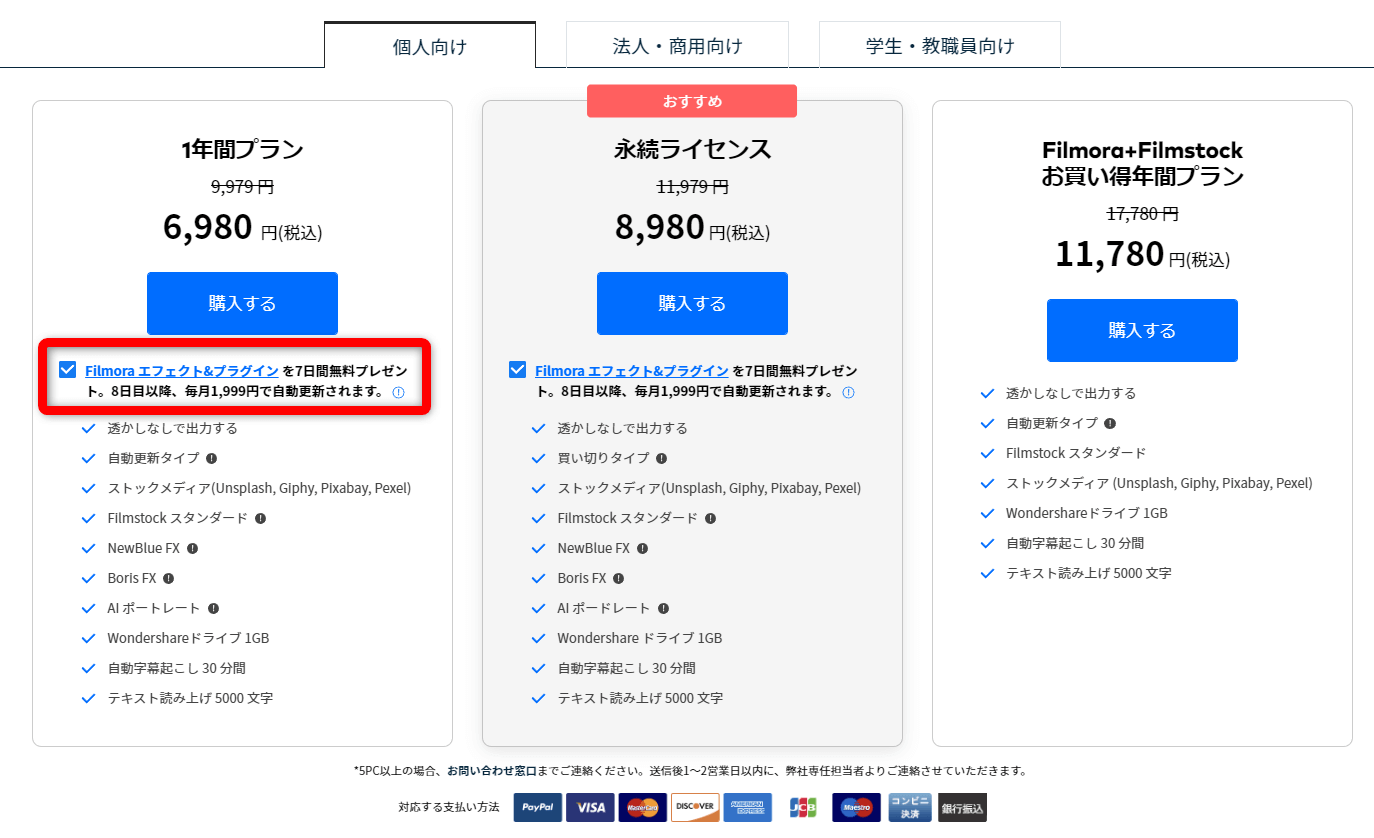
1週間経過すると課金されるので注意が必要です。

⑥トランジションをランダムに適用するには?
トランジションをまとめて適用する方法はありますが、ランダムで適用する方法はありません。
自分に合うトランジションを探しましょう。

⑦点滅のトランジションはある?
準備中。
Filmoraでトランジションの使い方をマスターして素敵な動画を作ろう

⇧出典:Wondershare
| グループ名 | Wondershare |
| 会社名 | Wondershare Technology Co.Ltd |
| 本社 | 中国(深セン) |
| 創業 | 2003年 |
| 創設者 | Tobee Wu |
| 日本支社 | 東京都千代田区 |
| サポート 対応 | メール |
| 公式サイト | Wondershare |
| 詳細記事 | 詳細を確認 |
Filmoraでトランジションを追加する方法を解説しました。
再度確認です。
- Filmoraで動画の一部にトランジションを追加するには個別で追加する
- Filmoraでは複数の動画クリップにトランジションをまとめてかけることができる
- Filmoraには標準機能でもおしゃれなトランジション素材が500種類以上ある
Filmoraでトランジションを追加する方法をマスターして素敵な動画を作ろう。
⇩PowerDirectorを使った動画編集スクールを展開しています。

⇩快適な動画編集にはマウスコンピューターのノートパソコンがおすすめです。
\よかったらシェアしてね/



