Filmoraで画像や写真・静止画・イラストなどを動かす方法について教えてください。

このような声にお応えして参考となる記事をご用意しました。
こちらの記事ではWondershare(ワンダーシェアー)の動画編集ソフト
Filmora(フィモーラ)で画像を動かす方法
について解説します。
記事の内容を実践するだけで、簡単に画像を動かすことができ、素敵な動画が完成しますよ。
私はパソコン歴25年以上+動画編集歴15年以上。
これまでに30種類以上の動画編集ソフトや動画変換ソフトを使ってきました。
Filmoraは初心者から中級者まで使える動画編集ソフトなので、画像を動かす方法も比較的簡単です。
しかし、設定方法や使い方が少し分かりにくい部分もあるので、ぜひ参考にしてくださいね。
最新バージョンで解説していますが、編集画面が異なる場合もあるのでご了承ください。

この記事で分かること
- Filmoraで画像や写真・静止画・イラストを動かす方法
- Filmoraで画像を回転させる方法
- Filmoraで画像をスクロールさせる方法 など
Filmoraは無料版でも今回紹介する機能が使えます。
使ってみたい人は無料体験版をダウンロードして使ってみましょう。

Filmoraで画像(静止画・写真・イラスト)を自由に動かす方法3選

Filmoraで画像・静止画・写真・イラストを自由に動かす方法は以下の3つがあります。
以下で順番に解説します。

⇩素材をタイムラインに追加するなど、Filmoraの超基本的な使い方は下記の記事で解説しているので必要な方は先にご覧下さい。
Wondershare Filmoraの使い方を5ステップで解説!【超初心者向け】
①アニメーションプリセットを使って画像を動かす
Filmoraのアニメーションプリセット機能を使うと簡単に画像を動かすことができます。
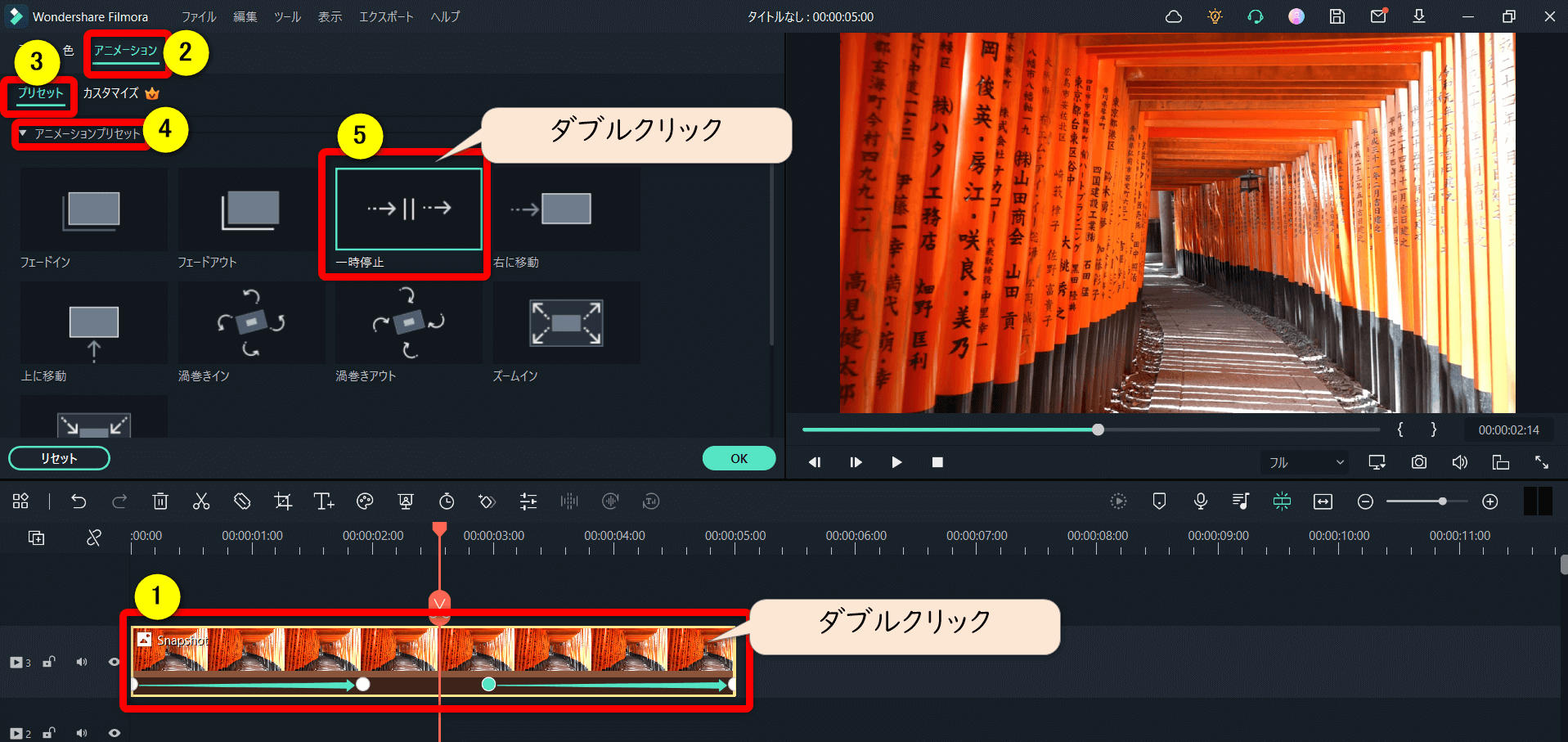
- ①のタイムラインに追加した画像をダブルクリックする
- ②の「アニメーション」から③の「プリセット」④の「アニメーションプリセット」を選択する
- ⑤に表示されたアニメーションの中から気に入ったものをダブルクリックすると画像に適用される
今回は一時停止を選択しました。

⇧画像がスライドして一時停止します。
あらかじめ登録されたものを選ぶだけなので簡単です。

②キーフレームを使って画像を動かす
キーフレームを活用すると、画像だけでなくあらゆる素材に対して自由な動きをつけられるようになります。
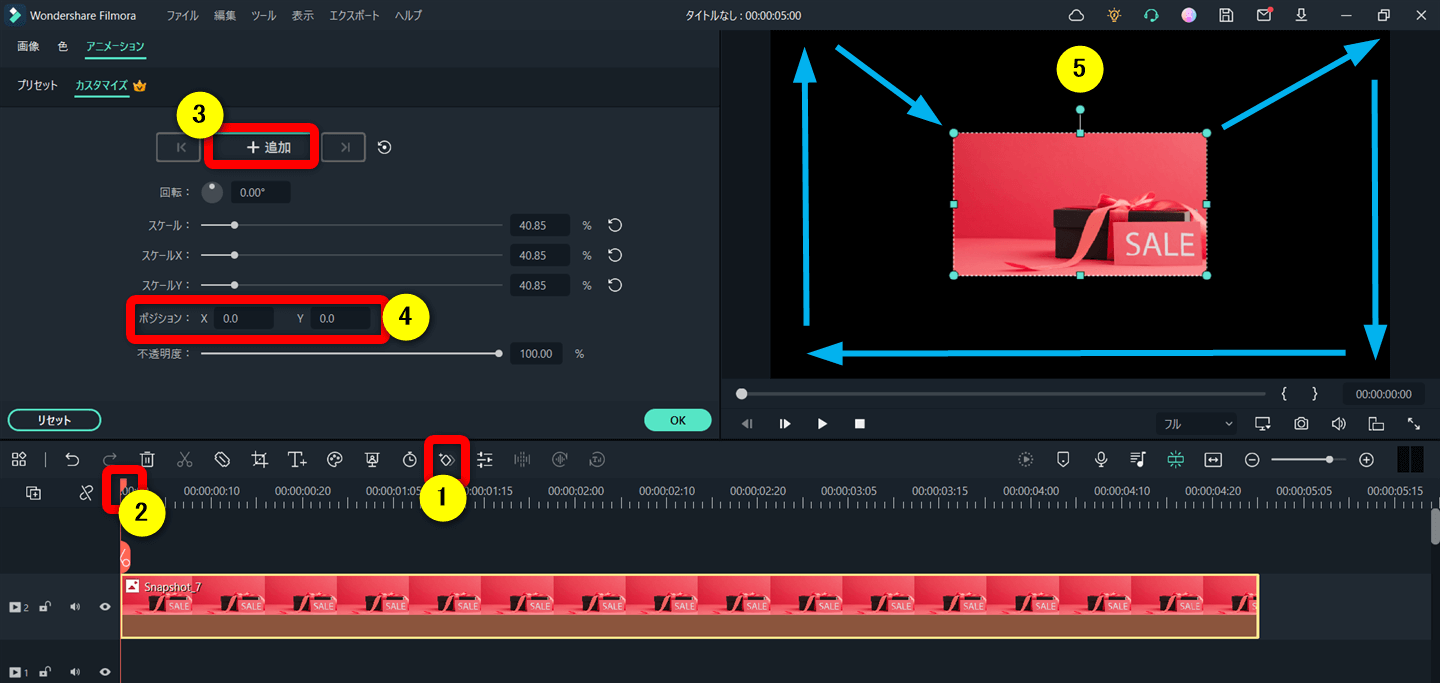
- タイムラインに追加した画像を選択し①の「キーフレーム」を選ぶ(アニメーションカスタマイズでも同じ)
- ②の「カーソル」を移動しながら③の「追加」でポジションのキーフレームを追加
- 今回は⑤の画像を矢印のように移動させるキーフレームを設定
今回は②のカーソルと⑤のプレビュー操作だけで画像を移動させます。

上記のようになれば成功です。

応用で下記のようなオープニングに使えそうな動画を作成しました。
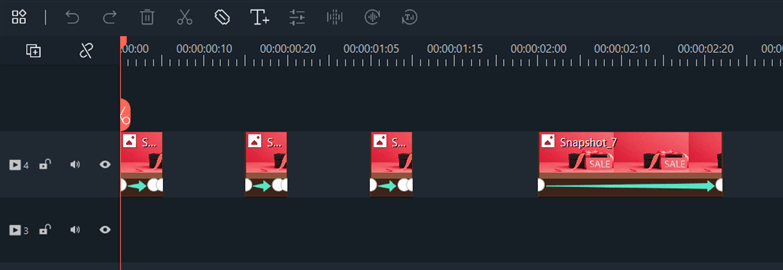
⇧上記動画のタイムラインの状態。
画像を分割してキーフレームを適用しています。

③パン&ズームを使って画像を動かす
パン&ズームを使うと画像をスライドショーのように動かすことができます。
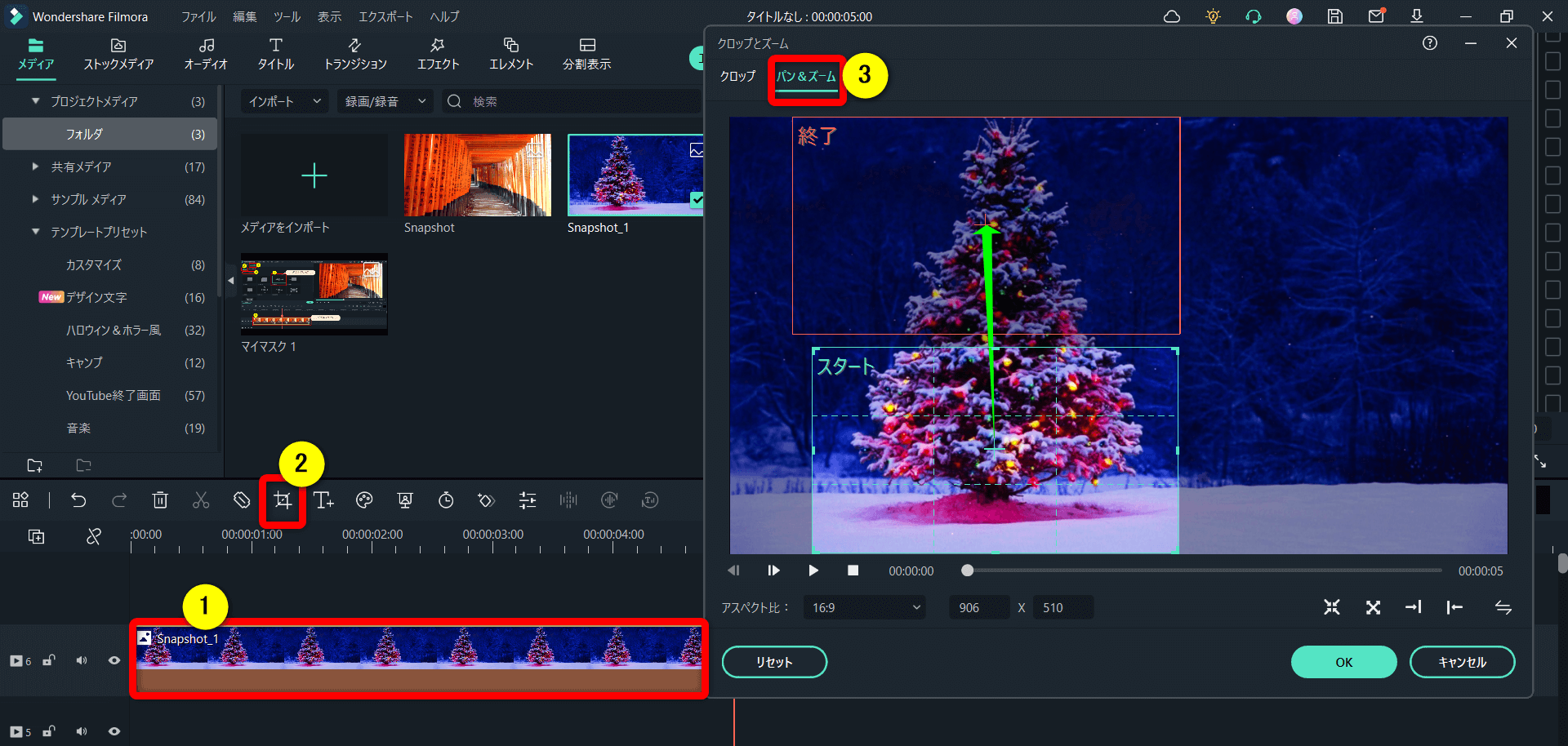
- タイムラインの画像①を選択し②の「クロップ」を選ぶ
- ③の「パン&ズーム」を選択する
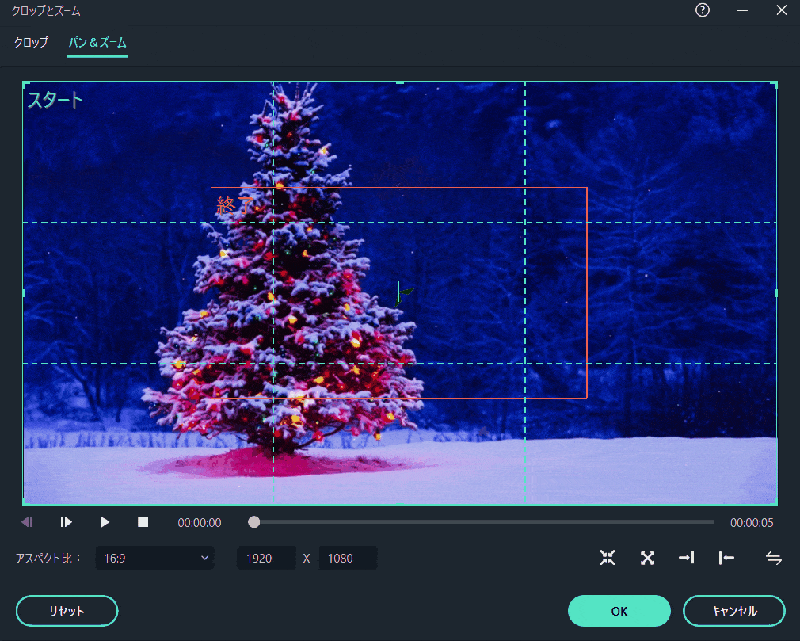
⇧枠を調整して、スタート時に表示される画像と終了時に表示される画像を設定します。
⇧このように、画像を自由に動かすことができます。
パン&ズームはスライドショーでよく使う機能です。

パン&ズームの使い方は下記の記事で詳しく解説しています。
Filmoraで画像(静止画・写真・イラスト)を回転させる方法2選

Filmoraで画像を回転させる方法は以下の2つです。
以下で順番に解説します。

①アニメーションプリセットを使って回転させる
アニメーションプリセットには、あらかじめ登録された回転のアニメーションがあります。
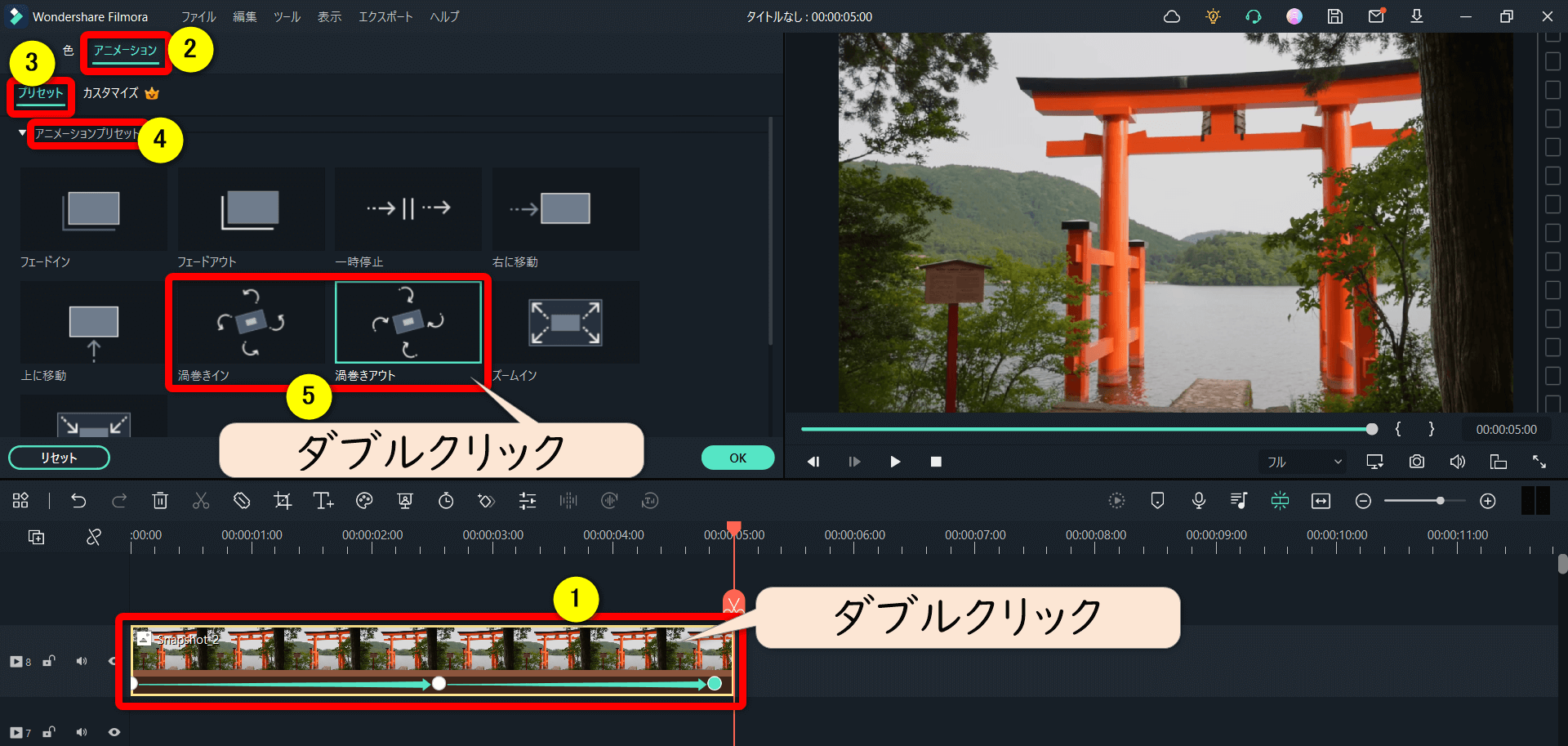
- ①のタイムラインに追加した画像をダブルクリックする
- ②の「アニメーション」から③の「プリセット」④の「アニメーションプリセット」を選択する
- ⑤に表示された「渦巻きイン・渦巻きアウト」をダブルクリックすると画像に適用される
⇧渦巻きインと渦巻きアウトを組み合わせています。
アニメーションプリセットにはあらかじめ動きが登録されているので便利です。

②キーフレームを使って回転させる
続いてキーフレーム機能を使って画像を回転させる方法を解説します。
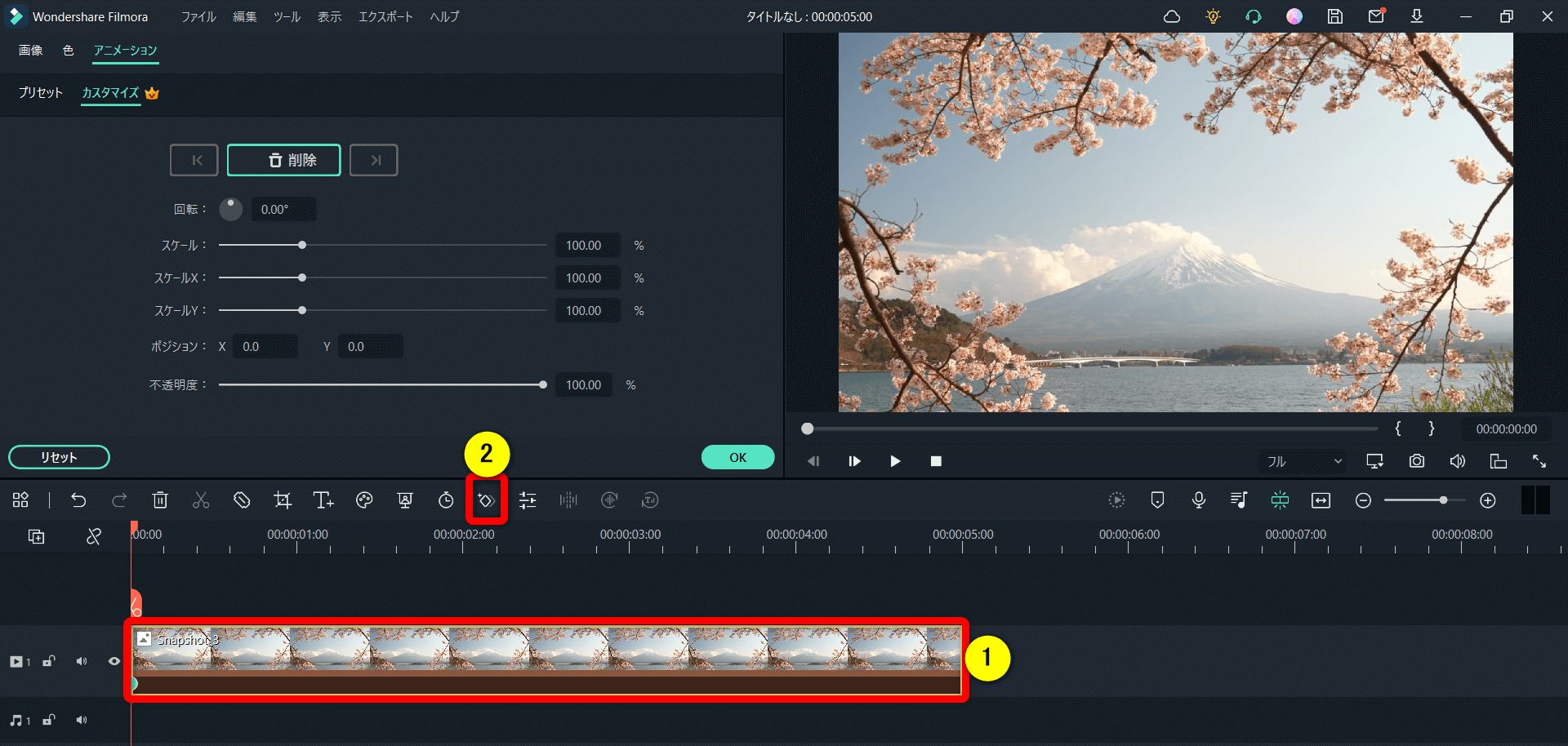
- ①のタイムラインに追加した画像をクリックする
- ②の「キーフレーム」を選択する
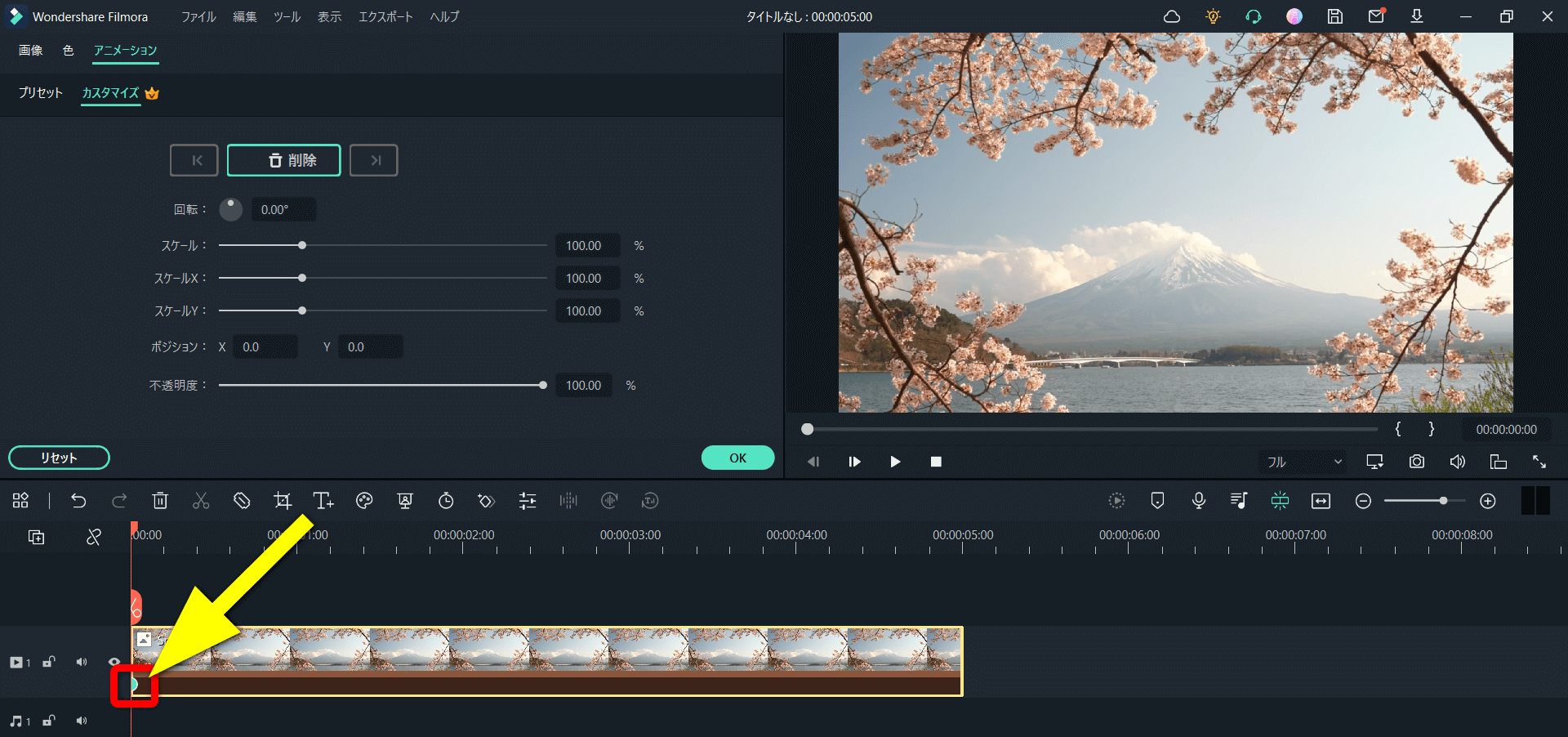
- 画像の冒頭にキーフレームが自動的に追加される
- 追加されていない場合は「追加」ボタンを選択してキーフレームを選択する
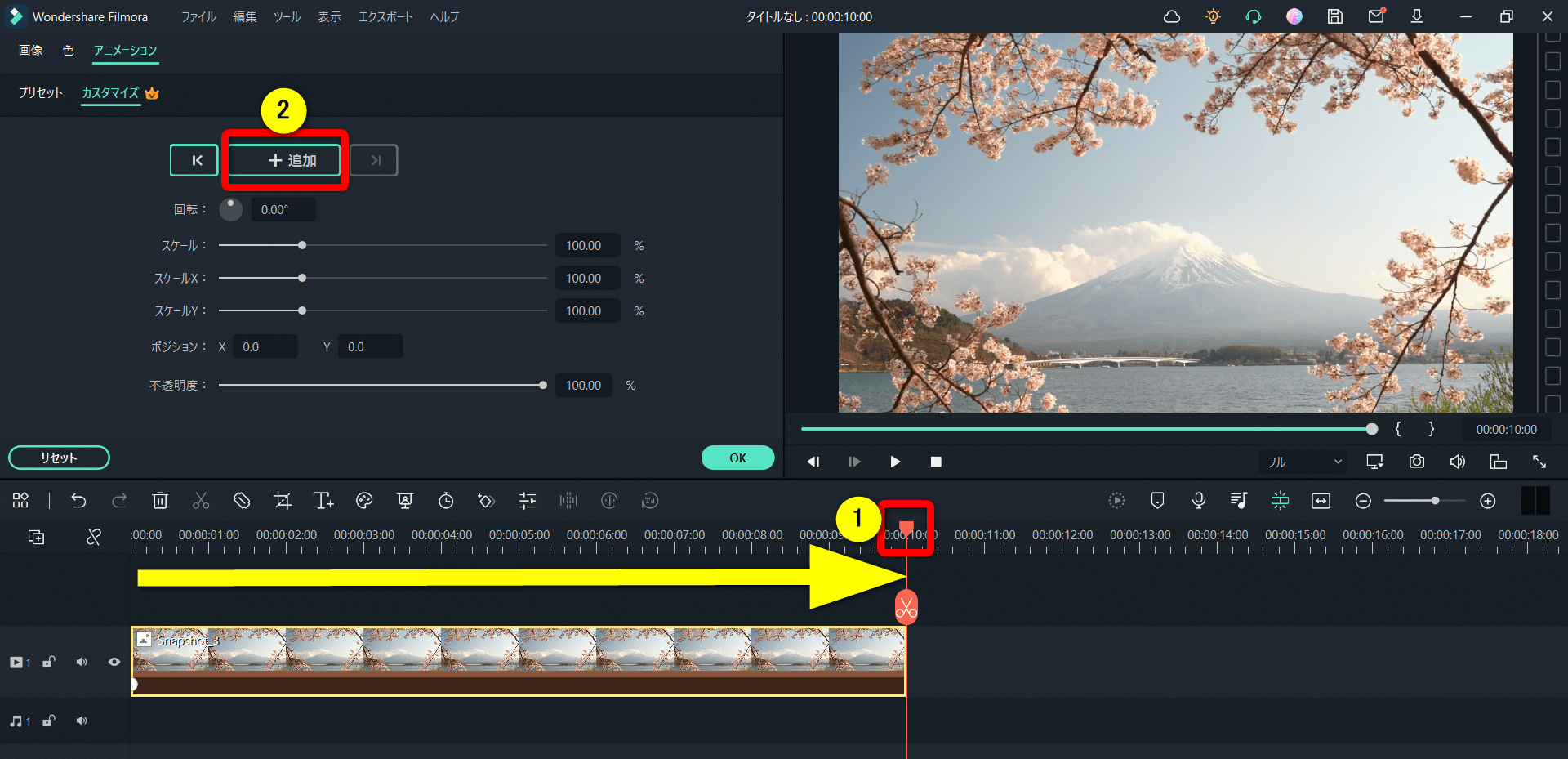
- 画像の末尾①にカーソルを移動する
- ②の「追加」を選択してキーフレームを追加する
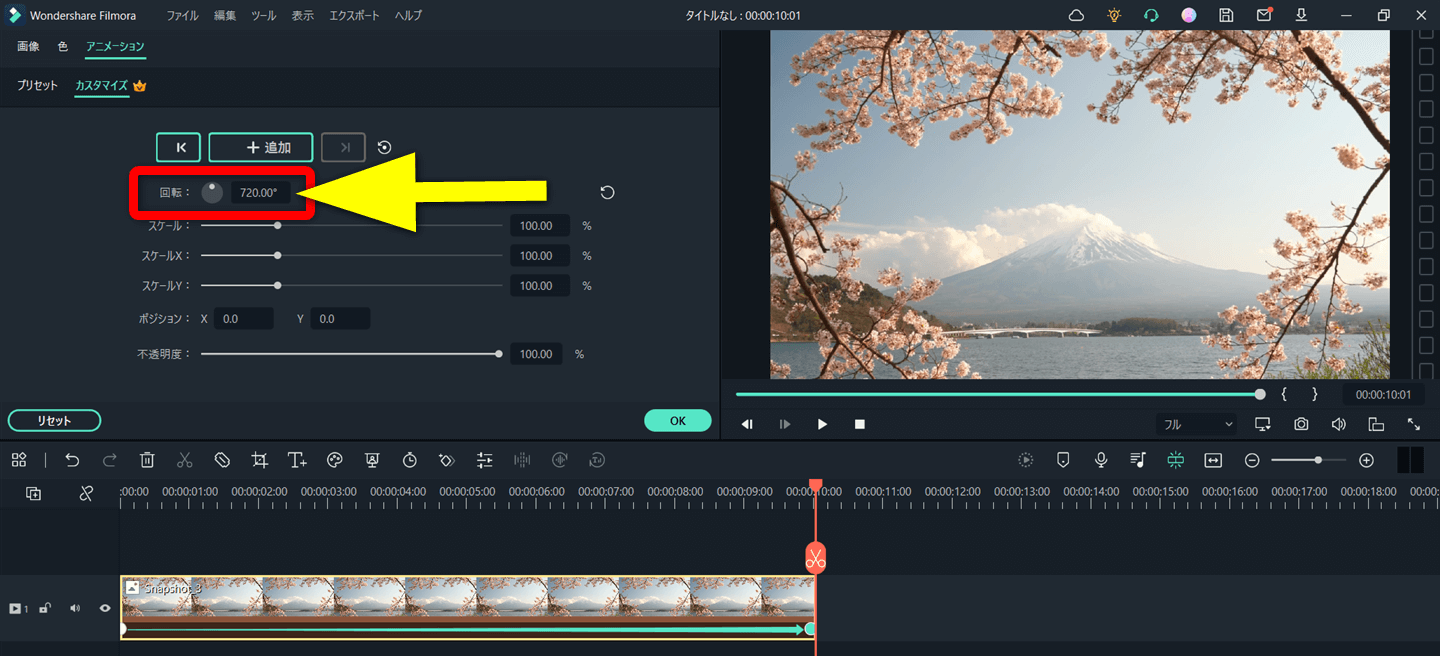
- 今回は画像の末尾までに2回転させたいので矢印の部分に720°と入力する
- 数字を入力する代わりに、回転の部分をドラッグ&ドロップしながら回転させることでも設定できる
画像がずれる場合の対策
回転のキーフレームを追加した場合に、下記のように画像がずれる場合があります。
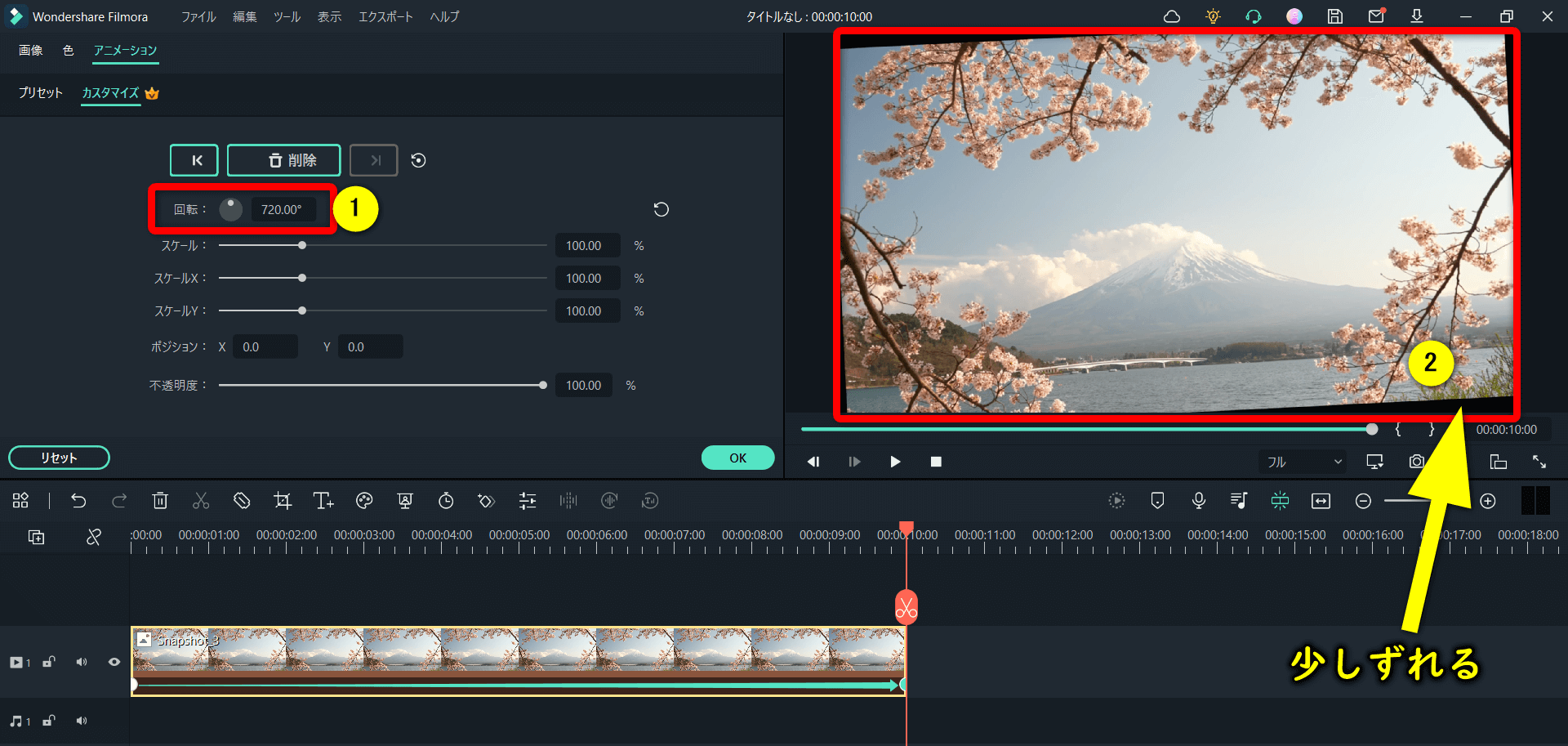
⇧最後がピッタリと止まらず、少しずれる。
普通に考えて720°と入力すれば2回転して元に戻るはずですが、何故かずれます。

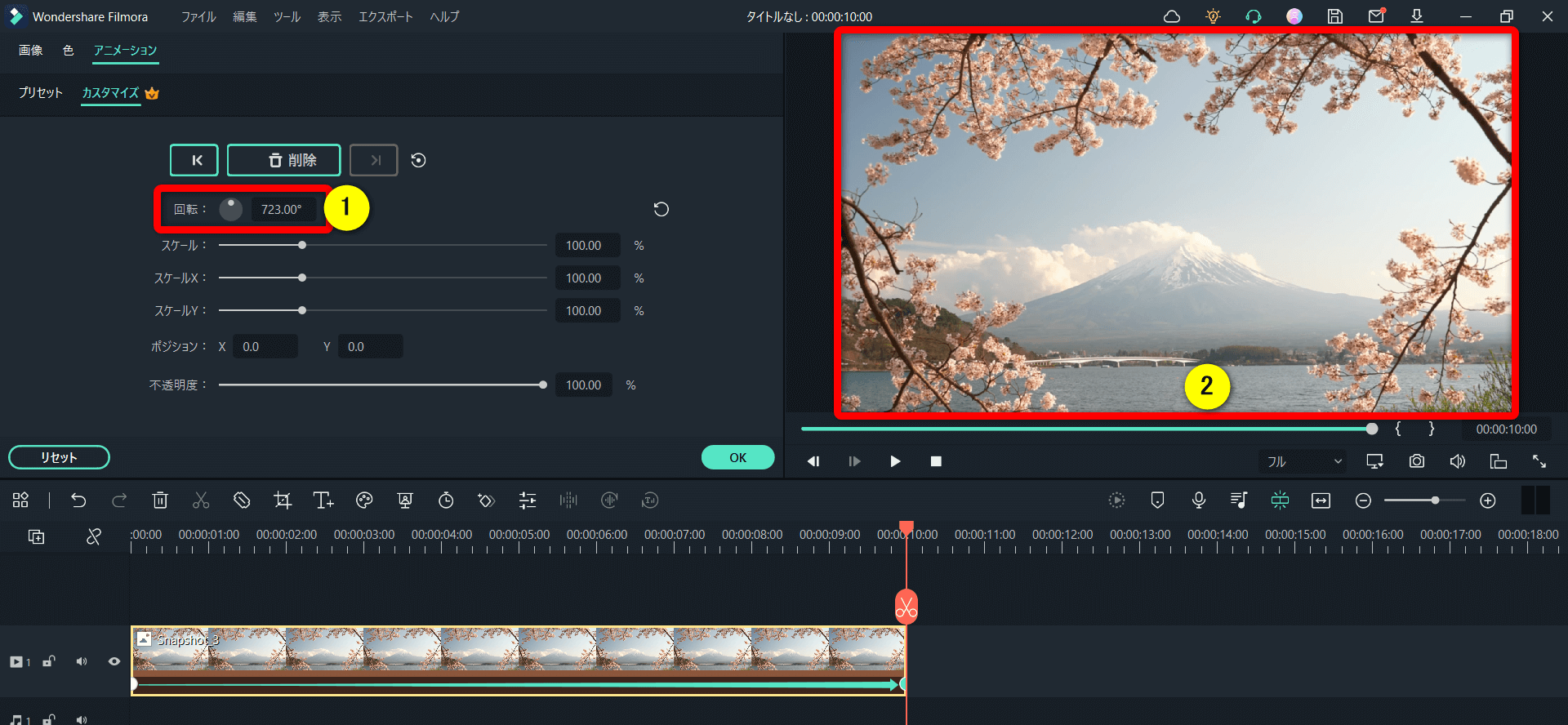
- 今度は723°と入力してみました
- ②のように、ピッタリ戻りました
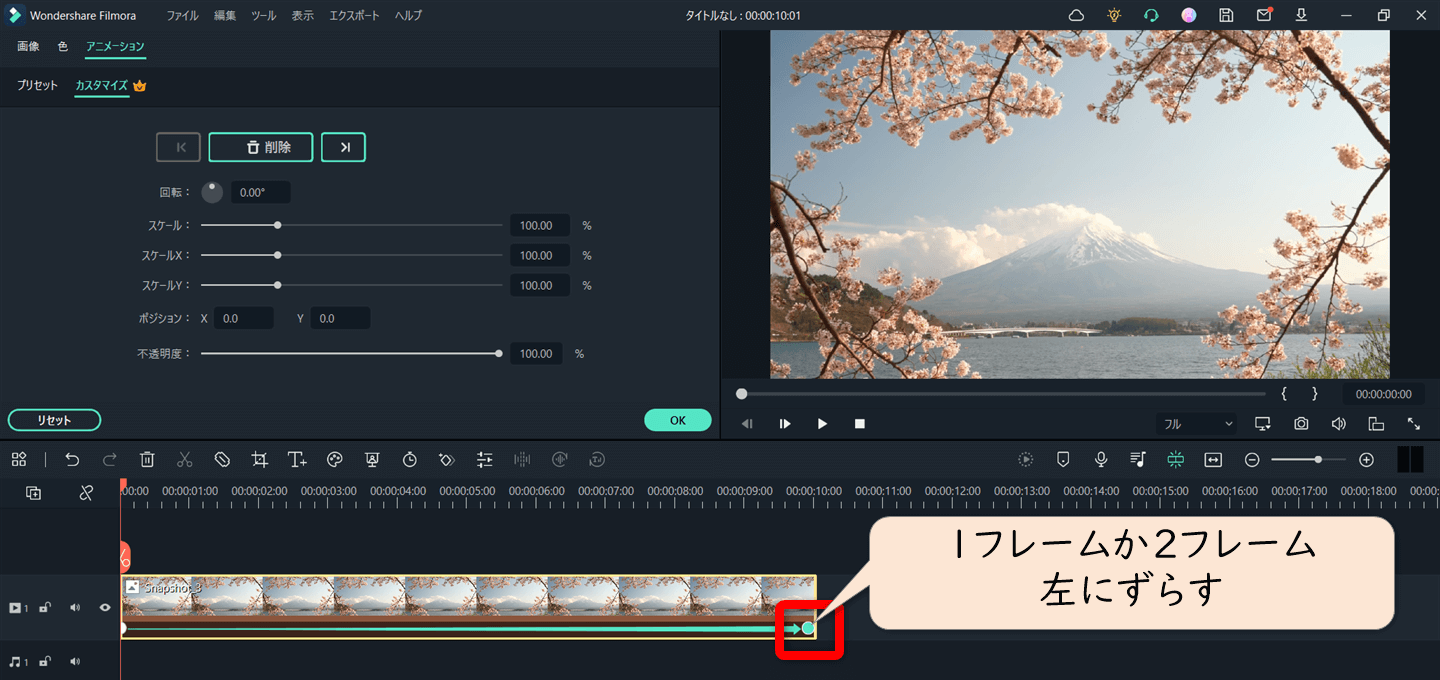
⇧もしくはキーフレームを左にずらすことでも対応できます。
このように、少しずれるので気を付けましょう。

動画でも解説しています。
⇧キーフレームの回転機能を使ってオープニングに使えそうな動画を作成してみました。
キーフレームを使えば文字を揺らすことも可能です。

Filmoraで画像(静止画・写真・イラスト)をスクロールする方法

Filmoraで画像をスクロールする方法は以下の2つです。
以下で順番に解説します。

①アニメーションプリセットを使って画像をスクロールする
アニメーションプリセットで画像をスクロールする方法を解説します。
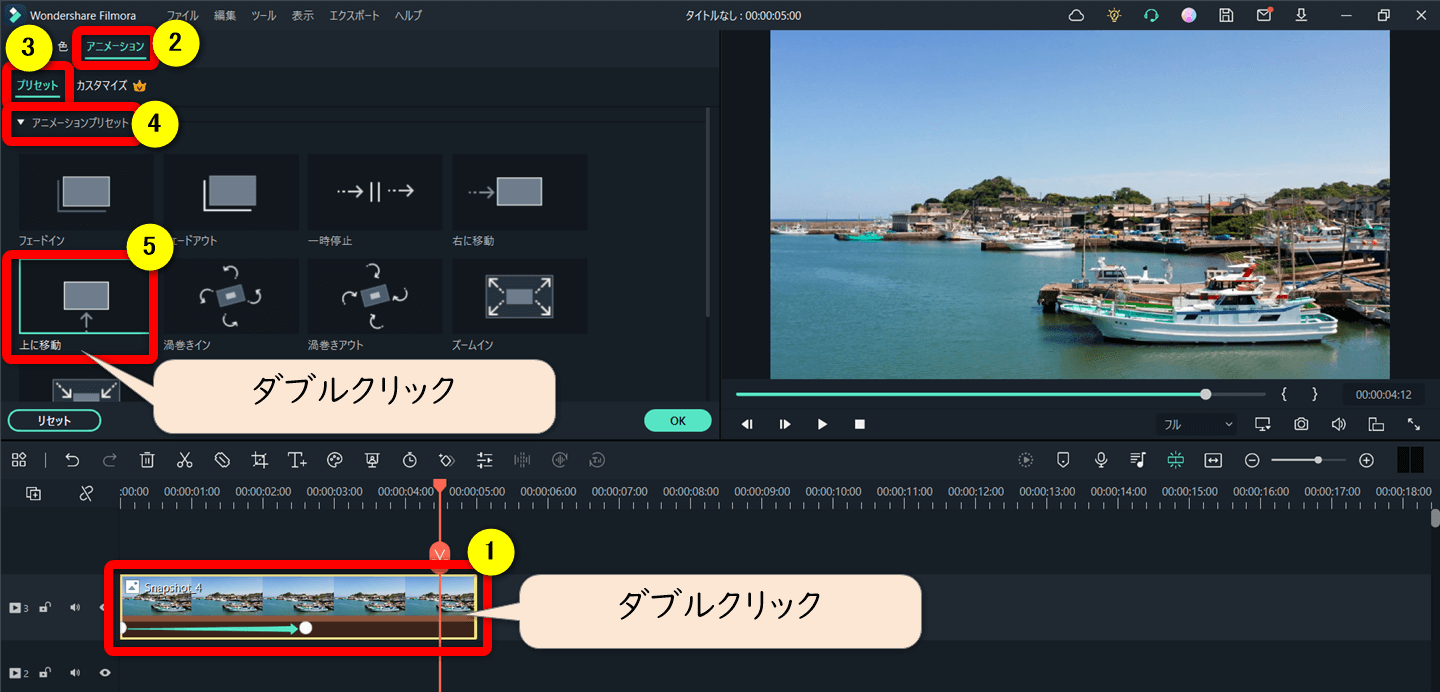
- ①のタイムラインに追加した画像をダブルクリックする
- ②の「アニメーション」から③の「プリセット」④の「アニメーションプリセット」を選択する
- ⑤に表示された「上に移動」をダブルクリックすると画像に適用される
⇧上にスクロールができる。
②キーフレームを使って画像をスクロールする
キーフレームを使うことで自由に動きが付けることが可能。
今回はキーフレームを使って吹き出しをLINE風にスクロールする方法を解説します。
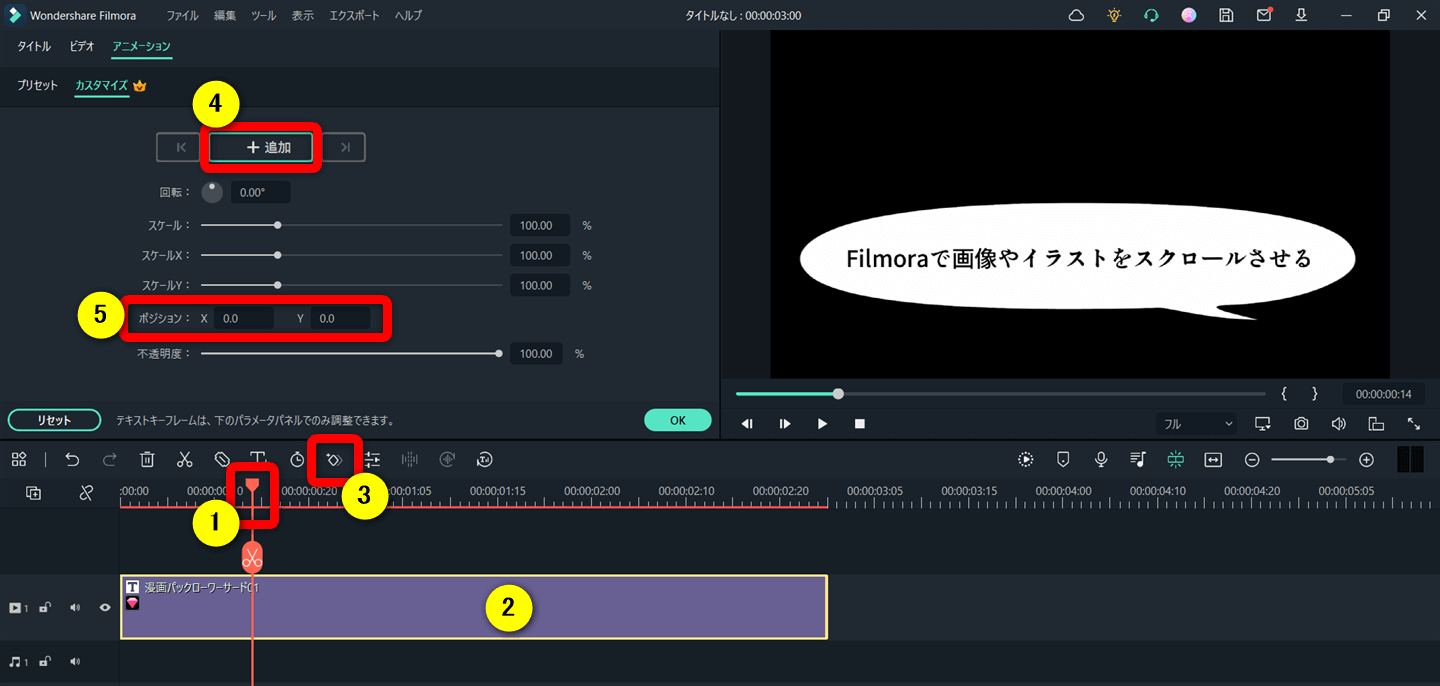
- タイムラインに追加した②の画像を選択し、スクロールしたい箇所(今回は①)にカーソルを移動
- ③の「キーフレーム」を選択し、④でキーフレームを追加
- 素材をスクロールするには⑤の「ポジション」を使う
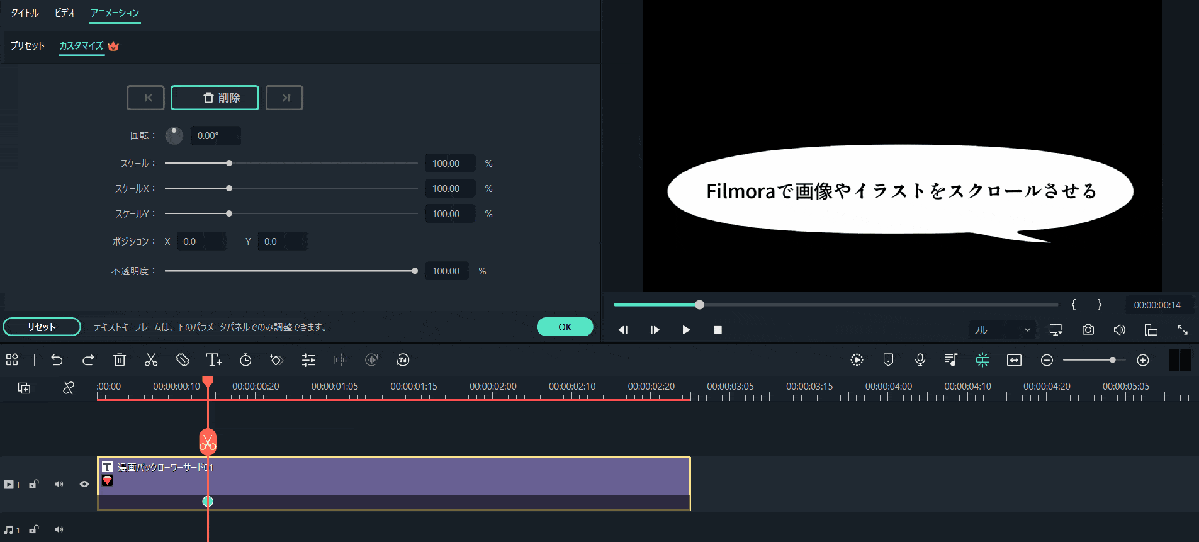
- カーソルを移動し、ポジションの数字をドラッグ&ドロップで調整する
- 今回は上にスクロールしたいのでYをドラッグ&ドロップして上にスクロールさせる
これで吹き出しが上へスクロールする動きが設定できました。

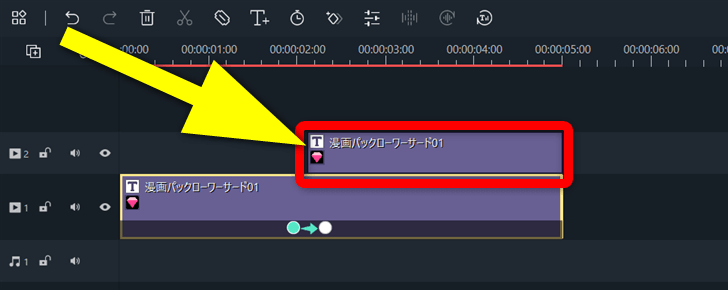
⇧吹き出しが上へスクロールすると同時に、2番目の吹き出しが現れるように設定しています。
⇧このような感じになれば完成です。
微調整が難しいですが、慣れるまで頑張りましょう。

スクロールのキーフレームを活用して作成した動画です。
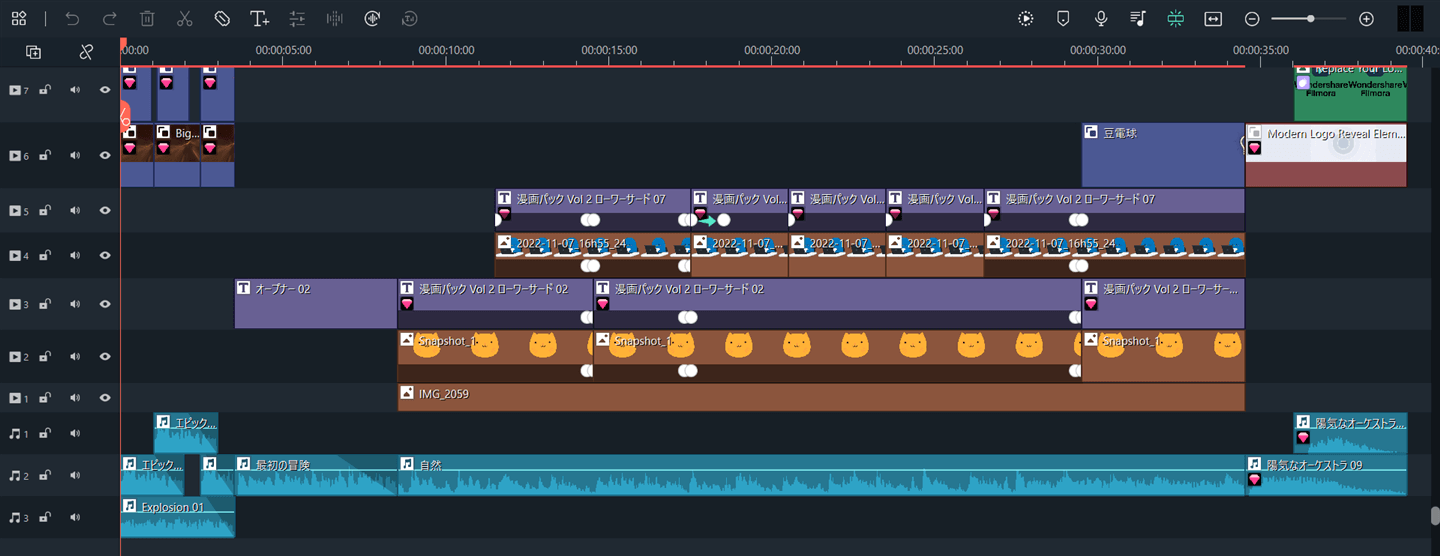
⇧上記のLINE風動画のタイムラインの状態。
慣れれば30分ほどで作成できるようになります。

Filmoraで画像をトリミング・切り抜きする方法

画像の余分な部分を切り取りたい場合は、クロップ機能を使うことで画像切り抜きができます。
Filmoraのクロップ機能でトリミングする方法は下記の記事で詳しく解説していますのでご覧下さい。
Filmoraのトリミング・クロップ機能で動画・画像・人物切り抜きできる件
Filmoraで画像を動かす際のQ&A

Filmoraで画像を動かす際によくある質問と解決法は以下のとおりです。
皆様から特に質問が多かった事項を取り上げました。
以下で順番に解説します。

①Filmoraで写真の枠をぼかすには?
写真の枠にぼかしを入れるにはエフェクトを使うと簡単です。
例えばエフェクトの「シェイプマスク」を使うと下記のように、写真の枠をぼかすことができます。
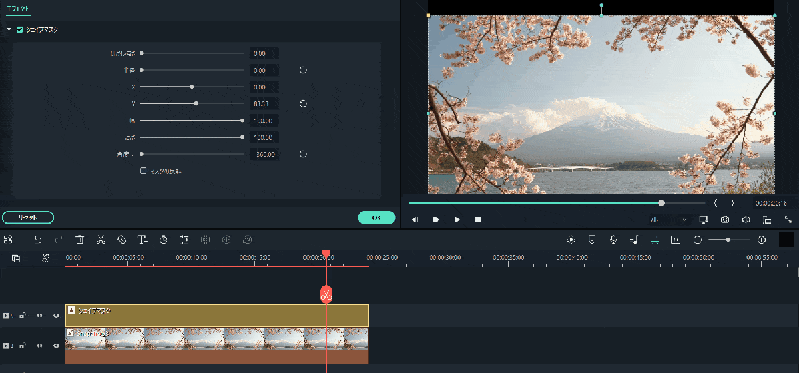
⇧上記のように枠をぼかすことができます。
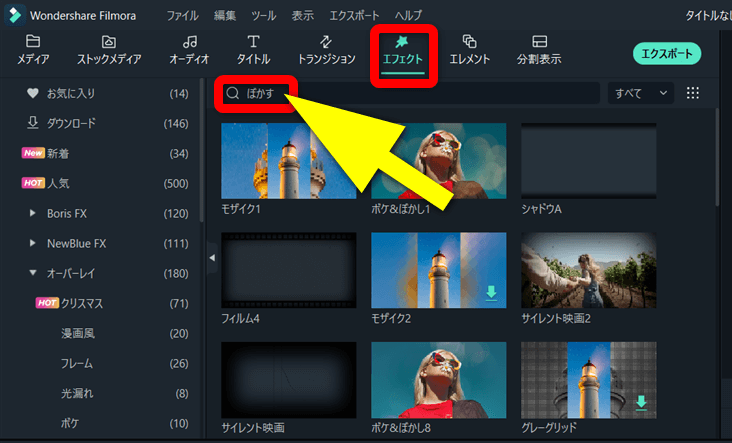
⇧エフェクトで「ぼかす」と入力して検索すると、他にもたくさん出てきます。
②Filmoraでテキストアニメーションを止めるには?
Filmoraでは動画を一時停止するフリーズフレームという機能があります。
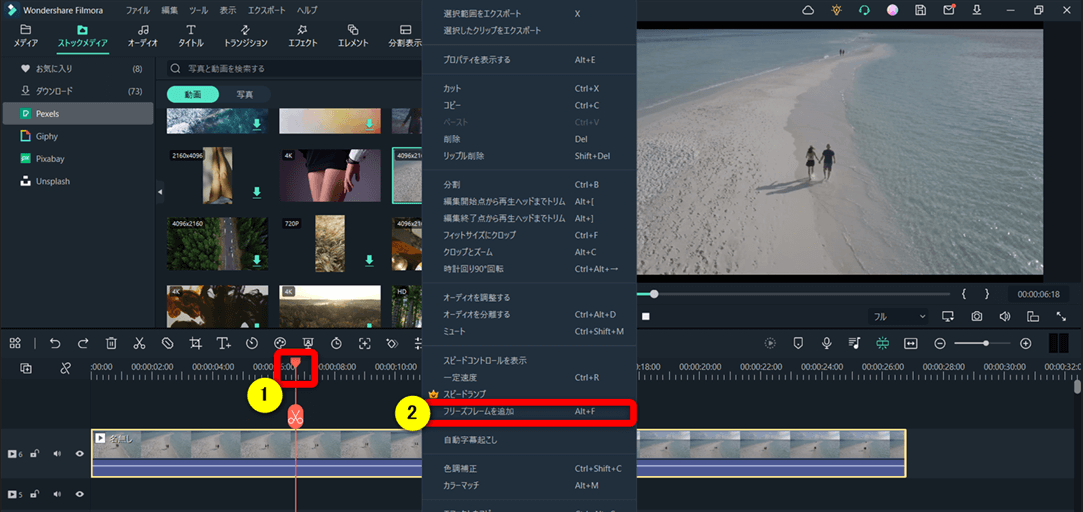
⇧一時停止したい箇所に①のカーソルを移動し、②の「フリーズフレーム」を選択する。
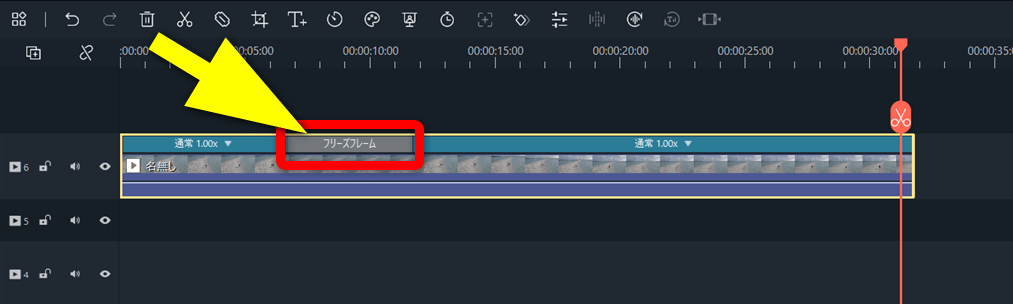
⇧動画の一部が画像のように停止される。
フリーズフレームは動画にしか適用できないため、画像やテキストを止めたい場合は、スナップショットを使いましょう。
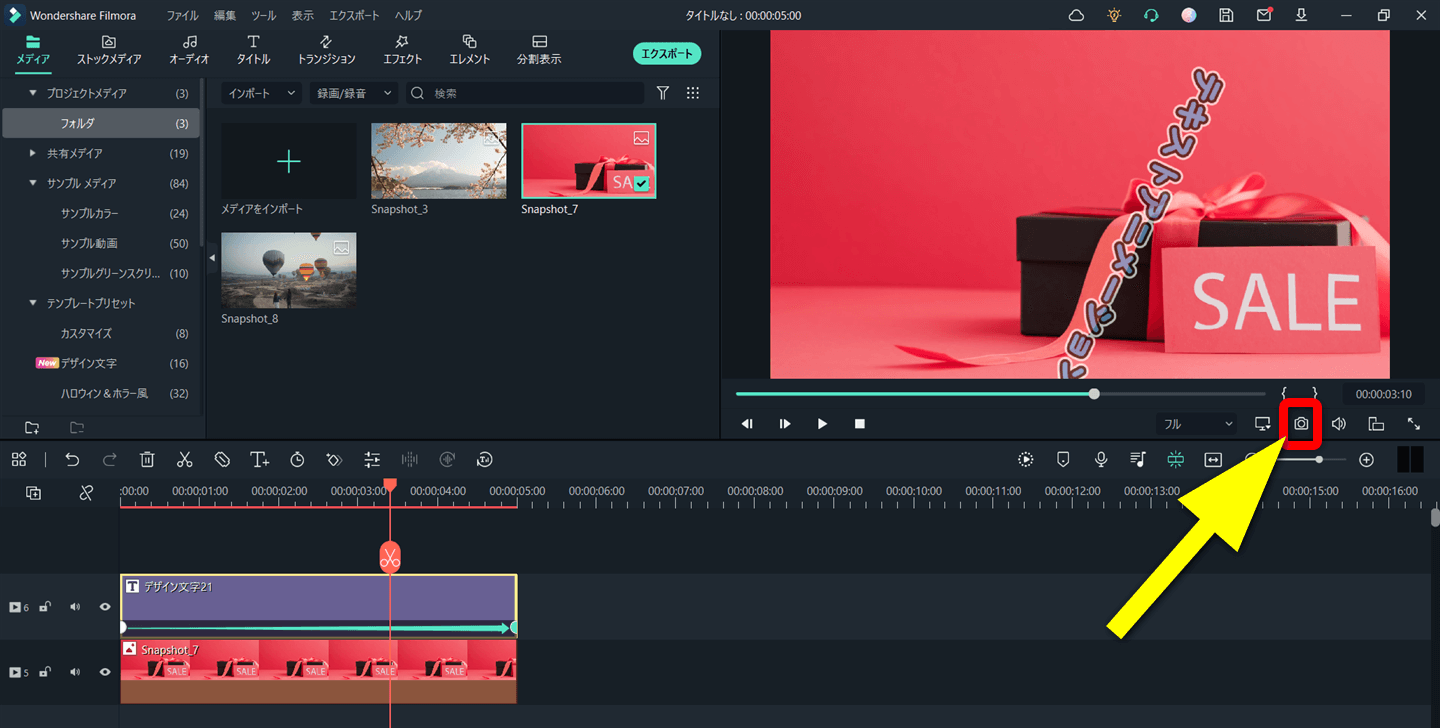
⇧テキストや画像を止めたい箇所にカーソルを移動して、プレビュー下のカメラマークを選択する。
画像として抽出することで、止まった状態を使えます。

⇩スナップショットの機能については下記の記事で詳しく解説しています。
Filmoraサムネイル画像の作り方3ステップ【動画から画像を抽出】
③Filmoraで画像を透過して動画に重ねるには?
Filmoraで画像の背景を透過して動画に重ねるには、AIポートレート機能を使う必要があります。
以下準備中。
④Filmoraで画像の中の一部を縁取りするには?
Filmoraで画像から人物などの縁取りをするには、AIポートレート機能を使う必要があります。
以下準備中。
⑤Filmoraで画像の上に文字を挿入するには?
動画素材や画像素材の上に文字を挿入する場合は、タイムライン上のトラックの順番に気を付けましょう。
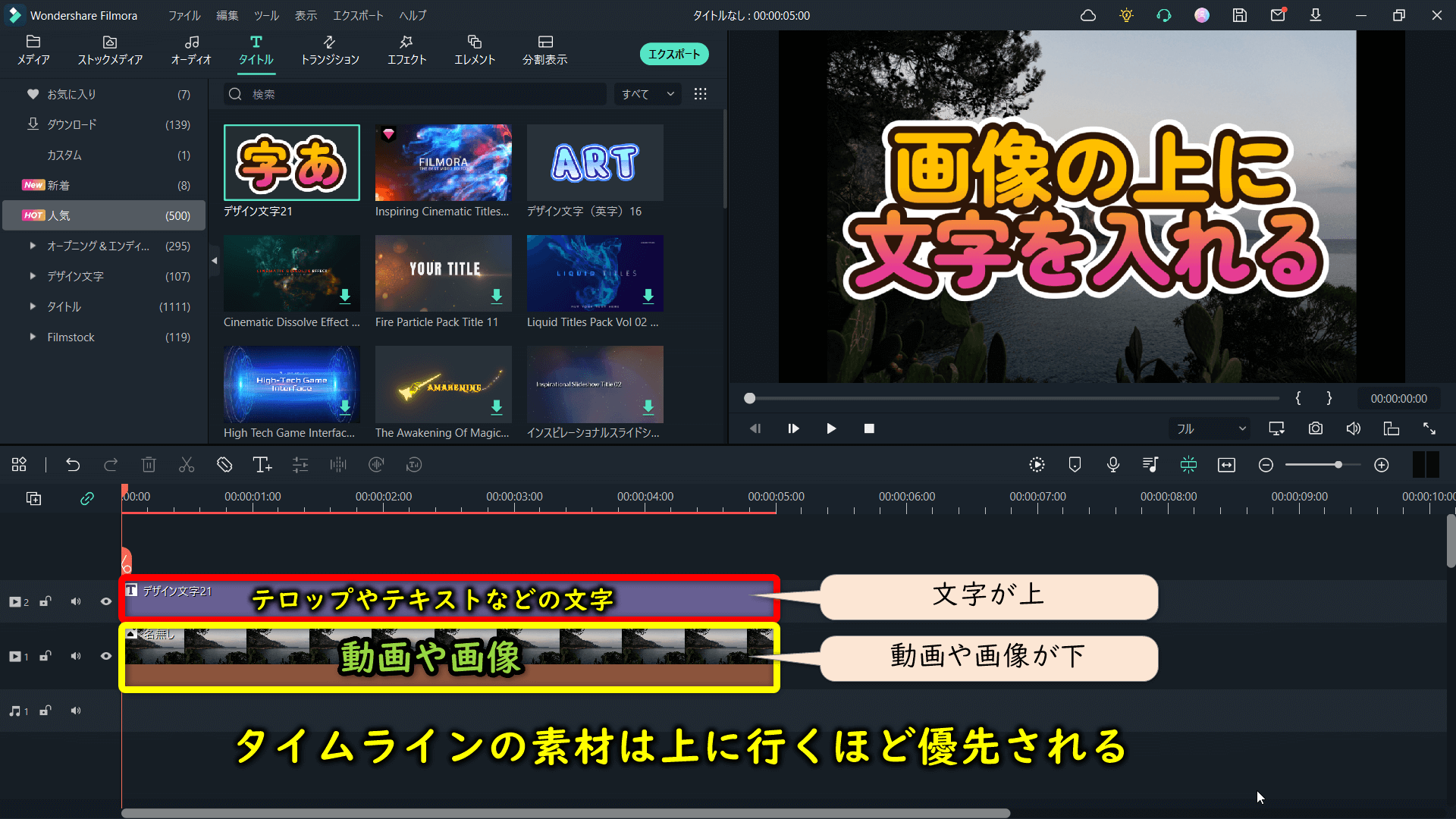
- タイムライン上のトラックは上に行くほど優先される
- 文字を配置する場所は画像より上にする
- 画像と文字を逆に配置すると、文字が画像に隠れて見えない
- 動画に字幕を入れる場合も同じ
タイムラインに複数トラックがある場合は気を付けましょう。

Filmoraで画像を動かす方法をマスターして素敵な動画を作ろう
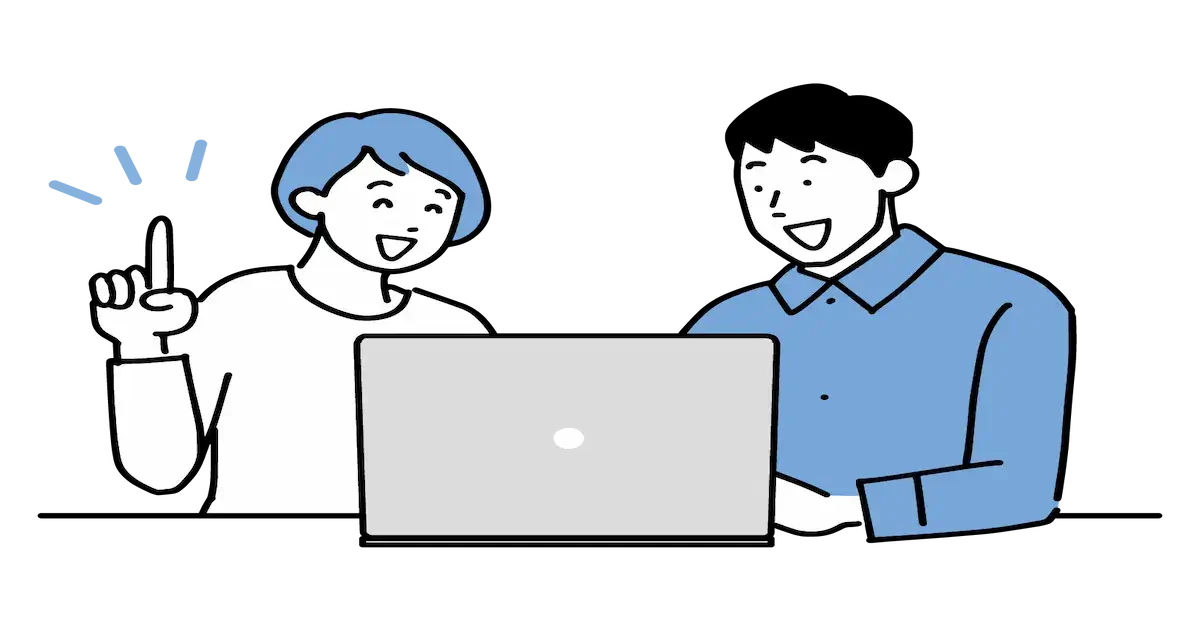
Filmoraで画像を自由に動かす方法を解説しました。
再度確認です。
- Filmoraで画像を動かすには、あらかじめ動きが登録されたアニメーションプリセットを使うと簡単
- キーフレームを使うと画像を自由に動かすことができる
- パン&ズーム機能を使うとスライドショーのように画像を動かすことができる
Filmoraで画像を動かす方法をマスターして素敵な動画を作ろう。
⇩PowerDirectorを使った動画編集スクールを展開しています。

⇩快適な動画編集にはマウスコンピューターのノートパソコンがおすすめです。
\よかったらシェアしてね/



