Filmoraのキーフレームの使い方を教えてください。

このような声にお応えして参考となる記事をご用意しました。
こちらの記事ではWondershare(ワンダーシェアー)の動画編集ソフト
Filmora(フィモーラ)でキーフレームを使う方法
について解説します。
記事の内容を実践するだけで、キーフレームを使いこなすことができ、素敵な動画が完成しますよ。
私はパソコン歴25年以上+動画編集歴15年以上。
これまでに30種類以上の動画編集ソフトや動画変換ソフトを使ってきました。
Filmoraは初心者に優しい動画編集ソフトなので、キーフレームを設定するのも比較的簡単です。
しかし、設定方法や使い方が少し分かりにくい部分もあるので、ぜひ参考にしてくださいね。
FilmoraはPC版以外にもAndroidやiphoneなどのスマホアプリ版もあります。

この記事で分かること
- Filmoraのキーフレームを使うとできること
- Filmoraのキーフレームの使い方
- Filmoraでキーフレームをコピーする方法 など
Filmoraは無料版でも今回紹介する機能が使えます。
使ってみたい人は無料体験版をダウンロードして使ってみましょう。

Filmoraのキーフレームで作成できるアニメーション4種類
Filmoraでは
- テキストやタイトル、テロップなどの文字
- 画像
- 動画
- 図形
など、ほとんどの素材に対して
- 拡大縮小
- 回転
- ポジション(位置変更)
- 不透明度
というキーフレームが設定できるので、あらゆる動きが可能になります。
以下でサンプルを紹介します。

⇧キーフレーム基本中の基本「拡大縮小」で文字に動きを付けています。(テキストアニメーション)
⇧キーフレーム「拡大」と「回転」を組み合わせて画像を回転しながら拡大しています。
⇧キーフレーム「ポジション」を使って吹き出しの位置を変更しています。
⇧キーフレーム「不透明度」を活用してフェードアウトしています。
このように、キーフレームを使うことで自由な動きができます。

Filmoraのキーフレームの使い方4選

キーフレームは数フレームおきに物体の形や位置の変化ポイント(キー)を指定し、その間を補完して動画を作成するアニメーションの技術のことを言います。
キーフレームを活用することで、アニメーションを自由に付けられます。
Filmoraのキーフレームの使い方を4つに分けて解説します。
以下で順番に解説します。

⇩動画をタイムライン挿入するなど、Filmoraの超基本的な操作については下記で解説しているので必要な方は先にご覧下さい。
Wondershare Filmoraの使い方を5ステップで解説!【超初心者向け】
①キーフレームで文字(テキスト・タイトル・テロップ)画像・動画・図形を拡大縮小する
キーフレーム「拡大縮小」の使い方を解説します。
今回はテキストで解説しますが、図形や動画など、他の素材でも使い方は同じです。
⇧今回は、5かけて文字を2倍にした後、更に5秒かけて元の大きさに戻るように設定します。
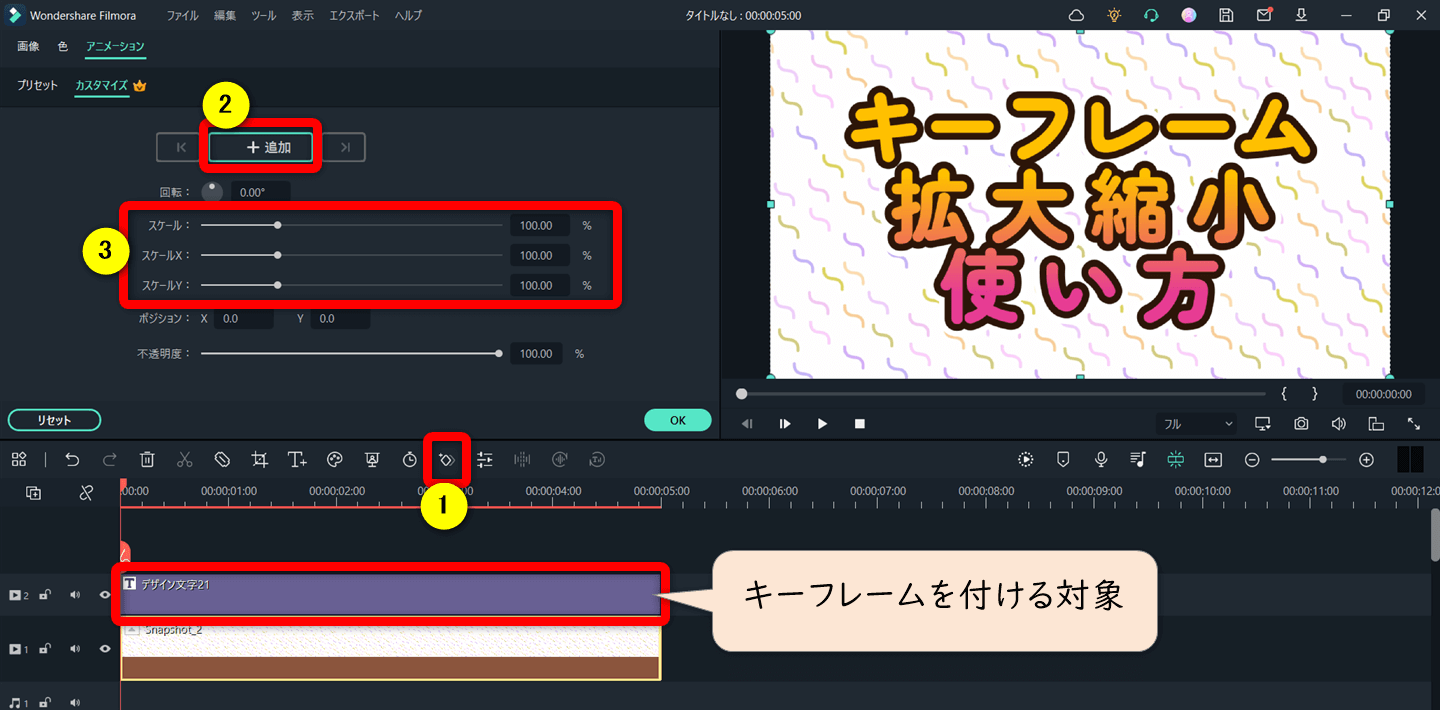
- タイムラインに文字を挿入したら、①でキーフレームの設定画面を選択する
- ②の「追加」ボタンと③の「スケール」を使ってキーフレームを追加していきます
- 先頭と5秒後のキーフレームを設定する
- 先頭のキーフレームを設置した後、5秒後に文字が2倍になるキーフレームを追加します。
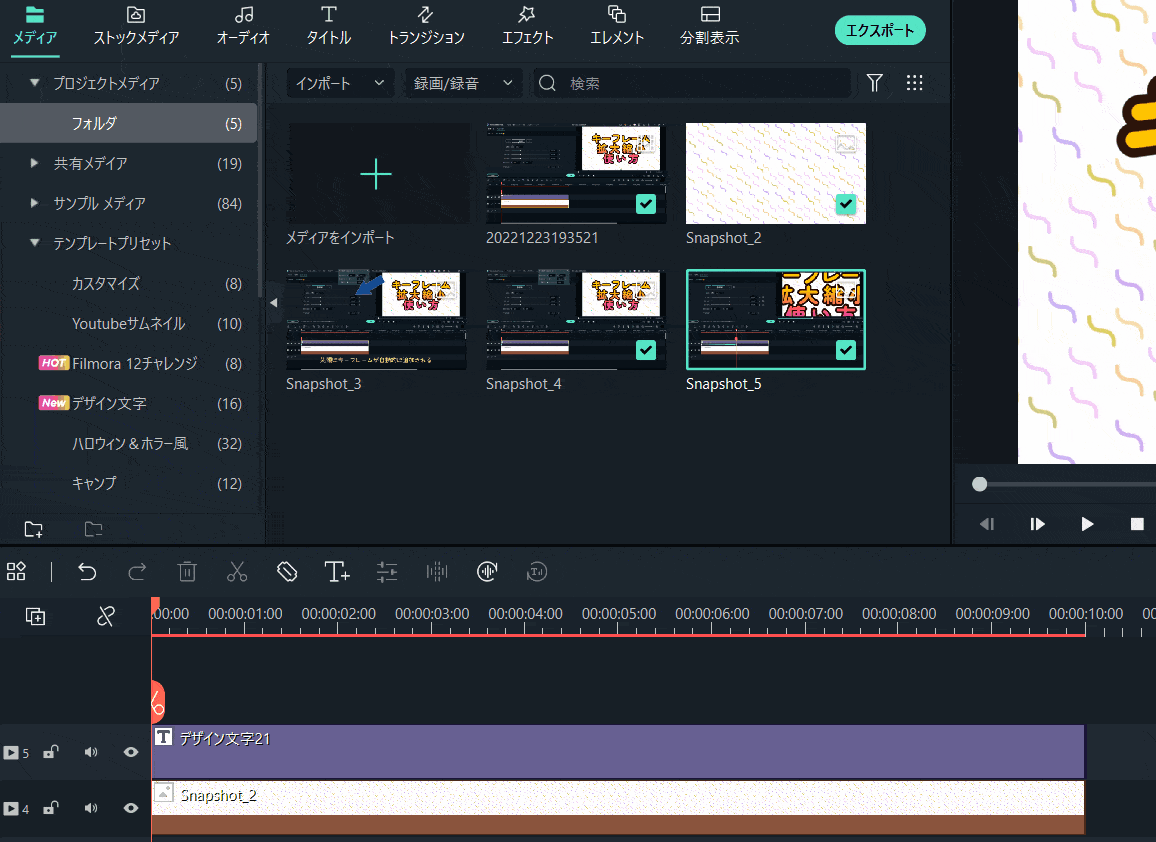
- キーフレームを設定したい文字を選択し、ツールバーから「キーフレーム」を選択する
- 先頭のキーフレームは自動的に追加される
- カーソルを5秒後に移動し、追加ボタンを選択する
- スケール右側の枠に200%と入力する
5秒後に2倍(200%)の大きさになる設定が完了しました。

- 10秒後のキーフレームを設定する
- 5秒後から10秒後に元の大きさに戻るキーフレームを設置します。
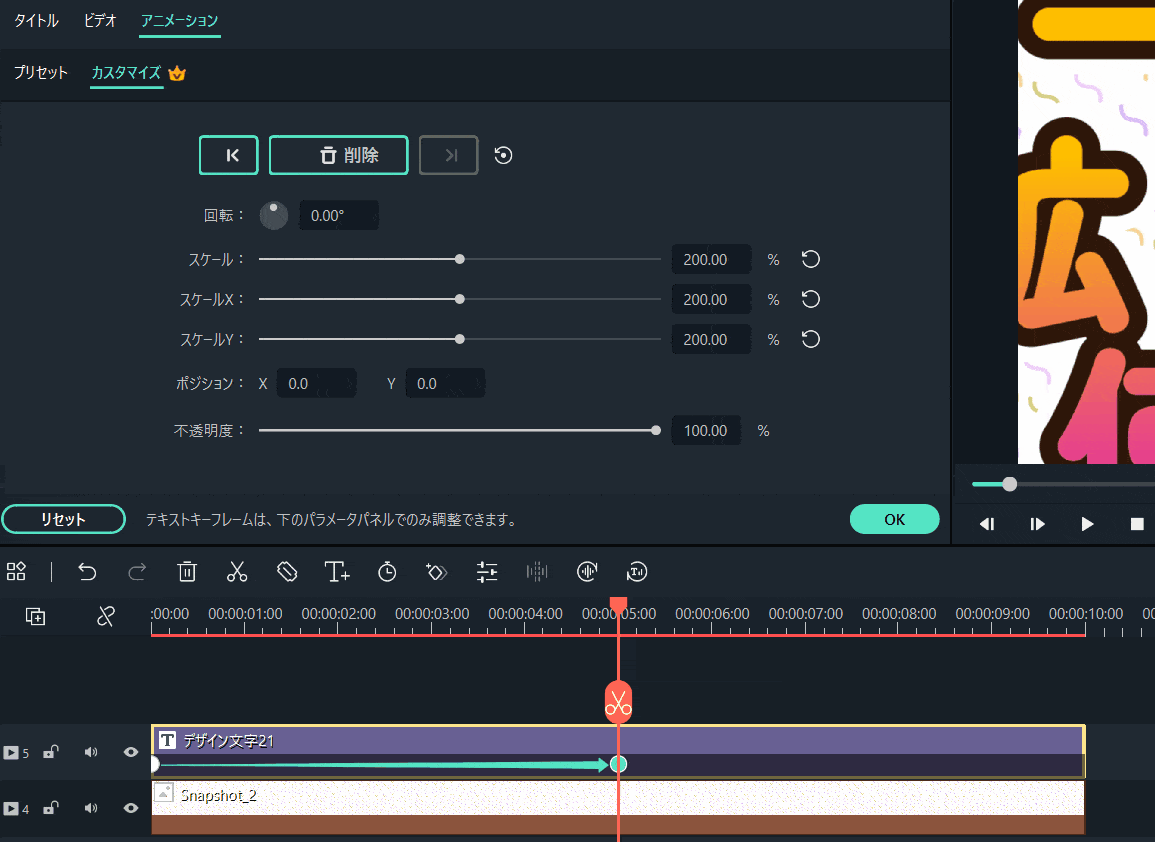
- カーソルを10秒後(終点)に移動し、追加ボタンでキーフレームを設置する
- スケール右側の枠に100%と入力する
10秒後に元の大きさ(100%)に戻る設定ができました。

⇧再生して確認しましょう。
②キーフレームで文字(テキスト・タイトル・テロップ)画像・動画・図形を回転する
続いては「回転」のキーフレームの使い方です。
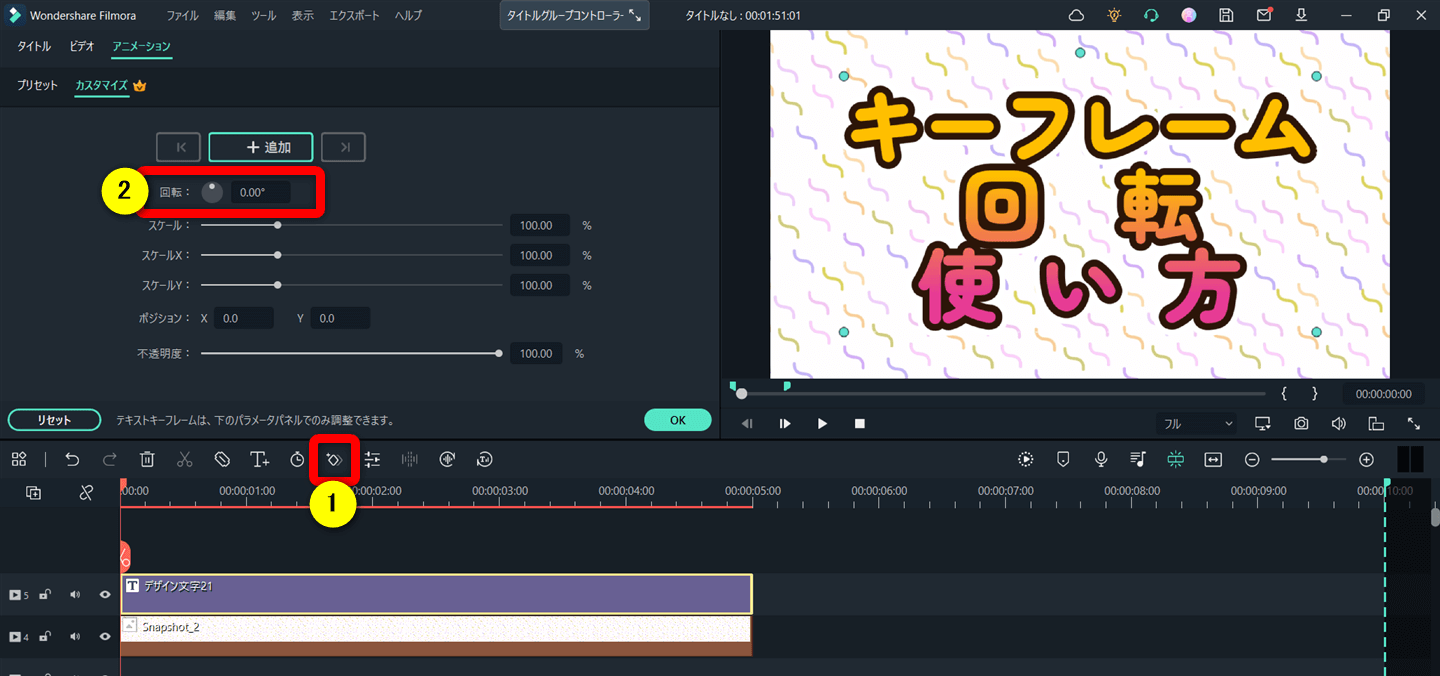
- ①の「キーフレーム」を選択する
- ②の「回転」を使ってキーフレームを設定する
- 回転のキーフレームを設定する
- 5秒間で文字が10回転するようにキーフレームを設定します。
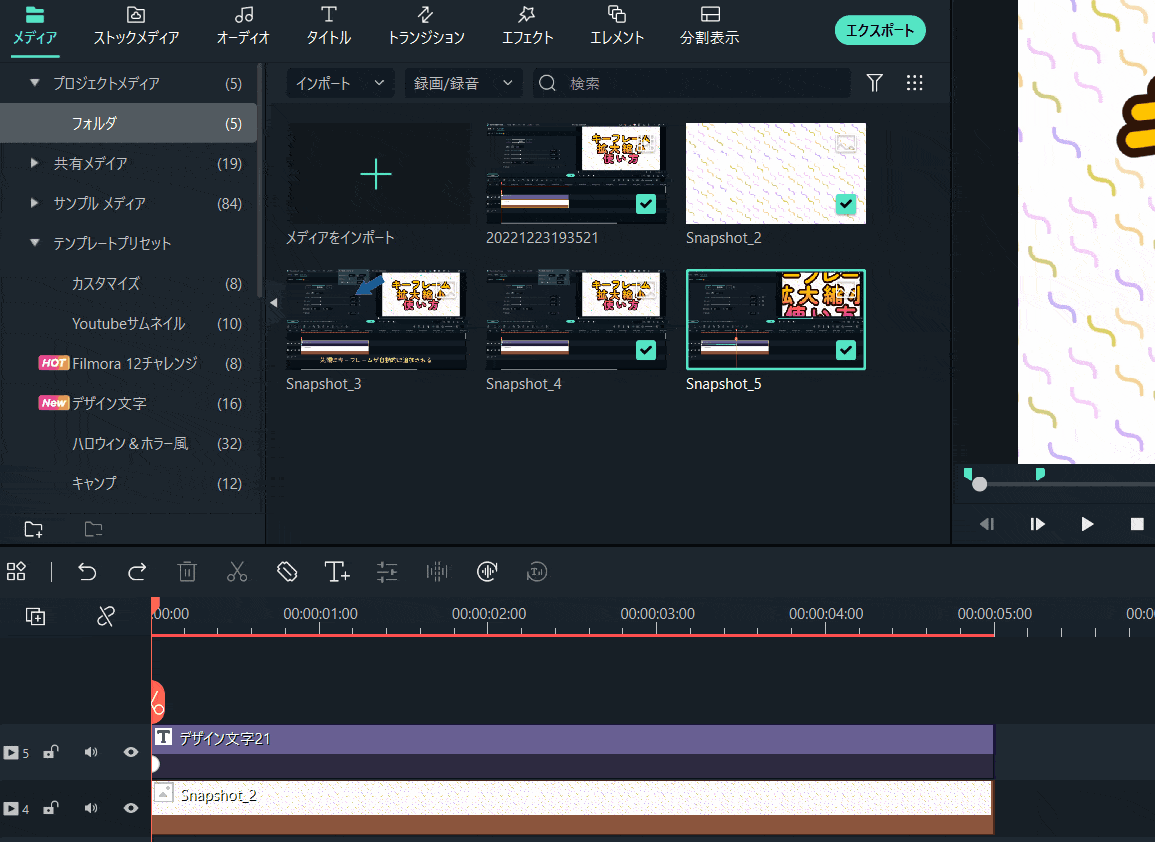
- キーフレームを設定したい文字を選択し、ツールバーから「キーフレーム」を選択する
- 先頭のキーフレームは自動的に追加される
- カーソルを5秒後(終点)に移動し回転右側の枠に3600°と入力する(360°で1回転)
5秒間で文字が10回転するキーフレームが設定できました。

③キーフレームで文字(テキスト・タイトル・テロップ)画像・動画・図形の位置を変更する
ポジションのキーフレームで吹き出しを動かす使い方を解説します。
⇧このような、LINE吹き出し風の動きをキーフレームで設定します。
以下で解説します。

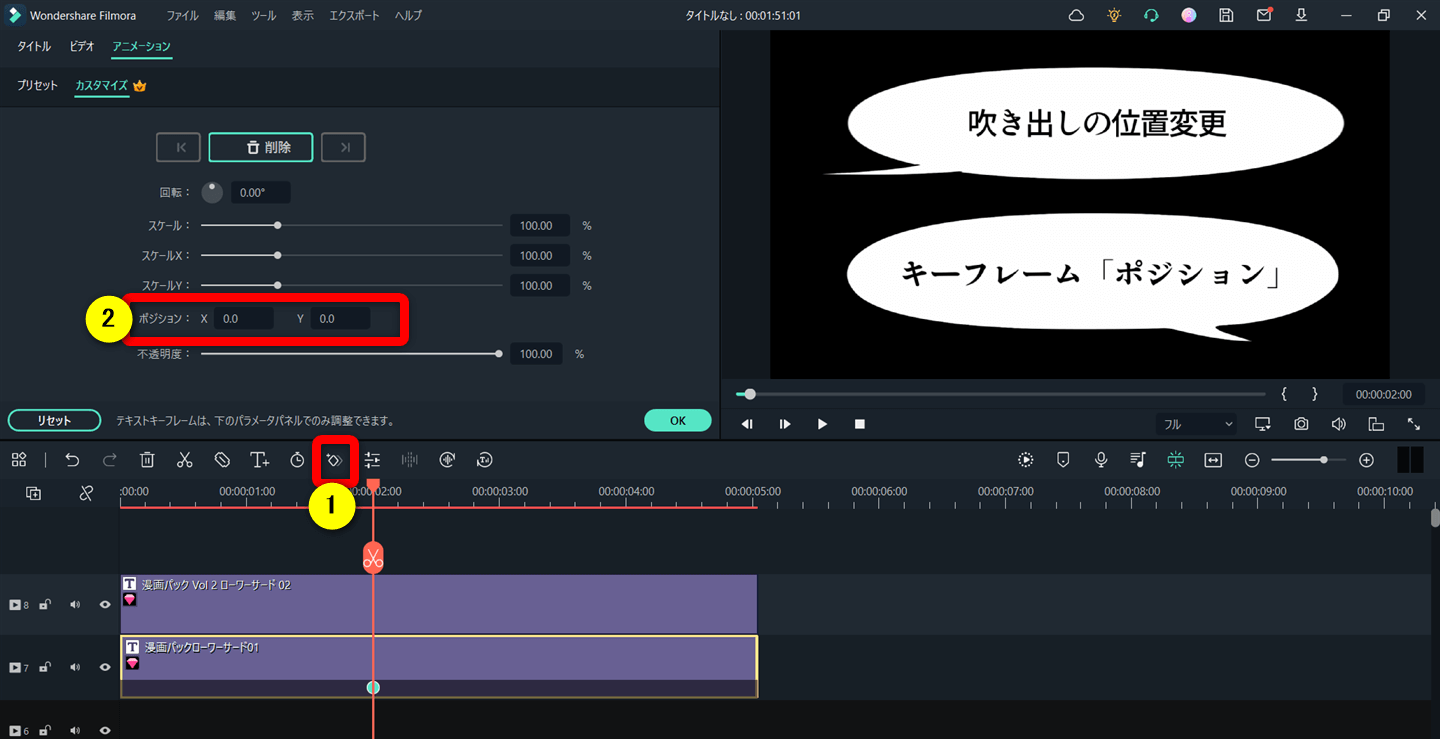
- キーフレームを設定したい吹き出しを選択しツールバーから①の「キーフレーム」を選択する
- ②の「ポジション」キーフレームを使います
- 下側の吹き出しにキーフレームを設定する
- 下側の吹き出しに、一瞬で上部へ移動するキーフレームを設定します。
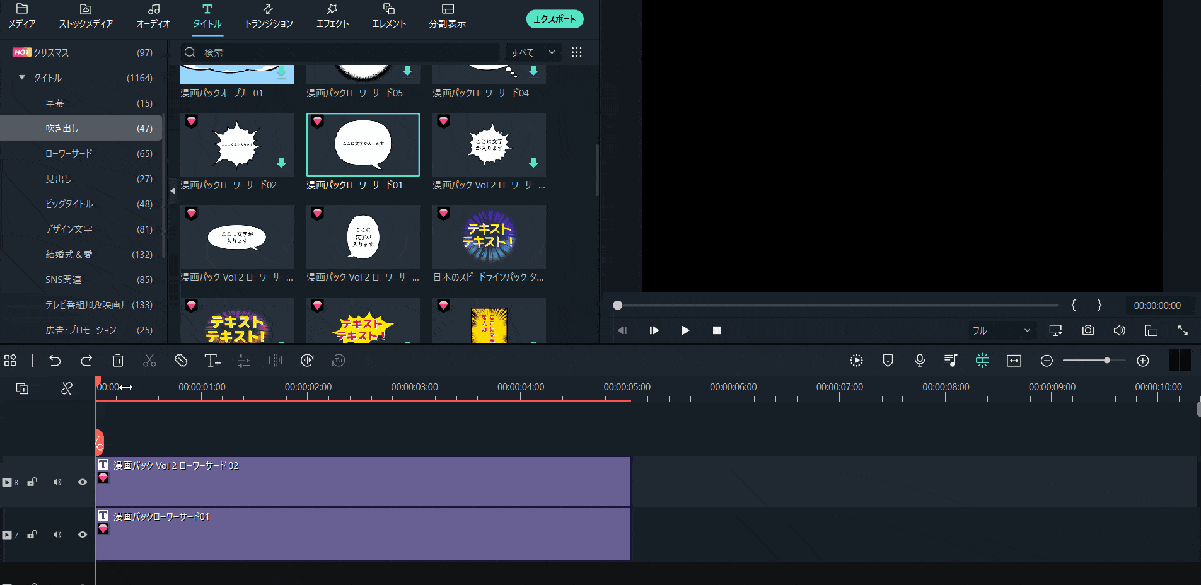
- カーソルを2秒後に移動しツールバーから「キーフレーム」を選択する
- 自動的に最初のキーフレームが追加される
- カーソルを5フレーム後に移動し「追加」を選択する
- ポジションの右側の枠Yをドラッグ&ドロップして吹き出しを上部に移動する
これで下側の吹き出しが上へ移動するキーフレームが設定できました。

- 上側の吹き出しにキーフレームを設定する
- 下側の吹き出しの動きに合わせて、上側の吹き出しも一瞬で上部へ移動するキーフレームを設定します。
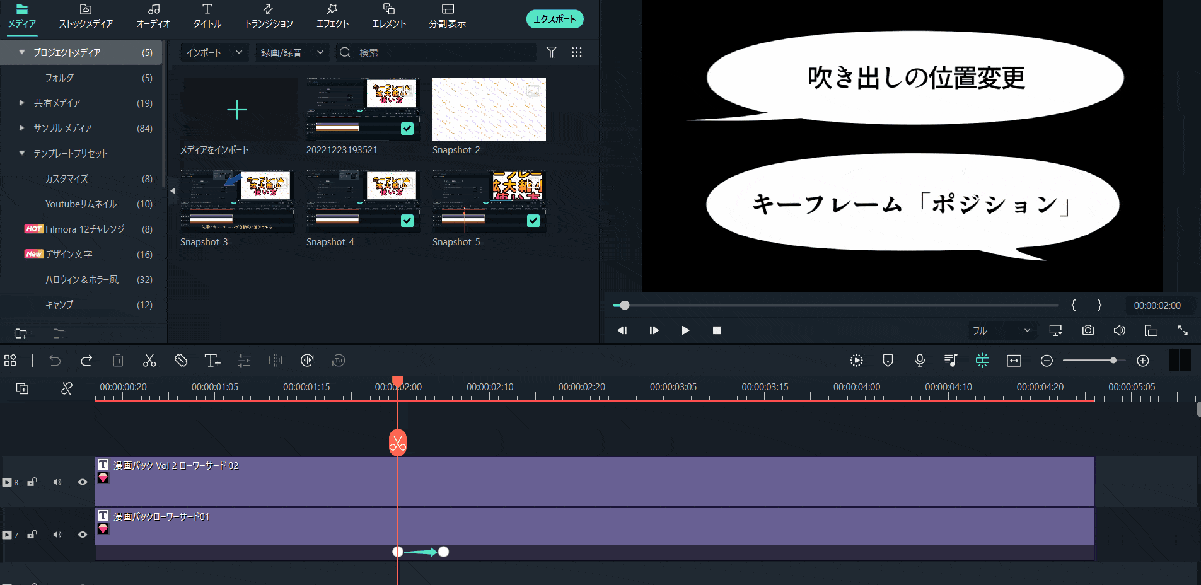
- 下側の吹き出しに設定した先頭のキーフレームにカーソルを合わせる
- 「キーフレーム」を選択する(自動的に最初のキーフレームが追加される)
- カーソルを5フレーム後に移動し、「追加」を選択する
- ポジションの右側の枠Yをドラッグ&ドロップして吹き出しを上部に移動する
これで下側の吹き出しの動きに合わせて、吹き出しを上へ移動するキーフレームが設定できました。

- 3つ目の吹き出しを追加する
- 下側の吹き出しが上へ移動すると同時に、吹き出しが出現するように追加する
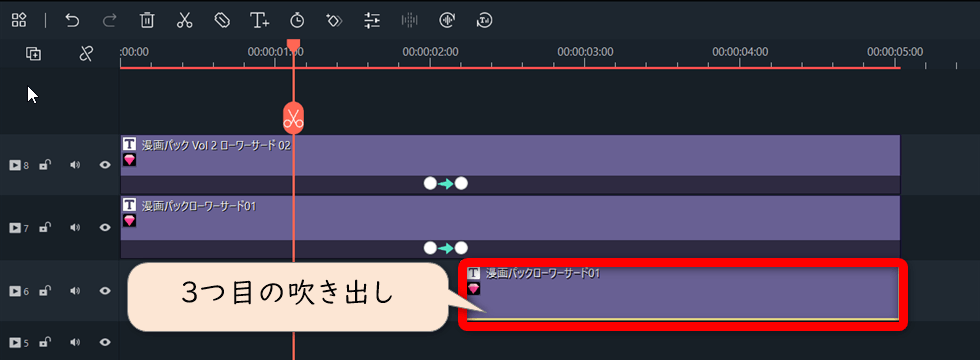
⇧2つ目の吹き出しが上部へ移動するタイミングで3つ目の吹き出しが出現するように、タイムラインに追加する。
⇧再生してみてこのような動きになれば完成です。
⇩Filmoraで吹き出しを使うにはFilmstockの購入が必要です。
Filmstockとは?使い方やダウンロード方法まで徹底解説!
④キーフレーム「不透明度」で文字(テキスト・タイトル・テロップ)画像・動画・図形をフェードする
4つ目はキーフレームの「不透明度」を活用して動画をフェードイン・フェードアウトする方法を解説します。
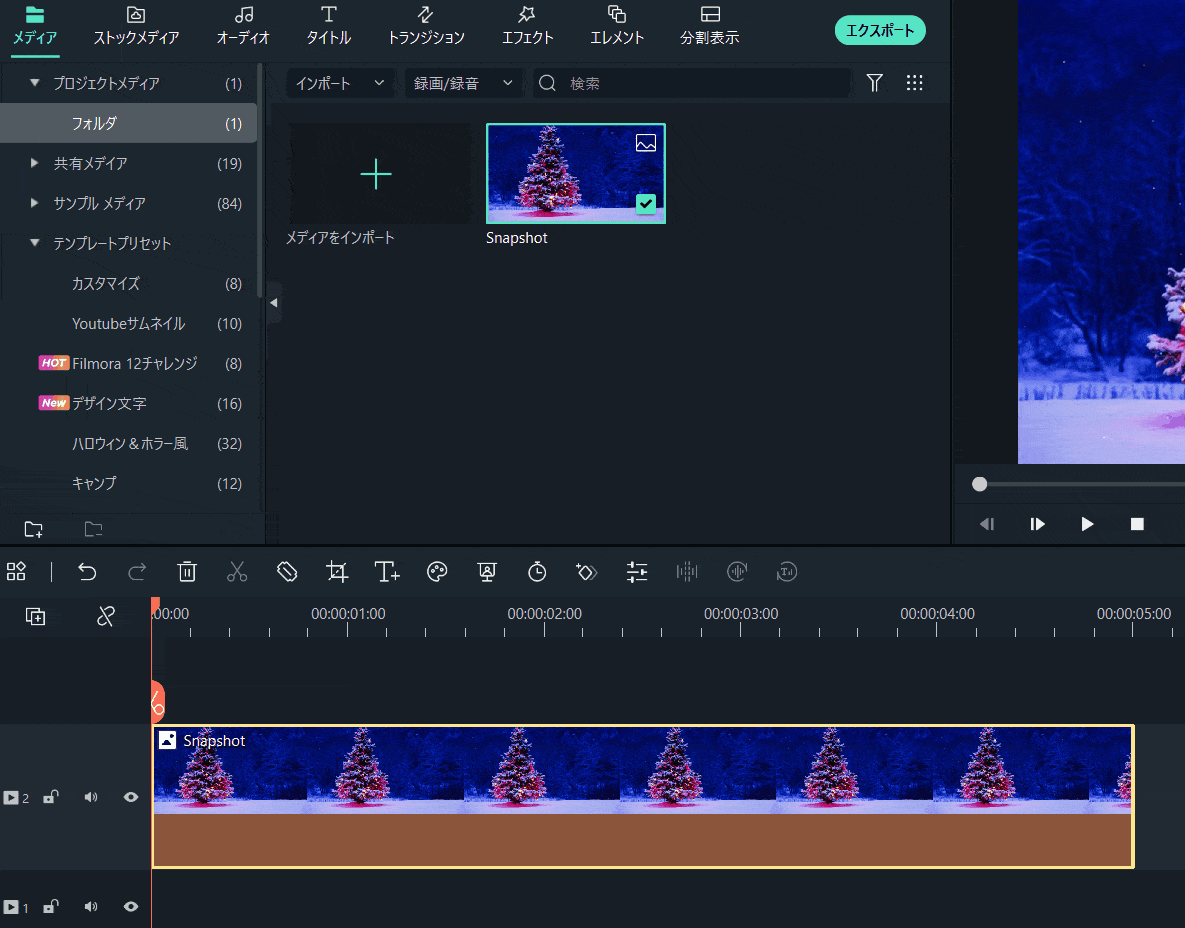
- カーソルを先頭に合わせて「キーフレーム」を選択すると自動的にキーフレームが追加される
- カーソルを末尾に合わせて追加ボタンを選択
- 「不透明度」を0%にスライドする
不透明度0%=透明度100%=完全に消えます。
逆に設置するとフェードインになります。

Filmoraでキーフレームやアニメーションをコピーする方法
Filmoraでは追加したキーフレームのコピーができません。
なので下記のように、キーフレームを設定した素材をコピーする方法で、繰り返すしか無いです。
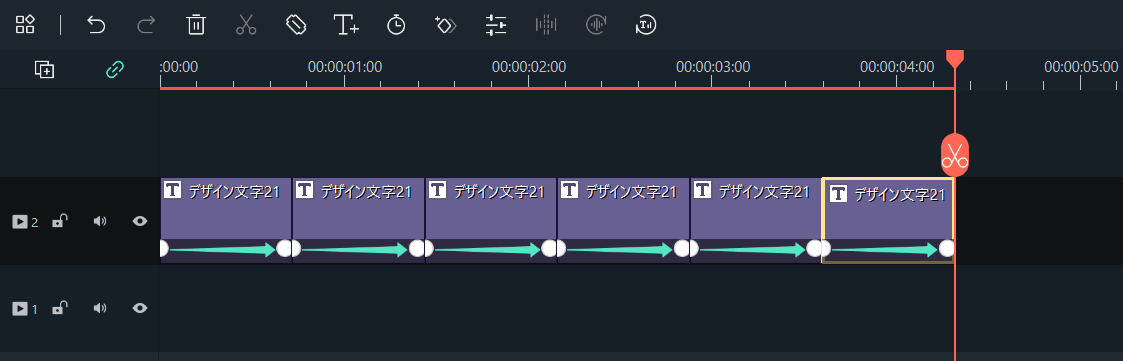
⇧キーフレームを追加した文字をコピーして並べた状態。
Filmoraは直感的な操作ができる反面、難しい操作ができません。
今後のアップデートに期待しましょう。

Filmoraのキーフレームに関するQ&A

Filmoraでキーフレームを設定する際によくある質問と解決法は以下のとおりです。
皆様から特に質問が多かった事項を取り上げました。
以下で順番に解説します。

①Filmoraのキーフレーム機能は無料ですか?有料ですか?
Filmoraの有料版(製品版)を購入すればキーフレーム機能は全て使えます。
また、Filmoraの無料体験版でもキーフレーム機能が全て使えるので、試しに使ってみたい人は無料体験版をダウンロードして使ってみましょう。
無料版のバージョンが古いと使えない場合があるので、その時は公式サポートに問い合わせましょう。
無料体験版の新しいバージョンのダウンロードURLをメールで送ってもらえます。
②Filmoraでキーフレームやアニメーション速度を変更するには?
キーフレームでアニメーションを追加した後に速度を変更することができます。
キーフレームの間隔を調整することで、速度を調整できます。
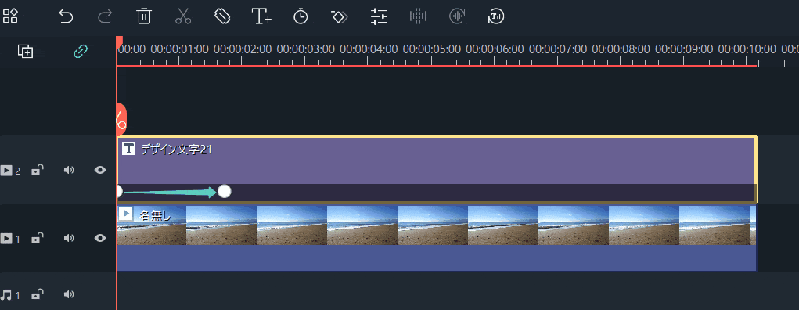
- アニメーションを設定した文字上の○をドラッグ&ドロップすると速度変更できます
- 長くするとアニメーションがゆっくりになり、短くすると早くなります
間隔を半分にすると2倍速になります。

③Filmoraで写真や画像に枠を付けるには?
Filmoraには写真や画像に枠を付ける専用の機能はありません。
図形やマスク、エフェクトなどを駆使して作成するしか方法が無いのが現状です。
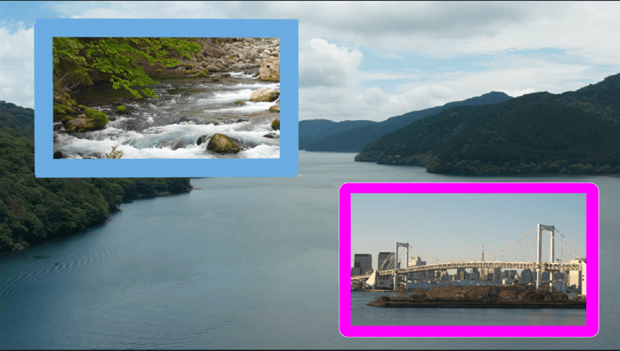
⇧線や図形を活用して枠を付けています。
今後のアップデートに期待しましょう。

⇩Filmoraで写真や画像に枠を付ける方法は、下記の記事で詳しく解説していますのでご覧下さい。
Filmoraで写真や画像に枠線を付ける方法4選【枠にぼかしを入れる方法も解説】
Filmoraのキーフレームの使い方をマスターして素敵な動画を作ろう

⇧出典:Wondershare
| グループ名 | Wondershare |
| 会社名 | Wondershare Technology Co.Ltd |
| 本社 | 中国(深セン) |
| 創業 | 2003年 |
| 創設者 | Tobee Wu |
| 日本支社 | 東京都千代田区 |
| サポート 対応 | メール |
| 公式サイト | Wondershare |
| 詳細記事 | 詳細を確認 |
Filmoraでのキーフレームの使い方を解説しました。
再度確認です。
- Filmoraのキーフレームを使うと素材を拡大縮小できる
- Filmoraのキーフレームを使うと素材を回転できる
- Filmoraのキーフレームを使うと素材をポジション変更できる
- Filmoraのキーフレームを使うと素材を透明にできる
早速Filmoraでキーフレームを設定して素敵な動画を完成させよう。
⇩PowerDirectorを使った動画編集スクールを展開しています。

⇩快適な動画編集にはマウスコンピューターのノートパソコンがおすすめです。
\よかったらシェアしてね/



