Filmoraで使えるフォントを追加したいです。

このような声にお応えして参考となる記事をご用意しました。
こちらの記事ではWondershare(ワンダーシェアー)の動画編集ソフト
Filmora(フィモーラ)で使えるフォントの追加方法
について解説します。
記事の内容を見ていただくだけで、簡単にフォントが追加でき、YouTubeなどへ投稿できますよ。
私はパソコン歴25年以上+動画編集歴15年以上。
これまでに30種類以上の動画編集ソフトや動画変換ソフトを使ってきました。
Filmoraは初心者に優しい動画編集ソフトなので、フォントの追加方法も簡単です。
しかし、設定方法や使い方が少し分かりにくい部分もあるので、ぜひ参考にしてくださいね。
この記事で分かること
- Filmoraでフォントを追加する方法
- Filmoraで使えるおすすめのフォント
- フォントを追加したけれど反映されない場合の対処法
- インストールしたフォントが使えない など
Filmoraはデフォルトでもおしゃれで見やすいフォントが多いです。

Filmoraで追加できるおすすめフォント一覧
Filmoraで追加できるおしゃれなフォントを10個紹介します。
他にもたくさんあります。

Filmoraでフォントを追加する3ステップ
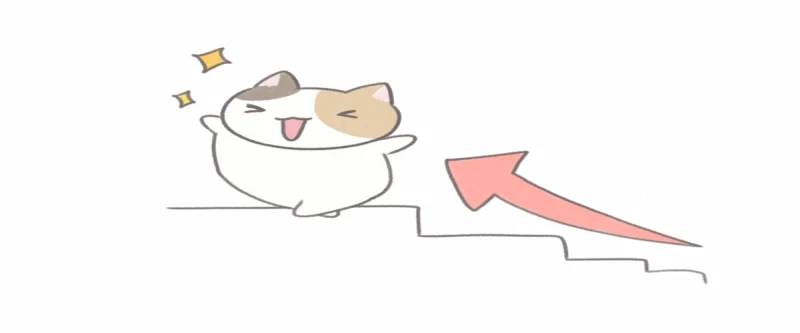
Filmoraでフォントを追加する手順は以下の通りです。
以下で順番に解説します。

動画をタイムライン挿入するなど、Filmoraの超基本的な操作については下記で解説しているので必要な方は先にご覧下さい。
Wondershare Filmoraの使い方を5ステップで解説!【超初心者向け】
①Wondershareの公式サイトから日本語フォントパックを追加する
Wondershareの公式サイトからフォントをダウンロードできます。
下記のようなフォントパックが6種類あります。
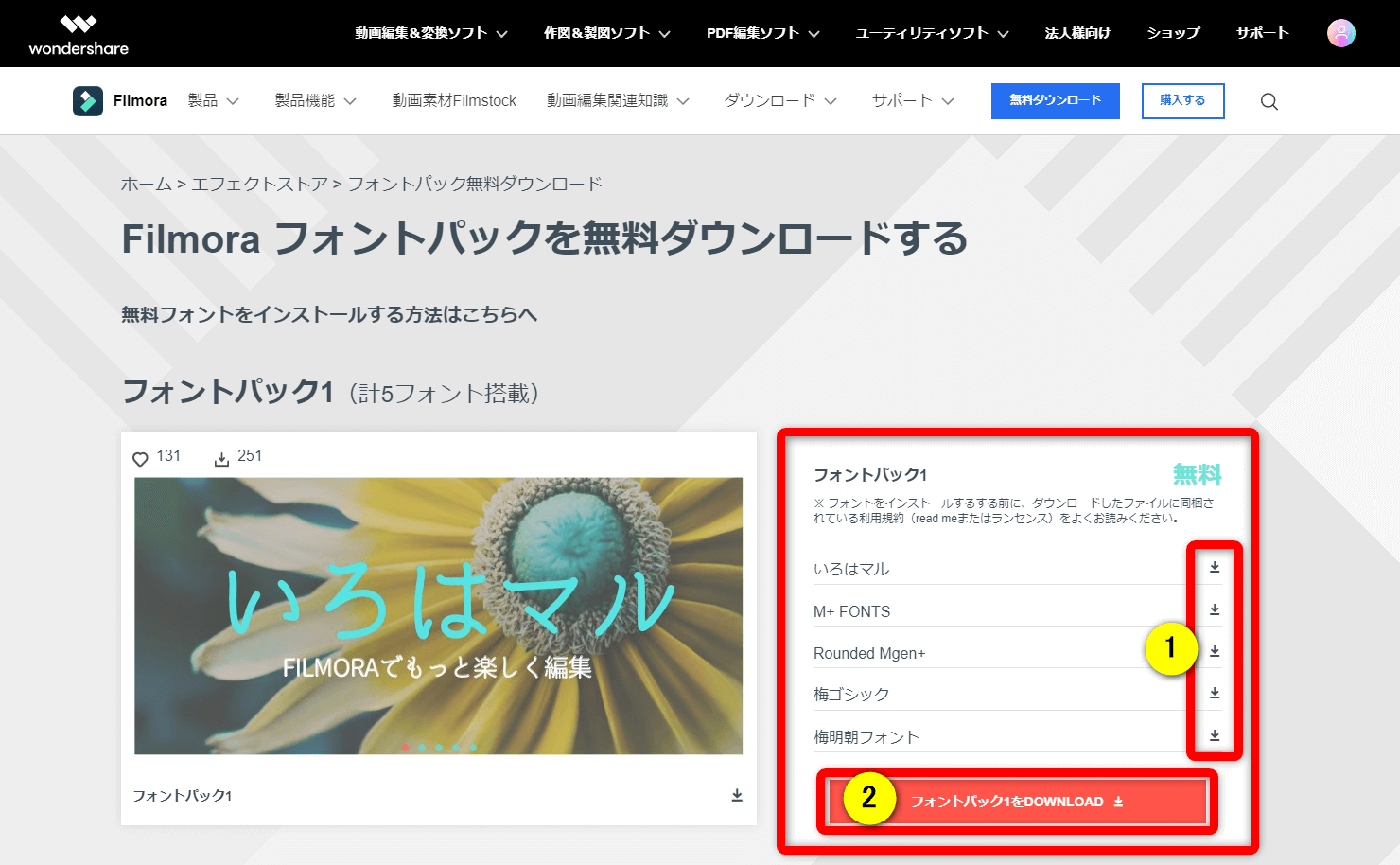
- 個別にダウンロードしたい場合は①
- 一括でまとめてダウンロードしたい場合は②
今回は「いろはマル」というフォントを追加してみます。

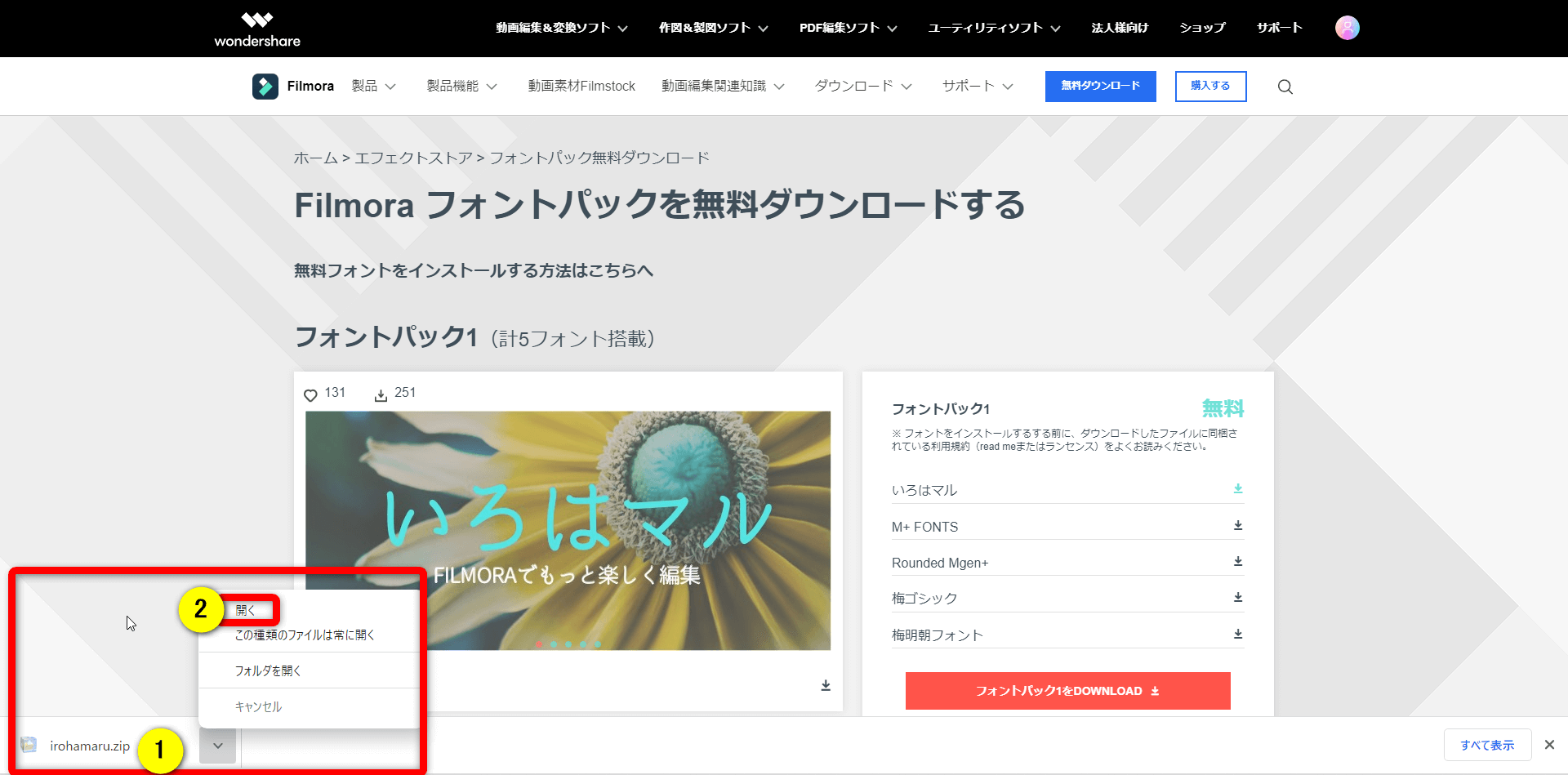
⇧ダウンロードしたら①に表示されるので②で開きます。
Google Chromeの場合は左下に表示されます。

②パソコンにフォントをインストールする
続いてパソコン内にフォントをインストールします。
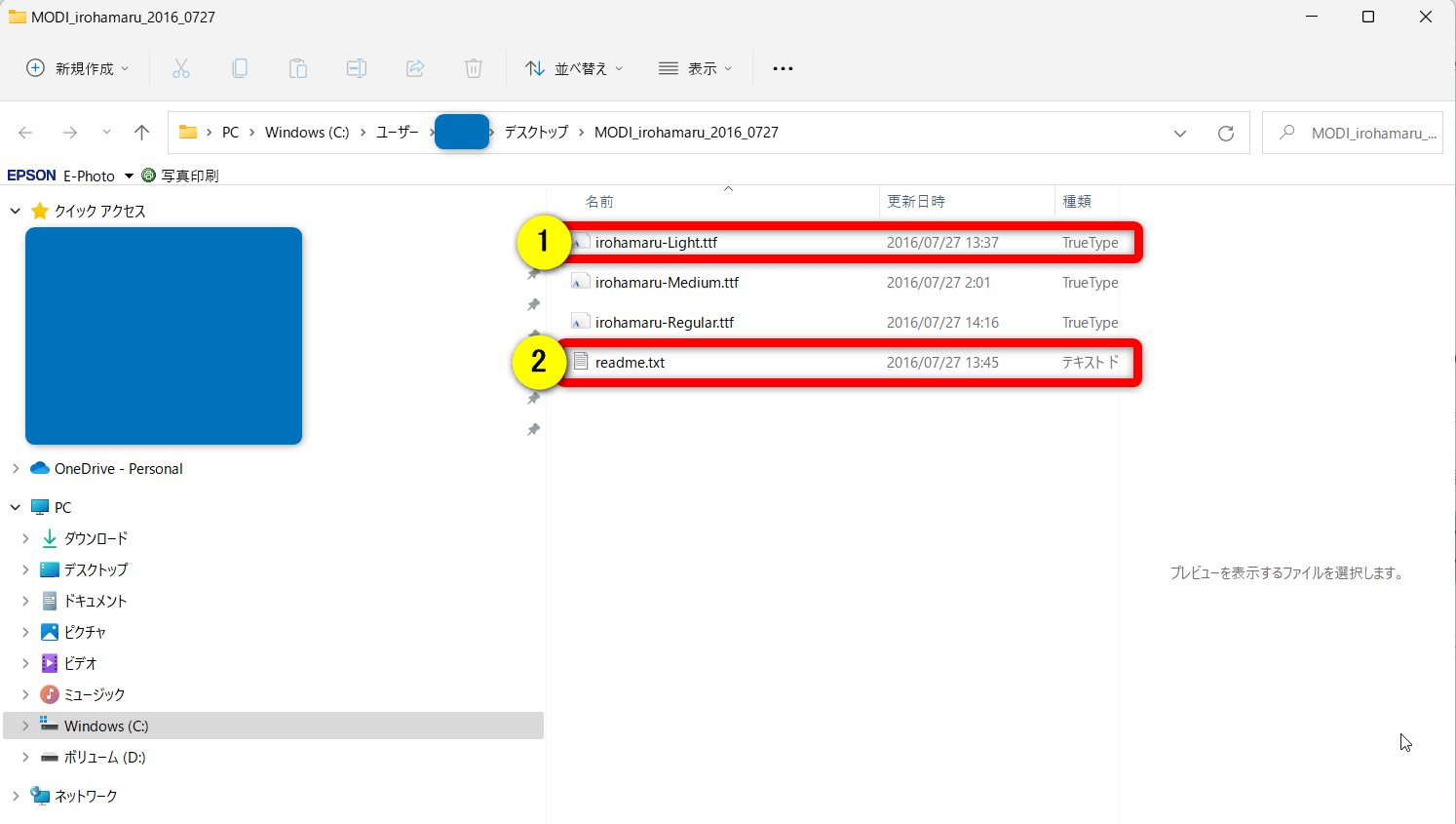
- ①のフォントファイルをダブルクリック
- ②の「readme」を開くと商用利用できるかなどの規約が確認できる
今回紹介するフォントについては全て商用利用できますが、確認する癖は付けておいた方が良いです。

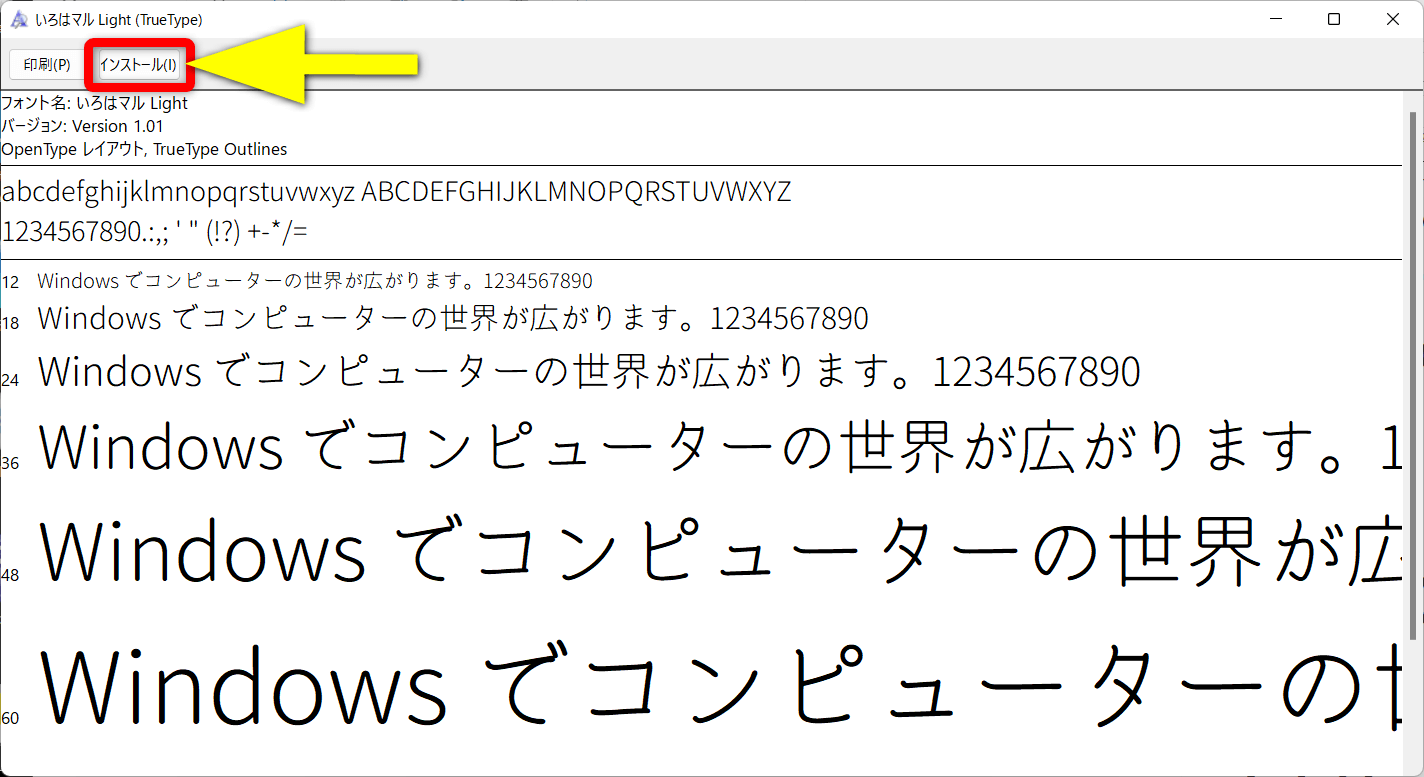
⇧「インストール」を選択します。
パソコン内に入るのでWord(ワード)やExcel(エクセル)などでも使えます。

③インストールしたフォントをFilmoraを起動して確認する
Filmoraを起動してフォントが表示されるか確認します。
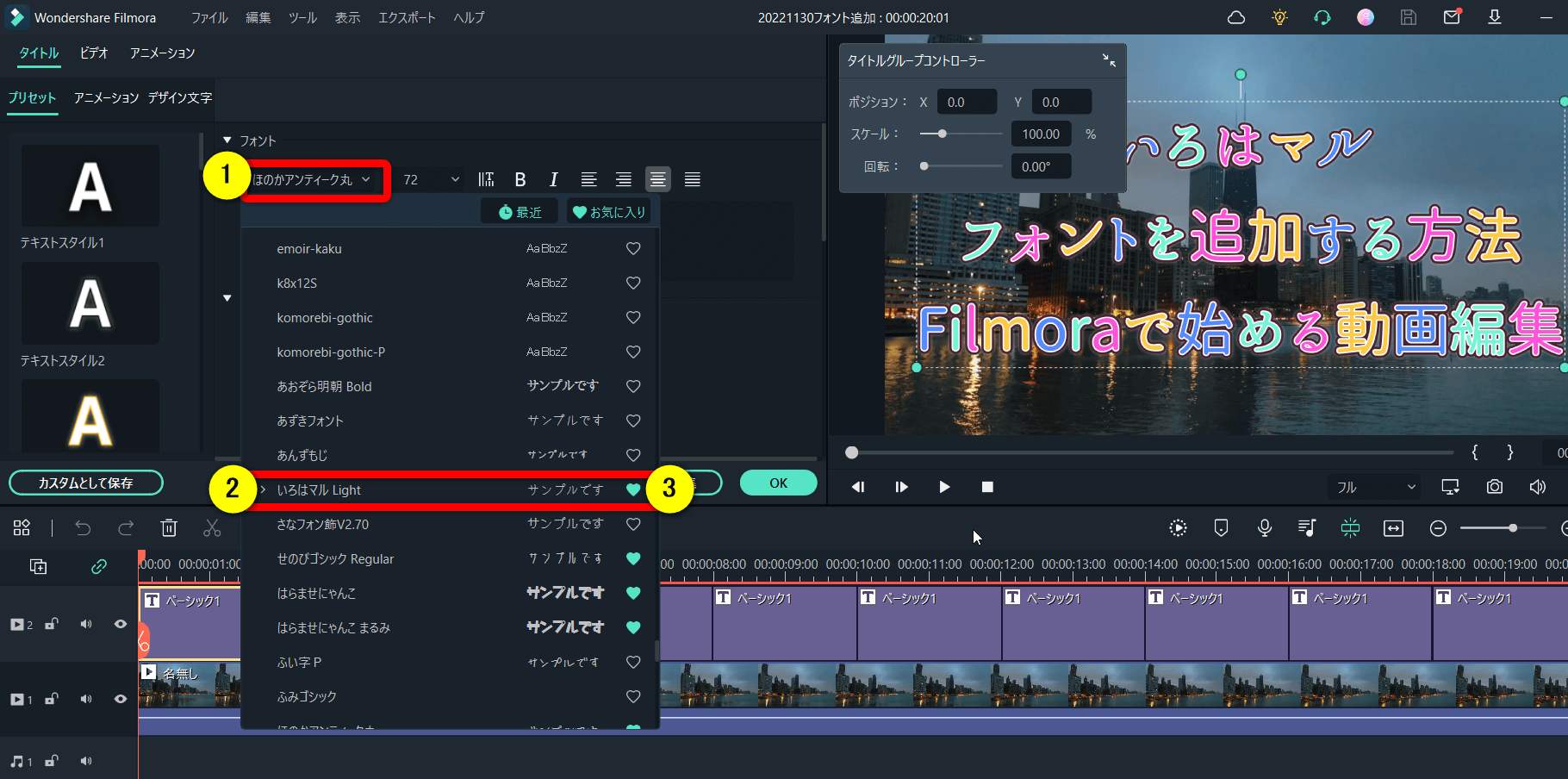
- タイムラインに文字を挿入したら①のフォントを選択する
- ②のように、フォント一覧の中で追加したフォントが確認できる
- ③のハートをクリックすると、お気に入りに登録でき、次回から上部に表示されるので便利
日本語フォントはフォント一覧の下の方に表示されるので探すのが大変です。
お気に入りに登録しましょう。

⇩Filmoraでテロップやテキスト、字幕など文字を挿入する方法は、下記の記事で詳しく解説しています。
Filmoraの文字入れ方法2選【テロップ・テキスト・字幕対応】
Filmoraでフォントが追加されない・反映されない場合の対処法【Windows・Mac】

フォントをインストールしたけれど
- フォントが使えない
- フォントが追加できない
- フォントが反映されない
などの状況が多いようです。
反映されない場合は以下の全てを試してみましょう。
- Filmoraの中に直接フォントファイルをコピーする
- フォント名を修正する
- Filmoraを再起動する
- パソコンを再起動する
①と②を詳しく解説します。

①Filmoraの中に直接フォントをコピーする
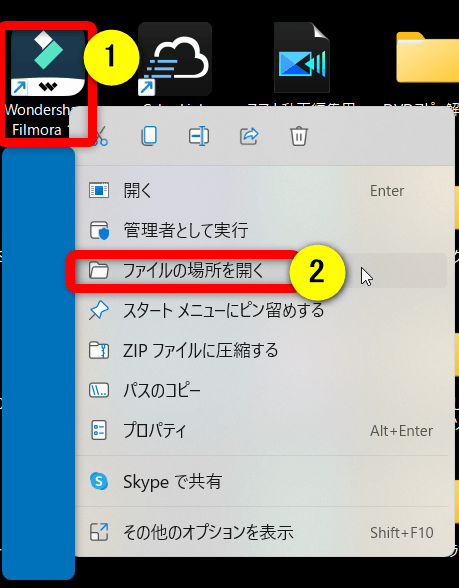
⇧①のFilmoraのソフト上で右クリックし、②の「ファイルの場所を開く」を選択する。
デスクトップにショートカットが無い場合は、下記の方法でも開けます。

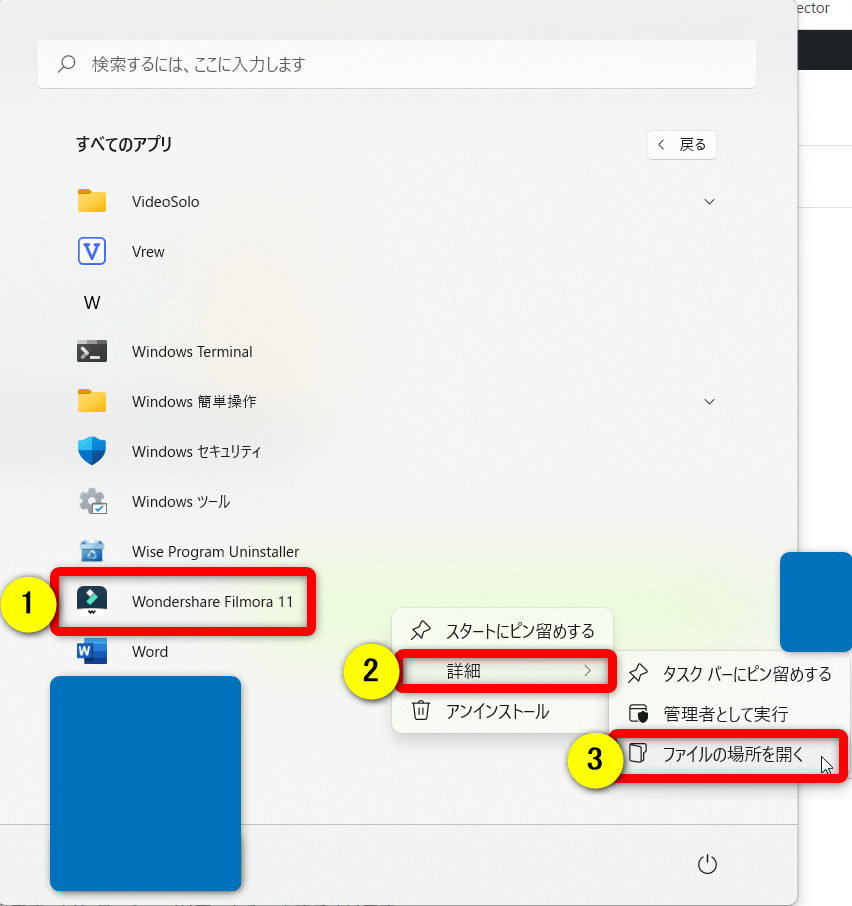
⇧デスクトップにショートカットが無い場合は、全てのアプリ一覧からでも開ける。
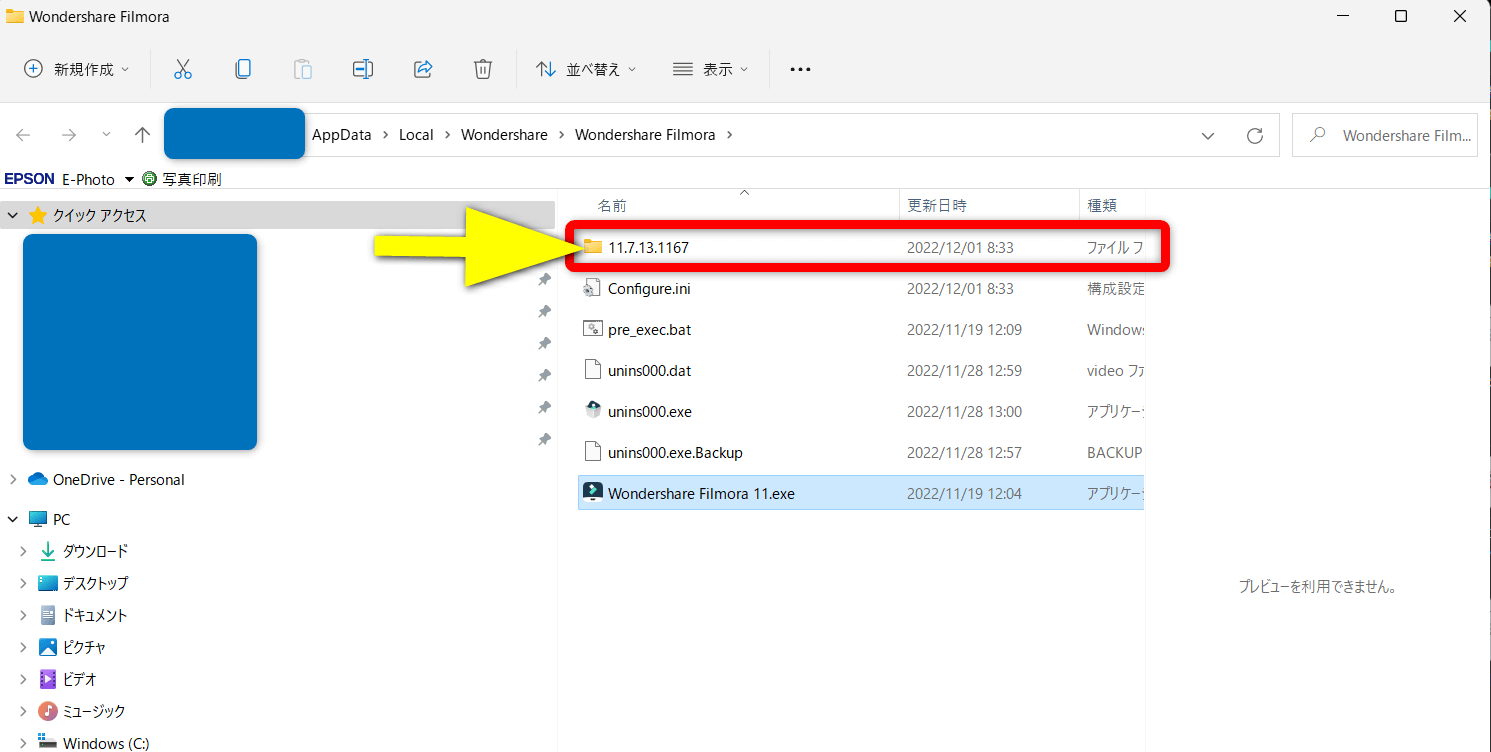
⇧一番上のファイルをダブルクリックで開く。
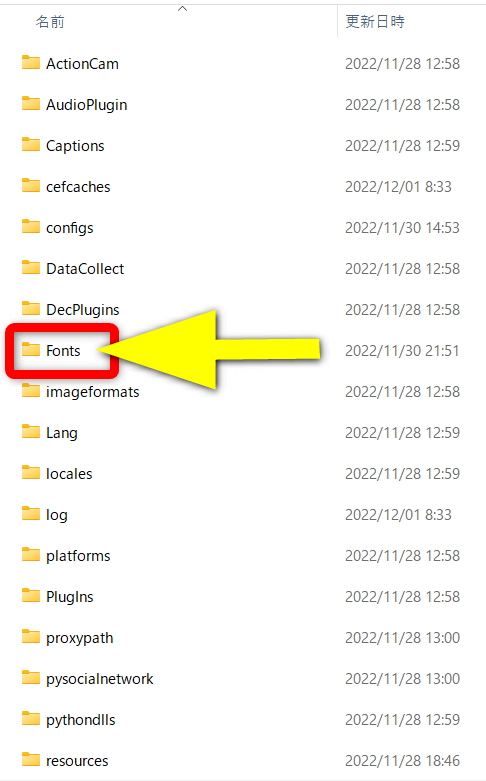
⇧フォントファイルを開く。
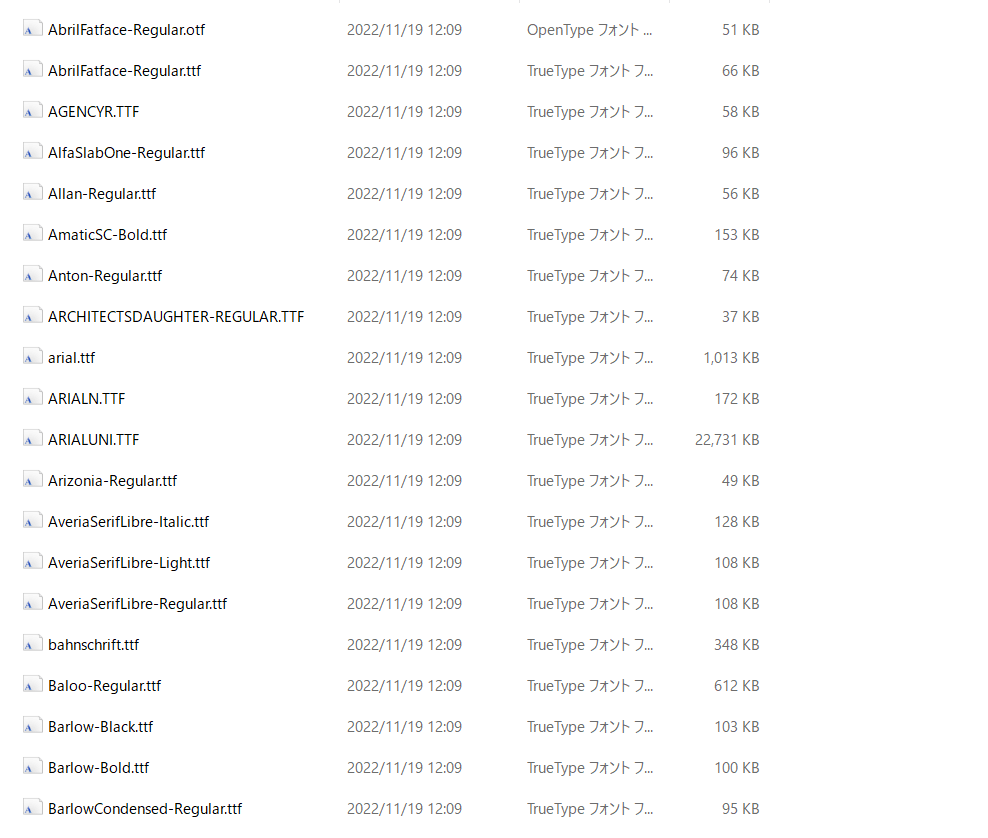
⇧フォント一覧が表示される。
フォント一覧からフォントファイルを削除するとFilmoraで使えなくなるので注意しましょう。

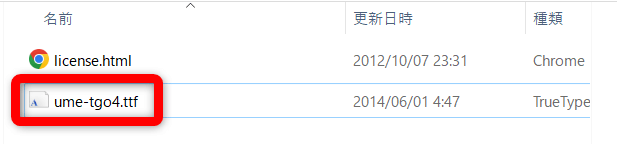
⇧追加したいフォントファイルを上記のフォント一覧にコピーする。
Filmoraを再起動、またはPCを再起動することで反映します。

②フォント名を修正すると反映する場合がある
フォント名の表示がおかしいと追加しても反映されない場合があります。
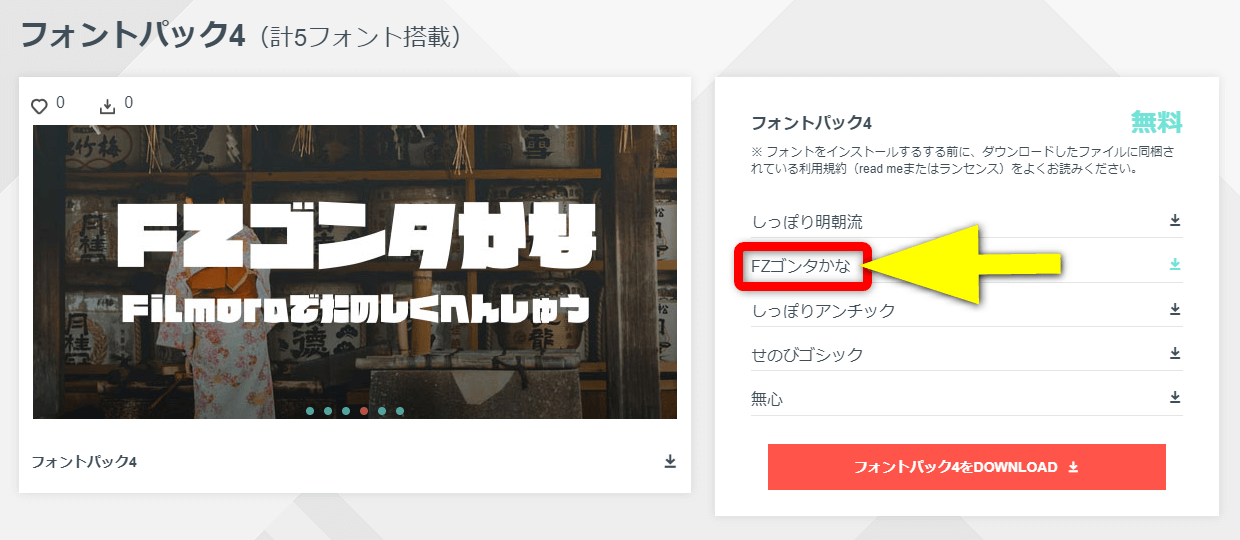
⇧例えば「FZゴンタかな」は上記の方法で追加してもなお反映されませんでした。

⇧フォント名の表記がおかしい。

⇧フォント名がおかしい部分を修正した。
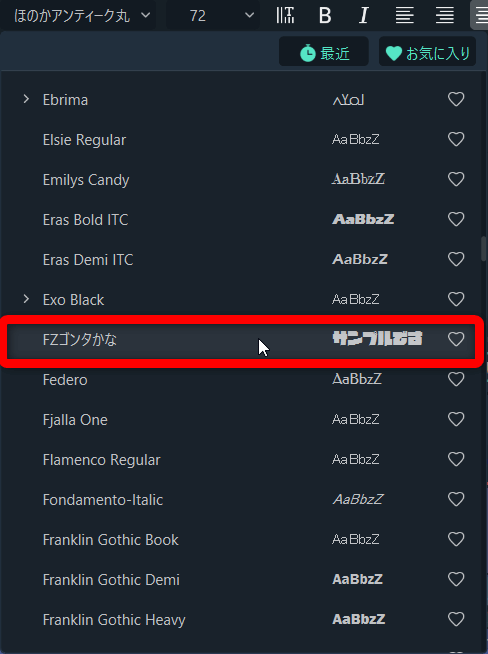
⇧無事に追加されました。
残念ながら全てのフォントが使えるようでは無いみたいです。

Filmoraのフォント追加に関するQ&A

Filmoraでフォントを追加する際によくある質問と解決法は以下のとおりです。
以下で順番に解説します。

①英語や筆記体のフォントはありますか?
今回紹介した方法では英語専用や筆記体専用のフォントはダウンロードできませんでした。
英語や筆記体専用のフォントは、他のサイトからダウンロードするなどの方法でしか使えないようです。
下記はWindowsPCに最初から入っているフォントです。

⇧「Arizonia」というフォントです。
他にも最初からPCに入っているフォントを使えば、英語や筆記体で表示できます。

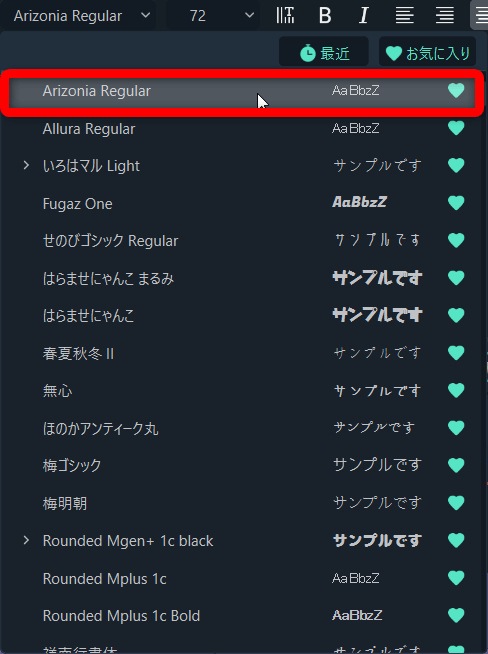
⇧PCに入っているフォントは全てFilmoraで使えます。
②Mac版でもフォントは追加できますか?
Windows11以外にMac版でもフォントは同じように追加可能です。
追加しても反映されない場合は、前述の
を参考にしてください。
③フォント追加は無料でできますか?
今回紹介した方法は全て無料で利用できます。
また、他のサイトでダウンロードできる無料フォントや有料フォントも今回と同じ方法で追加が可能です。
他の動画編集ソフト(例えばPowerDirectorなど)で追加したフォントもFilmoraで使えます。
⇩PowerDirectorでフォントを追加する方法は下記の記事で詳しく解説しています。
Filmoraのフォント追加方法3ステップ!おすすめ一覧も紹介
Filmoraで対応しているフォントなら使えます。

Filmoraにフォントを追加して素敵な動画を作ろう

⇧出典:Wondershare
| グループ名 | Wondershare |
| 会社名 | Wondershare Technology Co.Ltd |
| 本社 | 中国(深セン) |
| 創業 | 2003年 |
| 創設者 | Tobee Wu |
| 日本支社 | 東京都千代田区 |
| サポート 対応 | メール |
| 公式サイト | Wondershare |
| 詳細記事 | 詳細を確認 |
Filmoraでフォントを追加する方法について解説しました。再度確認です。
- Wondershareの公式サイトから無料でフォントをダウンロードできる
- Filmoraで使えるフォントはおしゃれなものが多い
- フォントが反映されない場合は、フォントファイルを直接コピーする
Filmoraで、おしゃれなフォントを追加して素敵な動画を作りましょう。
⇩PowerDirectorを使った動画編集スクールを展開しています。

⇩快適な動画編集にはマウスコンピューターのノートパソコンがおすすめです。
\よかったらシェアしてね/



