Filmoraで画面録画したいです。

このような声にお応えして参考となる記事をご用意しました。
こちらの記事ではWondershare(ワンダーシェアー)の動画編集ソフト
Filmora(フィモーラ)で使える画面録画機能
について解説します。
記事の内容を見ていただくだけで、簡単に画面録画でき、実況ムービーが完成しますよ。
私はパソコン歴25年以上+動画編集歴15年以上。
これまでに30種類以上の動画編集ソフトや動画変換ソフトを使ってきました。
Filmoraは初心者に優しい動画編集ソフトなので、画面録画も比較的簡単です。
しかし、設定方法や使い方が少し分かりにくい部分もあるので、ぜひ参考にしてくださいね。
この記事で分かること
- 画面録画する方法
- 音声を録音する方法
- 画面録画した動画を編集する方法
- 画面録画できない、録音できない場合の対処法 など
最新バージョンで解説していますが、編集画面が異なる場合もあるのでご了承ください。

Filmoraの画面録画の使い方3選

Filmoraで画面録画する使い方の手順は以下の通りです。
以下で順番に解説します。

動画をタイムライン挿入するなど、Filmoraの超基本的な操作については下記で解説しているので必要な方は先にご覧下さい。
Wondershare Filmoraの使い方を5ステップで解説!【超初心者向け】
①フルスクリーンで画面録画する
フルスクリーンで録画するのが一番簡単な方法です。
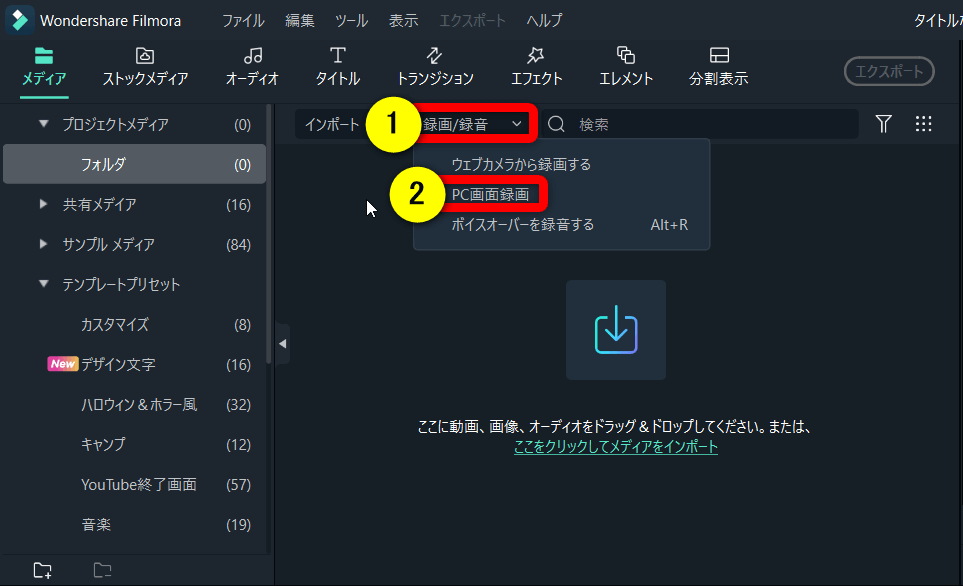
⇧Filmoraの編集画面上部①「録画/録音」から②の「PC画面録画」を選択します。
少し分かりにくい場所にあります。

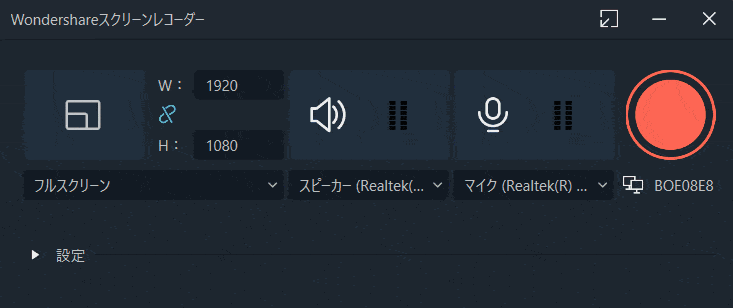
- 音無しで画面録画したい場合は、左側のスピーカーマークをクリックしてミュートにする
- マイクの音を入れたくない場合は、右側のマイクをミュートにする
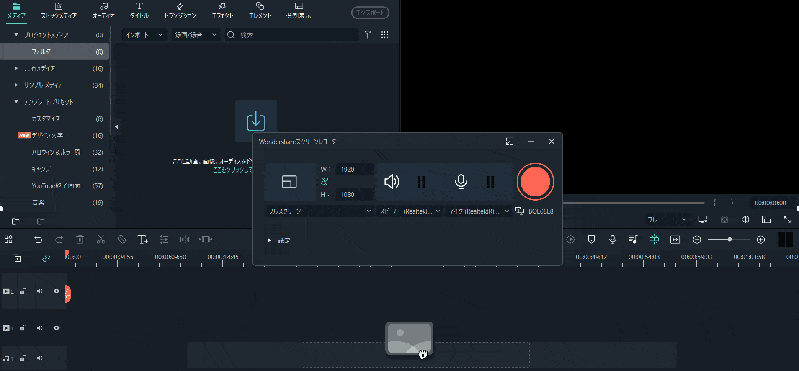
- 録画ボタンをクリックすると録画開始(カウントダウン)
- キーボードの「F9」を押すと録画停止
- 停止すると画面録画した動画クリップが自動的にルーム内に表示される

⇧キャプチャーした動画クリップをタイムラインに配置する。
Filmoraは画面録画から編集への導線が素晴らしいです。

②画面録画する範囲をカスタム設定する
続いて画面の範囲を指定して録画する方法を解説します。
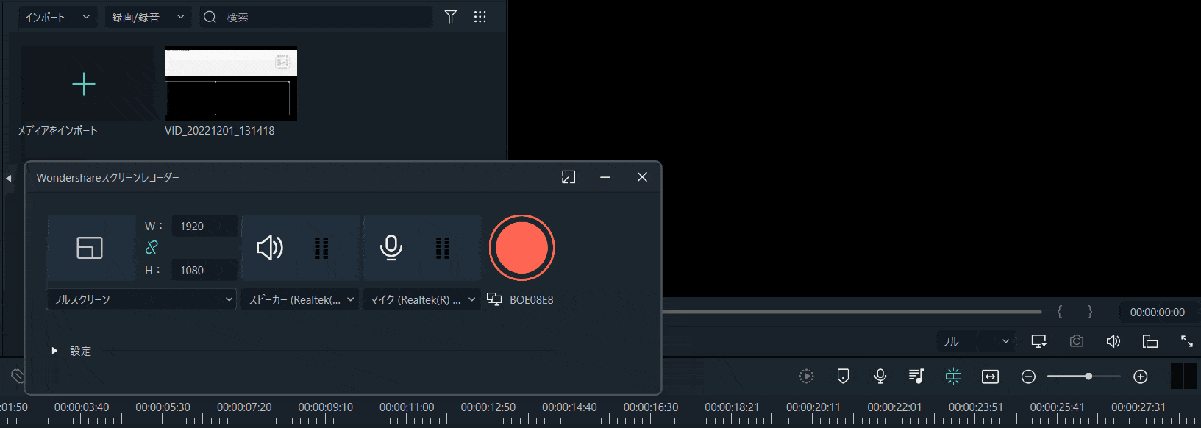
- カスタムを選択する
- 枠が出現するのでドラッグ&ドロップで録画する場所と大きさを調整する
- 録画ボタンで開始
- キーボードの「F9」ボタンで録画停止
画面の一部だけ録画したい時に便利です。

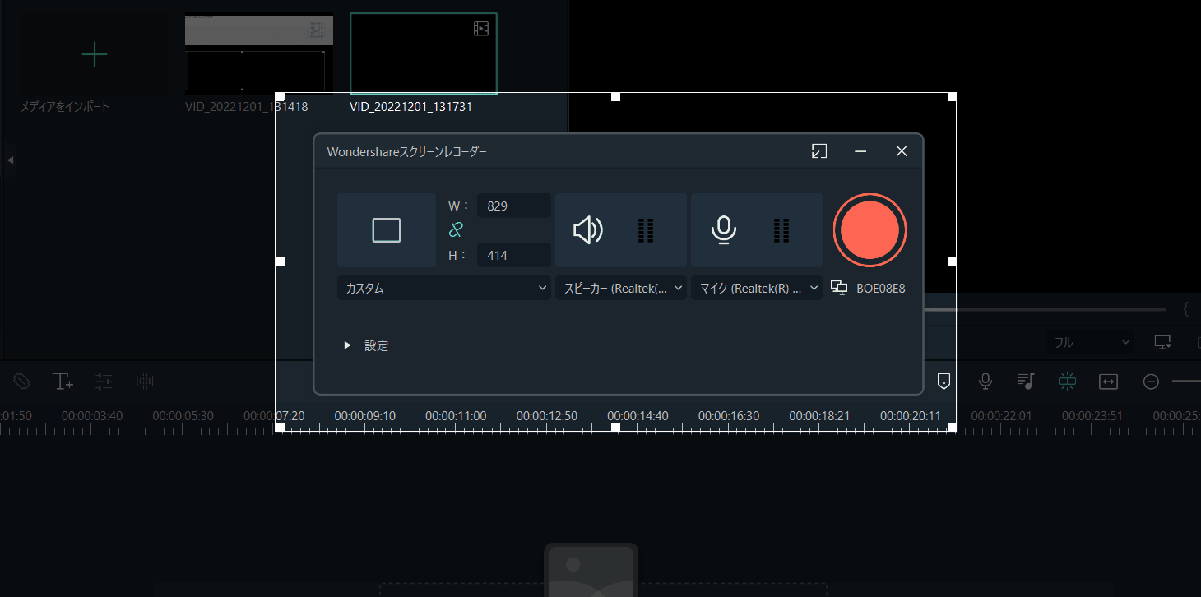
⇧スピーカー左部のボタンで縦横比の固定や解除ができます。
③録画エリアを指定する
最後は録画エリアを指定するやり方です。
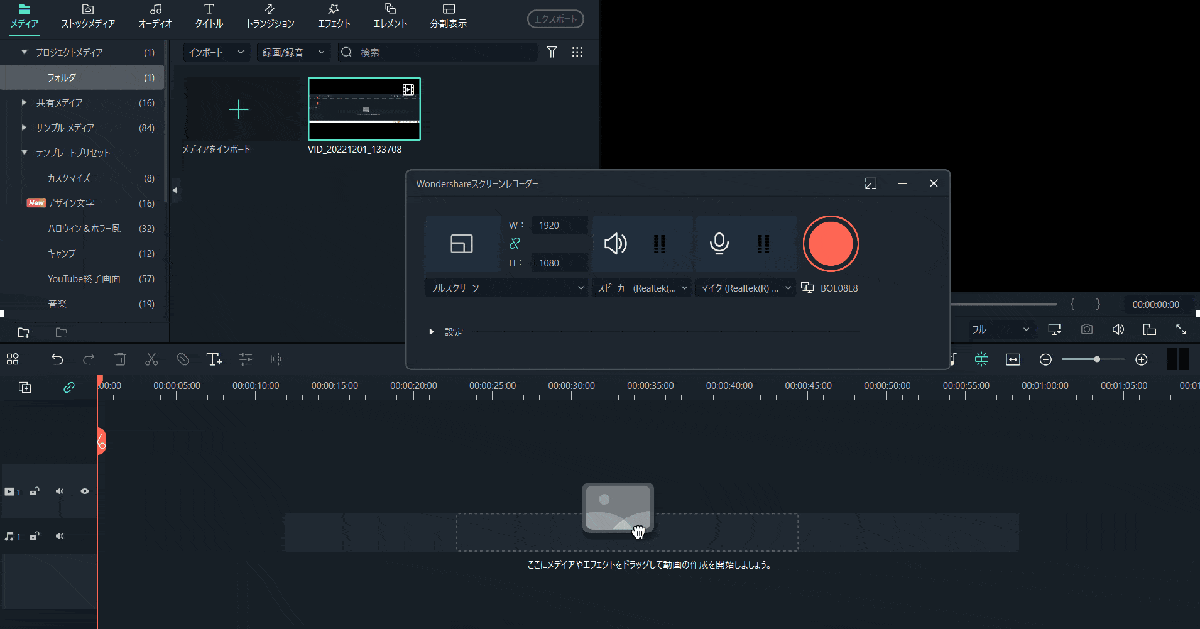
- 「録画エリアを指定」を選択する
- カーソルを移動するとエリアごとに自動的に赤枠が表示される
- 録画したいエリアでクリックし録画する
- キーボードの「F9」ボタンで録画停止
AIがエリアを判別してくれるので便利です。

Filmoraの画面録画機能で音声だけを録音する方法
Filmoraで音声だけ録音したい時の方法を解説します。
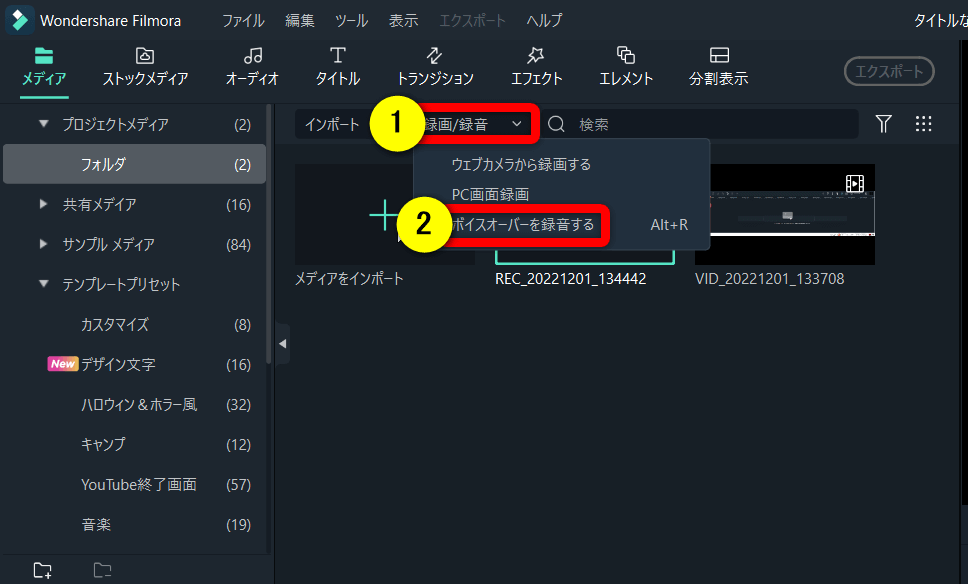
- ①の「録画/録音」を選択する
- 「ボイスオーバーを録音する」を選択する
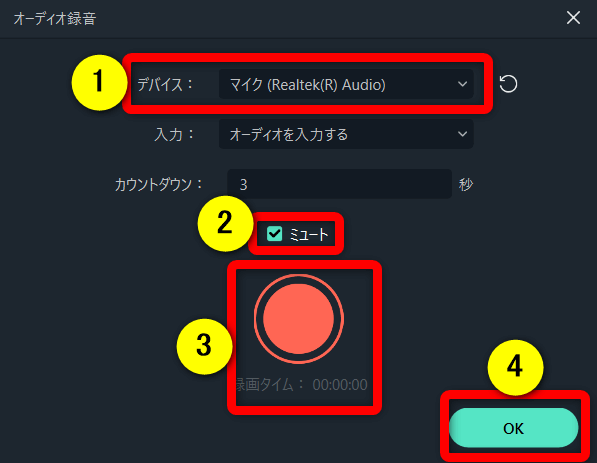
- マイクをつなげていれば①で選択する
- ②にチェックを入れておくと、タイムラインの音声が入らないので基本は入れる
- ③で録音開始。もう一度押すと録音停止
- ④で終了
簡単です。

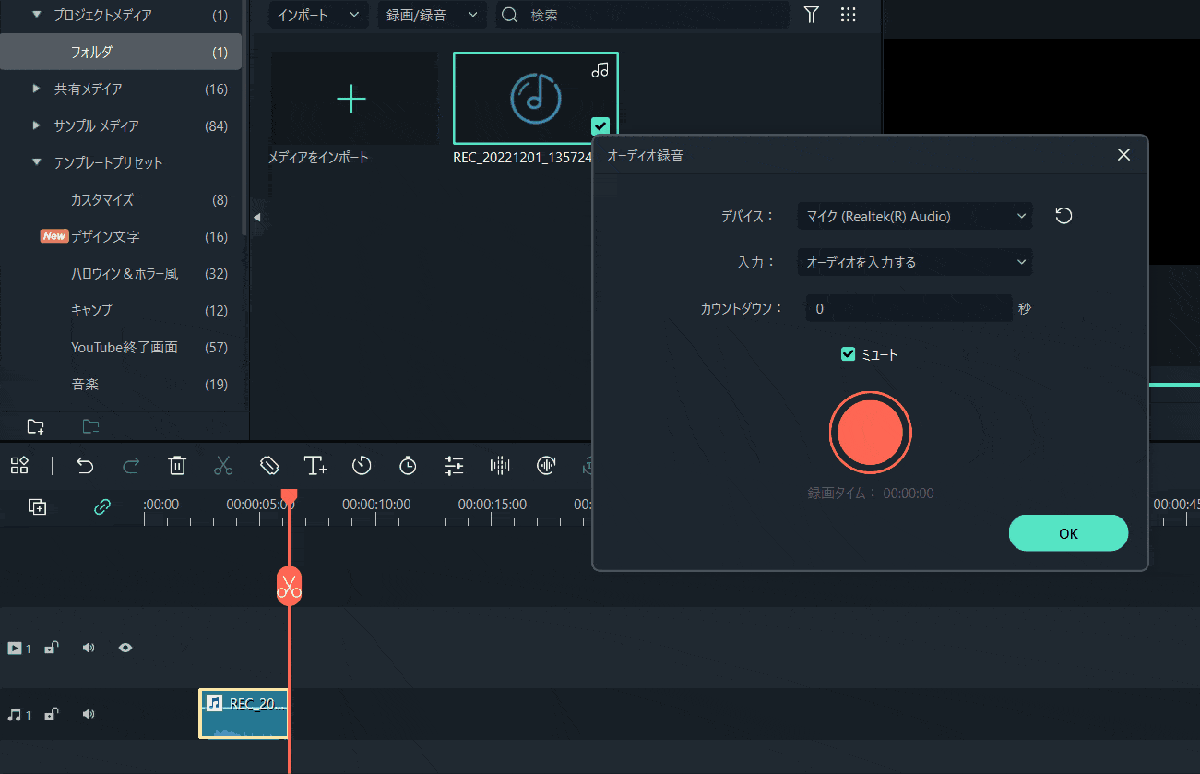
⇧録音するとタイムラインに音声が追加されます。
Filmoraで画面録画できない場合の対処法
何らかの不具合で画面録画ができない場合があります。
- ウィルスソフトを停止する
- PCを再起動する
- Filmoraをアップデートしてみる
- 無料版を使っているなら有料版に移行する
- コピー禁止のコンテンツは録画できない場合がある
原因が一つではない場合が多いので、簡単にできることから順番に試しましょう。

Filmoraの画面録画の保存先について
画面録画の保存先はデフォルトだと分かりにくい場所に保存されます。
保存場所は変更できるので、自分が分かる所に変更しましょう。
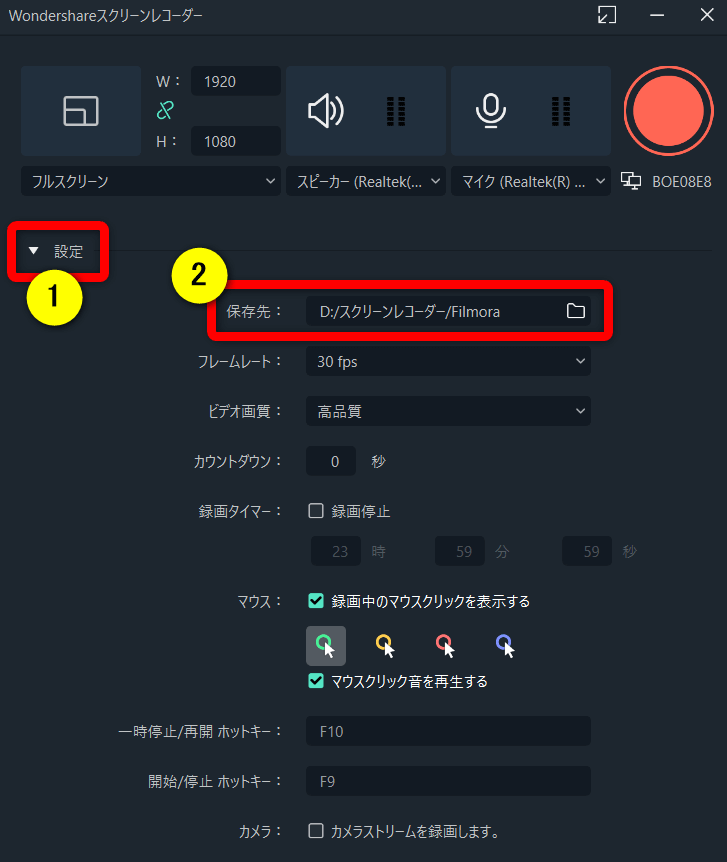
⇧①の「設定」から②の「保存先」を選択すると変更できます。
Filmoraの画面録画機能で録画できる時間や録画タイマーについて
Filmoraでは録画できる時間を指定できます。
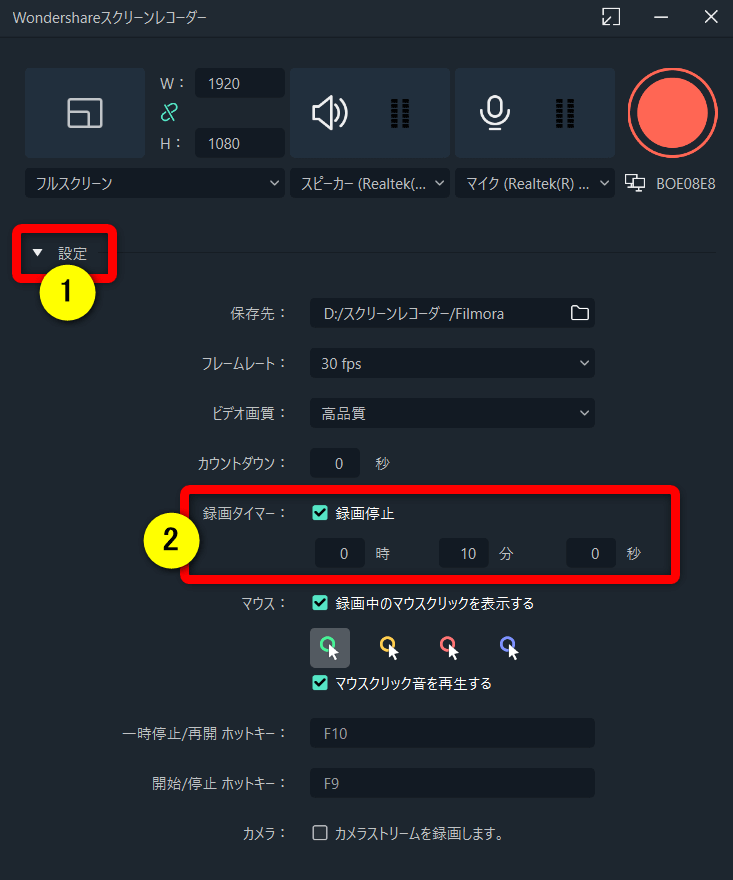
- ①の「設定」から②の「録画停止」にチェックを入れます
- 例えば10分間だけ録画したい時は上記のように入力しましょう
時計とは違うので注意しましょう。

Filmoraの無料版でも画面録画できるか?
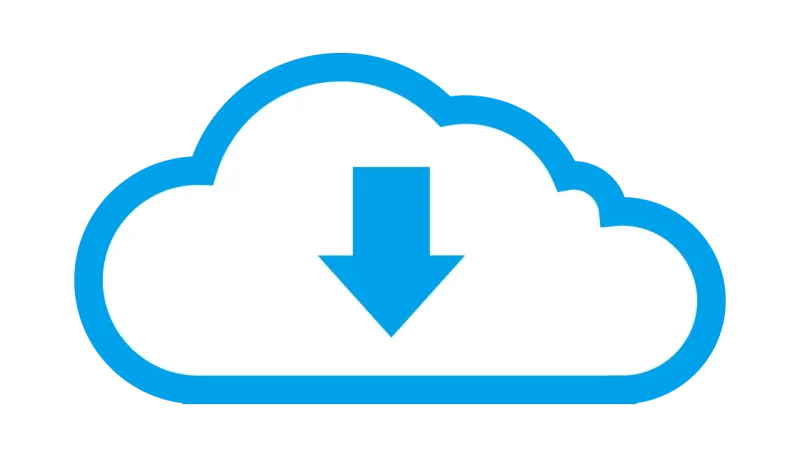
Filmoraは無料体験版でも画面録画機能は制限なしに使えます。
画面録画した動画にはロゴは入りませんが、画面録画した動画を編集して
- MP4
- DVD
などにエクスポート(出力)するとロゴが入ります。
Filmoraの画面録画に関するQ&A

Filmoraで画面録画する際によくある質問と解決法は以下の3つです。
以下で順番に解説します。

①音ずれや音が出ない場合は?
何らかの原因で画面録画又は録音した音声が出ない場合や音ズレがあります。
下記の項目を今一度試してみましょう。
- 録画又は録音設定が間違っていないか確認する
- ウィルスソフトを停止する
- PCを再起動する
- Filmoraをアップデートしてみる
- 無料版を使っているなら有料版に移行する
- パソコンを2台持っているならもう片方で試してみる
動画編集のトラブルは原因が分からないことが多いです。

②Filmoraの画面録画で録画できる画質は?
画面録画の画質はフルHD(1920×1080画素)と決まっていますが、容量の微調整ができます。
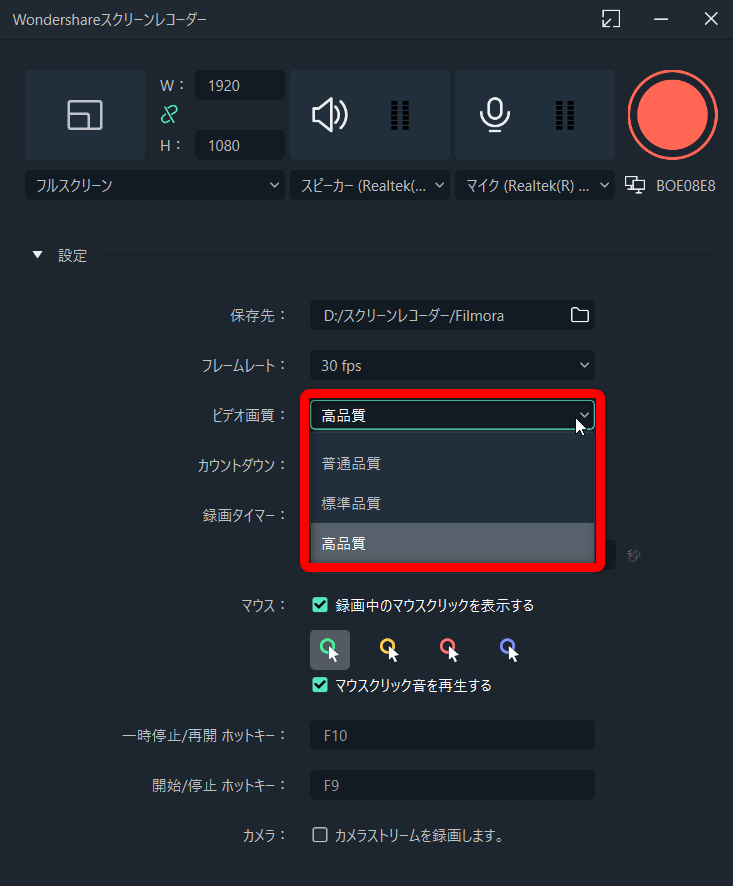
⇧ビデオ画質の設定項目を変更することで、容量を抑えることができます。
試しに10秒間の画面録画を下記の設定でやってみました。( )内は録画したファイルサイズです。
- 普通品質(0.96MB)
- 標準品質(1.88MB)
- 高品質(2.6MB)
このように、同じフルHDでもファイルサイズを調整できます。
高画質優先なら高品質、容量優先なら普通品質を選びましょう。

③Filmoraの画面録画で録画できる時間は?
画面録画の時間は無制限です。
なのでYouTubeなども長時間録画できます。
ただし、パソコンの保存容量が無くなった場合は自動的に停止しますので注意しましょう。
Filmoraの画面録画機能を使って実況に挑戦しよう

⇧出典:Wondershare
| グループ名 | Wondershare |
| 会社名 | Wondershare Technology Co.Ltd |
| 本社 | 中国(深セン) |
| 創業 | 2003年 |
| 創設者 | Tobee Wu |
| 日本支社 | 東京都千代田区 |
| サポート 対応 | メール |
| 公式サイト | Wondershare |
| 詳細記事 | 詳細を確認 |
Filmoraで画面録画する方法について解説しました。再度確認です。
- 画面録画の使い方は簡単
- 音声だけ録音できる機能もある
- 無料体験版でも画面録画機能は使えるので試しに使ってみると良い
Filmoraで画面録画する方法をマスターして実況中継やゲーム録画に挑戦しよう。
⇩PowerDirectorを使った動画編集スクールを展開しています。

⇩快適な動画編集にはマウスコンピューターのノートパソコンがおすすめです。
\よかったらシェアしてね/



