Filmoraを購入した直後にアップデートされた場合はどうすればいいですか?

このような声にお応えして参考となる記事をご用意しました。
こちらの記事ではWondershareの動画編集ソフトFilmora(フィモーラ)を
購入したのにアップデートされた場合の対処法
について解説します。
記事の内容を見ていただくだけで、最新バージョンのFilmoraを使えますよ。
私はパソコン歴25年以上+動画編集歴15年以上。
これまでに30種類以上の動画編集ソフトや動画変換ソフトを使ってきました。
Filmoraの永久ライセンスを購入直後にアップデートされた場合は基本的にそのまま使うしか方法はありません。
でも、やり方によっては最新バージョンのFilmoraを使える場合もあるのでぜひ参考にしてください。
Filmoraは毎年12月頃に大型アップデートがあります。
大型アップデートでは新機能が追加されます。

このこの記事で分かること
- Filmoraを購入したのにアップデートされた場合の対処法
- Filmoraの購入方法
- Filmora永久ライセンスのアップデート方法 など
Filmoraを購入したのにアップデートされた場合の対処法5選

Filmora永続ライセンス(買い切り版)を購入した直後にFilmoraがバージョンアップされて後悔した人が多いのではないでしょうか?
Filmoraはだいたい毎年11月~12月くらいにバージョンアップ(アップグレード)が行われます。
バージョンアップ後に購入すれば問題ないですが、バージョンアップ直前に永続ライセンスを購入した場合は基本的にアップデートできず新しい機能は使えません。
例えば
- 11月1日にFilmora12永続ライセンス(買い切り版)を購入
- 11月5日にFilmora13が発売
- 11月1日に購入したFilmora12永続ライセンス(買い切り版)は13にはアップデートできない
サブスク版の場合はいつでもバージョンアップできるので損がありませんが、買い切り版は購入時期によっては損した気分になります。悔しい想いをしたくない人はサブスク版を購入しましょう。

以下で対処法をまとめたので参考にしてください。
以下で順番に詳しく解説します。

①新しい機能はあきらめてFilmora12永続ライセンスとして使う
Filmora13で追加された機能はあきらめてFilmora12として使う方法が最も簡単です。
Filmora13で追加された機能はバージョン履歴で確認できます。
特にこだわりが無い人はFilmora12として使いましょう。
1世代(12と13など)の違いなら機能的には大きく異なることは無いです。

②Filmora13永続ライセンスを新たに購入する
新たにFilmora13永続ライセンスを購入して
- Filmora12は別のパソコンで使う
- Filmora12は会社で使う
などの方法もあります。
Filmoraは基本的に1台のPCでしか使えない仕様なので、複数台契約していると活用方法は意外と多いです。
私もFilmoraは3台契約しています。
自宅用に2台、会社用に1台で使っています。

③新しくFilmora13永続ライセンスを購入してFilmora12を返品する(30日以内)
どうしても納得できない人は
- Filmora13永続ライセンスを新たに購入する
- Filmora12を返品する(購入から30日以内のみ)
という方法もあります。
注意点としては
Filmoraを間違えて購入した場合は返品可能ですが、あくまでも間違えて2つ購入してしまったから1つは返品したいという状況を活用したものなので悪用することがないように注意しましょう。

④アップデートの案内を待つ
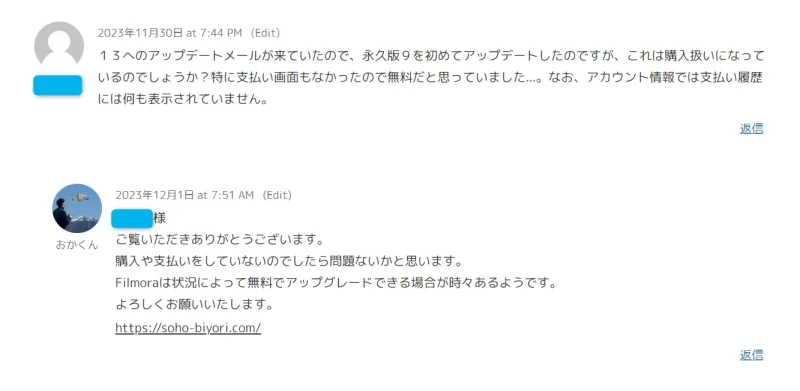
⇧Filmora9から13に無料でアップグレードできたとの報告がありました。
Filmoraは永続ライセンスでも無料でバージョンアップされる場合があります。
過去には
- 8➡11
- 9➡12
など、無料でバージョンアップされたことがありました。
Filmoraを起動すると無料でバージョンアップできる通知が出ることがあるので案内を待つのも一つの方法です。
⑤Wondershareサポートに相談する
Wondershareのサポートに連絡することで対応してもらえることもあります。
「Filmora12を購入した直後に13が発売されたのですが、Filmora13にバージョンアップできないでしょうか?」
などと聞いてみましょう。
Filmoraを購入したのにアップデートされたことに関するQ&A

Filmoraを購入したのにアップデートされたことに関してよくある質問と解決法は以下のとおりです。
皆様から特に質問が多い事項を取り上げました。順番に解説します。

①Filmora永久ライセンスのアップデート方法は?
Filmora永久ライセンスのマイナーアップデートは基本的に自動で行われる設定になっています。
Filmoraを起動したときに、更新がある場合は知らせてくれるので特に問題はありません。
自動アップデートの頻度は「週に1回」になっていますが、「毎日」に変更したい場合は下記で設定可能です。
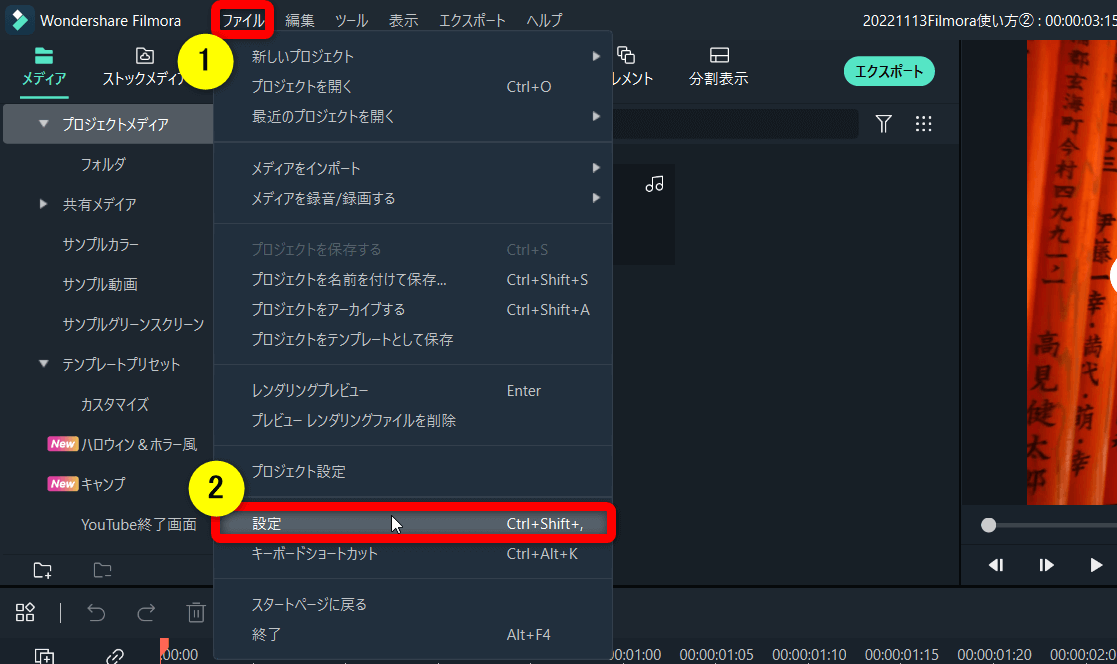
⇧①の「ファイル」から②の「設定」を選択する。
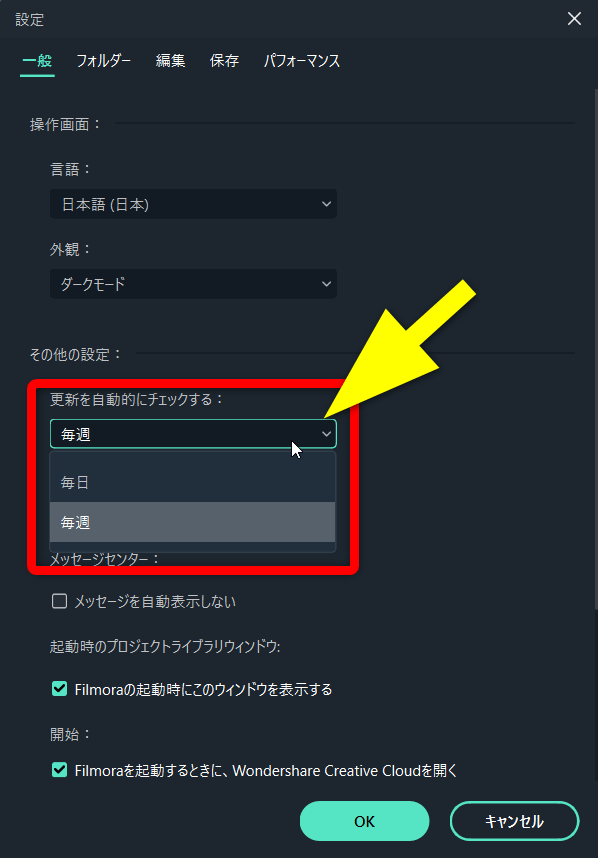
⇧デフォルトは「毎週」になっていますが、毎日に変更することで常に更新される。
現在のバージョンでは自動アップデートを無しにすることはできません。

⇩Filmoraのアップデート方法は以下の記事で詳しく解説していますのでご覧下さい。
Filmoraアップデート方法2選【できない場合も解説する】
②Filmoraの購入方法は?(クーポン使用がお得!)
Filmoraをスムーズに安く購入するには
- Filmoraの無料版をダウンロードして使ってみる
- Wondershareのアカウントを作成して完成した動画を出力する
- 動作に問題無ければ公式サイトでFilmoraをカートに入れる(永続ライセンスがおすすめ)
- 1日~3日待つとWondershareから割引メールが届くので購入(20%~25%割引)
という方法が最もお得です。
Filmoraを始めて買うなら買い切り版の「永続ライセンス」がおすすめですが、サブスク版もあります。

⇩Filmoraを安く買う方法は以下の記事で詳しく解説していますのでご覧下さい。
③Filmoraを購入したのにライセンス認証できない場合は?(有料版へ切り替え)
Filmoraの無料版をインストールした後に有料版を購入したけれど出力した動画に透かしロゴが入る事象が多いようです。
有料版を購入後にアカウント更新がされていない場合に起こります。
以下を参照に更新しましょう。
Filmoraを起動します。
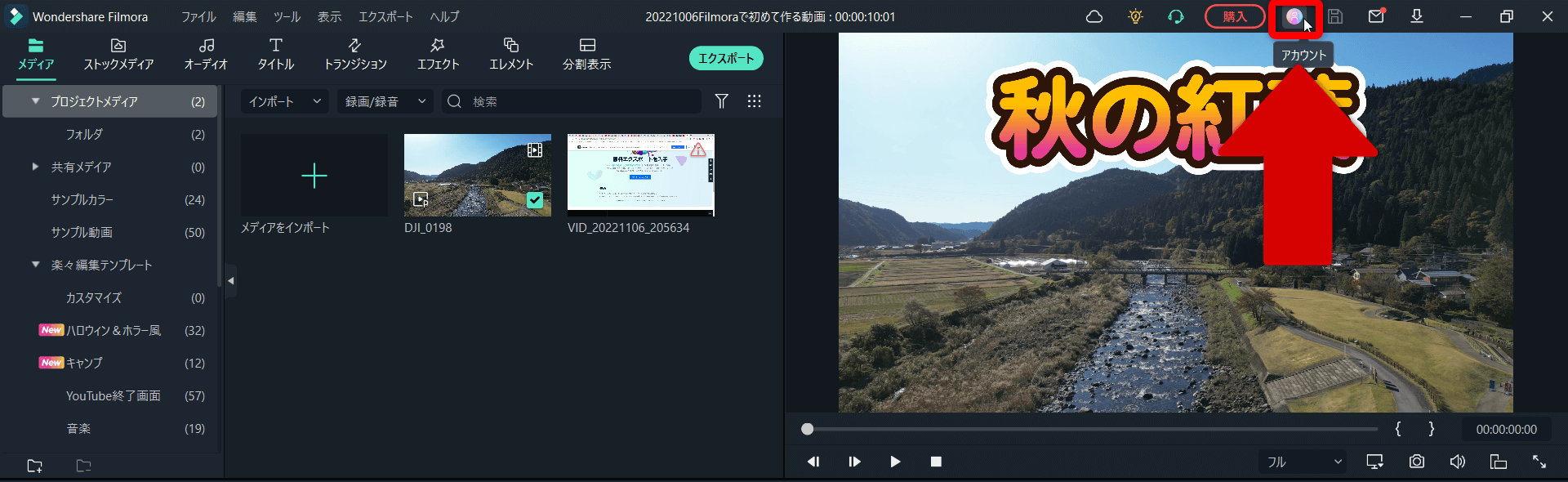
⇧編集画面右上の「アカウント」を選択する。
公式サイトで購入した場合は以下の更新ボタンを押すだけで完了です。
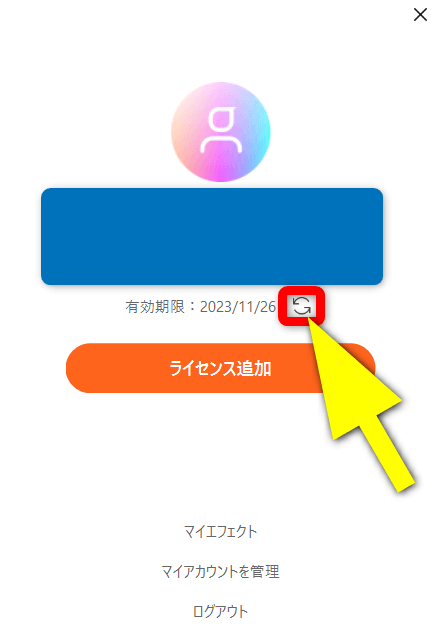
⇧更新マークを選択するとアカウントが更新されて有料版に移行します。
動画を出力してロゴが入らないか確認しましょう。

⇩Filmoraを有料版へ切り替える方法は以下の記事で詳しく解説していますのでご覧下さい。
【Wondershare】Filmoraの無料版で透かしロゴを消す方法7ステップ
④Filmora永久ライセンスの透かしはどんな感じ?
Filmoraの無料版で動画を出力すると以下のような透かしロゴが入ります。
Filmoraを購入したのにアップデートされた場合のまとめ

⇧出典:Wondershare
| グループ名 | Wondershare |
| 会社名 | Wondershare Technology Co.Ltd |
| 本社 | 中国(深セン) |
| 創業 | 2003年 |
| 創設者 | Tobee Wu |
| 日本支社 | 東京都千代田区 |
| サポート 対応 | メール |
| 公式サイト | Wondershare |
| 詳細記事 | 詳細を確認 |
Filmoraを購入したのにアップデートされた場合の対処法について解説しました。
再度確認です。
Filmoraを購入したのにアップデートされた場合は
- 新しい機能はあきらめてFilmora12として使う
- 新しくFilmora13永続ライセンスを購入する
- Filmora13永続ライセンスを新たに購入してFilmora12を返品する(30日以内)
- アップデートの案内を待つ
- Wondershareのサポートに相談する
などの方法を考えましょう。
⇩PowerDirectorを使った動画編集スクールを展開しています。

⇩快適な動画編集にはマウスコンピューターのノートパソコンがおすすめです。
\よかったらシェアしてね/



