動画編集初心者です。
Filmoraで動画をDVDに書き込み作成する方法について教えてください。

このような声にお応えして参考となる記事をご用意しました。
こちらの記事ではWondershareの動画編集ソフトFilmora(フィモーラ)で
動画やムービーをDVDに書き込みする方法
を解説します。
記事の内容を実践していただくだけで簡単にDVDが完成しますよ。
私はパソコン歴25年以上+動画編集歴15年以上。
これまでに30種類以上の動画編集ソフトや動画変換ソフトを使ってきました。
Filmoraは初心者に優しい動画編集ソフトなのでDVDへの書き込みも比較的簡単です。
しかし状況によっては
- 書き込めない・失敗する
- DVD再生できない
- PCでは再生できるけれどレコーダーでDVD再生ができない
- 映像と音がずれる
- 音飛びや音割れがする・映像がカクカクする
- 画質が悪い
など、上手くいかない場合もあるので、ぜひ参考にしてくださいね。
PCの環境が人それぞれ違うので、動画編集は色々なトラブルがあります。

Filmoraで書き込みに失敗しないDVDの選び方
| 名称 | 容量 | 書込みできる 回数 | 特徴 |
|---|---|---|---|
| DVDーR | 4.7GB | 1回 | 安価 |
| DVD+R | 4.7GB | 1回 | 日本では 少ない 規格 |
| DVD-RW | 4.7GB | 約1000回 | 何度も 書込み できる |
| DVD+RW | 4.7GB | 約1000回 | 日本では 少ない 規格 |
| DVD-R DL | 8.5GB | 1回 | 二層式 |
| DVD-RAM | 4.7GB | 約10万回 | 互換性が 低い |
動画編集ソフトで書き込みできるDVDはたくさんあって選ぶのが難しいです。
動画編集ソフトで書き込みする場合は何度も書き込みできるRWではなく
4.7GBのDVD-Rか8.5GBのDVD-R DL
をおすすめします。
理由はRの方がコスパが良く、書き込み速度が速く、書き込みエラーも比較的少ないからです。
1枚当たり20円なので万が一失敗してもそんなに損失が無いです。
ーと+はメーカーの規格による違い。
+は【DVD+RWアライアンス】という団体が後から独自に作った規格で日本ではあまり普及しませんでした。
海外では+(プラス)が多いようですが、日本ではー(マイナス)が一般的。
最近のDVDプレイヤーでは+でもーでも再生できるものが多いですが、ひと昔前は+が再生できないことがありました。
ソニーのベータとパナソニックのVHSビデオのような違いです。
迷ったらー(マイナス)を選んでおけば問題ありません。

また、書き込み練習用にDVD-RWを1枚持っておくと便利です。
編集した動画は実際にDVDプレイヤーで見てみないと分からないものです。
なので
- ある程度編集作業が完成した時点でDVD-RWに書き込む
- DVDプレイヤーなどで動画を確認する
- Filmoraで動画を修正する
- 再度DVDプレイヤーなどで動画を確認する
- ③と④を繰り返し100%完成したらDVD-Rに書き込む
- パソコンで再生できるか確認する
- DVDプレイヤーでも再生できるか確認する
という手順で行うと失敗や無駄がありません。
これまでに1000枚以上書き込みしてきた私の結論です。
パソコンで再生できてもDVDプレイヤーでは再生できない場合があるので必ずパソコン以外でも試しましょう。
RWとRを上手に組み合わせて使いましょう。

最終的にDVDに書き込むなら容量に応じて下記の2つのディスクを用意しましょう。
| ディスク種類 | DVD-R | DVD-R DL |
|---|---|---|
| 容量 | 4.7GB | 8.5GB |
| 書込み 可能時間 | 約2時間30分 | 約4時間30分 |
フルHD(1920×1080画素)画質の場合の例です。

保存する時間に応じてDVD-RかDVD-R DLを選びます。2種類持っておくと作成する時間にそれぞれ対応できます。
選ぶ注意点として
- 録画用とデータディスク用がある
- 録画用でも書き込みは問題なくできるが、私の経験上、データディスク用のほうがエラーは少ない
- ラベル面がホワイトのインクジェットプリンタ対応だと綺麗に印刷できるのでおすすめ
経験上の話なので実際はどうなのか不明です。

私がおすすめするDVD。

⇧バーベイタムという50年くらい歴史のある会社です。元はアメリカで設立された会社ですが、現在の親会社は台湾のCMC Magnetics。
日本の三菱化学メディアの技術が詰まっています。50枚1000円で購入できるため比較的安価で書き込みエラーも0に近いです。
4.7GBと8.5GBを取り扱っており、ラベル面がインクジェットプリンタ対応なので綺麗に印刷できます。
パナソニックやソニーなどもおすすめですが、コスパを考えると、これ以上のディスクは無いです。

Filmoraで書き込みできるDVDの画質は悪い?(DVD-Video規格について)
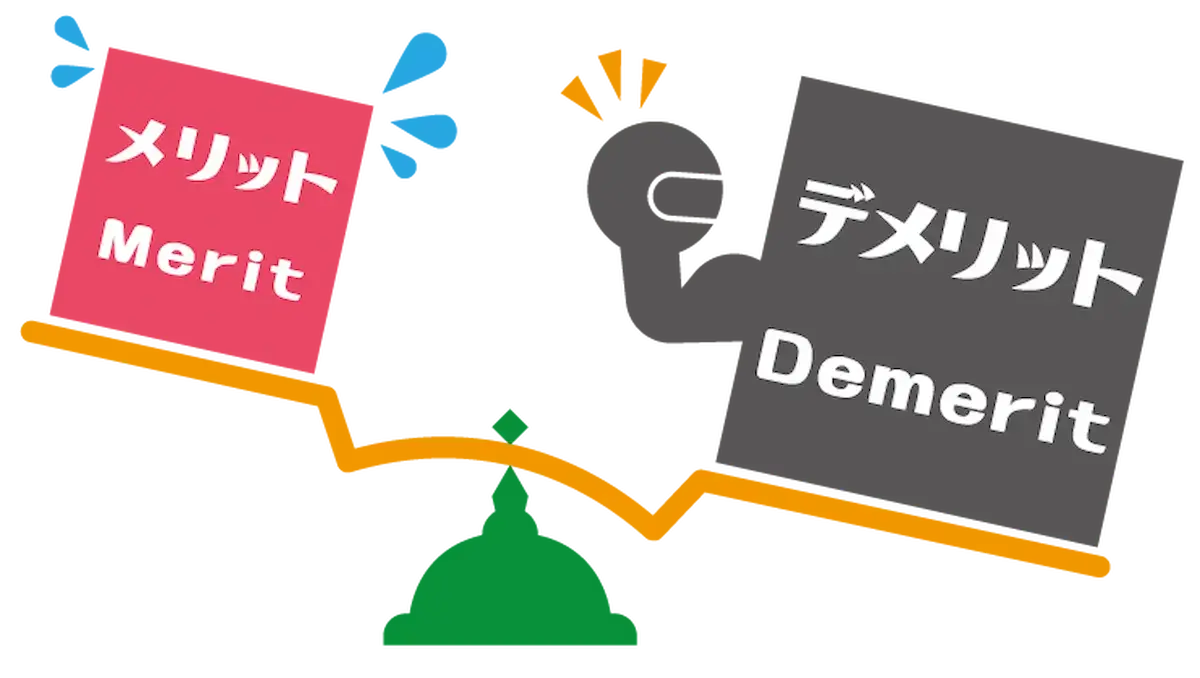
Filmoraで作成できるDVDは画質悪いの?という声が多いです。
結論から言うとFilmoraでDVDに書き込みできる画質は720×480のみなので画質は確かに劣ります。
なぜなら他のDVDプレイヤーで再生できるDVD-Videoという規格が720×480という画質に決まっているからです。
DVD規格には「AVCHD」というフルHD(1920×1080)画質まで書き込める規格もありますが、
- AVCHD対応のDVDプレイヤーでしか再生できないため汎用性は劣る
- フルHD画質だと4.7GBのDVDに30分くらいしか書き込みできない
というデメリットもあります。
画質にこだわる人はAVCHDやブルーレイに書き込みできるPowerDirectorがおすすめです。
フルHDに比べたら確かに劣りますが、十分見れる画質です。
レンタルDVDは全て720×480です。

| 画質 | Filmora | PowerDirector |
|---|---|---|
| 720×480 DVD Video | 可 | 可 |
| HD 1280×720 AVCHD DVD | 不可 | 可 |
| フルHD 1920× 1080 AVCHD DVD | 不可 | 可 |
| フルHD 1920× 1080 ブルーレイ | 不可 | 可 |
| 4K 3,840× 1920 ブルーレイ | 不可 | 可 |
書込み画質比較表
⇩PowerDirectorについては下記の記事で詳しく解説しています。
【徹底評価!】PowerDirectorの評判や口コミは?15年以上使ってレビュー
PowerDirectorは一番売れている動画編集ソフトです。
初心者の人におすすめです。

Filmoraで動画をDVDに書き込み作成(出力)する方法2ステップ

動画編集がひと通り完了したら、いよいよDVDに書き込みます。
編集画面右上の「エクスポート」を選択します。
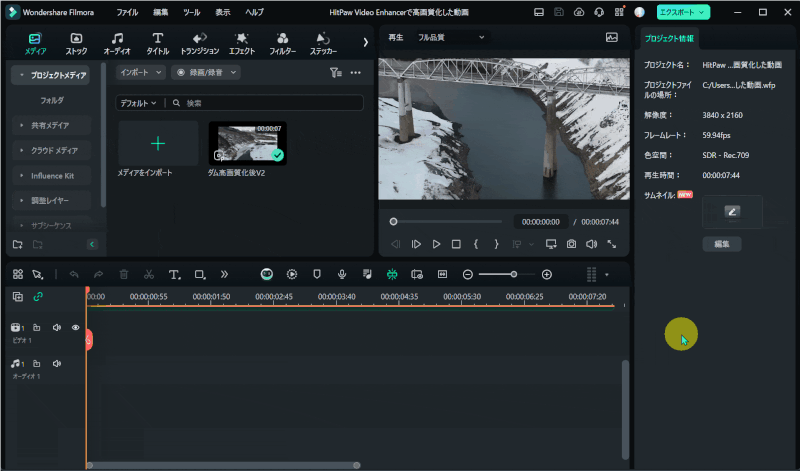
- 画面右上の「エクスポート」を選択
- 「DVD」タブを選択
DVD書き込みの設定をします。
基本的に初期状態の設定で問題ありません。
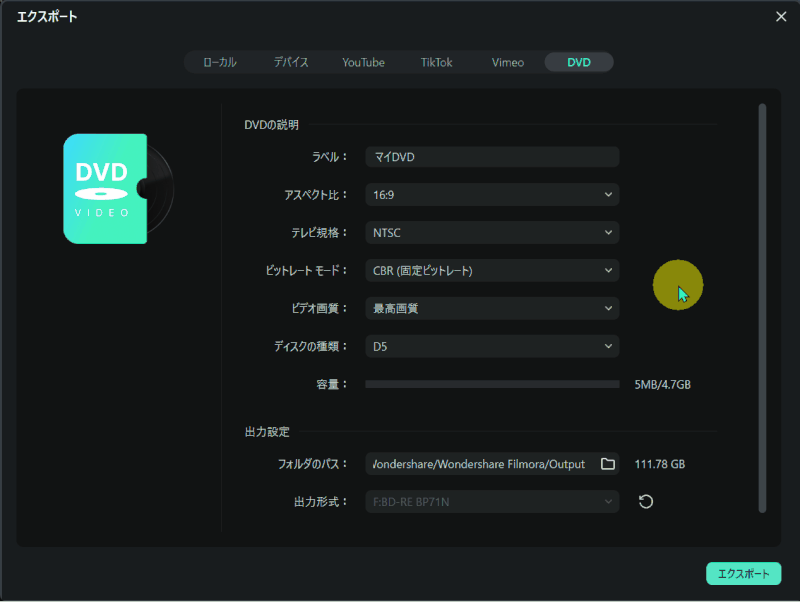
- ラベル名(半角英数字推奨)を入力して下にスライド
- 「DVDに書き込む」にチェックを入れる
- 「ディスクイメージを作成」のチェックを外す
ラベル名を漢字で入力すると書き込みエラーになる場合があります。半角英数字やカタカナで入力しましょう。

ポイント
- アスペクト比(動画の縦横の比率)は基本的に16:9ですが結婚式場で流す場合は4:3がおすすめの場合がある
- テレビ規格は日本で見る場合はNTSCです(詳しくはこちら)
- Filmoraは書き込み速度は指定できません(挿入したDVDによって自動的に書き込み速度が変わる仕組み)
ラベル名はDVDをパソコンに入れた時のディスク名に表示される名前です。
機器によっては表示されないので特に重要ではありませんが、分かる名前を付けておきましょう。

Filmoraで動画をDVDに書き込み作成する際の注意点3つ

Filmoraで動画をDVDに書き込み作成(出力)する際の注意点は以下の3つです。
以下でそれぞれ詳しく解説します。

⇩Filmoraの初期設定や動画やムービーをインポートするなど、超基本的な使い方は下記の記事で解説していますので必要な方は先にご覧下さい。
Wondershare Filmoraの使い方を5ステップで解説!【超初心者向け】
①ビデオレットモードについて
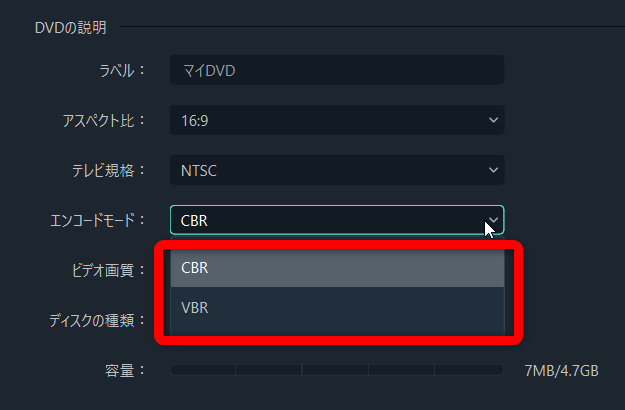
ビデオレットモード(旧エンコードモード)の選択について「CBR」か「VBR」で迷う場合があります。
正直どちらでも問題ないですが、品質を選ぶならVBRを選択しましょう。
エンコードとは映像データを圧縮することをいいますが、Filmoraで選択できるエンコード方式が以下の2種類あります。
- CBR(固定ビットレート)
- VBR(可変ビットレート)
ビットレートは音声や映像データを圧縮する際の1秒当たりのデータ量のことを表します。
ビットレートの値が大きいと、音声や映像の質は向上しますが、データ量が多くなってしまうデメリットがあります。
どちらの方式が良いかは一概には判断できず、以下の特徴があります。
| 項目 | CBR | VBR |
|---|---|---|
| 方式 | 固定 | 可変 |
| 品質 | ばらつき やすい | とても 高品質 |
| 圧縮速度 | 高速 | 高速 |

②ビデオ画質について
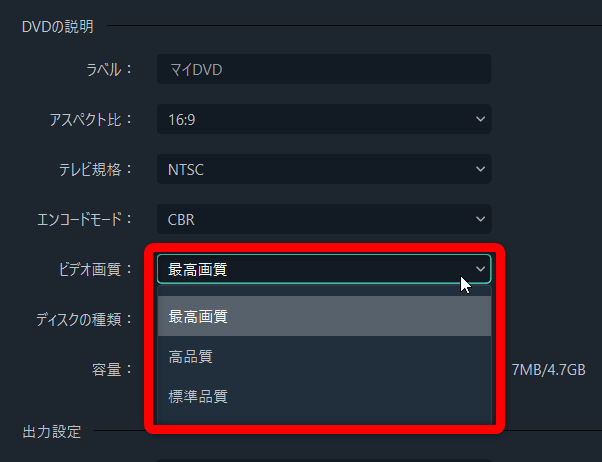
ビデオ画質が3種類選択できますが、違いは無いです。
最高画質を選んでも標準品質を選んでもDVD-Video方式(720×480)の画質に変わりはないからです。
気になったので一応公式にも確認しました。

Wondershareサポートとのやり取り。
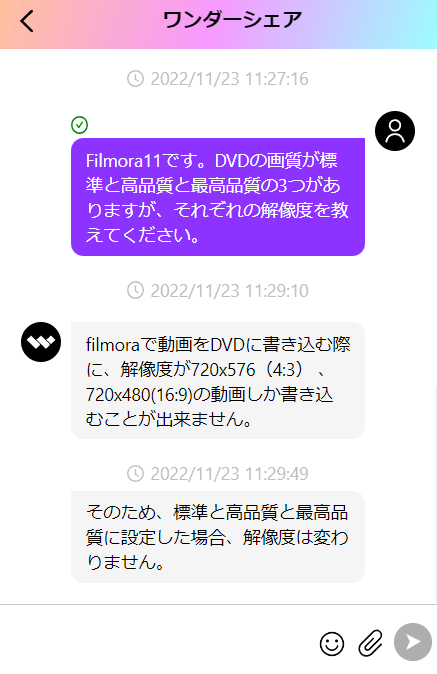
⇧やはり品質に違いはありません。
ソフトウェアの仕様上、仕方ないみたいです。

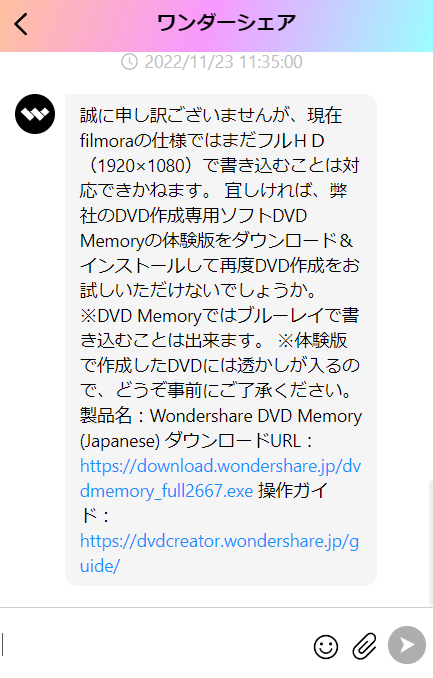
⇧ついでにフルHDで書き込む方法が無いか相談しましたが、やはりありませんでした。
WondershareのDVDmemoryというソフトを使えばできるようです。(有料)
気になる人はDVDmemoryの無料体験版をダウンロードして使ってみましょう。
他のソフトを使えばできるようですが、Filmora単体では無理そうです。

③ディスクの種類はDVD-5か?DVD-9か?
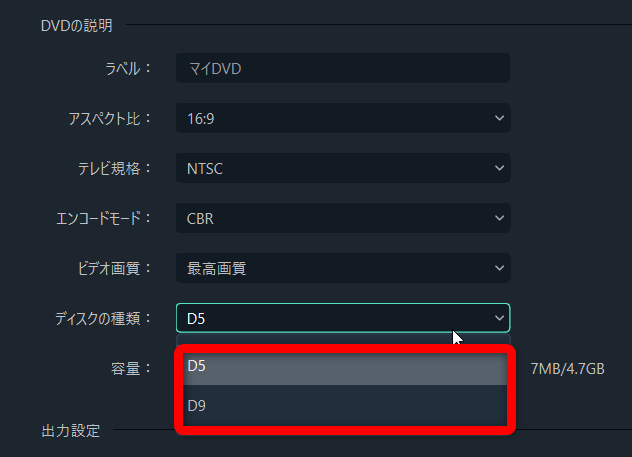
ディスクの種類が2つあるので迷う場合が多いです。
- D5は4.7GBのDVD(一層式)
- D9は8.5GBのDVD(二層式)
通常は4.7GBであることがほとんどですが、約2倍の容量がある二層式(8.5GB)も市販されています。
書き込みしたい映像に合わせてDVDを選択しましょう。
ほとんどの場合4.7GBのDVDで足りますが、3時間くらいの映像を書き込むなど、容量が多い時は8.5GBを使う時もあります。

⇩4.7GB
⇩8.5GB
Filmoraで結婚式用にDVDを書き込み作成する場合の注意点3つ

結婚式で上映する用のDVDを作成する場合の注意点をまとめました。
以下で順番に解説します。

①結婚式場によってはスクリーンのアスペクト比が4:3
式場によっては上映用のスクリーンのアスペクト比(縦と横の比率)が4:3の場合があります。
DVDを16:9で作っていた場合、スクリーンに対して少し細長く見えることがあります。
4:3のスクリーンに対して16:9でも特に問題はありませんが、こだわる人は前もって式場に聞いて、スクリーンが4:3ならDVDも4:3で書き込みしましょう。
保存用は16:9で式場用は4:3で2つ作っておけば完璧です。

②DVD-RWだと再生できない場合がある
DVD-RWで正常に書き込みできて自宅のDVDプレイヤーでは再生できるのですが、結婚式場では再生できないことがあります。
機器が対応していても、なぜか再生できないことは多いです。
なので結婚式場で上映する用はDVD-Rで書き込むのが無難です。
余裕があれば複数枚焼いておきましょう。
また、前もって結婚式場で再生できるかどうか確かめておくことも大事です。
RWは書き込み練習用に使いましょう。

③動画の時間は8分~10分くらいが適当
これは結婚式以外でもいえることですが、映像を見る時間は8分~10分くらいが適当と言われています。
これより短いと要点が伝わらず、逆に長いと見ている方は疲れてしまうからです。
人間の脳がそういう風になっているので、仕方がありません。
映像はできるだけ簡潔に要点をまとめる練習をしましょう。
動画編集の前に8分でまとまるストーリーを組み立てると良いです。

DVD書き込みしたら音飛び・音割れ・カクカクする場合の対処法7選

Filmoraで出力した動画がカクカクする場合は下記が原因のことが多いです。
- DVDに対してファイルサイズが大きい
- 書き込む動画の時間が長い
- タイムラインの配置がずれている
- PC内のハードディスクの容量が少ない
- 一時的なエラー
- パソコンのスペック不足(最低でもCPUはcorei3が必要)
まずは以下を試してみましょう。
- ハードディスクの空き容量を増やす
- エンコードモードを変えてみる(CBR⇔VBR)
- FilmoraまたはPCを再起動してみる
- 一旦MP4に出力して問題ないか検証する
- 出力したMP4をFilmoraに取り込みDVDに書き込む
- 動画の長さを短くする
- スペックの高いパソコン(推奨はCPUがi5かi7)で書き込みする
どうしようもない時はWondershareのサポートに相談しましょう。
こちらも原因が分からないことが多いです。
色々試してみるしか無いです。

DVD書き込み作成できない・焼けない・再生できない場合の対処法15選
パソコンやDVDドライブなど人によって環境が違うため、書き込みできない原因も人それぞれです。
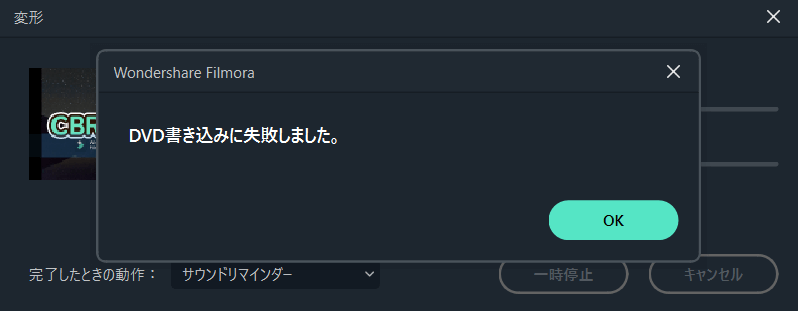
- 書き込みは開始できるが100%に到達する前にエラーが出たり失敗する
- 書込みは成功するが再生できない
- 書込みは成功、PCでは再生できるがDVDプレイヤーでは再生できない
上記のような症状の場合、
- DVDドライブやディスクに問題がある
- ウィルスソフトの影響
- パソコン機器の環境
などが関係していることが多いです。とりあえず下記を参考に、簡単に試せるものから優先して1つ1つ実施してみましょう。
- Filmoraをアップデートする
- パソコンのウィルスソフトを停止する
- 他のタスクを閉じる(Google Chromeなどを閉じる)
- ビットレートを見直す
- エンコードモードを変えてみる
- Filmoraを再起動する
- PCを再起動する
- 動画内の音声やエフェクト素材を変えてみる(3Dなどの重たい素材を使わない)
- 長い動画は分割して編集する(1動画1時間くらいまで)
- 一旦MP4に出力して問題ないか検証する
- 出力したMP4をFilmoraに取り込みDVDに書き込む
- DVDドライブにレンズクリーナーを試してみる
- データ用又は録画用のディスクで試してみる
- DVDのメーカーを変えてみる
- DVDドライブを変えてみる
どうしようもない時はWondershareのサポートに相談しましょう。
正直言って原因が分からないことのほうが多いです。
色々試しているとある日突然成功する場合が多いです。

FilmoraのDVD書き込み作成に関するQ&A

FilmoraのDVD書き込み作成で、よくある質問と解決法は以下のとおりです。
以下で順番に解説します。

①FilmoraでDVDコピー・ダビング・焼く方法は?
FilmoraではDVDを直接コピーする機能はありません。
- DVDの映像を一旦Filmoraに取り込む
- 改めて違うDVDに書き込む
という作業が必要です。
一度PCに取り込んでしまえば、焼き方は簡単です。

⇩直接DVDに焼きたい人は別のソフト「DVD Memory」がおすすめです。
【評判良し!】DVD Memory無料版の評価や口コミを解説
Filmoraと同じWondershareのソフトです。
DVDからDVDに直接コピーができます。

②DVDを取り込むには?
DVDから映像を取り込む方法を解説します。
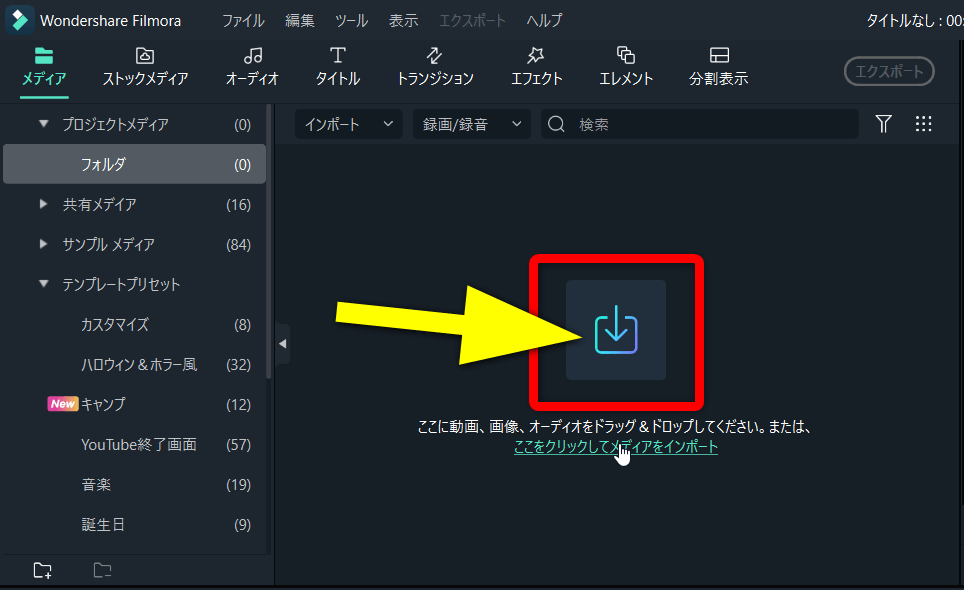
⇧「メディアをインポート」を選択します。
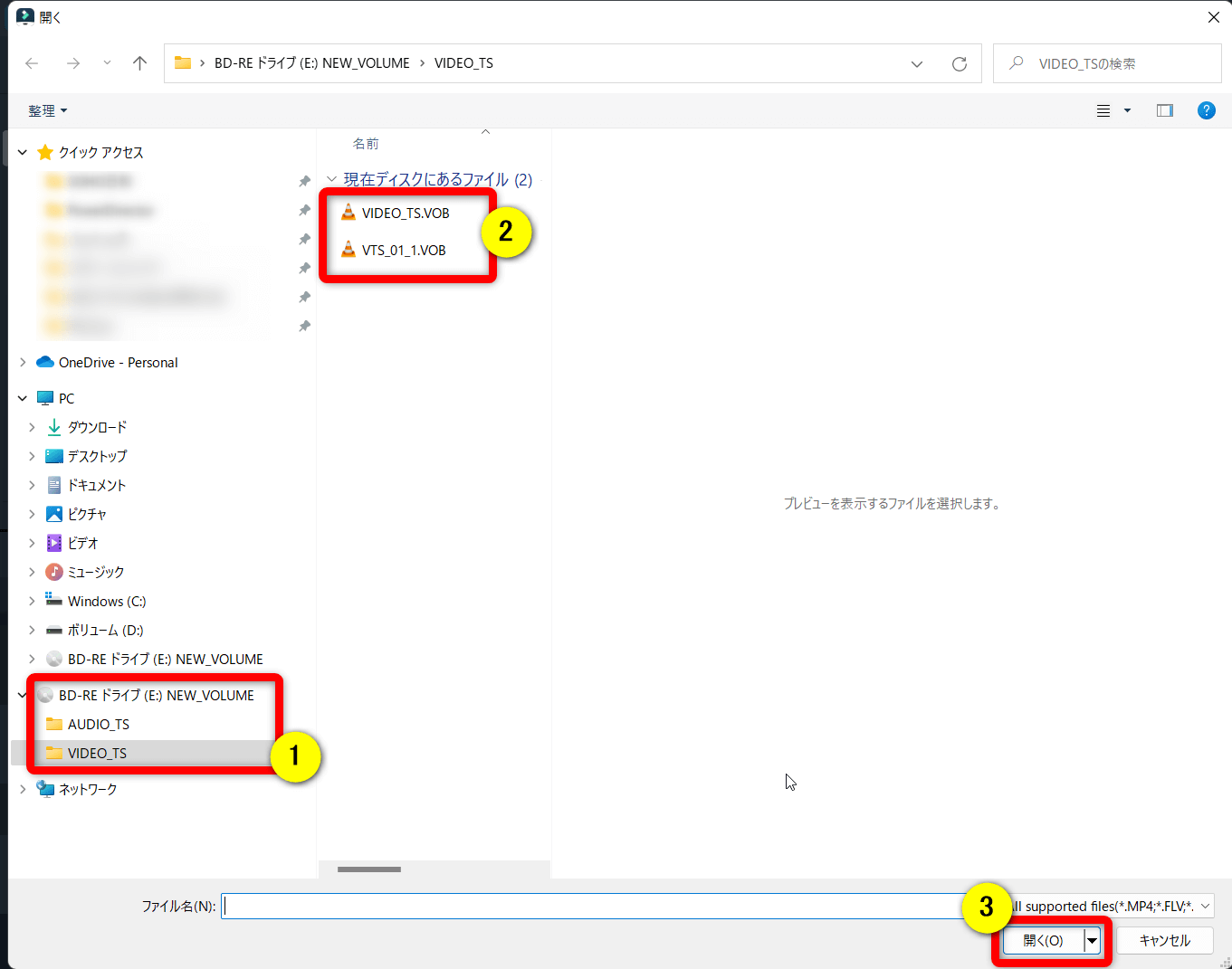
- DVDドライブをダブルクリック
- ①のVIDEOファイルをダブルクリック
- ②に表示されるファイルをすべて選択して③の「開く」を選ぶ
メニュー付きのDVDの場合、メニューも一緒に取り込まれますが問題ないです。

下記のように画面が変わります。
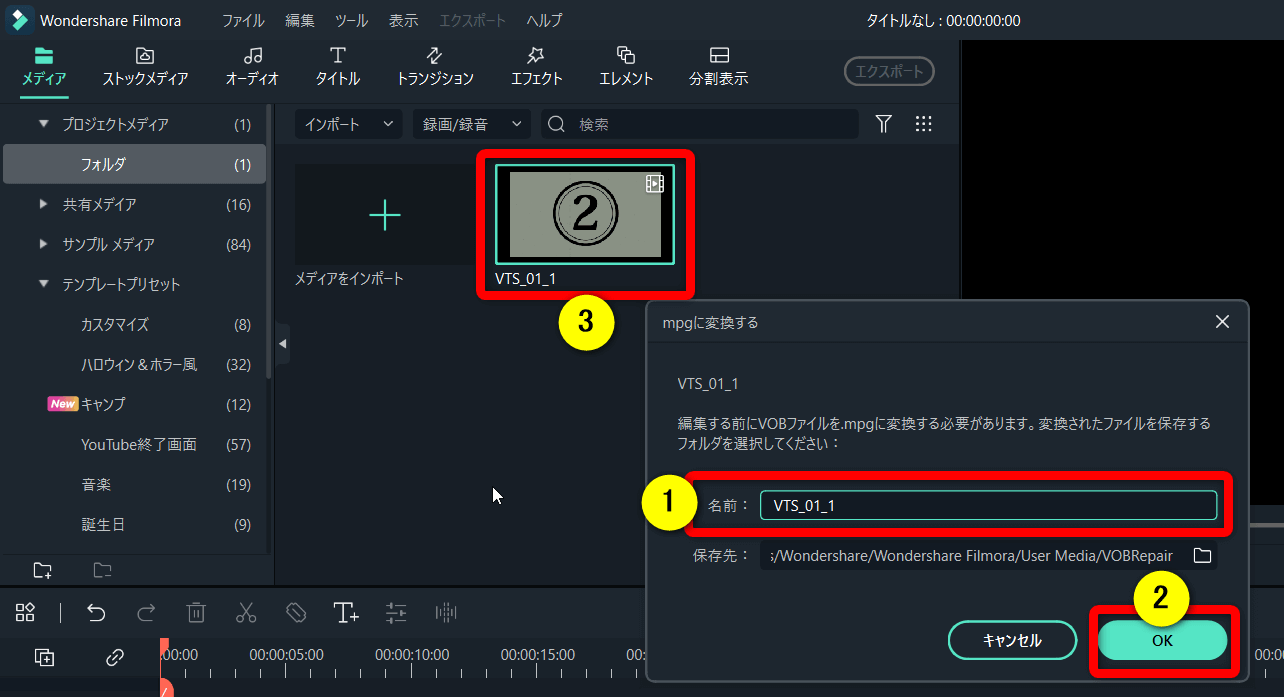
- ①に保存する名前を付ける(そのままでも問題ない)
- ②の「OK」を押すと③に表示される
通常通り、DVDに書き込みましょう。

③Filmoraでチャプター付きDVDを作るには?
FilmoraではDVDに書き込むことはできますが、チャプター付きDVDの作成はできません。
どうしてもチャプター付きDVDを作成したい場合は「DVD Memory」という別ソフトが必要です。
⇩DVD Memoryを使ってチャプター付きDVDを作成する方法は以下の記事で詳しく解説していますのでご覧下さい。
Filmoraチャプターの作り方2選【チャプター付きDVDの設定方法】
Filmoraと同じWondershareのソフトです。

他にも初心者に使いやすい動画編集ソフトPowerDirectorなら標準機能でチャプター付きDVDの作成が可能です。
⇩PowerDirectorは標準機能でチャプター付きDVDを作成できます。
【徹底評価!】PowerDirectorの評判や口コミは?15年以上使ってレビュー
④Filmoraで作成できるディスクはDVD-Video形式ですか?
Filmoraで作成できるDVDの規格は、DVD-Videoのみです。
DVD-Video規格は画質が720×480と決められているため、それ以上画質をよくすることはできません。
どうしてもHD画質(1280×720)やフルHD画質(1920×1080)で書き込みたい場合は他の編集ソフトを使いましょう。
例えば初心者に使いやすい動画編集ソフト「PowerDirector」ならフルHD画質(1920×1080)で書き込めます。
⇩PowerDirectorでDVDに書き込み作成する方法は下記で詳しく解説しています。
PowerDirectorでDVDディスクに書き込み・出力する4つのステップ
⑤FilmoraでDVDメニュー作成はできますか?
FilmoraではDVDに書き込みはできますが、メニューは作成できません。
メニューをつけたい場合は「DVD Memory」という別のソフトを使う必要があります。
⇩DVD Memoryを使ってチャプター付きDVDを作成する方法は以下の記事で詳しく解説していますのでご覧下さい。
Filmoraチャプターの作り方2選【チャプター付きDVDの設定方法】
Filmoraと同じWondershareのソフトです。

もう一つの方法は、別の動画編集ソフト「PowerDirector」を使う方法があります。
PowerDirectorでは動画編集機能やDVD書き込みに加えて、
- メニュー付きDVDの作成
- メニュー付きブルーレイの作成
ができるので、ディスク作成メインの人におすすめです。
Filmoraで作成した動画を「PowerDirector」で取り込んでメニュー付きDVDを作成します。
- Filmoraで動画編集➡一旦MP4に出力する
- PowerDirectorを起動しMP4を取り込む
- メニューを作成➡DVDに書き込む
Filmoraのエフェクト素材などをどうしても使いたい場合は上記の方法になります。

⇩PowerDirectorでメニュー付きDVDを作成する方法は、下記で詳しく解説しています。
PowerDirectorのチャプター作成方法2選!MP4やDVDメニューにも対応
FilmoraDVDに書き込み作成する方法をマスターして素敵な動画を作ろう

FilmoraでDVDに書き込み作成する方法を解説しました。
再度確認です。
- FilmoraでDVDに書き込みできる画質は720×480のみ(DVD-Video規格)
- FilmoraではDVDにメニューを付けることはできない
- Filmoraではチャプター付きDVDは作成できない
- 書き込む場合はDVDーRWではなくDVD-Rがおすすめ
- 上手く書き込みできない場合はできることを試してからサポートへ相談する
FilmoraでDVDに書き込み作成する方法をマスターして、素敵な動画を作りましょう。
⇩PowerDirectorを使った動画編集スクールを展開しています。

⇩快適な動画編集にはマウスコンピューターのノートパソコンがおすすめです。
\よかったらシェアしてね/





