Filmoraで編集した動画をYouTubeにアップロードする方法を教えてください。

このような声にお応えして参考となる記事をご用意しました。
こちらの記事ではWondershare(ワンダーシェアー)の動画編集ソフト
Filmora(フィモーラ)でYouTubeにアップロードする方法
について解説します。
記事の内容を実践するだけで、すぐにYouTubeにアップロードでき、収益化が実現しますよ。
私はパソコン歴25年以上+動画編集歴15年以上。
これまでに30種類以上の動画編集ソフトや動画変換ソフトを使ってきました。
Filmoraは初心者に優しい動画編集ソフトなので、動画をYouTube(ユーチューブ)にアップロードする方法も比較的簡単です。
しかし、設定方法や使い方が少し分かりにくい部分もあるので、ぜひ参考にしてくださいね。
最新バージョンで解説していますが、編集画面が異なる場合もあるのでご了承ください。

この記事で分かること
- FilmoraでYouTubeに直接アップロードする方法
- Filmoraで一旦PCに動画を保存してからYouTubeにアップロードする方法
- YouTubeにアップロードできない原因と対処法
- FilmoraはYouTubeで収益化が可能かどうか? など
Filmoraは無料版でも今回紹介する機能が使えます。
使ってみたい人は無料体験版をダウンロードして使ってみましょう。

PowerDirectorでYouTubeに出力できる画質をまとめてみた
YouTubeの公式が推奨する画質とFilmoraで出力できる画質の関係は下記の通りです。
| YouTube公式が 推奨する画質 | 一旦MP4に 出力してから YouTubeに 配信 | YouTubeに 直接出力 |
|---|---|---|
| 3840×2160 4K | 可 | 可 |
| 2048×1080 2K | 可 | 可 |
| 1920×1080 FHD | 可 | 可 |
| 1280×720 HD | 可 | 可 |
| 854x480 SD | 不可 | 不可 |
| 854x480 SD | 不可 | 不可 |
| 640x360 SD | 不可 | 不可 |
| 426x240 SD | 不可 | 不可 |
Filmoraでこれ以外に640×480という画質で出力できますが、YouTubeでは推奨されていません。

FilmoraでYouTubeにアップロードする方法2選

FilmoraでYouTubeにアップロードする方法は以下の2つです。
以下で順番に解説します。

Filmoraの超基本的な操作については下記で解説しているので必要な方は先にご覧下さい。
Wondershare Filmoraの使い方を5ステップで解説!【超初心者向け】
①FilmoraからYouTubeに直接アップロードする方法
FilmoraではYouTubeに直接アップロードできる機能があります。
直接アップロードはいちいちYouTubeの画面を開かなくてもアップロードできるので便利です。
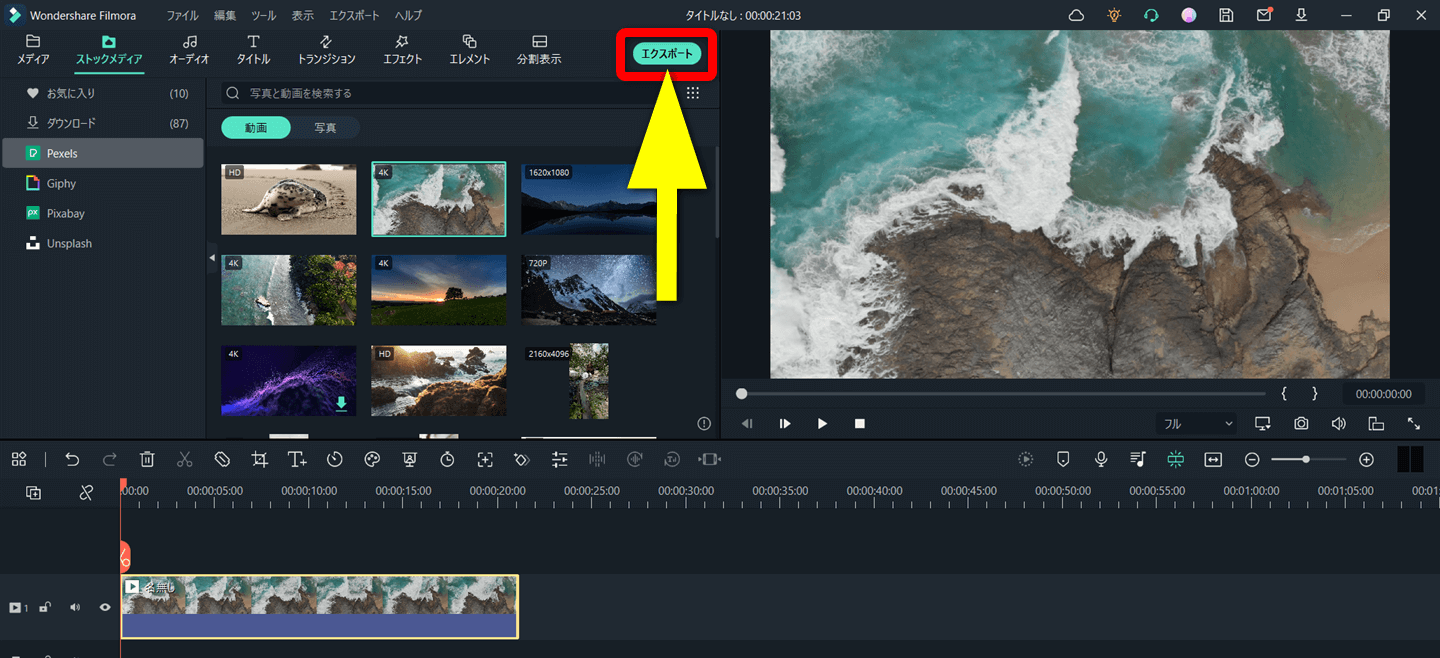
⇧編集が完了したら「エクスポート」を選択する。
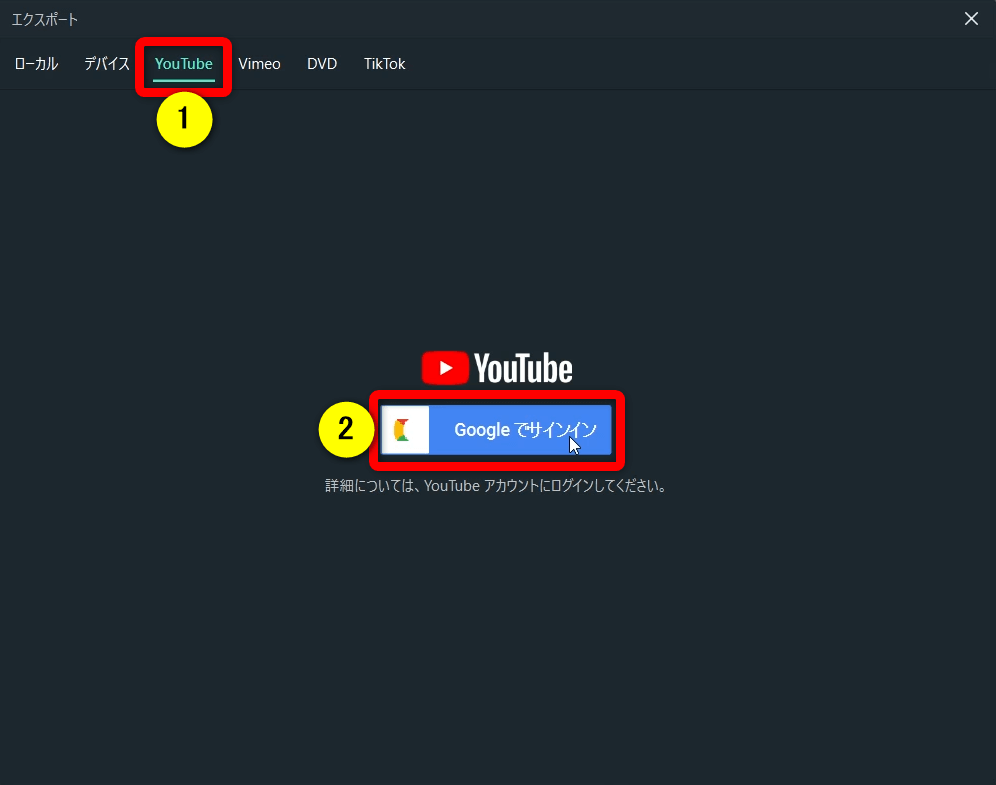
⇧①の「YouTube」から②の「グーグルでサインイン」を選択する。
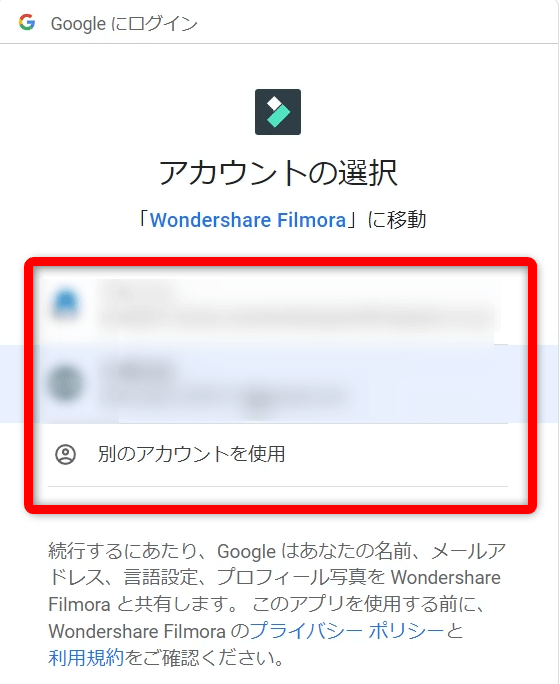
⇧グーグルアカウントが複数あると上記のように選択するように出ます。
YouTubeを投稿したいアカウントを選択しましょう。

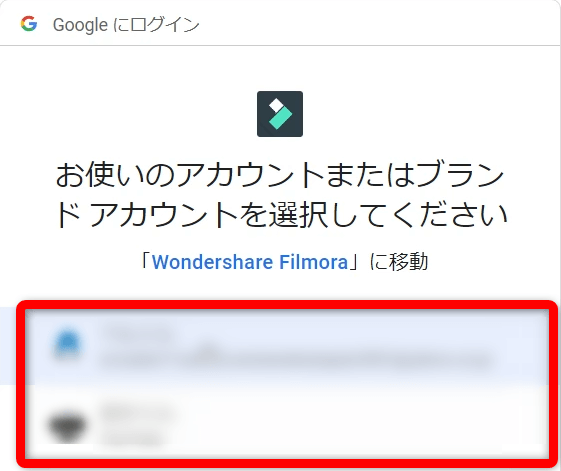
⇧YouTubeのアカウントが複数あると選択肢が出ます。
投稿したいアカウントを選択しましょう。

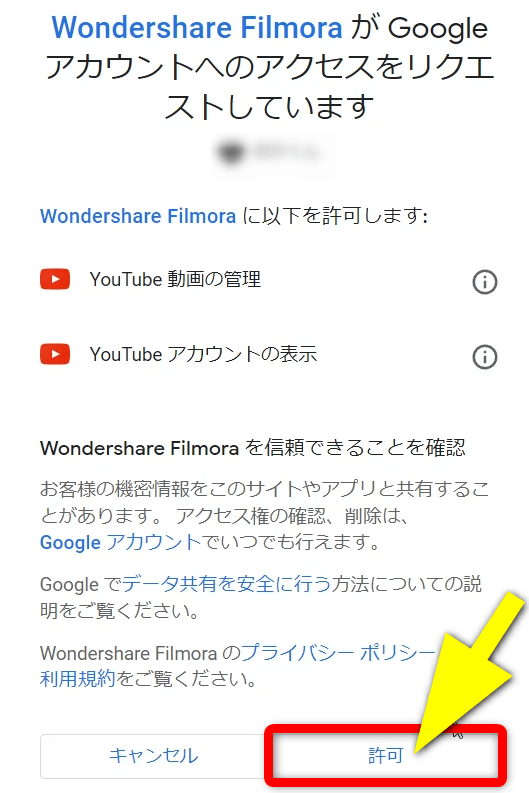
⇧Filmoraへの許可を選択する。
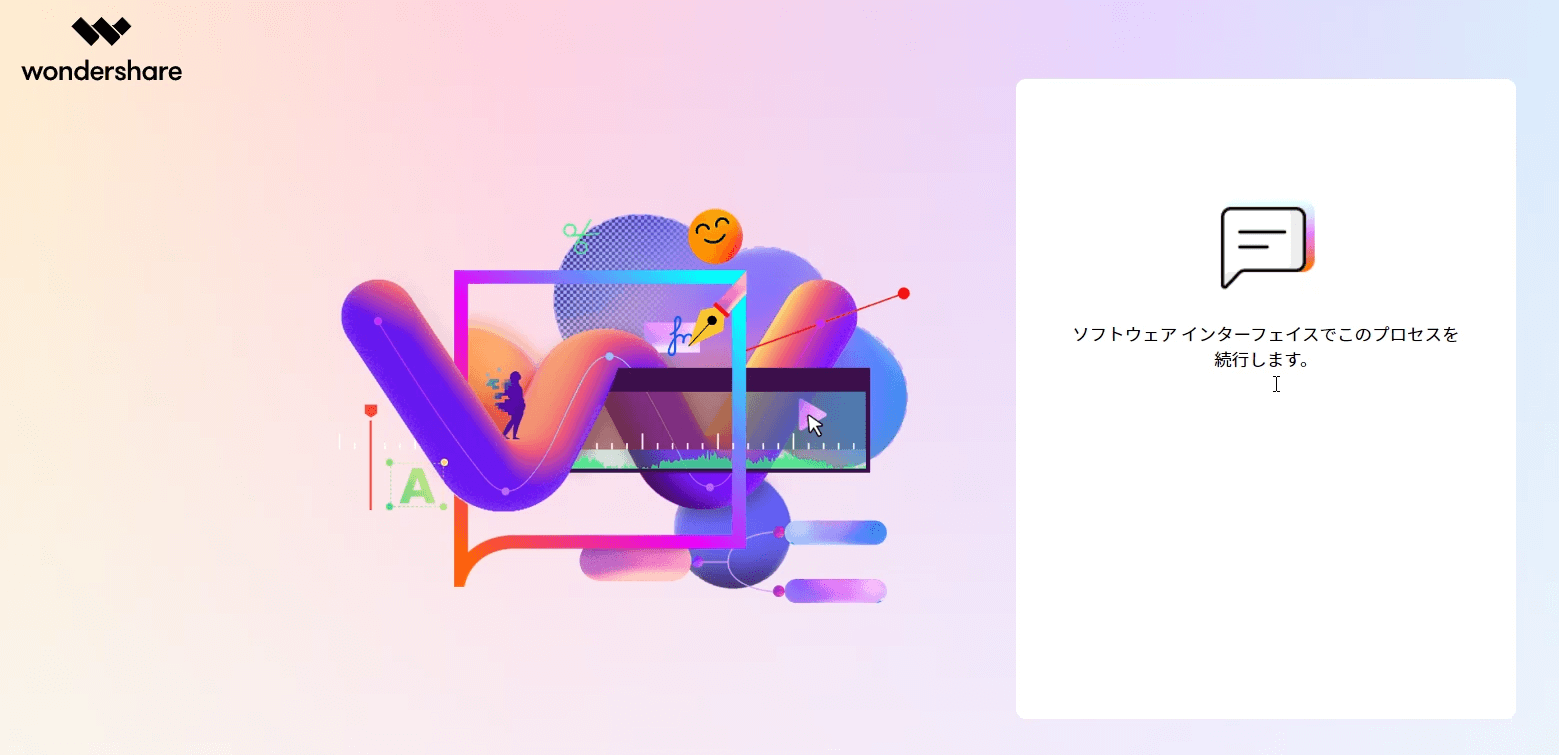
⇧上記のような画面に切り替わったら閉じます。
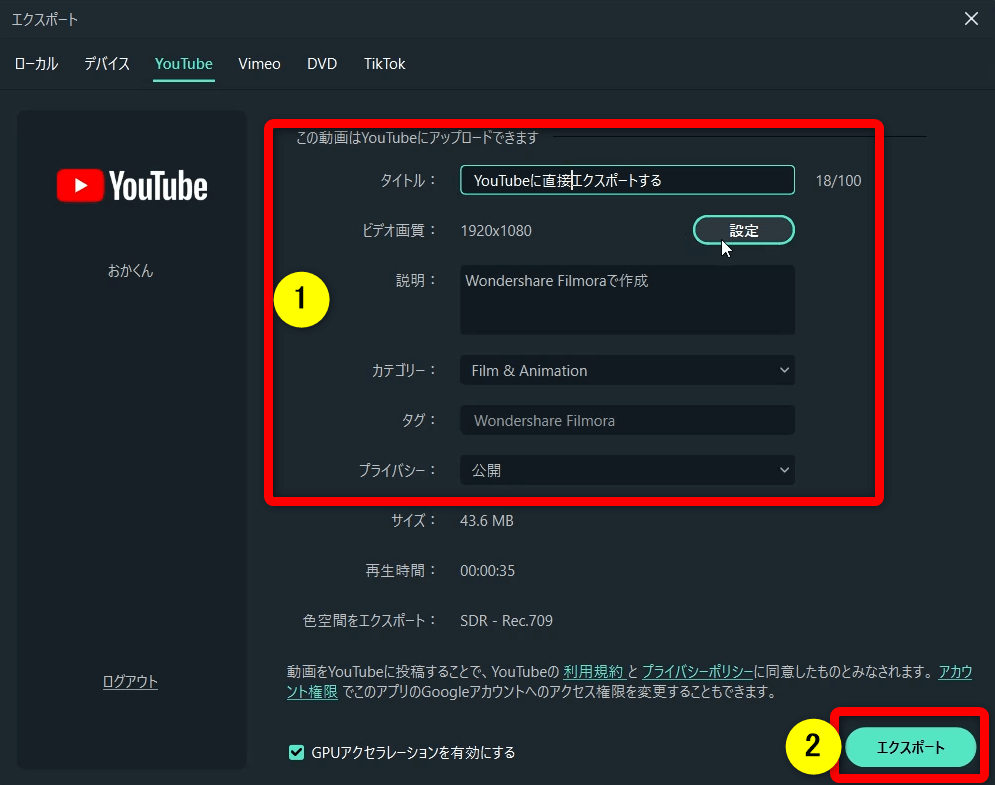
- タイトル
- 説明
- カテゴリー
- プライバシー
を入力、設定します。②でエクスポートできますが、その前に下記を参考に画質を設定しましょう。
タイトルなどは、投稿した後にYouTube側であとから編集できます。

- YouTubeに最適の画質設定
- YouTubeにアップロードする際の画質は下記がおすすめです。
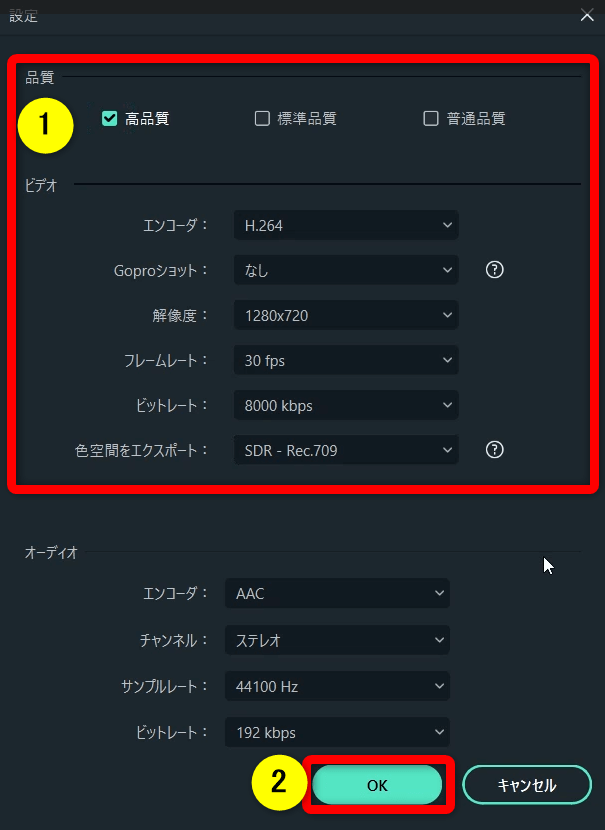
- エンコーダ⇨H264
- 解像度について、通常は1280×720(HD)30fpsで問題ない
- ダンス動画など動きの多い動画は1920×1080(FHD)60fpsにすると滑らかになる
- 高品質にチェックを入れる
YouTubeはスマホなどの小さい画面で見る人が多いので、高画質にしなくても問題ありません。
高画質なほどYouTubeへのアップロードに時間がかかります。

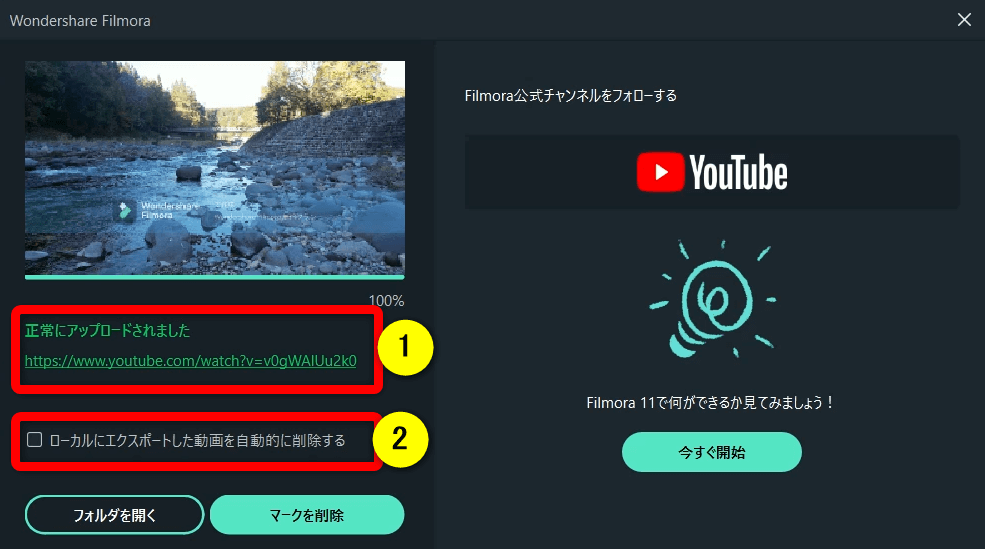
⇧投稿が完了したら①で確認できます。PC内にデータを残したくない人は②にチェックを入れましょう。
パソコンにデータを残したくない人には便利です。

直接アップのデメリット
- サムネイルなどの細かい設定ができない
- 時々不具合でアップロードできない場合がある
私はFilmoraから直接アップロードしてYouTubeで編集しています。
アップロードの作業が最短で済むので早いです。

②MP4に保存してからYouTubeにアップロードする方法
MP4動画に一旦出力してから、改めてYouTube画面を開いてアップロードする方法です。
パソコン内に動画データを残したい人はこちらがおすすめです。
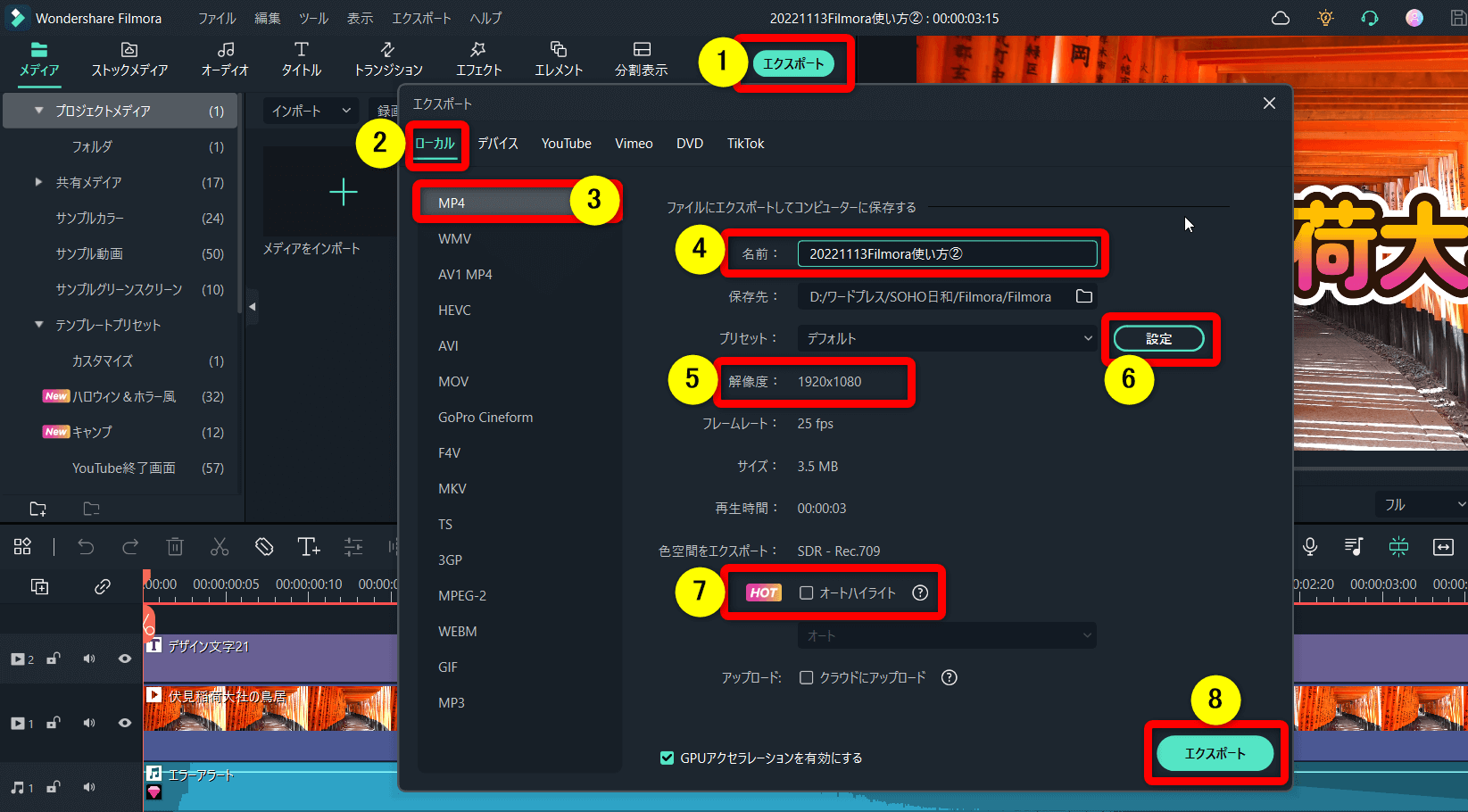
- 動画編集が完了したら①の「エクスポート」を選択し、②の「ローカル」を選ぶ
- ③で「MP4」を選択し、④で保存名を付ける
- ⑤の解像度は⑥で設定できる(後述参照)
- ⑦にチェックを入れるとハイライトシーンが別の動画として作成されます(不要な場合はチェックを外す)
- ⑧で出力
下記のように⑥を選択してYouTube配信用の解像度を設定します。

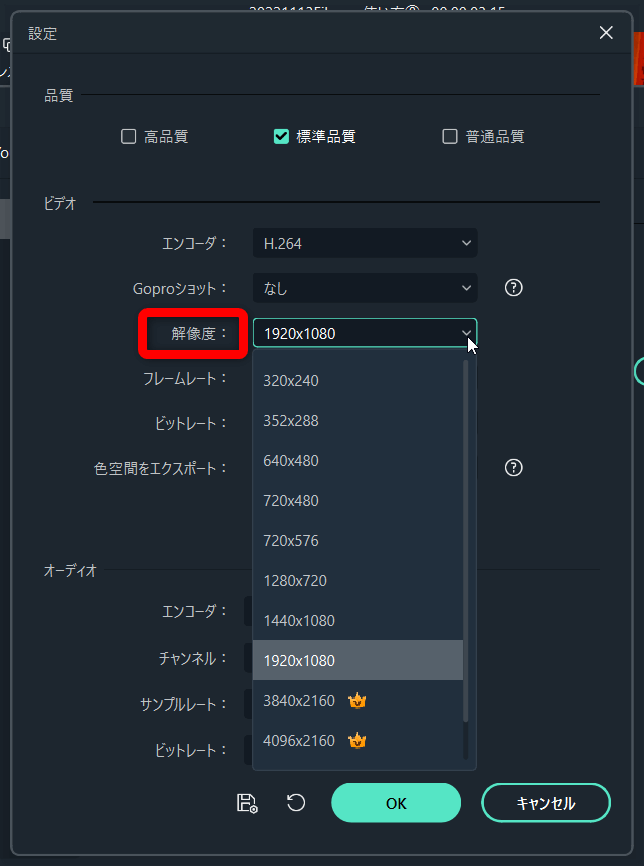
- エンコーダ⇨H264
- 解像度については通常は1280×720(HD)30fpsで問題ない
- ダンス動画など動きの多い動画は1920×1080(FHD)60fpsにすると滑らかになる
- 上部の高品質にチェックを入れる
YouTubeはスマホなどの小さい画面で見る人が多いので、高画質にしなくても問題ありません。
高画質にするとYouTubeへのアップロードに時間がかかります。

⇩Filmoraで動画を出力する方法は、下記の記事で詳しく解説しています。
Filmoraで動画をエクスポート(出力)するおすすめ方法3選
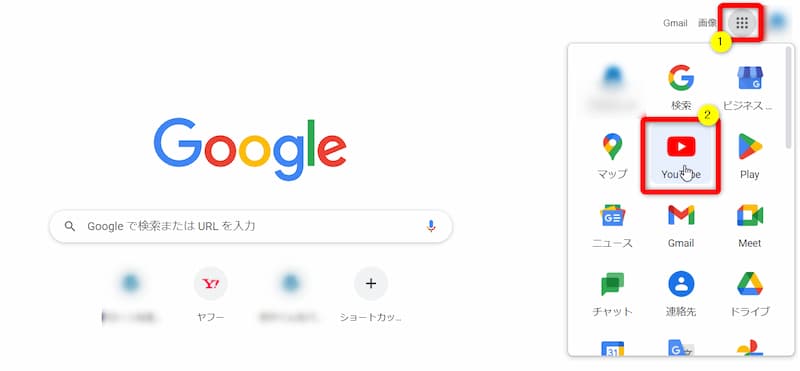
⇧グーグルアプリから①の「右上のマーク」から②の「YouTube」を選択します。
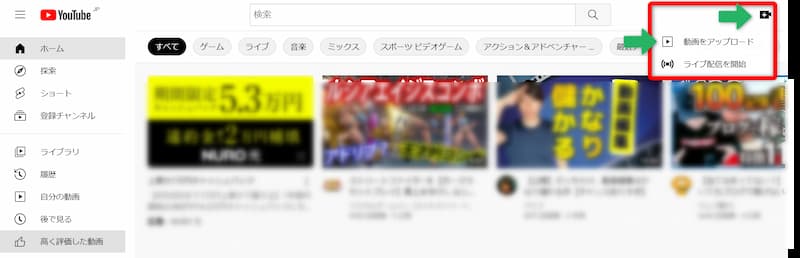
⇧右上の作成ボタン(ビデオのマーク)を選択し「動画をアップロード」をクリック。
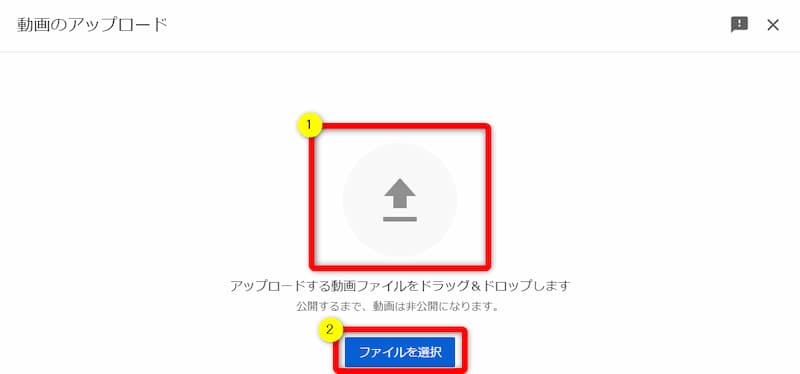
⇧画面が切り替わるので、投稿したい動画ファイルを①にドラッグ&ドロップするか②をクリックしてファイルを開く。
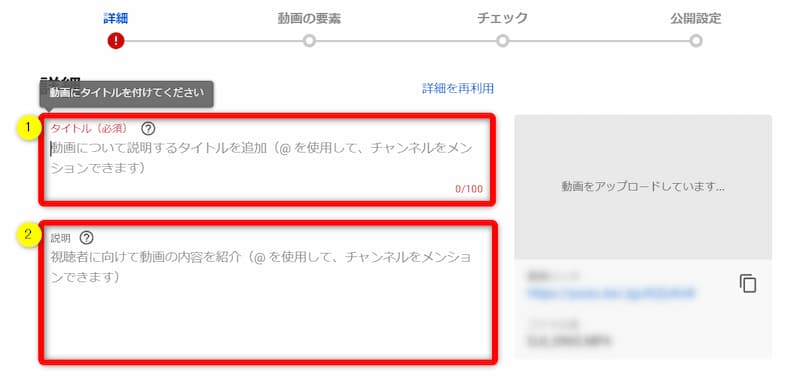
⇧①の「タイトル」と②の「説明欄」を入力しましょう。
- YouTubeタイトルの付け方
- ①のタイトルはみんながどんな名称で検索するかを想像して付けると効果的です。
例:【Filmora YouTube 出力】FilmoraでYouTube用の動画を出力したい。など
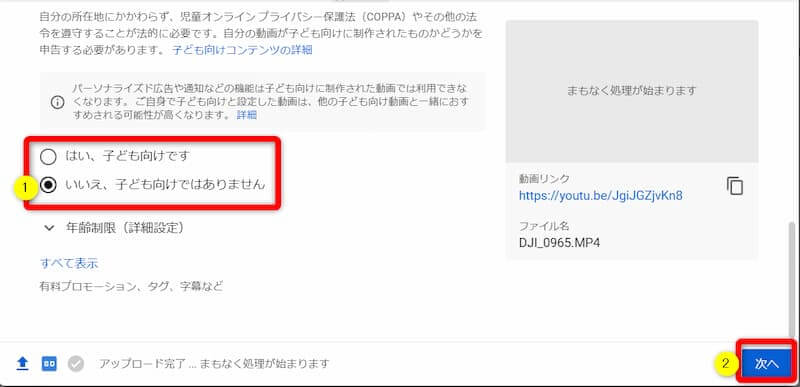
⇧「いいえ、子ども向けではありません」を選択して②の「次へ」を選ぶ。
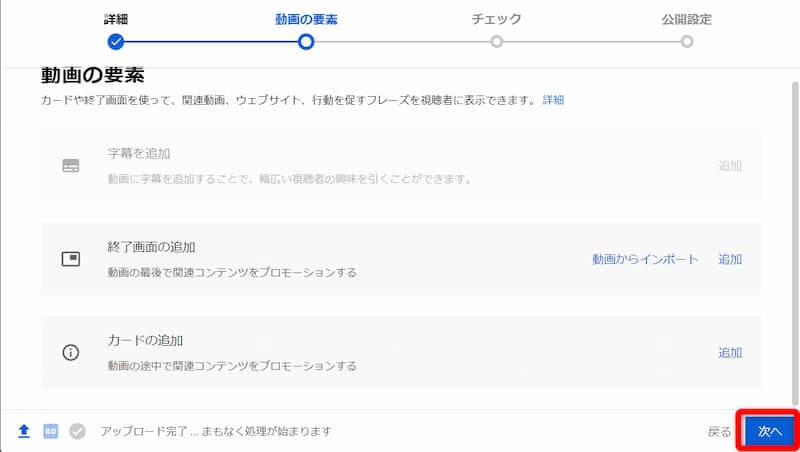
⇧そのまま次へを選択。
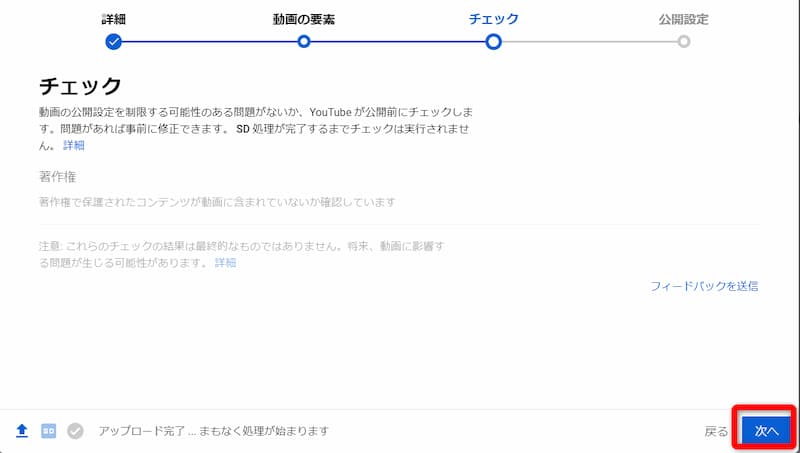
⇧続けて次へを選択。
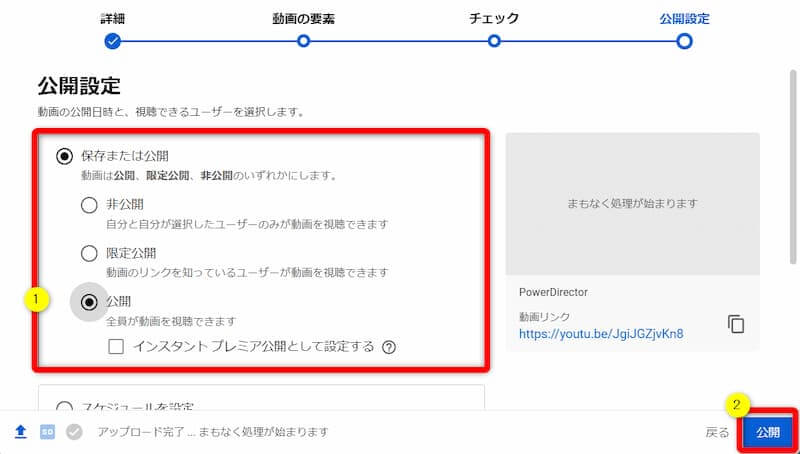
⇧①の「公開」にチェックを入れて②の「公開」ボタンを選択。
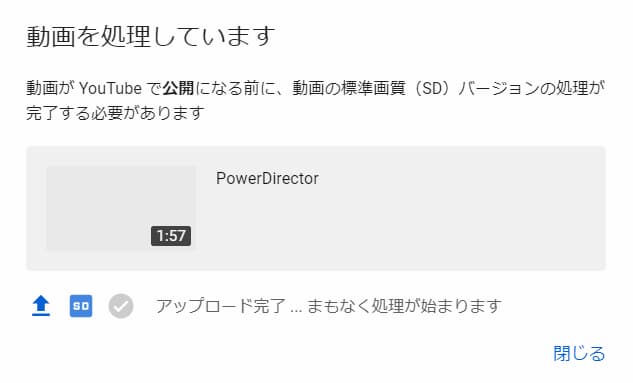
⇧画面が切り替わります。途中でも「閉じる」を押して問題ありません。
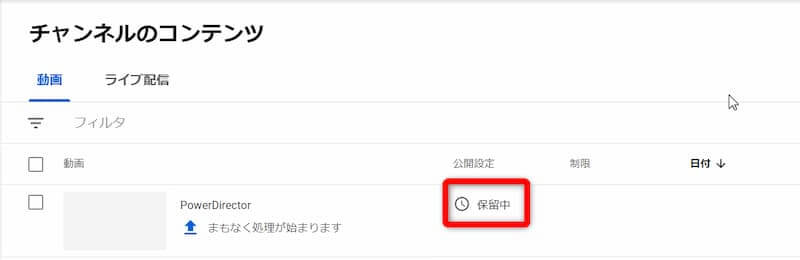
⇧動画の処理が終わるまでは保留中になっていますが、処理が完了したら自動的に変わります。
カテゴリーやタグなど細かい設定項目は他にもたくさんありますが、基本的な流れは以上です。

WondershareのFilmoraでYouTubeにアップロードできない原因と対処法

何らかの原因でYouTubeに動画がアップロードできない場合があります。
アップロードできない場合は以下の5点を確認しましょう。
それぞれ順番に解説します。

①15分を超える動画をアップロードできない設定になっている
Youtubeアカウントが15分以上の動画をアップロードできない設定になっている場合に、15分を超える動画はアップロードできません。
Youtube側で設定を変更しましょう。
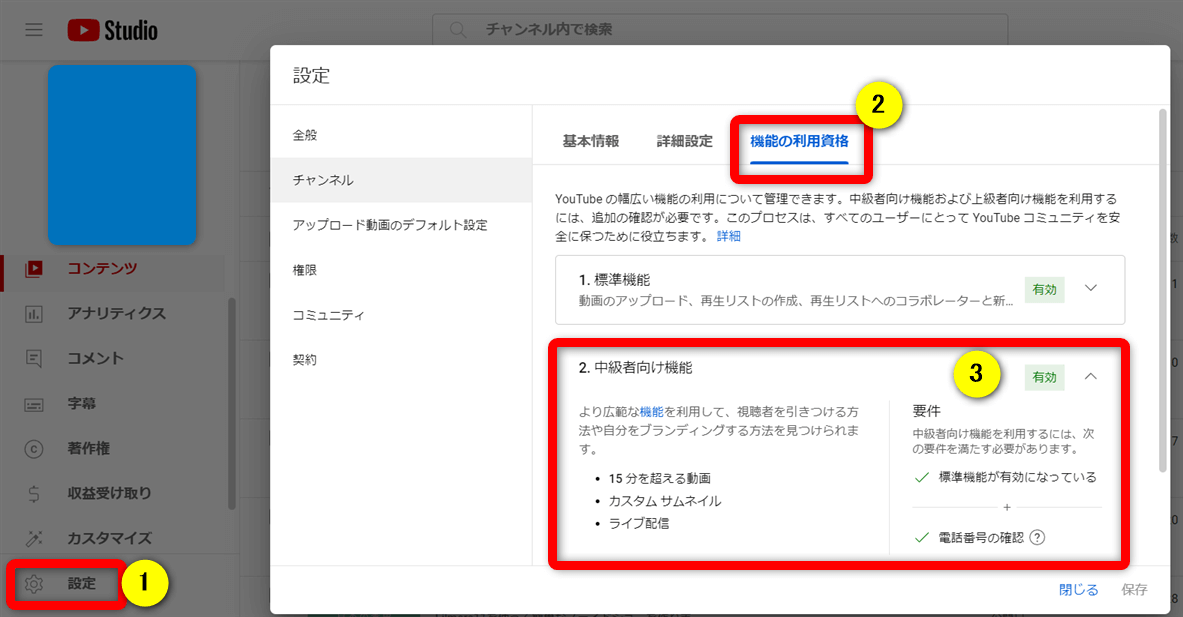
⇧Youtube画面①の「設定」から②の「機能の利用資格」を選び、③の設定を有効にしましょう。
②ファイル形式がサポートされていない
Filmoraで一旦MP4などの動画に出力してから改めてYoutubeにアップロードする場合は、ファイル形式に注意しましょう。
Youtubeでサポートされているファイル形式は下記の通りです。
- .MOV
- .MPEG-1
- .MPEG-2
- .MPEG4
- .MP4
- .MPG
- .AVI
- .WMV
- .MPEGPS
- .FLV
- 3GPP
- WebM
- DNxHR
- ProRes
- CineForm
- HEVC(h265)
Filmoraから直接アップロードする場合は自動的にMP4になります。

③重複アップロード
1度アップロードした動画をもう一度アップロードすると、重複のためアップロードできません。
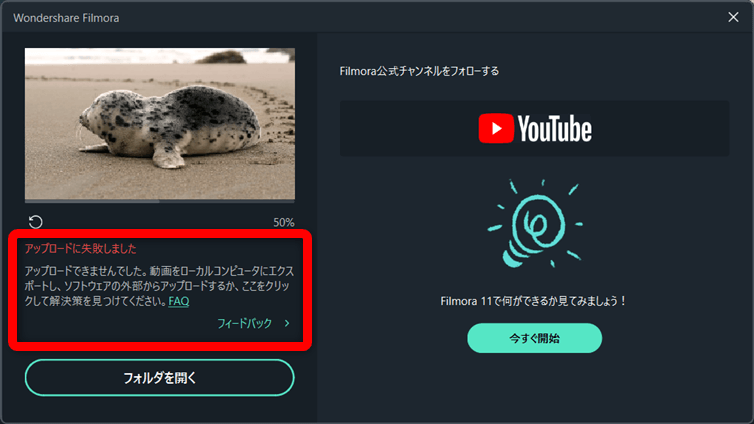
⇧このように、同じ動画はアップロードできません。
④FilmoraのバージョンやPC・ネット環境の問題
Filmoraのバージョンが古い場合やPC・Wihi環境に問題が無いか今一度確認しましょう。
FilmoraをアップデートしてからPCを再起動してみましょう。
⇩Filmoraをアップデートする方法は下記の記事で詳しく解説しています。
Filmoraアップデート方法2選【できない場合も解説する】
⑤システム障害など
システム障害で使えない可能性もあります。
時間を置いてから再度挑戦しましょう。
Filmora側の原因の可能性がある場合は公式サポートに問い合わせてみるのも一つの手段です。
FilmoraでYouTubeの収益化はできる?エフェクトは商用利用OK?
Filmoraは個人用プランでもYouTubeやブログでの広告収入を目的とした商用利用ならOKです。
個人としてFilmoraで編集した動画を販売したり、法人としての収益化をするなら法人・商用ライセンスが必須です。
| 製品名 | 個人用か 法人用か | 個人での 広告収入 | 個人での動画販売 法人での広告収入 | 定価 |
|---|---|---|---|---|
| 1年間 (サブスク) | 個人用 | 可 | 不可 | 9,979円 (1年間) |
| 永続 ライセンス (買い切り) | 個人用 | 可 | 不可 | 11,979円 (永久) |
| Filmora+ Filmstock (サブスク) | 個人用 | 可 | 不可 | 17,780円 (1年間) |
| Wedding 1年間 (サブスク) | 個人用 | 可 | 不可 | 9,220円 (1年間) |
| Wedding 永続 ライセンス (買い切り) | 個人用 | 可 | 不可 | 11,220円 (永久) |
| ビジネス 3か月 (サブスク) | 法人用 | 可 | 可 | 3,480円 (3か月) |
| Filmstock ビジネス 3か月 (サブスク) | 法人用 | 可 | 可 | 5,980円 (3か月) |
| ビジネス 永続 ライセンス (買い切り) | 法人用 | 可 | 可 | 14,900円 (永久) |
| Wedding 永続 ライセンス (買い切り) | 法人用 | 可 | 可 | 21,220円 (永久) |
広告収入で収益を得ることは商用には当たらないという考え方です。

- 商用利用の例
- 以下に商用利用の一例を示しました
- 個人でYouTubeやブログを通じて広告収入を得たい⇨個人用
- 個人としてFilmoraで編集した動画をブログやホームページを通じて販売したい⇨法人用
- 個人としての利用だが作成した動画を法人HPや法人Youtubeなどにアップする⇨法人用
- 会社から頼まれて動画編集する(有償・無償問わない)⇨法人用
- 会社としてのPRやプロモーション用ビデオを作る⇨法人用
個人としてYouTubeでの広告収入を得るだけなら個人プランで十分です。

Filmoraのエフェクト素材の取り扱いは個人利用か法人利用かで異なります。
| プラン | Filmora 標準搭載 素材 | Filmstock 素材 31種類 | Filmstock 素材 左記以外 |
|---|---|---|---|
| 個人プラン 適用の動画 | 可 | 可 | 可 |
| 法人プラン 適用の動画 | 不可 | 不可 | 可 |
※Filmstockの31種類は地震・爆発・火災などの特殊なエフェクトのことを指します。
詳しくは公式サイトをご覧ください。
個人としてYouTubeでの広告収入を得るだけなら全ての素材が利用可能です。

- 個人でYouTubeやブログを通じて広告収入を得たい⇨全ての素材が使用可能。
- 個人としてFilmoraで編集した動画をブログやホームページを通じて販売したい⇨標準搭載素材は×。Filmstock31種類以外は使える。
- 個人としての利用だが作成した動画を法人HPや法人Youtubeなどにアップする⇨標準搭載素材は×。Filmstock31種類以外は使える。
- 会社から頼まれて動画編集する⇨標準搭載素材は×。Filmstock31種類以外は使える。
- 会社としてのPRやプロモーション標準搭載素材は×。Filmstock31種類以外は使える。
Filmoraと素材を作っている会社との契約上の問題で上記のように決められています。

⇩Filmoraで編集した動画が商用利用可能どうかは下記の記事で詳しく解説しています。
Filmoraは商用利用できる?音楽やFilmstockの著作権も徹底解説!
FilmoraのYouTubeアップロードに関するQ&A

FilmoraでYouTubeにアップロードする際によくある質問と解決法は以下のとおりです。
皆様から特に質問が多かった事項を取り上げました。
以下で順番に解説します。

①Filmoraで画質やビットレートの設定は?
動画を出力する時の画質を左右するのが下記の3項目です。
- 解像度(画像のきめ細やかさ)
- フレームレート(動きの滑らかさ)
- ビットレート(データ量)
それぞれ役割が異なりますが、共通して言えるのは数値が高いほど画質が良くなることです。
解像度やフレームレートに関しては比較的分かりやすいですが、ビットレートに関してはあまり馴染みがないのではないでしょうか?
ビットレートは1秒間に送受信できるデータ量で、単位はbps(bit per second)です。
ビットレートが高いほど、より多くのデータを転送でき、映像が安定することになります。
- 解像度やフレームレートが低い映像に対してビットレートを上げても容量だけ大きくなるだけで意味が無い。
- 解像度やフレームレートが高い映像に対してビットレートが低いと再生した時にカクツキなどが起き、安定しない。
ということに配慮して最適なビットレートを決める必要があります。
とは言っても難しいので下記の操作で十分です。

Filmoraには解像度やフレームレートに合う最適なビットレートを自動的に決めてくれる機能があります。
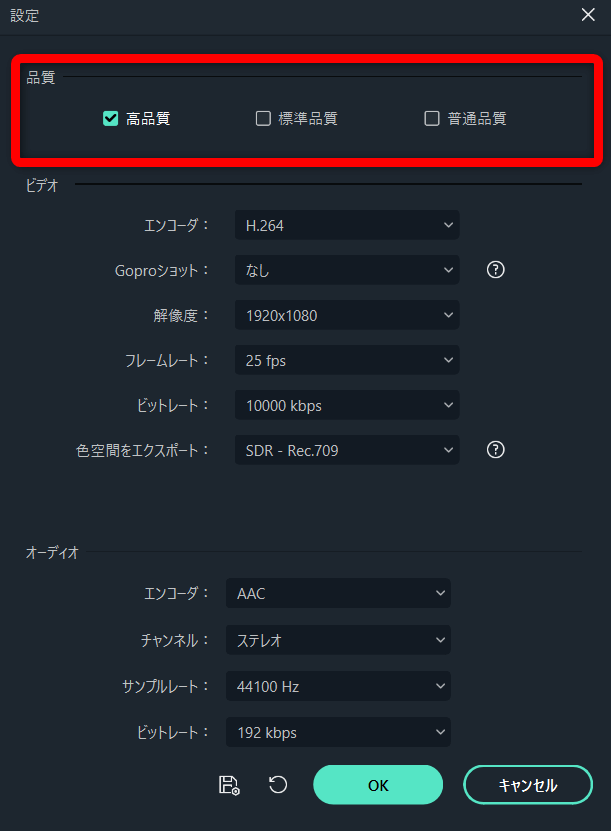
- 品質にチェックを入れるだけで、画質に合ったビットレートを自動的に決めてくれる
- 基本は高品質がおすすめ
YouTubeで推奨されているビットレートをまとめました。手動でビットレートを変更する際の参考にしてください。
| 画質 | フレームレート 24~30の場合 | フレームレート 48~60の場合 |
|---|---|---|
| HD 1280×720 | 5,000kps | 7,500kps |
| フルHD 1920×1080 | 8,000kps | 12,000kps |
| 4K 3840×2160 | 35,000kps~45,000kps | 53,000kps~68,000kps |
②FilmoraでYouTube用のサムネイルを作成するには?
FilmoraではYouTube用のサムネイル画像を簡単に作れます。
サムネイル画像を作るには編集した動画からサムネイル画像として抽出します。
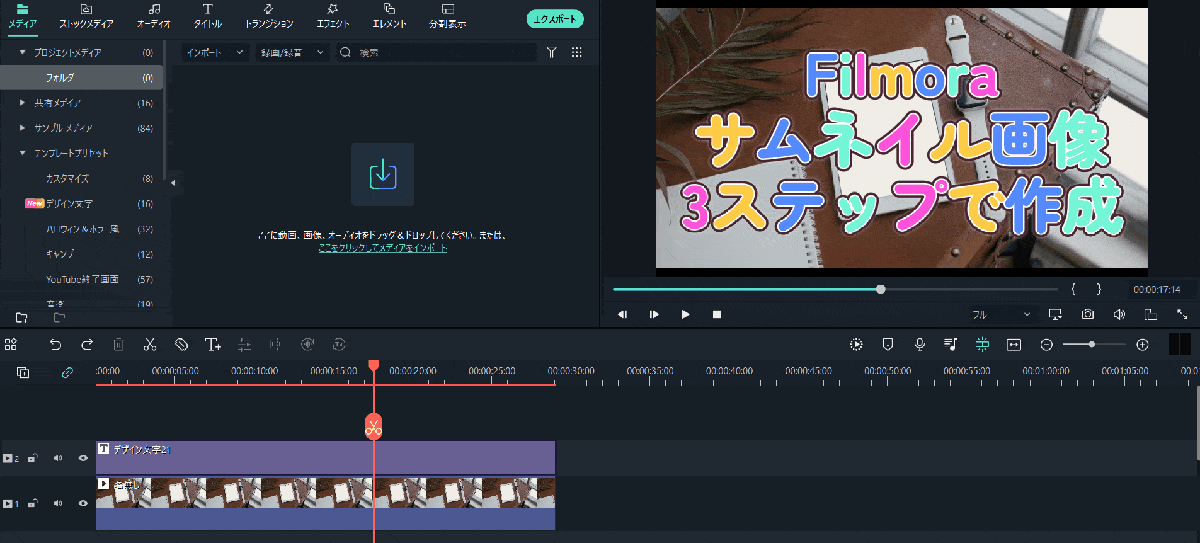
- サムネイル画像にしたい箇所にカーソルを移動する
- プレビュー画面下のカメラマークを選択する
- PNGまたはJPEGを選び、保存場所を指定したら確定
ルーム内にもサムネイル画像が表示されます。
YouTubeを起動して使ってみましょう。

③FilmoraでYouTubeにログインできない場合は?
FilmoraからYouTubeにログインできない場合は下記を試してみましょう。
- Filmoraを再起動する
- Filmoraをアップデートする
- PCを再起動する
- YouTubeに直接ログインできるか確認する
- 時間を置いて再度ログインする
システム障害などが発生している場合もあるので時間を置いてからログインしてみましょう。

⇩Filmoraをアップデートする方法は下記の記事で詳しく解説しています。
Filmoraアップデート方法2選【できない場合も解説する】
FilmoraでYouTubeにアップロードして収益化に挑戦しよう

⇧出典:Wondershare
| グループ名 | Wondershare |
| 会社名 | Wondershare Technology Co.Ltd |
| 本社 | 中国(深セン) |
| 創業 | 2003年 |
| 創設者 | Tobee Wu |
| 日本支社 | 東京都千代田区 |
| サポート 対応 | メール |
| 公式サイト | Wondershare |
| 詳細記事 | 詳細を確認 |
FilmoraでYouTubeにアップロードする方法を解説しました。
再度確認です。
- FilmoraではYouTubeに直接アップロードする機能がある
- Filmoraで一旦MP4に出力してからYouTubeにアップロードする方法もある
- FilmoraはYouTubeでの収益化が可能
早速Filmoraで編集した動画をYouTubeにアップロードして収益化に挑戦しよう。
⇩PowerDirectorを使った動画編集スクールを展開しています。

⇩快適な動画編集にはマウスコンピューターのノートパソコンがおすすめです。
\よかったらシェアしてね/



