Filmoraでフェードイン・フェードアウトする方法を教えてください。

このような声にお応えして参考となる記事をご用意しました。
こちらの記事ではWondershare(ワンダーシェアー)の動画編集ソフト
Filmora(フィモーラ)でフェードイン・フェードアウトする方法
について解説します。
記事の内容を実践するだけで、素敵な動画が作れますよ。
私はパソコン歴25年以上+動画編集歴15年以上。
これまでに30種類以上の動画編集ソフトを使ってきました。
Filmoraは初心者から中級者まで使える動画編集ソフトなので、フェードイン・フェードアウトも比較的簡単です。
しかし、設定方法や使い方が少し分かりにくい部分もあるので、ぜひ参考にしてくださいね。
この記事で分かること
- 動画や画像をフェードイン・フェードアウトする方法
- テキストやテロップなどの文字をフェードイン・フェードアウトする方法
- 音楽やBGMなどをフェードイン・フェードアウトする方法
- フェードイン・フェードアウトできない場合の対処法 など
Filmoraのフェードインとフェードアウトの違いについて
フェードインとフェードアウトの違いは以下の通りです。
- フェードイン⇨徐々に映像が現れる。音楽の場合はだんだん音が大きくなる
- フェードアウト⇨徐々に映像が消える。音楽の場合はだんだん音が小さくなる
あじさいが段々現れるのがフェードインで、段々消えていくのがフェードアウトです。

Filmoraでフェードイン・フェードアウトする方法4選【動画や映像・写真・画像対応】

Filmoraで動画や映像・写真・画像をフェードイン・フェードアウトする方法は下記の通りです。
下記で順番に解説します。

動画をタイムライン挿入するなど、Filmoraの超基本的な操作については下記で解説しているので必要な方は先にご覧下さい。
Wondershare Filmoraの使い方を5ステップで解説!【超初心者向け】
①トランジション「フェード」を使う方法
もっとも簡単な方法はトランジション(オーバーラップ)の素材「フェード」を使う方法です。
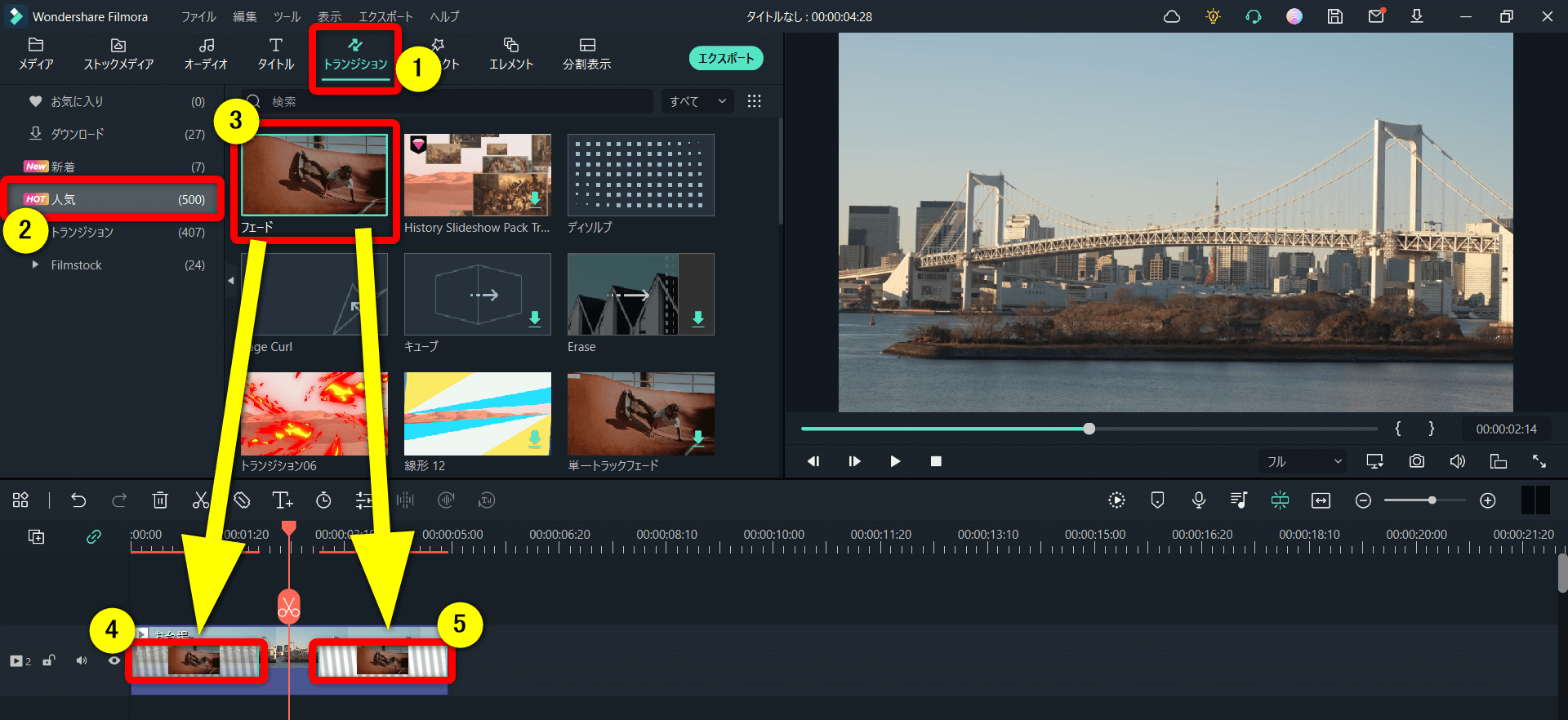
- ①の「トランジション」から②の「人気」を選択する
- ③に表示された「フェード」を動画や画像の上に追加する
- 動画の頭④に追加すればフェードイン、⑤の動画の終わりに追加すればフェードアウトになる
両側トランジションの状態です。

動画でも解説しています。
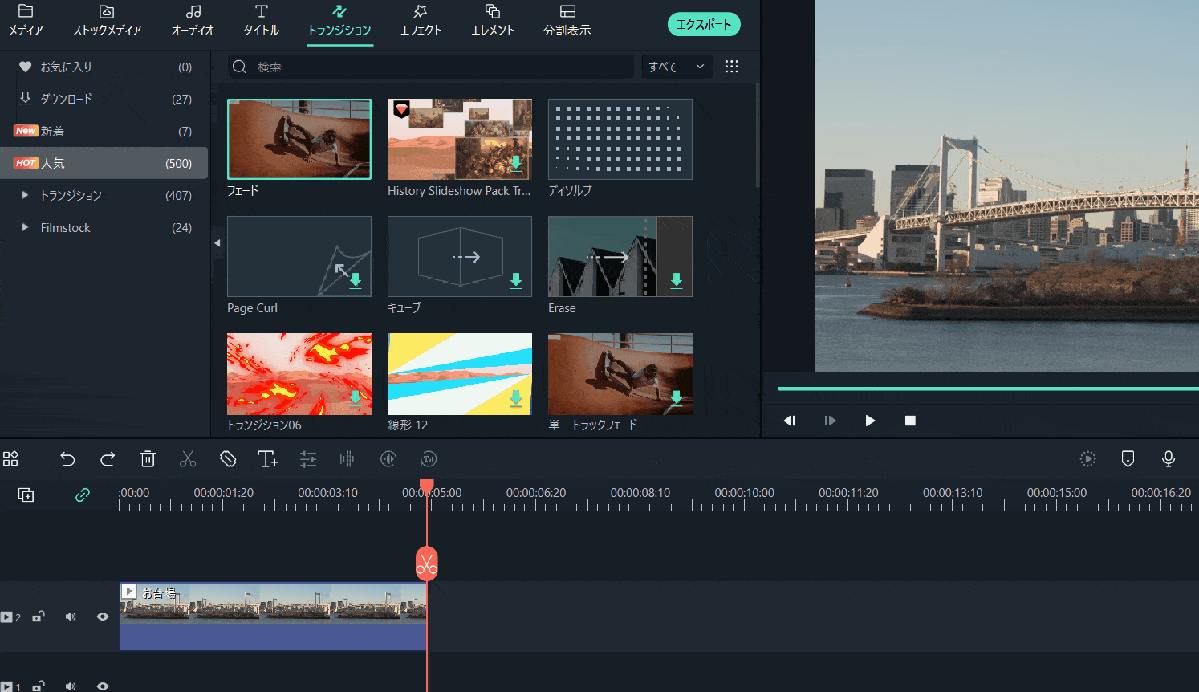
⇧素材の性質上、動画の中央には配置できません。
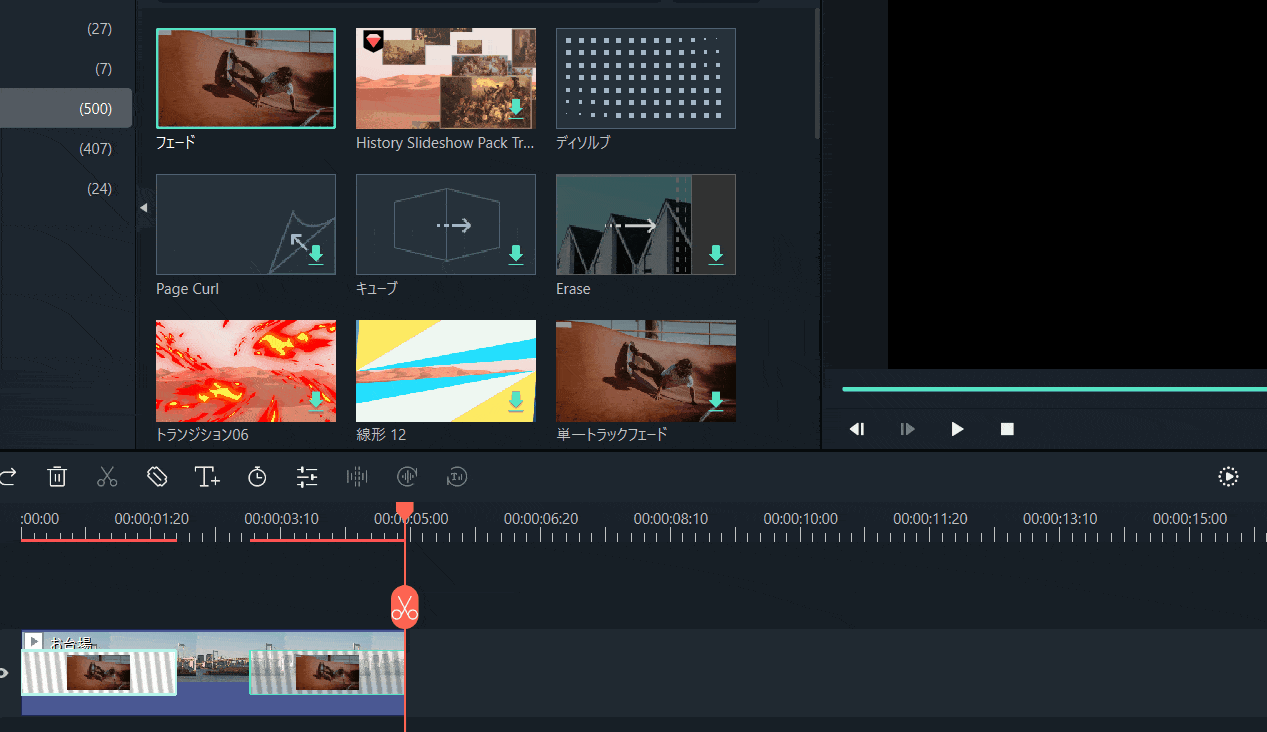
⇧追加したフェードをダブルクリックすると時間を変更できます。
早くフェードアウトしたい場合は1秒に、ゆっくりフェードアウトしたい場合は3秒に変更しましょう。

②フェードアウトアニメーションを使う方法
2つ目はアニメーションのフェードイン・フェードアウト機能を使う方法です。
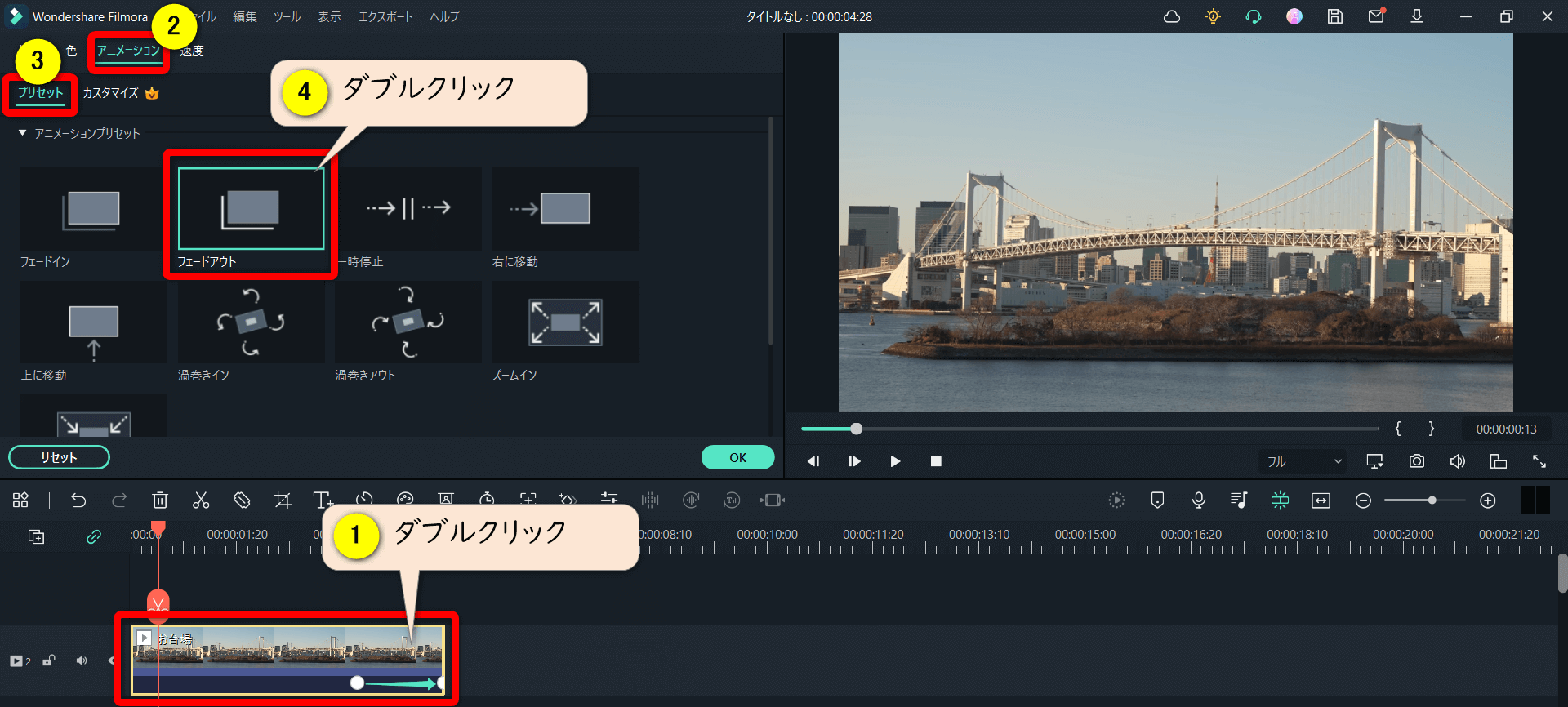
- ①の動画や画像をダブルクリックする
- ②の「アニメーション」から③の「プリセット」を選択する
- ④の「フェードアウト」をダブルクリックすると動画上にフェードアウトが追加される
動画の頭に追加されるので下記で調整します。

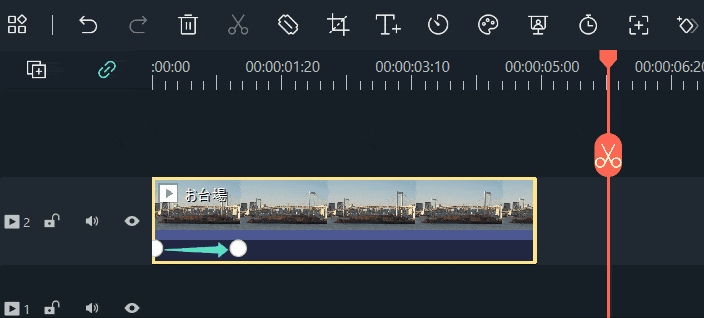
⇧ドラッグ&ドロップでフェードアウトさせたい箇所に移動します。
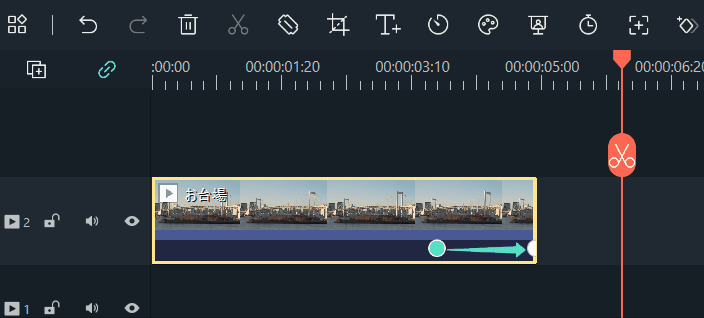
⇧同じくドラッグ&ドロップでフェードアウトの時間を調整できます。
ゆっくりフェードアウトしたい場合は、長く設定しましょう。

③黒画像や白画像を使う方法
3つ目は黒い画像や白い画像を使ってフェードイン・フェードアウトさせる方法です。
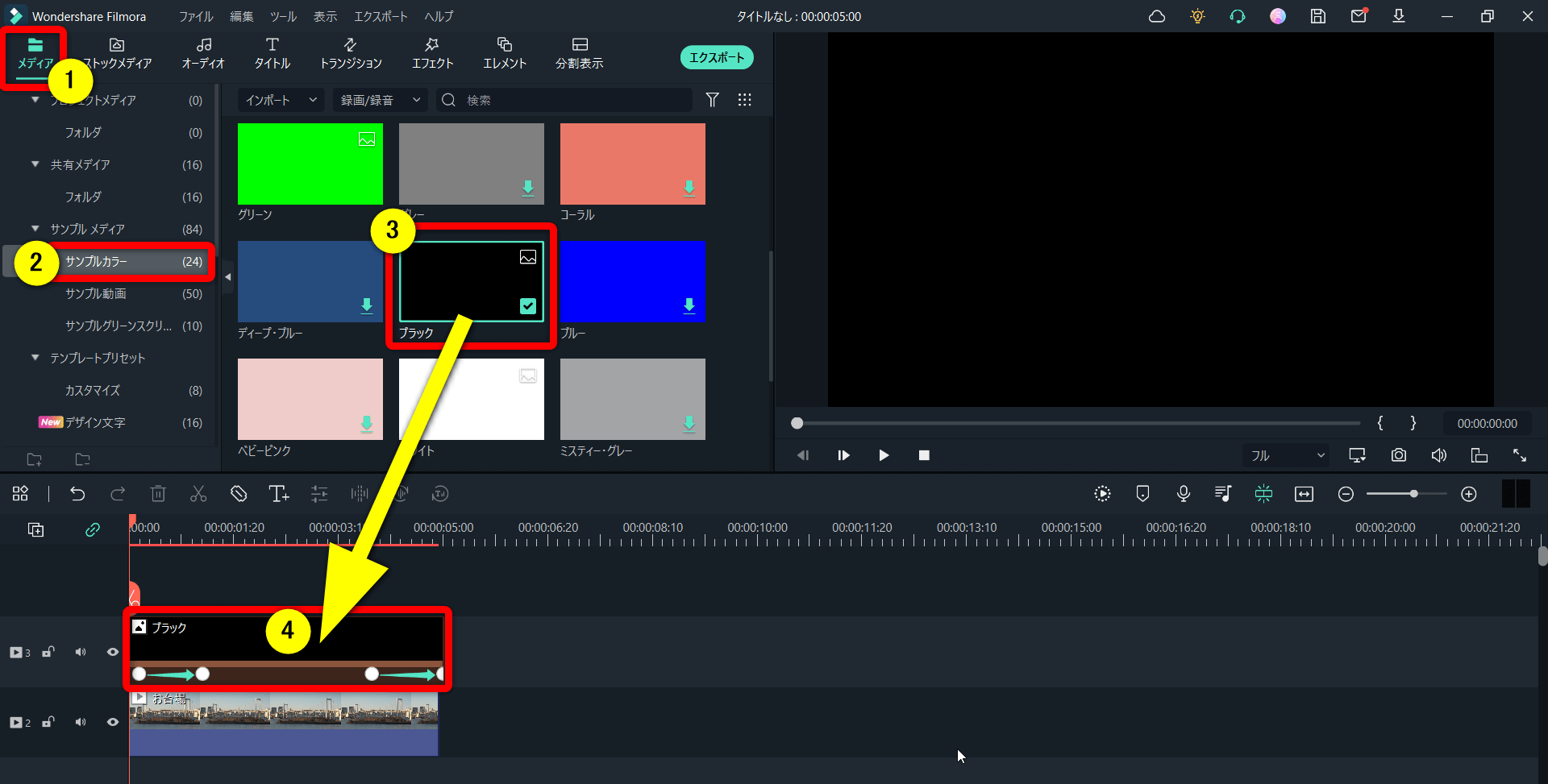
- ①の「メディア」から②の「サンプルカラ―」を選択する
- ③の「ブラック」をタイムラインの動画の上にに配置する
- 黒画像をダブルクリックする
必ず動画の上に配置しましょう。下側に配置すると動画に隠れてしまいます。

前述②と同じように、黒画像にフェードイン・フェードアウトを追加しますが、今度は逆になることに注意が必要です。
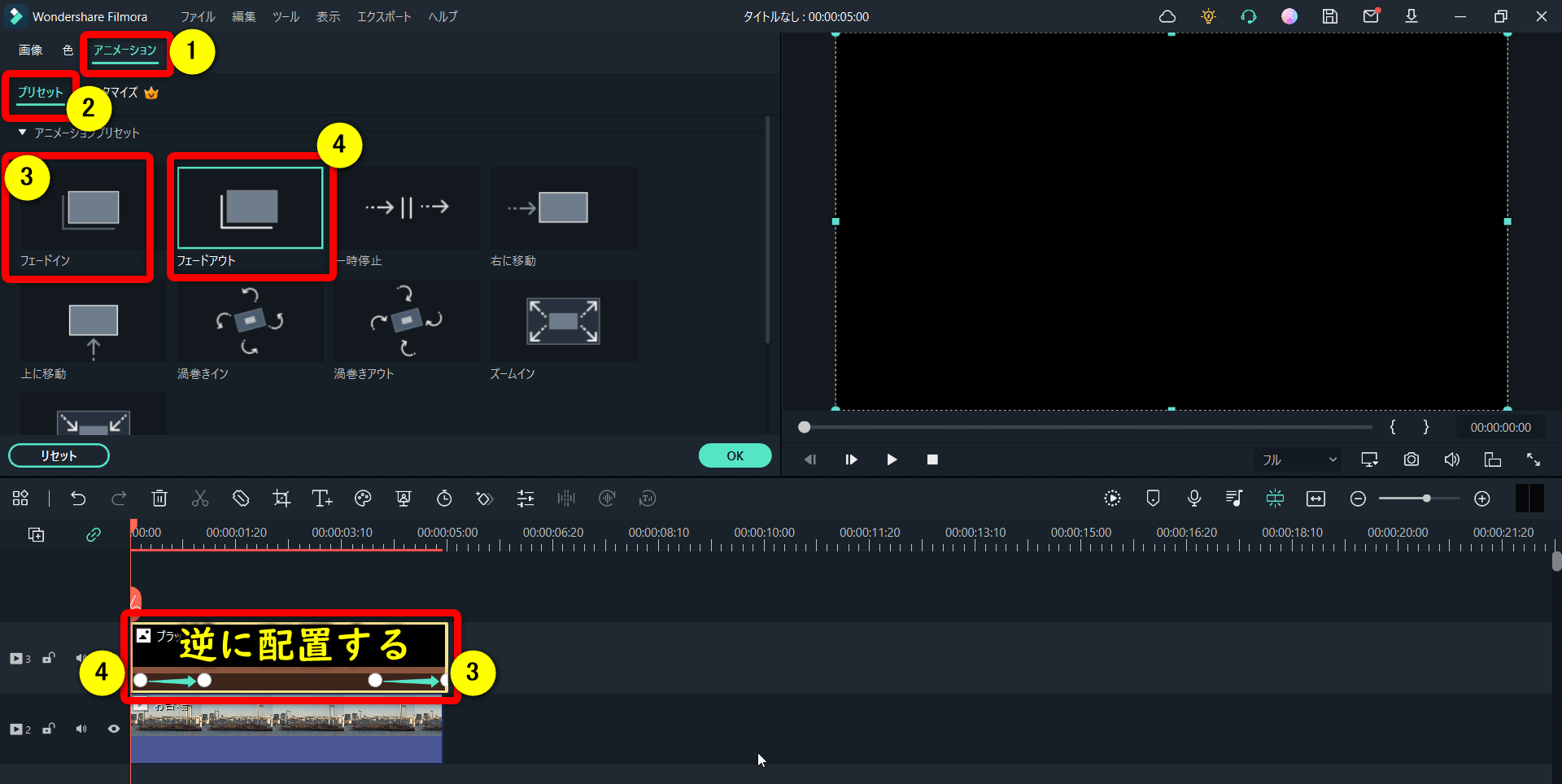
- ③のフェードインを黒画像の③に追加することでフェードアウトになる
- ④のフェードアウトを黒画像の④に追加することでフェードインになる
黒画像が段々フェードインしていくことで、下の動画が段々フェードアウトします。

④キーフレームを使う方法
最後はキーフレームを使ってフェードイン・フェードアウトする方法を解説します。
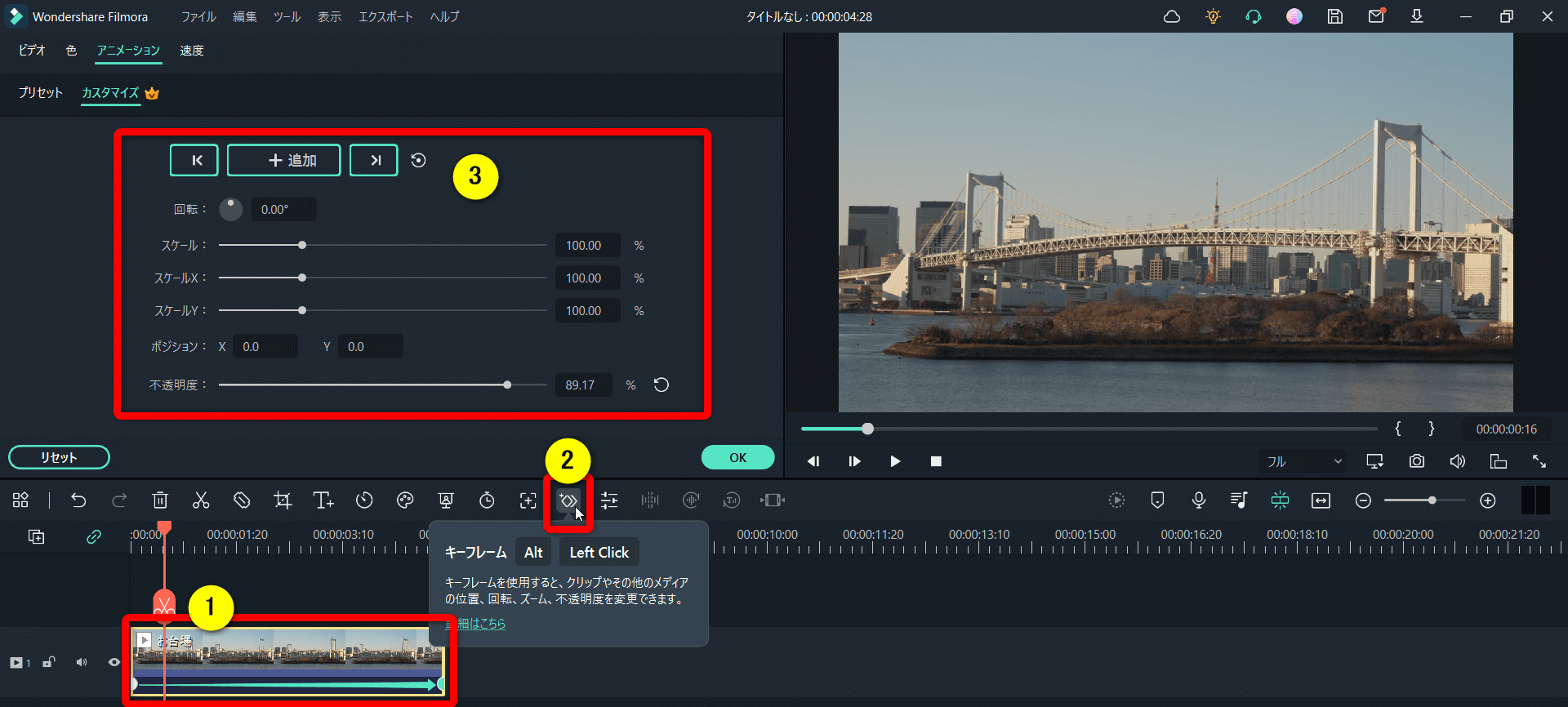
- ①の動画を選択した状態で、ツールバーから②の「キーフレーム」を選択する
- ③にキーフレームが表示される
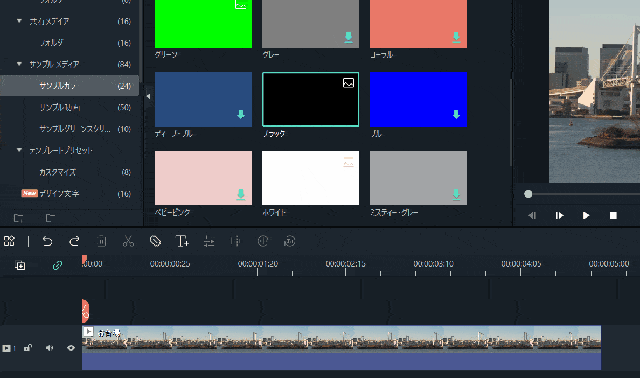
- 動画の末尾にカーソルを移動し、上部の追加ボタンを選択する
- 不透明度のバーを0%に設定することでフェードアウトが完成する
透明度100%=不透明度0%=完全に消えている状態
透明度0%=不透明度100%=完全に表れている状態

Filmoraでフェードイン・フェードアウトする方法2選【テキスト・文字対応】
テキストや文字をフェードイン・フェードアウトさせる方法は動画や画像のやり方と全く同じです。
ここではテキストや文字だけに使えるフェードイン・フェードアウト方法を紹介します。
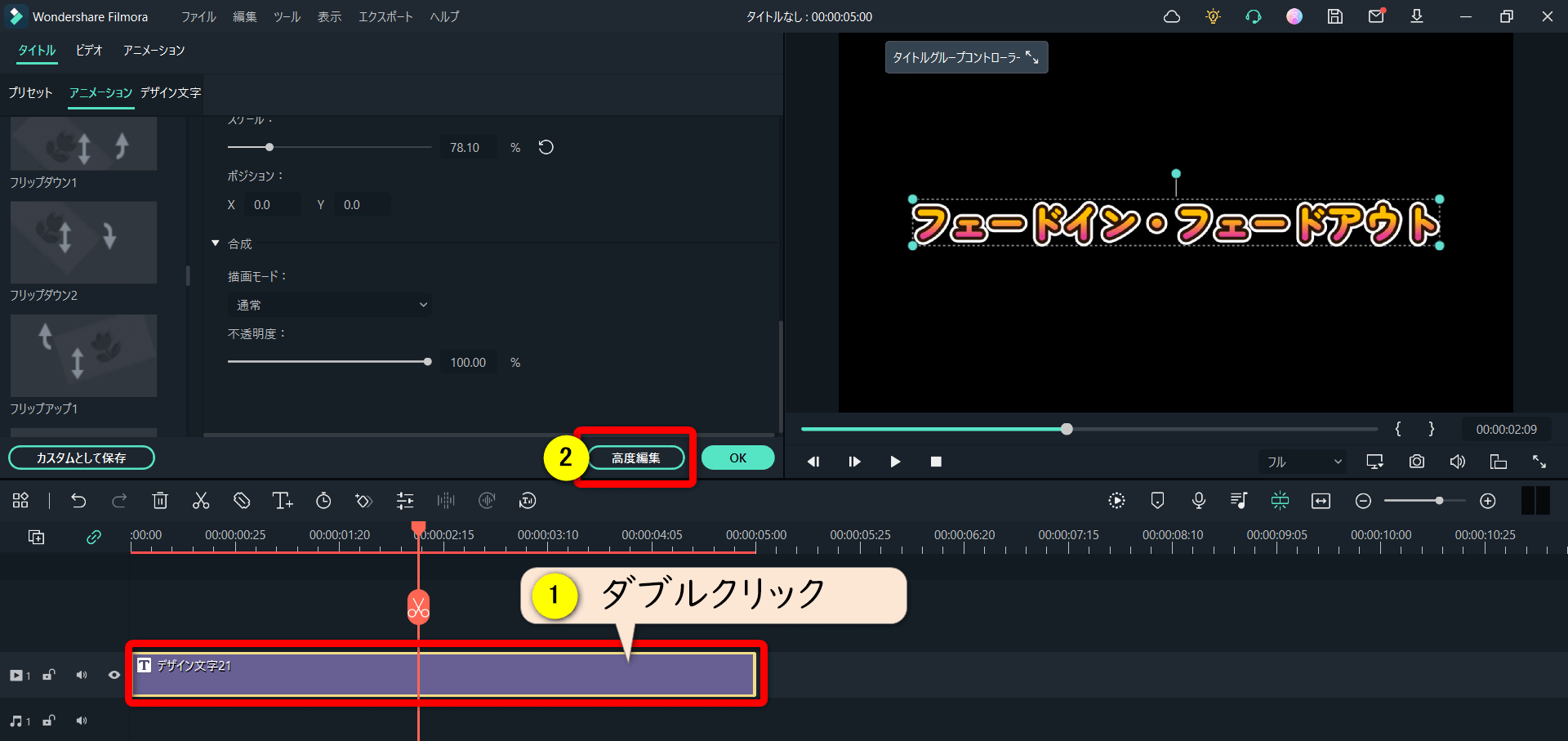
⇧文字をタイムラインに追加したらダブルクリックして②の「高度編集」を開く。
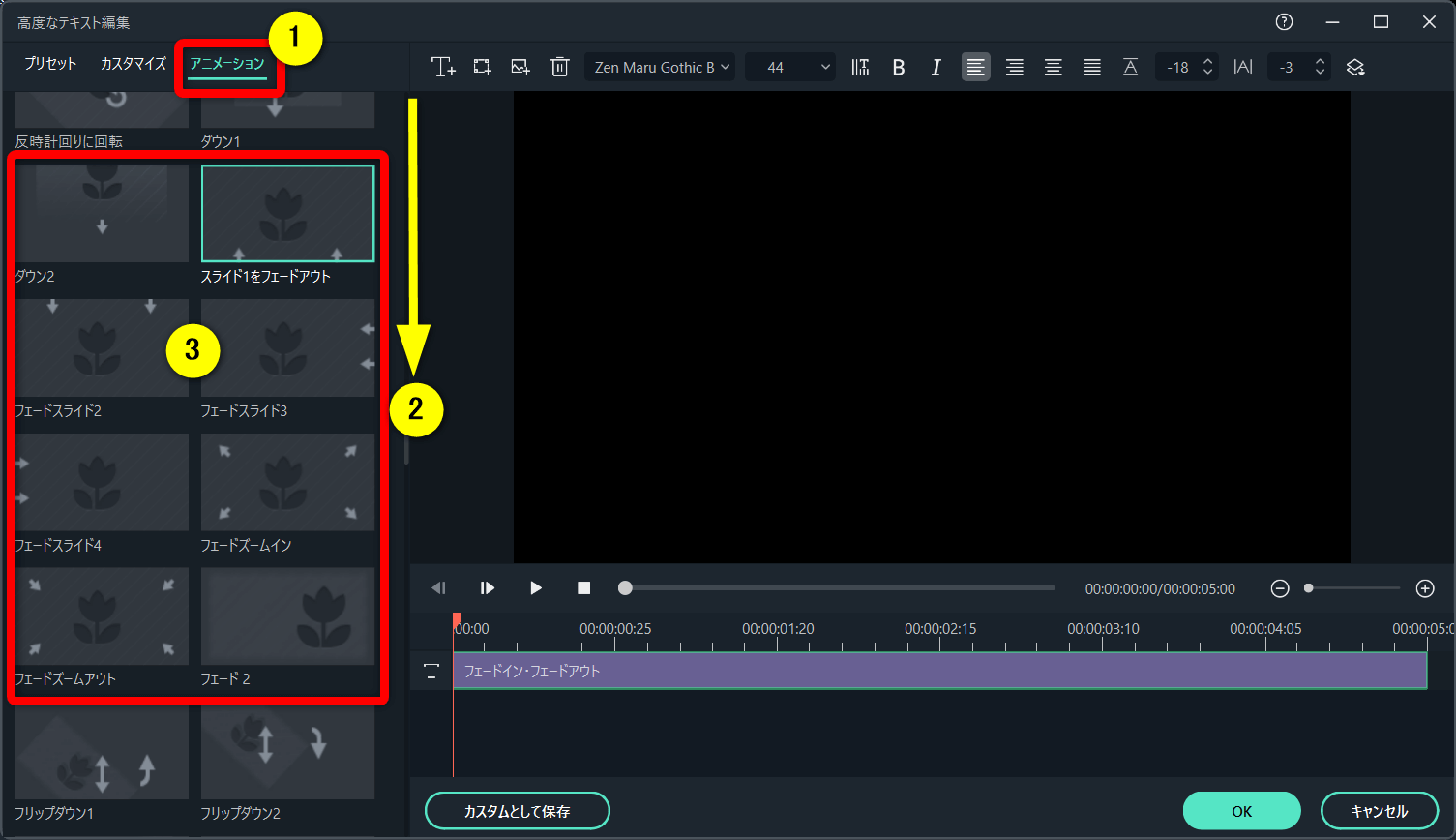
- ①の「アニメーション」タブを選択し、下にスクロールする
- ③にフェードアニメーションが表示されるのでダブルクリックで適用する
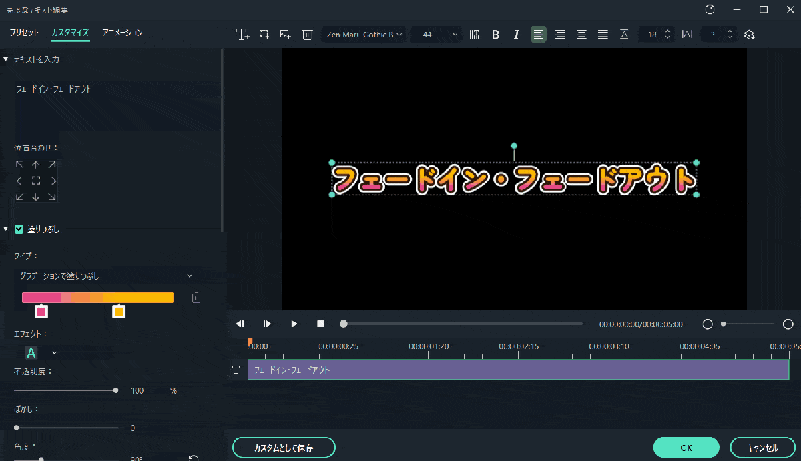
⇧スライドしながらフェードアウトしていくアニメーションの例。
いくつか種類があるので試してみましょう。

Filmoraでフェードイン・フェードアウトする方法【音楽やBGM対応】
音楽やBGM、効果音などの音声ファイルをフェードイン・フェードアウトする方法を解説します。
エンディングなどでだんだん音を小さくしたいときに使います。
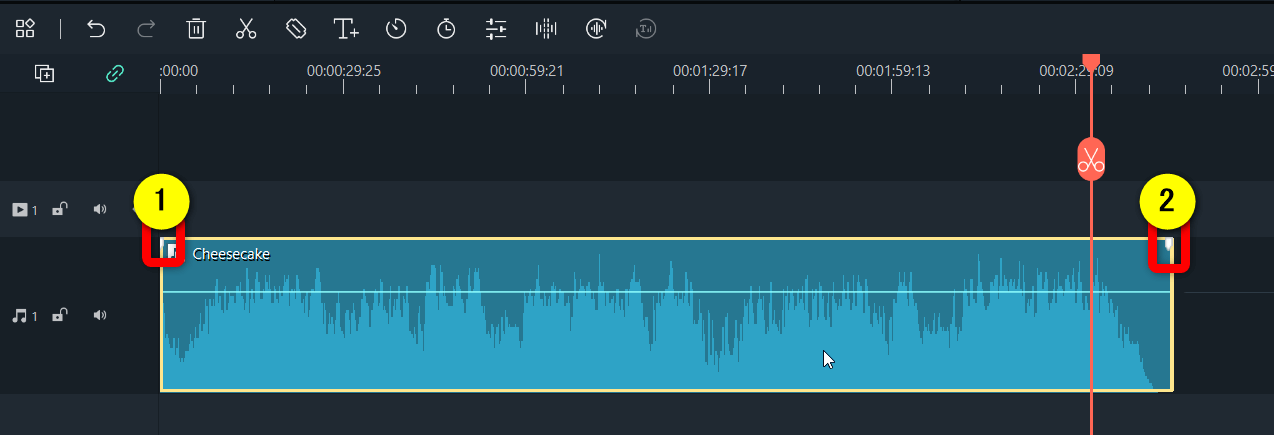
- 音声ファイルの上にカーソルを乗せると表示される白いマークを操作する
- ①がフェードインで②がフェードアウト
少し分かりにくいです。

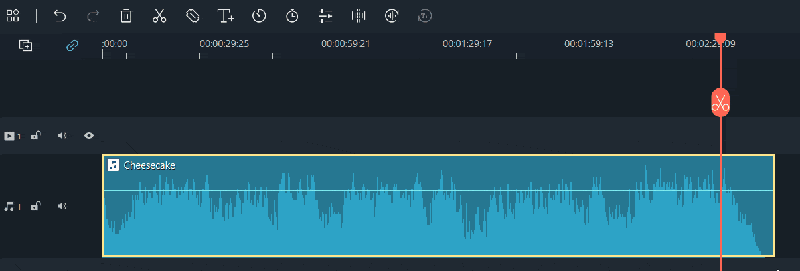
⇧ドラッグ&ドロップすることで、音楽のフェードインすることやフェードアウトができる。
もう一つの方法は以下の通りです。
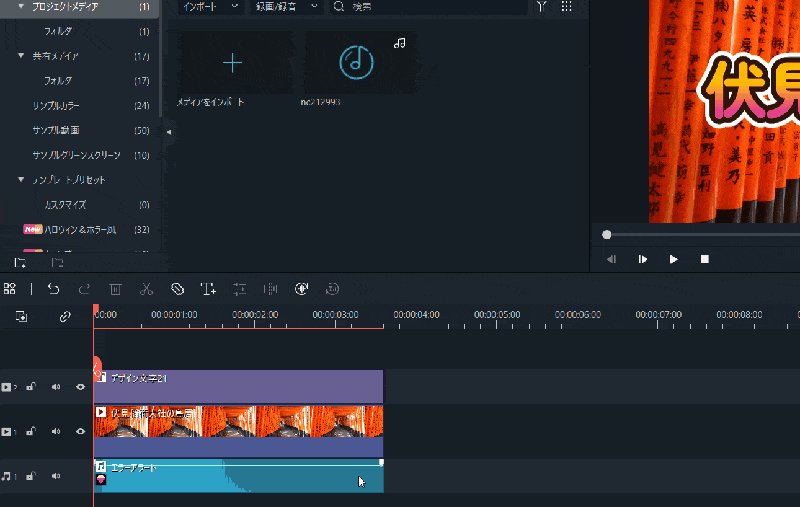
⇧BGMをダブルクリックすると上部にフェードアウトが出るのでスライドすることでフェードアウトのタイミングを調整します。
こちらの方法が分かりやすいです。

Filmoraでフェードアウトできない場合の対処法
何らかの原因でフェードイン・フェードアウトができない場合があるようです。
例えば下記のやり方の場合、先にフェードインを追加するとフェードアウトが追加できません。
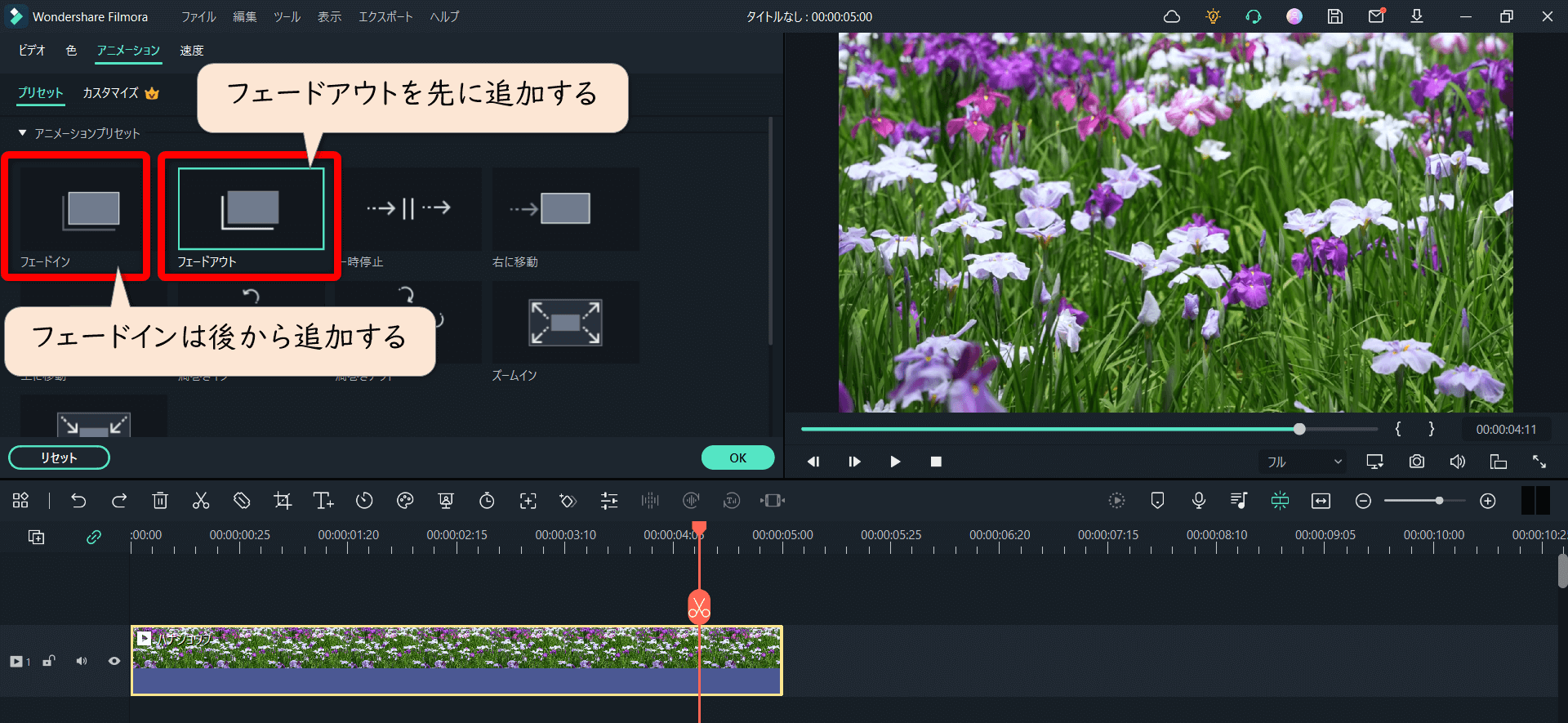
⇧先にフェードアウトを設定した後に、フェードインを追加しましょう。
ソフトウェアの性質上そのような仕様になっています。

Filmoraのフェードイン・フェードアウトに関するQ&A

Filmoraのフェードイン・フェードアウトでよくある質問と解決法は以下のとおりです。
以下で順番に解説します。

①トランジションのフェードが追加できない場合は?
トランジションの「フェード」は動画の冒頭か末尾にしか追加できません。
動画の中央には配置できないので注意しましょう。
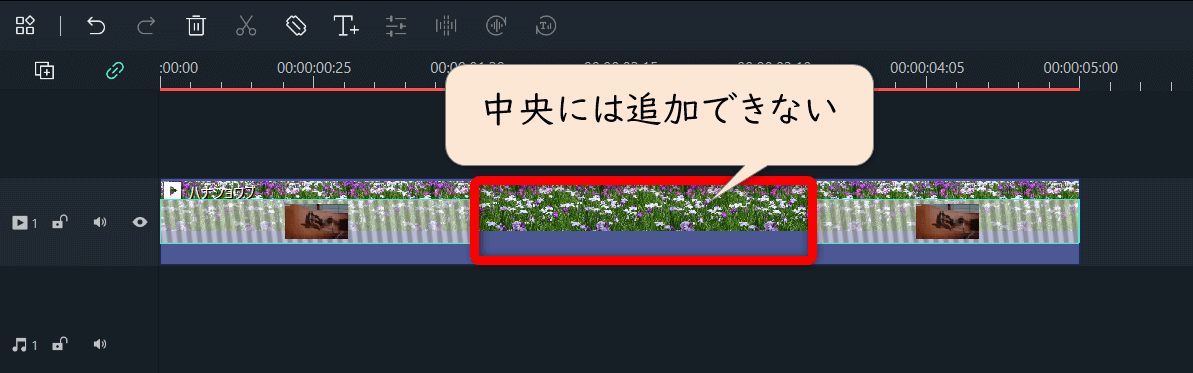
②動画のつなぎ目でフェードイン・フェードアウトしたい場合は?
動画と動画のつなぎ目にトランジション「フェード」を追加すると、場面の切り替えを自然にできます。
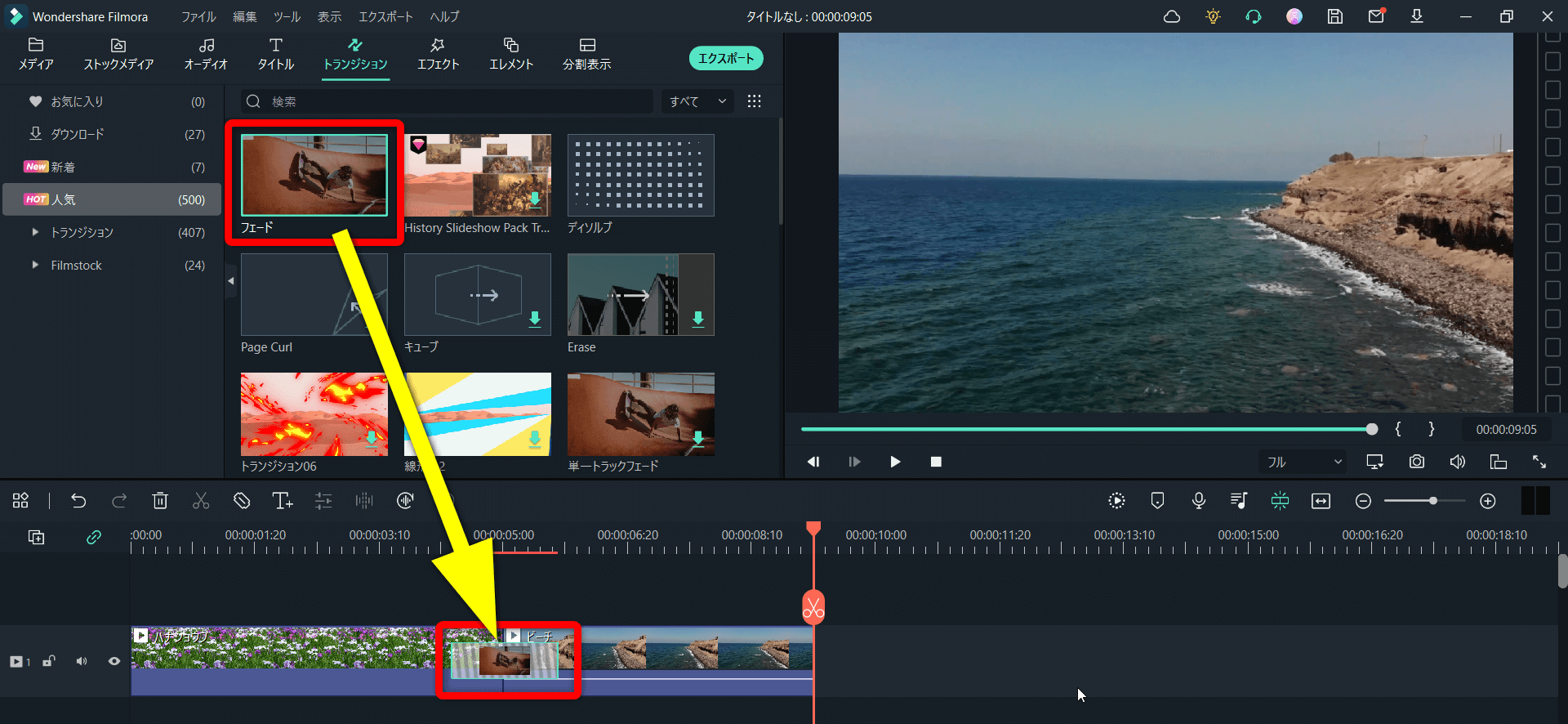
⇧トランジションの「フェード」を動画のつなぎ目にドラッグ&ドロップで追加します。
⇧このような感じで場面切替が自然にできました。
③ホワイトアウトさせたい場合は?
サンプル画像のホワイトを動画の上に配置してフェードインさせることで可能です。
やり方は黒画像のやり方と同じです。
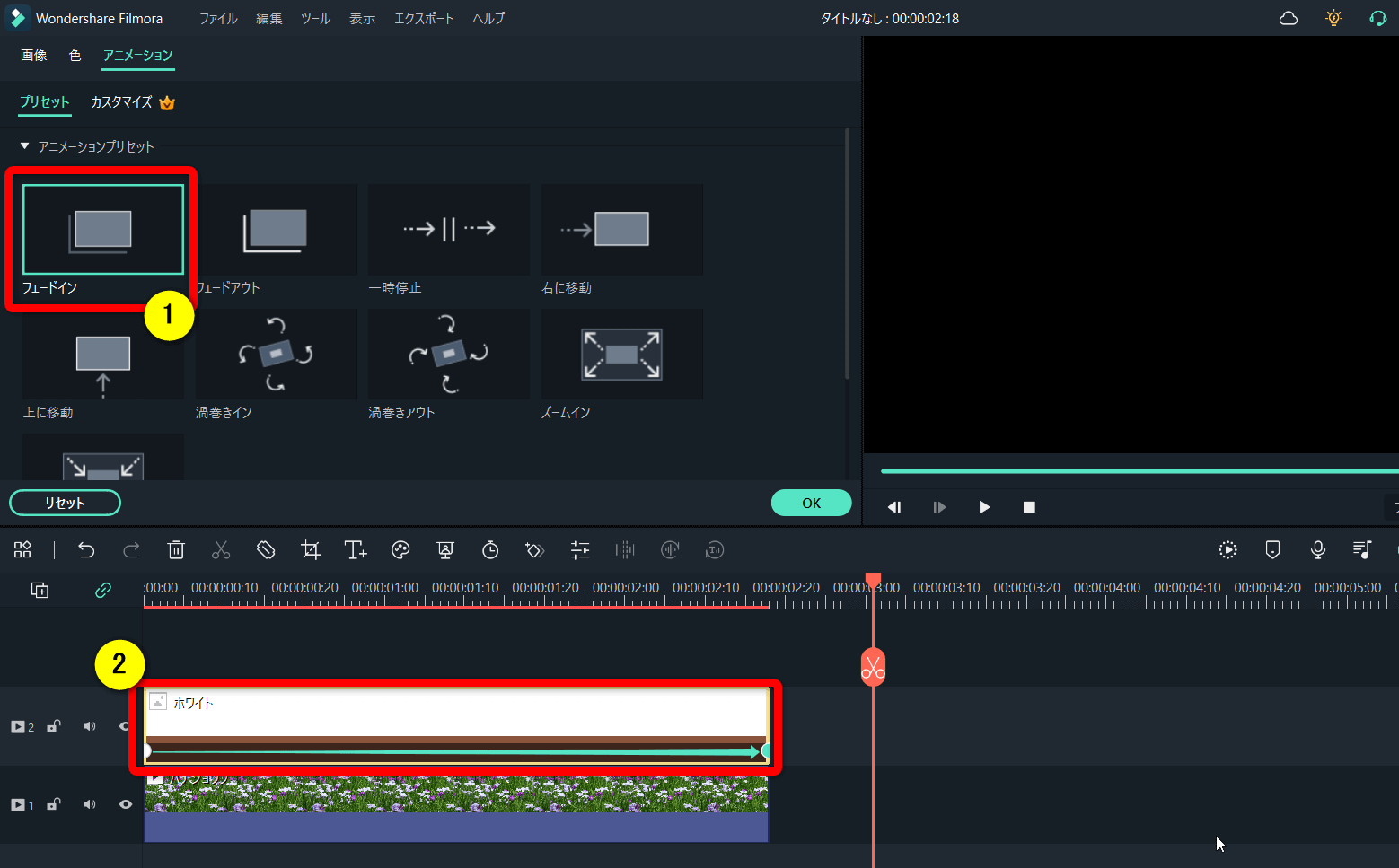
⇧上記のように白画像を配置してフェードインを追加しましょう。
⇧ホワイトアウト完成です。
Filmoraでフェードイン・フェードアウトする方法をマスターしよう

⇧出典:Wondershare
| グループ名 | Wondershare |
| 会社名 | Wondershare Technology Co.Ltd |
| 本社 | 中国(深セン) |
| 創業 | 2003年 |
| 創設者 | Tobee Wu |
| 日本支社 | 東京都千代田区 |
| サポート 対応 | メール |
| 公式サイト | Wondershare |
| 詳細記事 | 詳細を確認 |
Filmora(フィモーラ)でフェードイン・フェードアウトする方法について解説しました。
再度確認です。
- トランジションの「フェード」を使うのが簡単
- フェードアニメーションを使うと細かく設定できる
- 音楽やBGMは音声クリップ上でもフェードイン・フェードアウトできる
Filmoraでフェードイン・フェードアウトする方法をマスターして素敵な動画を作ろう。
⇩PowerDirectorを使った動画編集スクールを展開しています。

⇩快適な動画編集にはマウスコンピューターのノートパソコンがおすすめです。
\よかったらシェアしてね/



