Filmoraでモザイクを入れる方法を教えてください。

このような声にお応えして参考となる記事をご用意しました。
こちらの記事ではWondershare(ワンダーシェアー)の動画編集ソフト
Filmora(フィモーラ)でモザイクを入れる方法
について解説します。
記事の内容を実践するだけで、モザイク処理・加工ができ、プライバシーを守れますよ。
私はパソコン歴25年以上+動画編集歴15年以上。
これまでに30種類以上の動画編集ソフトや動画変換ソフトを使ってきました。
Filmoraは初心者に優しい動画編集ソフトなので、モザイク加工も比較的簡単です。
しかし、設定方法や使い方が少し分かりにくい部分もあるので、ぜひ参考にしてくださいね。
FilmoraはPC版以外にもAndroidやiphoneなどのスマホアプリ版もあります。

この記事で分かること
- Filmoraでのモザイクの入れ方
- モーショントラック機能でモザイクを動画の一部に追従・追跡・追尾させる方法
- 動画背景・画像背景などにぼかしを入れる方法
- モザイク処理ができない場合の対処法
- Filmoraでモザイク除去する方法 など
動画をタイムライン挿入するなど、Filmoraの超基本的な操作については下記で解説しているので必要な方は先にご覧下さい。
Wondershare Filmoraの使い方を5ステップで解説!【超初心者向け】
Filmoraは無料版でも今回紹介する機能が使えます。
使ってみたい人は無料体験版をダウンロードして使ってみましょう。

Filmoraのモザイクやぼかし機能を使うとできること
Filmoraでは下記のようなモザイク・ぼかしを入れることができます。
⇧動きの少ない動画や、画像・写真にモザイクを入れる。
⇧動きが多い動画にも、モザイクの追従ができます。
⇧モーショントラッキング機能を使うと、モザイクの代わりにイラストや画像など、何でも追従させることができる。
Filmoraで動画や画像・写真にモザイク加工やぼかしを入れる方法
Filmoraで動画や画像・写真の一部にモザイク処理をかけたい場合はエフェクトを使います。
試しに下記の動画にモザイクを入れてみます。
⇧モザイク挿入前の動画。
画像や、あまり動きが無い動画は今回紹介する方法で対応できます。

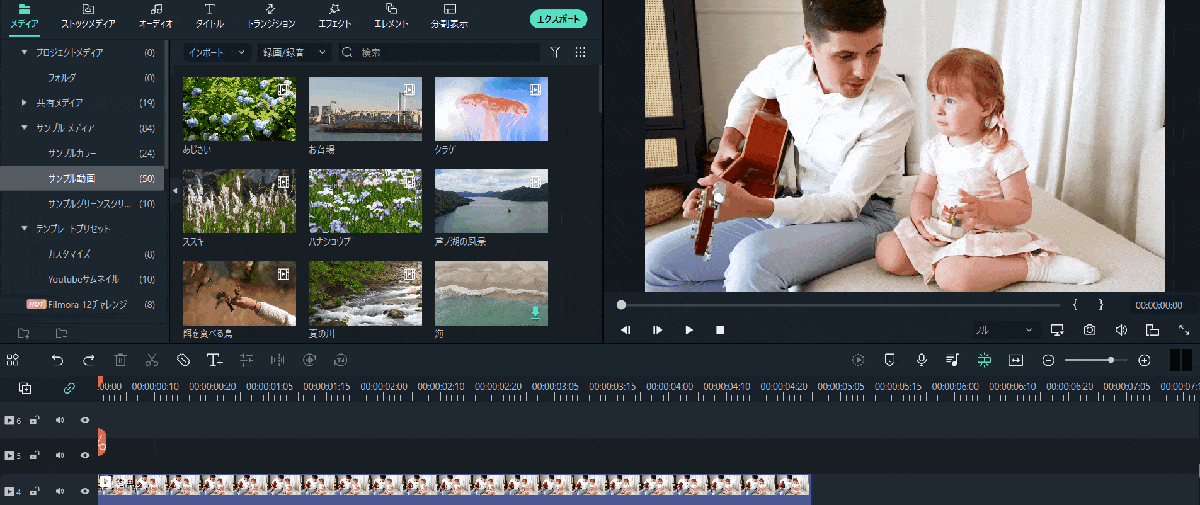
- 「エフェクト」⇨「ビデオエフェクト」⇨「ユーティリティ」の順番で選択する
- 「モザイク」エフェクトがあるのでドラッグ&ドロップでタイムラインに追加する(動画に重ねてもOK)
- プレビュー画面で大きさを調整する
検索画面で「モザイク」と入力しても出てきます。

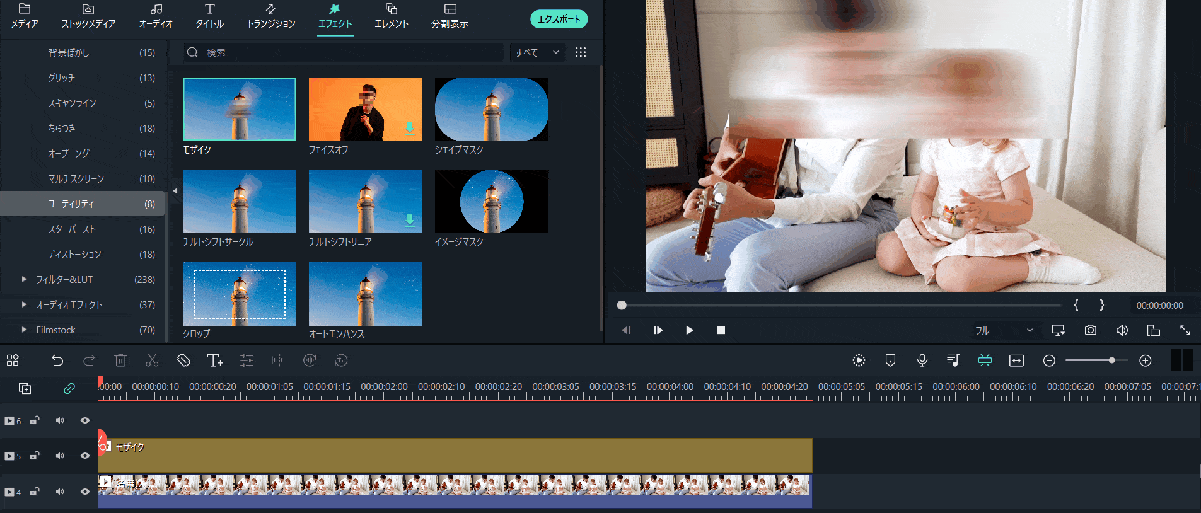
⇧モザイクエフェクトをダブルクリックすると、モザイクの種類や度合いなどを調整できる。
モザイクの微調整をしましょう。

⇧このようにモザイクが入れられます。
Filmoraで動画の一部にモザイクを追従(追跡・追尾)させる方法(モーショントラック)
続いてFilmoraのモーショントラック機能を使って、モザイクを動画の一部に追従させる方法を解説します。
動画の動きが大きい被写体にモザイク処理をしたい場合は、こちらの方法がおすすめです。
以下の歩く女性の上半身にモザイクをかけてみます。
- モザイクを追従させたい動画をダブルクリックして「モーショントラッキング」を選ぶ
- 白枠を被写体に合わせて「追跡開始」を選択
- 項目から「モザイク」を選択し、編集する
⇧このように、簡単にモザイク追従ができます。
⇧モザイクを選択するときに、PCからイラストを読み込むことで、何でも追従させることができます。
Filmoraで背景にモザイクやぼかしを入れる方法
Filmoraで背景をぼかしたい場合は、エフェクトを活用するのがおすすめです。
例えば「チルトシフトサークル」というエフェクトを使うと、画像の中心を円として周りをぼかすことができます。
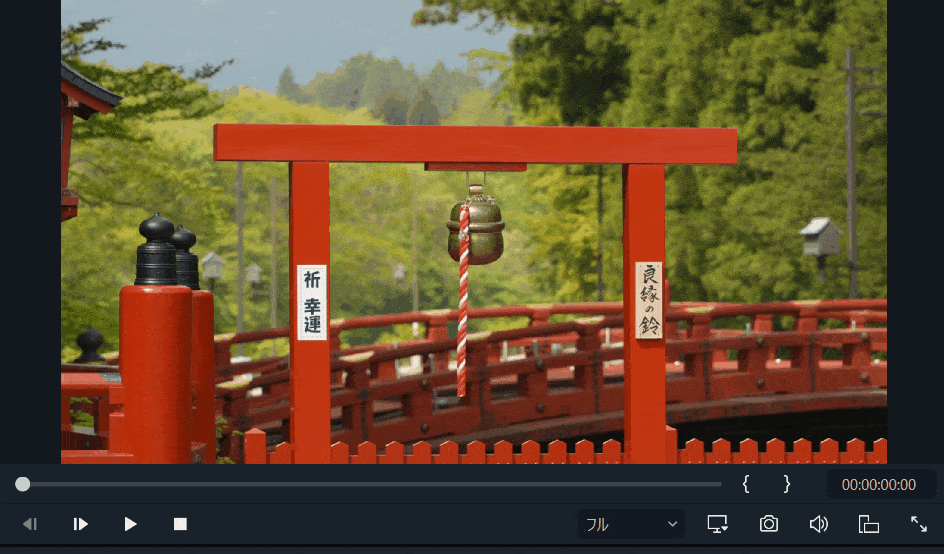
⇧このように、エフェクトを活用することで周りの背景をぼかすことができます。
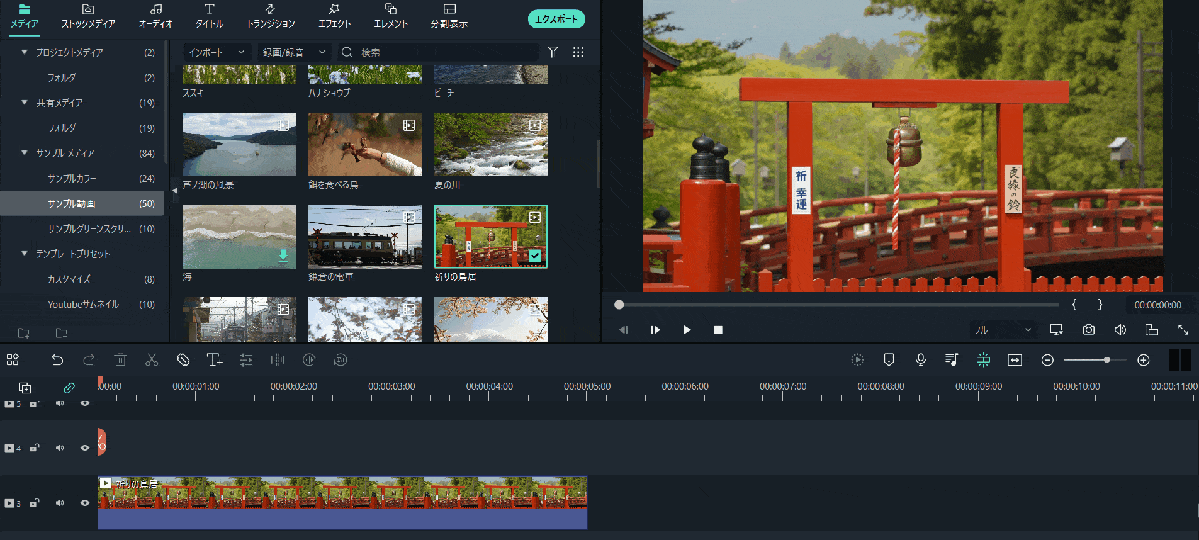
- 「エフェクト」⇨「ビデオエフェクト」⇨「ユーティリティ」の順に選択
- 「チルトインサークル」をドラッグ&ドロップで追加する
追加したエフェクトをダブルクリックすると細かい調整ができます。
他にも「チルトシフトリニア」でも同じように背景をぼかすことができます。

⇩Filmoraで画像や写真に縁ぼかしを入れる方法は下記の記事で詳しく解説していますのでご覧下さい。
Filmoraで写真や画像に枠線を付ける方法4選【枠にぼかしを入れる方法も解説】
Filmoraのモーショントラッキングでモザイクやぼかしが追加できない場合の対処法
Filmoraでは動画に何らかの編集効果が適用されているとモーショントラッキング機能が使えません。
例えば以下の様に、速度変更が適用された動画はモーショントラッキングが使えません。
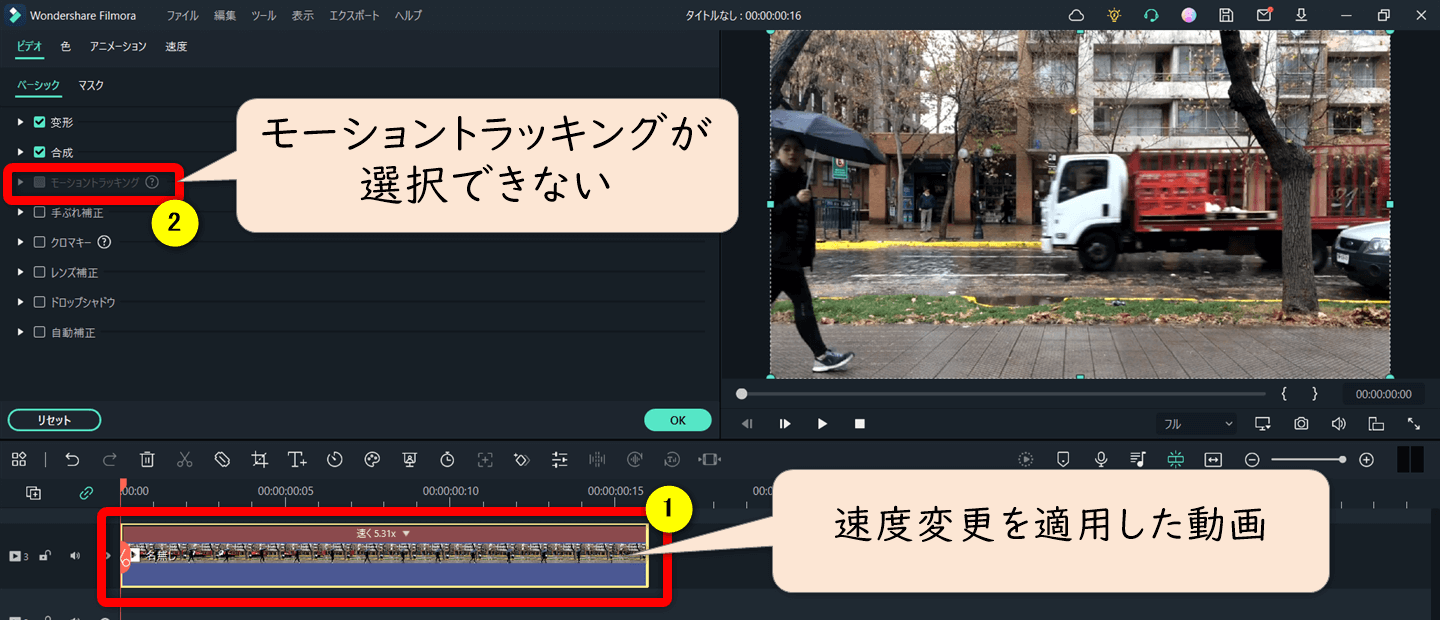
対処法「2段階で編集する」
- 速度変更した動画を一旦MP4に出力する
- 出力したMP4を改めて取り込んで、モーショントラッキングする
少々面倒ですが、2段階で編集しましょう。Filmoraでは他にも何らかのエフェクト効果が適用されているとモーショントラッキングが使えないことが多いです。

- モーショントラッキングと他の機能は同時に使えない
- モーショントラッキングと下記の機能は同時に使えません。
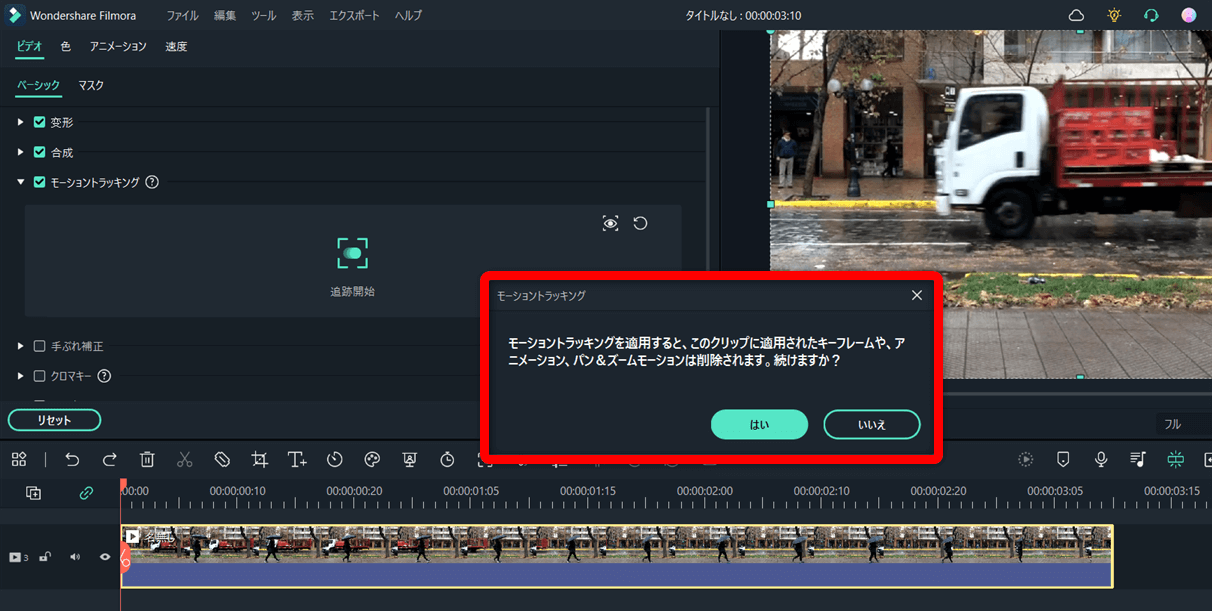
- キーフレーム機能
- アニメーション機能
- パン&ズームやクロップ機能
Filmoraはコスパが良いですが、その分、難しい機能は使えないです。

Filmoraでモザイクやぼかしを除去する方法
モザイクが入った動画や画像のモザイク除去機能やモザイクを消す機能はFilmoraにはありません。

⇧一応公式サポートにも聞いてみましたが、やはり無いです。
Filmoraのモザイクやぼかしに関するQ&A

Filmoraのモザイクを設定する際によくある質問と解決法は以下のとおりです。
皆様から特に質問が多かった事項を取り上げました。
以下で順番に解説します。

①Filmoraで丸いモザイクを入れる方法はある?
Filmoraでは四角いモザイクはたくさんありますが、丸いモザイクがありません。

⇧公式サポートにも一応問い合わせましたが、やはりありませんでした。
②Filmoraのモーショントラッキング機能でモザイクを複数入れる場合は?
同じ動画内の複数の被写体にモザイクをかけたい場合は、タイムライン上で動画を2つ並べましょう。

⇧同じ動画を並べたら、それぞれ別の被写体をモーショントラッキングしていきます。(上の動画は車、下はバス)
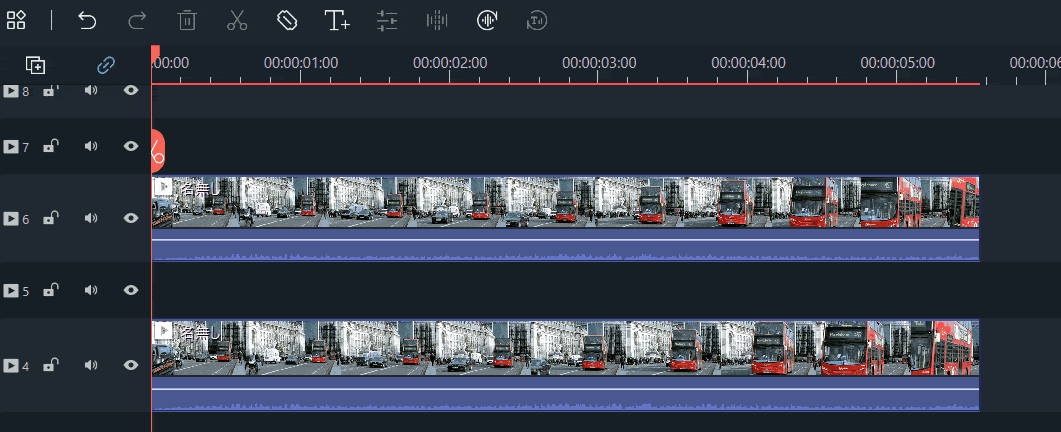
- 「トラックの非表示」をクリックし、上の動画を非表示にする
- この状態で下の動画の赤バスをモーショントラッキングしてモザイクを設定する
- 上の動画の「トラックを表示」をクリックし、黒クルマのモーショントラッキング及びモザイクを設定する
- 最後にもう一度上の動画の「トラックを非表示」をクリックして完成
慣れるまでやり方が少し分かりにくいです。

③Filmoraのモーショントラッキングがずれる場合は?
トラックをかけた時に被写体によってはずれることが多いです。
⇧右に歩く女性に合わせたが、途中から左に走る大型トラックにトラッキングしてしまう。
- 枠の大きさを被写体に限りなく合わせる
- 他の被写体と枠が重ならないようにする
ことで、ずれを最小限に防ぐことができますが、それでもずれてしまうことが多々あります。
何回も挑戦してみてダメならあきらめるしか無いです。
Filmoraはコスパは良いですが、性能が今一つな部分があります。

⇩他の編集ソフト「PowerDirector」ならモーショントラッキングにAI機能が使われているため、高性能でおすすめです。
PowerDirectorでモザイクやぼかしを動画の一部に入れる・追従させる方法3選
Filmoraでモザイクやぼかしを追従させよう

⇧出典:Wondershare
| グループ名 | Wondershare |
| 会社名 | Wondershare Technology Co.Ltd |
| 本社 | 中国(深セン) |
| 創業 | 2003年 |
| 創設者 | Tobee Wu |
| 日本支社 | 東京都千代田区 |
| サポート 対応 | メール |
| 公式サイト | Wondershare |
| 詳細記事 | 詳細を確認 |
Filmoraでモザイクを入れる方法について解説しました。
再度確認です。
- 動きの少ない動画や、画像・写真にモザイクやぼかしを入れるにはエフェクト機能を使う
- Filmoraでモザイクやぼかしを動画の一部に追従させることができる
- 背景をぼかしたい時はエフェクト機能を使うのがおすすめ
早速Filmoraでモザイクを入れ、プライバシーを守りましょう。
⇩PowerDirectorを使った動画編集スクールを展開しています。

⇩快適な動画編集にはマウスコンピューターのノートパソコンがおすすめです。
\よかったらシェアしてね/



