DVD Memory(dvdメモリー)の無料版で透かしロゴを消す方法を教えてください。

このような声にお応えして参考となる記事をご用意しました。
こちらの記事ではWondershare(ワンダーシェアー)のDVD作成ソフト
DVD Memoryの無料版でロゴを消す方法
について解説します。
記事の内容を見ていただくだけでロゴが消え、素敵なDVDができますよ。
私はパソコン歴25年以上+動画編集歴10年以上。
これまでに30種類以上の動画編集ソフトやDVD作成ソフトを使ってきました。
DVD Memoryは初心者に優しいソフトなので、ロゴを消すのも簡単です。
しかし、設定方法や使い方が少し分かりにくい部分もあるので、ぜひ参考にしてくださいね。
Wondershareには他にも有名な動画編集ソフト「Filmora」があります。

この記事で分かること
- DVDMemory無料版のロゴの消し方
- DVDMemoryでウォーターマークを削除・消去する方法
- DVDMemory無料版の評判
- DVDMemory無料版の使い方
- DVDMemory無料版の制限や有料版との違い など
⇩DVD Memoryを購入するならセール開催時がおすすめです。
【クーポン!】DVD Memoryの価格は?安く買う方法を解説
DVD Memory無料版のロゴを消すには有料版(製品版)を購入するしかない
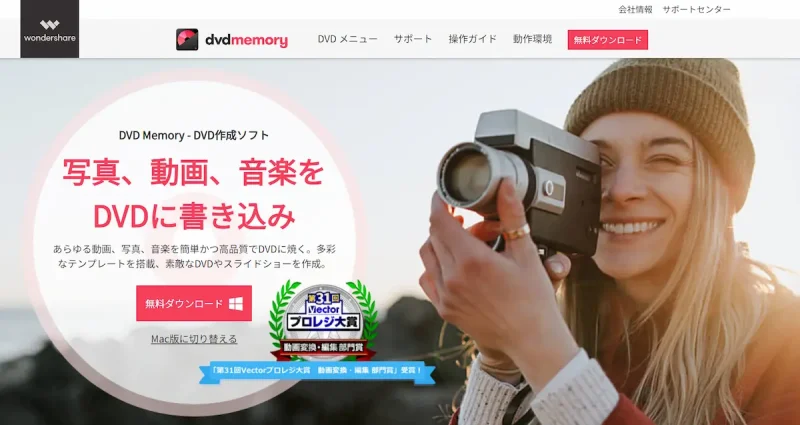
⇧出典:Wondershare
| グループ名 | Wondershare |
| 会社名 | Wondershare Technology Co.Ltd |
| 本社 | 中国(深セン) |
| 創業 | 2003年 |
| 創設者 | Tobee Wu |
| 日本支社 | 東京都千代田区 |
| サポート 対応 | メール |
| 公式サイト | Wondershare |
| レビュー記事 | 詳細を確認 |
Filmoraを販売するWondershareという会社は中国の深センに本社を構えています。
Wondershareグループの「Wondershare Technology Co.Ltd」という企業が手掛けています。
企業としての規模も大きく、東京都千代田区にも日本支社があります。
WondershareはDVD Memoryだけでなく下記のソフトなども有名です。
- 画面録画ソフト「Democreator」
- 動画変換ソフト「Uniconverter」
- DVD作成ソフト「DVD Memory」
DVD Memoryの無料体験版を使ってDVDに書き込むとロゴ透かしやウォーターマークが入ります。
⇧DVDやブルーレイ内の全ての映像にロゴが入る。
ロゴ透かしを消す方法は有料版へ移行するしか方法はありません。
- ロゴを消す専用ソフト
- フリーソフト
- 透かし消去ソフト
などを使ってDVD Memoryのロゴを消すと規約違反や犯罪・違法になる場合があるので気を付けましょう。
DVD Memory無料版でロゴ透かしを消す方法5ステップ【購入してウォーターマークを消す】

DVD Memoryのロゴを消すには以下の順序で有料版を購入して無料版から切り替えます。
という順序で行うとトラブルがありません。
すでに無料版で出力したDVD動画のロゴは消えません。
有料版へ切り替えた後に再度DVDに出力しましょう。
以下で順番に詳しく解説します。

①DVD Memoryの無料版をダウンロードする
Wondershareの公式サイトからDVD Memoryの無料体験版をダウンロードします。
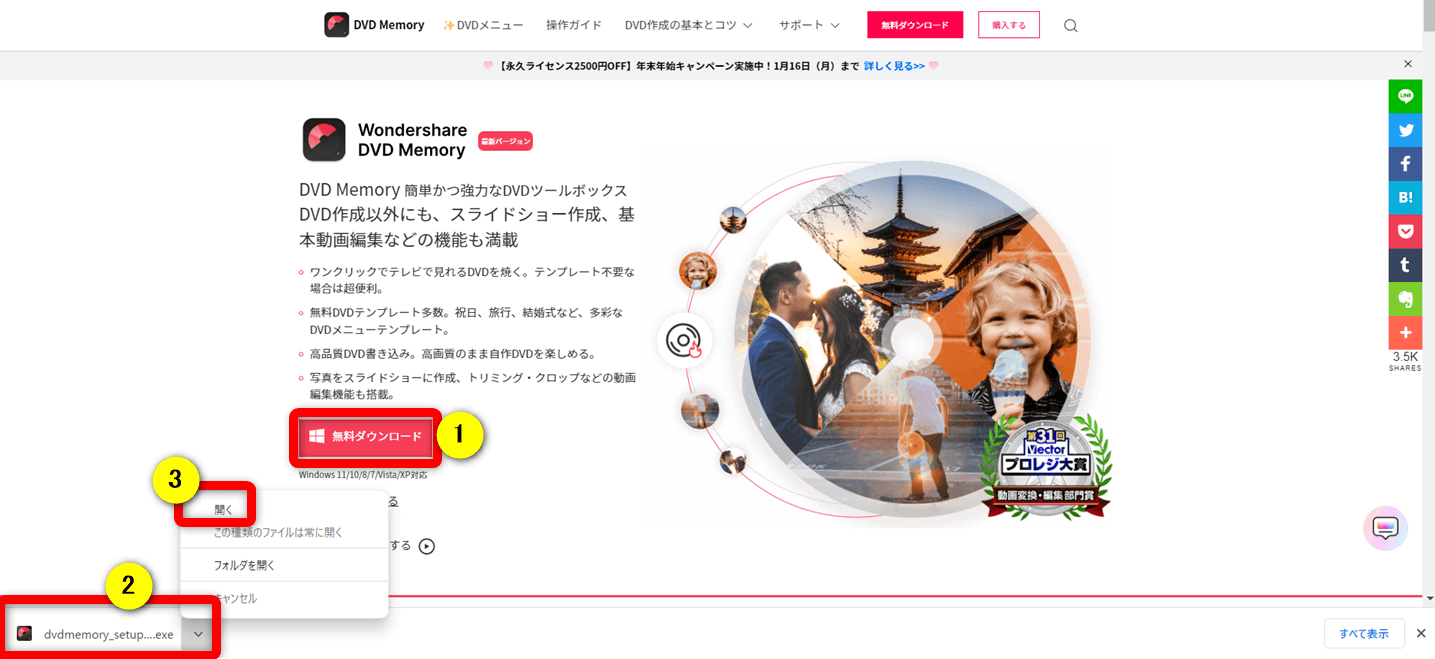
⇧Wondershareの公式サイトからDVD Memoryの無料版をダウンロードする。
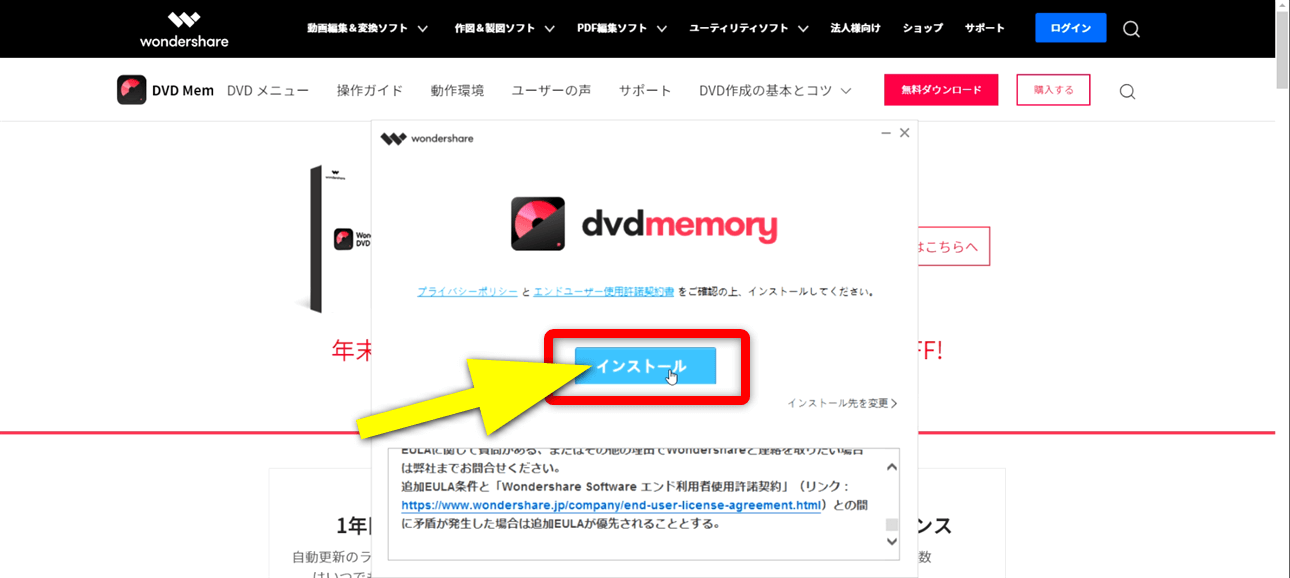
⇧インストールを選択する。
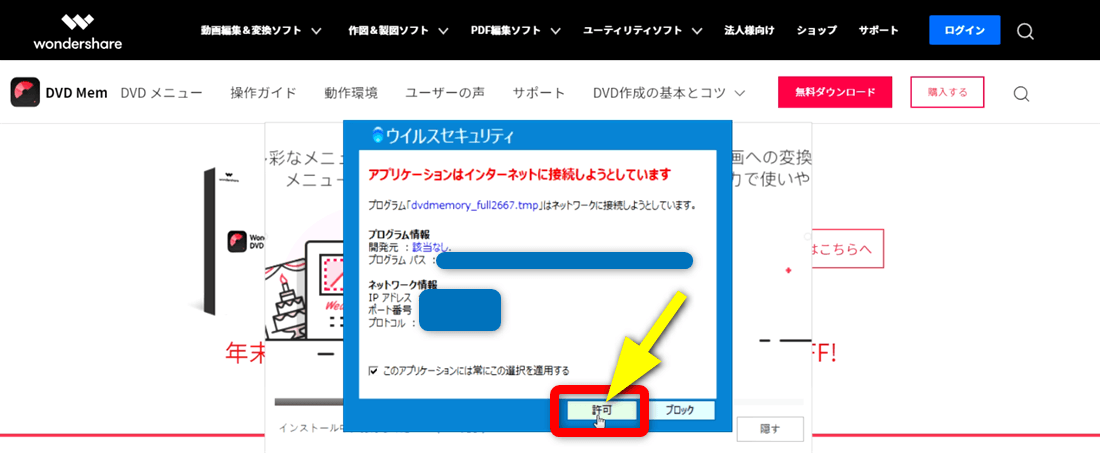
⇧パソコン内のウィルスソフトが反応したら許可しましょう。
海外のソフトではよくあることですが、問題ありません。

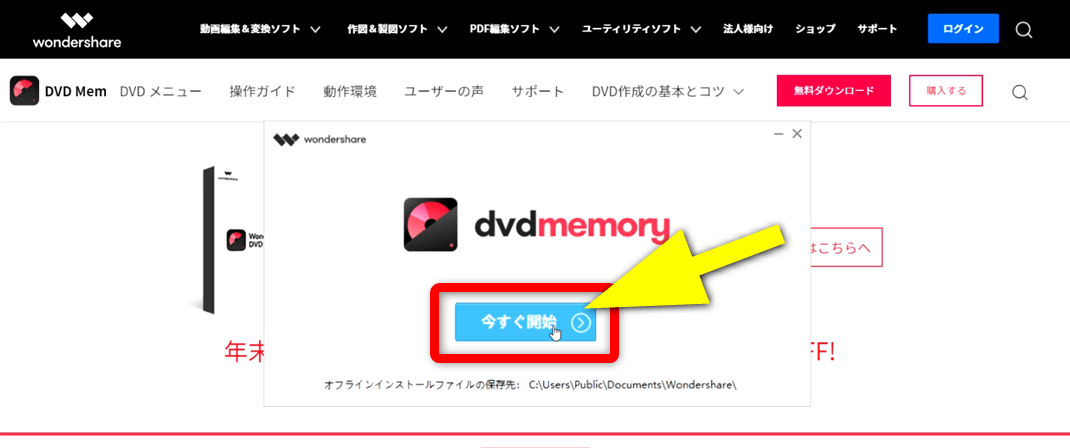
⇧「今すぐ開始」を選択する。
インストールは完了です。

②DVDやブルーレイに書き込みできるか確認する
DVDやブルーレイに書き込みできるかひと通り操作して確かめます。
- メニュー付きDVD作成の流れ
- メニュー付きDVDを作成するには下記の操作の流れで行います。
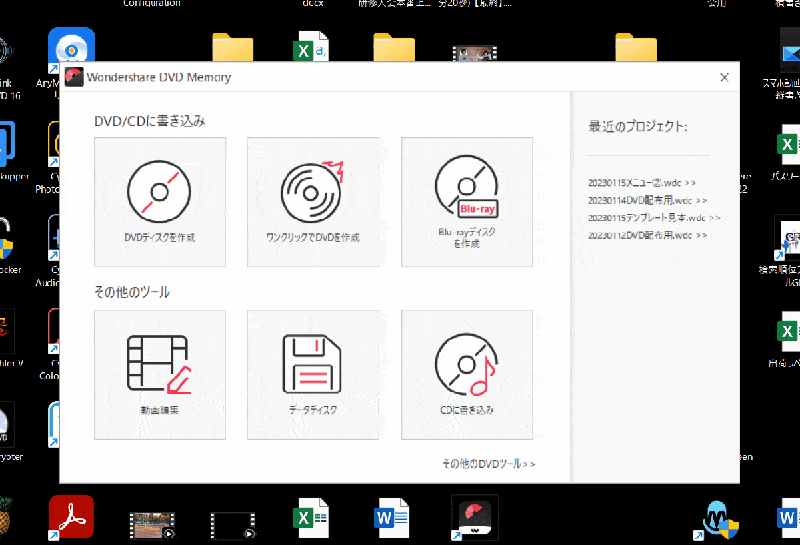
⇧DVD Memoryを起動して「画像やビデオの追加」からDVDに書き込みたい動画をパソコン内から選ぶ。
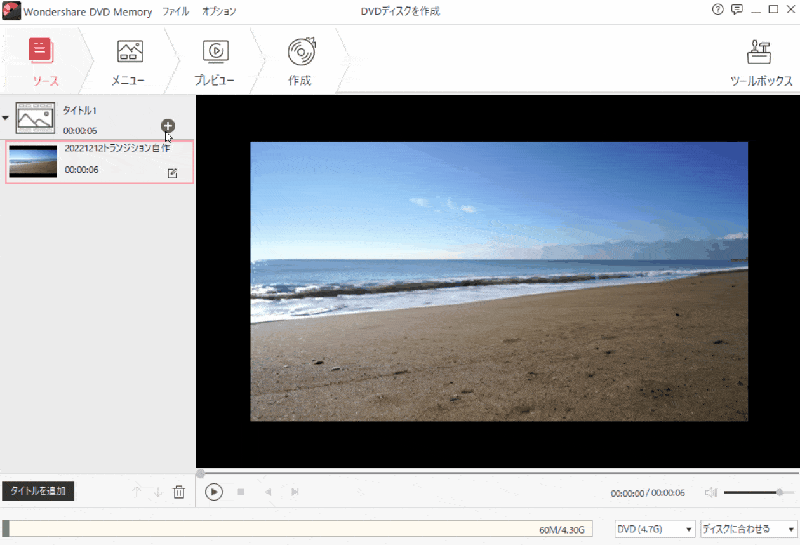
⇧好きなメニューを右側から選択してプレビューで確認後、書き込むだけの簡単操作。
操作は簡単です。

③Wondershareのアカウントを作成する
Wondershareのアカウントでログインします。
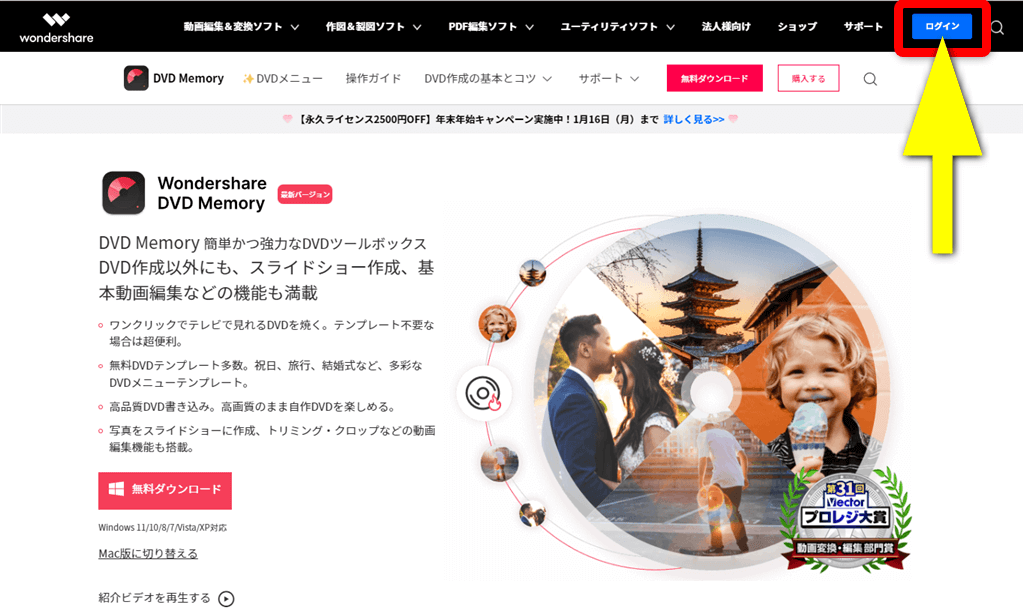
⇧ログインを選択する。
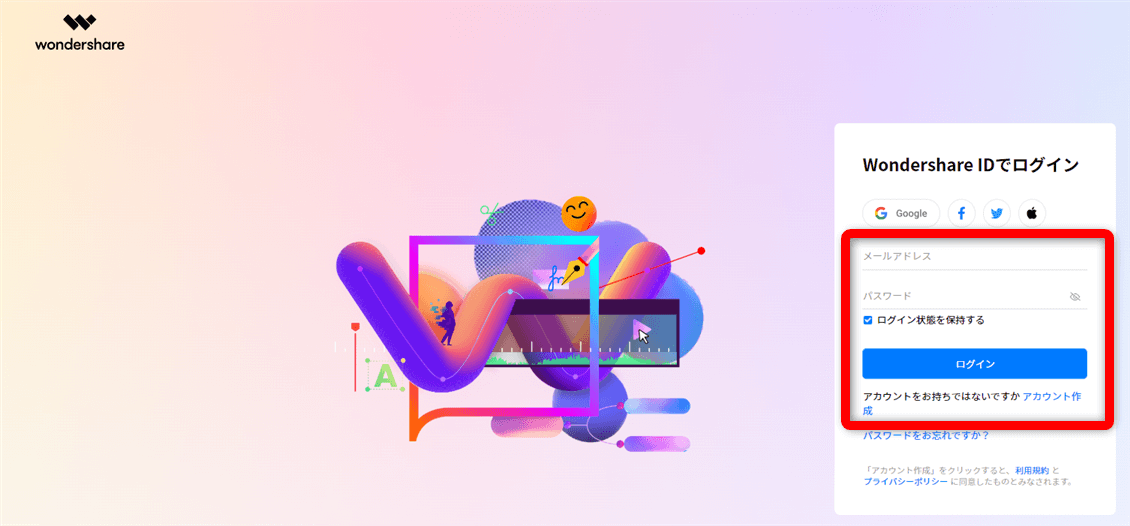
⇧Wondershareのアカウントを作成していない場合はアカウントを作成しましょう。
アカウント作成はメールアドレスとパスワードだけなので簡単です。

④有料版を購入して製品登録する(登録コード)
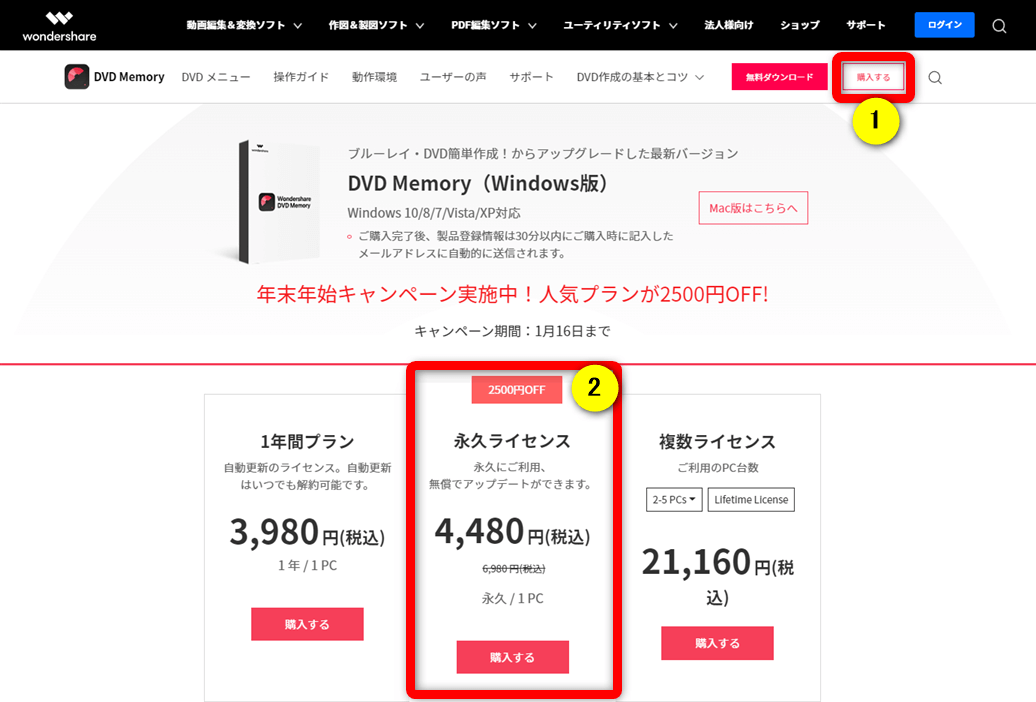
- ①の購入を選択する
- 特にこだわりが無ければ②の「永久ライセンス」1択です
将来新しい機能が追加されても無償アップデートで対応されます。
2024年現在はセール開催時なら4,980円で購入可能です。

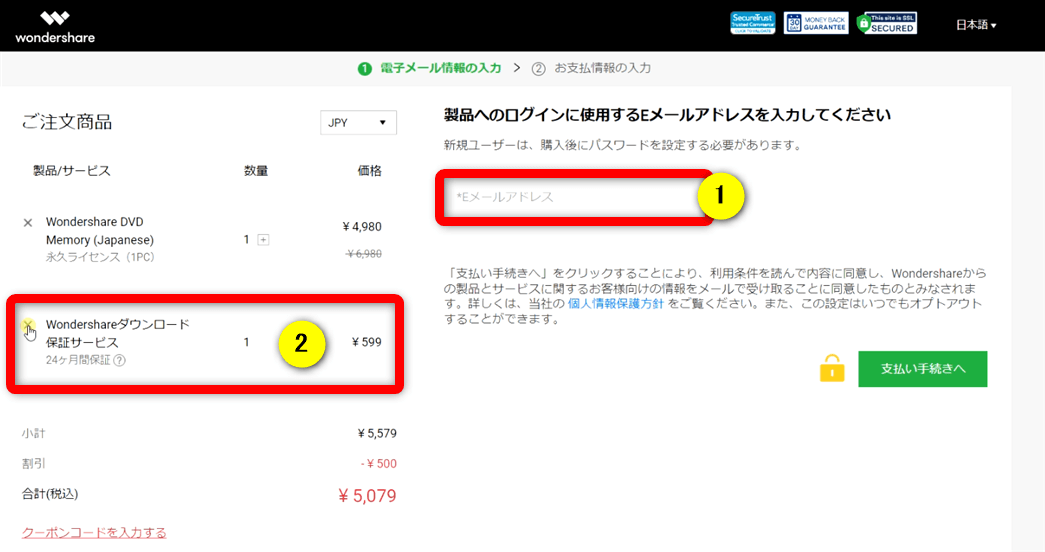
- ①にメールアドレスを入力
- ②の「ダウンロード保証サービス」は基本的に不要なので削除しましょう
購入時のメールとアカウント・ダウウンロードファイルさえ無くさなければ再インストールは可能です。
保管しておく自信が無い人は付けましょう。

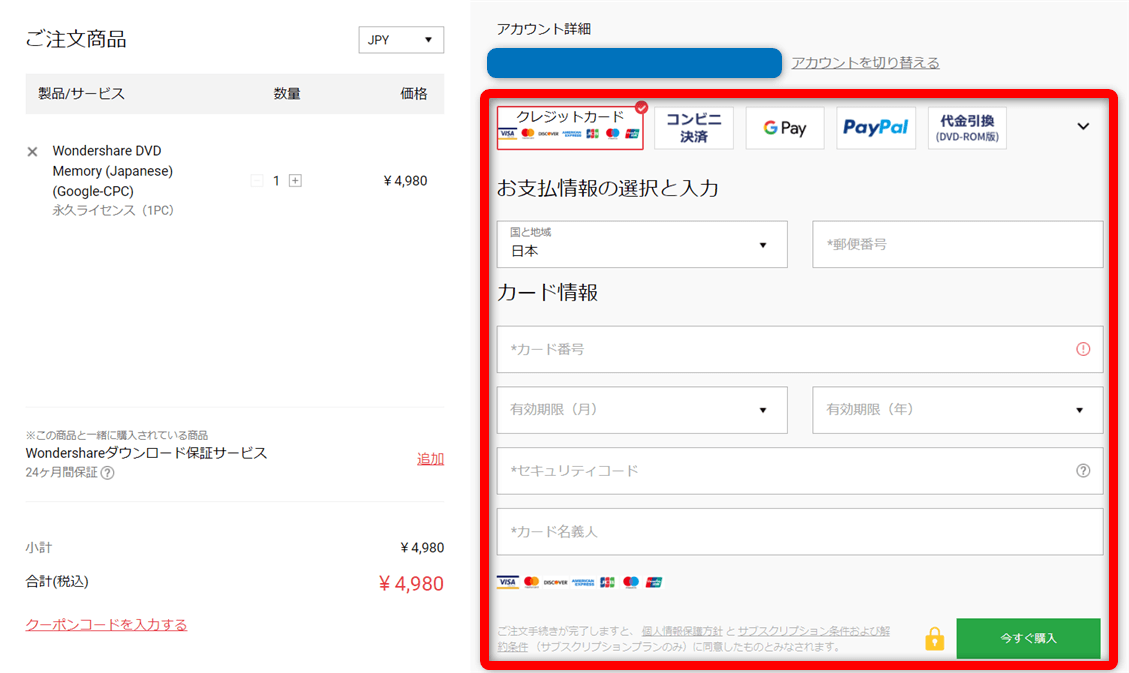
⇧支払い方法や情報を入力して購入します。
クレジットカードやペイパルがおすすめですが、代金引換なども選択できます。

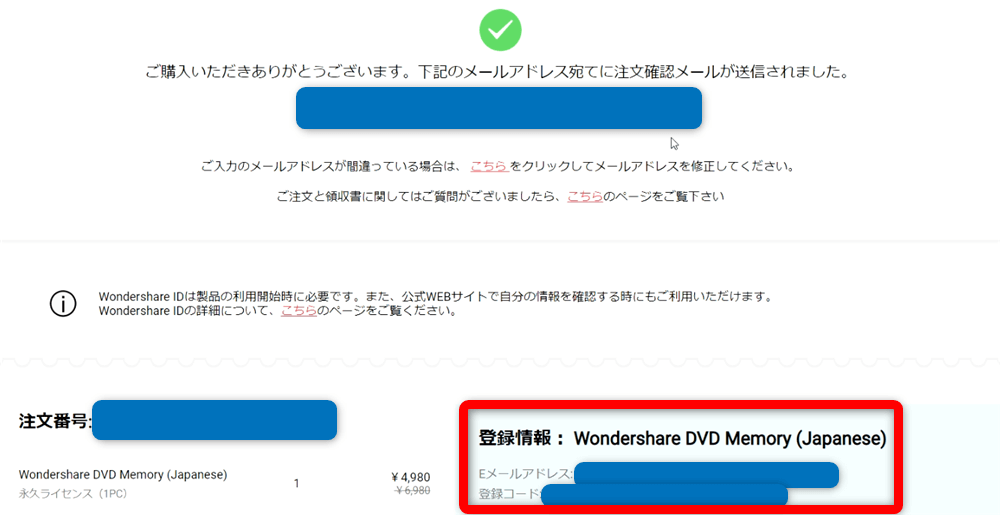
⇧「メールアドレス」と「登録コード」をメモるかコピーしましょう。
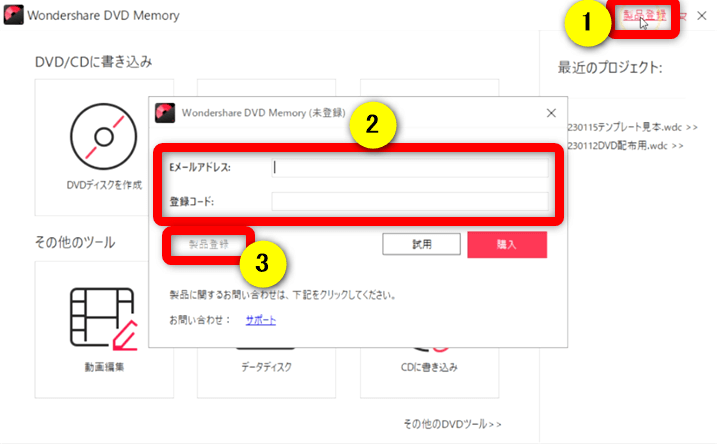
- DVDMemoryを起動して①の「製品登録」を選択
- ②に先程の「メールアドレス」と「登録コード」を入力
- ③の「製品登録」を選択する
製品登録しないといつまでも無料版扱いになってしまいます。

⑤再度DVDやブルーレイに出力するとロゴが消えている
再度DVDに書き込みしましょう。
ロゴやウォーターマークが消えています。
④の製品登録をしないとロゴが入るので気を付けましょう。

DVD Memoryの評判は?

- カスタマイズ性が高く優秀なソフト
- 初心者でも使いやすくて便利
- 完成品を製品として納品できるくらい良いソフト
- 買い切り版のコスパが良い
- 買い切り版を購入するとアップデートが永久サポート
のような良い評判が多い反面、
- 時々フリーズする
- 書き込みできない時がある
- 書込みできたけれど再生できないことがある
という意見も少数ですがありました。
パソコンやドライブなど、使用環境が人それぞれ異なるので色々なトラブルはつきものです。

⇩DVD Memoryの評判については、以下の記事で詳しく解説していますのでご覧下さい。
【評判良し!】DVD Memory無料版の評価や口コミを解説
DVD Memoryの使い方3ステップ【チャプター付きDVD・メニュー付きDVD・焼き方】
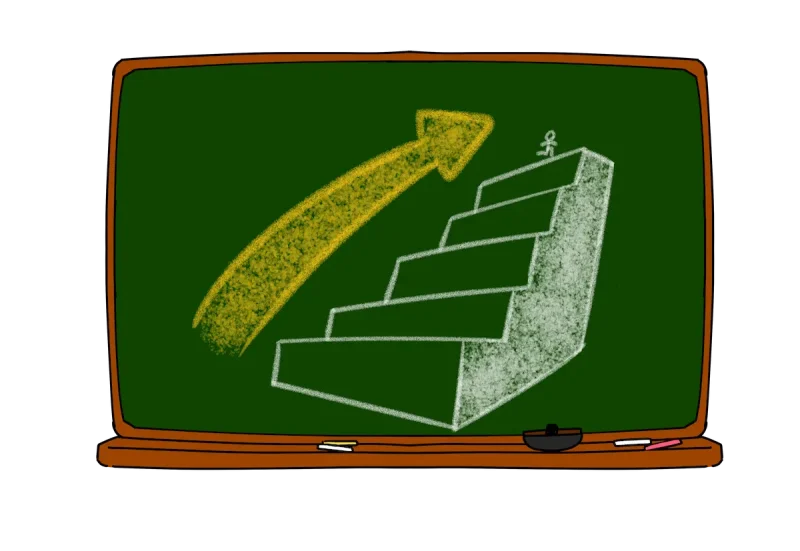
DVD Memoryを使ってチャプター付きDVDやメニュー付きDVDを作成する方法を解説します。
チャプターだけを追加することはできません。必ずDVDメニューも作成する必要があります。
以下で順番に解説します。

①DVD Memoryを起動して動画を読み込む
Filmoraなどで動画を編集したらMP4に出力します。
DVD Memoryを起動し、DVDにしたいMP4を順番に読み込みます。
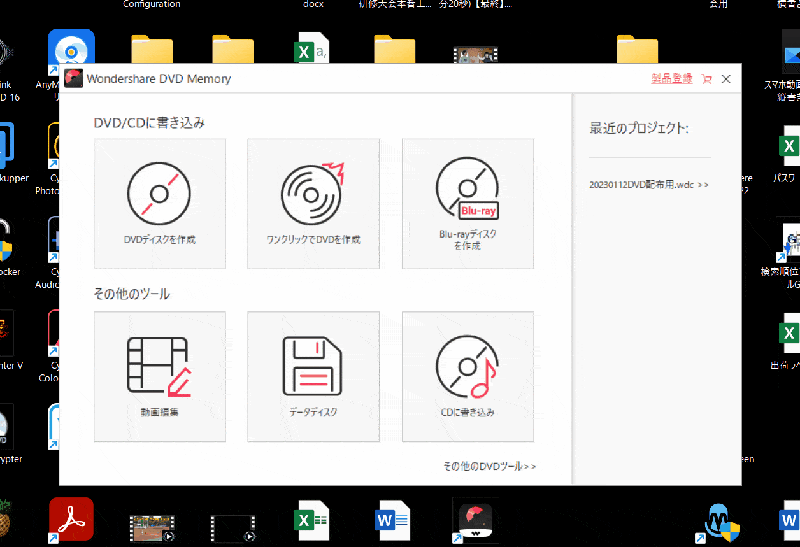
- 「DVDディスクの作成」を選択する
- パソコン内からMP4ファイルを読み込む
最初に読み込んだ動画が自動的にメインメニューの画面に表示されます。

- 追加したいタイトルがあれば読み込む
- DVDにまとめたい動画が他にあれば追加します。
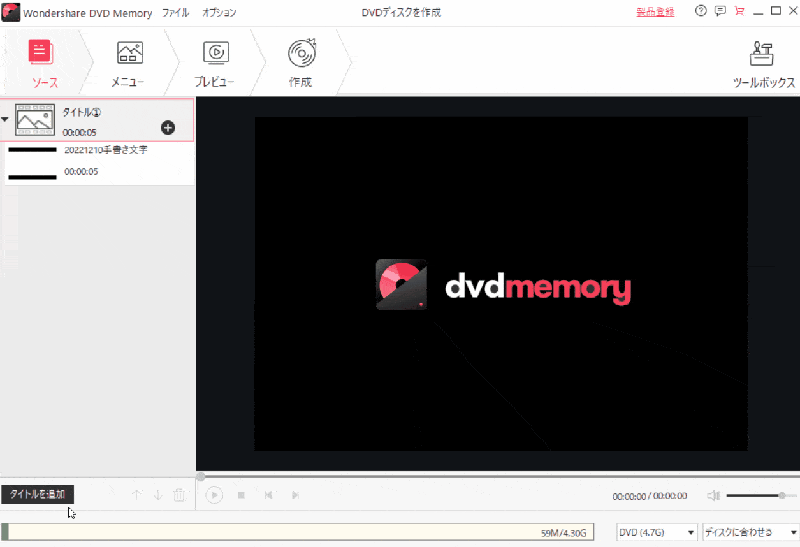
⇧左下の「タイトルを追加」から動画を読み込む。
今回は2つの動画を挿入してDVDを作成してみます。

②DVDメニューを作成する
DVDメニューを作成しないとチャプターが追加できません。
まずはメニューのテンプレートを選択しましょう。
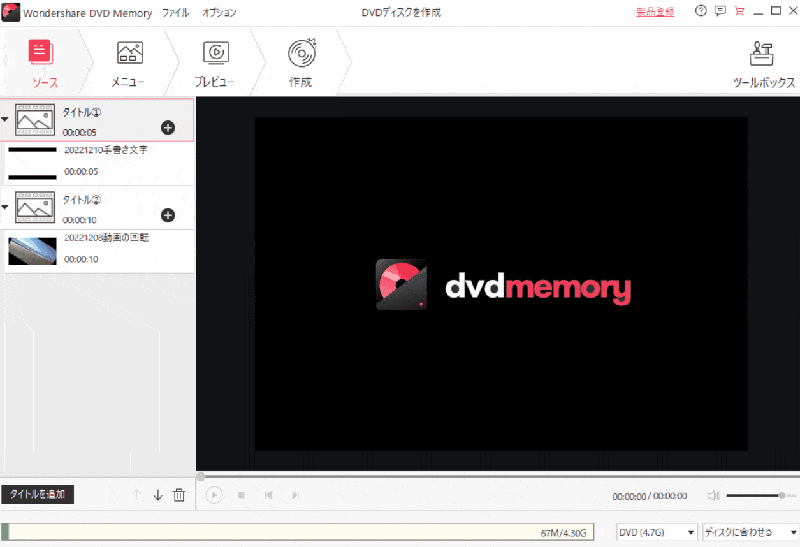
- 上部タブからメニューを選択する
- 右側にメニューテンプレートの一覧が表示されるので、気に入ったのをダブルクリックで適用
今回無料版ではテンプレートが5個くらいしか使えませんが、有料版を購入すると100種類以上使えます。は2つの動画を挿入してDVDを作成してみます。

- メインメニューやタイトルメニューを編集する
- メインメニューのテキストなどは自由に編集できます。
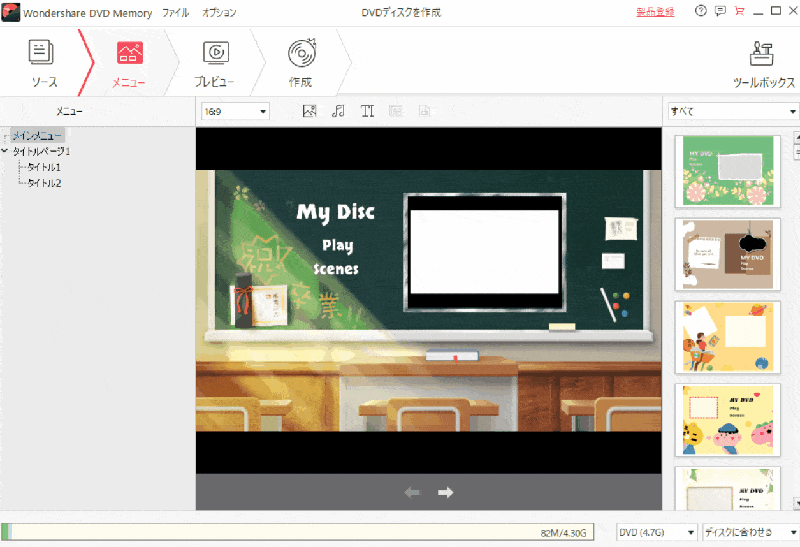
⇧編集したい項目を直接クリックすることで編集・装飾できます。
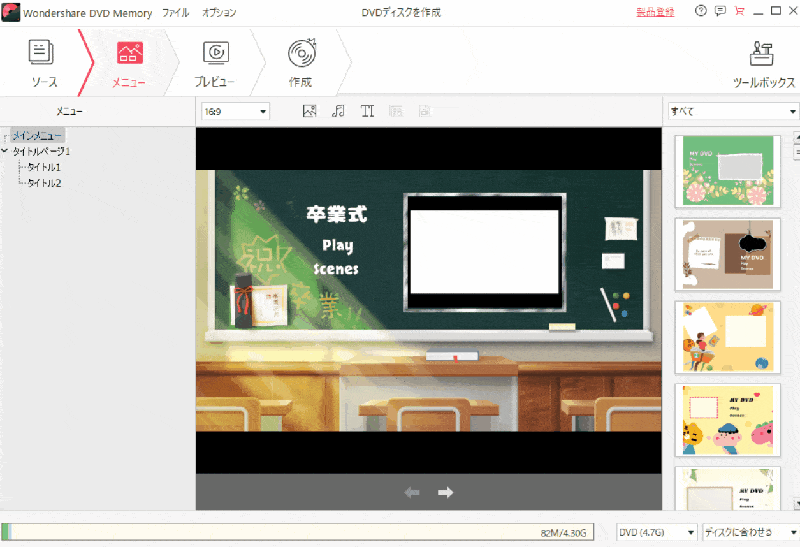
⇧下部の矢印を選択するとタイトルメニューに移動します。
タイトルメニューでもテキストを自由に挿入できます。

③タイトルメニューごとにチャプターを追加する
タイトルメニューごとにチャプターを追加できます。
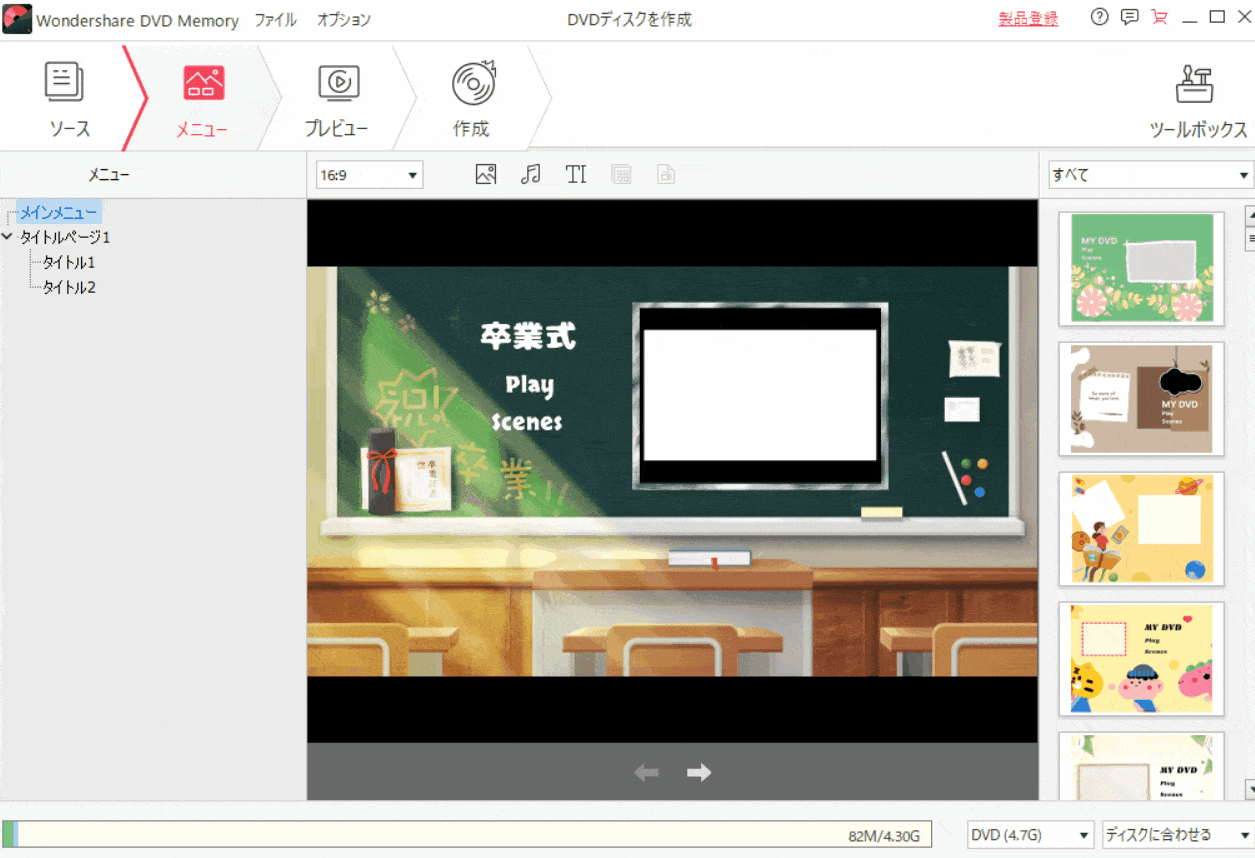
⇧チャプターを追加したいタイトルメニューを選び、「チャプターを作成」を選択する。
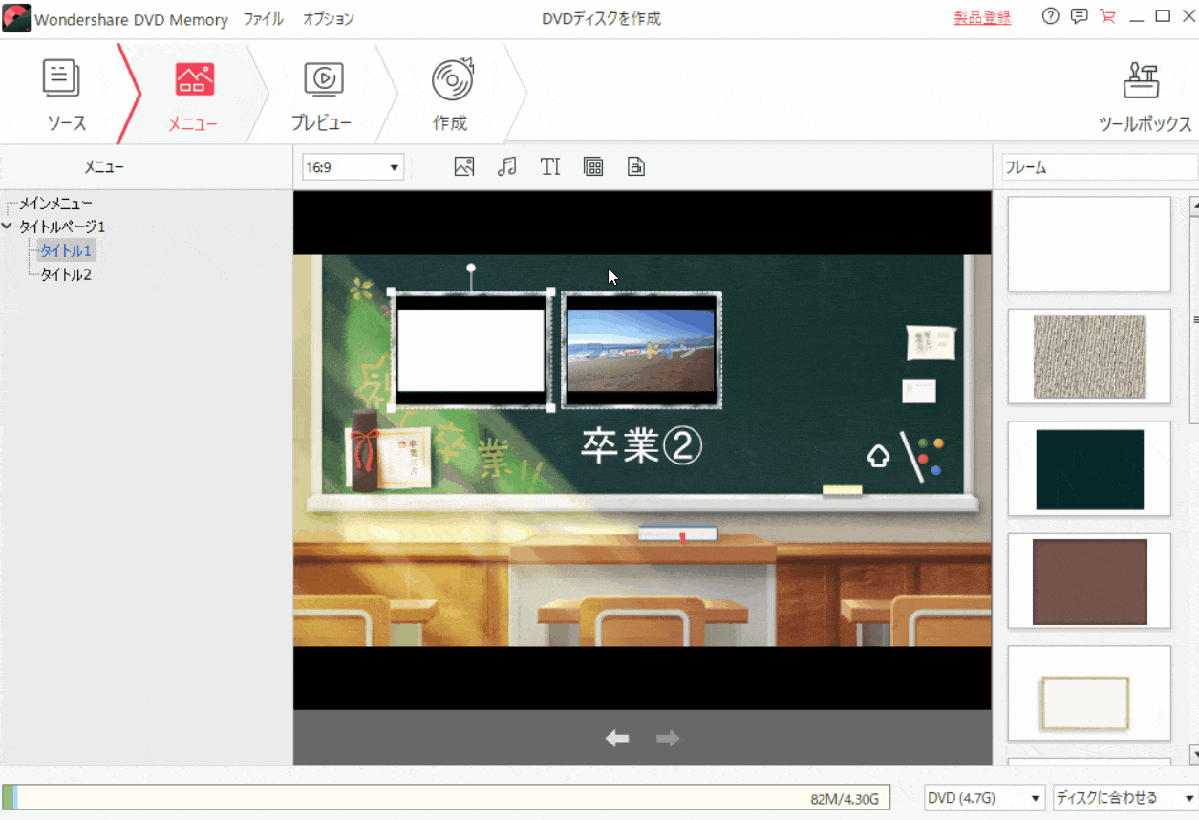
- 自動再生されるので一時停止をクリック
- ドラッグ&ドロップして任意の箇所にチャプターを追加していく
チャプターとチャプターの間は2秒以上必要です。

- チャプターの操作や画面の見方
- チャプターの削除や自動追加もできます。
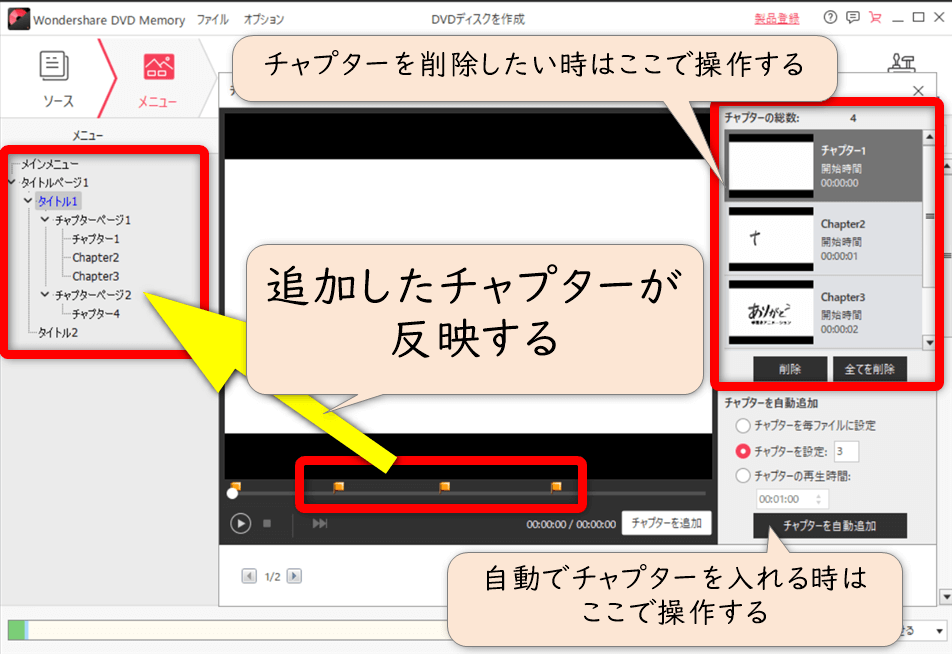
- プレビューで確認
- ひと通り編集できたらプレビューで確認します。
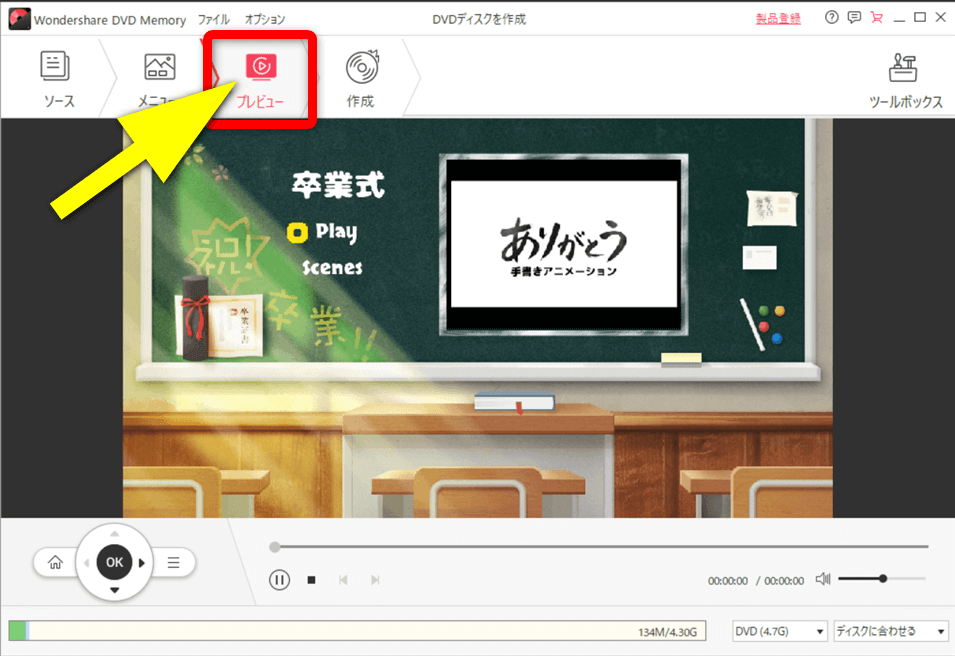
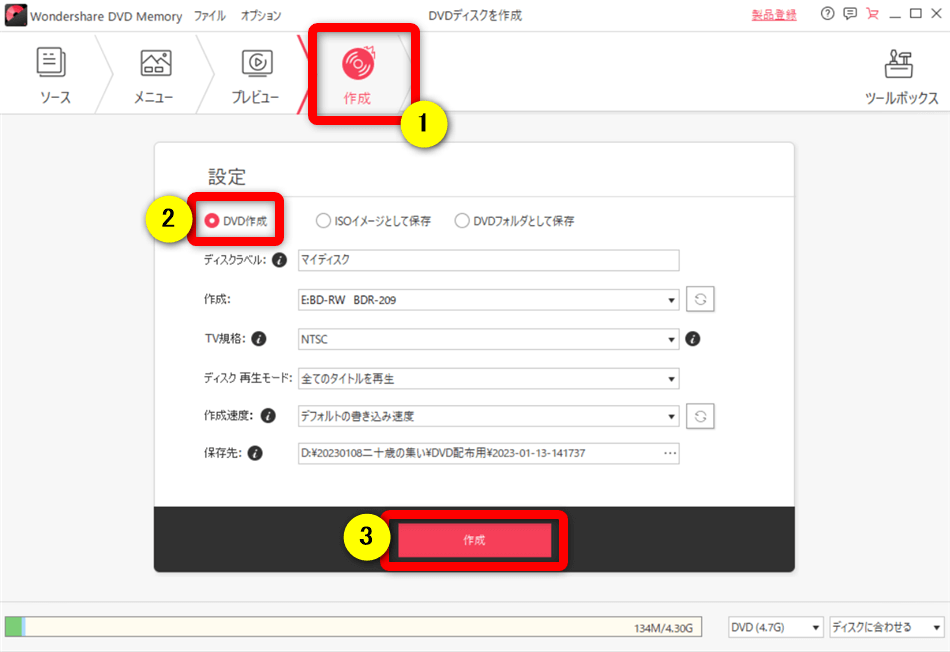
⇧①の「作成」➡②の「DVD作成」➡③の「作成」の順に選択する。
その他の項目は特にこだわりが無ければデフォルト設定でOKです。
ファイナライズは自動的に実行されるので安心です。

DVD Memoryの使い方については以下の記事で詳しく解説していますのでご覧下さい。
Wondershare DVD Memoryの使い方10選【無料版も解説する】
DVD Memoryの無料版と有料版の違い5選
WondershareのDVD作成ソフト「DVD Memory」の無料版と有料版の違いは下記の通りです。
| 項目 | 無料版 | 有料版 |
|---|---|---|
| 透かしロゴ | 入る | 入らない |
| 使える メニュー テンプレート | 10種類程度 | 100種類以上 |
| ISOファイルを DVDに 書き込む | 不可 | 可 |
| CDに 書き込み | 不可 | 可 |
| 無償技術 サポート | 無し | 有り |
| メニューや チャプター 付き DVD作成 | 可 | 可 |
| メニュー付き ブルーレイ 作成 | 可 | 可 |
| ワンクリック DVD作成 | 可 | 可 |
| ワンクリック ブルーレイ 作成 | 可 | 可 |
| 簡単な 動画編集 | 可 | 可 |
公式と少し異なる箇所がありますが、実際に使ってみて確かめました。

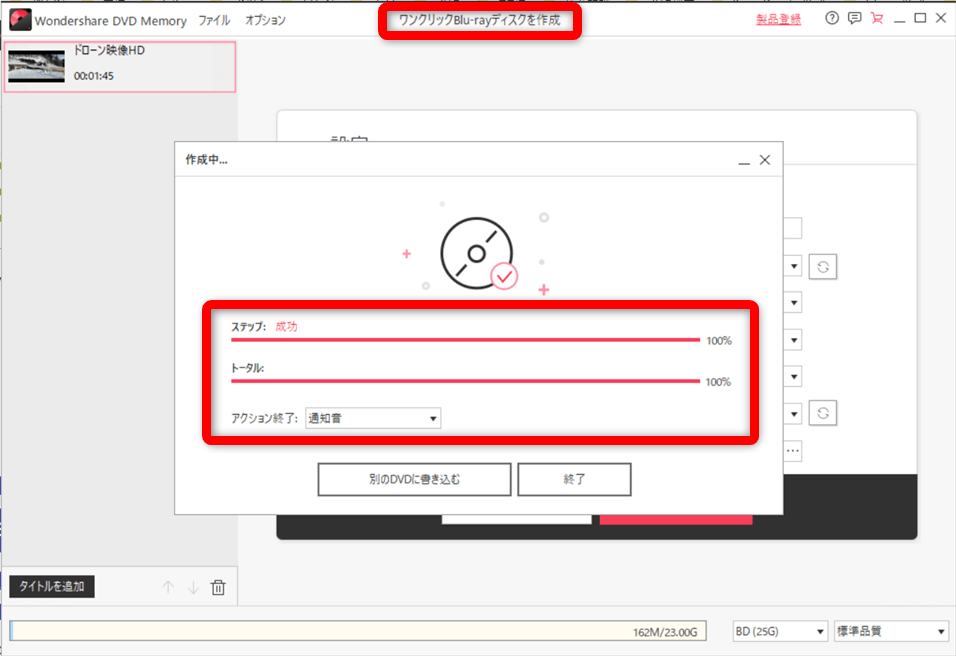
⇧例えば公式サイトではワンクリックでのDVDやブルーレイへの書き込みが不可になっていますが、無料版でもできました。
⇩DVD Memoryの無料版と有料版の違いについては以下の記事で詳しく解説していますのでご覧下さい。
Wondershare DVD Memory無料版の違い5選を解説する【制限あり】
DVD Memoryの値段や製品版の違いは?
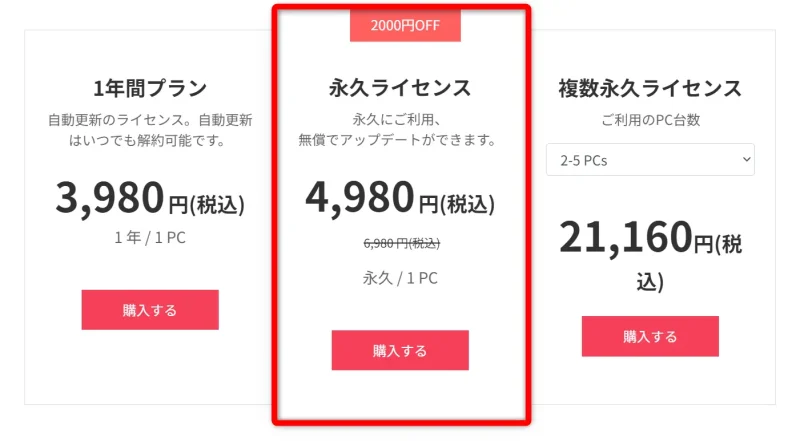
⇧DVD Memoryを買うならセール開催時がお得です。
セール開催時だと永久ライセンスが4,980円で購入できます。

DVD Memoryは主に以下の2種類があります。
- 1年間プラン
- 永久ライセンス
基本的に永久ライセンスがおすすめです。
なぜなら買い切り版なので
- 1回購入すれば以降は費用が一切かからない
- アップデートが無償
だからです。
アップデートは
- 技術的な不具合を修正するマイナーアップデート
- 新しい機能が追加された場合のメジャーアップデート
両方に対応しているので安心です。
迷ったら永久ライセンスを購入しましょう。

DVD Memoryで焼けない・書き込みできない・再生できない場合の対処法
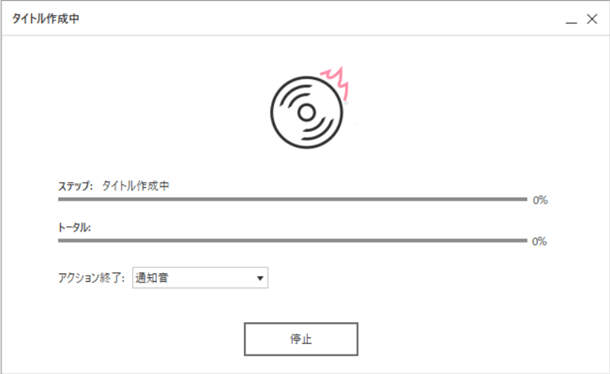
⇧書き込みが始まらない。
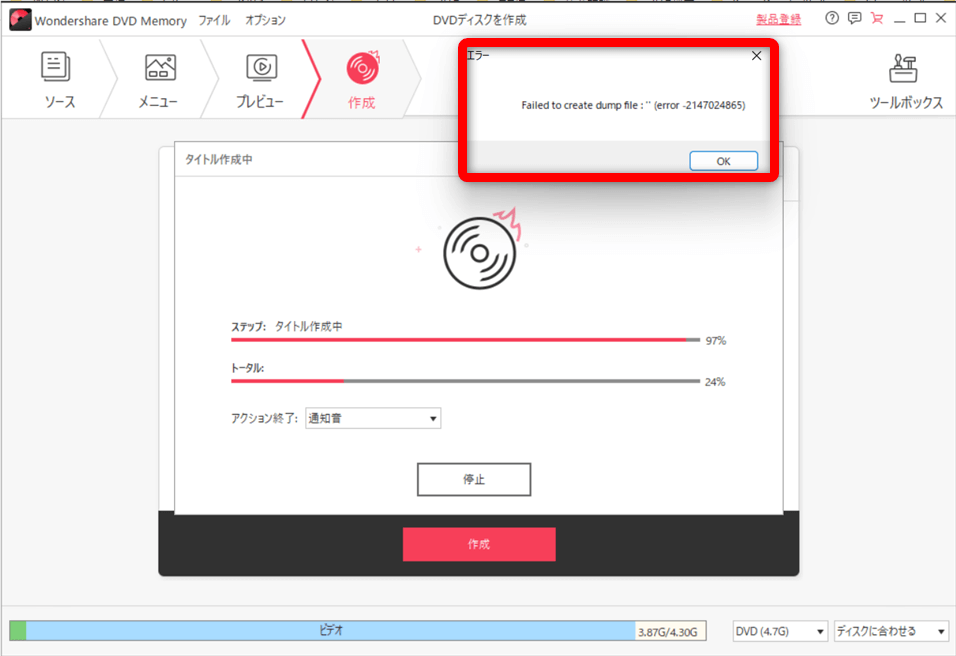
⇧書き込みはスタートするが、途中でエラーになる。
ちなみに4Kは取り込みはできますが、何回やってもエラーになりました。
フルHD画質までしか対応していないようです。

DVD Memoryの無料版をダウンロードして使ってみたけれど
- 書き込みは開始できるが100%に到達する前にエラーが出たり失敗する
- 書込みは成功するが、再生できない
- 書込みは成功、PCでは再生できるがDVDプレイヤーでは再生できない
- ダビングしたdvdが再生できない
- ブルーレイ作成できない
というようなトラブルが多いようです。
パソコンやDVDドライブなど人によって環境が違うため、書き込みできない原因も人それぞれです。
- DVDドライブやディスクに問題がある
- ウィルスソフトの影響
- パソコン機器の環境
などが関係していることが多いです。とりあえず下記を参考に、簡単に試せるものから優先して1つ1つ実施してみましょう。
- 公式サイトで動作環境を確認する
- DVD Memoryをアップデートする
- パソコンのウィルスソフトを停止する
- 他のタスクを閉じる(Google Chromeなどを閉じる)
- DVD Memoryを再起動する
- PCを再起動する
- 動画を軽いものに変えてみる
- DVDドライブにレンズクリーナーを試してみる
- データ用又は録画用のディスクで試してみる
- DVDのメーカーを変えてみる
- DVDドライブを変えてみる
どうしようもない時はWondershareのサポートに相談しましょう。
正直言って原因が分からないことのほうが多いです。
色々試しているとある日突然成功する場合が多いです。

⇩DVD Memoryで書き込みできない場合の対処法は以下の記事で詳しく解説していますのでご覧下さい。
Wondershare DVD Memoryで書き込みできないエラーの対処法3選
DVD Memoryに関してよくある質問と解決法3選

DVD Memoryに関してよくある質問と解決法は以下の3つです。
⇧各項目をタップすると、それぞれの詳細に飛びます。
皆様から特に質問が多かった事項を取り上げました。
以下で順番に解説します。

①DVD Memoryの画質や解像度は?ディスクに圧縮して高品質に書き込める?
DVD MemoryでDVDに書き込みできる画質は720×480の解像度のみです。
なぜなら他のDVDプレイヤーで再生できるDVD-Videoという規格が720×480という画質に決まっているからです。
DVD規格には「AVCHD」というフルHD画質まで書き込める規格もありますが、
- DVDMemoryではAVCHD(フルHD画質)でDVDに書き込みできない。
- 仮に書込みできたとしてもAVCHD対応のDVDプレイヤーでしか再生できないため汎用性は劣る。
- 仮に書込みできたとしてもフルHD画質だと4.7GBのDVDに30分くらいしか書き込みできない。
というデメリットもあります。
画質にこだわる人はブルーレイに書き込みしましょう。
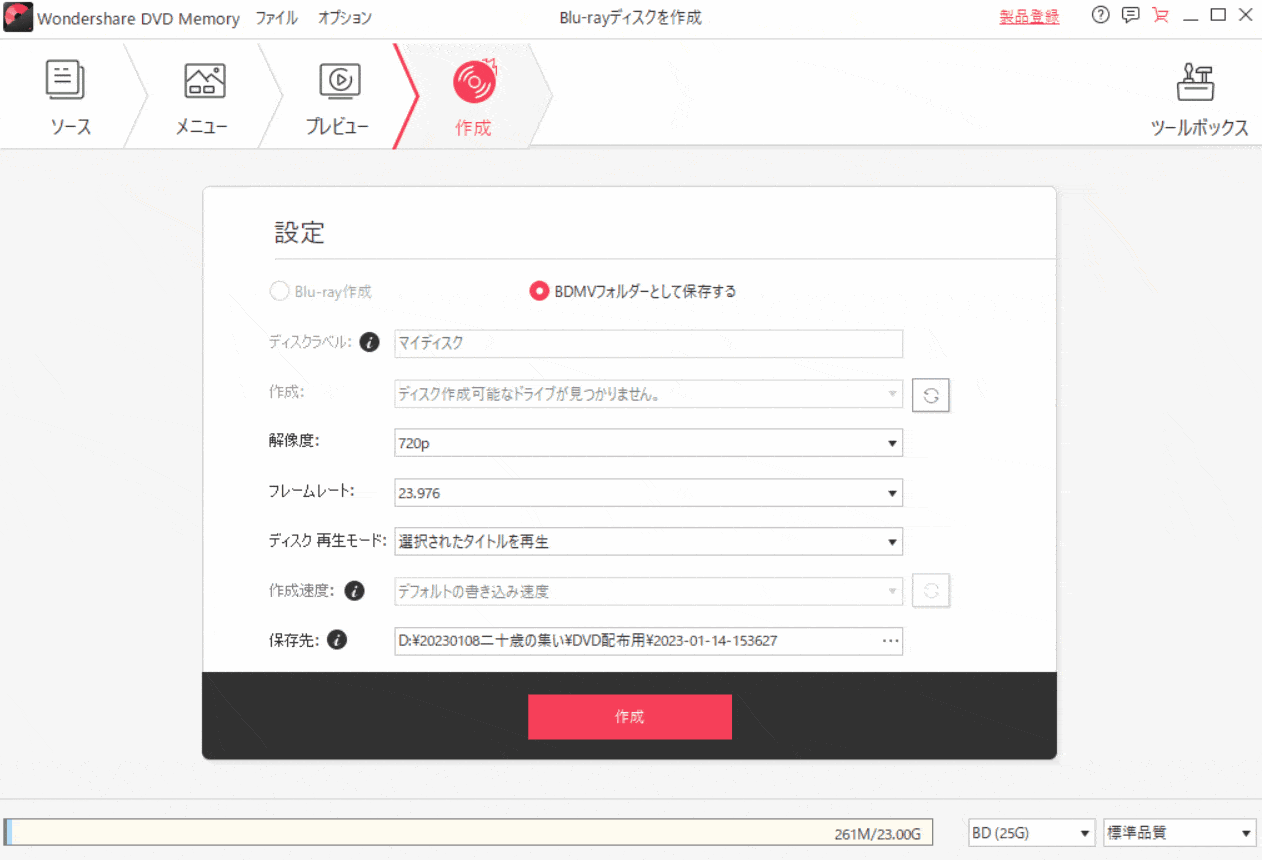
⇧ブルーレイへの書き込みの際に画質やフレームレートを変えられます。
②DVD MemoryでDVDを作成すると音飛びがする場合は?
DVDやブルーレイに書き込みして再生した時に音飛びやカクツキが発生する場合があります。
PCのスペック不足によるものが多いですが、パソコン環境は人それぞれ違うので何とも言えず対策もできることがないのが正直なところです。
他のオーサリングソフトを使用してみるのも一つの手です。
例えば初心者に優しい動画編集ソフト「PowerDirector」は本格的な動画編集からメニュー付きDVD作成まで一貫して作業できるのでトラブルが少なくおすすめです。
⇩PowerDirectorについては以下の記事で詳しく解説していますのでご覧下さい。
【徹底評価!】PowerDirectorの評判や口コミは?15年以上使ってレビュー
③DVD Memoryはmacでも使える?
DVD MemoryはMacでも使えますが、Windows版とMac版ではプログラムが異なります。
有料版を購入する際に「Mac版」に切り替えた上で購入しましょう。
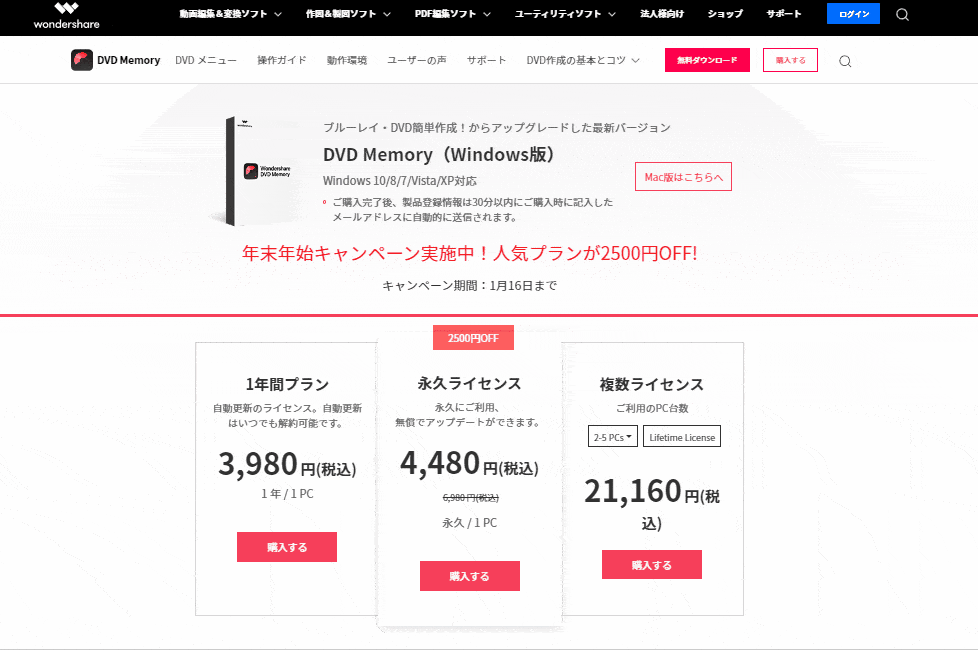
⇧「Mac版はこちらへ」をクリックするとMac版に切り替わるのでそのまま購入します。
万が一間違えてWindows版を購入した際はサポートへ相談しましょう。
返金対応してもらえます。

DVD Memory無料版から有料版へ移行してロゴを消そう
DVD Memory無料版でロゴを消す方法を解説しました。再度確認です。
- DVDMemory無料版でDVDを作成するとWondershareのロゴが入る
- DVDMemory無料版でロゴを消すには有料版へ移行するしかない
- DVDMemoryを購入したら製品登録しないと有料版に切り替わらないので注意
DVD Memoryを無料版から有料版へ切り替え、ロゴを消して素敵なDVDを作成しよう。
DVD Memoryを買うならセール時がおすすめです。
\よかったらシェアしてね/



