動画変換ソフト「GOM Encoder」無料版の使い方を教えてください。

このような声にお応えして参考となる記事をご用意しました。
こちらの記事ではGOM&Company(ゴム&カンパニー)の動画変換ソフト
GOM Encoder(ゴムエンコーダー)
の使い方について解説します。
記事の内容を見ていただくだけでスムーズな動画変換ができますよ。
私はパソコン歴25年以上+動画編集歴10年以上。
これまでに30種類以上の動画編集ソフトや動画変換ソフトを使ってきました。
GOM Encoderは初心者向けの動画編変換ソフトなので使い方も簡単です。
しかし、使い方によっては少し分かりにくい部分もあるので、ぜひ参考にしてくださいね。
GOM&Companyは韓国のメーカーです。
YouTuberにもおすすめです。

この記事で分かること
- GOM Encoder無料版の使い方
- GOM Encoderの評判や口コミ
- GOM Encoderの安全性
- GOM Encoder無料版の制限や有料版との違い など
GOM EncoderはWindows版のみです。
Macでは使えません。

⇩気になる人は無料体験版を使ってみましょう。
GOM Encoderとは使い方が簡単な動画変換ソフトのこと
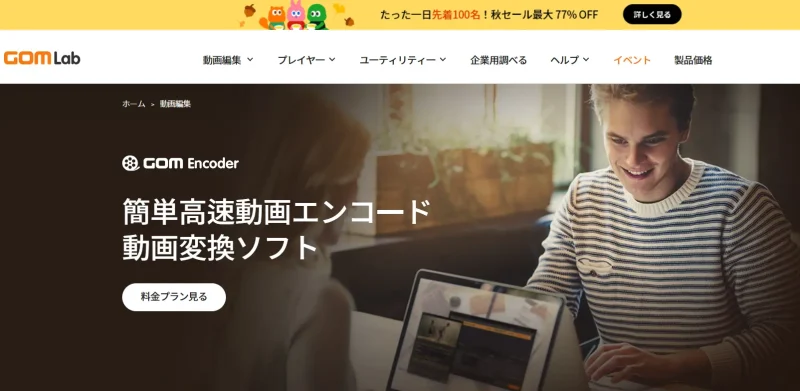
⇧出典:GOM&Company
| 会社名 | GOM&Company (ゴム・アンド・カンパニー) |
| 本社 | 韓国ソウル市 |
| 創業 | 1999年 |
| 代表者 | Byungki Lee |
| システム要件 | Microsoft Windows 7(32/64bit) 以上 |
| サポート 対応 | メール |
| 公式サイト | GOM&Company |
※GOM EncoderはMacでは使えません。
動画再生ソフトGOMPlayer(ゴムプレイヤー)が有名なメーカーです。

GOM Mix Proを提供するGOM&Companyは韓国のメーカーです。
1999年にソウル市で設立された当初はGRETECH(グレテック)という企業でしたが、途中で
GOM&Company(ゴムアンドカンパニー)
と名前を変更しています。
2003年に発売された有名な動画再生ソフト「GOMPlayer」が大ヒットしたのを機に日本へも進出しました。
GOM&Companyでは他にも
- GOM Mix Pro(シンプルな動画編集ソフト)
- GOM Mix Max(本格的な動画編集ソフト)
などが多くの方に愛用されています。
GOM Encoderはコスパが非常に良い動画編集ソフトで有名です。
インターネットカフェで有名な「快活クラブ」でも使われています。

主要な形式にはすべて対応しています。

GOM Encoder無料版のダウンロード・インストール【窓の杜より公式がおすすめ】
GOM Encoder無料体験版のダウンロード・インストール方法は以下の通りです。
GOM Encoderの公式ページに移動します。
窓の杜でもダウンロードできますが、公式サイトが安全でおすすめです。

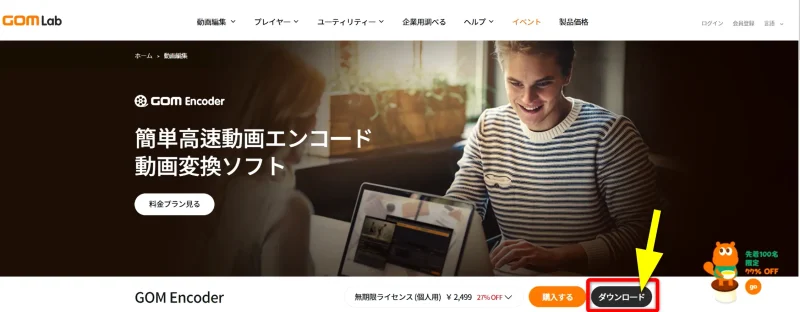
⇧「ダウンロード」を選択
GOM EncoderはWindowsのみ使用できます。Macは対応していません。

32ビット版と64ビット版用が表示される。
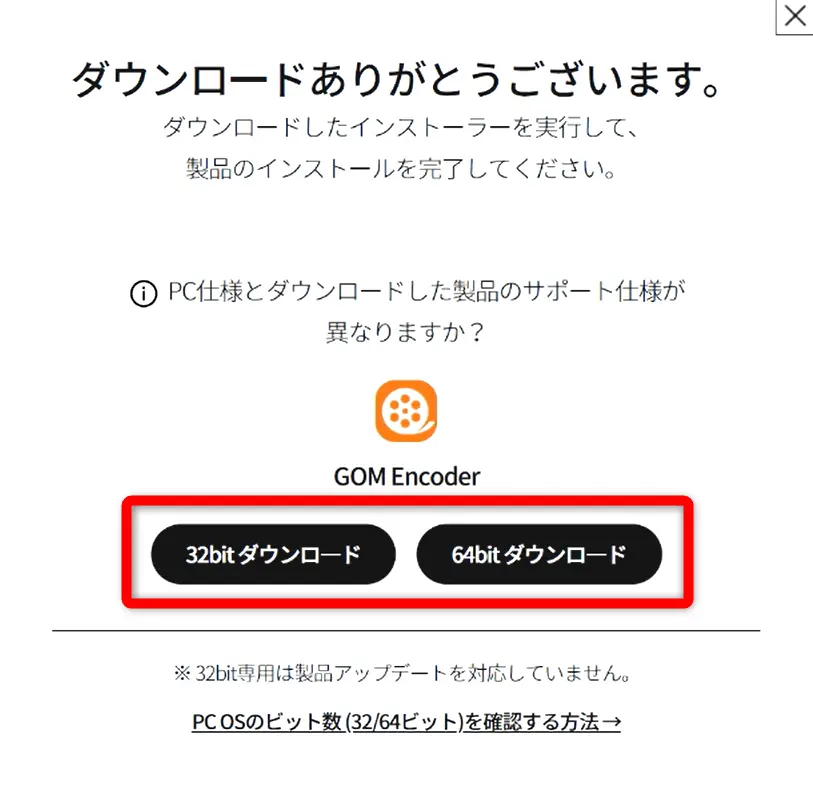
⇧パソコンの仕様に対応した方をダウンロードする。
Windows11なら64ビット版をダウンロード。Windows10以下はパソコンで確認しましょう。

ビットの確認方法です。
パソコン画面左下の「Windowsマーク」➡設定➡システム➡バージョン情報の順に選択すると下記の画面になります。
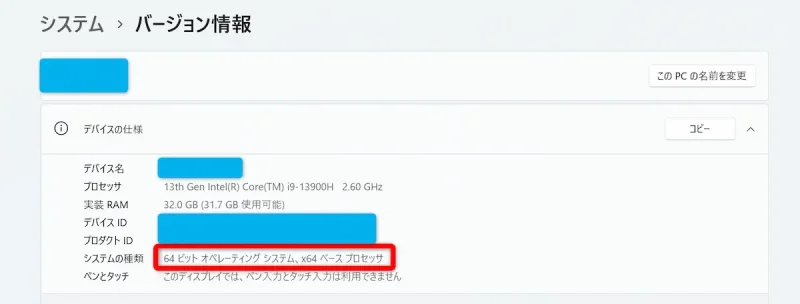
⇧「システムの種類」が32ビットか64ビットかを確認しましょう。
対応したビットのGOM Encoderをダウンロードしたら開いてインストールします。

言語を選択する画面になります。
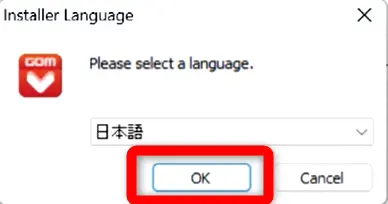
⇧「日本語」になっていることを確認してOK。
インストール開始の確認画面になります。
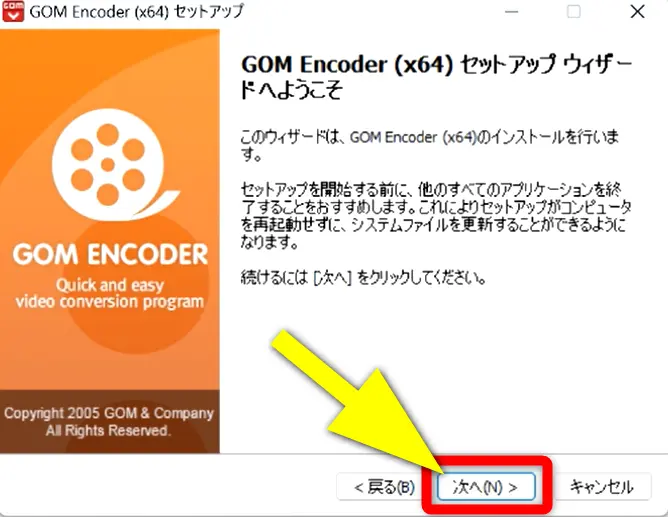
⇧そのまま「次へ」を選択。
ライセンス同意画面になります。
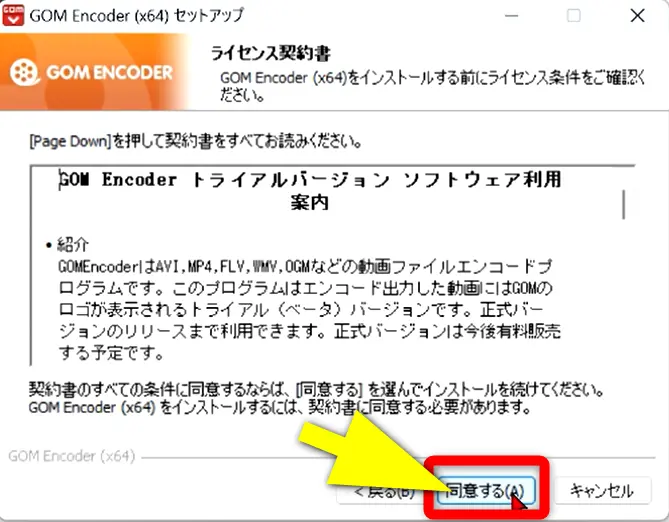
⇧「同意する」を選択。
同意しないとインストールできません。

コンポーネント(インストールの細かい設定)を選ぶ画面。
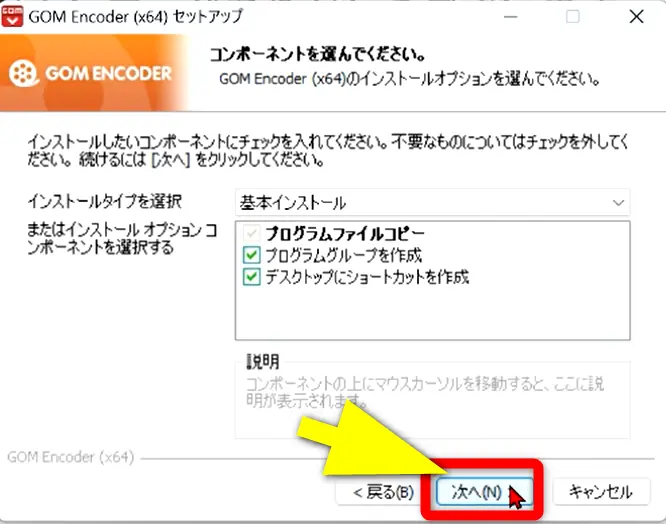
⇧「次へ」を選択。
特に何もいじらなくてもデフォルトの状態でOKです。

インストール先を指定する画面になります。
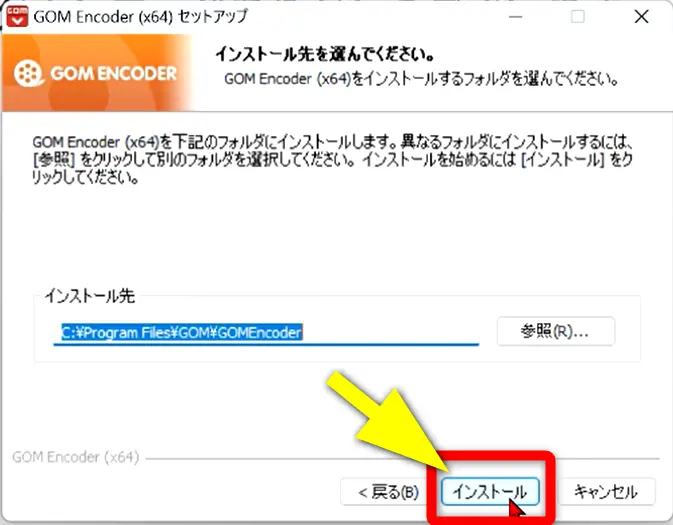
⇧そのまま「次へ」を選択。
特に何もいじらなくてもデフォルトの状態でOKです。

インストールが完了しました。
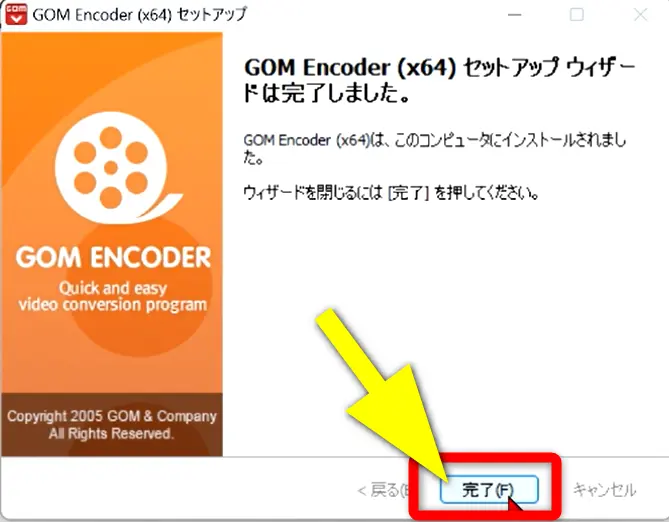
デスクトップにショートカットが出来上がっているのでGOM Encoderを起動しましょう。

GOM Encoderのデスクトップショートカット。
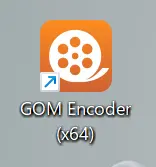
ライセンスキー登録画面が表示されます。
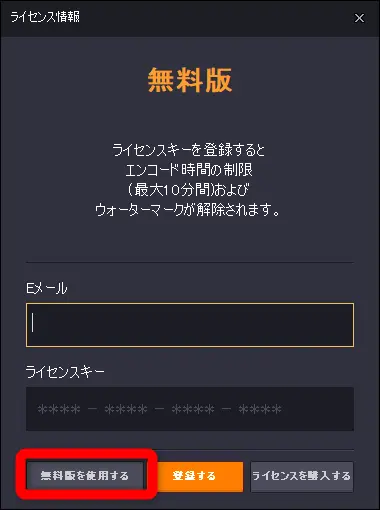
出力設定確認画面が表示されます。
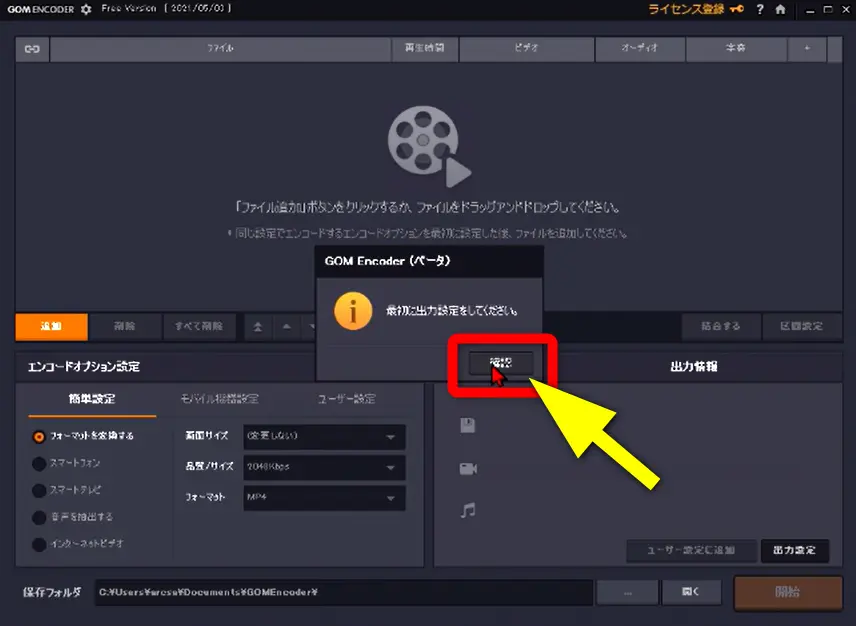
⇧「確認」を選択。
出力設定画面が表示されます。
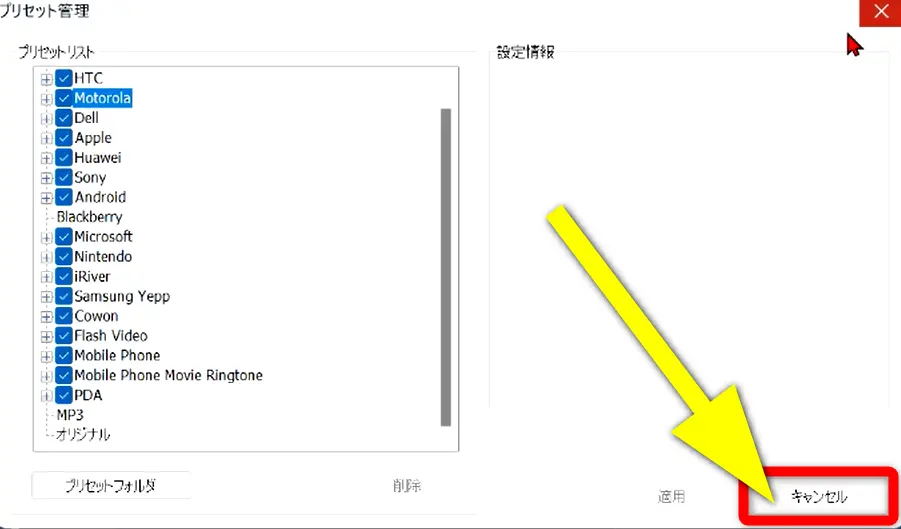
⇧「キャンセル」を選択。
特に設定しなくてもデフォルトの状態で問題ありません。

GOM Encoderの画面の見方が表示されます。
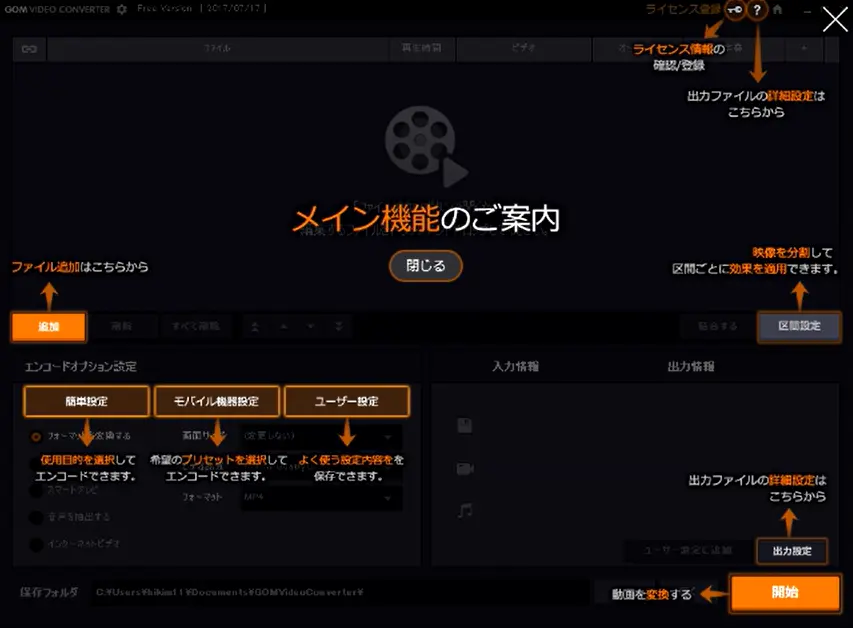
⇧「閉じる」を選択して動画変換を始めましょう。
GOM Encoder無料版の使い方3選【できること】
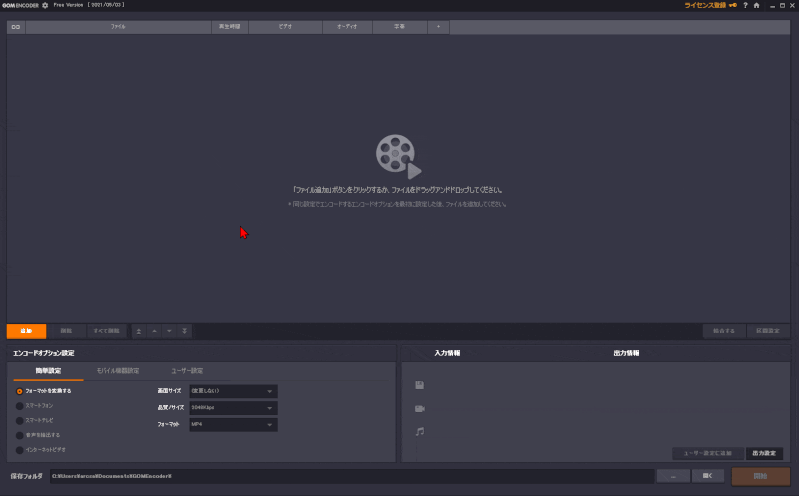
⇧GOM Encoderを起動して動画を読み込むことが変換の第一歩です。
GOM Encoderは無料版でも有料版でも下記のような動画変換が使えます。
基本的な使い方を以下の通り解説します。
⇧各項目をタップすると、それぞれの詳細に飛びます。
以下でそれぞれ詳しく解説します。

①動画の容量を圧縮する
GOM Encoderでは画質をできるだけ落とさずに動画の容量を減らすことができます。
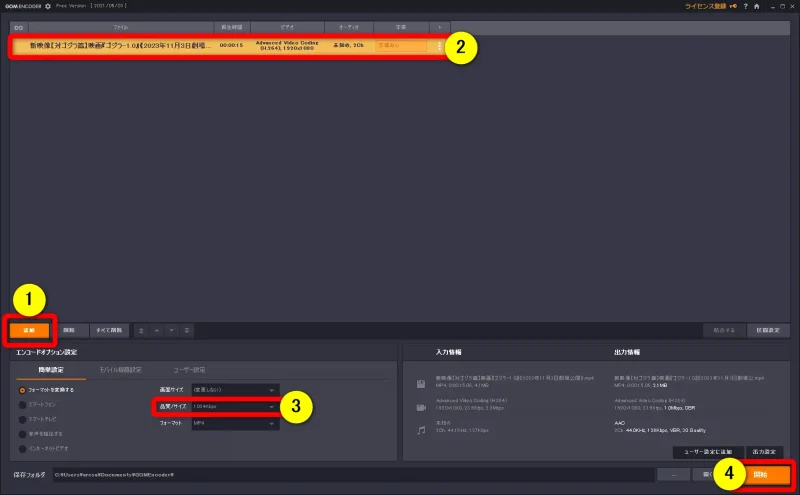
- ①の「追加」を選択してPC内の変換したい動画を読み込むと②に表示される
- ③を選択すると変換後の品質を選ぶことができる
- ④で変換開始
圧縮率を選択して変換開始。
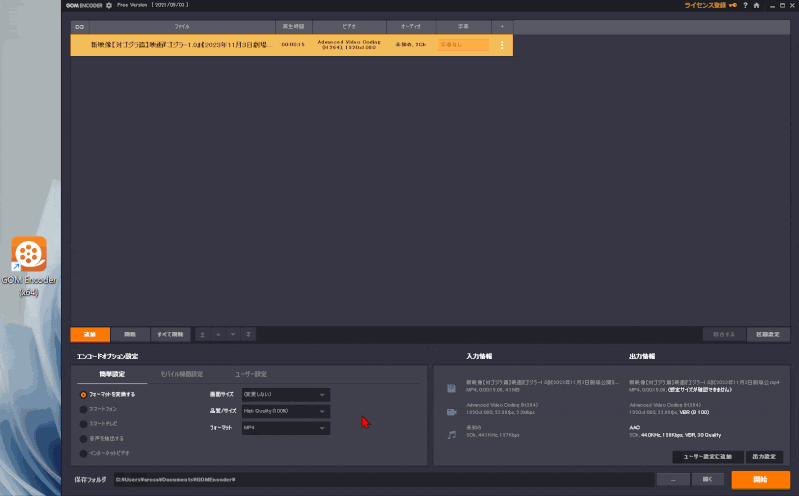
⇧品質は下へ行くほど下がります。1024Kを選択すると一番圧縮できますが、元の画質よりは多少落ちます。
GOM Encoderで圧縮する前の動画。(4K:475MB)
GOM Encoderで圧縮した後の動画。(14.6MB)
⇧475MBから14.6MBに圧縮できました。
画質を落とさずに容量だけ圧縮することができました。
無料版では動画の中央にロゴが入ります。

②動画の解像度を変更する
GOM Encoderでは動画の解像度を変更することができます。「4K(3840×2160画素)からフルHD(1920×1080画素)に変更するなど。」
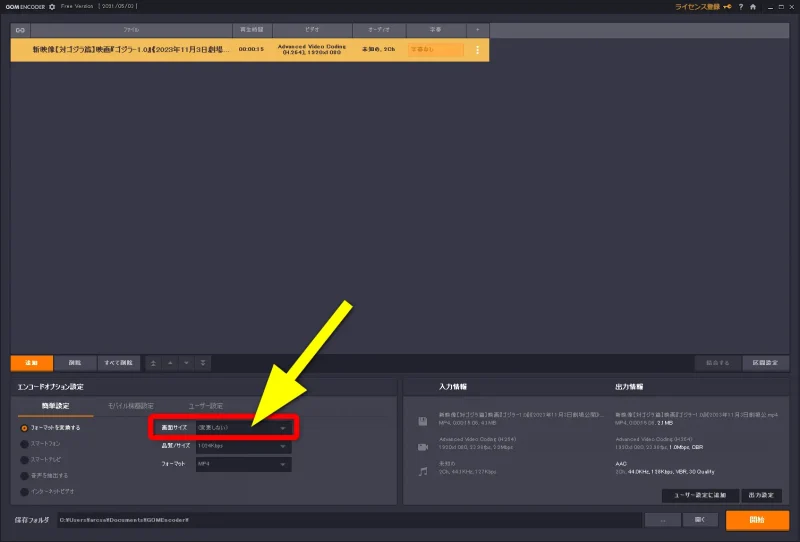
⇧「画像サイズ」を選択すると解像度が変更できる。
画像サイズを選択し動画を変換します。
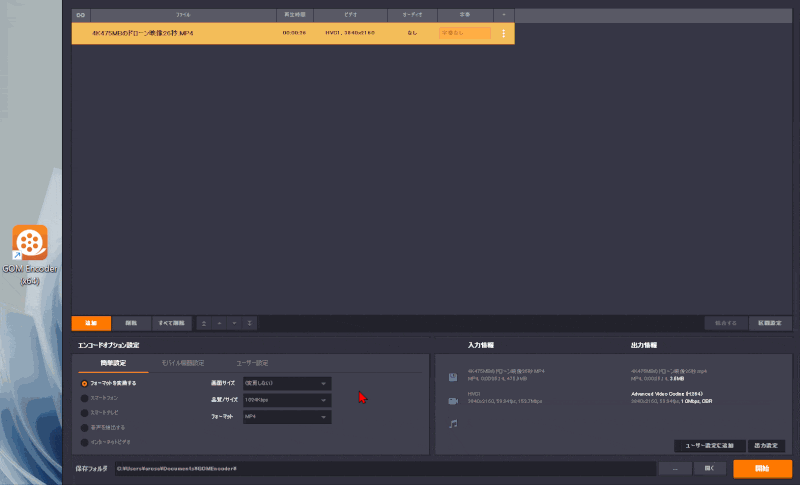
⇧変更後の解像度を選び変換する。
解像度を下げることで画質は落ちますが、容量も抑えることができます。
①で紹介した圧縮を行った後に更に容量を抑えたい時などに使いましょう。

③動画の形式を変換する
GOM EncoderではMP4からAVIに変換するなど、動画の形式を変更することができます。
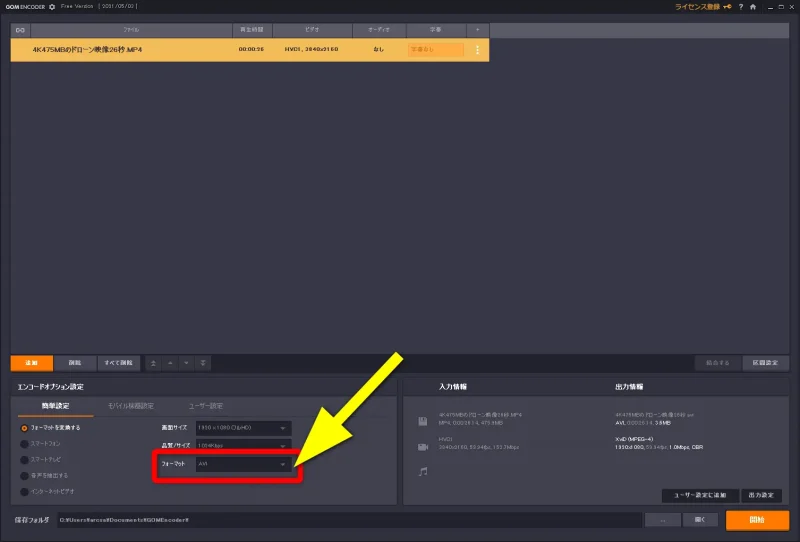
⇧「フォーマット」を選択することで動画の形式を変更できる。
スマホなどで再生したい場合などに使います。
MP4からAVIに変換すると動画の容量も圧縮されるので便利です。

GOM Encoderのプリセット管理や出力設定
GOM Encoderでは
- 更に細かい出力設定
- 出力設定をプリセット登録(お気に入り登録)
が可能です。
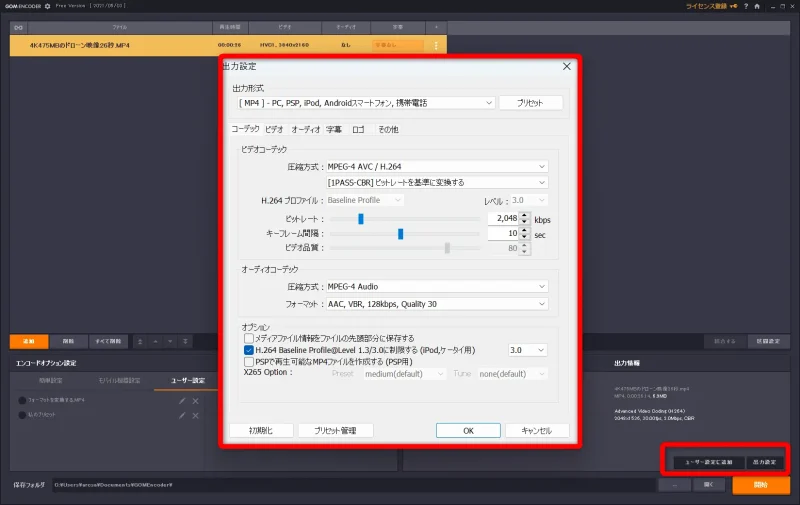
⇧画面右下の項目から細かい設定が可能。
よく使う設定は登録しておきましょう。

GOM Encoderの評判や口コミは?
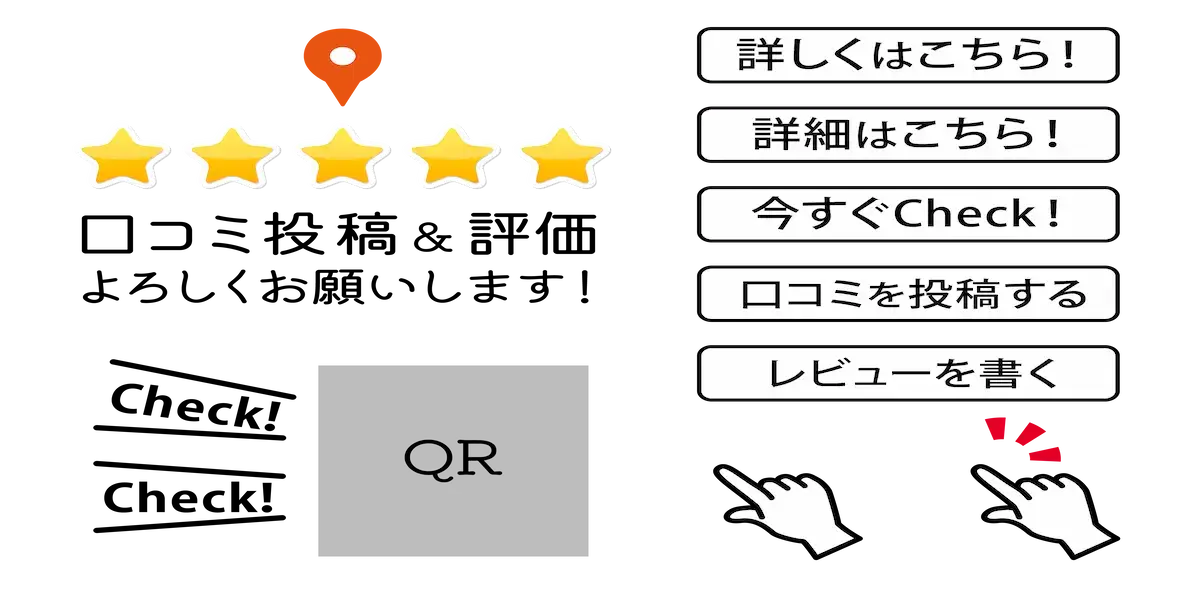
GOM Encoderは
- コスパが最強(永久ライセンスが2,000円台で買える)
- 画面がシンプル
- 無料版でもほぼ全ての機能が使える
という理由から初心者に使いやすいという良い評判や口コミが多いです。
僕が使っているのはGOM encoderという有料のものです!
— でらしぃ_ch🎮 (@DERASYch) July 8, 2021
とりあえず動画を圧縮したい人にはおすすめです。

GOM Encoder無料版の制限は?有料版との違いを解説する
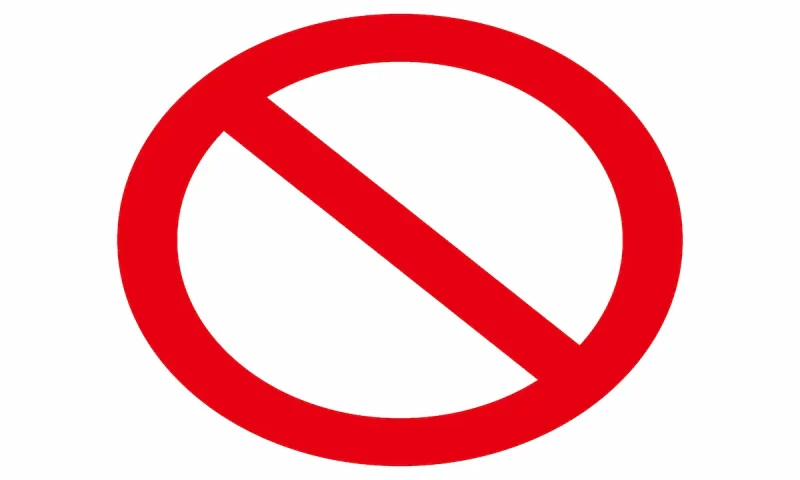
GOM Encoder無料版では主に以下の2つの制限があります。
- 出力した動画にGOM Encoderのロゴが入る
- 出力できるのは冒頭の10分まで
以下に無料版と有料版の大きな違いをまとめました。
| 項目 | 無料版 | 有料版 |
|---|---|---|
| 期限 | 無し | 無し |
| 動画の出力 画質 | 最大 4K | 最大 4K |
| 出力した動画 にロゴが 入るか? | 入る | 入らない |
| H.265動画の 読込や出力 | 可 | 可 |
| 4K解像度の 読込や出力 | 可 | 可 |
| アップデート | 不可 | 可 |
| メール サポート | 購入前の 相談は 可能 | 可 |
無料版と有料版の比較表
無料版はロゴが入ることが最大の違いです。

無料版で出力した動画。
⇧無料版では動画の中央にロゴが入ります。
GOM Encoderの安全性は?ウィルスは大丈夫?

GOM Encoderは
- ウィルスに感染するからダウンロード・インストールするのが怖い
- クレジットカード情報が漏れるから購入するのが怖い
などの意見から安全性を疑問視する声があるのも事実です。
結論から言うと全く問題ありません。
なぜなら私自信が
- 色々なパソコンでダウンロード・インストールを繰り返しているが全くトラブルは無い
- GOM Encoderを始めGOM&Companyのソフトを何度も購入しているが不正な請求は無い
からです。
もちろん物事に100%はあり得ないので絶対大丈夫とは言えませんが基本的には問題ありません。
心配で眠れない人はソフトウェアを使うのはやめた方が良いです。

GOM Encoderの他におすすめの動画変換ソフトはある?
GOM Encoderと有名な動画変換ソフトを比較しました。
| 製品名 | 公式サイト | 詳細記事 | 買い切り版 定価 | 買い切り版 セール定価 | Windows Mac 対応 | DVD作成 | ブルーレイ 作成 | DVD・ブルーレイ メニュー作成 | 動画圧縮 | 動画変換 (MOV➡MP4など) | YouTubeなどから 動画ダウンロード | 動画編集 | サポート 対応 | 読込可能 最大画質 | 出力可能 最大画質 |
|---|---|---|---|---|---|---|---|---|---|---|---|---|---|---|---|
| Power2Go | CyberLink | 詳細を確認 | 7,020円 | 4,890円 | Windows のみ | 可 | 可 | 可 | 不可 | 不可 | 可 | 不可 | メール 電話 | 4K 3840×2160 | フルHD 1920×1080 |
| Uniconverter | Wondershare | 詳細を確認 | 10,280円 | 8,280円 | 両対応 | 可 | 可 | 可 | 可 | 可 | 可 | 簡単な編集 のみ | メール | 4K 3840×2160 | 4K 3840×2160 |
| DVD Memory | Wondershare | 詳細を確認 | 6,980円 | 4,980円 | 両対応 | 可 | 可 | 可 | 不可 | 不可 | 不可 | 簡単な編集 のみ | メール | フルHD 1920×1080 | フルHD 1920×1080 |
| GOM Encoder | GOM&Company | - | 3,420円 | 2,499円 | Windows のみ | 不可 | 不可 | 不可 | 可 | 可 | 不可 | 不可 | メール | 4K 3840×2160 | 4K 3840×2160 |
- 値段の安さで選ぶなら「GOM Encoder」
- 機能の豊富さで選ぶなら「UniConverter」
- DVDやブルーレイ作成が目的なら「Power2Go」か「DVD Memory」
がおすすめです。
自分に合った動画変換ソフトを選びましょう。

GOM Encoderの価格は?クーポンコード適用で安く購入する方法

GOM Encoderの定価は3,240円ですが、セール時は2,499円で購入可能です。
更に割引クーポンを適用して購入すると格安価格で購入できます。
以下でその流れを解説します。
- GOM&Companyの会員登録をして割引クーポンを入手
- 購入画面でクーポンを入力して適用
- GOM Mix Proを起動してライセンスを登録
会員登録しないとクーポンがもらえない上に購入もできません。
まずは会員登録しましょう。
クーポン価格は常時変動しますのでご了承ください。

- 会員登録してクーポンを入手
- GOM&Companyの会員登録をしてクーポンをゲットしましょう
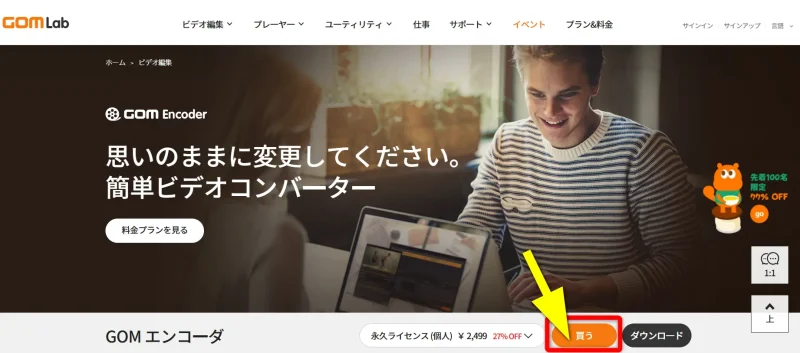
⇧「買う」を選択。
会員登録します。
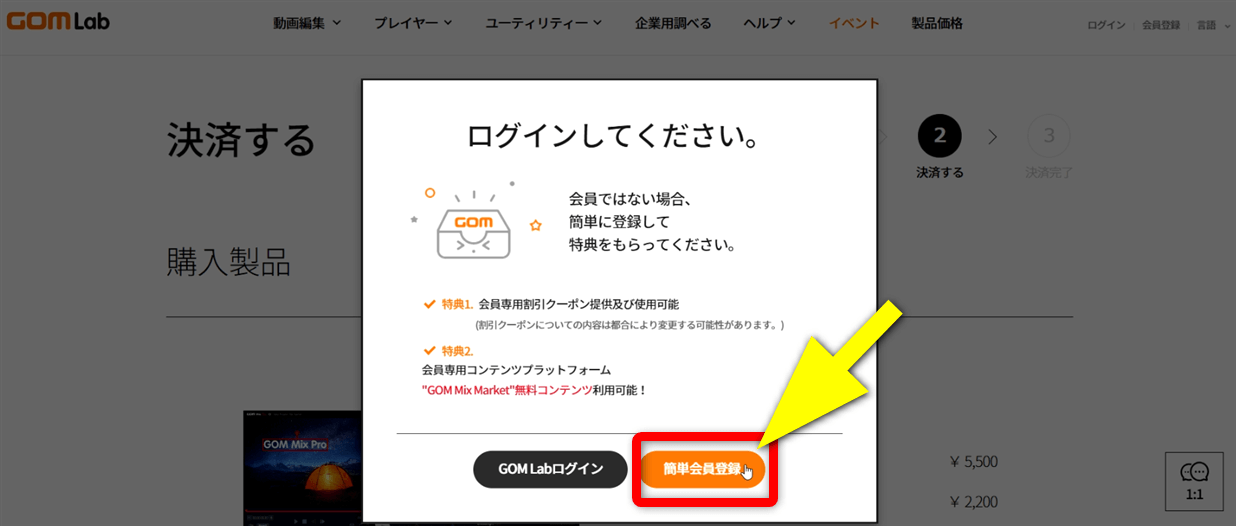
⇧「簡単会員登録」を選択。
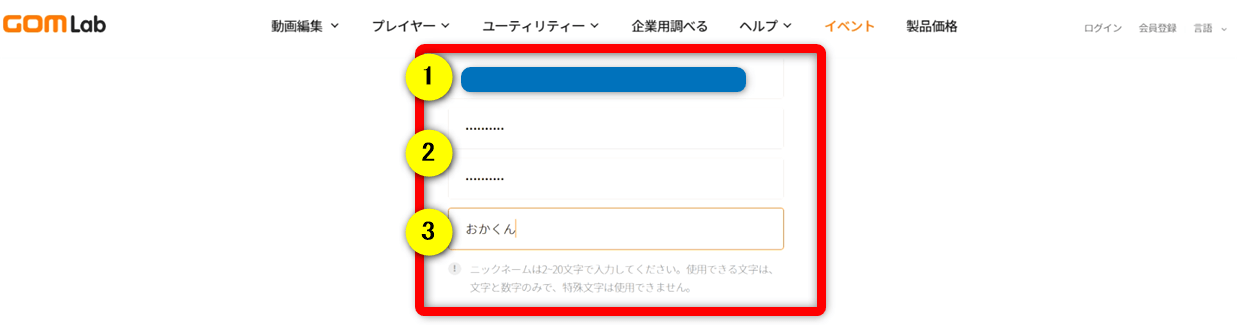
- メールアドレス
- パスワード
- ニックネームの3点を入力
ニックネームは特に重要ではありません。
好きな名前を付けましょう。

情報を入力します。
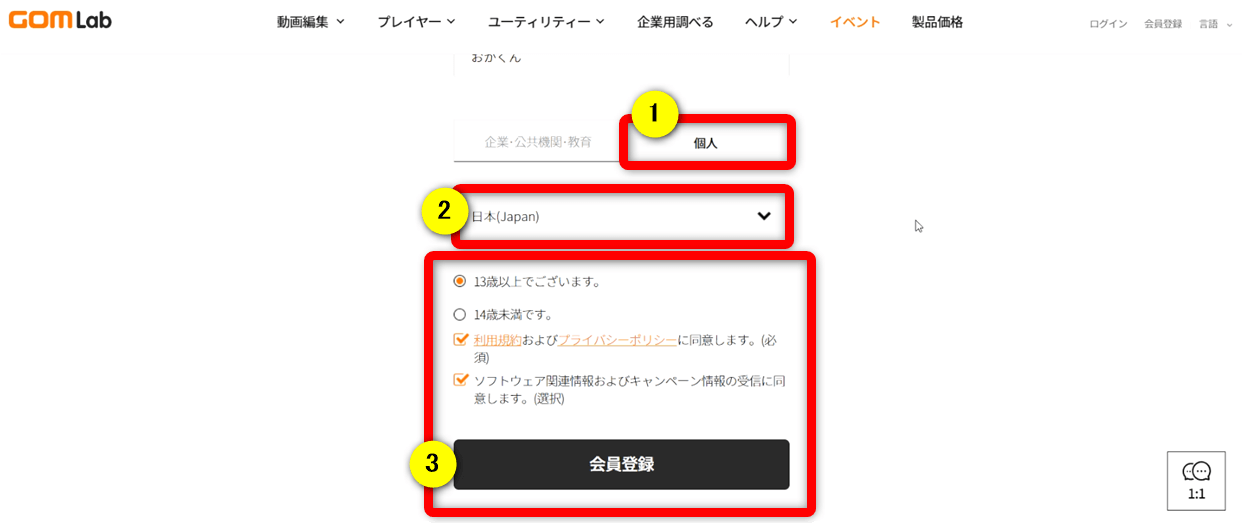
- ①の「個人」が選択されていることを確認
- ②の「日本」が選択されていることを確認
- 該当の所にチェックを入れ会員登録する
届いたメールの中身を確認すします。
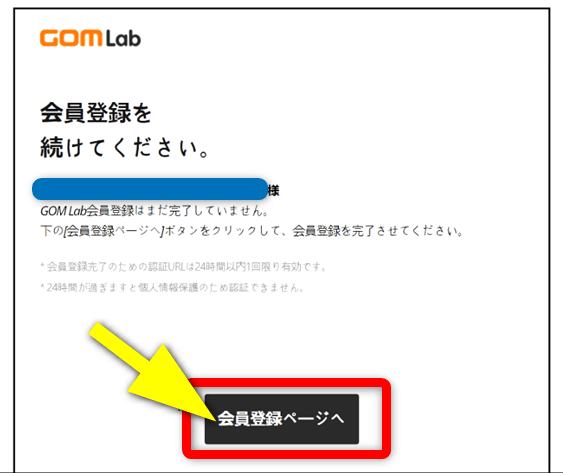
⇧メールが届くのでクリックすると正式にアカウントが登録されます。
会員登録が完了。
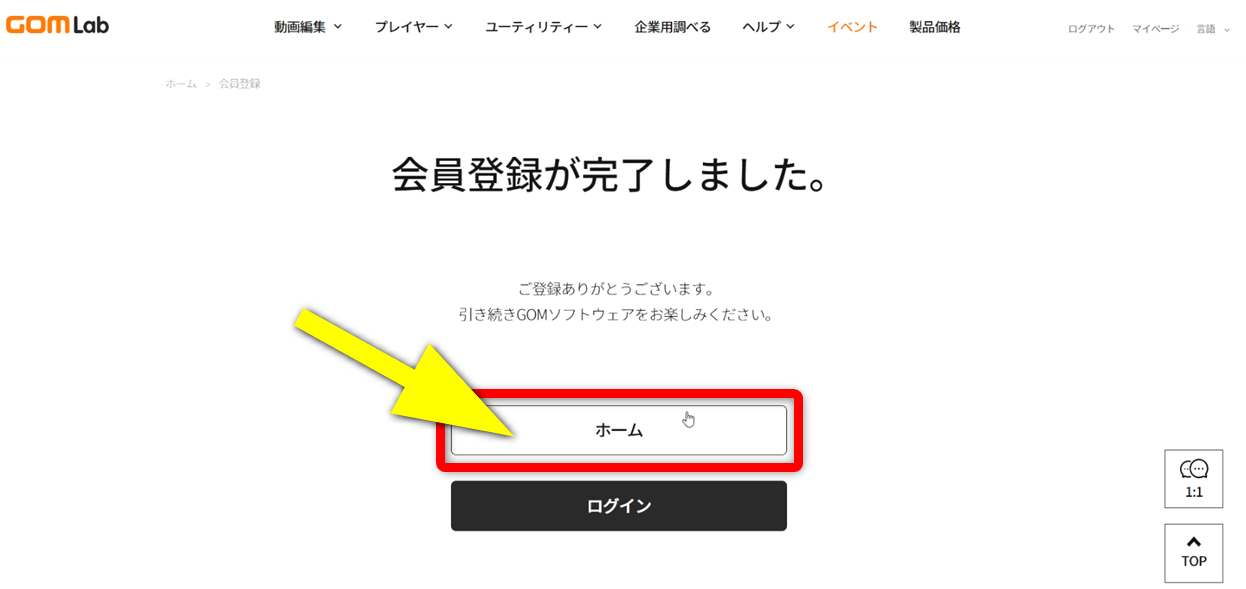
⇧ホームを選択する。
割引クーポンを入手します。
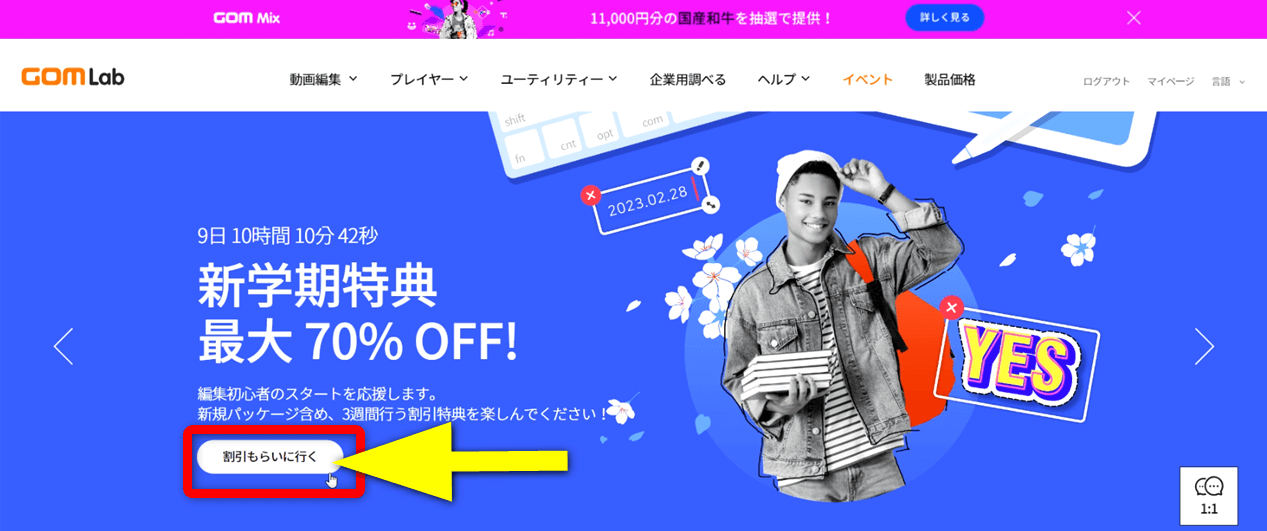
⇧「割引をもらいに行く」を選択する。
クーポンをコピーします。
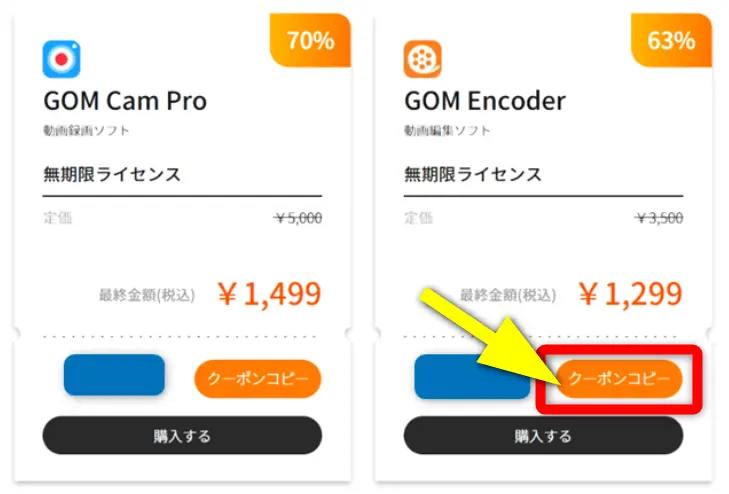
⇧クーポンをコピーして「購入する」を選択。
- クーポンを適用する
- 購入画面でクーポンを適用します
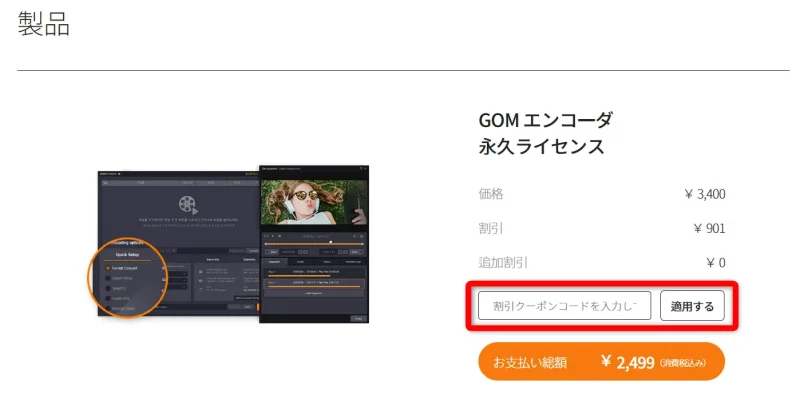
⇧コピーしたクーポンを貼り付けて「適用」を選択。
割引が適用されたのを確認して下にスクロールします。

決済します。
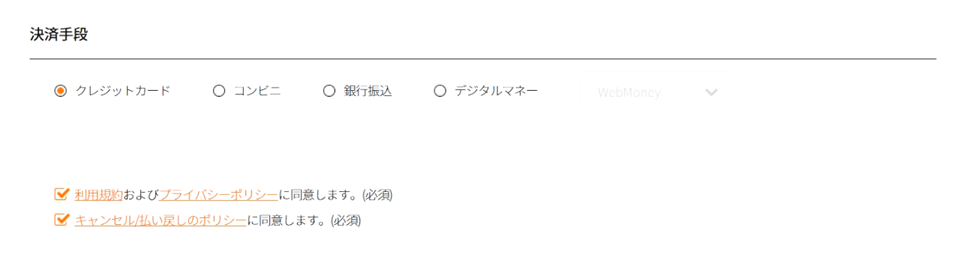
⇧決済方法を選択して、下部の「決済する」を選択。
カード情報を入力します。
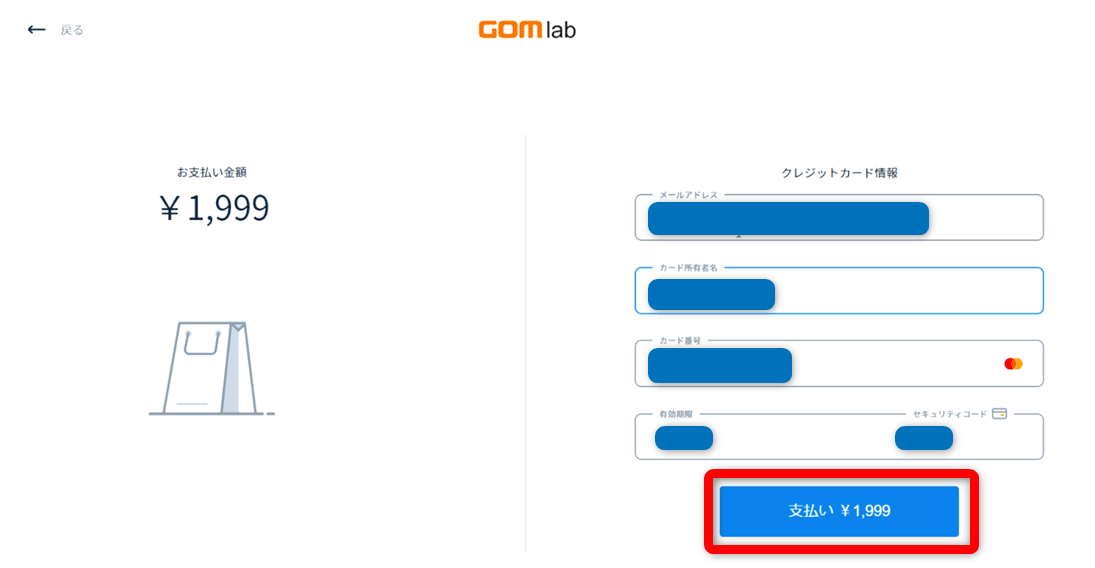
⇧カード情報を入力して支払いする。
購入確認。
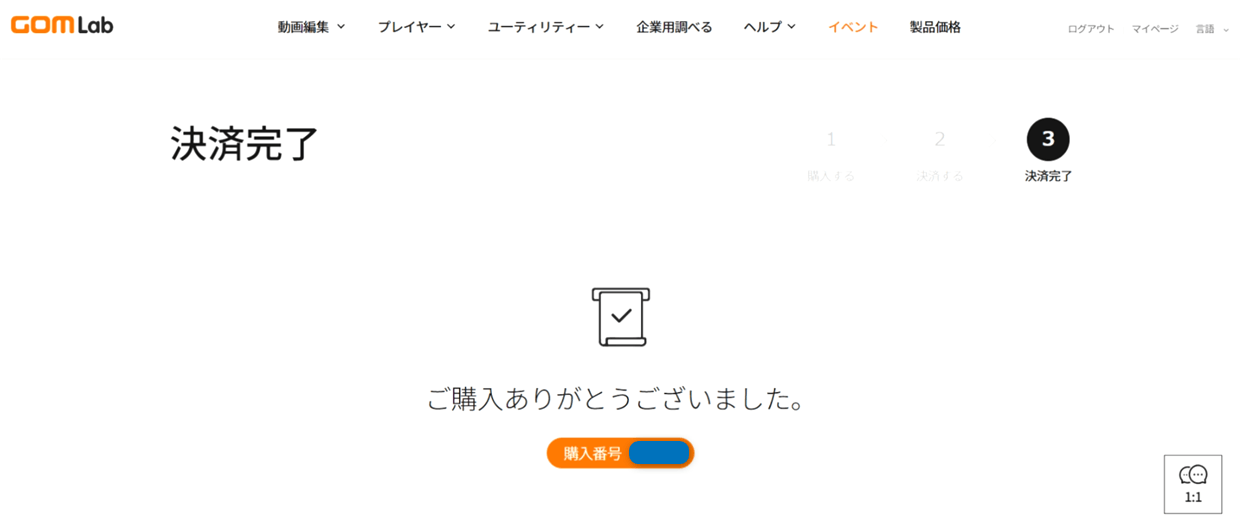
⇧購入番号は問い合わせの際に必要になることがあるので控えておくことをおすすめします。
- GOM Encoderを起動してライセンスを登録
- GOM Encoderを起動してライセンスを登録します
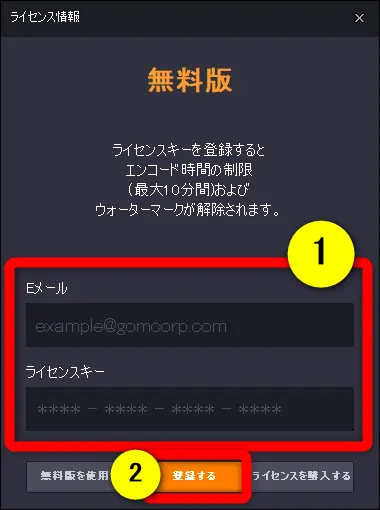
- GOM Encoderを起動する
- ライセンス登録画面が出る
- 購入時にメールに届いた①の情報を入力して②で登録完了
動画を出力してロゴが表示されなければOKです。

【まとめ】GOM Encoderで動画変換を始めよう

GOM Encoder無料版の使い方について解説しました。再度確認です。
- GOM Encoderは初心者でも使いやすい動画変換ソフト
- GOM Encoderは無料版でも基本的な変換機能が使える
- GOM Encoderはコスパが良いので気軽に購入できる
早速GOM Encoderの無料版をダウンロードして使ってみましょう。
\よかったらシェアしてね/


