Filmoraでタイムラインのクリップ全体をずらす方法を教えてください。

このような声にお応えして参考となる記事をご用意しました。
こちらの記事ではFilmoraでタイムライン上のクリップ全体をずらす方法について解説しています。
記事の内容を見ていただくだけでYouTubeでの収益化に1歩近づきますよ。
私はパソコン歴25年以上+動画編集歴15年以上。
これまでに30種類以上の動画編集ソフトや動画変換ソフトを使ってきました。
Filmoraは初心者に使いやすい動画編集ソフトなので、クリップ全体をずらすのは簡単です。
でも、やり方が分かりにくい部分もあるのでぜひ参考にしてくださいね。
2023年11月から最新バージョンFilmora13が発売されています。

この記事で分かること
- Filmoraでタイムラインのクリップ全体をずらす方法
- Filmoraでクリップを移動する方法
- Filmoraでクリップの間にクリップや空白を入れる方法 など
Filmoraで全体をずらす方法3選【タイムラインのクリップ移動と開始位置変更】

以下でそれぞれ詳しく解説します。

①全体を選択してずらす方法
タイムラインの動画クリップ全体を選択してずらす方法を解説します。
タイムライン上のどこでも良いので黒い部分を左クリックして、タイムライン全体が選択された状態にしましょう。
タイムライン上の動画や画像、テキストなどをクリップと呼びます。

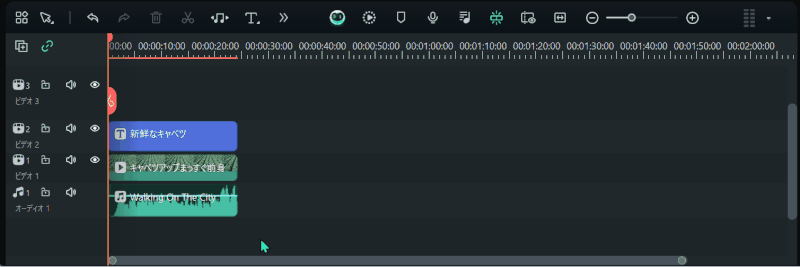
- キーボードの「Ctrl+A」を押す(Macの場合はCommand+A)
- 動画クリップ全体が選択された状態になる(クリップが白い枠で囲まれる)
- 動画クリップを左クリックしてそのままドラッグ&ドロップで移動する
タイムライン上の全ての素材を動かす場合に便利な方法です。

②範囲を選択してずらす方法
2つ目は範囲を指定してずらす方法を解説します。
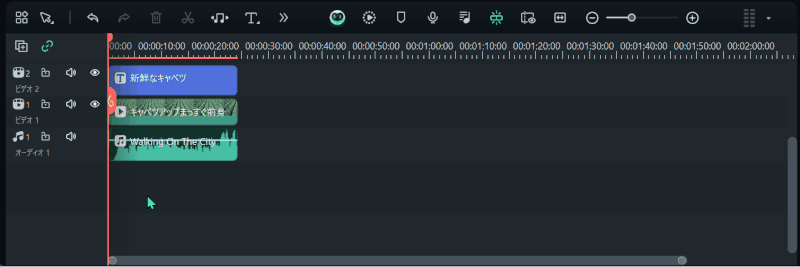
- タイムライン上のクリップをドラッグ&ドロップで選択する
- 動画クリップが選択された状態になる(クリップが白い枠で囲まれる)
- そのままドラッグ&ドロップで移動する
ドラッグ&ドロップは、ずらす以外にもテキストを一括変更する際などにも使うので覚えておくと便利です。

- クリップの一部のみ移動したい場合
- クリップの一部のみ移動したい場合は以下のとおりです。
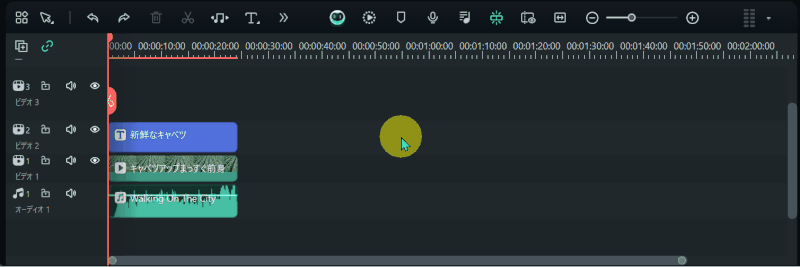
- 移動したいクリップのみドラッグ&ドロップで選択する
- 動画クリップが選択された状態になる(クリップが白い枠で囲まれる)
- そのままドラッグ&ドロップで移動する
一部のみ移動したい場合に便利な方法です。

③離れたクリップをまとめてずらす方法
最後は離れたクリップをまとめて移動したい時の方法を解説します。
以下のようにクリップの上と下だけをまとめて移動したい時に便利な方法です。
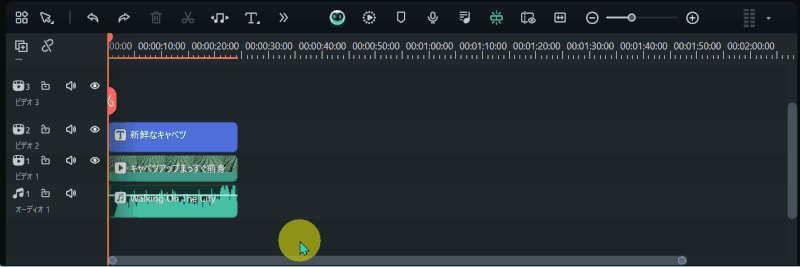
- キーボードの「Ctrl+A」(Macの場合はCommand+A)を押しながら移動したいクリップを左クリック
- 動画クリップが選択された状態になる(クリップが白い枠で囲まれる)
- そのままドラッグ&ドロップで移動する
「Ctrl+A(Macの場合はCommand+A)」は色々な場面で使うので覚えておきましょう。

Filmoraで全体をずらす際のQ&A

Filmoraで全体をずらす際によくある質問と解決法は以下のとおりです。
以下で順番にそれぞれ解説します。

①Filmoraでクリップとクリップの間に空白を入れるには?
クリップをずらすことで、クリップとクリップの間に空白を入れることができます。
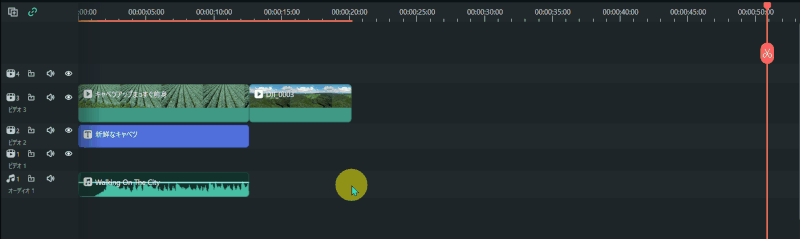
動画を書き出しすると分かりますが、空白を再生すると黒い画面になります。

空白を白い画面や色付き画面にしたい場合は以下の手順で画像を挿入しましょう。
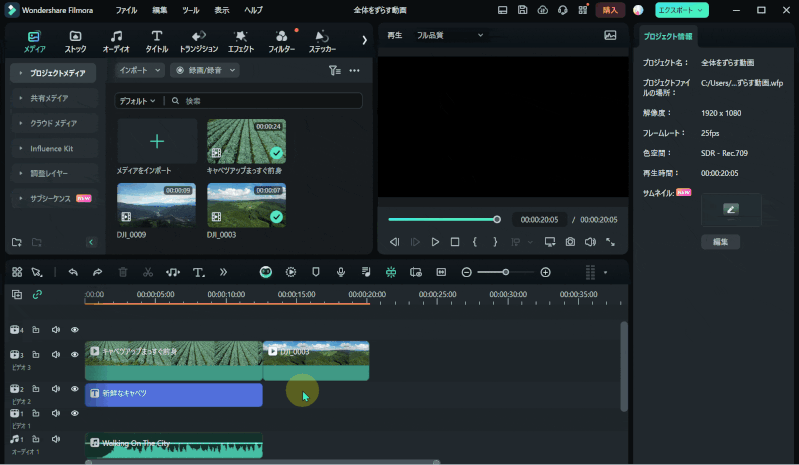
- 編集画面左上「ストック」を選択
- 「ライブラリ」➡「白」を選択
- そのままドラッグ&ドロップで動画と動画の間に挿入する
他にも黒画像や色々なデザインの画像を選べます。

②Filmoraでクリップとクリップの間に動画などを入れたい場合は?
クリップとクリップの間に動画などを入れたい場合は以下の手順で挿入しましょう。
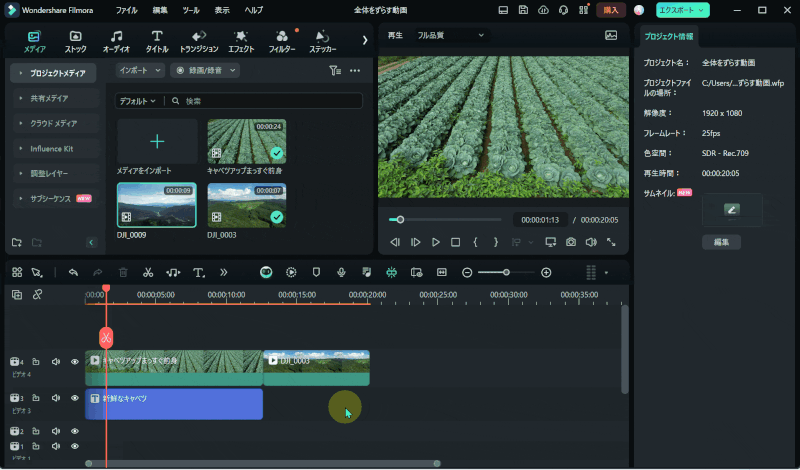
- 編集画面中央左上「リップル」をONに切り替える
- 動画などをドラッグ&ドロップで入れたい場所に重ねる
- 後ろの動画が自動的にずれる
「リップル」をONにした状態で動画を重ねると上書きされるので注意しましょう。
リップルを切り替えたくない人はキーボードの「Ctrl(MacはCommand)」を押しながら動画を重ねると上書きされずに挿入できます。

③Filmoraでタイムラインが勝手にずれる場合は?
Filmoraでクリップを削除すると自動的にクリップがずれるのが嫌な人は「リップル機能」をOFFにしましょう。
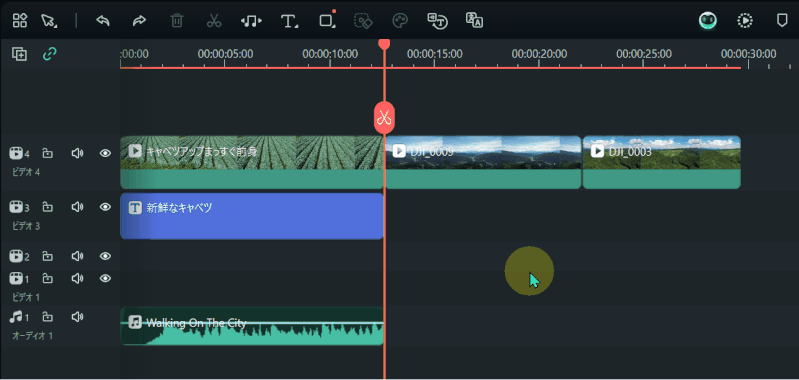
⇧通常はクリップを削除すると後ろのクリップが前に詰まる。
リップル機能をOFFにしてから削除することでずれません。
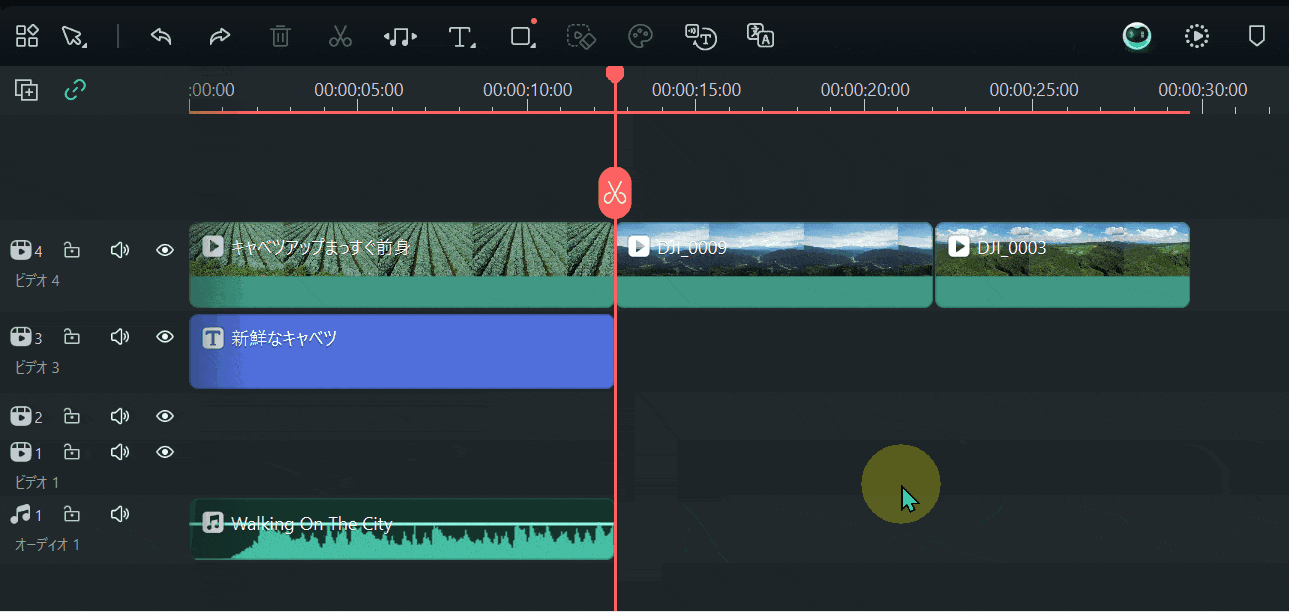
⇧タイムライン左上の「リップル機能」をOFFにしてから削除する。
④Filmoraでクリップを結合する方法は?
Filmoraでは
- タイムライン上でカットした動画を一つのクリップにまとめる
- タイムライン上で動画クリップを一つにつなげる
などの結合機能はありません。
結合したい場合は以下の手順で動画をエクスポートしましょう。
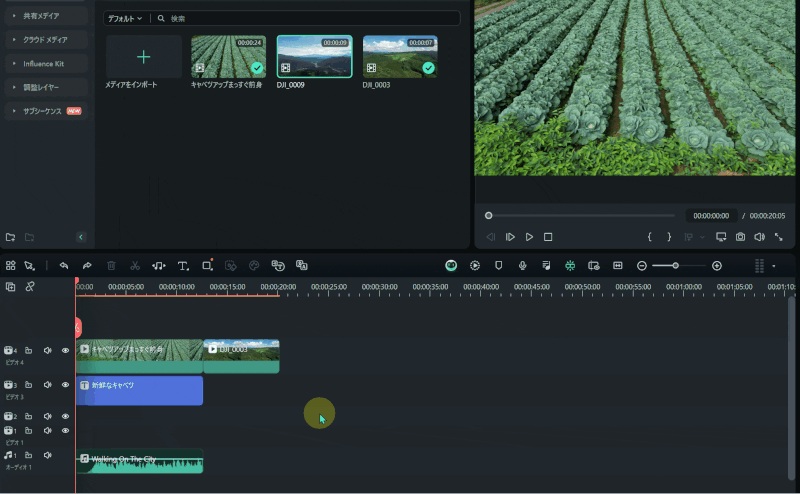
- 結合したいクリップをドラッグ&ドロップなどで選択
- 右クリック➡「選択したクリップをエクスポート」を選択
- 一つの動画として出力する
エクスポートした動画を再度読み込みしてタイムラインに配置しましょう。

⑤Filmoraで再生時間を一括変更する方法は?
Filmoraで動画や画像、テキストなどの再生時間を一括で変更する方法は以下のとおりです。
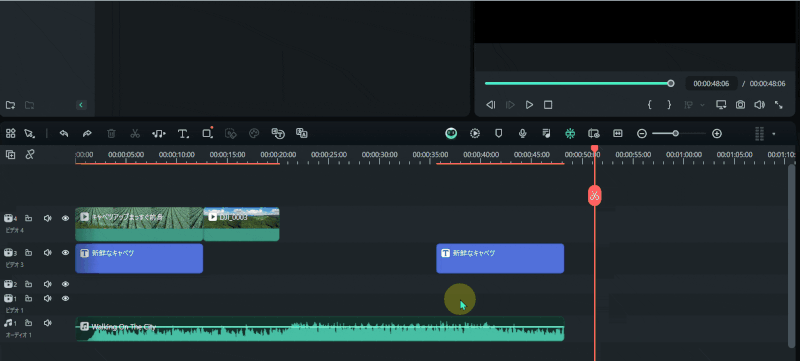
- 一括変更したいクリップをドラッグ&ドロップなどで選択
- 時計マーク「再生時間」を選択
- 再生時間を編集する
動画の長さが入力した時間より短い時やタイムラインに幅が足りない時などはエラーになります。

⑥Filmoraでテキストを一括変更する方法は?
Filmoraでテキストを一括変更したい場合の方法は以下のとおりです。
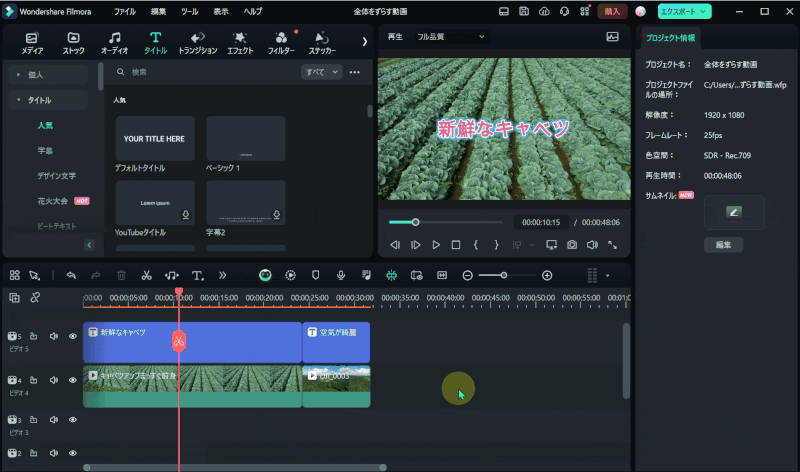
- 一括変更したいテキストをドラッグ&ドロップなどで選択
- 画面右側でフォントの色や大きさを変更する
文字の編集は一括ではできないので個別に入力してからクリップをコピーしましょう。

Filmoraは全体にずらすのが簡単な動画編集ソフト

⇧出典:Wondershare
| グループ名 | Wondershare |
| 会社名 | Wondershare Technology Co.Ltd |
| 本社 | 中国(深セン) |
| 創業 | 2003年 |
| 創設者 | Tobee Wu |
| 日本支社 | 東京都千代田区 |
| サポート 対応 | メール |
| 公式サイト | 公式で確認 |
| 詳細記事 | 詳細を確認 |
Filmoraを販売するWondershareという会社は中国の深センに本社を構えています。
Wondershareグループの「Wondershare Technology Co.Ltd」という企業が手掛けています。
企業としての規模も大きく、東京都千代田区にも日本支社があります。
Wondershareは動画編集ソフトFilmoraだけでなく下記のソフトなども有名です。
- 画面録画+動画編集ソフト「Democreator」
- 動画変換ソフト「Uniconverter」
- DVD作成ソフト「DVD Memory」
Filmoraのテンプレートを使って作成した動画。
⇧Filmoraは結婚式を始めとしたエフェクトなど、おしゃれな素材が多いのが特徴です。
Filmoraで全体をずらす方法をマスターしてYouTubeに投稿しよう

以上、Filmoraでタイムラインのクリップ全体をずらす方法を解説しました。
再度確認です。
- Filmoraでタイムラインのクリップ全体をずらすならキーボードの「Ctrl+A」(MacはCommand+A)を使うのがおすすめ
- ドラッグ&ドロップでクリップを範囲選択してずらす方法もある
- キーボードの「Ctrl+A」(MacはCommand+A)を使うと離れたクリップをまとめてずらすことができる
早速Filmoraでクリップ全体を移動してYouTubeに投稿しよう。
⇩PowerDirectorを使った動画編集スクールを展開しています。

\よかったらシェアしてね/


