
PowerDirectorで動画を逆再生する方法を教えてください。
このような声にお応えして参考となる記事をご用意しました。
こちらの記事ではCyberLink(サイバーリンク)の動画編集ソフト「PowerDirector(パワーディレクター)」で
動画を逆再生する方法
について解説します。
記事の内容を実践していただくだけで簡単に動画の逆再生がができ、素敵な動画が完成しますよ。
私は動画編集歴15年以上。
PowerDirectorの解説本をアマゾンで出版させていただいています。(サイバーリンク社公認)
PowerDirectorは初心者に使いやすい動画編集ソフトなので、動画を逆再生する方法も比較的簡単です。
しかし、細かい設定が分かりにくい部分もあるのでぜひ参考にしてくださいね。
PowerDirectorのバージョンによっては操作画面やボタンの位置が異なる場合もありますので、あらかじめご了承ください。

この記事で分かること
- PowerDirectorで動画を逆再生する方法
- スマホ版PowerDirectorで逆再生する方法
- 無料で逆再生できるソフトの紹介 など
- PowerDirectorオリジナルマニュアルプレゼント
- PowerDirectorの超基本テクニックをPDFファイル25ページにまとめました。
PowerDirector完全初心者が一つの動画を完成させるまでの流れを解説しています。
期間限定で無料配布していますので、この機会にぜひ手に取ってみてください。
以下の画像をクリックしてメールアドレスを登録するとプレゼントが受け取れます。
私が提携しているCyberLink公式から特別に割引クーポンをいただきました。
こちらのサイト経由限定で使えます。
セール価格と合わせると最大37%OFFで購入できますよ。

クーポンコードは「SOHO2025」
上記の黄色い部分をコピーしたら以下の青いボタンから公式サイトに入り、購入画面のコード入力欄に貼り付けるとセール価格から更に10%OFFで購入できます。
セールは間もなく終了します。最安値で購入できるのは今だけなのでお早めに!

⇩PowerDirectorをセール+クーポンで安く買う方法を解説しています。
↓サイバーリンクのサブスク製品をお得に利用する方法を解説しています。 少しでも安くCyberLink製品を利用したいあなたへ。当記事ではCyberLinkサブスク製品の更新料金を安くする方法について解説しています。記事を見るだけでお得に利用できますよ。どうぞご覧ください。 続きを見る

CyberLink(サイバーリンク)サブスク製品の更新料金を安くする方法3ステップ
PowerDirectorで逆再生する方法3ステップ
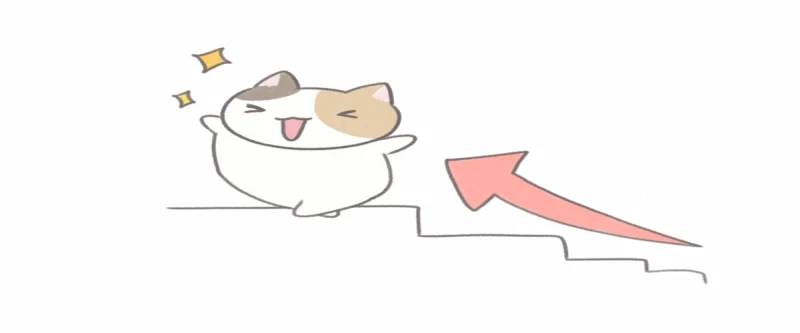
PowerDirectorで逆再生する方法をまとめました。
以下の3つに分けて解説します。
順番にそれぞれ解説します。

①動画ファイルを読み込みタイムラインに挿入
逆再生したい動画をタイムラインに挿入します。
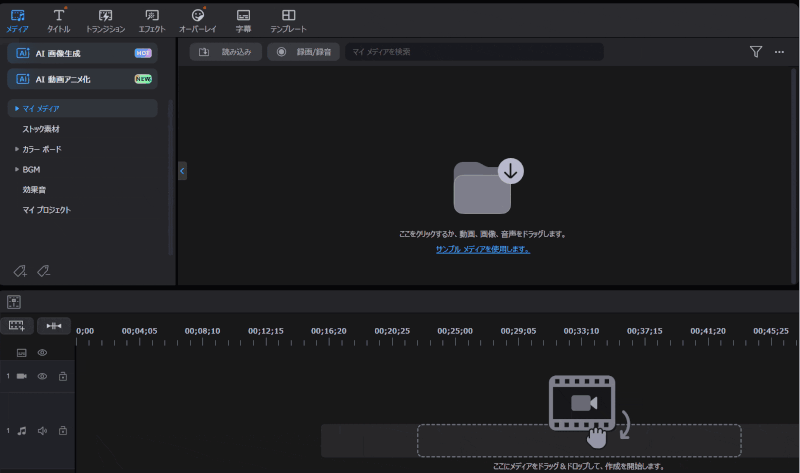
- 「メディア」➡「マイメディア」➡「読み込み」の順に選択
- PC内から動画や音楽などの素材を選ぶ
- ドラッグ&ドロップでタイムラインに挿入
読み込んだファイルのことを「クリップ(素材)」と言います。
動画の場合は動画クリップ、音声の場合は音声クリップと呼びます。

編集画面の見方や素材の挿入方法など、PowerDirectorの基本的な使い方の流れは下記の記事で解説しているので必要な方はご覧下さい。
PowerDirector365の使い方5ステップ【無料版も同じ】初心者向け
②ツールから逆再生を選択
ツールから「逆再生」を選択します。
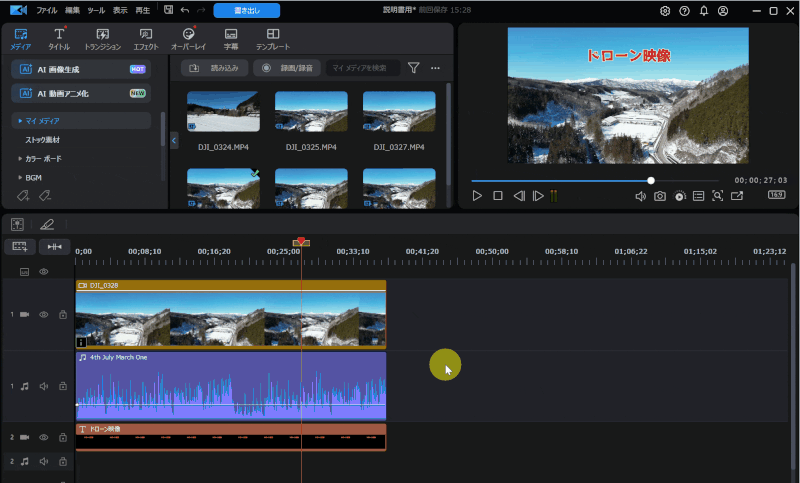
- 逆再生したい動画クリップをダブルクリックする
- 画面左上のツール内から「逆再生」を選択
③動画に逆再生を適用する
動画に逆再生を適用させます。
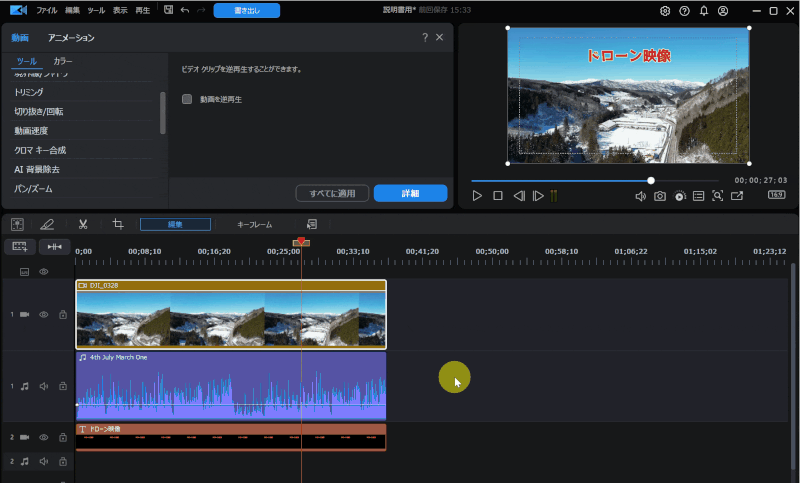
- 「逆再生」にチェックを入れると適用される
- 「すべてに適用」を選ぶとタイムラインにある動画全てが逆再生される
PowerDirectorの逆再生に関するQ&A

PowerDirectorの逆再生に関してよくある質問をまとました。
解決法と合わせてご覧ください。
以下の3つに分けて解説します。
以下で順番に詳しく解説します。

①逆再生した動画の速度変更ができません
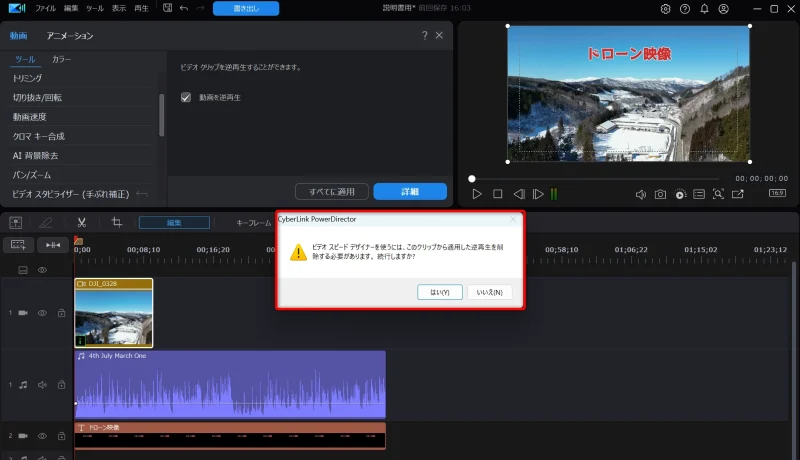
⇧逆再生が適用された動画は速度変更ができない。
PowerDirectorでは逆再生が適用された動画は速度変更ができません。
逆再生と速度変更を重ねて適用させたい場合は
- 先に速度変更を適用
- 速度変更してから逆再生を適用する
という順番で行いましょう。
②スマホアプリ版PowerDirectorで逆再生する方法は?
iPhoneやAndroidなど、スマホアプリ版PowerDirectorでも動画の逆再生は可能です。
動画をタイムラインに挿入したら以下の手順で選択します。
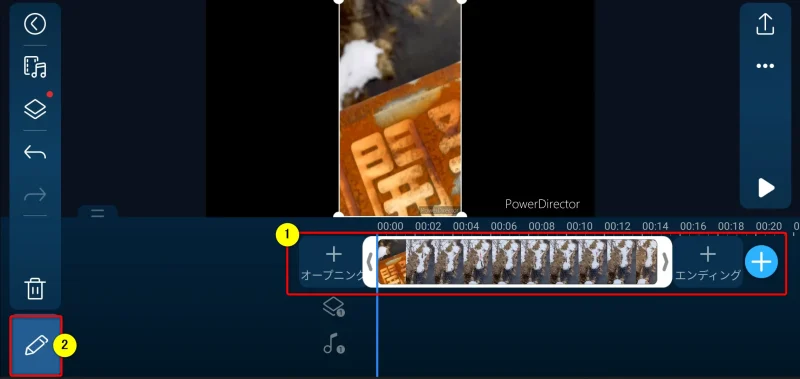
⇧逆再生したい①の動画をタップして②のツールを選択。
動画に逆再生を適用します。
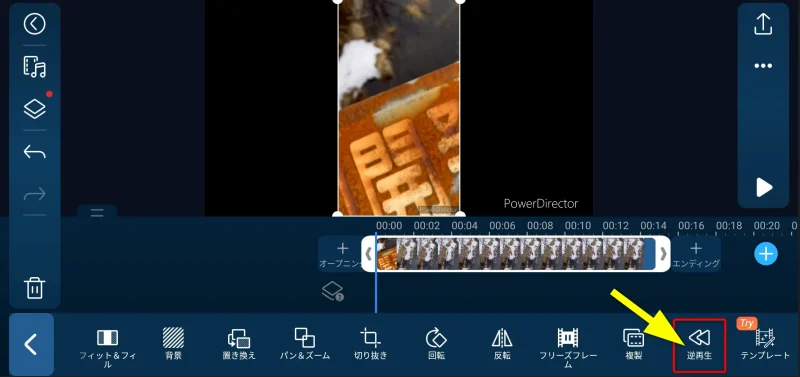
⇧「逆再生」を選択すると自動的に適用される。
③動画をブラウザ上で逆再生する無料サイトはある?(アプリ無し)
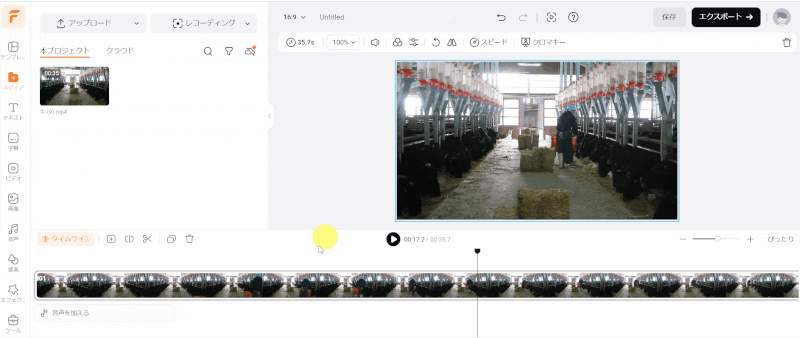
⇧FlexClipならワンクリックで動画の逆再生が設定可能。
アプリ無しでブラウザ上で動画を逆再生したい場合は「FlexClip」を使ってみましょう。
FlexClipは本格的な動画編集ソフトですが、PCにインストール不要+無料で使えます。
動画の逆再生だけでなく、カット編集を始めとした様々な機能が豊富です。
FlexClipの使い方は以下の記事で詳しく解説していますのでご覧下さい。
FlexClipの使い方7ステップ!【オンライン動画編集ソフトが超便利】
PowerDirectorは逆再生が簡単な動画編集ソフト

⇧出典:CyberLink
| 会社名 | CyberLink |
| 本社 | 台湾(新北市) |
| 創業 | 1996年 |
| 創設者 | Jau Huang |
| 日本支社 | 東京都港区芝大門1-16-3 |
| 動作環境(Windows) | Windows11(64ビットのみ) Windows11 |
| 動作環境(Mac) | Mac OSX10.14以降 |
| サポート 対応 | 電話 メール |
| 公式サイト | 公式で確認 |
| レビュー記事 | 詳細を確認 |
PowerDirectorは8年連続国内販売シェアNo.1の動画編集ソフトです。
なぜなら
- 編集画面がシンプルで見やすい
- 機能がどこにあるか分かりやすい
- ソフトの動作が軽いのでパソコンを買い替えなくても使える場合が多い
- 通常のメールサポートだけでなく優先メールサポートや電話でのサポートも可能
- 30日間全額返金保証付きなので安心して購入できる
などのメリットがあり、初心者に使いやすいと評判が良いからです。
Cyber Linkという台湾のメーカーが2001年から発売しているため歴史も長く安心して使えます。
このように、PowerDirectorは大人気の動画編集ソフトです。
私は2010年頃から使っています。
昔に比べて随分と使いやすくなりました。

PowerDirectorで逆再生して素敵な動画を作ろう

以上、PowerDirectorで逆再生する使い方ついて解説しました。
再度確認です。
- PowerDirectorは逆再生するのが簡単
- FlexClipを使えば無料で逆再生できる
- スマホ版PowerDirectorでも逆再生は可能
早速、PowerDirectorで逆再生するテクニックを身につけて、快適な動画編集ライフを楽しみましょう。
⇩動画編集やPowerDirectorが全く初めての方向けに動画を1本書き出すまでの流れを解説した本をご用意しています。
⇩PowerDirectorの初期設定方法について解説した本をご用意しています。
⇩PowerDirectorにある程度慣れた方向けに、ほぼ全ての使い方を網羅した解説本もご用意しています。
⇩私が実際に編集した動画を見本にYouTube動画編集の流れを解説しています。
⇩PowerDirectorで作成できる動画の見本を20作品つくりました。一部の動画については作り方も詳しく解説しています。
⇩PowerDirectorでDVDやブルーレイを作成するためのマニュアルを作りました。
⇩PowerDirectorの画像編集機能に特化した解説本を作成しました。
⇩オンライン教育プラットフォーム「udemy」においてPowerDirectorの超基本的な使い方の動画を出品しています。
動画編集ソフト【PowerDirector】で1つの動画を完成させるまでを解説しています。 続きを見る
udemyで見る
⇩PowerDirectorを使った動画編集スクールを展開しています。

⇩快適な動画編集にはマウスコンピューターのノートパソコンがおすすめです。
\よかったらシェアしてね/












