
PowerDirectorで動画から音声を抽出する方法を教えてください。
このような声にお応えして参考となる記事をご用意しました。
こちらの記事ではCyberLink(サイバーリンク)の動画編集ソフト「PowerDirector(パワーディレクター)」で
音声を抽出する方法
について解説します。
記事の内容を実践していただくだけで素敵な音声を出力できますよ。
私は動画編集歴15年以上。
PowerDirectorの解説本をアマゾンで出版させていただいています。(サイバーリンク社公認)
PowerDirectorは初心者に使いやすい動画編集ソフトなので、音声を抽出する方法も比較的簡単です。
しかし、細かい設定が分かりにくい部分もあるのでぜひ参考にしてくださいね。
PowerDirectorのバージョンによっては操作画面やボタンの位置が異なる場合もありますので、あらかじめご了承ください。

この記事で分かること
- PowerDirectorで動画から音声を抽出する方法
- PowerDirectorでMP3に出力する方法
- PowerDirectorで特定の音を消す方法 など
- PowerDirectorオリジナルマニュアルプレゼント
- PowerDirectorの超基本テクニックをPDFファイル25ページにまとめました。
PowerDirector完全初心者が一つの動画を完成させるまでの流れを解説しています。
期間限定で無料配布していますので、この機会にぜひ手に取ってみてください。
以下の画像をクリックしてメールアドレスを登録するとプレゼントが受け取れます。
私が提携しているCyberLink公式から特別に割引クーポンをいただきました。
こちらのサイト経由限定で使えます。
セール価格と合わせると最大37%OFFで購入できますよ。

クーポンコードは「SOHO2025」
上記の黄色い部分をコピーしたら以下の青いボタンから公式サイトに入り、購入画面のコード入力欄に貼り付けるとセール価格から更に10%OFFで購入できます。
セールは間もなく終了します。最安値で購入できるのは今だけなのでお早めに!

⇩PowerDirectorをセール+クーポンで安く買う方法を解説しています。
PowerDirectorで音声を抽出する方法3ステップ
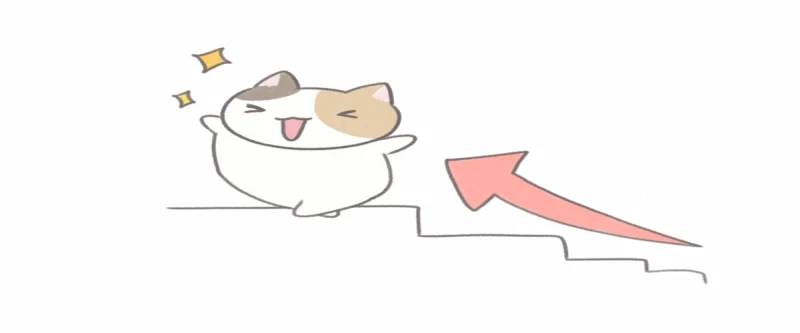
PowerDirectorで音声を抽出する方法は以下のとおりです。
順番にそれぞれ解説します。

①音声ファイルを読み込みタイムラインに挿入
音声には大きく分けて
- ビデオカメラなどで録画撮影した映像に付随した音声
- ボイスレコーダーで録音した声やBGM・効果音などの音声ファイル
がありますが、タイムラインに挿入して編集する方法はいずれも同じです。
読み込める音声ファイルは「MP3」を始め、「m4a」や「wav」など、ほとんどの形式に対応していますので安心です。

動画をタイムラインに挿入します。
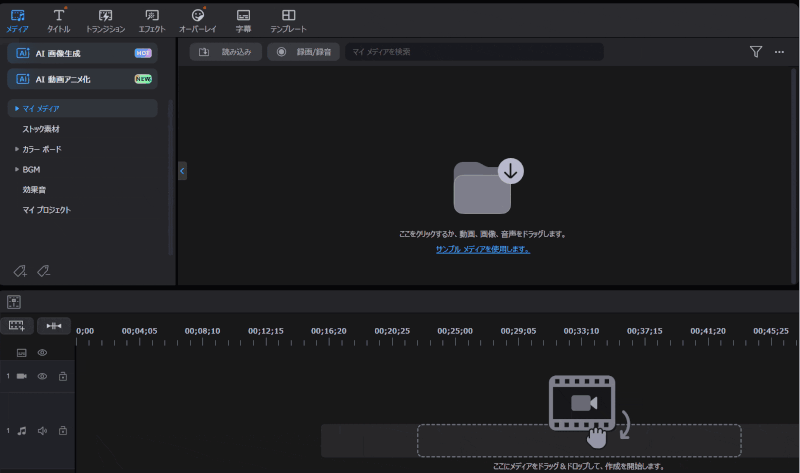
- 「メディア」➡「マイメディア」➡「読み込み」の順に選択
- PC内から動画や音楽などの素材を選ぶ
- ドラッグ&ドロップでタイムラインに挿入
読み込んだファイルのことを「クリップ(素材)」と言います。
動画の場合は動画クリップ、音声の場合は音声クリップと呼びます。

編集画面の見方や素材の挿入方法など、PowerDirectorの基本的な使い方の流れは下記の記事で解説しているので必要な方はご覧下さい。
PowerDirector365の使い方5ステップ【無料版も同じ】初心者向け
②動画と音声を切り離す
動画から音声を抽出したい場合は、動画と音声を切り離して動画を削除します。
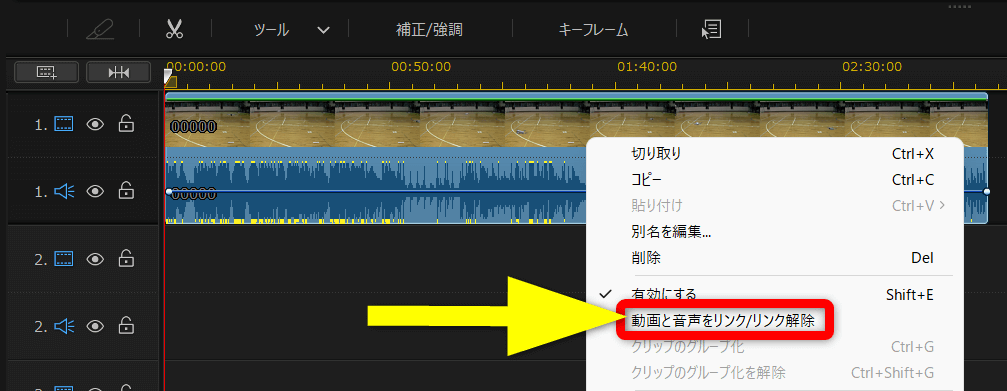
⇧動画クリップを選択後に右クリックし「動画と音声のリンクを解除」を選択します。
動画と音声が切り離されるので音声だけ選択してキーボードの「Delite」で削除します。

動画でも解説しています。
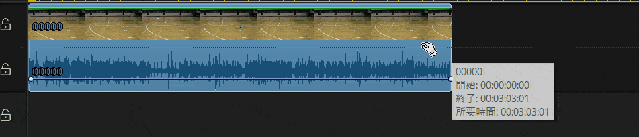
⇧動画と音声を切り離したら音声だけを選択して消しましょう。
逆に音声だけを削除することも可能です。
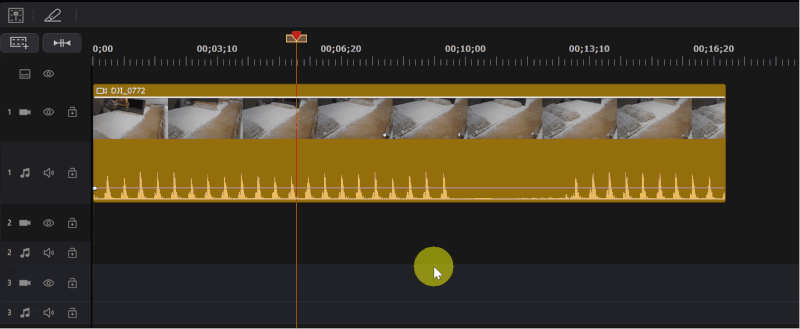
⇧音声を削除して別のBGMを使いたい場合に便利です。
③MP3に出力する
音声が編集できたら音声ファイルとして出力しましょう。
- PowerDirectorで書き出せる音声形式は「M4A/WMA/WAV」の3種類
- MP3は対応していない
PowerDirectorはMP3での出力に対応していません。
MP3に出力する場合は別ソフト「AudioDirector」が必要です。

PowerDirectorで「WAV」に書き出す方法を解説します。
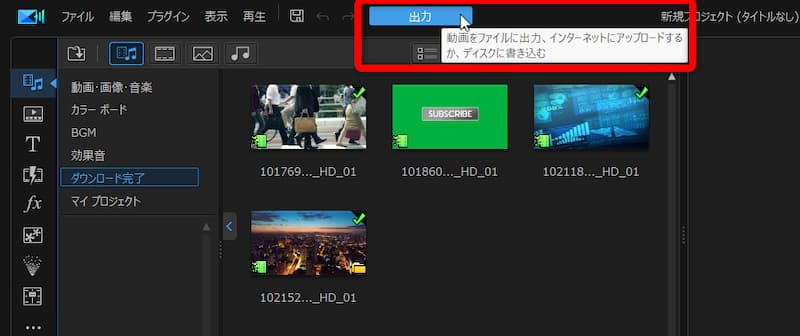
⇧上部タブから「出力」を選択します。
書き出しの設定をします。
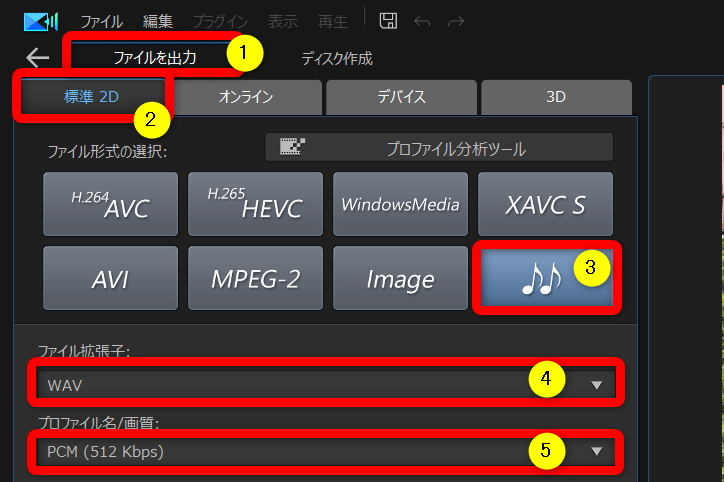
- ①の「ファイルを出力」から②の「標準2D」を選び③の「音符マーク」を選択します
- ④の「ファイル拡張子」で「WAV」を選択し⑤の「音質」は512Kbpsを選び、出力ボタンで出力します
⑤の「音質」は1024Kbpsも選択できますが、元の音質以上には良くなりませんので512Kbpsで十分です。

⇩PowerDirectorで動画や音声を出力する方法については下記の記事で詳しく解説しています。
PowerDirectorで動画を出力・書き出しする方法おすすめ3選
「WAV」で出力した音声を、別ソフト「AudioDirector」で読み込むとMP3に出力できます。
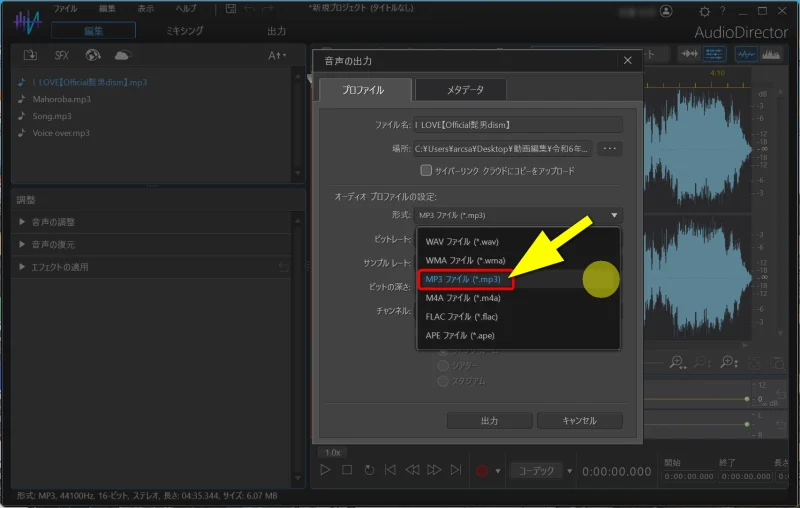
サブスク版の「PowerDirector365」か買い切り版の「Ultimate Suite」を購入すると「AudioDirector」が無料で付属します。

⇩PowerDirector製品の比較は以下の記事で詳しく解説していますのでご覧下さい。
PowerDirectorの種類を徹底比較!購入するならどれがいい?
⇩AudioDirectorについては以下の記事で詳しく解説していますのでご覧下さい。
AudioDirectorの使い方7選【無料版も同じ】ボーカル抽出・ノイズ除去
PowerDirectorで音声編集する方法

PowerDirectorで音声編集する方法を以下の項目に分けて解説しています。
- 音声ミキシングルームなどで音量を調整する
- 音声をカットする
- 音声ノイズを除去する
- フェードイン・フェードアウトを設定する
- オーディオエディターで細かく編集
- 動画ファイルまたは音声ファイルで出力する
PowerDirectorの音声編集方法は以下の記事で詳しく解説していますのでご覧下さい。
PowerDirectorで音声・BGM・効果音を編集する使い方7ステップ
PowerDirectorの音声抽出に関するQ&A

PowerDirectorで音声抽出する際によくある質問は以下のとおりです。
以下で順番に詳しく解説します。

①PowerDirectorで音声を別撮りする方法は?
マイクがあればPowerDirectorの「ナレーションルーム」機能で音声の別撮りができます。
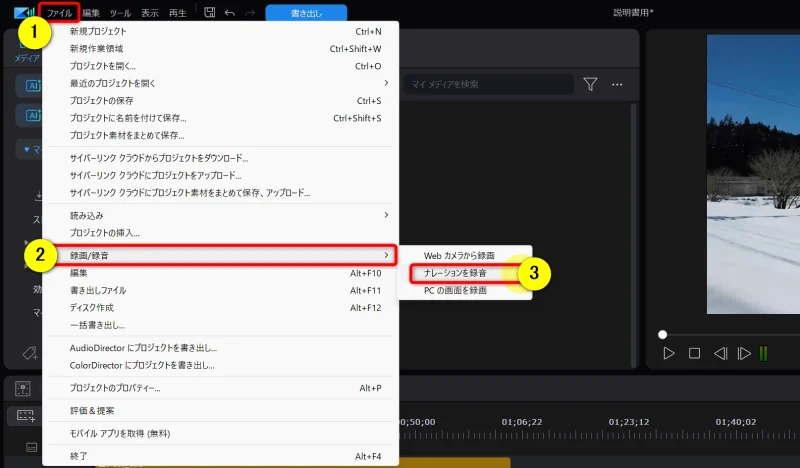
⇧①の「ファイル」➡②の「録画/録音」➡「ナレーションを録音」の順に選択。
画面が切り替わります。
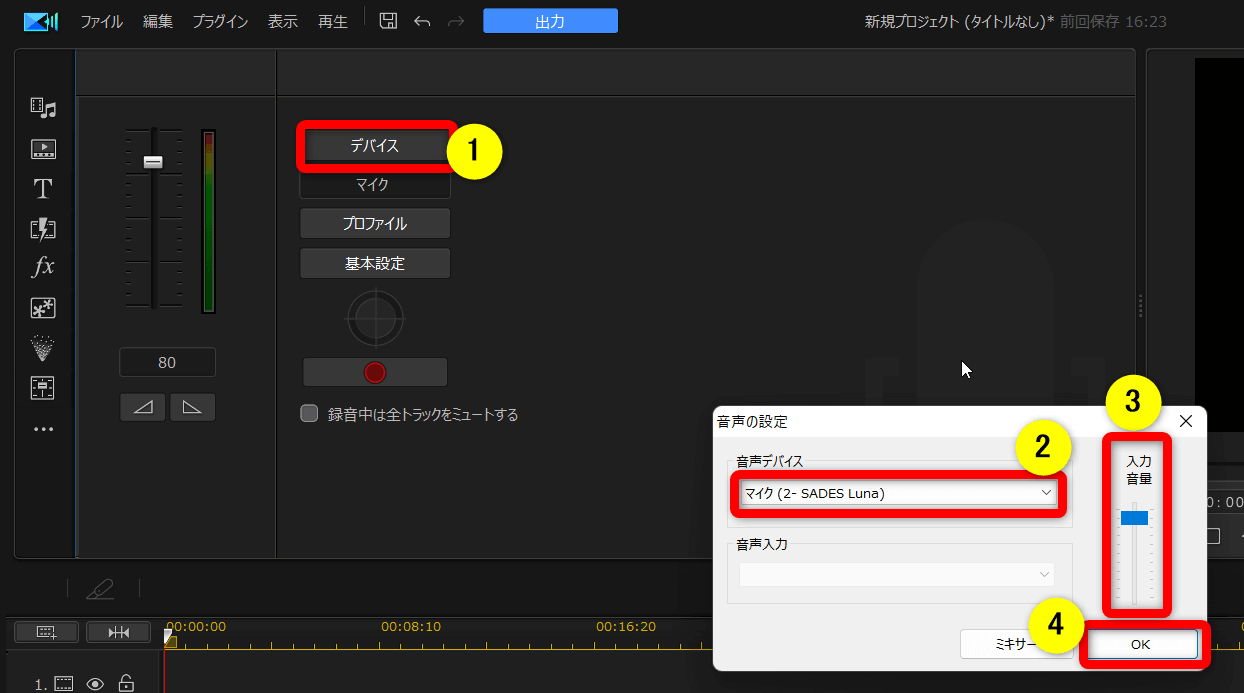
- ①の「デバイス」を選択し②でPCにつながっている「マイク」を選びます
- ③でマイクの音量を調整できます
マイクがミュートになっていないか注意してください。

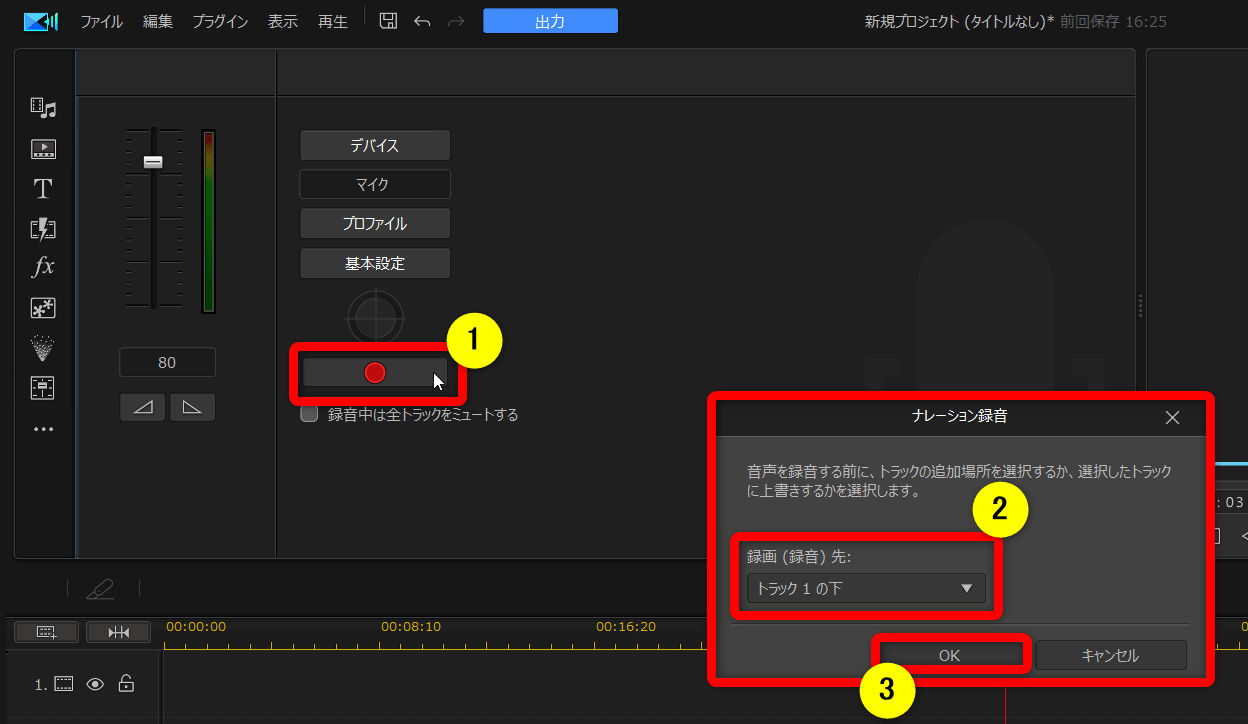
⇧①の「録音」を選択すると録音が開始しますが、初回だけ録音先の選択が出ます。
特にこだわりが無ければデフォルト状態でOKです。

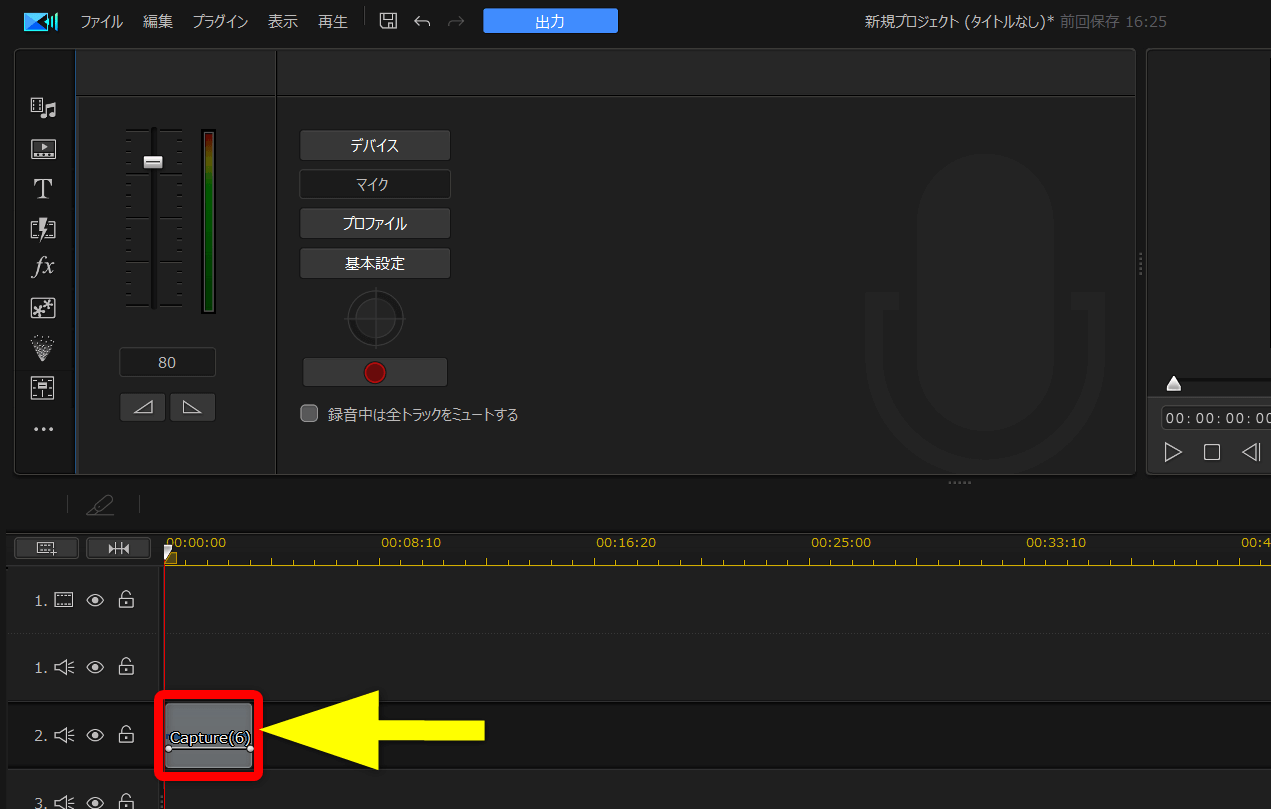
⇧再度「録音」ボタンを押すと録音が停止し、タイムラインに音声ファイルとして配置されます。
②PowerDirectorで特定の音を消すには?
PowerDirectorで特定の音を消す方法は以下の2つです。
- ノイズ除去
- ボーカル除去
以下でそれぞれ解説します。

- ①ノイズ除去する方法
- PowerDirectorで雑音などのノイズを除去する方法は以下のとおりです。
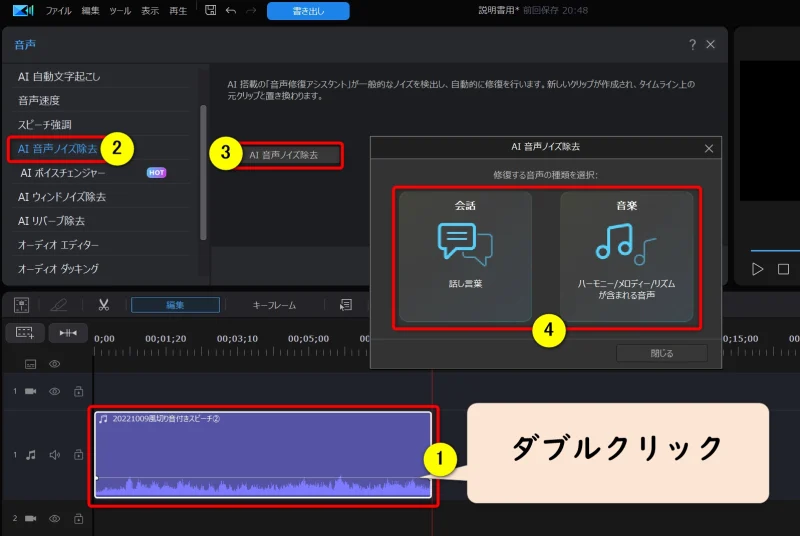
- ①の音声クリップをダブルクリック
- ②③の「AI音声ノイズ除去」を選択
- 音声に応じて④のいずれかを選択
スピーチやナレーションなどの雑音を除去したい場合は「話し言葉」、BGMのノイズを除去したい場合は「音楽」を選択します。

細かい調整をします。
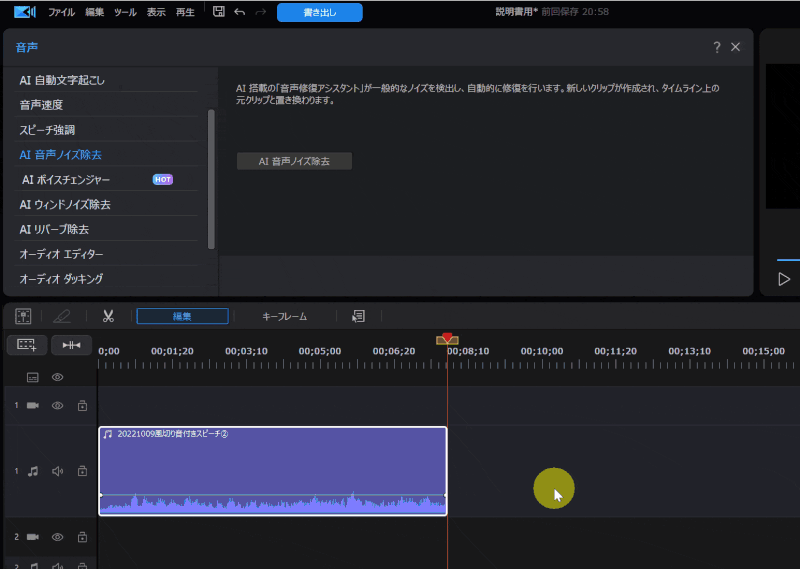
⇧右にスライドしてノイズ除去の効果を調整しましょう。
やりすぎると元の音声までおかしくなるので、再生しながらちょうど良いところで「適用」します。

- ②ボーカル除去
- BGMからボーカルだけ抽出して除去する方法は以下のとおりです。
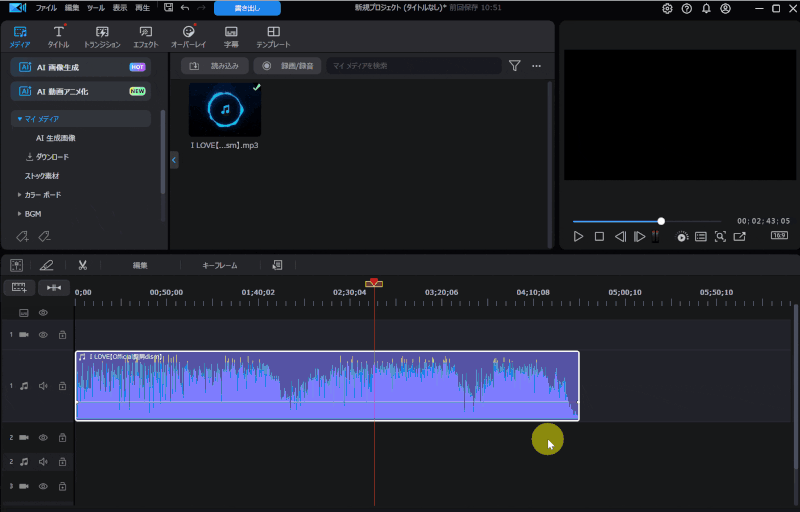
- 音声クリップを右クリック➡「音声の編集」➡「オーディオエディター」の順に選択
- 「ボーカル除去」➡「適用」を選ぶ
自動的にボーカルが削除されます。

③AudioDirectorで特定の音を消すには?
AudioDirectorでも以下のように特定の音を消す方法が以下の2つあります。
- ノイズ除去
- ボーカル除去
PowerDirectorよりも精度の高い機能が使えます。

AudioDirectorについては以下の記事で詳しく解説していますのでご覧下さい。
AudioDirectorの使い方7選【無料版も同じ】ボーカル抽出・ノイズ除去
サブスク版の「PowerDirector365」か買い切り版の「Ultimate Suite」を購入すると「AudioDirector」が無料で付属します。

PowerDirector製品の比較は以下の記事で詳しく解説していますのでご覧下さい。
PowerDirectorの種類を徹底比較!購入するならどれがいい?
④スマホ版PowerDirectorで音声を消す方法はある?
スマホ版PowerDirectorでも動画から音声を抽出して消す方法があります。
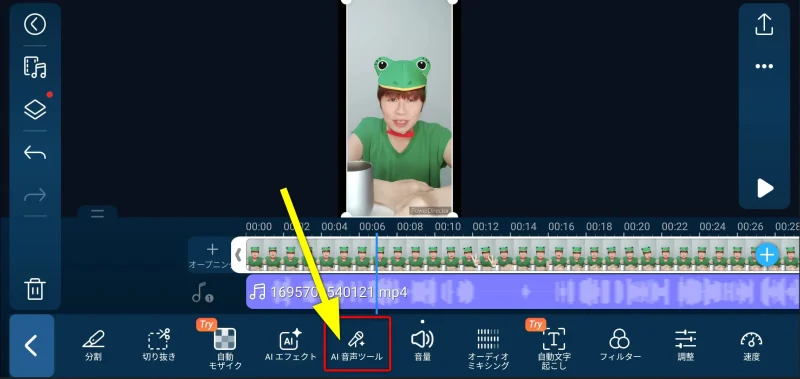
⇧動画をタイムラインに追加したら「AI音声ツール」を選択。
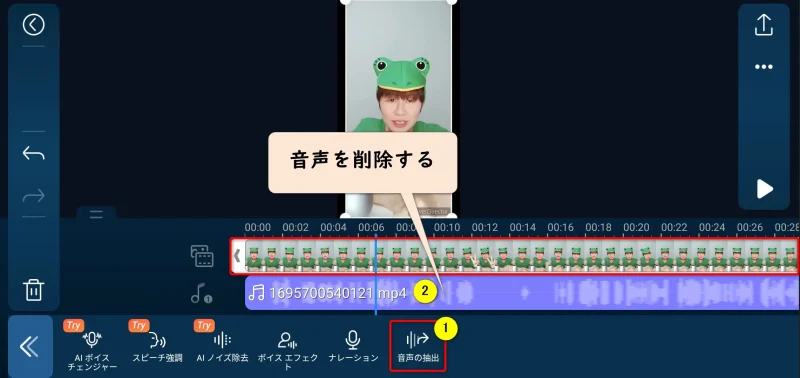
- ①の「音声の抽出」を選ぶと音声が分離する
- ②の音声を削除する
⑤PowerDVDで音声抽出できる?
動画再生ソフト「PowerDVD」でも動画から音声のみを抽出してMP3などに出力できます。
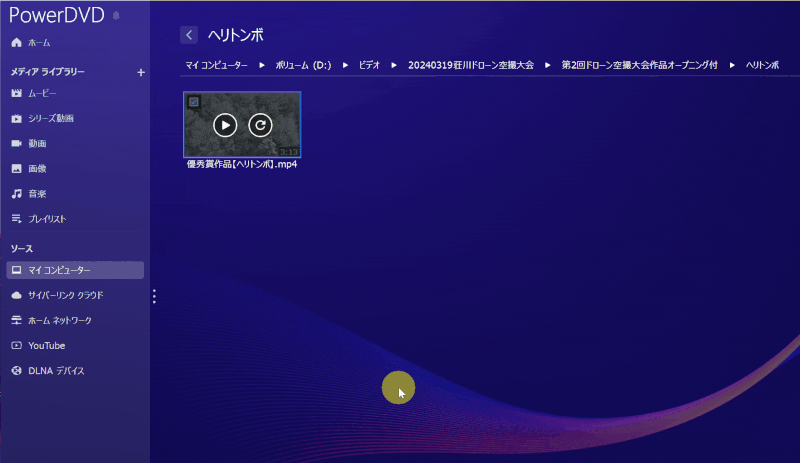
- 音声を抽出したい動画を右クリック➡「音声の抽出」を選択
- 「その他設定」からMP3を選択できる
- 「抽出」を選ぶと自動的に音声が出力される
PowerDirectorは音声抽出が簡単な動画編集ソフト

⇧出典:CyberLink
| 会社名 | CyberLink |
| 本社 | 台湾(新北市) |
| 創業 | 1996年 |
| 創設者 | Jau Huang |
| 日本支社 | 東京都港区芝大門1-16-3 |
| 動作環境(Windows) | Windows11(64ビットのみ) Windows11 |
| 動作環境(Mac) | Mac OSX10.14以降 |
| サポート 対応 | 電話 メール |
| 公式サイト | 公式で確認 |
| レビュー記事 | 詳細を確認 |
PowerDirectorは8年連続国内販売シェアNo.1の動画編集ソフトです。
なぜなら
- 編集画面がシンプルで見やすい
- 機能がどこにあるか分かりやすい
- ソフトの動作が軽いのでパソコンを買い替えなくても使える場合が多い
- 通常のメールサポートだけでなく優先メールサポートや電話でのサポートも可能
- 30日間全額返金保証付きなので安心して購入できる
などのメリットがあり、初心者に使いやすいと評判が良いからです。
Cyber Linkという台湾のメーカーが2001年から発売しているため歴史も長く安心して使えます。
このように、PowerDirectorは大人気の動画編集ソフトです。
私は2010年頃から使っています。
昔に比べて随分と使いやすくなりました。

PowerDirectorで音声抽出して素敵な動画を作ろう

以上、PowerDirectorで音声抽出する使い方ついて解説しました。
再度確認です。
- PowerDirectorで音声を抽出する場合は動画と音声のリンクを解除するのがおすすめ
- PowerDirectorではMP3出力には対応していない
- AudioDirectorを使うと音声に関する細かい編集が可能
早速、PowerDirectorで音声抽出するテクニックを身につけて、快適な動画編集ライフを楽しみましょう。
⇩動画編集やPowerDirectorが全く初めての方向けに動画を1本書き出すまでの流れを解説した本をご用意しています。
⇩PowerDirectorの初期設定方法について解説した本をご用意しています。
⇩PowerDirectorにある程度慣れた方向けに、ほぼ全ての使い方を網羅した解説本もご用意しています。
⇩私が実際に編集した動画を見本にYouTube動画編集の流れを解説しています。
⇩PowerDirectorで作成できる動画の見本を20作品つくりました。一部の動画については作り方も詳しく解説しています。
⇩PowerDirectorでDVDやブルーレイを作成するためのマニュアルを作りました。
⇩PowerDirectorの画像編集機能に特化した解説本を作成しました。
⇩PowerDirectorを使った動画編集スクールを展開しています。

⇩快適な動画編集にはマウスコンピューターのノートパソコンがおすすめです。
\よかったらシェアしてね/












