
PowerDirectorでレンダリング解除する方法を教えてください。
このような声にお応えして参考となる記事をご用意しました。
こちらの記事ではCyberLink(サイバーリンク)の動画編集ソフト「PowerDirector(パワーディレクター)」で
レンダリング解除する方法
について解説します。
記事の内容を実践していただくだけでスムーズな動画編集ができますよ。
私は動画編集歴15年以上。
PowerDirectorの解説本をアマゾンで出版させていただいています。(サイバーリンク社公認)
PowerDirectorは初心者に使いやすい動画編集ソフトなのでレンダリング解除も簡単です。
しかし、細かい設定が分かりにくい部分もあるのでぜひ参考にしてくださいね。
PowerDirectorのバージョンによっては操作画面やボタンの位置が異なる場合もありますので、あらかじめご了承ください。

この記事で分かること
- PowerDirectorのレンダリングプレビューとは?
- PowerDirectorでレンダリングプレビューを解除する方法
- PowerDirectorでレンダリングが止まる場合は? など
- PowerDirectorオリジナルマニュアルプレゼント
- PowerDirectorの超基本テクニックをPDFファイル25ページにまとめました。
PowerDirector完全初心者が一つの動画を完成させるまでの流れを解説しています。
期間限定で無料配布していますので、この機会にぜひ手に取ってみてください。
以下の画像をクリックしてメールアドレスを登録するとプレゼントが受け取れます。
私が提携しているCyberLink公式から特別に割引クーポンをいただきました。
こちらのサイト経由限定で使えます。
セール価格と合わせると最大37%OFFで購入できますよ。

クーポンコードは「SOHO2025」
上記の黄色い部分をコピーしたら以下の青いボタンから公式サイトに入り、購入画面のコード入力欄に貼り付けるとセール価格から更に10%OFFで購入できます。
セールは間もなく終了します。最安値で購入できるのは今だけなのでお早めに!

⇩PowerDirectorをセール+クーポンで安く買う方法を解説しています。
↓サイバーリンクのサブスク製品をお得に利用する方法を解説しています。 少しでも安くCyberLink製品を利用したいあなたへ。当記事ではCyberLinkサブスク製品の更新料金を安くする方法について解説しています。記事を見るだけでお得に利用できますよ。どうぞご覧ください。 続きを見る

CyberLink(サイバーリンク)サブスク製品の更新料金を安くする方法3ステップ
PowerDirectorのレンダリングプレビューとは?

レンダリングとは動画などを一つのデータに統合することを表します。
具体的なな例では
- 動画
- テロップ
- エフェクト
など、タイムラインに挿入した素材を一つにまとめることを言います。
レンダリングを行うことでそれぞれバラバラだった素材が統合され、
- プレビュー再生がスムーズになる
- PowerDirectorが重いのを解決できる
- 動画編集がスムーズになる
といったメリットがあります。
PowerDirectorでレンダリングプレビューを行う方法は以下のとおりです。
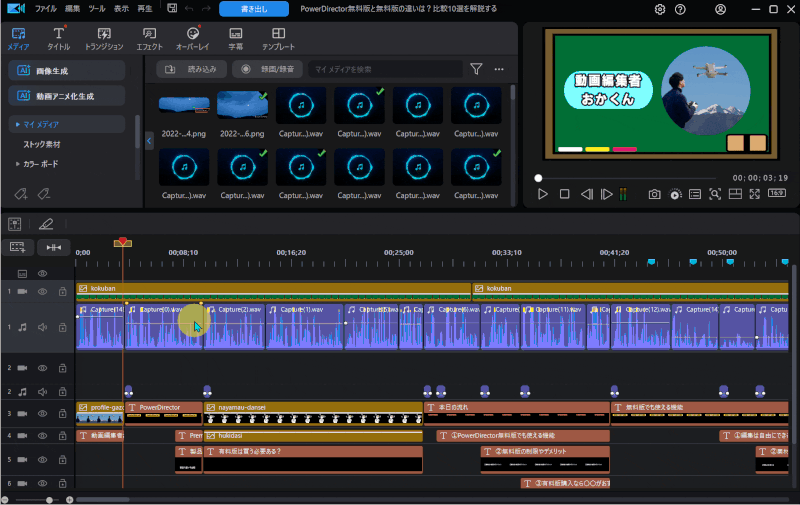
- レンダリングしたい範囲をドラッグ&ドロップで指定
- 画面右上プレビュー画面の下「レンダリングプレビュー」を選択
レンダリングプレビューが適用されるとタイムラインに緑の線が入ります。

PowerDirectorのレンダリングを解除する方法2選

PowerDirectorのレンダリングプレビューを解除する方法をまとめました。
以下の2つに分けて解説します。
簡単にできることから解説しています。
順番にそれぞれ解説します。

①メディアファイルのキャッシュを削除する
メディアファイルのキャッシュを削除することでレンダリングを解除することができます。
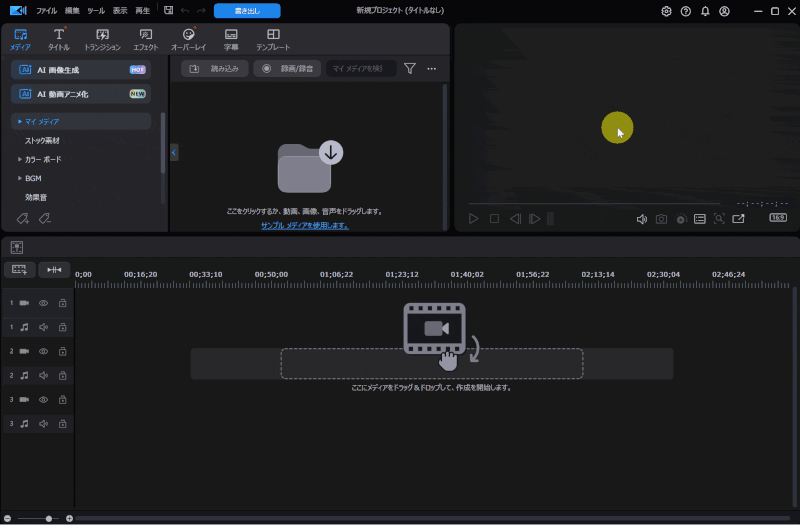
- 新規プロジェクトを起動したら右上の「設定(歯車)」を選択
- 「メディアキャッシュ」➡「手動で削除」の順に選択
- 「すべて選択」➡「選択したファイルを削除」の順にクリック
- 「閉じる」を選択
メディアキャッシュは基本的に全て削除してもOKです。
「使用中のファイル」などと表示されて削除できない場合は次の項目で解説する方法を試しましょう。

②キャッシュファイルを削除する
キャッシュファイルを直接削除することでレンダリングを解除することができます。
以下の手順でキャッシュファイルがあるフォルダを開きましょう。
- Cドライブ
- ユーザー
- ユーザー名フォルダ
- AppDate
- Roaming
- CyberLink
- PowerDirector
- バージョン(今回は22.0)
- Cache
- WaveForms

⇧上記の順にたどると以下のようにキャッシュファイルが表示される。
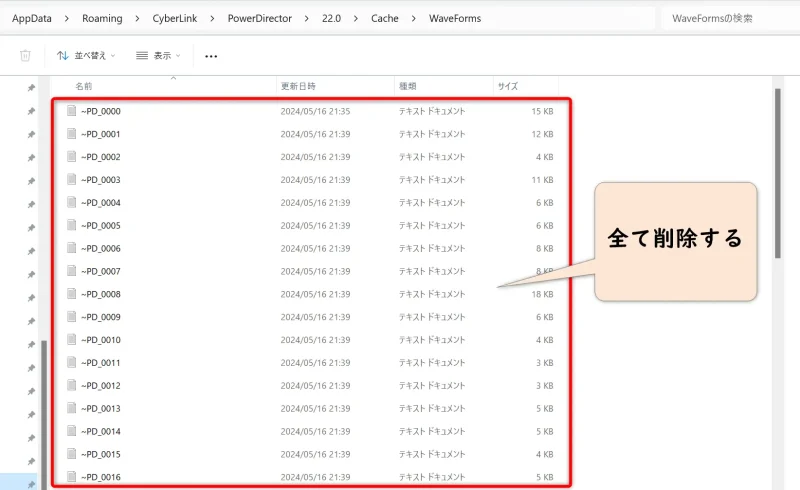
⇧全て削除しましょう。
タイムラインに戻ってレンダリングが解除されているか確認しましょう。

PowerDirectorのレンダリング解除に関するQ&A

PowerDirectorのレンダリング解除に関してよくある質問をまとめました。
解決法とあわせてご覧ください。
以下の3つに分けて解説します。
以下で順番に詳しく解説します。

①PowerDirectorのプレビューが再生できない場合は?
PowerDirectorを使っていてプレニュー再生ができない場合は一時的な不具合であることが多いです。
- PowerDirectorを再起動する
- PCを再起動する
のいずれかで解決できる可能性が高いです。
②PowerDirectorのレンダリングプレビューが遅い・止まる場合の対処法は?
レンダリングプレビューは遅いのが通常です。
なぜなら動画を書き出し(出力)するのと同じ処理がされるからです。
書き出しと同じ処理がされるため、PCのスペックが低いと更に時間がかかります。
このように、レンダリングプレビューは時間がかかるものだということを理解しましょう。
あまりに遅い場合や途中で止まった場合は
- PowerDirectorを再起動する
- PCを再起動する
を試した上で再度挑戦してみましょう。
1分の動画をレンダリングプレビューするのに5分以上かかる場合もあります。
動画が長いほど時間がかかります。書き出しするのと同じ仕組みだということを理解しましょう。

③PowerDirectorのスマートレンダリングが選択できない場合は?
PowerDirectorのスマートレンダリングは「書き出し」を選択した後の以下の画面で選択できます。
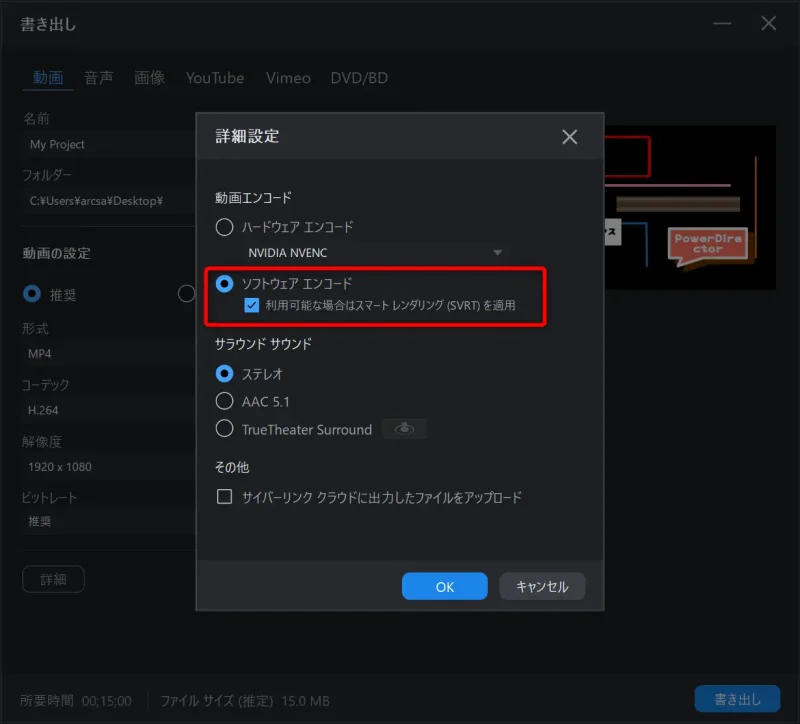
2024年5月から画面が新しくなりました。

PowerDirectorはレンダリング解除が簡単な動画編集ソフト
⇧出典:CyberLink PowerDirectorは8年連続国内販売シェアNo.1の動画編集ソフトです。 なぜなら などのメリットがあり、初心者に使いやすいと評判が良いからです。 Cyber Linkという台湾のメーカーが2001年から発売しているため歴史も長く安心して使えます。 私は2010年頃から使っています。
会社名 CyberLink 本社 台湾(新北市) 創業 1996年 創設者 Jau Huang 日本支社 東京都港区芝大門1-16-3 動作環境(Windows) Windows11(64ビットのみ)
Windows11動作環境(Mac) Mac OSX10.14以降 サポート
対応電話
メール公式サイト 公式で確認 レビュー記事 詳細を確認
このように、PowerDirectorは大人気の動画編集ソフトです。
昔に比べて随分と使いやすくなりました。
PowerDirectorでレンダリングを解除して素敵な動画を作ろう

以上、PowerDirectorのレンダリング解除方法について解説しました。
再度確認です。
- PowerDirectorではレンダリング処理をすることでプレビューがスムーズになるメリットがある
- PowerDirectorでレンダリング解除するにはメディアキャッシュを削除する方法がある
- メディアキャッシュを削除できない場合はキャッシュファイルを削除することでレンダリング解除できる
早速、PowerDirectorでレンダリング解除して、快適な動画編集ライフを楽しみましょう。
⇩超初心者向けの解説本をアマゾンで出版しています。
文字が大きく見やすいので、特に年配の方に好評をいただいています。
購入いただいた方には今だけLINE(メール)無期限サポートの無料特典が付属します。

⇩PowerDirectorの全ての使い方を網羅した解説本をアマゾンで出版しています。
1,263人中1,250人の方に公式サイトより分かりやすいと好評をいただきました。
購入いただいた方には今だけLINE(メール)無期限サポート+ZOOMサポート1回の無料特典が付属します。

⇩PowerDirectorの解説本は以下の記事で詳しく解説していますのでご覧下さい。
⇩PowerDirectorのマニュアル索引(さくいん)一覧を作成しました。
あいうえお順に分けていますので、あなたの知りたい使い方が一瞬で見つかりますよ。
-
-
PowerDirectorマニュアル索引(さくいん)一覧|動画編集者おかくん
ご覧いただきありがとうございます。 動画編集者のおかくんです。 動画編集ソフト「PowerDirector」で動画編集を始めたけれど、 使い方が分からない! 調べるのも面倒! もう ...
note.com
使い勝手が良いと高評価をいただいています。一生涯の教科書してお使いください。
買い切り+永久アップデート対応です。

⇩PowerDirectorを使った動画編集スクールを常時開催しています。
⇩オンライン教育プラットフォーム「udemy」においてPowerDirectorの超基本的な使い方の動画を出品しています。
-
-
【PowerDirector対応】YouTubeデビューサポートパック | Udemy
動画編集ソフト【PowerDirector】で1つの動画を完成させるまでを解説しています。
www.udemy.com
⇩快適な動画編集にはマウスコンピューター製のノートパソコンがおすすめです。
\よかったらシェアしてね/









