
PhotoDirectorで人を消す方法を教えてください。
このような声にお応えして参考となる記事をご用意しました。
こちらの記事ではCyberLink(サイバーリンク)の動画編集ソフト「PowerDirector(パワーディレクター)」で
フォントを追加する方法
について解説します。
記事の内容を実践していただくだけで簡単にフォントが追加でき、素敵な動画が完成しますよ。
私は動画編集歴15年以上。
PowerDirectorの解説本をアマゾンで出版させていただいています。(サイバーリンク社公認)
PowerDirectorは初心者に使いやすい動画編集ソフトなので、フォントを追加するのも比較的簡単です。
しかし、細かい設定が分かりにくい部分もあるのでぜひ参考にしてくださいね。
PowerDirectorのバージョンによっては操作画面やボタンの位置が異なる場合もありますので、あらかじめご了承ください。

この記事で分かること
- PowerDirectorで使えるフォント一覧
- フォントを追加する方法
- フォントを縦書きにする方法
- 使いしたフォントが反映されない場合の対処法 など
- PowerDirectorオリジナルマニュアルプレゼント
- PowerDirectorの超基本テクニックをPDFファイル25ページにまとめました。
PowerDirector完全初心者が一つの動画を完成させるまでの流れを解説しています。
期間限定で無料配布していますので、この機会にぜひ手に取ってみてください。
以下の画像をクリックしてメールアドレスを登録するとプレゼントが受け取れます。
私が提携しているCyberLink公式から特別に割引クーポンをいただきました。
こちらのサイト経由限定で使えます。
セール価格と合わせると最大37%OFFで購入できますよ。

クーポンコードは「SOHO2025」
上記の黄色い部分をコピーしたら以下の青いボタンから公式サイトに入り、購入画面のコード入力欄に貼り付けるとセール価格から更に10%OFFで購入できます。
セールは間もなく終了します。最安値で購入できるのは今だけなのでお早めに!

⇩PowerDirectorをセール+クーポンで安く買う方法を解説しています。
↓サイバーリンクのサブスク製品をお得に利用する方法を解説しています。 少しでも安くCyberLink製品を利用したいあなたへ。当記事ではCyberLinkサブスク製品の更新料金を安くする方法について解説しています。記事を見るだけでお得に利用できますよ。どうぞご覧ください。 続きを見る

CyberLink(サイバーリンク)サブスク製品の更新料金を安くする方法3ステップ
PowerDirectorで使えるおすすめフォント一覧

サブスク版のPowerDirector365を契約すると10種類のモリサワフォントを追加して使えます。
フォントと言えばモリサワ。モリサワと言えばフォント。
モリサワフォントは株式会社モリサワが提供している有名なフォントで、一般購入の場合は10書体で20,000円以上かかります。
PowerDirectorを購入するだけで無料で使えるのでかなりお得です。
フォントと言えばモリサワ。モリサワと言えばフォント。と言われるくらい有名です。

10種類のモリサワフォントを紹介。
⇧PowerDirectorでインストール可能なモリサワフォントは10種類。
PowerDirectorでフォントを追加する3つの方法

PowerDirectorでフォントを追加する方法は以下のとおりです。
以下で順番に詳しく解説します。

方法①CyberLinkの管理アプリでモリサワフォントを追加する
1つ目はPowerDirectorのアプリからモリサワフォントをインストールする方法です。
こちらの方法が簡単かつ一般的です。
こちらの方法はサブスク版の「PowerDirector365」か「DirectorSuite365」で使えます。
買い切り版では使えないので注意しましょう。

- CyberLink Application Managerを起動
- 「CyberLink Application Manager」を起動してフォントを追加します。
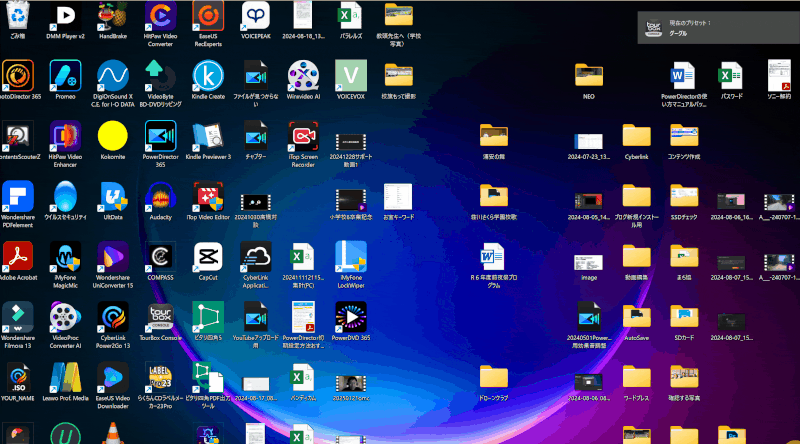
- 左側の「エフェクトパック」を選択
- モリサワフォントパックの「インストール」を選択
- CyberLink Application Managerが見つからない場合
- CyberLink Application Managerのショートカットが無い場合は以下の方法で起動します。
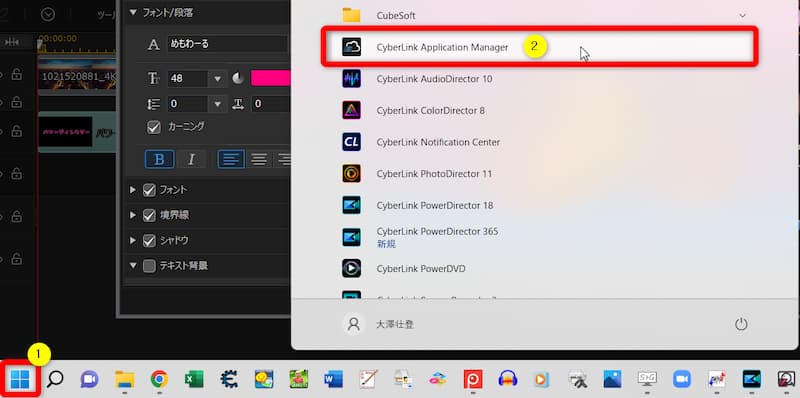
⇧①の「スタート」からアプリ一覧を立ち上げ②の「CyberLink Application Manager」を選択。
「CyberLink Application Manager」はサブスク版のPowerDirectorを管理するアプリです。

- フォントを確認する
- インストールしたフォントが使えるか確認しましょう。
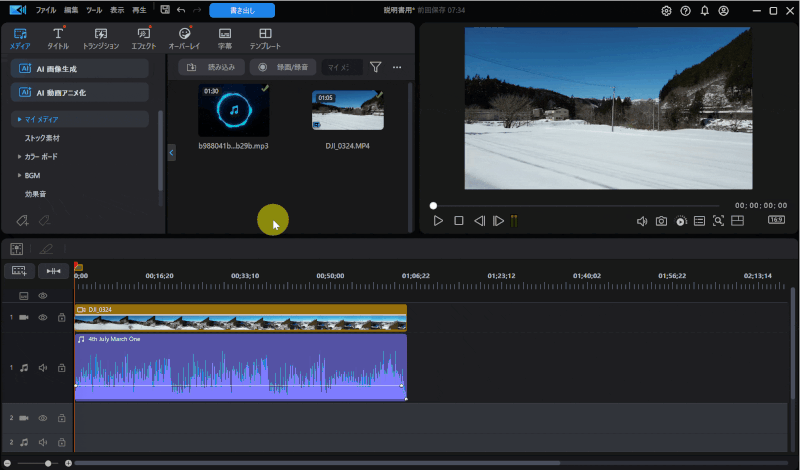
- 上部「タイトル」タブを選択し「マイタイトル」をタイムラインに挿入
- タイムラインに挿入したタイトルをダブルクリック
- フォントを変更します
フォント右側の♡マークを選択するとお気に入りに登録できます。

方法②WindowsやMacなどのパソコン側でフォントを追加する
PowerDirectorはPCに入っているフォントがそのまま使用できます。
なのでフォントを追加したい時はPC側で追加すれば使用可能になります。
こちらの方法はPowerDirectorの全ての製品で使える方法です。

PCでのフォント追加方法は以下の順で行います。
- フォントファイルをダウンロードする
- ダウンロードしたフォントをパソコンにインストール
- パソコンのコントロールパネルを開きフォントファイルがインストールされたか確認
フォントファイルを各自の責任でダウンロードしましょう。
今回はモーディー工場というサイトからダウンロードしました。
趣味で使う人は関係ないですが、収益化を考えている人は商用利用ができるかどうかサイト内で確認しましょう。

- ダウンロードしたフォントファイルを開く
- ダウンロードしたフォントファイルを開きます。
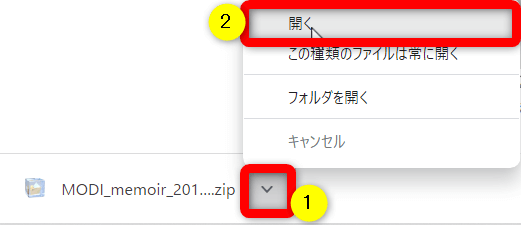
⇧Google Chromeを使っている場合はダウンロードすると左下に表示されるので①➡②の順で開く。
ダウンロードしたフォントファイルが入っているフォルダ。
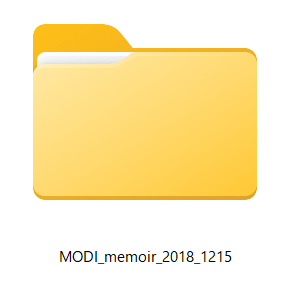
⇧ダウンロードしたフォントフォルダがデスクトップなどに表示される。
- フォントファイルをインストール
- ダウンロードしたフォントファイルをインストールします。
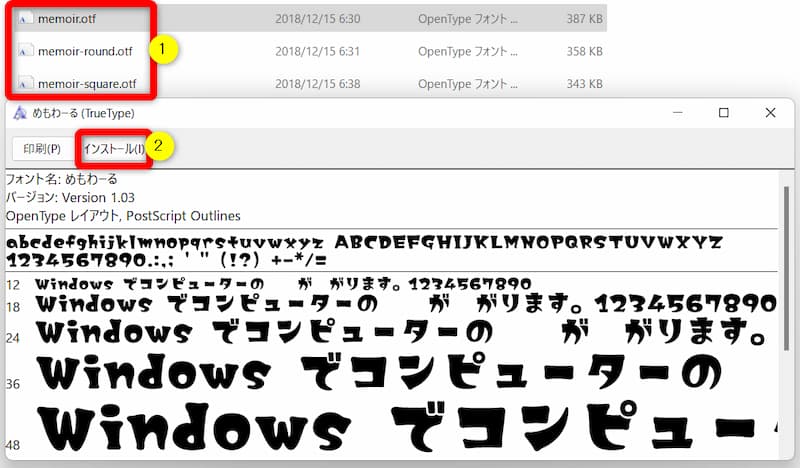
- フォルダを開くとフォントファイルが入っている
- 上記の場合はフォントファイルが3種類ある
- ①をダブルクリックして②でインストール
気に入ったものだけインストールしましょう。
1つのファイルで1個のフォントがインストールされます。

- フォントがインストールされたか確認
- インストールしたフォントが反映しているか確認します。
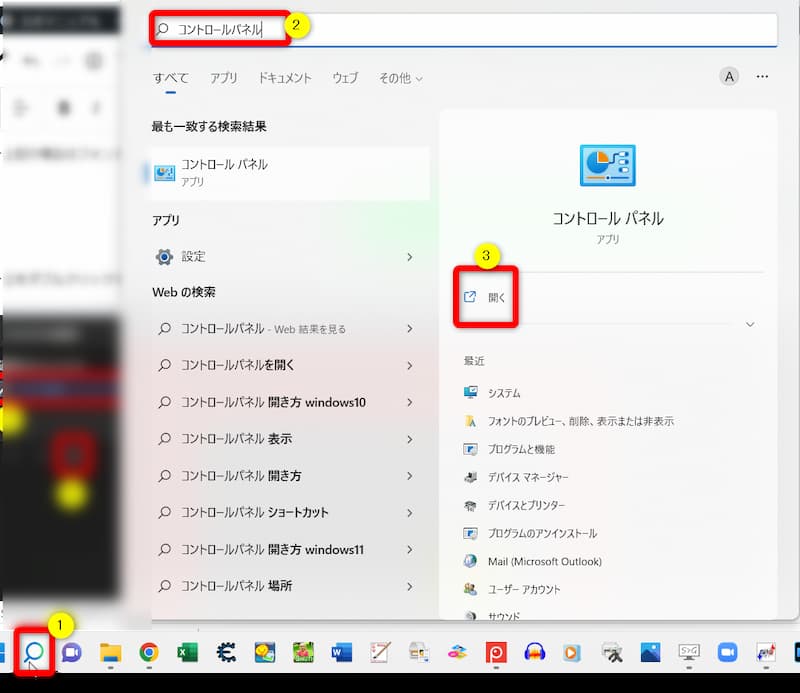
⇧①の「検索」から②に「コントロールパネル」と入力し、表示された③を開く。
フォントフォルダを選択します。
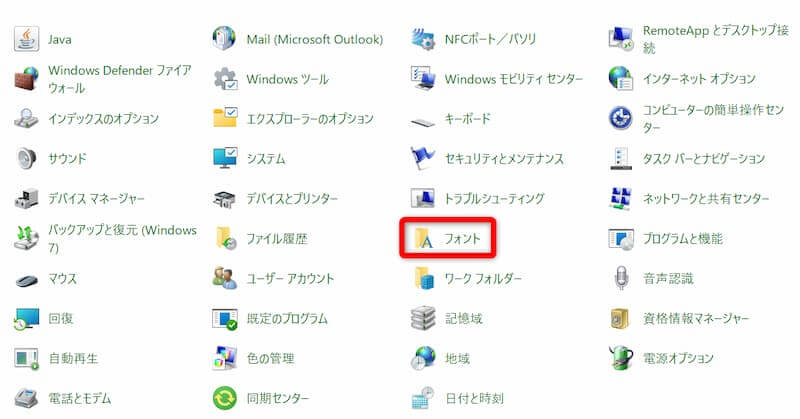
⇧一覧からフォントフォルダを開く。
フォントを確認します。
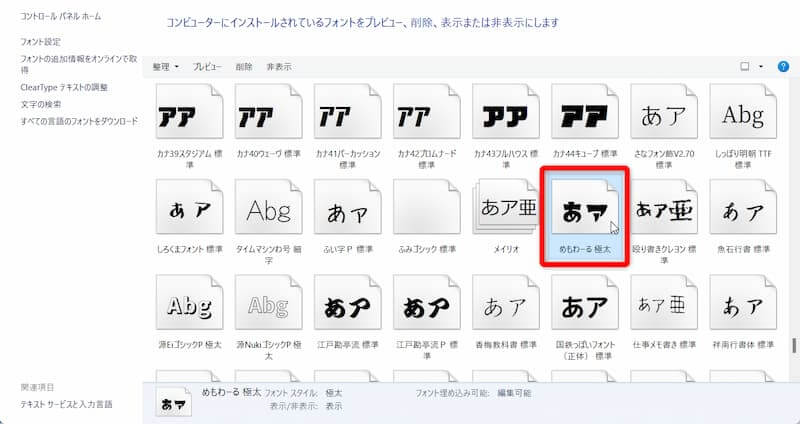
⇧フォントがインストールされているか確認。
慣れてきたらフォントがインストールされたかどうかは確認しなくても良いです。

- PowerDirectorでフォントを挿入する
- 上部ツールバーから「タイトル」を選択して文字をタイムラインに挿入します。
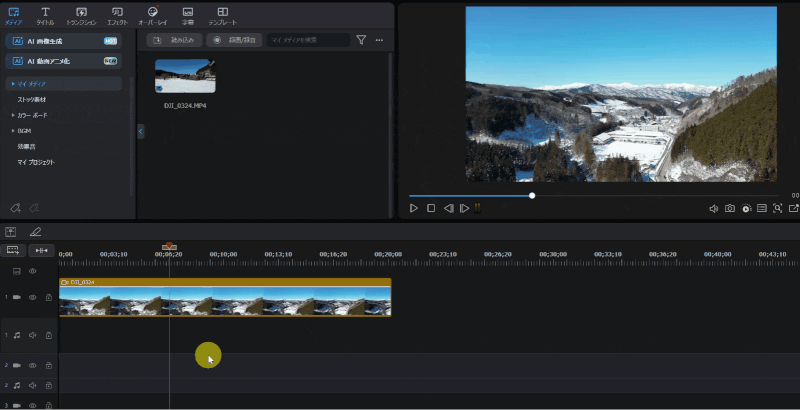
⇧「タイトル」➡好きな文字を選んでタイムラインにドラッグ&ドロップ。
- プレビュー上でフォントを編集する
- 編集画面右上のプレビュー画面上の文字をダブルクリックするとフォントを編集できます。
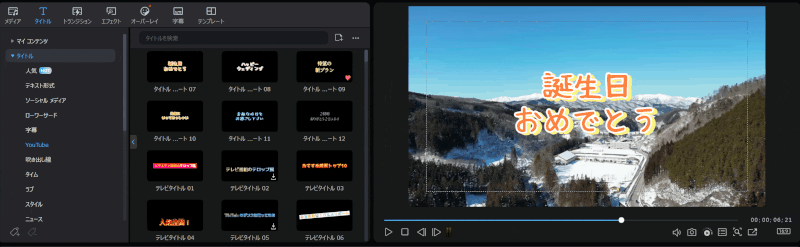
- 右上の「プレビュー画面」の文字をダブルクリックすると左側の画面でフォントなどを変更できる
- 文字を編集
- フォントを変更する
フォントを変更しましょう。
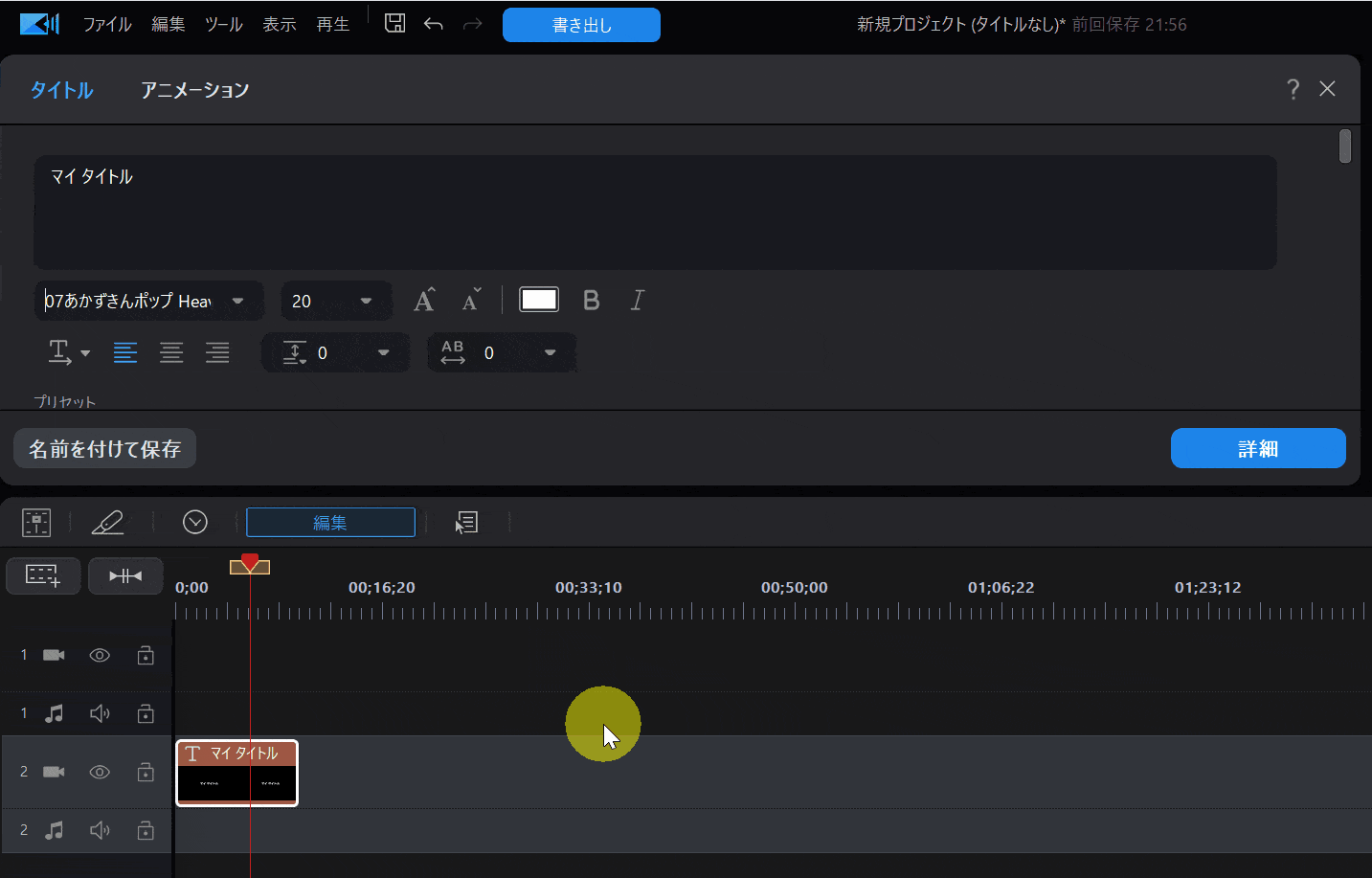
よく使うフォントは「ハートマーク」をクリックしてお気に入りに登録しておきましょう。

⇩PowerDirectorで文字入れする方法は以下の記事で詳しく解説していますのでご覧下さい。
PowerDirectorの文字入れ方法2選【字幕・テキスト・テロップ】
番外編:PowerDirector10や14・19など旧バージョンを使用している場合
PowerDirector19など買い切り版の旧バージョンを利用している場合は
「CyberLink Application Manager」のアプリが無い
のでフォントをダウンロードすることができません。
なので基本的には2番目の「PCにフォントを追加する方法」でフォントを追加することになります。
チェックポイント
①「CyberLinkApplicationManager」が使えるのはPowerDirector365などのサブスク版のみ
②買い切り版は「CyberLinkApplicationManager」が使えないのでPCに直接フォントをダウンロードする方法のみ
③買い切り版でモリサワフォントを使いたい場合はモリサワ株式会社などで購入してPCにインストールする
モリサワフォントは1つ20,000円と高価なので、サブスク版のPowerDirectorを購入した方がお得です。

PowerDirectorでフォントを縦書きにする方法
フォントを縦書きにする方法を紹介します。

⇧フォントを選ぶときに頭に@マークが付いたのを選択。
フォントを縦にします。

⇧文字の上側にカーソルをあてると変化するのでそのままドラッグ&ドロップの要領で回転。
1回覚えれば簡単です。

PowerDirectorでモリサワフォントを使う方法

時代のニーズにマッチした書体をユーザに提供するモリサワ株式会社。
有名なモリサワフォントをPowerDirectorで使う方法を紹介します。
「CyberLink Application Manager」を起動します。
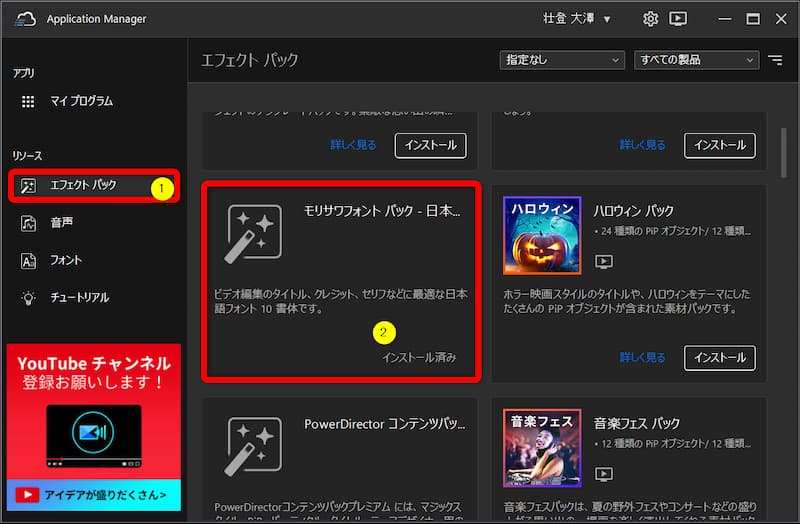
⇧左部タブから①の「エフェクトパック」を選択し、②の「モリサワフォントパック」をインストールする。
「フォント」タブの中には無いので注意しましょう。

PowerDirectorで追加したフォントが反映されない場合の対処法

PowerDirectorの管理アプリ「CyberLink Application Manager」でフォントを追加したが、反映されていない場合があります。
その場合は下記の順番で試してみると解決することが多いです。
- フォントがインストール済みになっているか確認
- PowerDirectorを再起動する
- パソコンを再起動する
以下でポイントを絞って解説します。

「CyberLink Application Manager」で確認します。

⇧「CyberLink Application Manager」でインストール済みになっているか確認。
インストールしたつもりがされてなかったことは結構あります。

フォントが本当にないか再確認。
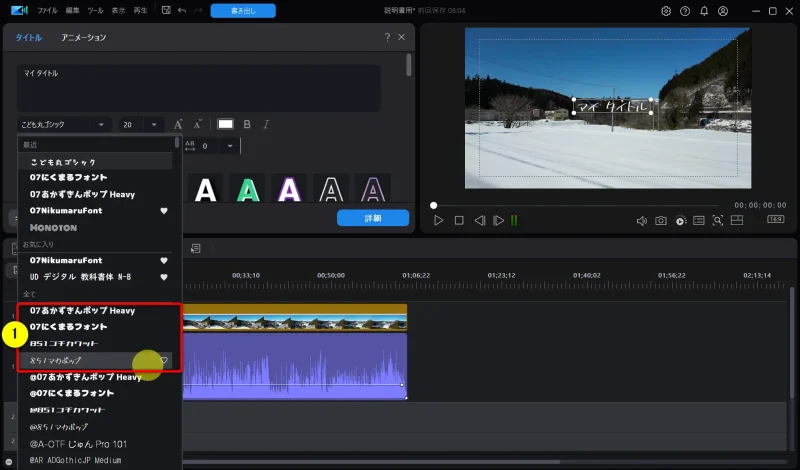
⇧①のように「縦書きのフォント一覧の一番上」に配置される場合もあります。
PowerDirectorやPCを再起動することで反映する場合もあります。
試してみましょう。

PowerDirectorのフォントは商用利用できるか?
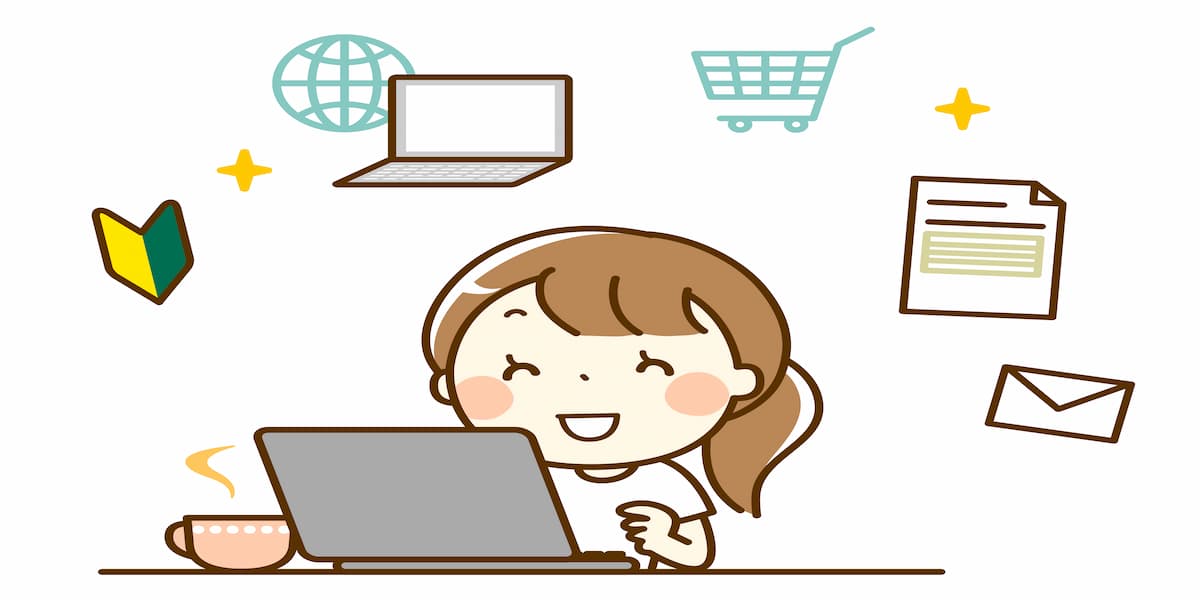
PowerDirectorが提供している素材はフォントを含めて全て商用利用可能です。
なので、YouTubeやブログで収益化を考えている人にPowerDirectorはおすすめです。
自分で他のサイトからダウンロードして使うフォントはダウンロードする際に商用利用が問題ないか必ず確認しましょう。
このように、PowerDirectorの素材はフォントに限らず全て商用利用できるので安心です。
広告収入は問題ないですが、動画を販売するのは不可となっています。

⇩PowerDirectorの商用利用については下記の記事で詳しく解説しています。
PowerDirectorは商用利用可能です!YouTubeの収益化やBGMの著作権を徹底解説
PowerDirectorはフォント追加が簡単な動画編集ソフト

⇧出典:CyberLink
| 会社名 | CyberLink |
| 本社 | 台湾(新北市) |
| 創業 | 1996年 |
| 創設者 | Jau Huang |
| 日本支社 | 東京都港区芝大門1-16-3 |
| 動作環境(Windows) | Windows11(64ビットのみ) Windows11 |
| 動作環境(Mac) | Mac OSX10.14以降 |
| サポート 対応 | 電話 メール |
| 公式サイト | 公式で確認 |
| レビュー記事 | 詳細を確認 |
PowerDirectorは8年連続国内販売シェアNo.1の動画編集ソフトです。
なぜなら
- 編集画面がシンプルで見やすい
- 機能がどこにあるか分かりやすい
- ソフトの動作が軽いのでパソコンを買い替えなくても使える場合が多い
- 通常のメールサポートだけでなく優先メールサポートや電話でのサポートも可能
- 30日間全額返金保証付きなので安心して購入できる
などのメリットがあり、初心者に使いやすいと評判が良いからです。
Cyber Linkという台湾のメーカーが2001年から発売しているため歴史も長く安心して使えます。
このように、PowerDirectorは大人気の動画編集ソフトです。
私は2010年頃から使っています。
昔に比べて随分と使いやすくなりました。

PowerDirectorでフォントを追加しよう

以上、PowerDirectorでPowerDirectorでフォントを追加する2つの方法を解説しました。
再度確認です。
- パソコンにフォントをインストールするとPowerDirectorでも使えるようになる
- 「CyberLinkApplicationManager」でフォントが簡単にインストールできる
- PowerDirectorが提供しているフォントは商用利用可
PowerDirectorでフォントを追加する方法をマスターして快適な動画編集ライフを楽しみましょう。
⇩超初心者向けの解説本をアマゾンで出版しています。
文字が大きく見やすいので、特に年配の方に好評をいただいています。
購入いただいた方には今だけLINE(メール)無期限サポートの無料特典が付属します。

⇩PowerDirectorの全ての使い方を網羅した解説本をアマゾンで出版しています。
1,263人中1,250人の方に公式サイトより分かりやすいと好評をいただきました。
購入いただいた方には今だけLINE(メール)無期限サポート+ZOOMサポート1回の無料特典が付属します。

⇩PowerDirectorの解説本は以下の記事で詳しく解説していますのでご覧下さい。
⇩私が制作したPowerDirector使い方本を全てダウンロードできるサイトを作りました。
今だけ限定でLINE無期限サポート+ZOOMサポート3回の特典が付いています。

⇩PowerDirectorのマニュアル索引(さくいん)一覧を作成しました。
あいうえお順に分けていますので、あなたの知りたい使い方が一瞬で見つかりますよ。
-
-
PowerDirectorマニュアル索引(さくいん)一覧|動画編集者おかくん
ご覧いただきありがとうございます。 動画編集者のおかくんです。 動画編集ソフト「PowerDirector」で動画編集を始めたけれど、 使い方が分からない! 調べるのも面倒! もう ...
note.com
使い勝手が良いと高評価をいただいています。一生涯の教科書してお使いください。
買い切り+永久アップデート対応です。

⇩PowerDirectorを使った動画編集スクールを常時開催しています。
⇩オンライン教育プラットフォーム「udemy」においてPowerDirectorの超基本的な使い方の動画を出品しています。
-
-
【PowerDirector対応】YouTubeデビューサポートパック | Udemy
動画編集ソフト【PowerDirector】で1つの動画を完成させるまでを解説しています。
www.udemy.com
⇩快適な動画編集にはマウスコンピューター製のノートパソコンがおすすめです。
\ よかったらシェアしてね/









