
PowerDirectorで音楽やBGMを取り込みする方法を教えてください。
このような声にお応えして参考となる記事をご用意しました。
こちらの記事ではCyberLink(サイバーリンク)の動画編集ソフト「PowerDirector(パワーディレクター)」で
音楽を取り込みする方法
について解説します。
記事の内容を実践していただくだけでスムーズな動画編集ができますよ。
私は動画編集歴15年以上。
PowerDirectorの解説本をアマゾンで出版させていただいています。(サイバーリンク社公認)
owerDirectorは初心者に使いやすい動画編集ソフトなので、音楽を取り込みするのは簡単です。
しかし、細かい設定が分かりにくい部分もあるのでぜひ参考にしてくださいね。
PowerDirectorのバージョンによっては操作画面やボタンの位置が異なる場合もありますので、あらかじめご了承ください。

この記事で分かること
- PowerDirectorで音楽を取り込みする方法
- PowerDirectorでCDから音楽を取り込みする方法
- PowerDirectorでYouTubeから音楽を取り込みする方法 など
- PowerDirectorオリジナルマニュアルプレゼント
- PowerDirectorの超基本テクニックをPDFファイル25ページにまとめました。
PowerDirector完全初心者が一つの動画を完成させるまでの流れを解説しています。
期間限定で無料配布していますので、この機会にぜひ手に取ってみてください。
以下の画像をクリックしてメールアドレスを登録するとプレゼントが受け取れます。
私が提携しているCyberLink公式から特別に割引クーポンをいただきました。
こちらのサイト経由限定で使えます。
セール価格と合わせると最大37%OFFで購入できますよ。

クーポンコードは「SOHO2025」
上記の黄色い部分をコピーしたら以下の青いボタンから公式サイトに入り、購入画面のコード入力欄に貼り付けるとセール価格から更に10%OFFで購入できます。
セールは間もなく終了します。最安値で購入できるのは今だけなのでお早めに!

⇩PowerDirectorをセール+クーポンで安く買う方法を解説しています。
PowerDirectorで音楽を取り込みする方法2選

PowerDirectorで音楽を取り込みする方法は以下の2つです。
以下でそれぞれ詳しく解説します。

①CDから音楽を取り込みする
PowerDirectorで音楽を取り込みするのに一番簡単なのがCDから取り込みする方法です。
- ①取り込み画面を起動
- CDをパソコンにセットしたら取り込み画面を起動します。
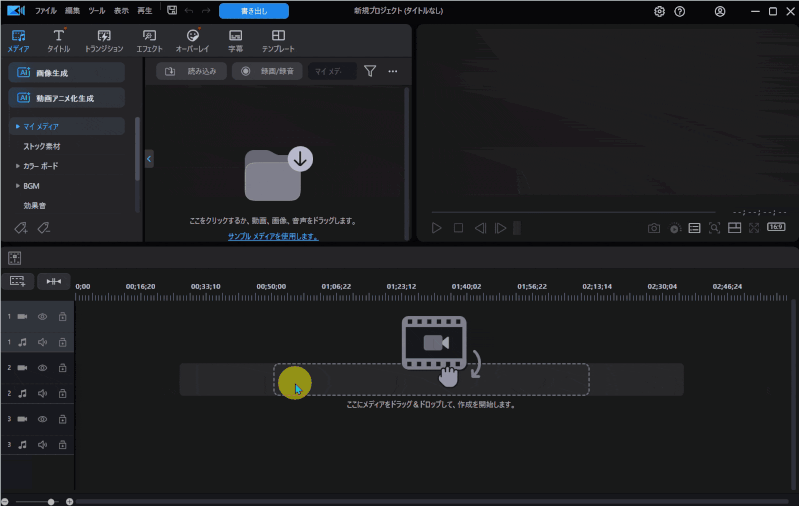
- 画面左上「ファイル」を選択
- 「録画/録音」を選ぶ
- 「WEBカメラから選択」をクリック
録音の画面が起動します。

- ②CDを取り込みする
- CD取り込みの設定をしたら録音します。
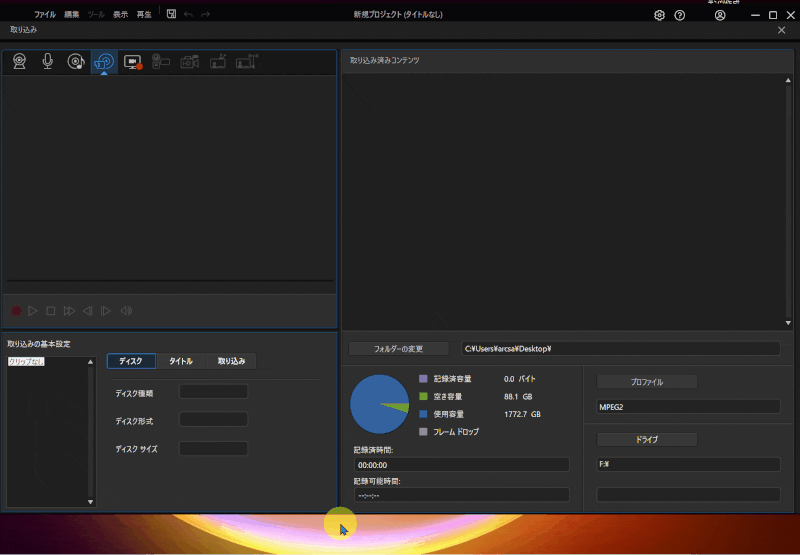
- 画面左上「CDから取り込み」を選択
- 画面下部「トラック」をクリックして録音したい曲名を選ぶ
- 「フォルダーの変更」でPC内の保存したい場所を選択
- 画面左「録音」をクリックすると始まる
チャプターごとにしか録音できず、CD1枚まとめて一括で録音ができないので少々面倒です。

- ③名前を付けて保存する
- 録音が完了したら名前を付けて保存します。
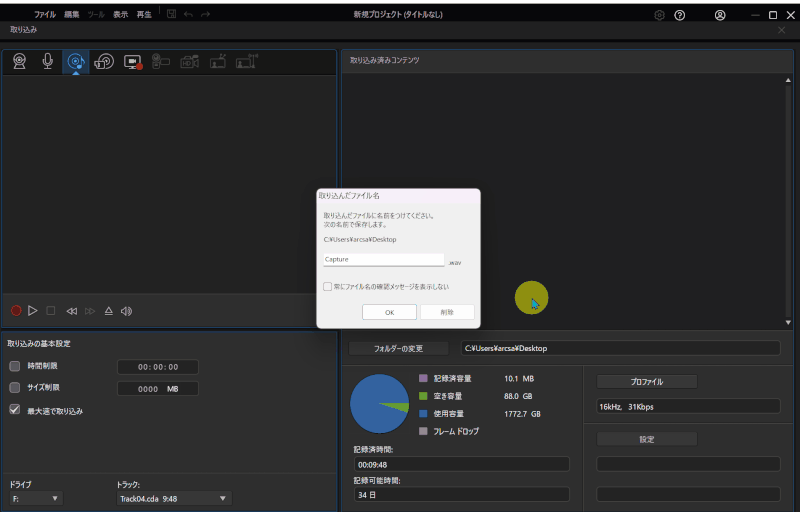
- 取り込みした音楽に名前を付けて保存する
- 保存した音楽は「取り込み済みコンテンツ内」に表示される
- 右上×ボタン(下側)から編集画面に戻ることができる
パソコン内にも保存された音楽を、PowerDirectorで改めて読み込みすると編集に使えます。

DVDドライブがパソコンに無い人は以下を購入して外付けしましょう。
②YouTubeから音楽を取り込みする
続いてYouTubeから音楽を取り込みする方法について解説します。
こちらの方法はPowerDirector単独ではできません。
YouTubeから音楽をダウンロードするためにWondershareの「UniConverter」というソフトを使います。
UniConverterを使うとYouTubeなどから音楽をMP3に変換してダウンロードできます。
UniConverterを使ってYouTubeなどの動画投稿サイトからダウンロードしてパソコンにMP3ファイルとして保存する方法は以下の通りです。
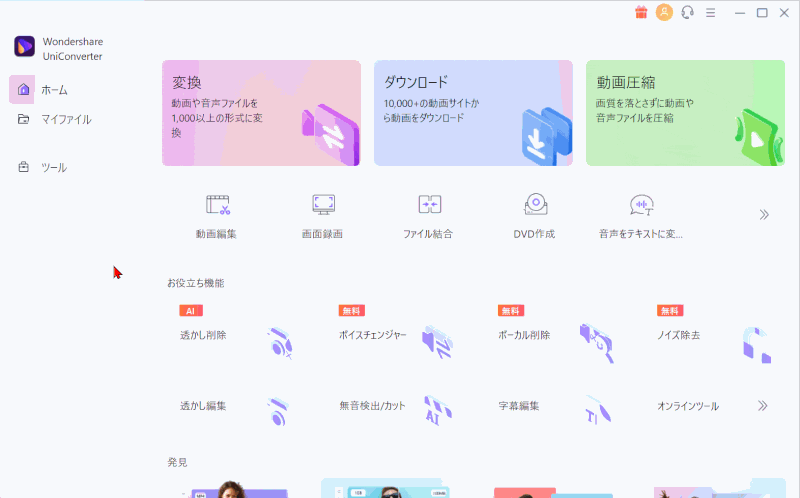
- YouTubeサイトなどからURLをコピーする
- UniConverterを起動して「ダウンロード」を選択
- 上部左「リンクボタン」を選択すると自動的に動画の分析が始まる
- MP3を選択する
- そのまま「ダウンロード」を選択するとパソコンに保存できる
- PowerDirectorを起動してMP3を読み込む
日本では著作権に関連した法律が厳しいので私的に使う場合に限られますが、便利な機能です。
10,000以上のサイトからダウンロードできます。

UniConverterでは他にも動画の圧縮や変換、DVD作成など、オールマイティな機能が使えます。

⇩UniConverterについては以下の記事で詳しく解説していますのでご覧下さい。
Wondershare Uniconverterの使い方10選【無料版も同じ】
無料版が使えるので試してみましょう。

PowerDirectorの音楽取り込みに関するQ&A

PowerDirectorの音楽取り込みに関してよくある質問と解決法は以下の3つです。
以下で詳しく解説します。

①iphoneやitunesから音楽を取り込みする方法はある?
Appleのiphoneやitunesでダウンロードした音楽は著作権で保護されているため、PowerDirectorに取り込むことはできません。
②PowerDirectorで音楽を無料で取り込みする方法はある?
PowerDirectorには最初から内蔵された音楽が豊富にあるので使ってみましょう。
PowerDirector内のBGMをタイムラインに挿入する方法は以下のとおりです。
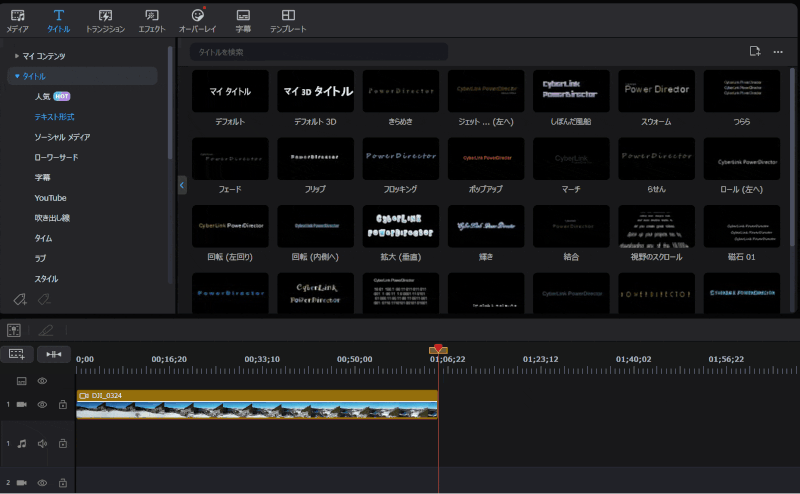
- 左上ツールバーから「メディア」を選択
- 画面左からBGMのジャンルを選ぶ(今回はCyberLinkのアコースティックを選択)
- 右側からBGMをダウンロード
- そのままドラッグ&ドロップでタイムラインに挿入する
気に入った曲は右端の「ダウンロードマーク」でダウンロードした後に④にドラッグ&ドロップで配置します。

PowerDirectorは音楽取り込みが簡単な動画編集ソフト

⇧出典:CyberLink
| 会社名 | CyberLink |
| 本社 | 台湾(新北市) |
| 創業 | 1996年 |
| 創設者 | Jau Huang |
| 日本支社 | 東京都港区芝大門1-16-3 |
| 動作環境(Windows) | Windows11(64ビットのみ) Windows11 |
| 動作環境(Mac) | Mac OSX10.14以降 |
| サポート 対応 | 電話 メール |
| 公式サイト | 公式で確認 |
| レビュー記事 | 詳細を確認 |
PowerDirectorは8年連続国内販売シェアNo.1の動画編集ソフトです。
なぜなら
- 編集画面がシンプルで見やすい
- 機能がどこにあるか分かりやすい
- ソフトの動作が軽いのでパソコンを買い替えなくても使える場合が多い
- 通常のメールサポートだけでなく優先メールサポートや電話でのサポートも可能
- 30日間全額返金保証付きなので安心して購入できる
などのメリットがあり、初心者に使いやすいと評判が良いからです。
Cyber Linkという台湾のメーカーが2001年から発売しているため歴史も長く安心して使えます。
このように、PowerDirectorは大人気の動画編集ソフトです。
私は2010年頃から使っています。
昔に比べて随分と使いやすくなりました。

PowerDirectorで音楽を取り込みして素敵な動画を作ろう

以上、PowerDirectorで音楽を取り込みする方法を解説しました。
再度確認です。
- PowerDirectorではCDから音楽を取り込みすることができる
- YouTubeの音楽を取り込むには他のソフトを使う必要がある
- iphoneやitunesでダウンロードした音楽はPowerDirectorで取り込みすることができない
PowerDirectorで音楽を取り込みして素敵な動画を作ろう。
⇩動画編集やPowerDirectorが全く初めての方向けに動画を1本書き出すまでの流れを解説した本をご用意しています。
⇩PowerDirectorの初期設定方法について解説した本をご用意しています。
⇩PowerDirectorにある程度慣れた方向けに、ほぼ全ての使い方を網羅した解説本もご用意しています。
⇩私が実際に編集した動画を見本にYouTube動画編集の流れを解説しています。
⇩PowerDirectorで作成できる動画の見本を20作品つくりました。一部の動画については作り方も詳しく解説しています。
⇩PowerDirectorでDVDやブルーレイを作成するためのマニュアルを作りました。
⇩PowerDirectorの画像編集機能に特化した解説本を作成しました。
⇩PowerDirectorを使った動画編集スクールを展開しています。

⇩快適な動画編集にはマウスコンピューターのノートパソコンがおすすめです。
\ よかったらシェアしてね/













