Uniconverterを購入しようか検討しています。
Uniconverterの使い方や使用感について教えてください。

このような声にお応えして参考となる記事をご用意しました。
こちらの記事ではWondershare(ワンダーシェアー)のDVD変換ソフト
Uniconverterの使い方
について解説します。
記事の内容を見ていただくだけで安心してUniconverter(ユニコンバーター)を導入できますよ。
私はパソコン歴25年以上。
これまでに30種類以上の動画編集ソフトや動画変換ソフトを使ってきました。
Wondershareのソフトは初心者におすすめの動画変換ソフトなので、使い方も簡単です。
しかし、使い方によっては分かりにくい部分もあるので、ぜひ参考にしてくださいね。
Wondershareには他にも有名な動画編集ソフト「Filmora」があります。

この記事で分かること
- Uniconverterの使い方
- UniConverterでYouTubeからダウンロードする使い方
- UniConverter Playerの使い方 など
Wondershareというメーカーが提供しています。

Uniconverterは使い方が簡単な動画変換ソフトのこと
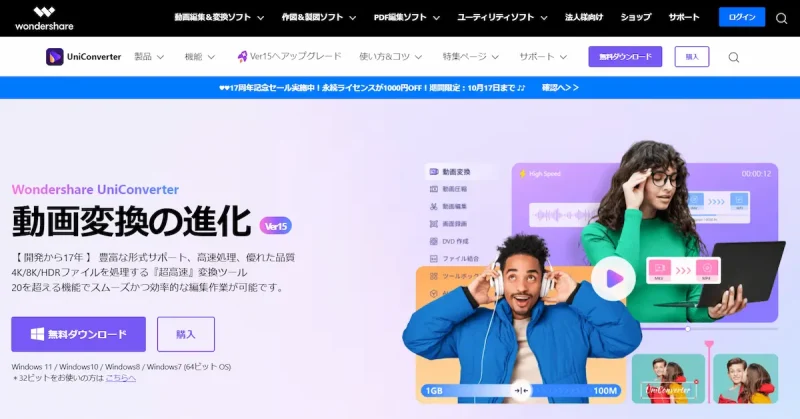
| グループ名 | Wondershare |
| 会社名 | Wondershare Technology Co., Ltd |
| 創業 | 2003年 |
| 創設者 | Tobee Wu |
| 日本支社 | 東京都千代田区 |
| 動作環境(Windows) | Windows 11/10/8/7/Vista |
| 動作環境(Mac) | OSX 10.11以降 |
| サポート | メール チャット |
| 公式サイト | Wondershare |
| レビュー記事 | 詳細を確認 |
Uniconverterは中国のメーカーWondershare(ワンダーシェアー)が提供する動画変換ソフトです。
Wondershareという会社は中国の深センに本社を構えています。
Wondershareグループの「Wondershare Technology Co., Ltd」という企業が手掛けています。
企業としての規模も大きく、東京都千代田区にも日本支社があります。
Wondershareは動画変換ソフトUniconverterだけでなく下記のソフトなども有名です。
- 動画編集ソフト「Filmora」
- 画面録画+動画編集ソフト「Democreator」
- DVD・ブルーレイ作成ソフト「DVD Memory」
Uniconverterの使い方10選【YouTubeダウンロードなど】
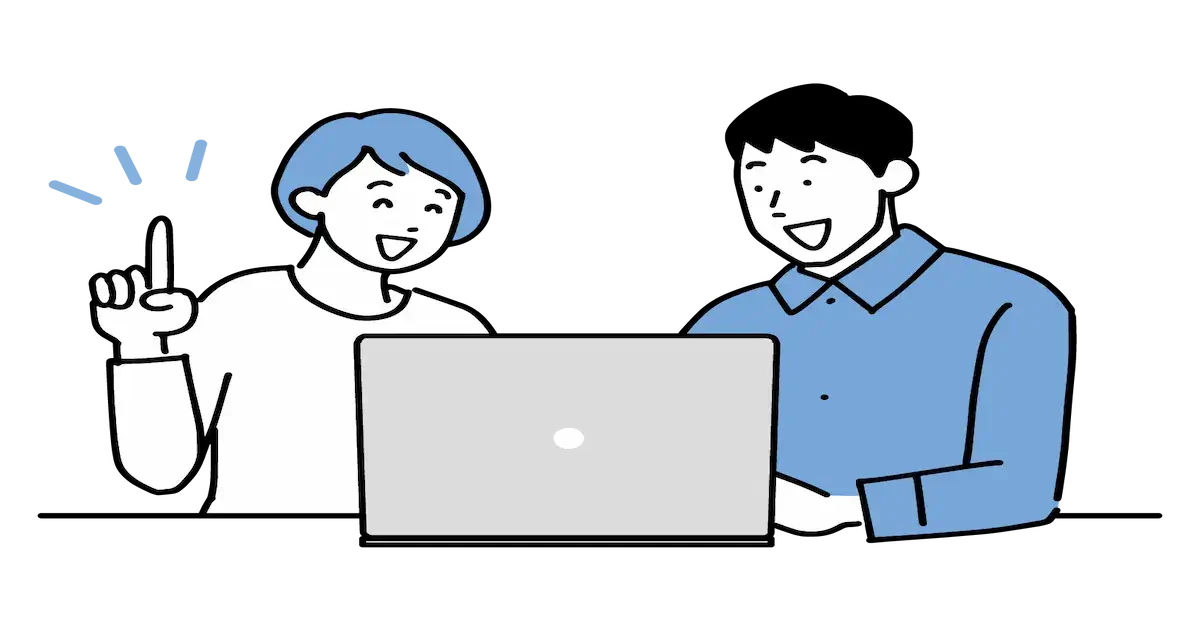
Uniconverterを使うと主に以下のような機能が使えます。
- YouTubeの動画や音楽をダウンロードしてパソコンに保存する
- 動画の容量を圧縮する(データサイズを抑える)
- 動画や音楽の形式を変換する(MOV➡MP4に変換など)
- 画面録画やゲーム実況録画
- DVDの動画をパソコンやスマートフォンで見る(DVDリッピング)
- 動画をカット・トリミングする
- 動画にテロップを入れる
- 動画を拡大する
- 動画や音声を結合する
- 動画⇨DVDやDVD⇨DVDに書き込みする
⇧各項目をタップすると、それぞれの詳細に飛びます。
以下で順番にそれぞれ詳しく解説します。

①YouTubeの動画や音楽をダウンロードしてパソコンに保存する
YouTubeなどの動画投稿サイトからダウンロードしてパソコンにMP4ファイルとして保存する方法は以下の通りです。
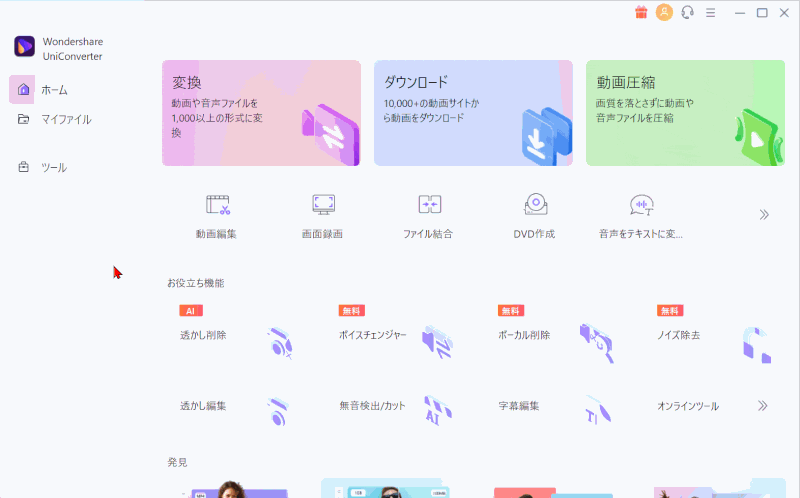
- YouTubeサイトなどからURLをコピーする
- UniConverterを起動して「ダウンロード」を選択
- 上部左「リンクボタン」を選択すると自動的に動画の分析が始まる
- 画質などを選択(フルHD:1920×1080が最高)
- そのまま「ダウンロード」を選択するとパソコンに保存できる
日本では著作権に関連した法律が厳しいので私的に使う場合に限られますが、便利な機能です。
10,000以上のサイトからダウンロードできます。

②動画の容量を圧縮する(データサイズを抑える)
動画の容量を圧縮する方法は以下の通りです。
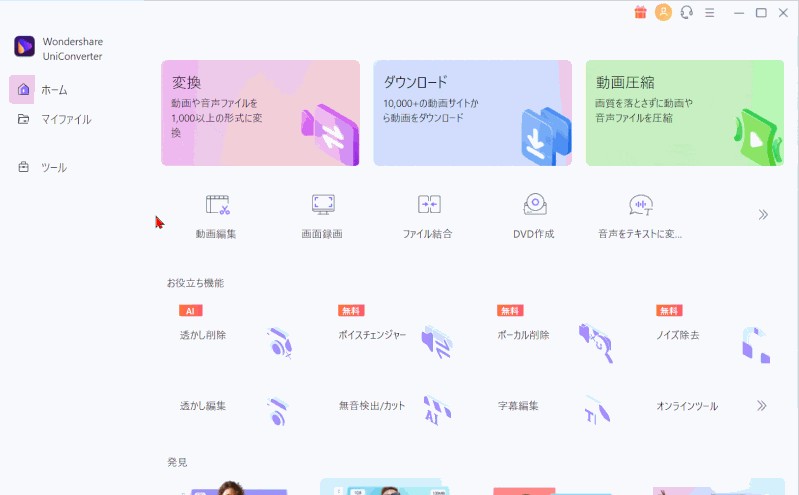
⇧UniConverterを起動したら「圧縮」を選択しPC内の動画を読み込む。
圧縮率を設定する。
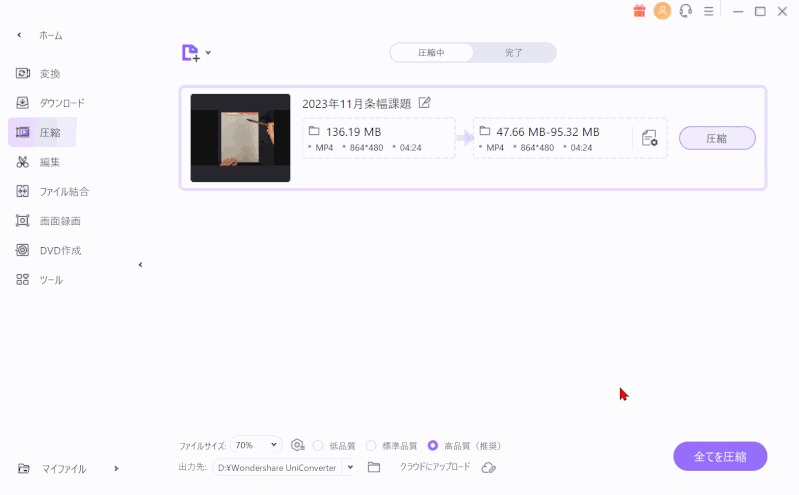
- 「設定」を選択
- 圧縮率をドラッグ&ドロップで設定
- プレビューを確認するなどして圧縮
やりすぎると映像が劣化するのでプレビューで確認しながら設定しましょう。

③動画や音楽の形式を変換する(MOV➡MP4に変換など)
動画の形式を変換する場合の使い方は以下の通りです。
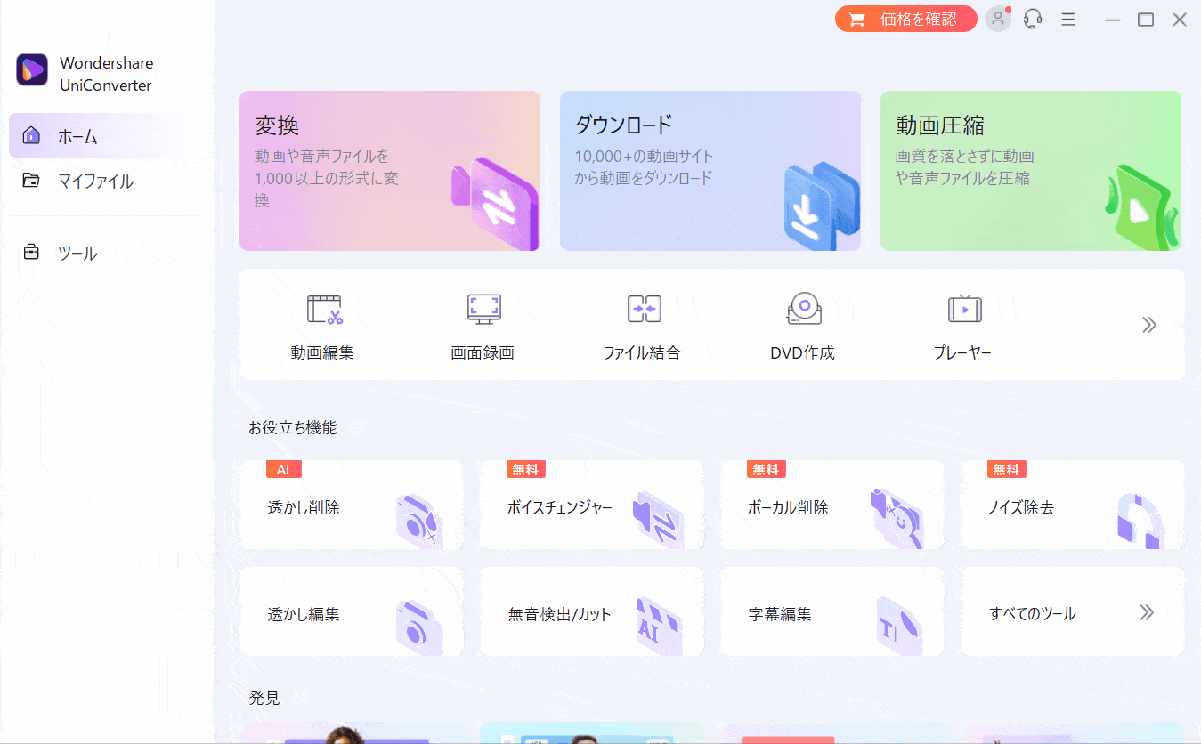
- 「変換」を選択しPC内のファイルを読み込む
- 出力後の形式や画質を選択し「変換」を選択
音楽ファイルもMP3などに変換できます。

④画面録画やゲーム実況録画
画面録画方法は以下の通りです。
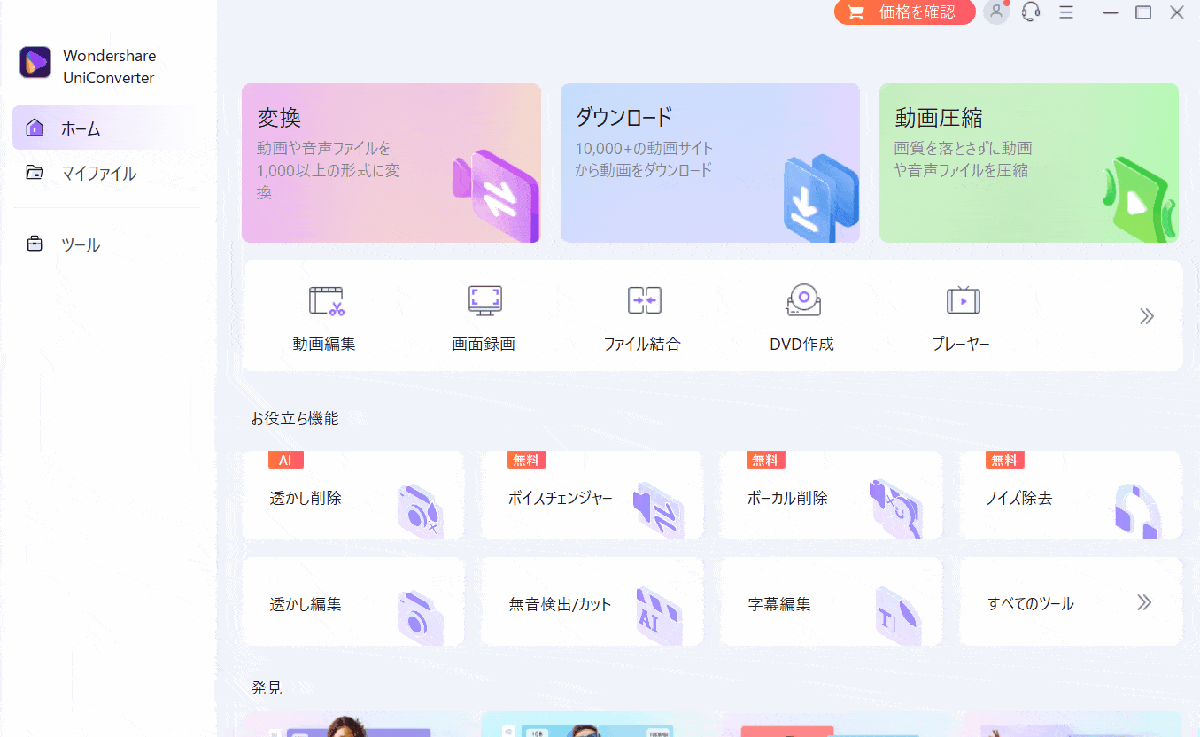
- 「画面録画」を選択する
- 録画する範囲を選ぶ
- 「REC」で録画開始
画面録画の使い方も簡単です。

⑤DVDの動画をパソコンやスマートフォンに保存して見る(DVDリッピング)
DVDやブルーレイを取り込んでMP4などに変換できます。
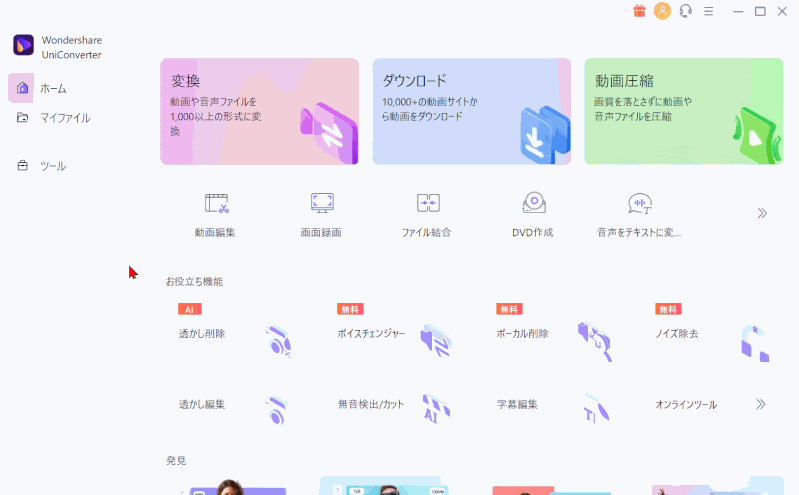
- DVDをセットして「変換」を選択
- 上部タブから「DVDドライブ」を選択
- 「メイン動画」を選ぶとDVD丸ごとリッピング
- 「全ての作品」を選択するとチャプターごとにリッピングできる
「変換」を選択するとリッピングが始まります。
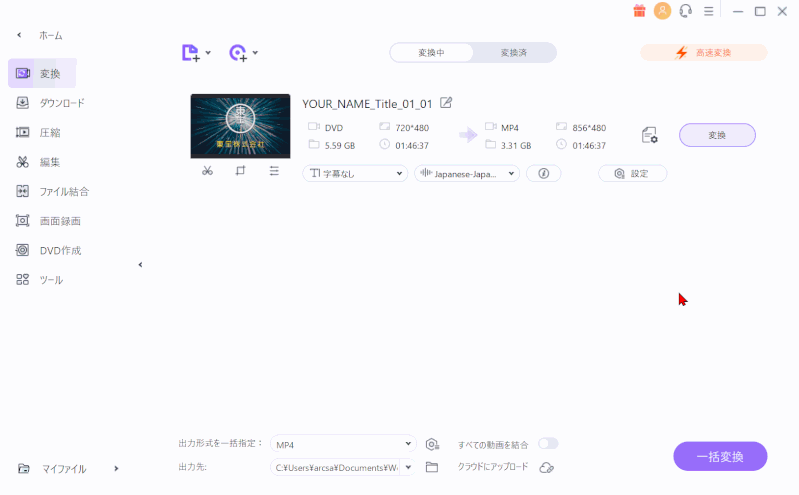
レンタルDVDなども変換できますが、個人で楽しむ用途のみに使いましょう。

⑥動画をカット・トリミングする
UniConverterで動画の不要部分をカット・トリミング編集する方法を解説します。
UniConverterを起動したら「動画編集」を選択しましょう。
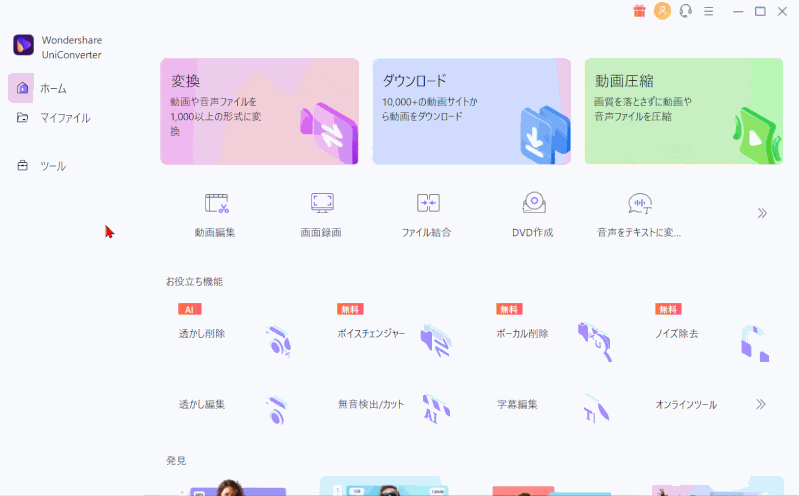
⇧PC内の動画を読み込む。
動画の不要部分をカット・トリミング編集します。
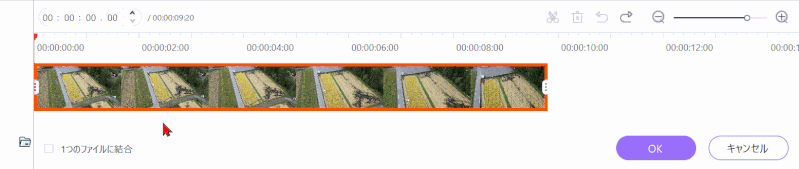
- 動画の不要部分の始点にカーソルを移動
- 「はさみ」マークをクリックして動画を切る
- 動画の不要部分の終点にカーソルを移動
- 「はさみ」マークをクリックして動画を切る
- 動画の不要部分をクリックして(赤枠状態)「Delite」キーで削除
「OK」で確定しましょう。

⑦動画にテロップを入れる
UniConverterでテロップを挿入する方法を解説します。
テロップを入れる場合は「透かし」機能を使います。
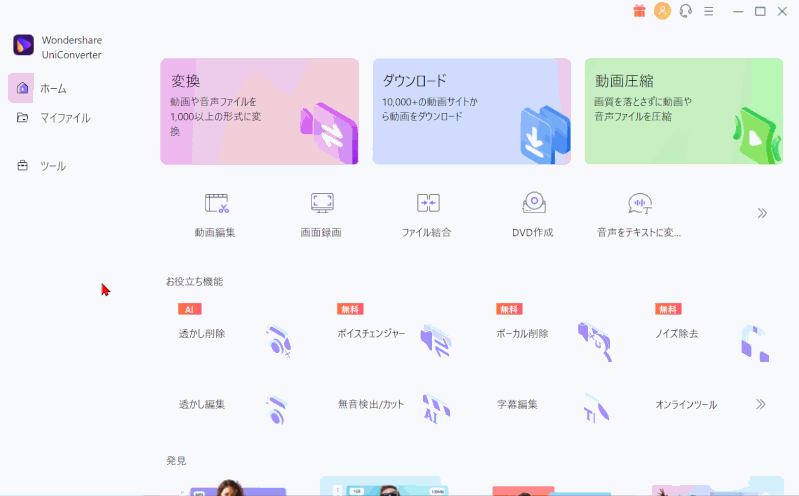
- UniConverterを起動したら「動画編集」➡「透かし」の順に選択
- テロップを入れたい動画を読み込む
他に「字幕」という機能がありますが、そちらは字幕ファイルを読み込んで挿入する方法です。
あらかじめ別のソフトで字幕ファイルを作成しておく必要があります。

テロップを挿入します。
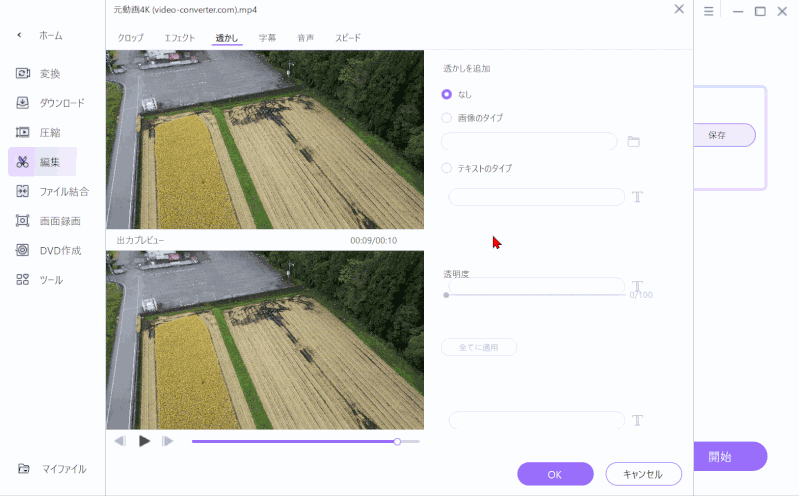
- 「テキストのタイプ」を選択して文字を入力
- ドラッグ&ドロップでテロップの位置を移動できる
自動的に動画の初めから終わりまでテロップが挿入されます。
動画の途中からなど、一部分のみに入れることはできません。

テロップを装飾する方法。
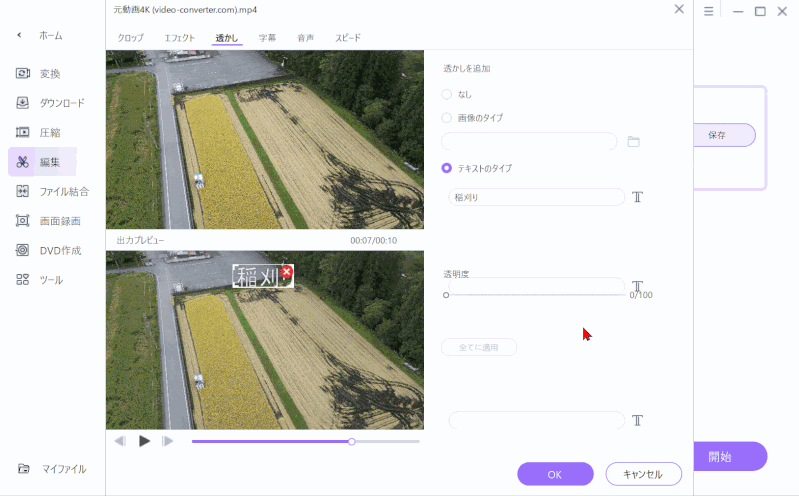
⇧「T」マークを選択するとテロップの装飾ができます。
⑧動画を拡大する
UniConverterの動画編集機能では動画の一部分をズーム拡大することができます。
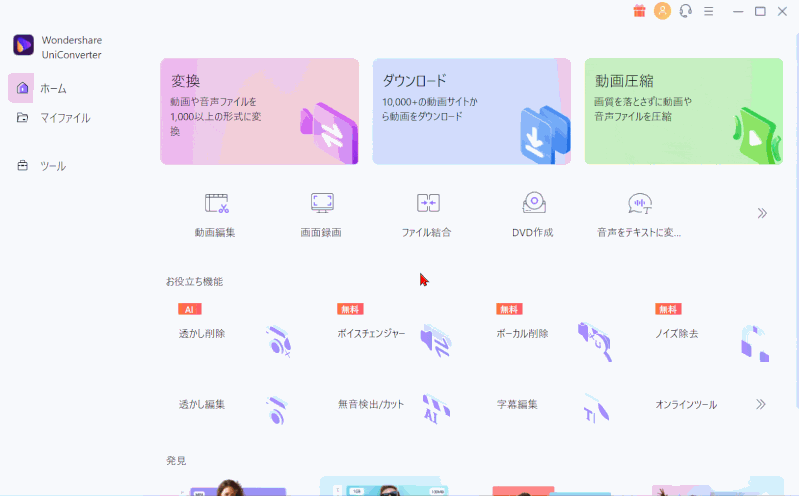
- 「動画編集」➡「クロップ」の順に選択
- PC内の動画を読み込む
ドラッグ&ドロップで拡大したい部分を調整します。
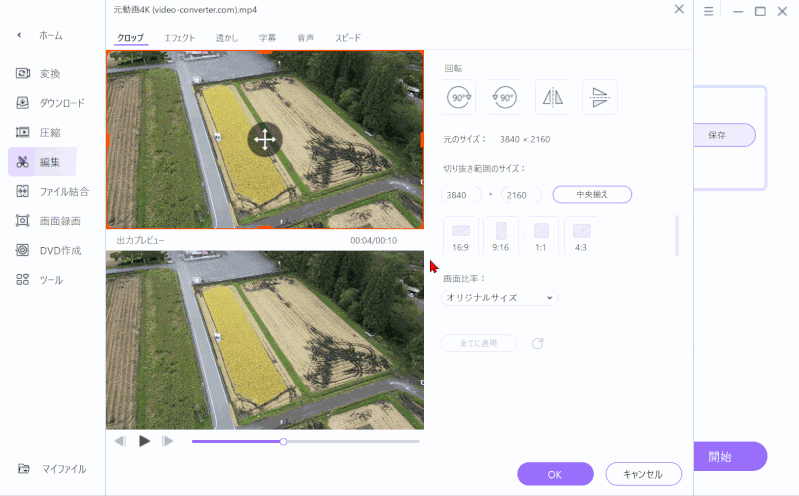
縦横の比率を変えることもできます。

⑨動画や音声を結合する
UniConverterでは2つ以上の動画を1つの動画にまとめることができます。
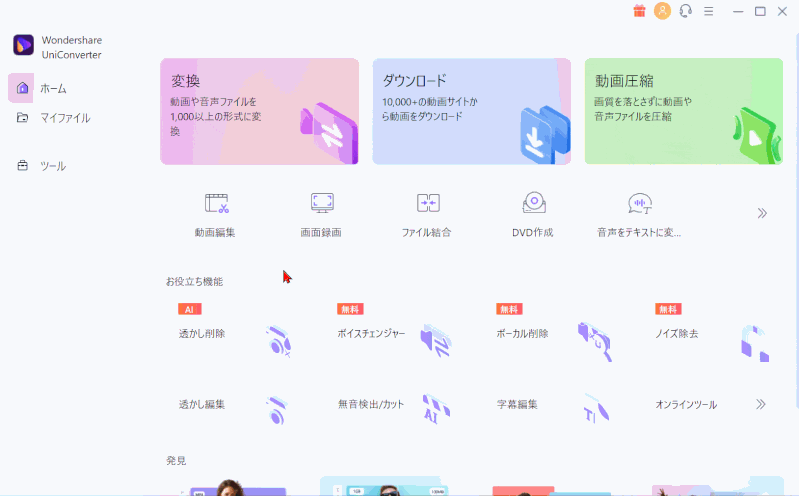
- 「ファイル結合」を選択して1つ目の動画を読み込む
- 上部「ファイルを追加」から2つ目以降の動画を読み込む
- 「開始」ボタンで結合
結合前に「トリム」ボタンを使うと、あらかじめ動画の不要部分をカットした上で結合できます。

⑩DVDやブルーレイを作成する
UniConverterではMP4動画をDVDやブルーレイに書き込みすることができます。
メニューも付けることが可能です。以下で解説します。
- ①「DVD作成」を選択し書き込む動画を読み込む
- 「UniConverter」を起動したらMP4動画を「UniConverter」で読み込む
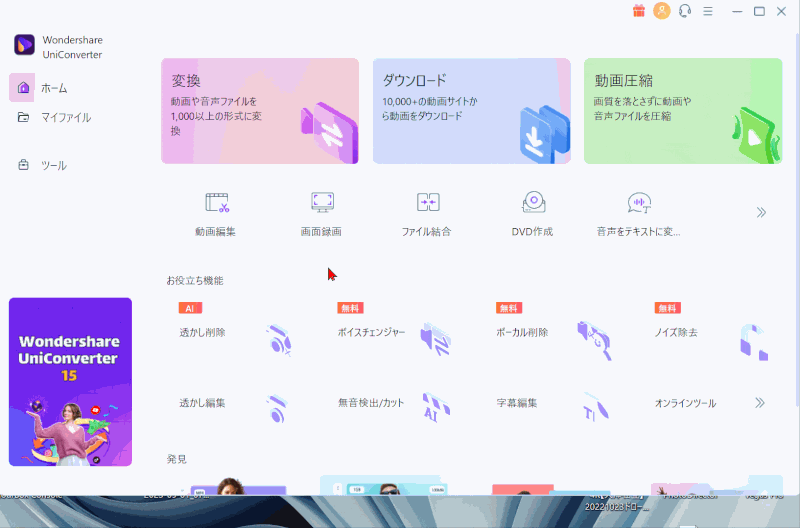
⇧「UniConverter」起動後「DVD作成」を選択して書き込みたい動画を読み込む。
- ②メニューテンプレートを選択して書き込み
- メニューテンプレートのデザインを選択して「作成」を選択
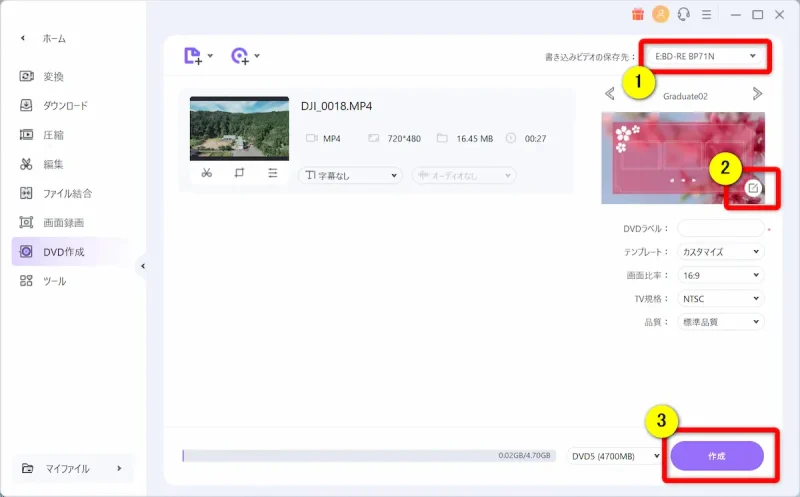
- ①は「DVDドライブ」が選択されていることを確認(DVDをセットしないと表示されない)
- ②を選ぶとメニューテンプレートを変更できる
- ③で書き込み開始
テンプレートを変更する場合。
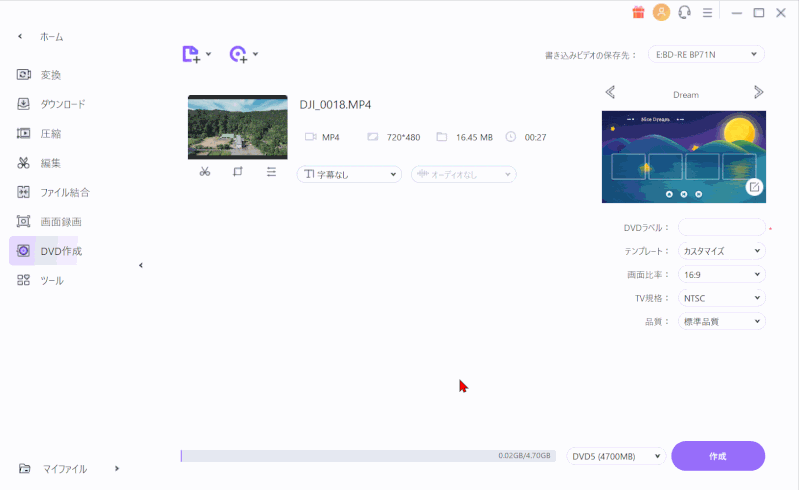
⇧メニューテンプレートの種類はいくつかある
気に入ったデザインに変更しましょう。

メニューを無しにする場合。
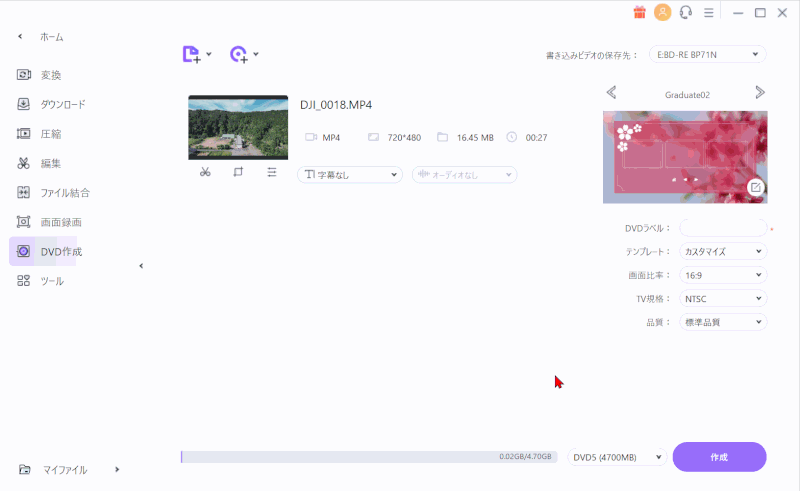
⇧メニュー無しでDVDに書き込む場合は「テンプレート」を「なし」に変更する
- ③チャプターを作成する場合
- 動画を2つ以上読み込んだ状態でメニューを設定すると自動的にチャプターが作られる
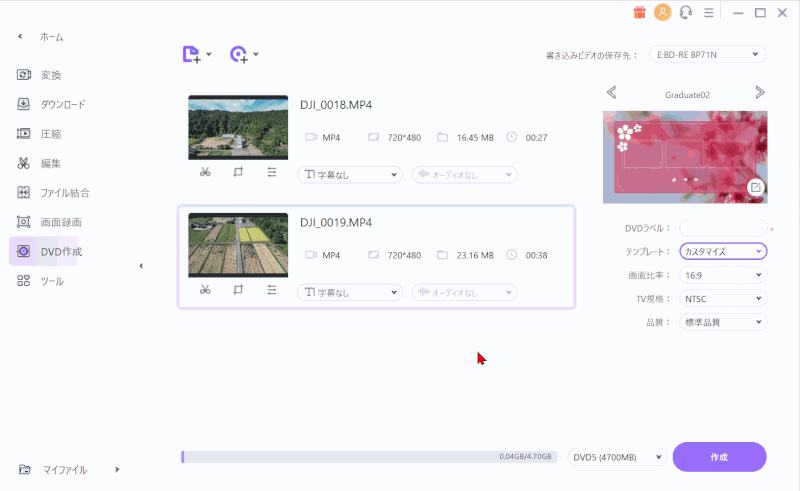
⇧動画を2つ以上読み込んだ状態でメニューの「シーン」を選択するとチャプターが作られている
動画を複数読み込んだ時点で自動的にチャプターが作られます。
そのまま書き込みすればチャプター付きDVDの完成です。

Uniconverter Playerの使い方
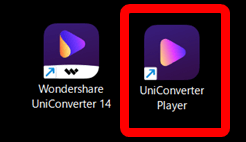
⇧UniconverterをインストールするとセットでUniconverter Playerもインストールされる。
Uniconverter PlayerはUniconverterをインストールすると自動的に使える再生機です。
MP4はもちろん、DVD用のISOファイルやMTSなどあらゆる形式に対応しているので便利です。
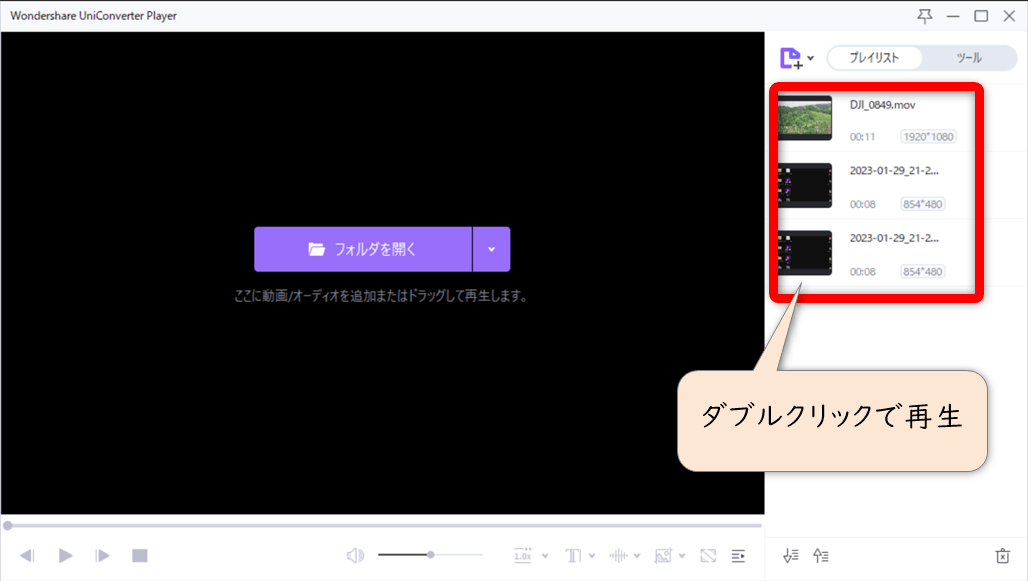
⇧変換した動画は右側に表示されるのでダブルクリックしてすぐに見れます。
便利な機能です。

Wondershare Uniconverterの評価・レビュー3選【実際に使ってみた感想】
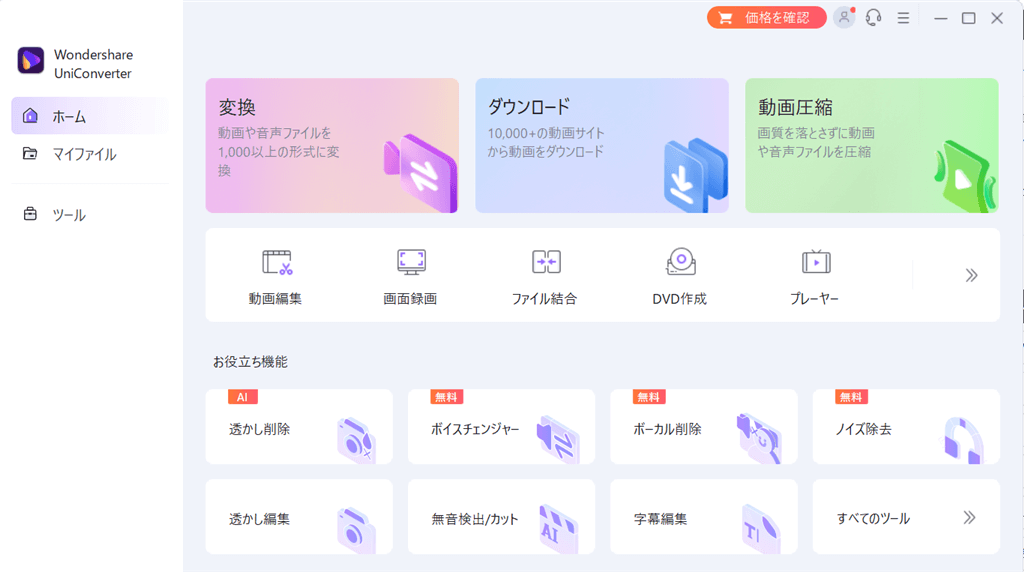
一般的な動画変換ソフトについている機能は
- 動画変換
- 動画圧縮
- YouTubeなど動画投稿サイトからMP4などに変換してPCに保存
- 動画編集
- 画面録画
の5つがあります。
①の変換と②の圧縮に関して、他の変換ソフトだと正常に出力できない場合がありますが、Uniconverterは安定しています。
また、⑤の画面録画に関しても、画面が黒くなったり録画できない場合がありますが、Uniconverterでは正常に録画できるので安心。
このように、Uniconverterは比較的安定して使えるのが特に素晴らしいと感じました。
WondershareのソフトはUniConverterを含めて全て安定して使えます。

WondershareのUniconverterは評判の良い口コミが多く
- 無料版でも動画変換ができる
- 無料版でも動画圧縮ができる
- 無料版の期限が無い
- 無料版でも画面録画が可能
- 無料版でもノイズ除去ができる
- 無料版でも1回だけ透かしの削除ができる
- 無料版でも5回まで背景の削除ができる
という理由から評価がかなり高いです。
無料版でもかなりの機能が使えるのでWondershareは素晴らしいです。

⇩UniConverterの評価や評判・口コミは以下の記事で詳しく解説していますのでご覧下さい。
Wondershare Uniconverterの評価は?実際に使ったレビューも解説する
Uniconverterは無料じゃないの?無料じゃないです
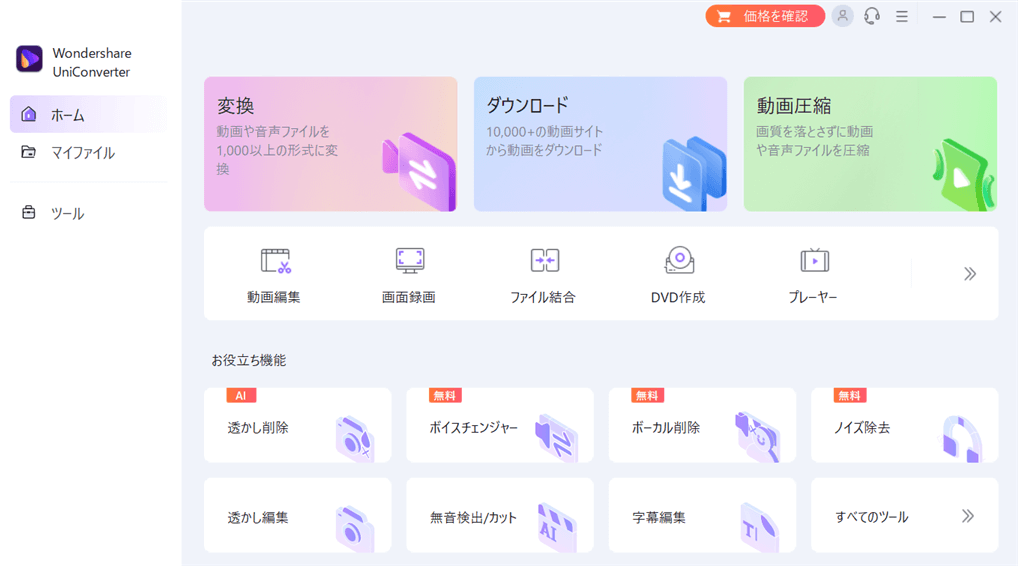
Wondershareが提供する動画変換ソフト「Uniconverter」は有料のソフトウェアです。
無料体験版の提供もありますが、あくまでも動作確認のためなので一部の機能は制限されています。
Uniconverterでは主に
- 動画や音声の形式を変換する(MP4⇨MOV、WAV⇨MP3など)
- 動画のデータサイズを圧縮する(1GB⇨100MBなど)
- Web動画ダウンロード(Youtubeなどから動画をダウンロードしてMP4に変換)
- 画面録画(PC画面の録画やゲーム実況など)
- 簡単な動画編集(テロップ入れやトリミングなど)
- DVDへの書き込み
などの機能が使えます。
無料版でもかなりの機能を使えるメリットがあります。

Uniconverterの無料版と有料版の違い7選
Wondershareの動画変換ソフト「Uniconverter」の無料版と有料版の違いをまとました。
| 項目 | 無料版 | 有料版 |
|---|---|---|
| 使える 期限 | 無し | 無し |
| 出力できる 動画や音声の 時間 | 元データの 3分の1 | 制限 無し |
| 出力した動画 ロゴが入るか | 入る | 入らない |
| Youtube などから 動画や音楽を ダウンロード できる本数 | 1本 | 制限 無し |
| 画面録画に ロゴが 入るか? | 入らない | 入らない |
| 画面録画 時間制限 | 1分間 | 無制限 |
| 有料版への アップ グレード 要求 | 頻繁にある | 無い |
| H.265動画の 読込や出力 | 可 | 可 |
| 4K解像度の 読込や出力 | 可 | 可 |
| 24時間 メール サポート | 可 | 可 |
| アップデート | 不可 | 可 |
無料版にメールサポートは本来はありませんが、自分が使いたい機能があるかなど、購入前の相談は可能です。

⇩Uniconverterの無料版と有料版の違いは以下の記事で詳しく解説していますのでご覧下さい。
Uniconverterの無料版と有料版の違い10選【制限あり】
Uniconverterの無料版をダウンロードする方法
UniConverterの無料体験版をダウンロード・インストールする方法を解説します。
Wondershareの公式サイトへ移動。
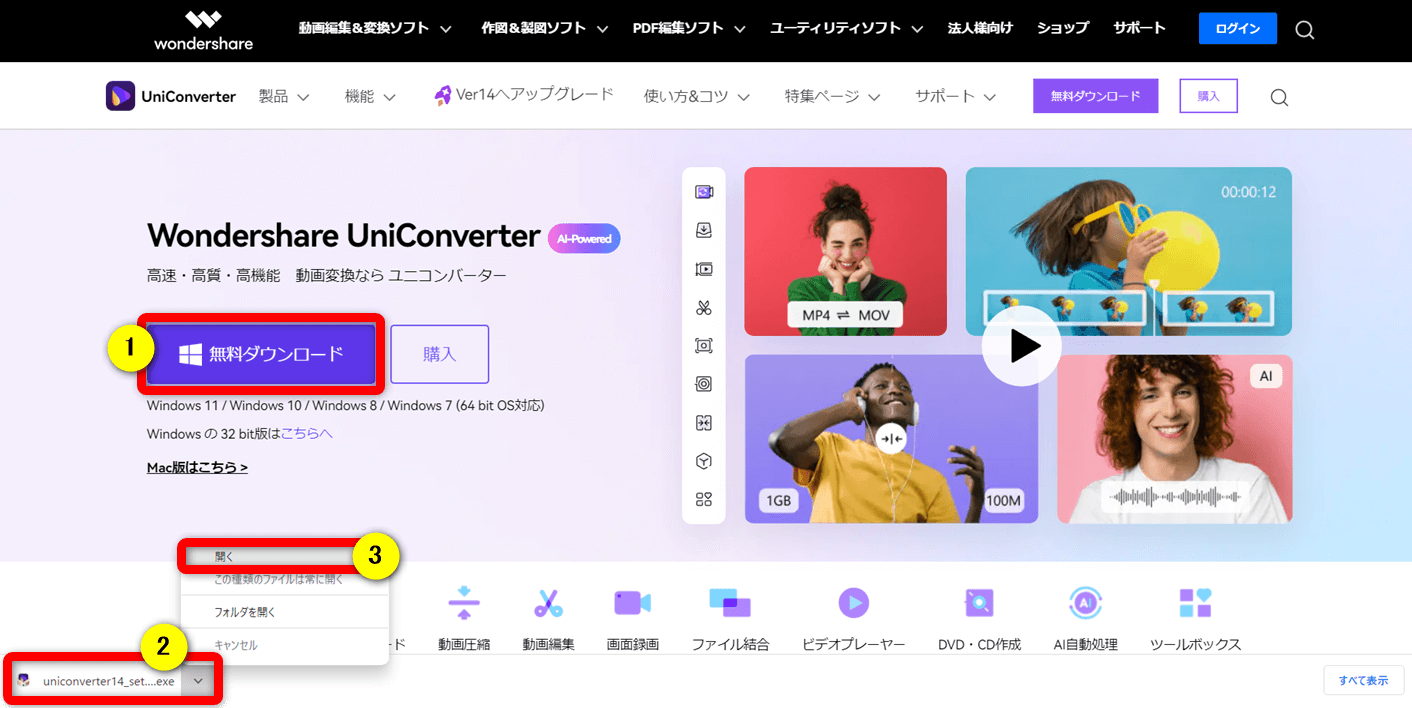
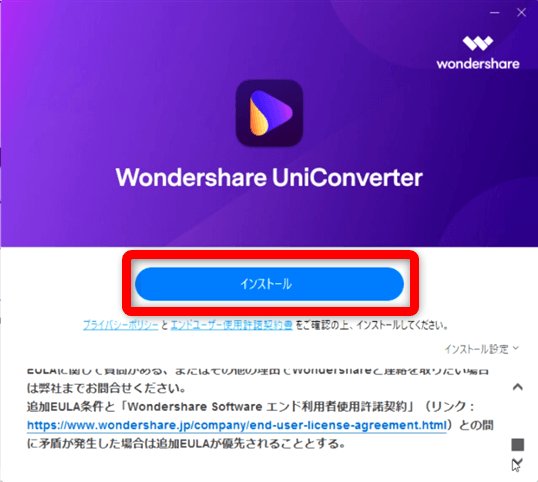
⇧「インストール」を選択する。
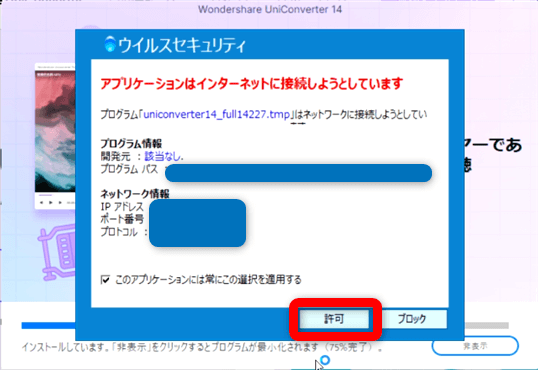
⇧ウィルスセキュリティが反応したら許可します。
海外のソフトなのでウィルスソフトによっては反応する場合がありますが、問題ありません。

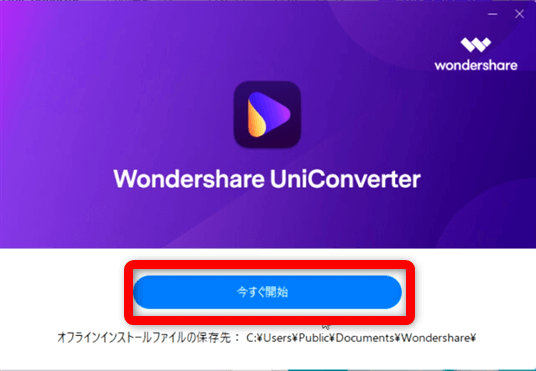
⇧「今すぐ開始する」を選択する。
ダウンロードできない場合は一旦PCを再起動してから挑戦してみましょう。

Uniconverterの価格や製品の違いは?
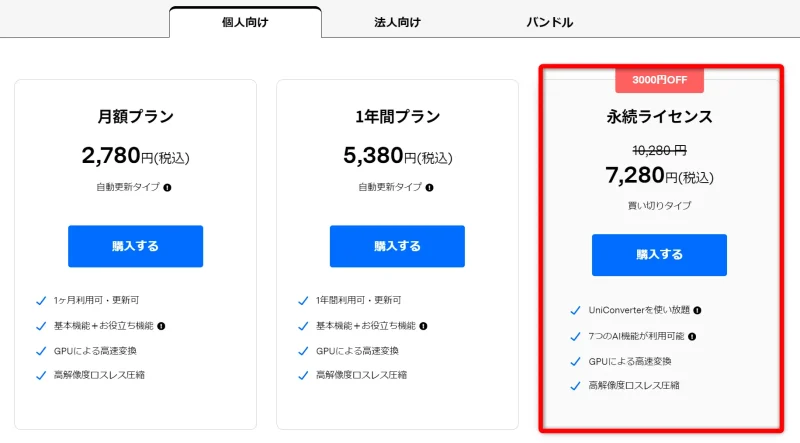
⇧UniConverterの買い切り版は時々セール価格になります。
7,280円で購入できれば最安値です。

Uniconverterは主に以下の3種類があります。
- 月間プラン(サブスク版、更新型)
- 1年間プラン(サブスク版、更新型)
- 永続ライセンス(買い切り版、永久ライセンス型)
特にこだわりが無ければ基本的に永続ライセンスがおすすめです。
なぜなら買い切り版なので
- 1回購入すればその後は一切費用はかからず永久に使える
- 技術的不具合を解消するアップデートは無償(新機能追加アップデートは対象外)
- セール価格になることが多い
からです。
- 常に新しい機能を使いたいこだわり派の方
- 絶対に1年しか使わない人
は「1年間プラン」を購入しましょう。
永続ライセンスが基本的にセール価格でお得です。

⇩UniConverterの価格については以下の記事で詳しく解説していますのでご覧下さい。
【クーポン】Wondershare Uniconverterの価格は?最安値で買う方法
Uniconverterの購入方法【クーポンコードはある?】

UniConverterの購入方法~アカウント更新までを解説します。
UniConverterの公式サイトへ移動してプランを選択しましょう。
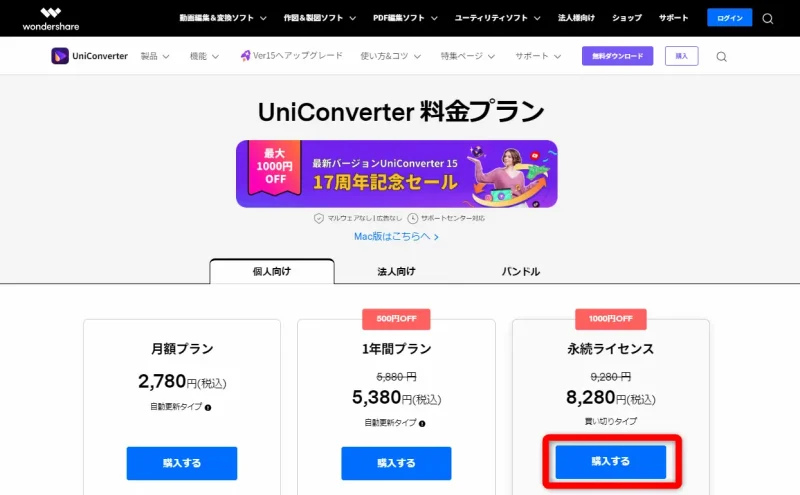
⇧基本的に「永続ライセンス」がお得です。
サポートに相談すると時期によっては1年間プランのクーポンがもらえることがありますが、永続ライセンスに関してはこれ以上の割引がありませんでした。

Wondershareのアカウントに登録してある「メールアドレス」を入力。
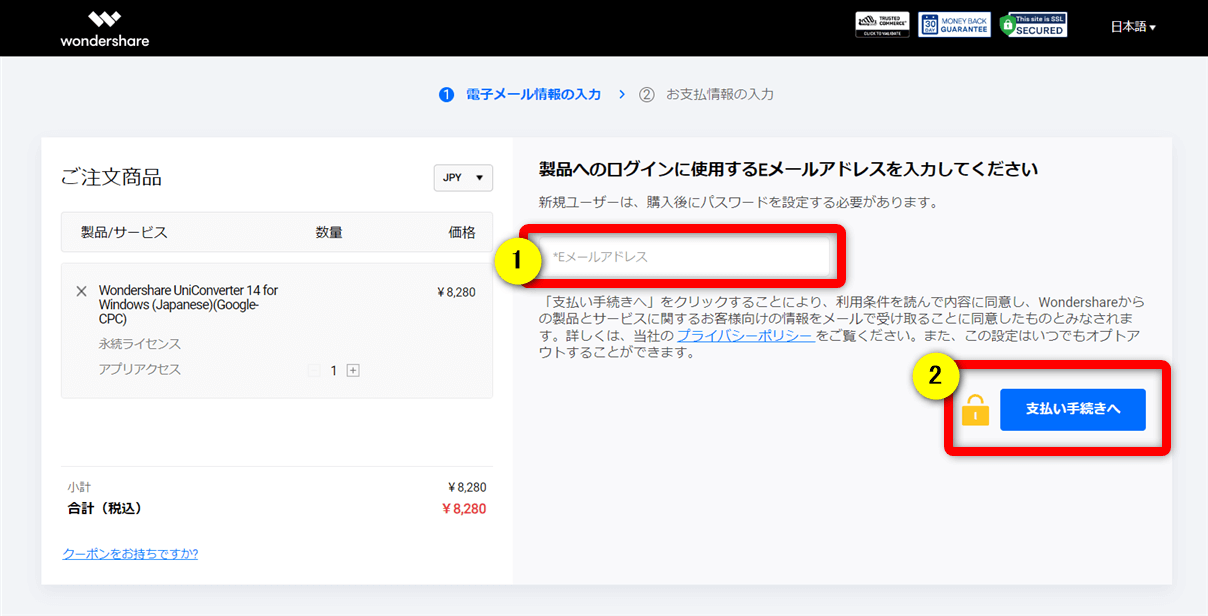
⇧①に「メールアドレス」を入力して②を選択。
Wondershareのアカウントを登録していない人は新規のメールアドレスを入力しましょう。
その後「パスワード作成画面」に移行します。

支払い方法や必要事項を入力。
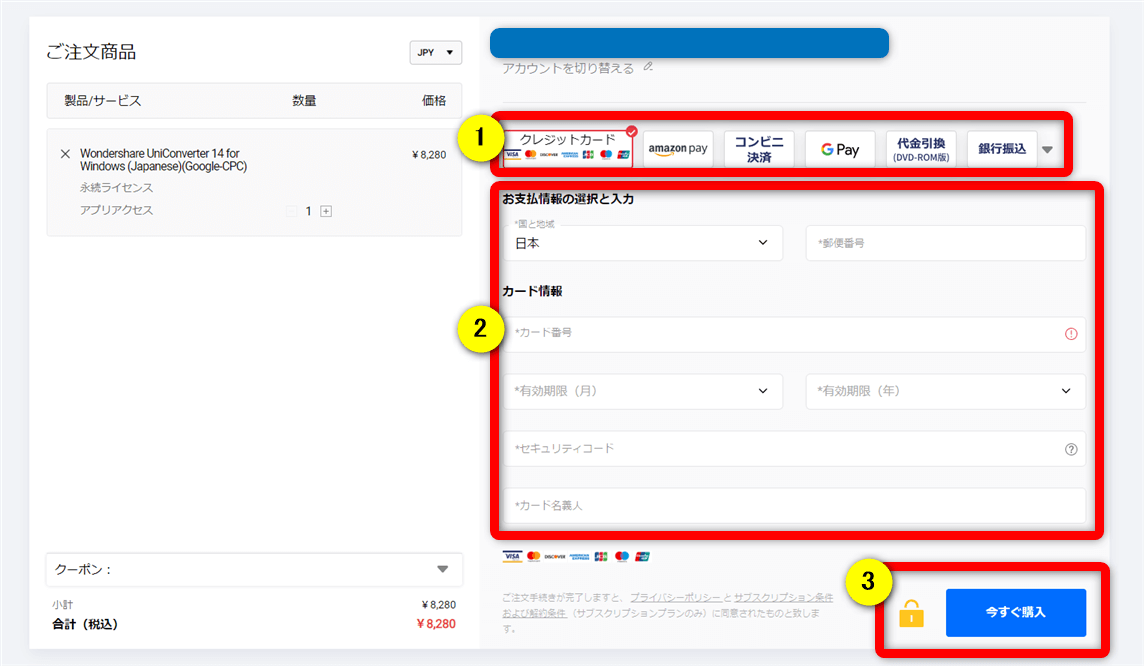
⇧①の支払い方法、②にクレジットカード情報等を入力し③の「購入」へ。
クーポンを入力する箇所があるので公式サイトにクーポンが無いか確認しました。
残念ながら無かったのでこのまま購入しましょう。

【クーポン】Wondershare Uniconverterの価格は?最安値で買う方法
購入後はアカウント更新をしないと有料版へ切り替わらないことがあります。
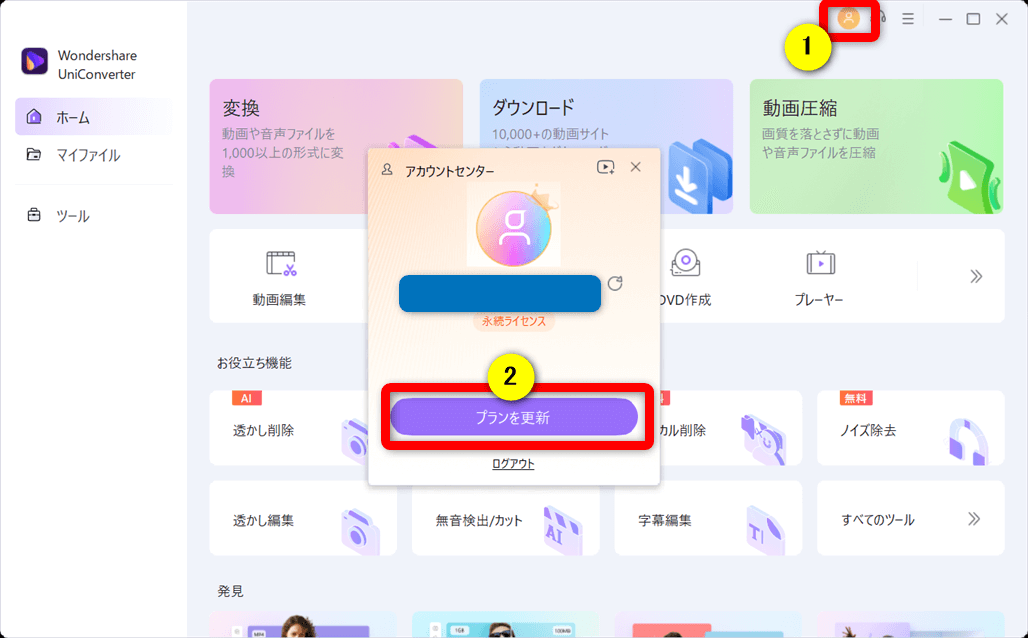
⇧UniConverter起動画面の右上①の「アカウント」選択後、②の「プランを更新」を選ぶ。
これで有料版へ切り替わります。

Uniconverterの使い方に関してよくある質問と解決法3選

Uniconverterの使い方に関してよくある質問と解決法は以下の3つです。
⇧各項目をタップすると、それぞれの詳細に飛びます。
皆様から特に質問が多かった事項を取り上げました。
以下で順番に解説します。

①Uniconverterの安全性は?
Uniconverterを提供しているWondershareは信頼できるメーカーですが、以下の理由から不安な声があるのも事実です。
- 原則返金不可(技術的な不具合は返金される)
- 無料版から有料版へ切り替えたけれど、ロゴが入る(有料版への切り替えができていない)
- 1年間プランが勝手に自動更新される(アカウント情報にて自動更新OFFの手続きが必要)
- ウィルスソフトに引っかかる(PCにインストール時にウィルスソフトが勝手にファイルを隔離することがあるが、特に問題は無い)
購入時の説明や、使い方をしっかり確認しておけば上記のことは起こりません。
このように、Wondershareは信頼できるメーカーなので、安心して購入いただいて大丈夫です。
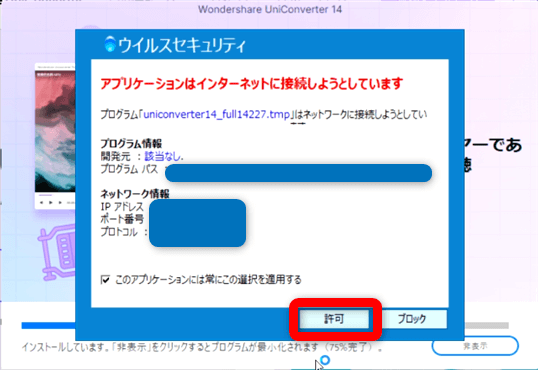
⇧ダウンロード時にウィルスソフトが反応しますが許可して問題ありません。
海外のソフトはよくウィルスソフトが反応します。
Wondershareは安全なサイトなので大丈夫です。

⇩Wondershareの安全性については以下の記事で詳しく解説していますのでご覧下さい。
【安全性高!】Wondershare Filmoraの危険性が高いと勘違いされる理由3選
②Uniconverterの無料版でもYouTubeはダウンロードできる?
Uniconverterは無料版でもYouTubeサイトなどからダウンロードできます。
ただし無料版は1回しかダウンロードできません。
本格的に使いたい場合は有料版を購入しましょう。
③UniConverterの無料版はアンインストールが必要?
UniConverterの無料版はアンインストールは不要です。
インストールしたままでも料金が発生することはありません。
どうしても不安な方はパソコン画面左下の「Windowsマーク」から
- 設定
- アプリ
- インストールされたアプリ
の順に選択しアンインストールしましょう。
「10ビットUninstaller」などのアンインストールソフトを使うと完全に消去できるのでおすすめです。
【まとめ】Uniconverterは使い方が簡単なので安心して使えます

Uniconverterの評価について解説しました。再度確認です。
- Uniconverterは無料版でもほとんどの機能が体験できるため評価が高い
- Uniconverterは一般的な動画変換ソフトに加えて背景を削除できるなどのAI機能があるので評価が高い
- Uniconverterは安定した動画変換ソフトなので評価が高い
Uniconverterを導入して快適な動画変換ライフを楽しもう。
\よかったらシェアしてね/

