
PowerDirectorでMP4動画が読み込めないです。
このような声にお応えして参考となる記事をご用意しました。
こちらの記事ではCyberLink(サイバーリンク)の動画編集ソフト「PowerDirector(パワーディレクター)」で
MP4動画が読み込めない・取り込みできない場合の原因と対処法
について解説します。
記事の内容を実践していただくだけでトラブルが解決し、ストレスなく動画編集できますよ。
私は動画編集歴15年以上。
PowerDirectorの解説本をアマゾンで出版させていただいています。(サイバーリンク社公認)
PowerDirectorは初心者に使いやすい動画編集ソフトですが、ソフトウェアゆえトラブルが時々あるのも仕方ありません。
こちらの記事で、できる限りの対処法をまとめましたので、ぜひ参考にしてくださいね。
正直言って原因が分からないことが多いです。
あらゆることを試してみましょう。

この記事で分かること
- PowerDirectorでMP4動画が読み込めない原因と対処法
- PowerDirectorで動画が取り込みできない場合の原因と対処法
- PowerDirectorでMOV動画が読み込めない原因と対処法 など
- PowerDirectorオリジナルマニュアルプレゼント
- PowerDirectorの超基本テクニックをPDFファイル25ページにまとめました。
PowerDirector完全初心者が一つの動画を完成させるまでの流れを解説しています。
期間限定で無料配布していますので、この機会にぜひ手に取ってみてください。
以下の画像をクリックしてメールアドレスを登録するとプレゼントが受け取れます。
私が提携しているCyberLink公式から特別に割引クーポンをいただきました。
こちらのサイト経由限定で使えます。
セール価格と合わせると最大37%OFFで購入できますよ。

クーポンコードは「SOHO2025」
上記の黄色い部分をコピーしたら以下の青いボタンから公式サイトに入り、購入画面のコード入力欄に貼り付けるとセール価格から更に10%OFFで購入できます。
セールは間もなく終了します。最安値で購入できるのは今だけなのでお早めに!

⇩PowerDirectorをセール+クーポンで安く買う方法を解説しています。
↓サイバーリンクのサブスク製品をお得に利用する方法を解説しています。 少しでも安くCyberLink製品を利用したいあなたへ。当記事ではCyberLinkサブスク製品の更新料金を安くする方法について解説しています。記事を見るだけでお得に利用できますよ。どうぞご覧ください。 続きを見る

CyberLink(サイバーリンク)サブスク製品の更新料金を安くする方法3ステップ
PowerDirectorでMP4動画が読み込めない原因と対処法15選

PowerDirectorでMP4動画が読み込めない原因と対処法についてまとめました。
簡単にできることから解説しています。
順番に試してみましょう。

①ファイルが壊れている
PowerDirectorでMP4動画が読み込めない原因は以下のようにファイル自体が壊れていることが多いです。
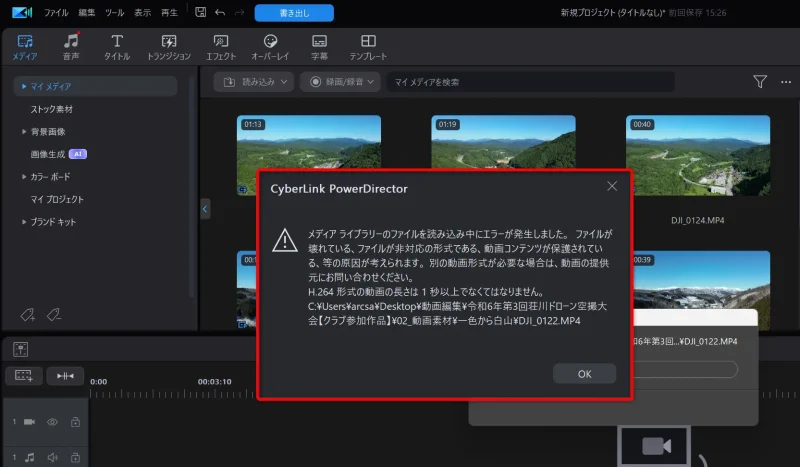
ファイルが壊れるのはハードディスクへの保存中にUSBを抜いたりすることが一番大きな原因ですが、
- 撮影時の不具合
- その他パソコンの不具合
など、原因不明の場合が多いのも事実です。
ファイルが壊れたいてPowerDirectorへ読み込みができない場合は
- 他の動画編集ソフトで読み込みできないか試す
- 読み込みできたらMP4に書き出し
- 書き出したMP4をPowerDirectorで読み込む
という流れで対応できる場合もあります。
また、「4DDiG File Repair」などの別ソフトを使うとファイルが修復できる場合もあります。
⇩「4DDiG File Repair」については以下の記事で詳しく解説していますのでご覧下さい。
4DDiG File Repairの評判は?愛用者の口コミを厳選して紹介!
②PowerDirectorを再起動する
MP4動画が読み込めない場合は一時的な不具合であることが多いです。
編集画面右上の「閉じる」ボタンで一旦PowerDirectorを閉じて、再度起動してみましょう。
これだけで直る場合もあります。

③PCを再起動する
PowerDirectorを再起動しても効果が無い場合はパソコンを再起動してみましょう。
一時的な不具合の場合は直る場合が多いです。
こちらも簡単にできる上、かなりの効果があります。

④他のタスクを閉じる(メモリ不足)
メモリ不足が原因でMP4動画が読み込めない場合もあります。
- グーグル検索画面
- 他のソフトやアプリ
など、タスクが複数起動している場合は全て閉じてからPCを再起動することで解決する場合もあります。
⑤周辺機器を外す
- マウス
- ヘッドセット
- スピーカー
などの周辺機器との相性が悪くてMP4動画が読み込めない場合もあります。
外せるものは全て外したうえでPCを再起動してみましょう。
あらゆることを試してみましょう。

⑥ハードディスクの容量を確認する
ハードディスクの空き容量が少なくてMP4動画が読み込めない場合もあります。
Cドライブの容量を確認して余分なデータを削除しましょう。
例えば500GBのCドライブで残り20GBくらいしかない場合などは要注意です。
⑦PowerDirectorのアップデートが無いか確認する
PowerDirectorでMP4動画が読み込めない場合、アップデートが届いていないか確認しましょう。
システムの一時的な不具合が原因の場合もあります。
PowerDirectorをアップデートする方法は以下の通りです。
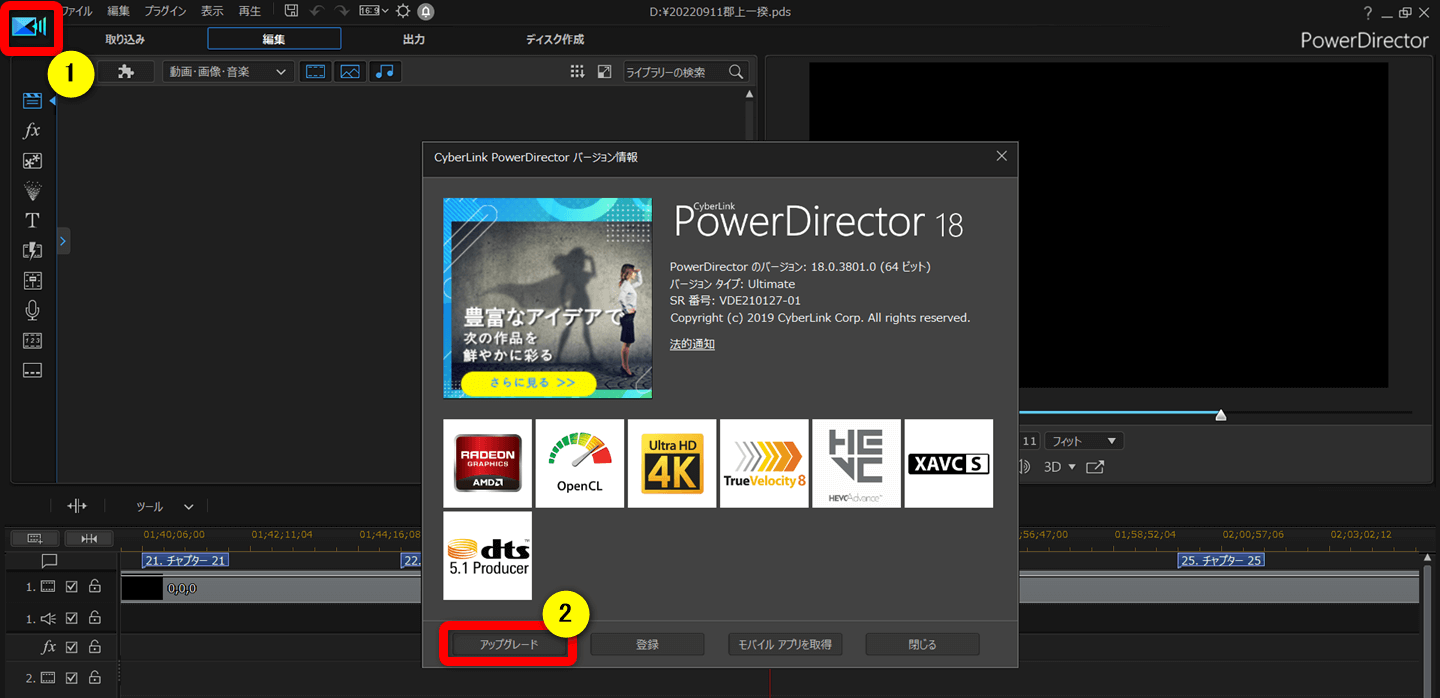
⇧編集画面左上の①のマークから②の「アップグレード」を選択する。
右上の?マークからでも選択できますが、こちらの方が簡単です。

アップデートがあるか確認します。
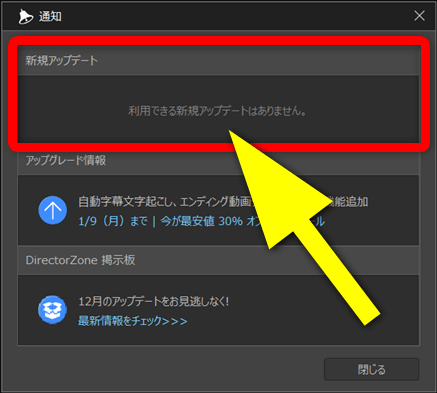
⇧アップデートがあれば矢印の部分に表示されるので、アップデートしましょう。
アップデートがあっても表示されない場合があるので、別の方法も以下で紹介します。

⇩PowerDirectorのアップデートは以下の記事で詳しく解説していますのでご覧下さい。
PowerDirector365や20をアップデートする方法2選!
⑧ウィルス対策ソフトを停止する
ウィルス対策ソフトが原因でMP4動画が読み込めない場合もあります。
パソコンに入っているウィルスソフトを一旦停止してみて変化がないか試してみましょう。
⑨キャッシュを削除する
キャッシュが溜まっていてMP4動画が読み込めない場合もあります。
キャッシュは動画編集のスピードが速くなるメリットがありますが、溜まりすぎると不具合を起こす場合があります。
メディアファイルのキャッシュを削除してみましょう。
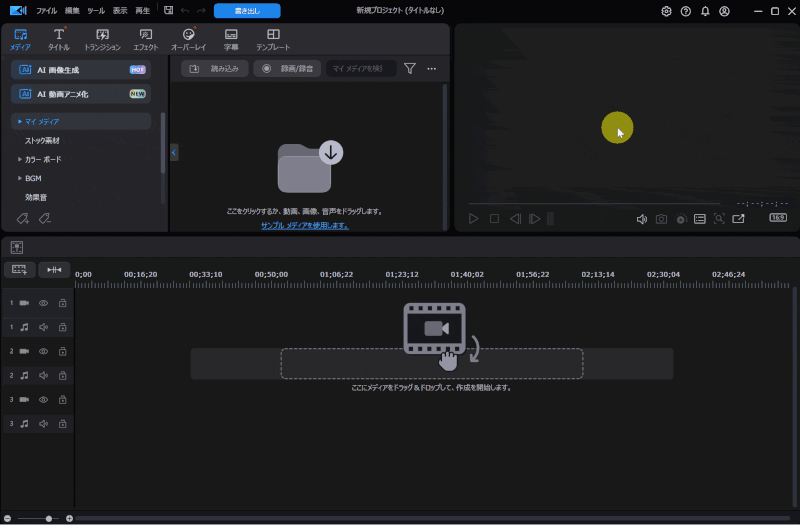
- 新規プロジェクトを起動したら右上の「設定(歯車)」を選択
- 「メディアキャッシュ」➡「手動で削除」の順に選択
- 「すべて選択」➡「選択したファイルを削除」の順にクリック
- 「閉じる」を選択
メディアキャッシュは基本的に全て削除してもOKです。

⑩GPUの設定を外す(ハードウェアアクセラレーション)
パソコンによってはGPU(グラフィックボード)を積んでいる場合もありますが、PowerDirectorとの相性が悪くてMP4動画が読み込めない場合もあります。
GPUの設定を外して解決しないかどうか確認しましょう。
GPUの設定は以下のとおりです。
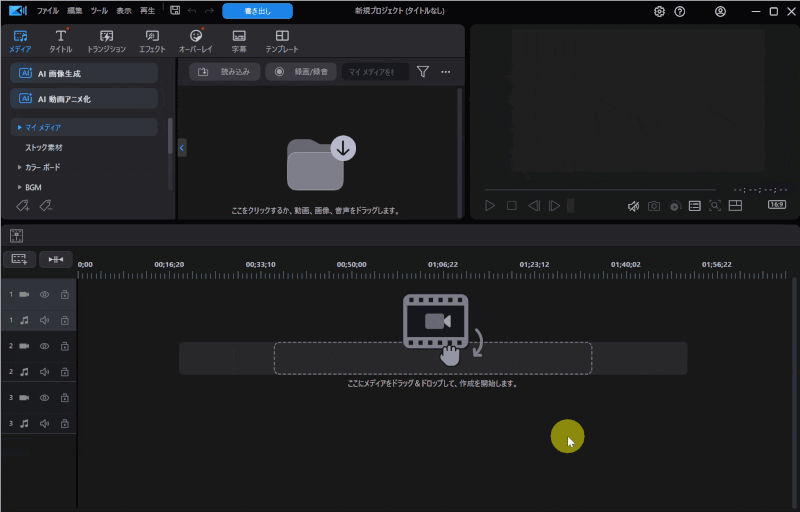
- 右上の「設定(歯車)」を選択
- 「ハードウェアアクセラレーション」を選択
- チェックを2つとも外してOK
すでにチェックが入っていない場合は対応不要です。

⑪Windowsアップデートを確認する
Windowsの状態によってはMP4動画が読み込めない場合もあります。
Windowsのアップデートが最新になっているかどうか確認しましょう。
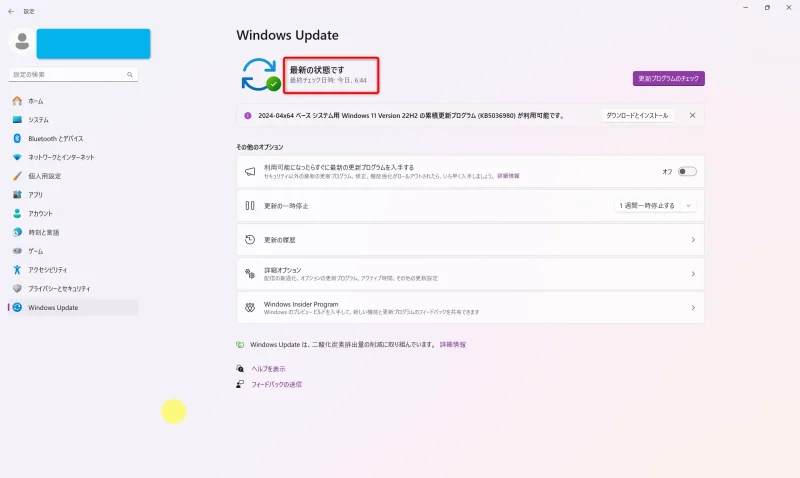
- PC左下の「スタート」➡「設定(歯車)」の順に選択
- 「Windows Update」を選ぶ
- 上記のように「最新の状態」になっていればOK
最新の状態でなければダウンロードしましょう。

⑫PowerDirectorをアンインストール後に再インストールする
PowerDirectorを一旦アンインストールして再インストールすることでMP4動画が読み込めるようになる場合もあります。
PowerDirectorのアンインストール方法は以下のとおりです。
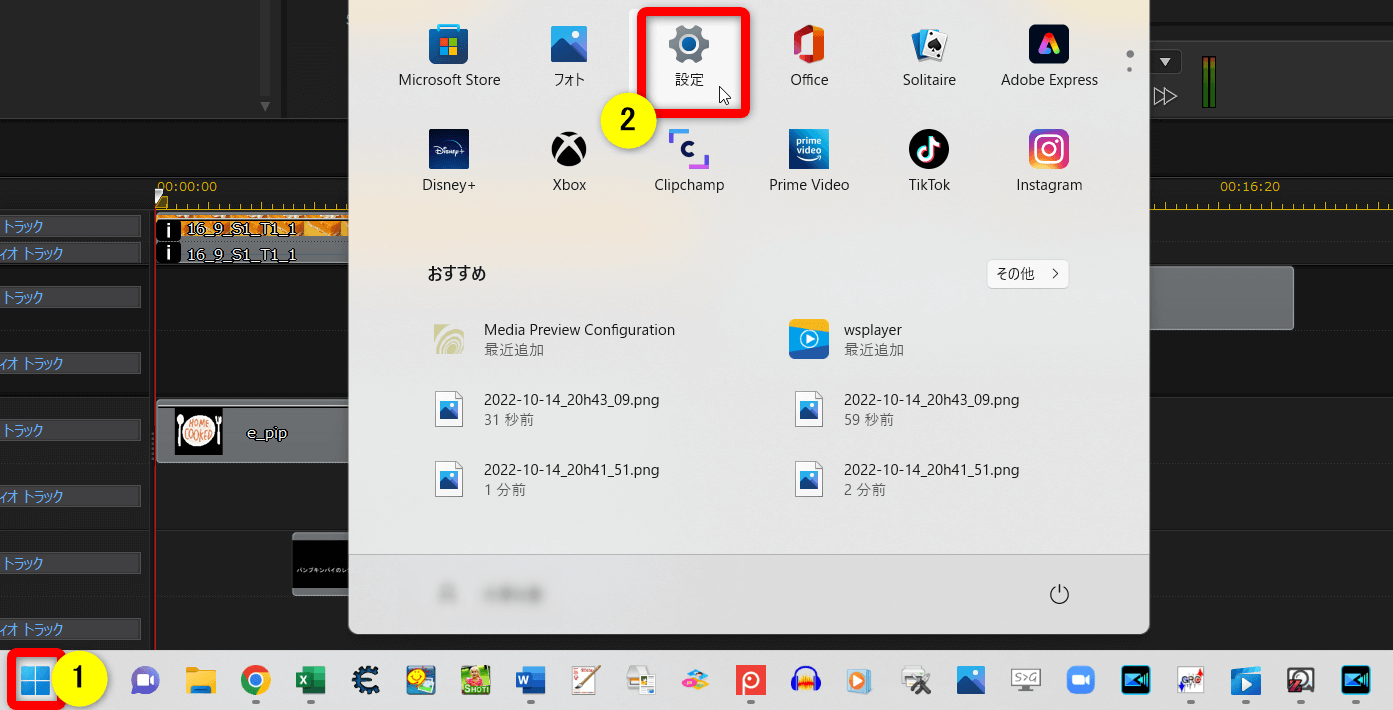
⇧Windows11の場合、左下①のスタートから②の設定を選びます。
アプリ一覧を起動します。
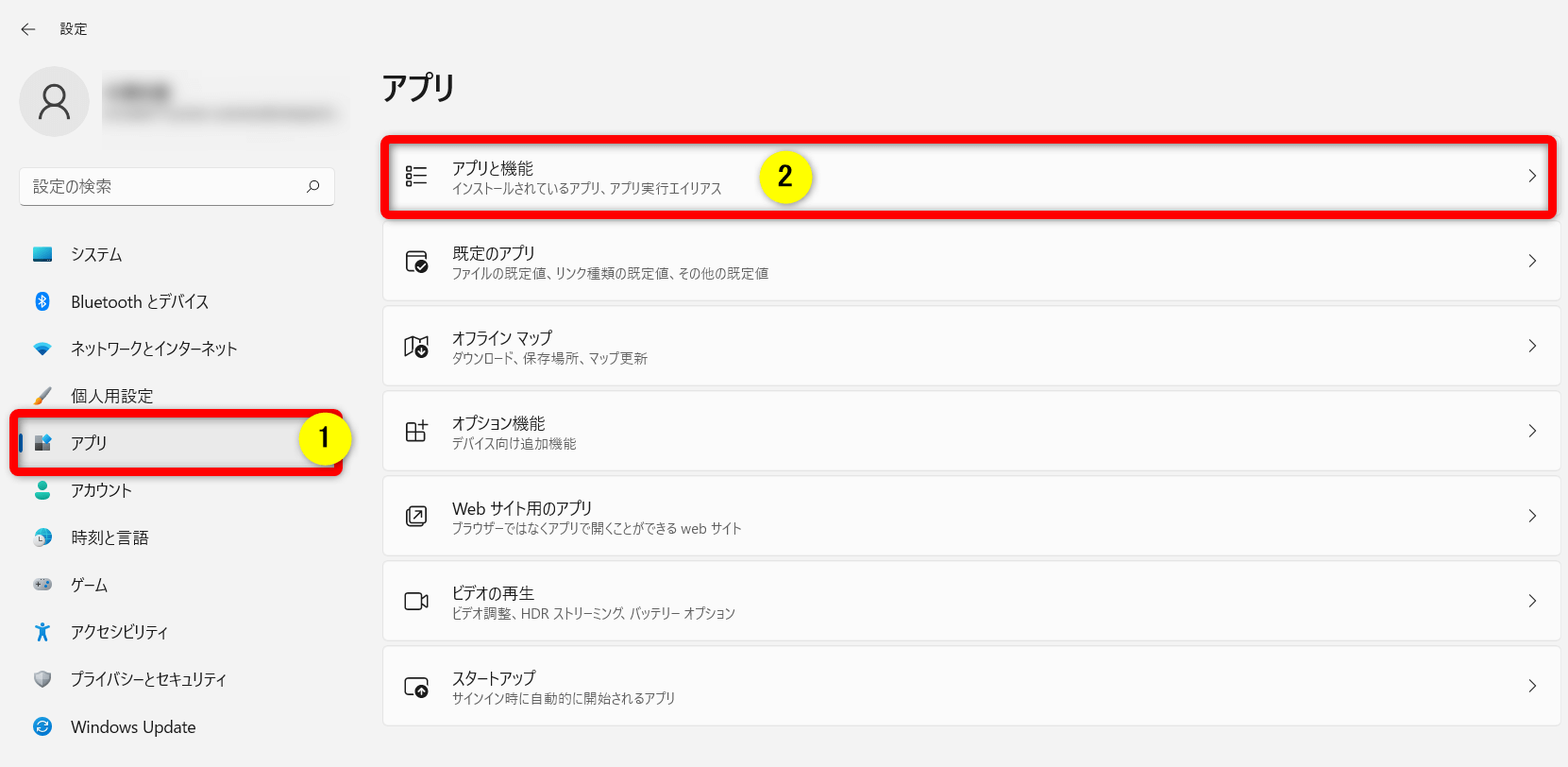
⇧①のアプリから②のアプリと機能を選択します。
PowerDirectorをアンインストールします。
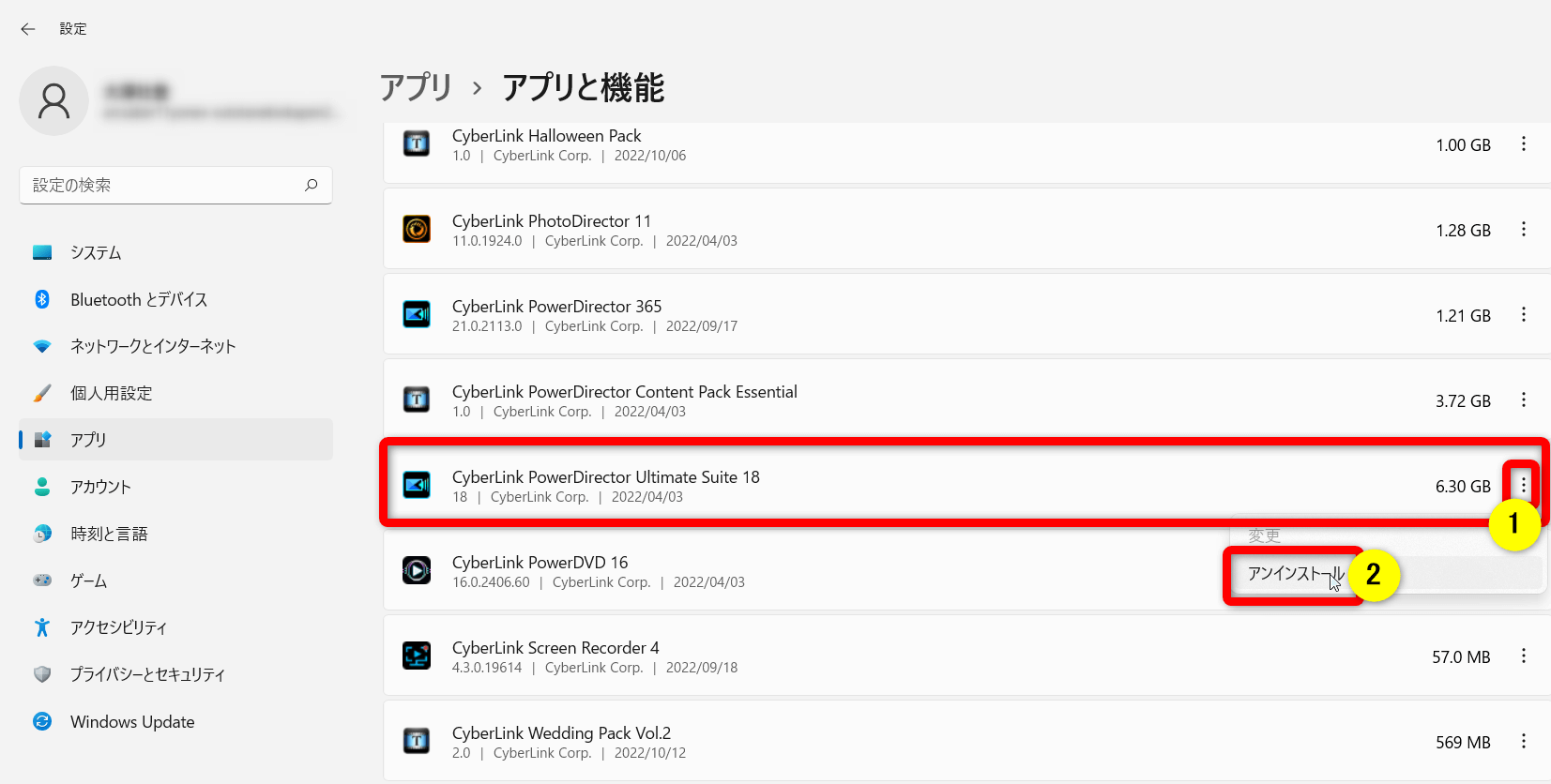
⇧PowerDirectorのアプリを探し①の「・・・」から②のアンインストールを選択しましょう。
アンインストール後はPCを再起動してインストールしましょう。

⑬ユーザーフォルダ内を削除する
こちらの方法は別の不具合が発生する場合もあります。
実施する時は自己責任でお願いいたします。
ユーザーフォルダ内のファイルをすべて削除することでPowerDirectorを完全に初期化でき、MP4動画が読み込めない場合などの不具合が改善する可能性が高いです。
以下の処理を行う前にPowerDirectorをパソコンからアンインストールしましょう。
PowerDirectorをアンインストールしたら「ユーザーフォルダ」を開きます。
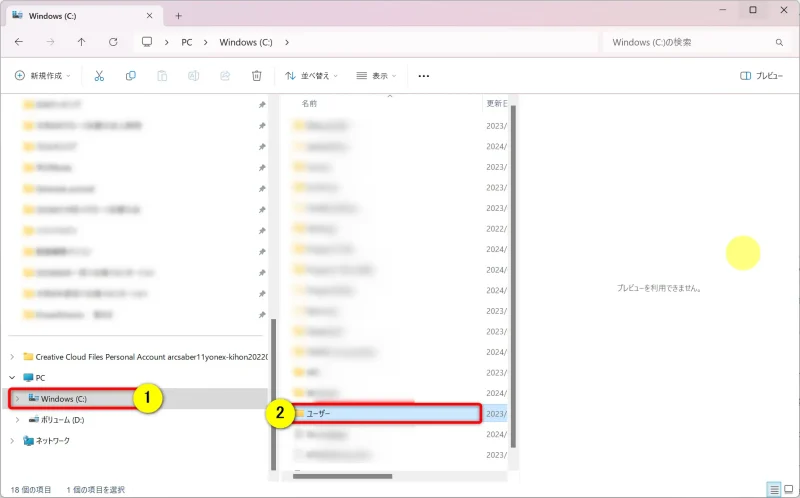
⇧①の「Cドライブ」から②の「ユーザー」をクリック。
CyberLinkのファイルを検索します。
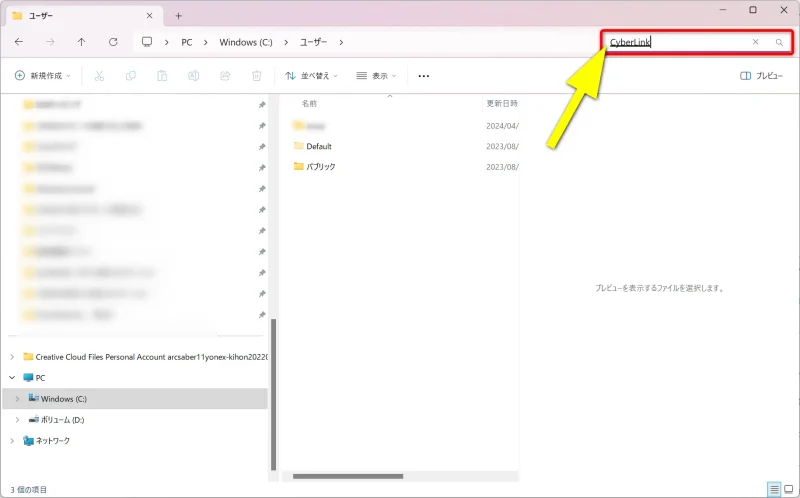
⇧右上の検索窓に「CyberLink」と入力して検索。
CyberLinkのファイルを全て削除します。
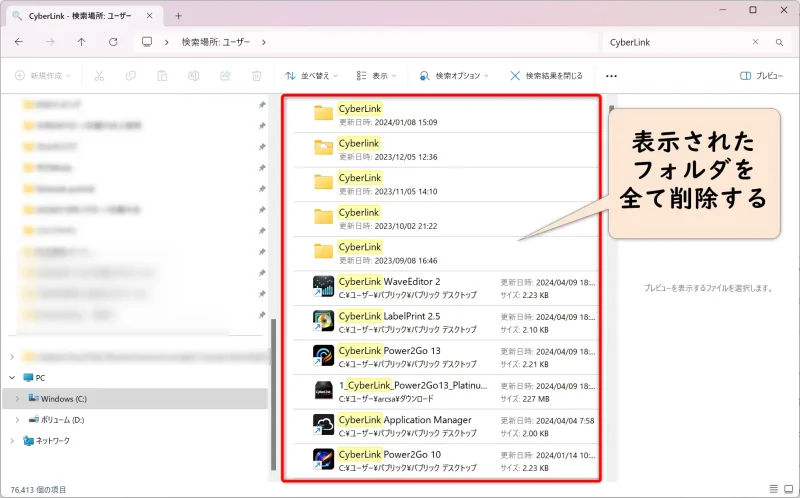
⇧表示されたファイルを全て選択して削除しましょう。
削除後はPCを再起動してからPowerDirectorを再インストールします。
私はこの方法でDVDメニューの表示がおかしくなる不具合が直りました。

⑭PCを初期化する
最終的な手段としてパソコンを初期化するという方法があります。
PowerDirectorを最初にインストールした頃は調子よかったけれど、ある日を境にMP4動画が読み込めないなどの不具合が増えたという場合はPCを初期化することで直る可能性大。
ただし、初期化後の設定などをイチからやり直さないといけないので面倒。
どうしても直らない場合に試しましょう。
⑮PCを買い替える
パソコンスペックが低いことでMP4動画が読み込めない可能性もあります。
特にCPUが
- Celeron
- corei3
のいずれかを使っている場合は買い替えを推奨します。
①~⑭を試してみたけれど改善しない場合のみPC買い替えを検討しましょう。
PowerDirectorでMP4動画が読み込めない原因と対処法に関してのQ&A

PowerDirectorでMP4動画が読み込めない原因と対処法に関連してよくある質問をまとめました。
解決法とあわせてご覧ください。クリックすると詳細に飛びます
以下の4つに分けて解説します。
以下で順番に詳しく解説します。

①PowerDirectorでMP4が音声のみしか再生されません
PowerDirectorでMP4を読み込みしたところ、音声のみしか再生されず映像が映らない場合があります。
以下のように、タイムラインのビデオトラックが無効になっていないかどうか確認しましょう。
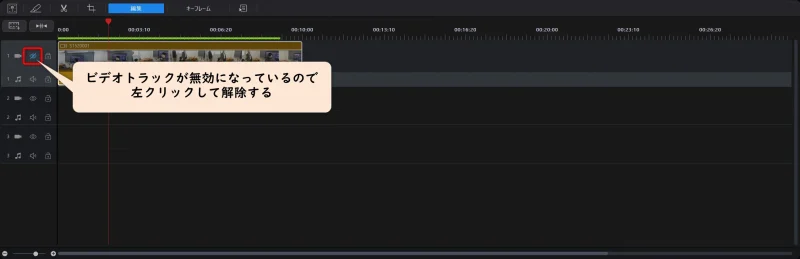
⇧目のマークに斜め線が入っていると無効状態で映像が映りません。左クリックして解除しましょう。
②PowerDirectorでMP4の音が出ないです
PowerDirectorでMP4の音が出ない場合は音声がミュートになっていることが多いです。
- PowerDirectorの音量やミュート設定
- パソコンの音量やミュート設定
を今一度確認しましょう。
また、音が出ない原因の多くは「ノンリアルタイムプレビュー」になっている場合です。
ノンリアルタイムプレビューは
- 動画の音声を出さない
- 動画速度を遅くする
代わりに編集をスムーズに行えるようになる機能です。
機能の意味が分からないまま設定を行っていると知らない間にノンリアルタイムプレビューの設定になってミュートになる場合があります。
以下を参考にノンリアルタイムプレビューの設定を解除しましょう。
- ①ノンリアルタイムプレビューに設定する場合
- ノンリアルタイムプレビューに設定すると音声がミュートになります。
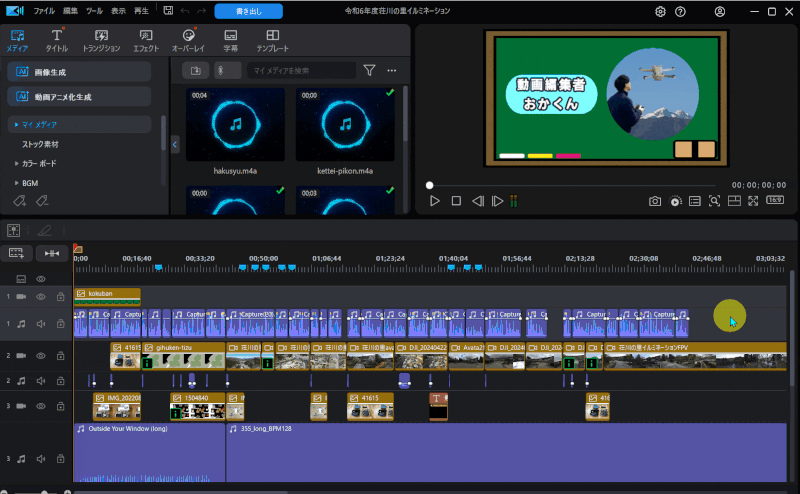
- 画面右上プレビュー画面下の「プレビュー画質/ディスプレイオプションの設定」を選択
- 「ノンリアルタイムプレビュー」を選択
こちらの操作をすると音が出ない設定になります。

- ②リアルタイムプレビューに設定する場合
- リアルタイムプレビューに設定すると音声ミュートが解除されます。
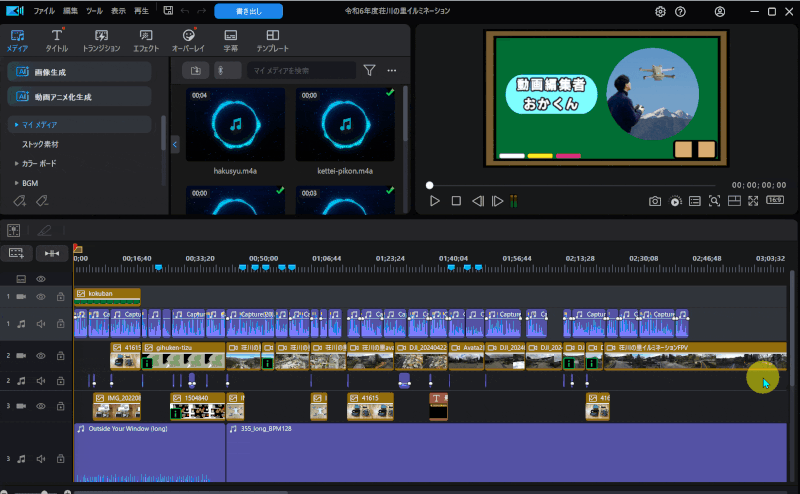
- 画面右上プレビュー画面下の「プレビュー画質/ディスプレイオプションの設定」を選択
- 「リアルタイムプレビュー」を選択
こちらの操作をすると音が出る設定になります。

⇩PowerDirectorで音が出ない場合の原因と対処法は以下の記事で詳しく解説していますのでご覧下さい。
PowerDirector365で音が出ない原因は?対策法7選を解説する!
③PowerDirectorでMOV形式の動画が読み込めない場合は?
PowerDirectorでMOV形式の動画が読み込めない場合は
- ファイルが壊れている
- 一時的な不具合
であることが多いです。
一旦、パソコンを再起動して試してみましょう。
再起動しても読み込みできない場合はファイルに問題があります。
「4DDiG File Repair」などのソフトを使って修復できないかどうか試してみましょう。
④PowerDirectorでiPhoneから動画を取り込みする方法は?
iPhoneやiPadに入っている動画をPowerDirectorに取り込むには
- iPhoneとパソコンをデータ送信用ケーブルで接続する
- iPhoneからパソコン(WindowsまたはMac)に動画のデータを移動する
- PowerDirectorで動画を読み込む
という手順が必要です。
iPhoneやiPadで撮影した動画はMOVという形式ですが、PowerDirectorで対応しているので問題なく読み込み・編集できます。
PowerDirectorでMP4動画が読み込めない原因を解決しよう

以上、PowerDirectorでMP4動画が読み込めない原因と対処法を解説しました。
再度確認です。
- PowerDirectorでMP4動画が読み込めない場合はファイルが壊れている可能性が高い
- PowerDirectorでMP4動画が読み込めない場合は一時的な不具合が多い
- PowerDirectorでMP4動画が読み込めない場合は簡単に対応できることから試す
早速PowerDirectorでMP4動画が読み込めない原因を解決して素敵な動画を制作しよう。
⇩超初心者向けの解説本をアマゾンで出版しています。
文字が大きく見やすいので、特に年配の方に好評をいただいています。
購入いただいた方には今だけLINE(メール)無期限サポートの無料特典が付属します。

⇩PowerDirectorの全ての使い方を網羅した解説本をアマゾンで出版しています。
1,263人中1,250人の方に公式サイトより分かりやすいと好評をいただきました。
購入いただいた方には今だけLINE(メール)無期限サポート+ZOOMサポート1回の無料特典が付属します。

⇩PowerDirectorの解説本は以下の記事で詳しく解説していますのでご覧下さい。
⇩PowerDirectorのマニュアル索引(さくいん)一覧を作成しました。
あいうえお順に分けていますので、あなたの知りたい使い方が一瞬で見つかりますよ。
-
-
PowerDirectorマニュアル索引(さくいん)一覧|動画編集者おかくん
ご覧いただきありがとうございます。 動画編集者のおかくんです。 動画編集ソフト「PowerDirector」で動画編集を始めたけれど、 使い方が分からない! 調べるのも面倒! もう ...
note.com
使い勝手が良いと高評価をいただいています。一生涯の教科書してお使いください。
買い切り+永久アップデート対応です。

⇩PowerDirectorを使った動画編集スクールを常時開催しています。
⇩オンライン教育プラットフォーム「udemy」においてPowerDirectorの超基本的な使い方の動画を出品しています。
-
-
【PowerDirector対応】YouTubeデビューサポートパック | Udemy
動画編集ソフト【PowerDirector】で1つの動画を完成させるまでを解説しています。
www.udemy.com
⇩快適な動画編集にはマウスコンピューター製のノートパソコンがおすすめです。
\ よかったらシェアしてね/









