
PowerDirectorで音が出ない原因を教えてください。
このような声にお応えして参考となる記事をご用意しました。
こちらの記事ではCyberLink(サイバーリンク)の動画編集ソフト「PowerDirector(パワーディレクター)」で
音が出ない場合の対処法
について解説します。
記事の内容を実践していただくだけでtトラブルが解決し、ストレスなく動画編集できますよ。
私は動画編集歴15年以上。
PowerDirectorの解説本をアマゾンで出版させていただいています。(サイバーリンク社公認)
PowerDirectorは初心者に使いやすい動画編集ソフトですが、ソフトウェアゆえトラブルが時々あるのはある程度仕方ありません。
こちらの記事で、できる限りの対処法をまとめたので、ぜひ参考にしてくださいね。
PowerDirectorのバージョンによっては操作画面やボタンの位置が異なる場合もありますので、あらかじめご了承ください。

この記事で分かること
- PowerDirectorで音が出ない場合の対処法
- PowerDirectorのミュートが解除できない場合の対処法
- PowerDirectorで出力後に音が出ない場合の対処法 など
- PowerDirectorオリジナルマニュアルプレゼント
- PowerDirectorの超基本テクニックをPDFファイル25ページにまとめました。
PowerDirector完全初心者が一つの動画を完成させるまでの流れを解説しています。
期間限定で無料配布していますので、この機会にぜひ手に取ってみてください。
以下の画像をクリックしてメールアドレスを登録するとプレゼントが受け取れます。
私が提携しているCyberLink公式から特別に割引クーポンをいただきました。
こちらのサイト経由限定で使えます。
セール価格と合わせると最大37%OFFで購入できますよ。

クーポンコードは「SOHO2025」
上記の黄色い部分をコピーしたら以下の青いボタンから公式サイトに入り、購入画面のコード入力欄に貼り付けるとセール価格から更に10%OFFで購入できます。
セールは間もなく終了します。最安値で購入できるのは今だけなのでお早めに!

⇩PowerDirectorをセール+クーポンで安く買う方法を解説しています。
↓サイバーリンクのサブスク製品をお得に利用する方法を解説しています。 少しでも安くCyberLink製品を利用したいあなたへ。当記事ではCyberLinkサブスク製品の更新料金を安くする方法について解説しています。記事を見るだけでお得に利用できますよ。どうぞご覧ください。 続きを見る

CyberLink(サイバーリンク)サブスク製品の更新料金を安くする方法3ステップ
PowerDirectorで音が出ない場合の原因と対処法5選【MP3・MP4対応】

PowerDirectorで音が出ない場合の原因と対処法をまとめました
以下の7つに分けて解説します。クリックすると詳細に飛びます
簡単にできることからから順番に詳しく解説します。

①ミュートになっている
PowerDirectorで音が出ない場合の原因第1位はミュートになっているです。
- 間違えてミュートに設定した
- PowerDirectorを起動したら最初からミュートになっていた
など、原因不明でミュートになっている場合もあります。
以下の方法でミュートを解除しましょう。
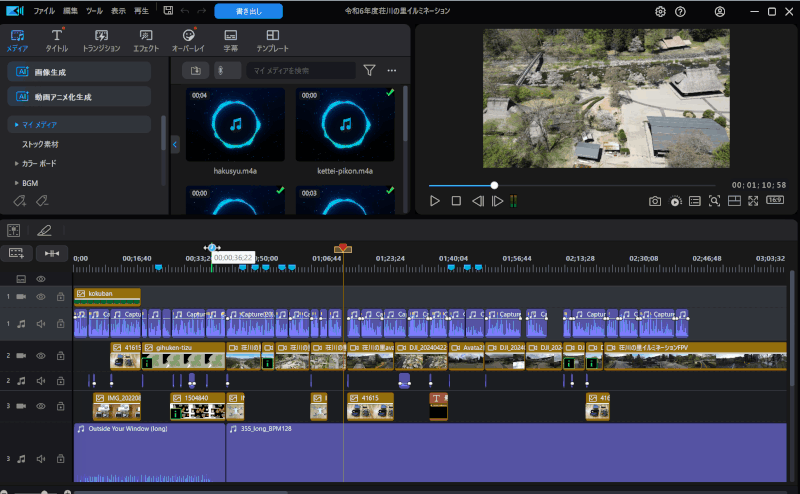
- 画面上部タブ「再生」を選択
- 「ミュートオン/ミュートオフ」を選択
「Ctrl+BackSpace」でもミュートを解除できます。

②ミュートが解除できない場合はノンリアルタイムプレビューの設定になっている
続いて音が出ない原因の多くは「ノンリアルタイムプレビュー」になっている場合です。
ノンリアルタイムプレビューは
- 動画の音声を出さない
- 動画速度を遅くする
代わりに編集をスムーズに行えるようになる機能です。
機能の意味が分からないまま設定を行っていると知らない間にノンリアルタイムプレビューの設定になってミュートになる場合があります。
以下を参考にノンリアルタイムプレビューの設定を解除しましょう。
- ①ノンリアルタイムプレビューに設定する場合
- ノンリアルタイムプレビューに設定すると音声がミュートになります。
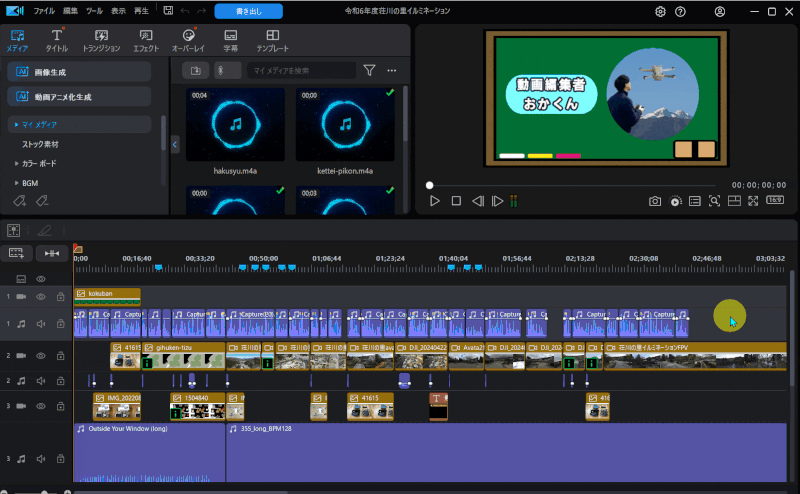
- 画面右上プレビュー画面下の「プレビュー画質/ディスプレイオプションの設定」を選択
- 「ノンリアルタイムプレビュー」を選択
こちらの操作をすると音が出ない設定になります。

- ②リアルタイムプレビューに設定する場合
- リアルタイムプレビューに設定すると音声ミュートが解除されます。
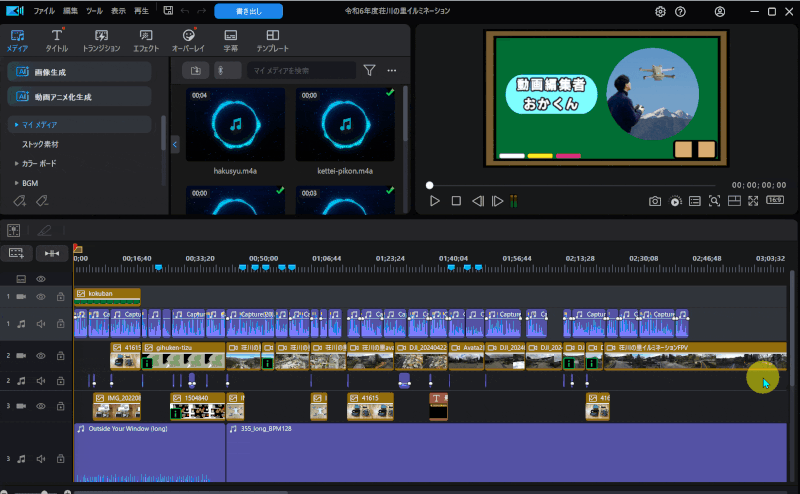
- 画面右上プレビュー画面下の「プレビュー画質/ディスプレイオプションの設定」を選択
- 「リアルタイムプレビュー」を選択
こちらの操作をすると音が出る設定になります。

③PCのサウンド設定が原因
パソコンの音声設定が原因で音が出ない可能性が高いです。
PCの音量やスピーカー設定などを今一度確認しましょう。
Windowsの場合で音声設定する方法を解説します。

- ①サウンド設定を起動
- 音声の設定を開きます。
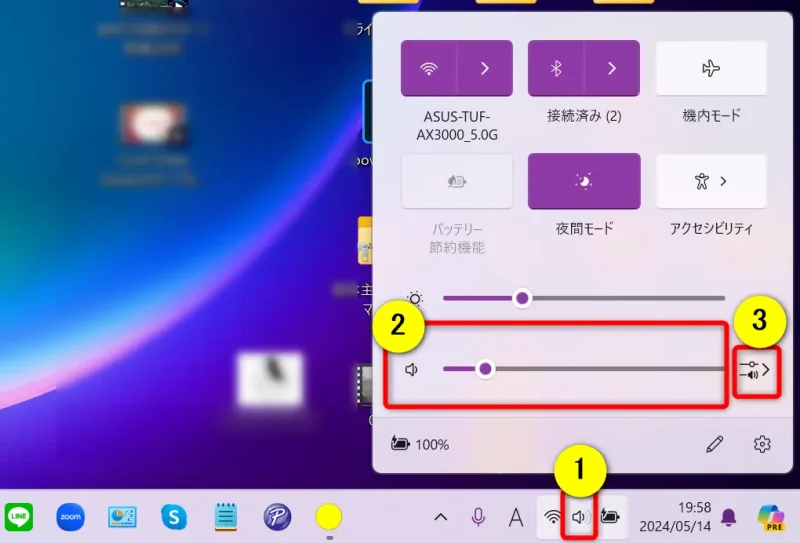
- ①の「サウンドマーク」を選択
- ②の音量が小さくないかミュートになっていないか確認
- 問題無ければ③の「詳細設定」を選択
ミュートになっていると②に×マークがつきます。

画面が切り替わるので「その他の音声設定」を選びましょう。
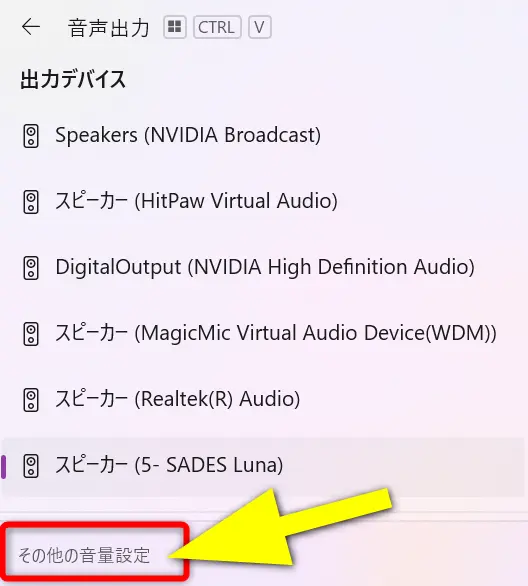
スピーカーが正しく設定されているか確認しましょう。
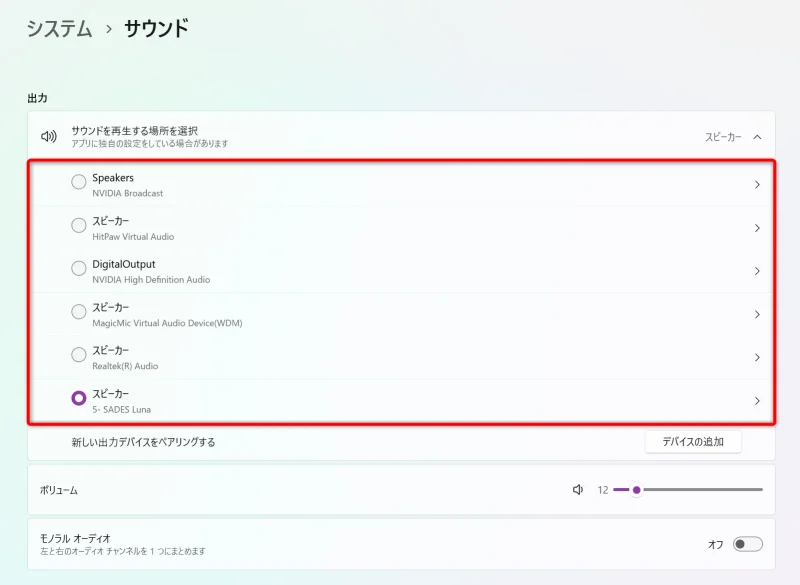
イヤホンを外すのを忘れて音が聞こえないという場合もあるので再度確認しましょう。

さらに下にスライドして「音量ミキサー」を選択します。
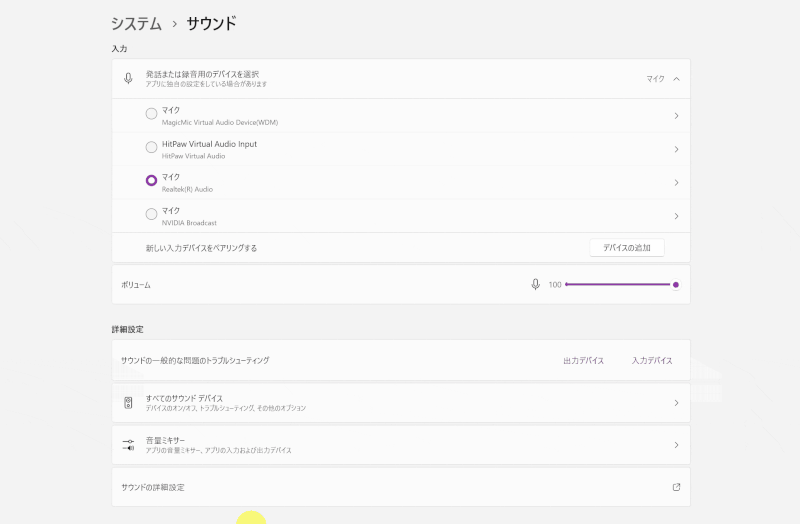
⇧PowerDirectorのマークがある右側の音量を調整しましょう。
ここが0になっていて音が出ない場合もあります。

④PowerDirectorを再起動する
一時的な不具合で音が出ない場合もあります。
PowerDirectorを再起動してみましょう。
画面右上の「閉じる」ボタンで一旦PowerDirectorを閉じて、再度起動してみましょう。
これだけで直る場合もあります。

⑤PCを再起動する
PowerDirectorを再起動しても音が出ない場合ははパソコンを再起動してみましょう。
一時的な不具合の場合は直る場合が多いです。
こちらも簡単にできる上、かなりの効果があります。

⑥PowerDirectorのアップデートが無いか確認する
PowerDirectorの音が急にでなくなった場合、アップデートが届いていないか確認しましょう。
不具合が原因で音が出ない場合が多いからです。
PowerDirectorをアップデートすることで直る可能性があります。
PowerDirectorをアップデートする方法は以下の通りです。
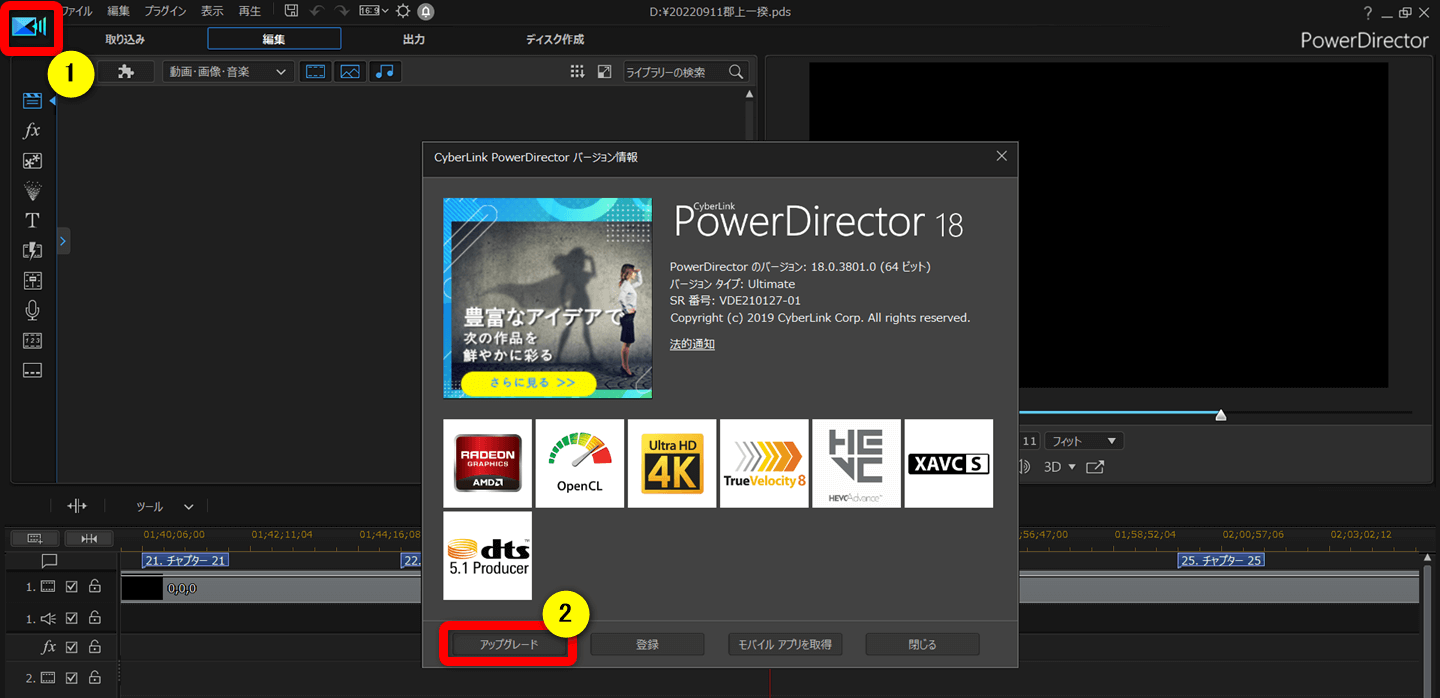
⇧編集画面左上の①のマークから②の「アップグレード」を選択する。
右上の?マークからでも選択できますが、こちらの方が簡単です。

アップデートがあるか確認します。
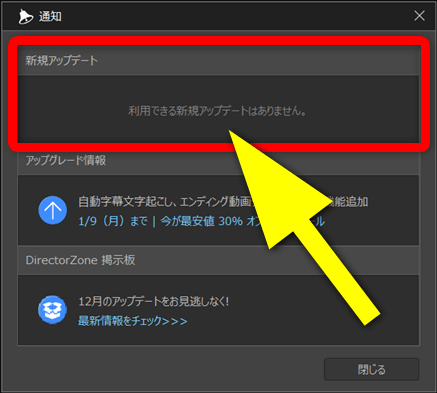
⇧アップデートがあれば矢印の部分に表示されるので、アップデートしましょう。
アップデートがあっても表示されない場合があるので、別の方法も以下で紹介します。

⇩PowerDirectorのアップデートは以下の記事で詳しく解説していますのでご覧下さい。
PowerDirector365や20をアップデートする方法2選!
⑦Windowsアップデートを確認する
Windowsの状態によっては音が出ないなどの不具合が発生する場合もあります。
Windowsのアップデートが最新になっているかどうか確認しましょう。
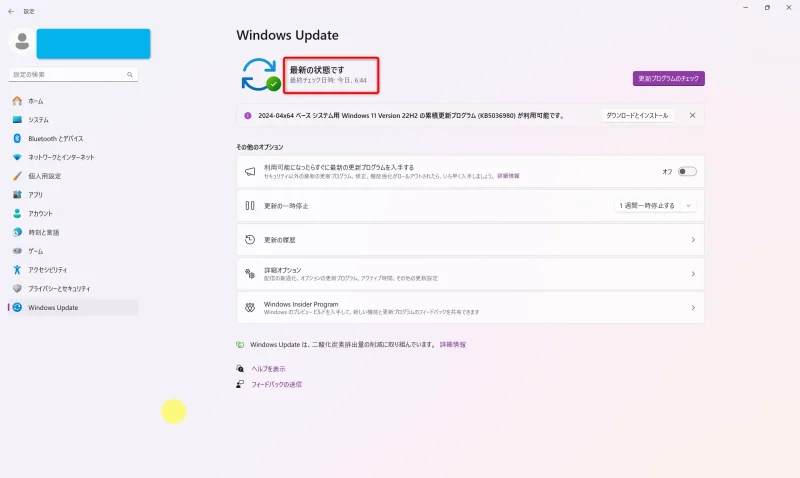
- PC左下の「スタート」➡「設定(歯車)」の順に選択
- 「Windows Update」を選ぶ
- 上記のように「最新の状態」になっていればOK
最新の状態でなければダウンロードしましょう。

PowerDirectorで音が出ないことに関してのQ&A

PowerDirectorで音が出ないことに関連してよくある質問をまとめました。
解決法とあわせてご覧ください。
以下の2つに分けて解説します。
以下で順番に詳しく解説します。

①PowerDirectorでMP3やMP4に出力後に音が出ない場合は?
PowerDirectorでMP3やMP4に出力後に音が出ない場合は
- タイムラインの音声が0になっていないか
- タイムラインの音声が小さくないか
を確認しましょう。
タイムライン上の動画や音声の音量を上げます。
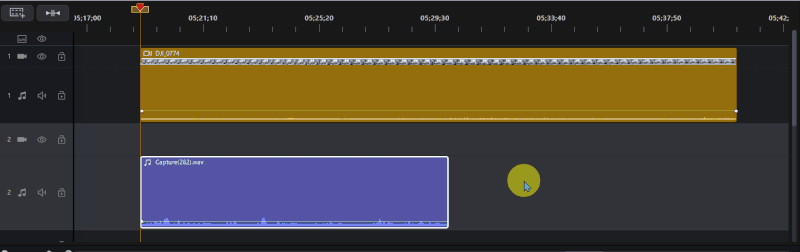
⇧動画や音声のバーを上にドラッグ&ドロップすることで音量を上げることができます。
⇩PowerDirectorで音量調整する方法は以下の記事で詳しく解説していますのでご覧下さい。
PowerDirectorでBGM・音声・効果音の音量を調整する6つの方法
②PowerDirectorで音声がバグる場合は?
PowerDirectorで音声がバグる場合は一時的な不具合であることが多いです。
- PowerDirectorを再起動する
- PCを再起動する
などの方法で解決できないか試してみましょう。
PowerDirectorで音が出ない原因を探そう

以上、PowerDirectorで音が出ない原因と対処法を解説しました。
再度確認です。
- PowerDirectorで音が出ない場合はミュートになっている可能性が高い
- PowerDirectorで音が出ない場合はノンリアルタイムプレビューになっている可能性が高い
- PowerDirectorで音が出ない場合はスピーカー設定が間違っている可能性が高い
早速PowerDirectorで音が出ない原因を解決して素敵な動画を制作しよう。
⇩超初心者向けの解説本をアマゾンで出版しています。
文字が大きく見やすいので、特に年配の方に好評をいただいています。
購入いただいた方には今だけLINE(メール)無期限サポートの無料特典が付属します。

⇩PowerDirectorの全ての使い方を網羅した解説本をアマゾンで出版しています。
1,263人中1,250人の方に公式サイトより分かりやすいと好評をいただきました。
購入いただいた方には今だけLINE(メール)無期限サポート+ZOOMサポート1回の無料特典が付属します。

⇩PowerDirectorの解説本は以下の記事で詳しく解説していますのでご覧下さい。
⇩PowerDirectorのマニュアル索引(さくいん)一覧を作成しました。
あいうえお順に分けていますので、あなたの知りたい使い方が一瞬で見つかりますよ。
-
-
PowerDirectorマニュアル索引(さくいん)一覧|動画編集者おかくん
ご覧いただきありがとうございます。 動画編集者のおかくんです。 動画編集ソフト「PowerDirector」で動画編集を始めたけれど、 使い方が分からない! 調べるのも面倒! もう ...
note.com
使い勝手が良いと高評価をいただいています。一生涯の教科書してお使いください。
買い切り+永久アップデート対応です。

⇩PowerDirectorを使った動画編集スクールを常時開催しています。
⇩オンライン教育プラットフォーム「udemy」においてPowerDirectorの超基本的な使い方の動画を出品しています。
-
-
【PowerDirector対応】YouTubeデビューサポートパック | Udemy
動画編集ソフト【PowerDirector】で1つの動画を完成させるまでを解説しています。
www.udemy.com
⇩快適な動画編集にはマウスコンピューター製のノートパソコンがおすすめです。
\ よかったらシェアしてね/









