
PowerDirectorで画面録画する方法を教えてください。
このような声にお応えして参考となる記事をご用意しました。
こちらの記事ではCyberLink(サイバーリンク)の動画編集ソフト「PowerDirector(パワーディレクター)」で
画面録画する方法
について解説します。
記事の内容を実践していただくだけでゲーム録画などがスムーズにできますよ。
私は動画編集歴15年以上。
PowerDirectorの解説本をアマゾンで出版させていただいています。(サイバーリンク社公認)
PowerDirectorは初心者に使いやすい動画編集ソフトなので、画面録画するのも比較的簡単です。
しかし、細かい設定が分かりにくい部分もあるのでぜひ参考にしてくださいね。
PowerDirectorのバージョンによっては操作画面やボタンの位置が異なる場合もありますので、あらかじめご了承ください。

この記事で分かること
- PowerDirectorで画面録画する方法
- Screen Recorder4の使い方
- PowerDirectorで画面録画できない場合の対処法 など
PowerDirectorの画面録画ソフトは「Screen Recorder 4」という名前です。
WindowsのみでMacには対応していません。
Windows版のPowerDirectorを購入するとScreen Recorder4が無料で付属します。

- PowerDirectorオリジナルマニュアルプレゼント
- PowerDirectorの超基本テクニックをPDFファイル25ページにまとめました。
PowerDirector完全初心者が一つの動画を完成させるまでの流れを解説しています。
期間限定で無料配布していますので、この機会にぜひ手に取ってみてください。
以下の画像をクリックしてメールアドレスを登録するとプレゼントが受け取れます。
これからPowerDirectorを購入される方には、こちらのサイト経由限定で安く購入できるクーポンコードも配布しています。

クーポンコードは「SOHO2025」
黄色い部分をコピーしたら以下の赤いボタンから公式サイトに入り、購入画面のコード入力欄に貼り付けると10%OFFで購入できます。

⇩PowerDirectorを安く購入できる割引クーポンの使い方は以下の記事で詳しく解説していますのでご覧下さい。
PowerDirector365をクーポンコード+セールで安く買う方法3ステップ
PowerDirectorで画面録画する方法3ステップ

PowerDirectorで画面録画する方法をまとめました。
以下の3つに分けて解説します。
以下で順番に詳しく解説します。

⇩動画をタイムラインに挿入するなど、PowerDirectorの基本的な使い方は下記の記事で詳しく解説していますので必要な方は先にご覧下さい。
PowerDirector365の使い方5ステップ【無料版も同じ】初心者向け
①Screen Recorder 4を起動する
PowerDirectorの編集画面からScreen Recorder 4を起動すると画面録画ができます。
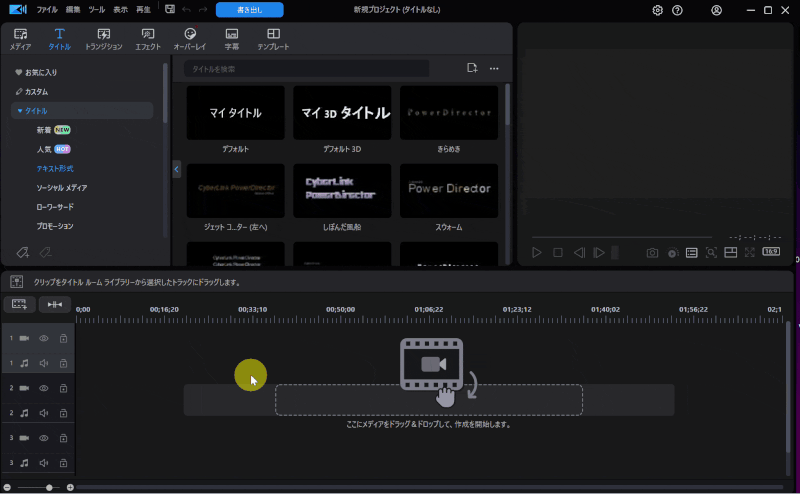
- 画面左上「メディア」タブを選択
- 画面中央上あたりの「録画・録音」を選択
- 「PCの画面を録画」をクリック
画面録画ソフト「Screen Recorder 4」が起動します。

- 単独起動する方法
- 「Screen Recorder 4」は単独でも起動できます。
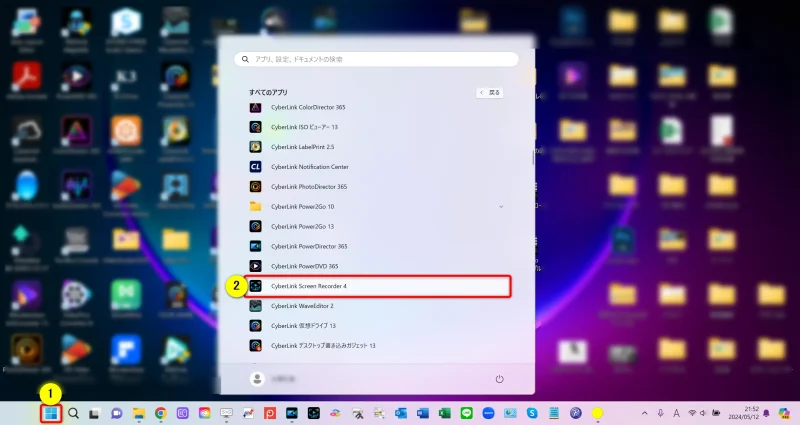
- Windowsの場合①の「スタート」➡「すべてのアプリ」の順に選択
- ②のようにアプリ一覧に「Screen Recorder 4」が表示される
ショートカットキーを作成しておくと楽です。

②画面録画の範囲を指定する
Screen Recorder 4を起動したら画面録画する範囲を決めましょう。
画面録画方法には以下の5つがあります。
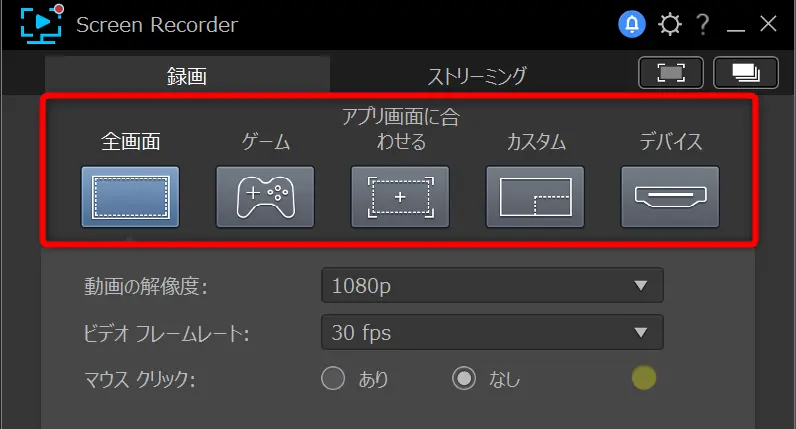
- 全画面➡PC画面全体を録画する
- ゲーム➡起動したゲーム画面に合わせて画面録画(SteamなどのPCゲーム)
- アプリ画面に合わせる➡起動したアプリに合わせて画面録画
- カスタム➡録画範囲を指定して画面録画
- デバイス➡PCに接続したキャプチャボードなどから画面録画
例えば「カスタム」を使うと範囲を自由に選んで画面録画できます。
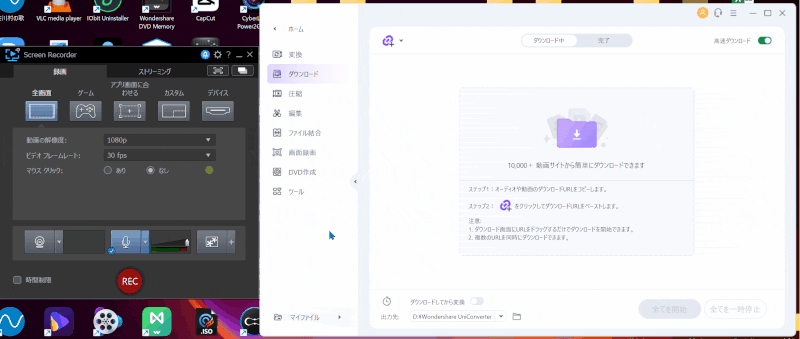
- 上部タブ「カスタム」を選択
- 録画したい範囲をドラッグ&ドロップで選択
- 「REC」ボタンで録画開始
録画方法は簡単です。

③音声を設定して画面録画開始
録画に音声を入れたい場合は以下の方法で設定しましょう。
- ①音声設定を起動
- Screen Recorder4の音声設定を起動します。
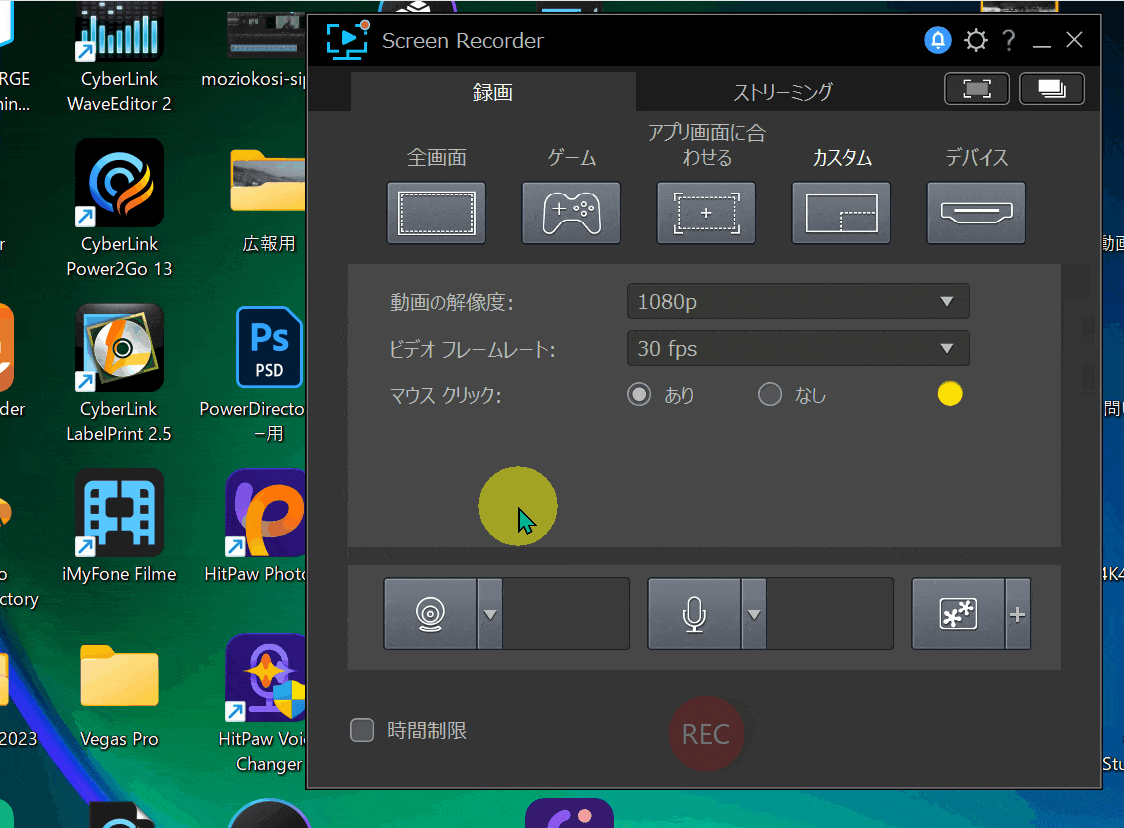
- 録画する範囲を選択(今回は全画面)
- 画面下辺り「マイク」マーク右側の▼をクリック
- 「音声の基本設定」を選択
設定画面が開きます。

- ②マイクを設定
- マイクの細かい設定をします。
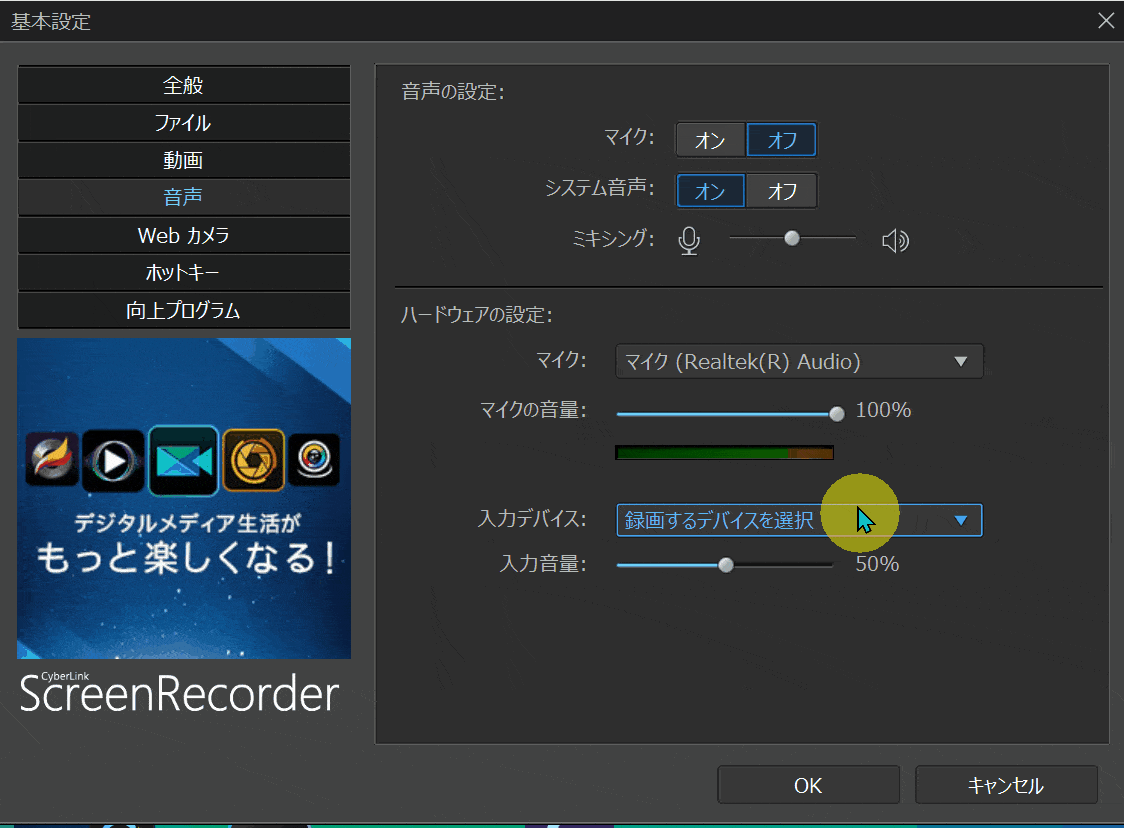
- 画面上部「マイク」をオンにする
- ハードウェアの設定内のマイクが選択されていることを確認(今回はRealtek)
- 入力デバイスから録音したいマイクを選択(録音デバイスによっては設定不要)
- 「REC」で録画開始
音声の詳細設定は以下のとおりです。
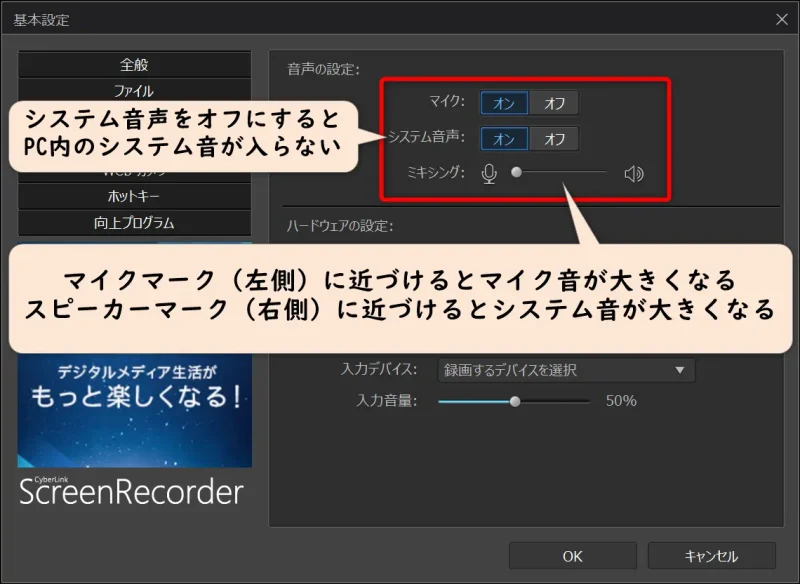
⇩Screen Recorder 4の詳しい使い方は以下の記事で詳しく解説していますのでご覧下さい。
CyberLink Screen Recorder 4の使い方5選【無料版の評価も解説】
【CyberLink】Screen Recorder4の使い方【ゲーム録画・ゲーム実況】
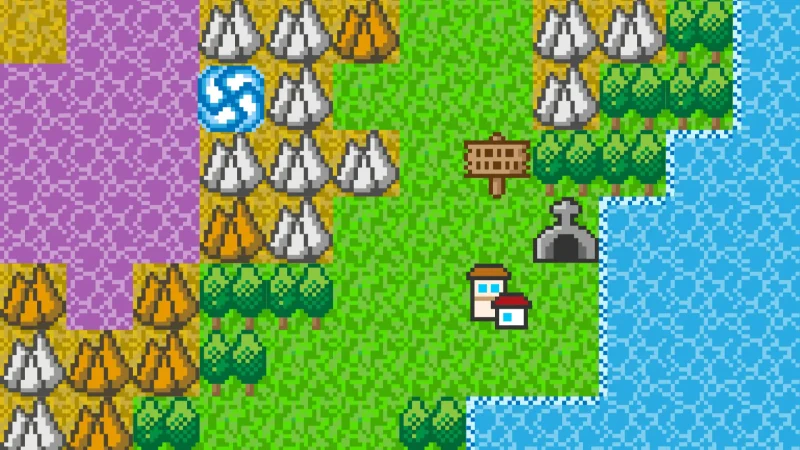
Screen Recorder4でゲーム録画やゲーム実況する使い方を解説します。
録画方法は簡単です。

①PCゲーム画面を録画する
PCゲーム画面を録画したい場合はPCゲームを起動した状態で「ゲーム」を選択します。
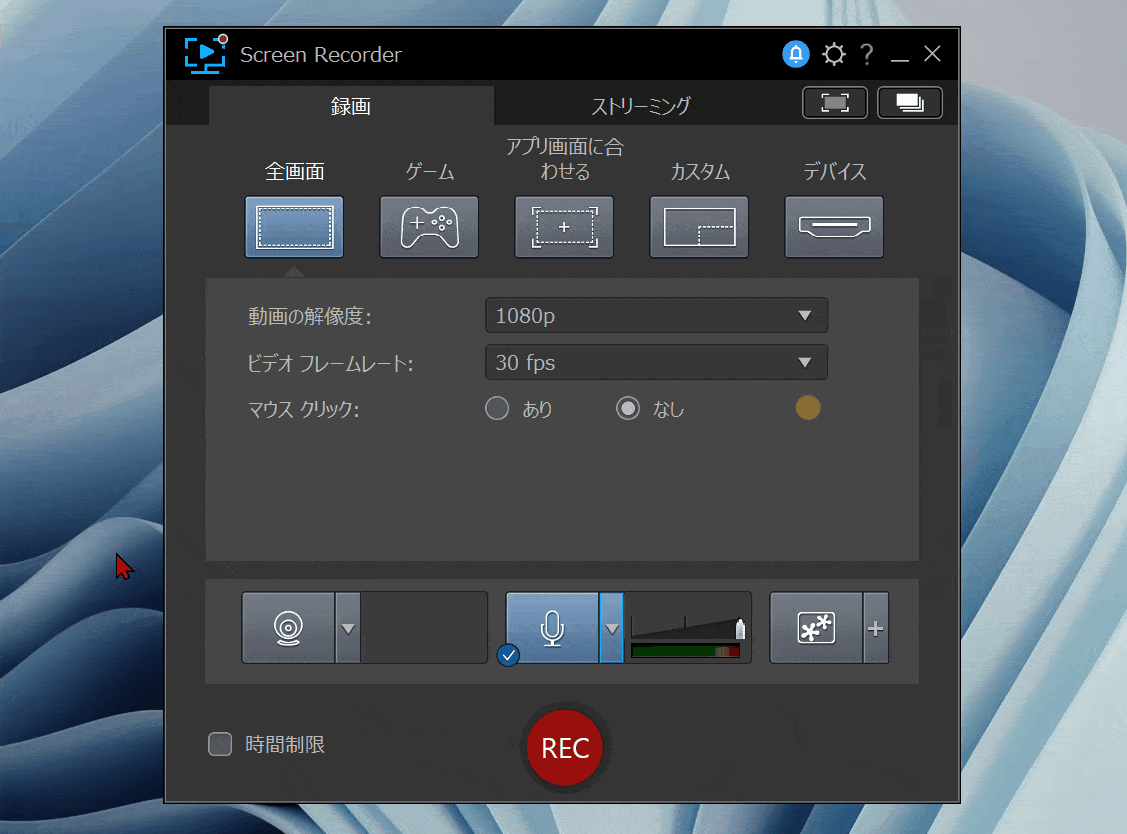
- 録画したいゲームを起動する
- ScreenRecorder4を起動し「ゲーム」➡「アプリケーション」の順に選択
- 録画したいゲームを選択(今回はストリートファイター6)
- 「REC」で録画開始
このように、操作はシンプルです。

②ゲーム実況(音声のみ)
ゲーム実況など録画と同時に音声を入れる方法は以下の通りです。
ゲーム録画の設定をしたら以下の手順で音声の入力を設定します。
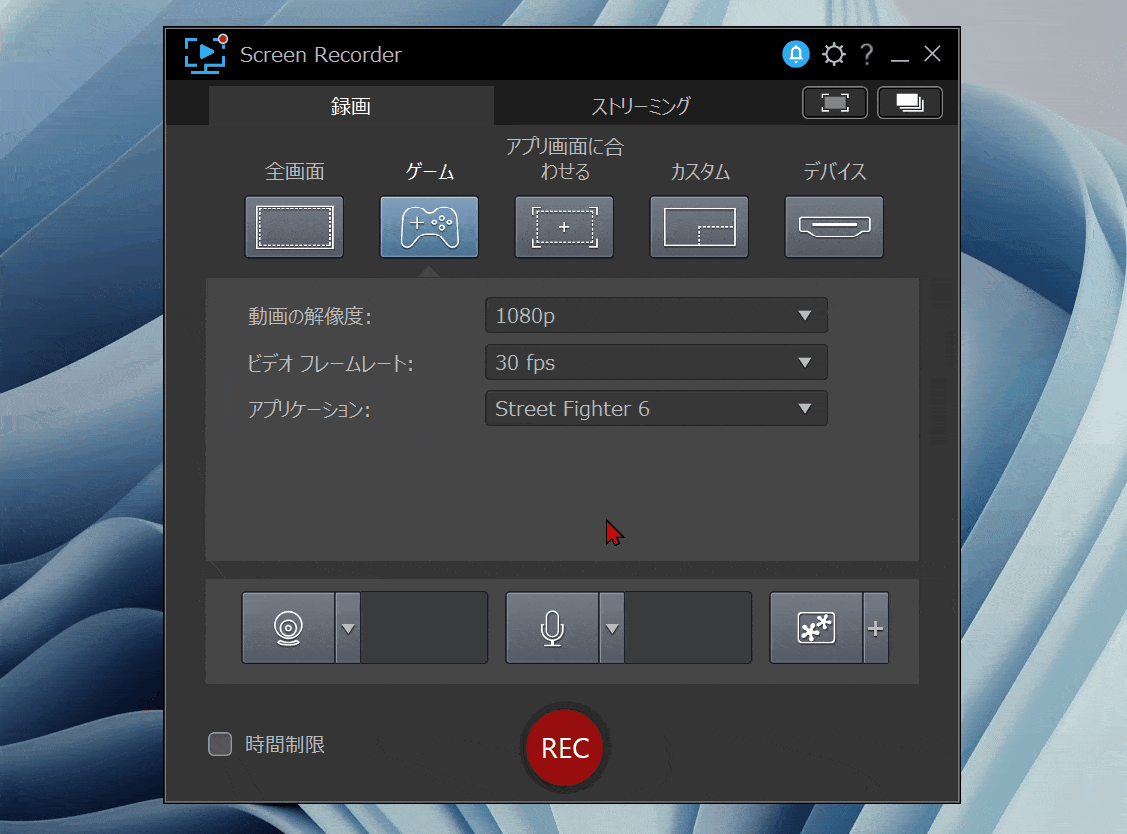
⇧使いたいマイクを選択し「マイク」のマークをクリックすると音声が入ります。
画面右上の「歯車」マークから音声の設定ができます。
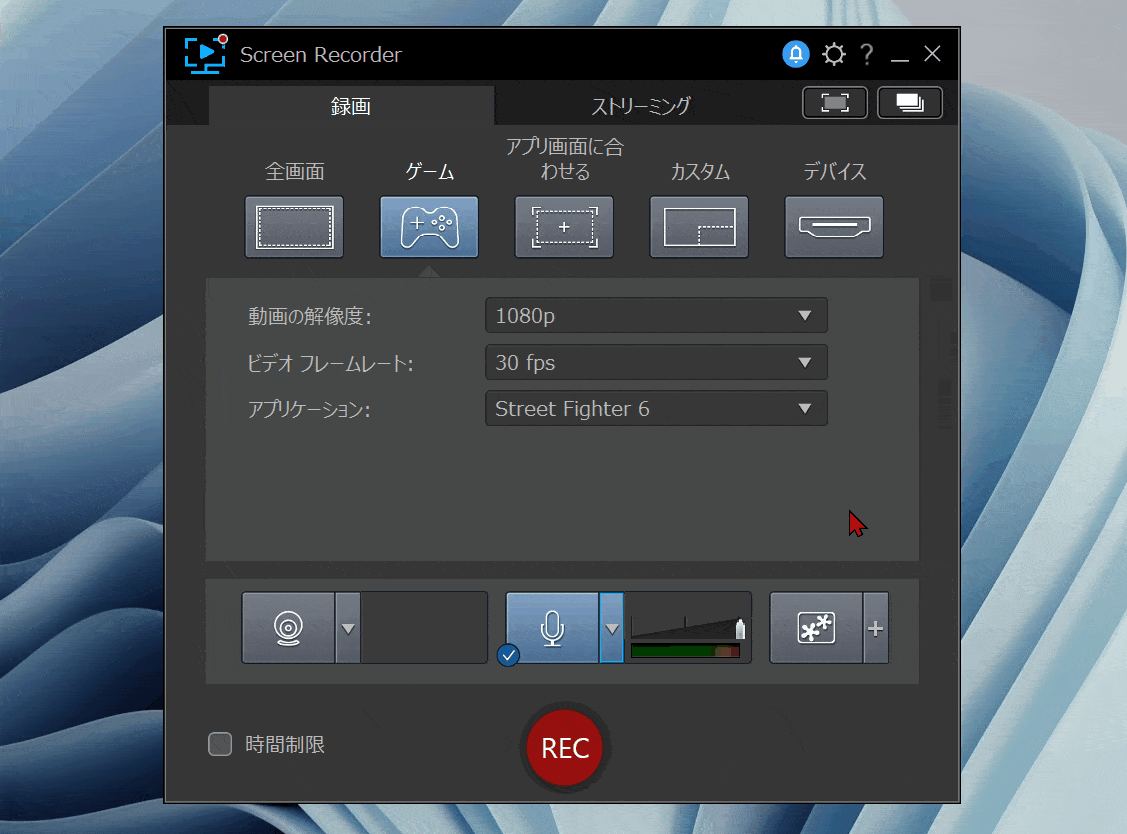
- 左のタブから「音声」を選択する
- マイクやシステム音声(パソコンから出ている音)のオンオフができる
- マイクの音量をスライドで設定できる
- OKで確定
何回か録画して自分に合う設定を見つけましょう。

③ゲーム実況(顔出しあり)
自分の顔も入れて実況したい時などは「WEB」カメラの設定をします。
右上の「歯車」からWEBカメラの設定をします。
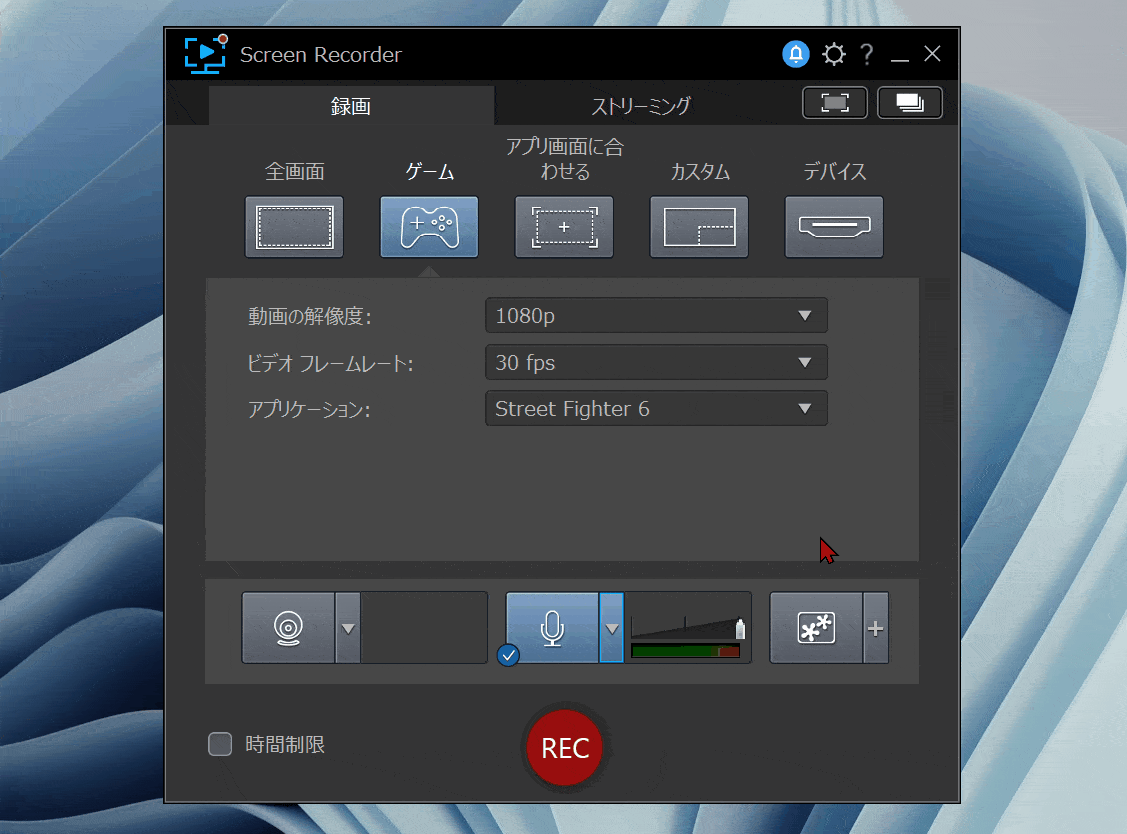
- 左のタブから「Webカメラ」を選択する
- 使いたいWEBカメラを選択
- カメラとマイクが表示されている状態を確認して「REC」で録画開始
これでストリートファイター6のゲーム実況ができます。

⇩Screen Recorder 4の詳しい使い方は以下の記事で詳しく解説していますのでご覧下さい。
CyberLink Screen Recorder 4の使い方5選【無料版の評価も解説】
PowerDirectorの画面録画に関するQ&A

PowerDirectorの画面録画でよくある質問をまとめました。
解決法とあわせてご覧ください。
以下の3つに分けて解説します。
皆様から特に多い事項を取り上げました。
以下で順番に詳しく解説します。

①CyberLinkのScreen Recorder4で画面録画できない場合は?
CyberLinkのScreen Recorder4で画面録画できない場合は
- 録画したい動画などが著作権で保護されている
- カメラのアクセス許可が設定されていない
などが理由です。
カメラのアクセス許可が設定されていない場合は以下の方法で許可しましょう。
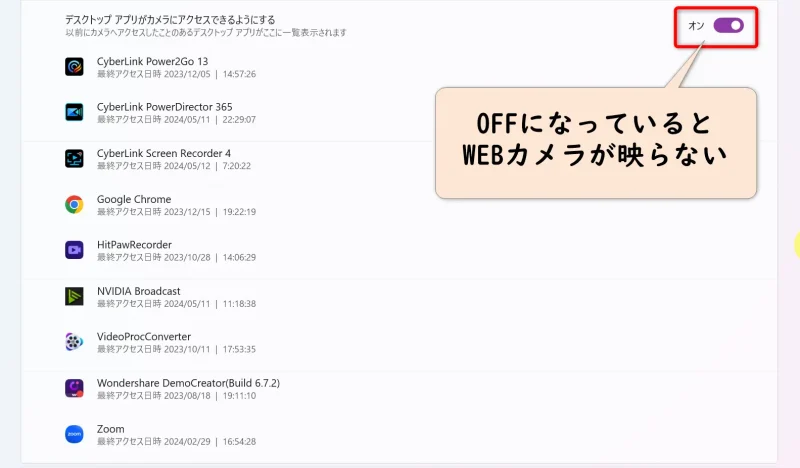
⇧「スタート」➡「設定」➡「プライバシーとセキュリティ」➡「カメラ」の順にたどると上記の画面になる。
OFFになっていたらONにしましょう。

②Screen Recorder4の録画時間は?
Screen Recorder4の録画時間は基本的に無制限です。
時間に制限をかけたい場合は以下の方法で設定できます。
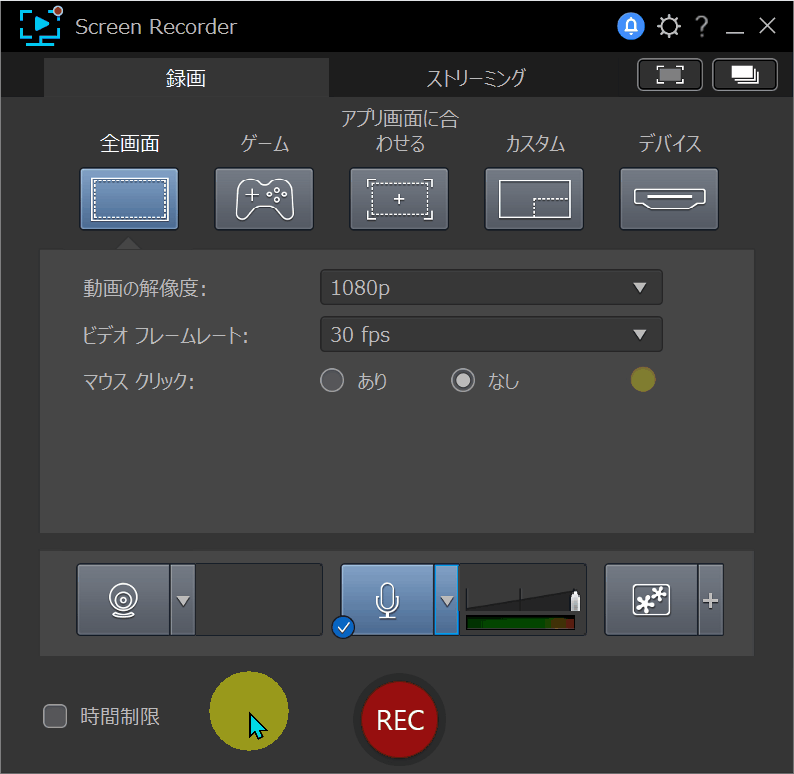
⇧「時間制限」にチェックを入れて時間を設定。
③PowerDVDで画面録画できない場合は?
PowerDVDは画面録画ソフトではないので画面録画はできないです。
しかし、キーボードの「C」を押すことで画面キャプチャ(画像)はできます。
PowerDirectorは画面録画が使いやすい動画編集ソフト

⇧出典:CyberLink
| 会社名 | CyberLink |
| 本社 | 台湾(新北市) |
| 創業 | 1996年 |
| 創設者 | Jau Huang |
| 日本支社 | 東京都港区芝大門1-16-3 |
| 動作環境(Windows) | Windows11(64ビットのみ) Windows11 |
| 動作環境(Mac) | Mac OSX10.14以降 |
| サポート 対応 | 電話 メール |
| 公式サイト | 公式で確認 |
| レビュー記事 | 詳細を確認 |
PowerDirectorは8年連続国内販売シェアNo.1の動画編集ソフトです。
なぜなら
- 編集画面がシンプルで見やすい
- 機能がどこにあるか分かりやすい
- ソフトの動作が軽いのでパソコンを買い替えなくても使える場合が多い
- 通常のメールサポートだけでなく優先メールサポートや電話でのサポートも可能
- 30日間全額返金保証付きなので安心して購入できる
などのメリットがあり、初心者に使いやすいと評判が良いからです。
Cyber Linkという台湾のメーカーが2001年から発売しているため歴史も長く安心して使えます。
このように、PowerDirectorは大人気の動画編集ソフトです。
私は2010年頃から使っています。
昔に比べて随分と使いやすくなりました。

Screen Recorder4は単独でも購入できる【Windowsのみ対応】
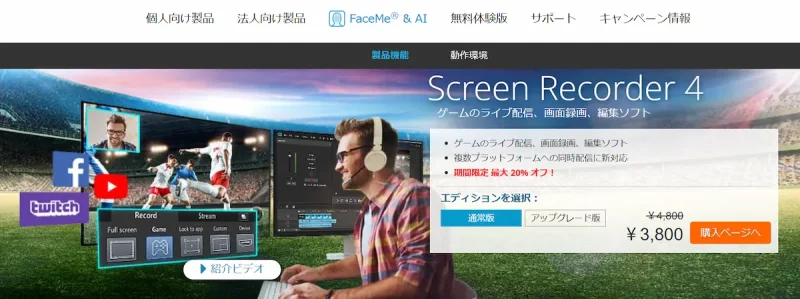
⇧出典:CyberLink
| 項目 | 内容 |
|---|---|
| 会社名 | CyberLink |
| 本社 | 台湾(新北市) |
| 創業 | 1996年 |
| 創設者 | Jau Huang |
| 日本支社 | 東京都港区芝大門1-16-3 |
| システム要件 | Microsoft Windows 11、10、8.1、7SP1 |
| サポート 対応 | 電話 メール |
| 公式サイト | 公式で確認 |
Screen Recorder 4はWindowsのみ対応です。
Macには対応していません。

ハイスペックなパソコンでなくても使えます。

Screen Recorder 4を提供しているCyberLinkは台湾のメーカーです。
CyberLinkは1996年に設立され、主にマルチメディア関連ソフトウエアの開発を手がけてきました。
Screen Recorder 4の他にも
- PowerDirector(動画編集ソフト)
- PhotoDirector(画像編集ソフト)
- PowerDVD(動画再生ソフト)
などのソフトも有名です。
CyberLinkは歴史あるソフトウェアメーカーなので評判も良く、口コミも多いです。
Screen Recorder 4は単体でも購入できますが、動画編集ソフトの「PowerDirector」を購入すると無料で付属します。
PowerDirectorをもっていない人でも、Screen Recorder4を単独で購入すれば使えます。

PowerDirectorの画面録画の使い方をマスターしよう

以上、PowerDirectorの画面録画方法について解説しました。
再度確認です。
- PowerDirectorの編集画面から画面録画できるソフト「Screen Recorder4」を起動できる
- PowerDirectorを購入すると無料でScreen Recorder4を使える
- Screen Recorder4はWindowsのみでMacでは使えない
早速、PowerDirectorで画面録画して素敵な動画を制作しましょう。
⇩超初心者向けの解説本をアマゾンで出版しています。
文字が大きく見やすいので、特に年配の方に好評をいただいています。
購入いただいた方には今だけLINE(メール)無期限サポートの無料特典が付属します。

⇩PowerDirectorの全ての使い方を網羅した解説本をアマゾンで出版しています。
1,263人中1,250人の方に公式サイトより分かりやすいと好評をいただきました。
購入いただいた方には今だけLINE(メール)無期限サポート+ZOOMサポート1回の無料特典が付属します。

⇩PowerDirectorの解説本は以下の記事で詳しく解説していますのでご覧下さい。
⇩PowerDirectorのマニュアル索引(さくいん)一覧を作成しました。
あいうえお順に分けていますので、あなたの知りたい使い方が一瞬で見つかりますよ。
-
-
PowerDirectorマニュアル索引(さくいん)一覧|動画編集者おかくん
ご覧いただきありがとうございます。 動画編集者のおかくんです。 動画編集ソフト「PowerDirector」で動画編集を始めたけれど、 使い方が分からない! 調べるのも面倒! もう ...
note.com
使い勝手が良いと高評価をいただいています。一生涯の教科書してお使いください。
買い切り+永久アップデート対応です。

⇩PowerDirectorを使った動画編集スクールを常時開催しています。
⇩オンライン教育プラットフォーム「udemy」においてPowerDirectorの超基本的な使い方の動画を出品しています。
-
-
【PowerDirector対応】YouTubeデビューサポートパック | Udemy
動画編集ソフト【PowerDirector】で1つの動画を完成させるまでを解説しています。
www.udemy.com
⇩快適な動画編集にはマウスコンピューター製のノートパソコンがおすすめです。
\ よかったらシェアしてね/








